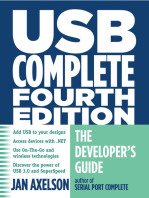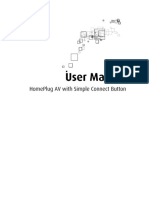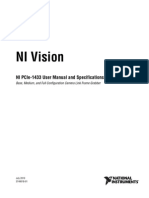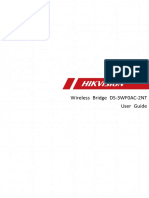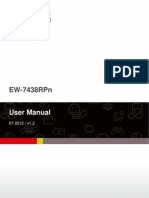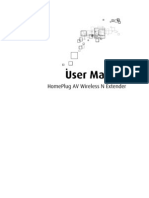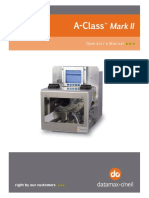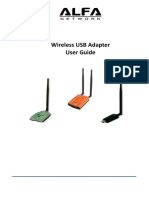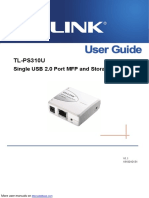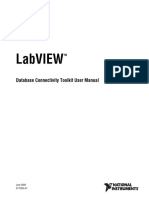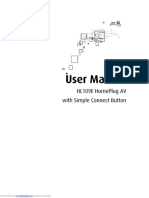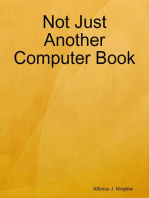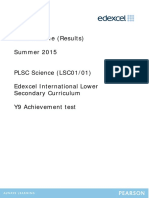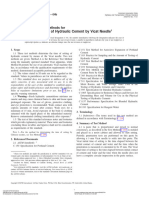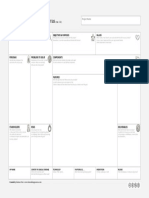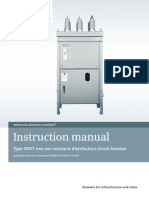Professional Documents
Culture Documents
Wireless N USB Adapter
Wireless N USB Adapter
Uploaded by
Teratak MayaOriginal Title
Copyright
Available Formats
Share this document
Did you find this document useful?
Is this content inappropriate?
Report this DocumentCopyright:
Available Formats
Wireless N USB Adapter
Wireless N USB Adapter
Uploaded by
Teratak MayaCopyright:
Available Formats
Wireless N USB Adapter
User Manual
2010 All rights reserved. Version 1.1 No part of this document may be reproduced, republished, or retransmitted in any form or by any means whatsoever, whether electronically or mechanically, including, but not limited to, by way of photocopying, recording, information recording, or through retrieval systems without the express written permission. We reserve the right to revise this document at any time without the obligation to notify any person and/or entity. All other company or product names mentioned are used for identification purposes only and may be trademarks of their respective owners. LIMITATION OF LIABILITY AND DAMAGES
THE PRODUCT AND THE SOFTWARES WITHIN ARE PROVIDED "AS IS," BASIS. THE MANUFACTURER AND MANUFACTURERS RESELLERS (COLLECTIVELY REFERRED TO AS THE SELLERS) DISCLAIM ALL WARRANTIES, EXPRESS, IMPLIED OR STATUTORY, INCLUDING WITHOUT LIMITATION THE IMPLIED WARRANTIES OF NONINFRINGEMENT, MERCHANTABILITY OR FITNESS FOR A PARTICULAR PURPOSE, OR ANY WARRANTIES ARISING FROM COURSE OF DEALING, COURSE OF PERFORMANCE, OR USAGE OF TRADE. IN NO EVENT WILL THE SELLERS BE LIABLE FOR DAMAGES OR LOSS, INCLUDING BUT NOT LIMITED TO DIRECT, INDIRECT, SPECIAL WILLFUL, PUNITIVE, INCIDENTAL, EXEMPLARY, OR CONSEQUENTIAL, DAMAGES, DAMAGES FOR LOSS OF BUSINESS PROFITS, OR DAMAGES FOR LOSS OF BUSINESS OF ANY CUSTOMER OR ANY THIRD PARTY ARISING OUT OF THE USE OR THE INABILITY TO USE THE PRODUCT OR THE SOFTWARES, INCLUDING BUT NOT LIMITED TO THOSE RESULTING FROM DEFECTS IN THE PRODUCT OR SOFTWARE OR DOCUMENTATION, OR LOSS OR INACCURACY OF DATA OF ANY KIND, WHETHER BASED ON CONTRACT, TORT OR ANY OTHER LEGAL THEORY, EVEN IF THE PARTIES HAVE BEEN ADVISED OF THE POSSIBILITY OF SUCH DAMAGES. THE ENTIRE RISK AS TO THE RESULTS AND PERFORMANCE OF THE PRODUCT OR ITS SOFTWARE IS ASSUMED BY CUSTOMER. BECAUSE SOME STATES DO NOT ALLOW THE EXCLUSION OR LIMITATION OF LIABILITY FOR DAMAGES, THE ABOVE LIMITATION MAY NOT APPLY TO THE PARTIES. IN NO EVENT WILL THE SELLERS TOTAL CUMULATIVE LIABILITY OF EACH AND EVERY KIND IN RELATION TO THE PRODUCT OR ITS SOFTWARE EXCEED THE AMOUNT PAID BY CUSTOMER FOR THE PRODUCT.
Page 2 of 43
User Manual
Contents
About the Product ...................................................................................................... 5 Getting Started........................................................................................................... 6 Check Package Contents.............................................................................. 7 Using the USB Extension ..............................................................................................7 Remove or Disable Conflicts ........................................................................ 7 Internet Sharing, Proxy, and Security Applications ..................................................8 Configuring Internet Properties...................................................................................8 Removing Temporary Internet Files ...........................................................................8 Installation ................................................................................................................. 9 Configuration ........................................................................................................... 15 Connecting to non-Secured Wireless AP .................................................... 15 Connecting to WEP-Secured Wireless AP ................................................... 16 Connecting to WPA-PSK-Secured Wireless AP............................................ 17 About WL552USB Utility ........................................................................................... 18 Network Tab .............................................................................................. 18 Button Section.............................................................................................................19 Function Section..........................................................................................................19 Profile........................................................................................................ 22 Definition of each field: .............................................................................................22 Icons and buttons: ......................................................................................................23 Add/Edit Profile ..........................................................................................................23 Network .................................................................................................... 27 Definition of each field ..............................................................................................28 Icons and buttons .......................................................................................................28 Connected network ....................................................................................................29 Advanced................................................................................................... 30 Definition of each field ..............................................................................................31 Link Status................................................................................................. 31 Throughput ..................................................................................................................32 Statistics .......................................................................................................................32 Transmit Statistics.......................................................................................................33
Page 3 of 43
User Manual
Received Statistics ......................................................................................................34 WPS ........................................................................................................... 34 Definition of each field ..............................................................................................35 Security...................................................................................................... 37 Auth./Encry. Setting - WEP/TKIP/AES......................................................................37 802.1x Setting .............................................................................................................38
Page 4 of 43
User Manual
About the Product
WL552USB provides wireless connectivity to desktop and notebook computers. The device performs the function of a radio broadcaster and receiver to communicate with a wireless network. This gives the computer connected with WL552USB the capability to communicate with other devices and use the Internet service available in the wireless network. WL552USB is capable of connecting with wireless networks that utilize the Wireless N protocol. This device also supports connection to other wireless network standards like Wireless G or Wireless B. WL552USB is easy to setup - install the necessary driver software, connect it to an available USB slot, and then connect to a wireless network. The device comes with a Windows-based software called WL552USB Utility that can be used to connect to wireless networks and create profiles which remembers the configuration details for a wireless network.
Note: Wireless connection speed is not correlated to Internet access speed. Internet access speed from popular broadband DSL or cable Internet services normally provides up to 3 Mbps connection, which can be easily handled even by the slower Wireless B protocol.
Page 5 of 43
User Manual
Getting Started
Setting up the device is easy. The flowchart below provides an outline of the steps needed to complete the installation. Brief descriptions appear beside each step. Detailed instructions are provided in the subsequent pages.
Check Package Contents
The package includes the Wireless N USB Adapter, Easy Start Guide, Resource CD and USB Extension.
Remove/Disable Conflicts
Check proxy application, TCP/IP Settings, Internet Properties, and remove temporary Internet files.
Install the Device
Install the device and then connect to a wireless network.
Ready to Use
Page 6 of 43
User Manual
Check Package Contents
Make sure that you have the following items. If any of the items is damaged or missing, please contact your dealer immediately. WL552USB Easy Start Guide Resource CD contains WL552 Utility installer, and User Manual USB Cable
Using the USB Extension
The USB Extension helps you place the device to a more prominent location and to achieve a better reception of the wireless network. It is most useful for desktop computers with USB 2.0 ports placed behind the computer casing. USB ports placed in the front of the computer are usually the slower USB 1.0 variant. To use the USB Extension, connect one end to a USB 2.0 port in your computer, and then attach the WL552USB at the other end.
Remove or Disable Conflicts
To make sure the device installation moves on smoothly, you need to remove or disable conflicts that may interfere the installation. Probable conflicts may include: Internet sharing applications Proxy software Security software Internet properties Temporary Internet files
Page 7 of 43
User Manual
Internet Sharing, Proxy, and Security Applications
Internet sharing, proxy software, and firewall applications may interfere with the installation. These should be removed or disabled before start the installation. If you have any of the following or similar applications installed on your computer, remove or disable them according to the manufacturers instructions.
Internet Sharing Applications Microsoft Internet Sharing Proxy Software WinGate WinProxy Security Software Symantec Zone Alarm
Configuring Internet Properties
To set the Internet Properties:
1. Click the Start button, and then click Run. This opens the Run dialog box. 2. Type control inetcpl.cpl, and then click OK. This opens Internet Properties. 3. Click Connections tab. 4. In Dial-up and Virtual Private Network settings, check Never dial a connection. 5. To close Internet Properties, click OK.
Removing Temporary Internet Files
Temporary Internet files are files from Web sites that are stored in your computer. Delete these files to clean the cache and remove footprints left by the Web pages you visited.
To remove temporary Internet files:
1. Click the Start button, and then click Run. This opens the Run dialog box. 2. Type control, and then click OK. This opens Control Panel. 3. Double-click Internet Options. This opens Internet Options. 4. In the Temporary Internet Files pane, click Delete Cookies. 5. Click Delete Files. 6. To close Internet Properties, click OK.
Page 8 of 43
User Manual
Installation
Here are the instructions on how to install the driver software for Windows 2000, XP, and Vista.
Note: Do not connect the device until the Utility is completely installed.
To install the driver software:
1. Insert the Resource CD to the CD-ROM. This opens the WL552USB Utility Setup. If the Utility does not open automatically, click the Start button, and then click Run. Enter d:\setup.exe, where d is the CD-ROM drive.
2. Wizard will now move to next step for license agreement, check the option I accept the terms of the license agreement
Page 9 of 43
User Manual
3. Click Next. 4. Select either of the options available: a. Install driver and Ralink WLAN Utility, this will install driver for the adaptor, and the wireless utility b. Install driver only, this will install only the driver for the adaptor.
Page 10 of 43
User Manual
5. Click Next. 6. If you selected the first option, please select either one of the options available: a. Ralink Configuration Tool b. Microsoft Zero Configuration Tool
Page 11 of 43
User Manual
7. Click Next. 8. Click Install, required driver/utility is now being installed into the PC
Page 12 of 43
User Manual
9. Click Finish to exit the wizard, installation is now complete.
Page 13 of 43
User Manual
Page 14 of 43
User Manual
Configuration
This chapter describes how to configure WL552USB to get connected to your WLAN router. The adaptors configuration in windows XP is similar with windows 2000 and windows Vista. This user guide describes the configuration for windows XP. After installing the adaptor, the adaptors tray icon will appear in your system tray. It appears at the right hand side bottom of the screen. The icon will change color to reflect current wireless network connection status. The status is shown as follows: : Indicates the connected and signal strength is good. : Indicates the connected and signal strength is normal. : Indicates that it is not yet connected. : Indicates that a wireless NIC can not be detected. : Indicates that the connection and signal strength is weak.
Connecting to non-Secured Wireless AP
1. Click Site Survey icon then select the AP desired.
Page 15 of 43
User Manual
2. Click Connect button to connect to the desired AP.
Connecting to WEP-Secured Wireless AP
1. Select an AP with WEP encryption and click "Connect".
2. The Authentication and Encryption window will appear as below
3. Select the Default Key and Key format set on the AP then enter the WEP key on the required field. Click Next to connect to the desired AP.
Page 16 of 43
User Manual
Connecting to WPA-PSK-Secured Wireless AP
1. Select an AP with WPA-PSK encryption and click Connect.
2. The Authentication and Encryption window will appear as below. Select WPA-PSK as the Authentication Type then select TKIP or AES encryption on the drop down box and click Next.
3. Enter the WPA Preshared Key on the required field. Click Next to connect to the desired AP.
Page 17 of 43
User Manual
About WL552USB Utility
WL552USB Utility is a software application used in tandem with the device to connect to a wireless network and to configure the device settings. WL552USB Utility can be installed on computers running Windows 2000, XP, or Vista.
To connect to a wireless network:
1. 2.
Connect Wireless N USB adapter to a USB port. When your device is detected, a new icon appears in the System tray Double-click this icon to open WL552USB Utility. .
Network Tab
When starting RaUI, the system will connect to the AP with best signal strength without setting a profile or matching a profile setting. When starting RaUI, it will issue a scan command to a wireless NIC. After two seconds, the AP list will be updated with the results of a BSS list scan. The AP list includes most used fields, such as SSID, network type, channel used, wireless mode, security status and the signal percentage. The Check icon indicates the connected BSS or IBSS network. The dialog box is shown in the below figure.
Page 18 of 43
User Manual
There are three sections to the RaUI dialog box. These sections are briefly described as follow.
Button Section
Includes buttons for the Site Survey, Link Information, Profile page, Advanced page, the About button, Help and Radio On/Off button
Function Section
Appears to present information and options related to the button.
Link Information Page
Page 19 of 43
User Manual
Profile page
Network page
Page 20 of 43
User Manual
Advanced page
About page
Page 21 of 43
User Manual
Profile
The Profile List keeps a record of your favorite wireless settings at home, office, and other public hot-spots. You can save multiple profiles, and activate the correct one at your preference. Picture below shows the basic profile section.
Definition of each field:
1. Profile Name: Name of profile, preset to PROF* (* indicate 1, 2, 3...). 2. SSID: The access point or Ad-hoc name. 3. Network Type: Indicates the networks type, including infrastructure and Ad-Hoc. 4. Authentication: Indicates the authentication mode used. 5. Encryption: Indicates the encryption Type used. 6. Use 802.1x: Shows if the 802.1x feature is used or not. 7. Cannel: Channel in use for Ad-Hoc mode. 8. Power Save Mode: Choose from CAM (Constantly Awake Mode) or Power Saving Mode. 9. Tx Power: Transmitting power, the amount of power used by a radio transceiver to send the signal out. 10. RTS Threshold: Users can adjust the RTS threshold number by sliding the bar or keying in the value directly.
Page 22 of 43
User Manual
11. Fragment Threshold: The user can adjust the Fragment threshold number by sliding the bar or key in the value directly.
Icons and buttons:
: Indicates if a connection made from the currently activated profile. : Indicates if the connection has failed on a currently activated profile. : Indicates the network type is infrastructure mode. : Indicates the network type is in Ad-hoc mode. : Indicates if the network is security-enabled. : Click to add a new profile. : Click to edit an existing profile. : Deletes an existing profile. : Import an existing profile. : Export an existing profile. : Activates the selected profile.
Add/Edit Profile
There are three methods to open the Profile Editor dialog box. 1. You can open it by clicking the "Add to Profile" button in the Site Survey tab. 2. You can open it by clicking the "Add" button in the Profile tab. 3. You can open it by clicking the "Edit" button on the Profile tab.
Page 23 of 43
User Manual
Add a new Profile
: Next Button. : Back Button. : Cancel Button.
Parameter definitions
1. Profile Name: The user can chose any name for this profile, or use the default name defined by system. 2. SSID: The user can key in the intended SSID name or select one of the available APs from the drop-down list. 3. Network Type: There are two types, infrastructure and 802.11 Ad-hoc mode. Under Ad-hoc mode, user can also choose the preamble type. The available preamble type includes auto and long. In addition, the channel field will be available for setup in Ad-hoc mode.
Page 24 of 43
User Manual
4. Authentication Type: There are 7 type of authentication modes supported by RaUI. They are open, Shared, LEAP, WPA and WPA-PSK, WPA2 and WPA2-PSK. 5. Encryption Type: For Open authentication mode, the selection of available encryption type are None and WEP. For Shared and 802.1x authentication mode, the selection of available encryption is WEP. For WPA, WPA2, WPA-PSK and WPA2PSK authentication mode, both TKIP and AES encryption is available. For WAPI-PSK and WAPI-CA authentication mode, only SMS4 encryption is available. 6. WEP Key: Only valid when using WEP encryption algorithms. The key must be identical to the AP's key. There are several formats to enter the keys as listed below: a. Hexadecimal - 40bits : 10 Hex characters. b. Hexadecimal - 128bits : 26Hex characters. c. ASCII - 40bits : 5 ASCII characters. d. ASCII - 128bits : 13 ASCII characters.
Page 25 of 43
User Manual
7. Pre-shared Key: This is the key shared between the AP and STA. For WPA-PSK and WPA2-PSK authentication mode, this field must be filled with a key between 8 and 32 characters in length.
8. 802.1x Setting: This is introduced in the topic of "Section 3-2 : 802.1x Setting".
Page 26 of 43
User Manual
9. Power Save Mode: Choose CAM (Constantly Awake Mode) or Power Saving Mode. 10. Channel: Only available for setting under Ad-hoc mode. Users can choose the channel frequency to start their Ad-hoc network. 11. RTS Threshold: User can adjust the RTS threshold number by sliding the bar, or key in the value directly. The default value is 2347. 12. Fragment Threshold: User can adjust the Fragment threshold number by sliding the bar or key in the value directly. The default value is 2346.
Network
The system will display the information of local APs from the last scan result as part of the Network section. The Listed information includes the SSID, BSSID, Signal, Channel, Encryption algorithm, Authentication and Network type as shown below.
Page 27 of 43
User Manual
Network function
Definition of each field
1. SSID: Name of BSS or IBSS network. 2. Network Type: Network type in use, Infrastructure for BSS, Ad-Hoc for IBSS network. 3. Channel: Channel in use. 4. Wireless Mode: AP support wireless mode. It may support 802.11a, 802.11b, 802.11g or 802.11n wireless mode. 5. Security-Enable: Indicates if the AP provides a security-enabled wireless network. 6. Signal: Receive signal strength of the specified network.
Icons and buttons
Page 28 of 43
User Manual
: Indicates that the connection is successful. : Indicates the network type is in infrastructure mode. : Indicates the network type is in Ad-hoc mode. : Indicates that the wireless network is security-enabled. : Indicates 802.11a wireless mode. : Indicates 802.11b wireless mode. : Indicates 802.11g wireless mode. : Indicates 802.11n wireless mode.
: Indicates that the AP list is sorted by SSID, Channel or Signal. : Button to connect to the selected network. : Adds the selected AP to the Profile setting. It will bring up a profile page and save the user's setting to a new profile. : Connect button
Connected network
1. When utility first runs, it will select the best AP to connect to automatically. 2. If the user wants to use another AP, they can click "Connect" for the intended AP to make a connection.
3. If the intended network uses encryption other than "Not Use," RaUI will bring up the security page and let the user input the appropriate information to make the connection. Please refer to the example on how to fill in the security information. When you double click an AP, you can see detailed information about that AP.
Page 29 of 43
User Manual
The detailed AP information is divided into three parts. They are General, WPS, CCX information and 802.11n (The 802.11n button only exists for APs supporting N mode.) The introduction is as follows: 1. General information contains the AP's SSID, MAC address, authentication type, and encryption type.
Advanced
The following shows the Advance functions of the utility.
Page 30 of 43
User Manual
Definition of each field
1. Wireless mode: Select wireless mode. 2. Select Your Country Region Code: There are eight countries to choose from in the country channel list Apply the above changes.
Link Status
The link status page displays detailed information about the current connection.
Page 31 of 43
User Manual
1. Status: Current connection status. If no connection, if will show Disconnected. Otherwise, the SSID and BSSID will show here. 2. Extra Info: Display link status in use. 3. Channel: Display current channel in use. 4. Authentication: Authentication mode in use 5. Encryption: Encryption type in use 6. Network Type: Network type in use.
Throughput
The throughput page displays detailed information about the current connection
1. Link Speed: Show current transmit rate and receive rate. 2. Throughput: Display transmits and receive throughput in unit of Mbps. 3. Link Quality: Display connection quality based on signal strength and TX/RX packet error rate. 4. Signal Strength 1 : Receive signal strength 1, user can choose to display as percentage or dBm format.
Statistics
The Statistics page displays detailed counter information based on 802.11 MIB counters. This page translates that MIB counters into a format easier for the user to understand.
Page 32 of 43
User Manual
Transmit Statistics
1. Frames Transmitted Successfully: Frames successfully sent. 2. Frames Fail To Receive ACK After All Retries: Frames failed transmit after hitting retry limit. 3. RTS Frames Successfully Receive CTS: Successfully receive CTS after sending RTS frame. 4. RTS Frames Fail To Receive CTS: Failed to receive CTS after sending RTS. 5. Frames Retransmitted Successfully: Successfully retransmitted frames numbers. 6. Reset counters to zero.
Page 33 of 43
User Manual
Received Statistics
1. Frames Received Successfully: The number of frames successfully received. 2. Frames Received With CRC Error: The number of frames received with a CRC error. 3. Frames Dropped Due To Out-of-Resource: The number of frames dropped due to a resource issue. 4. Duplicate Frames Received: The number of duplicate frames received. 5. Reset all the counters to zero.
WPS
The following shows the WPS functions.
Page 34 of 43
User Manual
Definition of each field
1. WPS Configuration: The primary goal of Wi-Fi Protected Setup (Wi-Fi Simple Configuration) is to simplify the security setup and management of Wi-Fi networks. Ralink STA supports the configuration and setup using a PIN configuration method or a PBC configuration method through an internal or external Registrar. 2. WPS AP List: Displays the SSID of the surrounding APs with WPS IE from the last scan result.
3. PIN: Start to add to Registrar using PIN configuration method. If STA Registrar, remember that enter PIN Code read from your Enrollee before starting PIN. 4. Auto: Starts to add to AP by using to select the AP automatically in PIN method.
Page 35 of 43
User Manual
5. PIN Code: The user is required to enter an 8-digit PIN Code into Registrar. When an STA is the Enrollee, you can click "Renew" to re-generate a new PIN Code. 6. Config Mode: The station serving as an Enrollee or an external Registrar.
7. PBC: Start to add to AP using PBC configuration method.
Page 36 of 43
User Manual
8. Progress Bar: Displays the rate of progress from Start to Connected.
Security
Auth./Encry. Setting - WEP/TKIP/AES
Page 37 of 43
User Manual
Definition of each field
1. Authentication Type: There are 7 authentication modes supported by the utility. They are open, Shared, LEAP, WPA and WPA-PSK, WPA2 and WPA2-PSK. 2. Encryption Type: For open and shared authentication mode, the available encryption types are None and WEP. For WPA, WPA2, WPA-PSK and WPA2-PSK authentication mode, the encryption type supports both TKIP and AES. 3. 8021X 4. Pre-shared Key: This is the shared key between the AP and STA. If operating in WPA-PSK and WPA2-PSK authentication mode, this field must be filled with a key between 8 and 32 characters in length. 5. WEP Key: Only valid when using WEP encryption algorithm. The key must match the AP's key. There are several formats to enter the keys. 6. Hexadecimal - 40bits: 10 Hex characters. 7. Hexadecimal - 128bits: 32Hex characters. 8. ASCII - 40bits: 5 ASCII characters. 9. ASCII - 128bits: 13 ASCII characters.
802.1x Setting
802.1x is used for authentication of the "WPA" and "WPA2" certificate by the server.
Page 38 of 43
User Manual
Authentication type:
1. PEAP: Protect Extensible Authentication Protocol. PEAP transport securely authenticates data by using tunneling between PEAP clients and an authentication server. PEAP can authenticate wireless LAN clients using only server-side certificates, thus simplifying the implementation and administration of a secure wireless LAN. 2. TLS/Smart Card: Transport Layer Security. Provides for certificate-based and mutual authentication of the client and the network. It relies on client-side and server-side certificates to perform authentication and can be used to dynamically generate user-based and session-based WEP keys to secure subsequent communications between the WLAN client and the access point. 3. TTLS: Tunneled Transport Layer Security. This security method provides for certificate-based, mutual authentication of the client and network through an encrypted channel. Unlike EAP-TLS, EAP-TTLS requires only server-side certificates. 4. EAP-FAST: Flexible Authentication via Secure Tunneling. It was developed by Cisco. Instead of using a certificate, mutual authentication is achieved by means of a PAC (Protected Access Credential) which can be managed dynamically by the authentication server. The PAC can be supplied (distributed one time) to the client either manually or automatically. Manually, it is delivered to the client via disk or a secured network distribution method. Automatically, it is supplied as an in-band, over the air, distribution. For tunnel authentication, only support "Generic Token Card" authentication. 5. LEAP: Light Extensible Authentication Protocol is an EAP authentication type used primarily by Cisco Aironet WLANs. It encrypts data transmissions using dynamically generated WEP keys, and supports mutual authentication. 6. MD5-Challenge: Message Digest Challenge. Challenge is an EAP authentication type that provides base-level EAP support. It provides for only one-way authentication - there is no mutual authentication of wireless client and the network.
Page 39 of 43
User Manual
Session Resumption
User can choose to "Disable" and "Enable".
Tunnel Authentication
1. Protocol: Tunnel protocol, List information include "EAP-MSCHAP v2", "EAPTLS/Smart card", "Generic Token Card", "CHAP", "MS-CHAP", "MS-CHAP-V2", "PAP" and "EAP-MD5". 2. Tunnel Identity: Identity for tunnel. 3. Tunnel Password: Password for tunnel.
ID / PASSWORD
1. Authentication ID/Password: The identity, password and domain name for server. Only "EAP-FAST" and "LEAP" authentication can key in domain name. Domain names can be keyed in the blank space. 2. Tunnel ID/Password: Identity and Password for the server.
Client Certification
Use Client certificate: Client certificate for server authentication.
Page 40 of 43
User Manual
EAP Fast
Allow unauthenticated provision mode: During the PAC can be provisioned (distributed one time) to the client automatically. It only supported "Allow unauthenticated provision mode" and use "EAP-MSCHAP v2" authentication to authenticate now. It causes to continue with the establishment of the inner tunnel even though it is made with an unknown server. Use protected authentication credential: Using PAC, the certificate can be provided to the client manually via disk or a secured network distribution method.
Server Certification
1. Certificate issuer: Select the server that issues the certificate.
Page 41 of 43
User Manual
2. Allow intermediate certificates: It must be in the server certificate chain between the server certificate and the server specified in the "certificate issuer must be" field. 3. Server name: Enter an authentication sever root.
Page 42 of 43
User Manual
Safety Warnings
For your safety, be sure to read and follow all warning notices and instructions. Do not open the device. Opening or removing the device can expose you to dangerous voltage points or other risks. Only qualified service personnel can service the device. Please contact your vendor for further information. Do not use your device during a thunderstorm. There may be a risk of electric shock brought about by lightning. Do not expose your device to dust or corrosive liquids. Do not use this product near water sources. Do not obstruct the ventilation slots.
Page 43 of 43
You might also like
- CompTIA A+ Complete Review Guide: Exam Core 1 220-1001 and Exam Core 2 220-1002From EverandCompTIA A+ Complete Review Guide: Exam Core 1 220-1001 and Exam Core 2 220-1002Rating: 5 out of 5 stars5/5 (1)
- IQOQGP8Document10 pagesIQOQGP8Lautaro100% (2)
- Huawei E220 Hsdpa Usb Modem User ManualDocument45 pagesHuawei E220 Hsdpa Usb Modem User ManualAdam HartonoNo ratings yet
- Aztech Wl558usb User Manual v1.0Document47 pagesAztech Wl558usb User Manual v1.0Serkan KahramanNo ratings yet
- Aztech WL559E User Manual v1.3Document44 pagesAztech WL559E User Manual v1.3Marseto DjoharNo ratings yet
- WIPC302 WIPC302 WIPC302 WIPC302: Wireless N IP CameraDocument51 pagesWIPC302 WIPC302 WIPC302 WIPC302: Wireless N IP Camerafb888121No ratings yet
- HG532s Control D'accesDocument31 pagesHG532s Control D'acceszoomtnNo ratings yet
- User GuideDocument66 pagesUser GuidevalfredoqsNo ratings yet
- Aztech HL109EPDocument43 pagesAztech HL109EPJohn Wong0% (1)
- TutoDocument432 pagesTutotsf2012No ratings yet
- USB 2.0 To IEEE 802.11N 150Mbps Mini Wireless Network Adapter - 1T1RDocument11 pagesUSB 2.0 To IEEE 802.11N 150Mbps Mini Wireless Network Adapter - 1T1RAmanda paujiahNo ratings yet
- HL110E User Manual v1.2 PDFDocument41 pagesHL110E User Manual v1.2 PDFGienUpNo ratings yet
- NI PCIe-1433 User Manual and SpecificationsDocument38 pagesNI PCIe-1433 User Manual and SpecificationsNguyenthai VanNo ratings yet
- DS-3WF0AC-2NT User ManualDocument37 pagesDS-3WF0AC-2NT User ManualPedro MacielNo ratings yet
- Edimax - EW-7438RPn - Wi-Fi Extender - User Manual - enDocument58 pagesEdimax - EW-7438RPn - Wi-Fi Extender - User Manual - enVlad FlorescuNo ratings yet
- Aztech WL557RT4 User Manual v1.0Document67 pagesAztech WL557RT4 User Manual v1.0Melayu SejatiNo ratings yet
- IB-WUA300N User ManualDocument31 pagesIB-WUA300N User ManualEkling Nath PaliwalNo ratings yet
- Ni 6221Document411 pagesNi 6221Juan José CárdenasNo ratings yet
- User ManualDocument45 pagesUser ManualWailan ShaNo ratings yet
- Ni Usb 6211 ManualDocument185 pagesNi Usb 6211 ManualLucas uvNo ratings yet
- HIKVision DS-1005KI USB Keyboard For IVMSDocument23 pagesHIKVision DS-1005KI USB Keyboard For IVMSelgari.riadNo ratings yet
- Data MaxDocument160 pagesData MaxMiroslava BiroNo ratings yet
- Manual FlashPro2000Document103 pagesManual FlashPro2000Asep TatangNo ratings yet
- HUAWEI HG533 User Manual (02, English, General Version)Document40 pagesHUAWEI HG533 User Manual (02, English, General Version)Nicolás Daza AlzateNo ratings yet
- USB MT User GuideDocument37 pagesUSB MT User GuideQasim RazaNo ratings yet
- DAQmx M SeriesDocument424 pagesDAQmx M SeriesCal SargentNo ratings yet
- SSW Install 3.6 M09001260Document120 pagesSSW Install 3.6 M09001260Mohamad AshrafiNo ratings yet
- TL-PS310U: Single USB 2.0 Port MFP and Storage ServerDocument36 pagesTL-PS310U: Single USB 2.0 Port MFP and Storage ServerAnonymous sdpqa8No ratings yet
- Ralink PDFDocument15 pagesRalink PDFalexis26968roNo ratings yet
- HUAWEI HG630 User Manual (V100R001 01, English, HG630-10, HG630-21)Document30 pagesHUAWEI HG630 User Manual (V100R001 01, English, HG630-10, HG630-21)aulogelioNo ratings yet
- ICX35 HWC User ManualDocument122 pagesICX35 HWC User ManualIsraelNo ratings yet
- ASUS PA247CV - English INSTRUCTION MANUALDocument33 pagesASUS PA247CV - English INSTRUCTION MANUALAifos20No ratings yet
- AC-500 Hardware Guide R2 - AOS12.3.1Document45 pagesAC-500 Hardware Guide R2 - AOS12.3.1Juan Pablo Guerrero CuevaNo ratings yet
- Getting Started With LabWindowsCVIDocument80 pagesGetting Started With LabWindowsCVIEdgard Isaac GonzálezNo ratings yet
- NI-CAN Hardware and Software ManualDocument691 pagesNI-CAN Hardware and Software ManualdrsurferNo ratings yet
- DSL-302T ADSL Modem User's Manual: First Edition (January 2004)Document66 pagesDSL-302T ADSL Modem User's Manual: First Edition (January 2004)Plósz AndrásNo ratings yet
- EchoLife BM325 WiMAX USB Modem Quick Start (V300R001 - 03, Basic Version)Document24 pagesEchoLife BM325 WiMAX USB Modem Quick Start (V300R001 - 03, Basic Version)khatibi_shekibNo ratings yet
- NI LabVIEW Signal Express Limited EditionDocument212 pagesNI LabVIEW Signal Express Limited EditionSimone FrascarelliNo ratings yet
- Manual de Instrucciones de Leve - Aaron LeeDocument29 pagesManual de Instrucciones de Leve - Aaron LeeGustavo BenaderetNo ratings yet
- D105 Wi-Fi - LAN Adaper User GuideDocument28 pagesD105 Wi-Fi - LAN Adaper User GuideMurthy SureshNo ratings yet
- Documents: My Documents My Collections My Shelf NotificationsDocument164 pagesDocuments: My Documents My Collections My Shelf NotificationsmrcnddNo ratings yet
- Labview: Database Connectivity Toolkit User ManualDocument66 pagesLabview: Database Connectivity Toolkit User ManualSarathNo ratings yet
- Manual ExpandarPro2Document22 pagesManual ExpandarPro2Gino AnticonaNo ratings yet
- E-Studio 166 Op Manual Toshiba ViewerDocument164 pagesE-Studio 166 Op Manual Toshiba Viewerdieubimat100% (1)
- WBA-NGH Integrated Small Cell WiFi Networks 2014-02-10Document82 pagesWBA-NGH Integrated Small Cell WiFi Networks 2014-02-10thecqglNo ratings yet
- DS 3WF01C 2N User ManualDocument38 pagesDS 3WF01C 2N User ManualArmado DiazNo ratings yet
- Nokia E72 UG en-USDocument150 pagesNokia E72 UG en-USSujesh Beherain VasudevaNo ratings yet
- Operator's Manual For Bluetooth Module: Multifunctional Digital SystemsDocument20 pagesOperator's Manual For Bluetooth Module: Multifunctional Digital SystemsArshad JamalNo ratings yet
- User GuideDocument54 pagesUser GuidebunnyNo ratings yet
- Manual For Toshiba ViewerDocument164 pagesManual For Toshiba ViewerJohnNo ratings yet
- Manual de Utilizare DVR HDCVI Dahua WiZSense XVR5116HS-I2Document380 pagesManual de Utilizare DVR HDCVI Dahua WiZSense XVR5116HS-I2tibisortNo ratings yet
- OBM Manual Version 6 08 00Document100 pagesOBM Manual Version 6 08 00ashwinivinod29No ratings yet
- Aztech Homeplug Hl109eDocument41 pagesAztech Homeplug Hl109eTeeeveeeNo ratings yet
- 802.11b/g/n Wireless LAN USB Adapter: (September, 2007)Document83 pages802.11b/g/n Wireless LAN USB Adapter: (September, 2007)rizwanshNo ratings yet
- NI Vision: NI 17xx Smart Camera User ManualDocument90 pagesNI Vision: NI 17xx Smart Camera User ManualDushyant GuptaNo ratings yet
- DLL User GuideDocument119 pagesDLL User GuidemboNo ratings yet
- Manual Toshiba Encore WT8-ADocument130 pagesManual Toshiba Encore WT8-Asica1234No ratings yet
- Nokia E72 UG enDocument141 pagesNokia E72 UG enSudipta DasNo ratings yet
- LSC01 - 1506 - Mark Scheme - ResultsDocument14 pagesLSC01 - 1506 - Mark Scheme - ResultsProdhanNo ratings yet
- Astm C 191Document7 pagesAstm C 191shankar parajuliNo ratings yet
- Face Recognition ProjectDocument55 pagesFace Recognition ProjectVishal YadavNo ratings yet
- Container FeederDocument6 pagesContainer FeederrafaNo ratings yet
- Expert Systems With Applications: Rami N. Khushaba, Sarath Kodagoda, Maen Takruri, Gamini DissanayakeDocument8 pagesExpert Systems With Applications: Rami N. Khushaba, Sarath Kodagoda, Maen Takruri, Gamini DissanayakeRohtash DhimanNo ratings yet
- MNC Cos DataDocument3,627 pagesMNC Cos DataAditya Sharma100% (1)
- Specification FOR Approval: TitleDocument28 pagesSpecification FOR Approval: TitleGanesh BhaiNo ratings yet
- ConclusionDocument2 pagesConclusionSeri Liny HotelNo ratings yet
- Root Mean SquareDocument3 pagesRoot Mean SquaresenthilanviewNo ratings yet
- 3545 Manual de ServicioDocument8 pages3545 Manual de Servicioneider machucaNo ratings yet
- Combustion Control For BoilersDocument38 pagesCombustion Control For BoilersGopal Ramalingam100% (1)
- Engineering Design Calculation - Dennis Kirk Centrifugal Fan Performance CharacteristicsDocument1 pageEngineering Design Calculation - Dennis Kirk Centrifugal Fan Performance CharacteristicsAnonymous EarAM2100% (1)
- ASP Zerbib Ground HandlingDocument25 pagesASP Zerbib Ground HandlingabdievoevoevoNo ratings yet
- Supercritical Fluid Extraction of Essential OilsDocument12 pagesSupercritical Fluid Extraction of Essential OilsFrancisco Acosta100% (1)
- 4dps0210 PDFDocument29 pages4dps0210 PDFHutanu GabrielNo ratings yet
- Steps in Feasibility AnalysisDocument13 pagesSteps in Feasibility Analysissudha_adventNo ratings yet
- FreeYouTubeToMP3Converter LogDocument25 pagesFreeYouTubeToMP3Converter LogYemina JaraNo ratings yet
- Base Plate Design (Fixed Base)Document3 pagesBase Plate Design (Fixed Base)Saravana NNo ratings yet
- The Mobile App Project Canvas V1 A3 PDFDocument1 pageThe Mobile App Project Canvas V1 A3 PDFclaudia_castillo_47No ratings yet
- House of QualityDocument8 pagesHouse of QualityAudreyNo ratings yet
- Inventor Add-In Using C++ - CLR - Manufacturing DevBlogDocument3 pagesInventor Add-In Using C++ - CLR - Manufacturing DevBlogVitorHugoNo ratings yet
- Ansi MV Ovcb Sdv7 Enclosure Im enDocument56 pagesAnsi MV Ovcb Sdv7 Enclosure Im enrhap_0925060No ratings yet
- POWER8 Overview v50 PDFDocument262 pagesPOWER8 Overview v50 PDFJohansen LeeNo ratings yet
- Form Inspeksi CraneDocument2 pagesForm Inspeksi CraneDaengkulle Firmansyah PuteraNo ratings yet
- LVM Snapshot Concepts and MechanismDocument10 pagesLVM Snapshot Concepts and MechanismAhmed (Mash) Mashhour100% (2)
- Multiband Multivendor U900 U2100 Layering Strategy v2Document17 pagesMultiband Multivendor U900 U2100 Layering Strategy v2Anonymous GNQg2TNo ratings yet
- Quick Check Method For PCD-David Mills PDFDocument11 pagesQuick Check Method For PCD-David Mills PDFAarti ChameNo ratings yet
- Christopher Franklin - Handbook of Oil and Gas Operations PDFDocument281 pagesChristopher Franklin - Handbook of Oil and Gas Operations PDFHaitham AbdulrazzakNo ratings yet
- 5 Operating SystemsDocument23 pages5 Operating SystemsPoorna ChelvanNo ratings yet