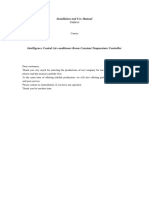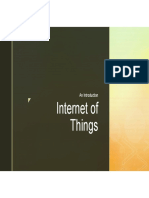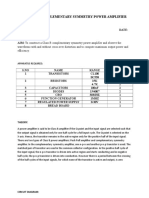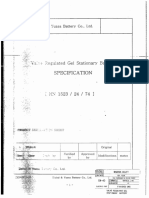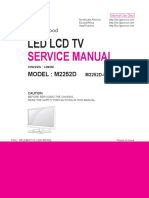Professional Documents
Culture Documents
Cocci Morph
Cocci Morph
Uploaded by
Laure StelmastchukOriginal Title
Copyright
Available Formats
Share this document
Did you find this document useful?
Is this content inappropriate?
Report this DocumentCopyright:
Available Formats
Cocci Morph
Cocci Morph
Uploaded by
Laure StelmastchukCopyright:
Available Formats
1
A Short Manual for On-Line Diagnosis with COCCIMORPH
Introduction
COCCIMORPH is an experimental real-time diagnosis system accessible through a web interface. It allows users to upload an image, detect the contour interactively and obtain a real-time classification. The system was originally designed for the diagnosis of the seven Eimeria species that infect the domestic fowl using an image processing analysis. We intend to incorporate other parasites to the system in a near future. An example data set of images is provided for testing purposes. You can download it from the address below: http://puma.icb.usp.br/coccimorph/tutorials/SevenSpecies.zip To get familiarized with the system, try to use these sample pictures before utilizing your own images.
Online diagnosis procedure
1. The online diagnosis system is located at http://puma.icb.usp.br/coccimorph. Click on the option On-Line Diagnosis. It can also be directly reached using the following URL: http://puma.icb.usp.br/uploadoocyst/uploadimg.php. Figure 1 shows a screenshot of the remote diagnosis page. The different components of COCCIMORPHs user interface can be identified (Fig. 1), as follows: A. The Scale box, where the user fills in the pixels/micrometer value of his/her capture system for scale normalization. B. Segmentation threshold section. This value defines the threshold for the system to determine the object contour. The lateral buttons (<<, >, >, >>) permit to change the value in one- or five-unit increments, respectively. To monitor the effect of the new segmentation value, the user must press the Segment image button. C. The Select image file box. The full path of the image file can be specified here. Alternatively, the user can browse the disk and select the file by clicking on the Browse button. D. Once the image file has been selected, it can be uploaded to the server by pressing the Upload image button. E. The image classification process is executed by clicking the Classify button. F. A copy of the results is sent by e-mail if the user provides a valid email address in the fill-in-the-blank box.
A B
Figure 1 The home page of COCCIMORPH diagnosis system 2. To upload an image, click on the Browse button and select the image file. Only one single file can be uploaded at a time. If you are using our example data set, it is not necessary to fill in the Scale box (default value is 11.2). Click on the Upload image button to upload the file to COCCIMORPH server. 3. Once the image file has been uploaded, you should see a display, side by side, of the picture and its corresponding binarized version (Fig. 2). 4. The next step is the oocyst segmentation. By segmentation one means the identification of objects above background noise using imageprocessing methods. In COCCIMORPH, segmentation is achieved by detecting the object (oocyst) boundaries through a contour-orientated segmentation. The correct threshold value for segmentation must be chosen. A default value of 140 is provided, but it is not guaranteed to work for all images. An adequate value will result in a white line defining the whole contour of the oocyst (Figure 2). If the value is too low, only part of the contour is defined (Figure 3). Too high threshold values yield no visible contour lines (Figure 4). The segmentation threshold can be changed by entering a value in the Segmentation threshold (0-255) box, or by using the arrow buttons. The two-arrow button changes the threshold value in 5 units, whereas the one-arrow button permits fine tuning by changing it one unit at a time. Press the Segment image button to monitor the effect of changing the threshold value.
Figure 2 An adequate segmentation value yields a well defined white contour line surrounding the oocyst image (picture on the left).
Figure 3 Too low segmentation values generate a poorly defined white line that does not follow the entire oocyst contour (picture on the left).
Figure 4 Too high segmentation values result in no visible line of contour. In fact, the delimited area can be seen as a small circle on the upper left corner of the picture on the left. 5. After segmenting the image, click on the Classify button to start the classification process. A typical result is displayed in Figure 5. The program outputs a series of feature measures. The larger and smaller diameters are given in pixels, and can be easily converted into m by dividing the values by the scale of the picture. The last line of the output displays the classification results. Results are displayed as a percentage of feature similarity between the query image and prototype values, calculated from a training set, for each one of the seven Eimeria species. If the feature values found in the query image are similar to more than one single species, the program will list the other similar species and their corresponding similarity values.
NOTE 1 - The similarity values do not represent probabilities and hence, they do not sum 100%. If the program reports a similarity of 88.54% to E. acervulina and 53.88% to E. necatrix (see Fig. 4), the interpretation is that the feature values of the query oocyst image were 88.54% similar to the prototype values calculated from the training set of E. acervulina. However, the relatively high similarity to E. necatrix values suggests that there is also some chance that the image corresponds to this latter species. NOTE 2 - Not all images permit the program to infer the species. If not enough similarity is found, no classification results are presented.
5 NOTE 3 - Be aware that the system is still experimental and that the overall correct species assignment is around 85%, varying from 70% to 98%, depending on the species. Thus, some false results are expected. Also, the accuracy depends on several factors such as the purity of sample, physical integrity the oocyst, quality of the microscope, resolution of the camera, absence of debris, etc.
Figure 5 Screenshot of the classification result page. A list of image features and the corresponding measures is displayed. The similarity values in respect to prototype feature values of each species are presented.
Capturing your own images
Once you get familiarized with the interface, you can also capture your own oocyst images and submit them to COCCIMORPH. Here are some recommendations: 1. Try to capture oocyst images at the highest resolution you can. We regularly use a 4-megapixel camera with a 40x magnification objective. The lower resolution you use, the less information you provide for COCCIMORPH. In our experience, images with less than 2 megapixels can be hardly diagnosed. 2. Crop out single oocyst images to be used in the program. Do not try to use multiple-oocyst images. In the current implementation, COCCIMORPH does not handle such images. 3. Always use well-defined oocysts images, especially well focused images. 4. Upload your image file. You can use TIF, JPEG, BMP or PNG file formats. Do not use GIF format, as it results in a severe loss of information, thus decreasing the accuracy of COCCIMORPH.
6 5. Use the scale value you have determined for your capture equipment (see the section Scale Normalization for COCCIMORPH) and fill in the Scale box in COCCIMORPH's interface. DO NOT use the default value (11.2), as it was determined for our system and should not work for your capture device. 6. Click on the segment image button and, using the arrow buttons, find the most adequate threshold value for segmentation (see Figures 2 to 4). 7. Click on the Classify button and observe the results.
System calibration for COCCIMORPH
The scale determination process
Because different cameras and microscopes present distinct magnifications and resolutions, it is essential to calibrate your system in respect to the scale of the image. In simpler words, this means that one needs to determine how many pixels are comprised in one micrometer of the captured image using a given camera system, under a set of image capture parameters. The number of pixels per micrometer changes every time we alter the following parameters: magnification objective of the microscope, zoom (focal distance of the camera lens), and resolution of the camera sensor. The effect of magnification The easiest way to increase magnification in a microscope is to change the objective (e.g. using a 40x objective instead of a 20x one). A higher magnification implies that any image object will be represented by a higher number of pixels and vice-versa. Therefore, if we want to use more than a single objective, we need to determine the pixels/m value of the corresponding digital image for each one. The effect of zoom A zoom lens is a system comprised by two or more optical parts that are moved with respect to each other to obtain a continuously variable focal length and hence magnification. Thus, if we change the zoom of the camera lens, the magnification is consequently changed as well. Therefore, the pixels/m value must be determined for a defined zoom. The effect of the resolution of the camera sensor Digital camera sensors are electronic devices that allow one to capture images in different resolutions. By resolution we mean the total number of picture forming elements (pixels) that are captured and that will compose the final digital image. Given an image taken under a chosen magnification and zoom, the resolution employed will define how many pixels will represent any image object. The resolution can be modified when we
7 change the resolution parameter in the camera or, alternatively, when we replace the camera itself by another one with a different resolution. Concluding, the pixels/m value must be determined for each combination of camera/resolution employed.
Procedure for scale determination
Once you choose a given combination of microscope objective, camera/resolution, and zoom, you are now ready to determine the scale value of your system. Provided that the same conditions will be used from now to capture oocyst images, this calculation needs to be done only once.
Calculating the scale value
Figures 6 and 7 show images of a microscope slide scale and a hemocytometer, respectively. Both images were captured in a resolution of 2272x1704 pixels (3,9Mpixels). In Fig. 6, each interval is defined by short vertical bars corresponding to 10 micrometers, whereas the larger vertical bars define distance intervals of 100 m. In Fig. 7, the counting chamber reticule defines 50-micrometer squares.
100 m
Figure 6 - Nikon microscope slide scale (left) and the corresponding microscopic digital image (right). The larger vertical bars define distance intervals of 100 m.
50 m
200 m 1 mm
Figure 7 - The Neubauer counting chamber (hemocytometer) reticle (left) and the corresponding microscopic digital image (right). The small squares of the reticle present a side length of 50 m. Oocysts of E. acervulina (larger diameter of 191.3 m) are displayed for size comparison purpose only.
Using the slide scale or a hemocytometer counting chamber, take a picture under the same conditions that you are going to use for capturing the oocyst images. Open the picture in any image editor (Gimp, Adobe Photoshop, Corel Photo-Paint, etc.) and determine the coordinates of two points (there are specific tools for this task) that define a given distance interval, that is, a known length in micrometers. For example, points representing the central part of two black vertical bars, in the scale of Figure 6, would correspond to a distance interval of 100 m. To calculate the distance (in pixels) between these points, we can use the equation below:
D = ( x 2 x1 ) 2 + ( y 2 y 1 ) 2
where: D = distance x1,y1 = coordinate of first point x2,y2 = coordinate of second point Due to image capture variations and, to improve accuracy, it is recommended to take different shots and calculate the distance between two reference points as the average of measures determined in different images. For example, we
9 computed the distances of a known length in a hemocytometer (see Figure 7), and listed the values in Table 1. The distance between the first pair of points, representing a length of 50 m, is 560.47 pixels. Dividing the total number of pixels by 50, we determine the scale in pixels per micrometer (11.21). Computing the average from different images, we obtain a value of 11.20 pixels/m. Concluding, in this example, using a sensor of 3.9 MPixels, we should use 11.2 as the Scale in the COCCIMORPH system. If the same equipment, magnification and resolution are used from this point, this step only needs to be done once. However, if you change the camera, microscope objective, capture resolution, or zoom position, you must necessarily calibrate your system once again.
Table 1 Calculation of the scale. Coordinates of two points (x1y1 and x2y2) covering a length of 50 m in a hemocytometer, and the corresponding distances, are listed. The scale is calculated by dividing the distance (in pixels) by the length (50 m). The final scale value is obtained from an average of ten independent measures. Coordinates y1 x2 1541 1453 632 1193 1656 1143 1157 1666 602 583 1165 604 792 808 1925 1361 1346 1949 1907 1898 Distance (pixels) 560.47 582.72 567.20 566.39 513.56 564.17 555.21 572.09 561.32 572.07 Scale (pixels/m) 11.21 11.65 11.34 11.33 10.27 11.28 11.11 11.44 11.23 11.44 11.20
x1 605 22 225 242 1949 1925 1361 1377 1346 1907 Average
y2 1518 1424 617 1172 1143 1157 602 1656 583 11
2006. Arthur Gruber and Csar A.B. Castan
You might also like
- The Subtle Art of Not Giving a F*ck: A Counterintuitive Approach to Living a Good LifeFrom EverandThe Subtle Art of Not Giving a F*ck: A Counterintuitive Approach to Living a Good LifeRating: 4 out of 5 stars4/5 (5822)
- The Gifts of Imperfection: Let Go of Who You Think You're Supposed to Be and Embrace Who You AreFrom EverandThe Gifts of Imperfection: Let Go of Who You Think You're Supposed to Be and Embrace Who You AreRating: 4 out of 5 stars4/5 (1093)
- Never Split the Difference: Negotiating As If Your Life Depended On ItFrom EverandNever Split the Difference: Negotiating As If Your Life Depended On ItRating: 4.5 out of 5 stars4.5/5 (852)
- Grit: The Power of Passion and PerseveranceFrom EverandGrit: The Power of Passion and PerseveranceRating: 4 out of 5 stars4/5 (590)
- Hidden Figures: The American Dream and the Untold Story of the Black Women Mathematicians Who Helped Win the Space RaceFrom EverandHidden Figures: The American Dream and the Untold Story of the Black Women Mathematicians Who Helped Win the Space RaceRating: 4 out of 5 stars4/5 (898)
- Shoe Dog: A Memoir by the Creator of NikeFrom EverandShoe Dog: A Memoir by the Creator of NikeRating: 4.5 out of 5 stars4.5/5 (540)
- The Hard Thing About Hard Things: Building a Business When There Are No Easy AnswersFrom EverandThe Hard Thing About Hard Things: Building a Business When There Are No Easy AnswersRating: 4.5 out of 5 stars4.5/5 (349)
- Elon Musk: Tesla, SpaceX, and the Quest for a Fantastic FutureFrom EverandElon Musk: Tesla, SpaceX, and the Quest for a Fantastic FutureRating: 4.5 out of 5 stars4.5/5 (474)
- Her Body and Other Parties: StoriesFrom EverandHer Body and Other Parties: StoriesRating: 4 out of 5 stars4/5 (822)
- The Sympathizer: A Novel (Pulitzer Prize for Fiction)From EverandThe Sympathizer: A Novel (Pulitzer Prize for Fiction)Rating: 4.5 out of 5 stars4.5/5 (122)
- The Emperor of All Maladies: A Biography of CancerFrom EverandThe Emperor of All Maladies: A Biography of CancerRating: 4.5 out of 5 stars4.5/5 (271)
- The Little Book of Hygge: Danish Secrets to Happy LivingFrom EverandThe Little Book of Hygge: Danish Secrets to Happy LivingRating: 3.5 out of 5 stars3.5/5 (403)
- The World Is Flat 3.0: A Brief History of the Twenty-first CenturyFrom EverandThe World Is Flat 3.0: A Brief History of the Twenty-first CenturyRating: 3.5 out of 5 stars3.5/5 (2259)
- Devil in the Grove: Thurgood Marshall, the Groveland Boys, and the Dawn of a New AmericaFrom EverandDevil in the Grove: Thurgood Marshall, the Groveland Boys, and the Dawn of a New AmericaRating: 4.5 out of 5 stars4.5/5 (266)
- The Yellow House: A Memoir (2019 National Book Award Winner)From EverandThe Yellow House: A Memoir (2019 National Book Award Winner)Rating: 4 out of 5 stars4/5 (98)
- A Heartbreaking Work Of Staggering Genius: A Memoir Based on a True StoryFrom EverandA Heartbreaking Work Of Staggering Genius: A Memoir Based on a True StoryRating: 3.5 out of 5 stars3.5/5 (231)
- Team of Rivals: The Political Genius of Abraham LincolnFrom EverandTeam of Rivals: The Political Genius of Abraham LincolnRating: 4.5 out of 5 stars4.5/5 (234)
- On Fire: The (Burning) Case for a Green New DealFrom EverandOn Fire: The (Burning) Case for a Green New DealRating: 4 out of 5 stars4/5 (74)
- The Unwinding: An Inner History of the New AmericaFrom EverandThe Unwinding: An Inner History of the New AmericaRating: 4 out of 5 stars4/5 (45)
- Thermostat Tms810Document7 pagesThermostat Tms810Katherin PazNo ratings yet
- MotoSimEG VRC EducationDocument2 pagesMotoSimEG VRC EducationAdán Rodriguez CuatlapantziNo ratings yet
- Unit 7 Interfacing Memory and Parallel IO PeripheralsDocument23 pagesUnit 7 Interfacing Memory and Parallel IO PeripheralsPreetham Saigal0% (1)
- Nema MG 10-2001Document26 pagesNema MG 10-2001Eng-JR100% (2)
- Intro PDFDocument36 pagesIntro PDFMawar IndahNo ratings yet
- ZTE UMTS Cell Broadcast Service Feature GuideDocument58 pagesZTE UMTS Cell Broadcast Service Feature GuideArturo100% (3)
- Class - B Complementary Symmetry Power AmplifierDocument3 pagesClass - B Complementary Symmetry Power AmplifierAnonymous SH0A20No ratings yet
- Shadow LabDocument5 pagesShadow Labapi-30673056925% (4)
- Sokkia cx-55 PDFDocument2 pagesSokkia cx-55 PDFRina WahyuniNo ratings yet
- Performance Apparel Markets Sample PDFDocument115 pagesPerformance Apparel Markets Sample PDFViziteu Diana-RoxanaNo ratings yet
- GEK-86132G PowerVac ML18 BreakerDocument44 pagesGEK-86132G PowerVac ML18 Breakermikazuki augustNo ratings yet
- Pressostato - Schneider - XMLA-300-D2S11 - MI-D-610-IN-DF-0007-R0-8-13 PDFDocument6 pagesPressostato - Schneider - XMLA-300-D2S11 - MI-D-610-IN-DF-0007-R0-8-13 PDFRichard Mayk teodoroNo ratings yet
- Megane II Difuzoare Fata TS Q131CDocument5 pagesMegane II Difuzoare Fata TS Q131CvoicadanNo ratings yet
- History of AntennasDocument23 pagesHistory of AntennasNanda Kumar100% (1)
- Introduction ComputerDocument5 pagesIntroduction ComputerPràñís ShréstNo ratings yet
- Electrical Connectors and Tooling PDFDocument13 pagesElectrical Connectors and Tooling PDFWellington RamosNo ratings yet
- Cable TerminationDocument47 pagesCable TerminationHaroon Zafar100% (1)
- AN00122-003 - Rotary Axis Flying ShearDocument6 pagesAN00122-003 - Rotary Axis Flying ShearamirixmNo ratings yet
- A Simple Mathematical Approach To Assess The Impact of Solar PV Penetration On Voltage Profile of Distribution NetworkDocument6 pagesA Simple Mathematical Approach To Assess The Impact of Solar PV Penetration On Voltage Profile of Distribution NetworkĐăng Nguyễn HảiNo ratings yet
- Fuelless Heat EnergyDocument22 pagesFuelless Heat EnergyMurali VannappanNo ratings yet
- Electrical Resistance: Edexcel Igcse / Certificate in Physics 2-4Document21 pagesElectrical Resistance: Edexcel Igcse / Certificate in Physics 2-4Sam JordanNo ratings yet
- Em 401Document13 pagesEm 401babuNo ratings yet
- 90 20 1Document4 pages90 20 1Kumar sssssNo ratings yet
- UEE31220 - Certificate III in Instrumentation and Control Ausinet InternationalDocument2 pagesUEE31220 - Certificate III in Instrumentation and Control Ausinet InternationalWalter CarranzaNo ratings yet
- M2252D PS PDFDocument36 pagesM2252D PS PDFCarmen da SilvaNo ratings yet
- Variable Power Supply 0-24V - Electronic CircuitsDocument6 pagesVariable Power Supply 0-24V - Electronic CircuitsejazNo ratings yet
- Project Report MbedDocument94 pagesProject Report MbedTien Nguyen DangNo ratings yet
- Installation ManualDocument71 pagesInstallation ManualJose Guillermo Taucan AboalNo ratings yet
- Cheap RC Fly BabyDocument3 pagesCheap RC Fly Babyozar359No ratings yet
- Unmedch 1 NDocument15 pagesUnmedch 1 Napi-243145756No ratings yet