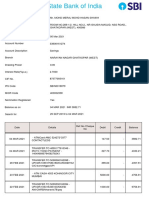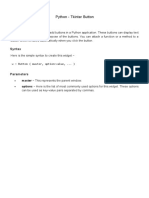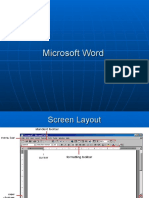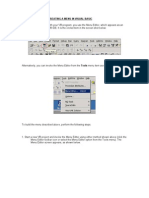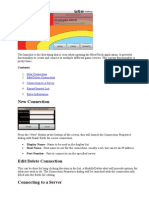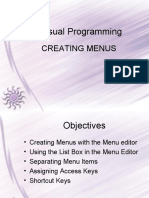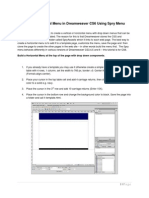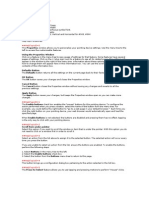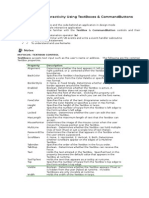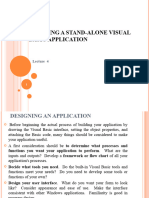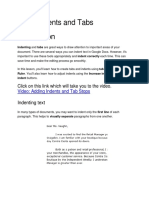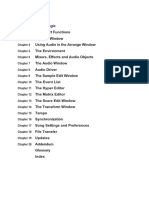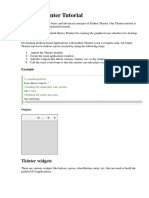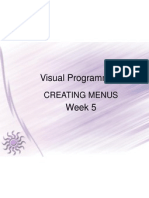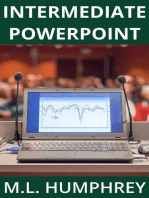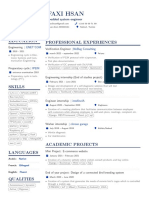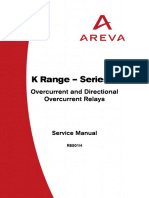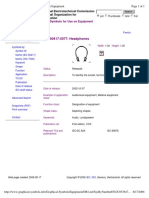Professional Documents
Culture Documents
Python Tkinter Menubutton: Syntax
Python Tkinter Menubutton: Syntax
Uploaded by
Jadylson BomfimCopyright:
Available Formats
You might also like
- Vmix Panel Builder User GuideDocument9 pagesVmix Panel Builder User GuideLucas Andrade100% (1)
- Account StatementDocument12 pagesAccount Statementmeraj shaikhNo ratings yet
- AutoCAD 2010 Tutorial Series: Drawing Dimensions, Elevations and SectionsFrom EverandAutoCAD 2010 Tutorial Series: Drawing Dimensions, Elevations and SectionsNo ratings yet
- Automotive AcronymsDocument133 pagesAutomotive AcronymsadelinodiasNo ratings yet
- Tkinter MenubuttonDocument5 pagesTkinter MenubuttonsriNo ratings yet
- Python - Tkinter ButtonDocument4 pagesPython - Tkinter ButtonVizual Ta'limNo ratings yet
- Content Server Menus 2005Document8 pagesContent Server Menus 2005Alfonso Muñoz A.No ratings yet
- ListBox WidgetDocument14 pagesListBox WidgetSmriti SharmaNo ratings yet
- Unit Iii: Visual Basic Project DevelopmentDocument16 pagesUnit Iii: Visual Basic Project Developmentsuhail khanNo ratings yet
- Using Menus in Your Application: Visual Basic ConceptsDocument17 pagesUsing Menus in Your Application: Visual Basic ConceptsDhiya PoppinzzNo ratings yet
- Aphical User InterfaceDocument15 pagesAphical User InterfaceGayathri BNo ratings yet
- C# Chapter 3Document24 pagesC# Chapter 3Salman SeadNo ratings yet
- Python - Tkinter CheckbuttonDocument6 pagesPython - Tkinter CheckbuttonVizual Ta'limNo ratings yet
- Experiment 6Document4 pagesExperiment 6ayushworkspace279No ratings yet
- Chapter 3 - Typographic DesignDocument40 pagesChapter 3 - Typographic Designyomiftamiru21No ratings yet
- Data Processing Department SNGPL Head Office Speaker: Muhammad TahirDocument64 pagesData Processing Department SNGPL Head Office Speaker: Muhammad TahirUmer EhsanNo ratings yet
- Chapter Three: Lesson 2 (Adding Menus To A Program)Document3 pagesChapter Three: Lesson 2 (Adding Menus To A Program)Renz OralizaNo ratings yet
- HT Config PopUpMenusDocument7 pagesHT Config PopUpMenusTamin Sanat IranianNo ratings yet
- Working With Menus in Visual Basic 6 (VB6) : An Expanded Menu Editor WindowDocument5 pagesWorking With Menus in Visual Basic 6 (VB6) : An Expanded Menu Editor WindowPrince YadavNo ratings yet
- MS WordDocument45 pagesMS WordMuhammad TahirNo ratings yet
- Gui (Tkinter) NotesDocument15 pagesGui (Tkinter) NotesRuthwik H ParamNo ratings yet
- Creating A Menu in Visual BasicDocument9 pagesCreating A Menu in Visual BasicPiyush VermaNo ratings yet
- Class Tkinker WIDGETSDocument81 pagesClass Tkinker WIDGETSHanumanthu MothukuruNo ratings yet
- Python Tkinter GuiDocument28 pagesPython Tkinter GuiMayur NasareNo ratings yet
- Blow TorchDocument32 pagesBlow TorchNewvovNo ratings yet
- Using Menus, Buttons, Bars, and BoxesDocument4 pagesUsing Menus, Buttons, Bars, and BoxesAnonymous JZFSB3DNo ratings yet
- 1 GUI Testing: 1.1 Section 1 - Windows Compliance TestingDocument9 pages1 GUI Testing: 1.1 Section 1 - Windows Compliance Testingstarabbu81No ratings yet
- تطبيقات - الحاسوب - Computer application GUI menuDocument8 pagesتطبيقات - الحاسوب - Computer application GUI menuyousifNo ratings yet
- Chapter 2 Homework SolutionsDocument4 pagesChapter 2 Homework Solutionshbomber20No ratings yet
- Command, Checkbox& Optionbuttons Visual Basic 6.0Document35 pagesCommand, Checkbox& Optionbuttons Visual Basic 6.0Bibin SinghNo ratings yet
- SWDescDocument45 pagesSWDescLuciana GoncalvesNo ratings yet
- Visual Programming 5Document9 pagesVisual Programming 5kannanNo ratings yet
- WORD Handout Last Edition (Training Course)Document32 pagesWORD Handout Last Edition (Training Course)mmkyawmin.mmNo ratings yet
- Lesson 5Document2 pagesLesson 5api-287763322No ratings yet
- Quarkxpress Mini ManualDocument13 pagesQuarkxpress Mini ManualMarian TopriceanuNo ratings yet
- Building Horizontal Menu Dreamweaver CS6 Spry MenuDocument12 pagesBuilding Horizontal Menu Dreamweaver CS6 Spry MenuAditya PrakashNo ratings yet
- Syn CNTXTDocument56 pagesSyn CNTXTIvailo DiqnovNo ratings yet
- Syn AsdfDocument56 pagesSyn AsdfArun KumarNo ratings yet
- Syn CNTXTDocument53 pagesSyn CNTXTIftimia FlorentaNo ratings yet
- Python - Tkinter RadiobuttonDocument6 pagesPython - Tkinter RadiobuttonVizual Ta'limNo ratings yet
- ##Helplanguageid 0X0409: Using The Properties WindowDocument48 pages##Helplanguageid 0X0409: Using The Properties WindowAngelita Tapia OrtegaNo ratings yet
- Syn CNTXTDocument66 pagesSyn CNTXTfrancis harvey rodulfoNo ratings yet
- ICT - Year 4Document100 pagesICT - Year 4ravi 6662No ratings yet
- Defining Context Menu in SAP ABAP Module PoolDocument1 pageDefining Context Menu in SAP ABAP Module PoolKamal KantNo ratings yet
- Lesson IIDocument6 pagesLesson IIRuby Lynn M. LabianNo ratings yet
- Menu in VBDocument11 pagesMenu in VBgladys temwoNo ratings yet
- Using Indents and TabsDocument10 pagesUsing Indents and TabsLen CumminsNo ratings yet
- Mod 7 GUIDocument21 pagesMod 7 GUIJay TolentinoNo ratings yet
- Unit 4 MadDocument9 pagesUnit 4 Maddefeg43148No ratings yet
- Emagic Logic Manual Mac PDFDocument895 pagesEmagic Logic Manual Mac PDFWilliam MakiNo ratings yet
- Creating Popup MenuDocument1 pageCreating Popup MenuSoumyaa MaheshwariNo ratings yet
- View Menu CommandsDocument68 pagesView Menu CommandsDEEPAK KUMAR MALLICKNo ratings yet
- Vyzex Pocket Pod PreferencesDocument11 pagesVyzex Pocket Pod PreferencesDaz MasonNo ratings yet
- Lesson 3.3Document23 pagesLesson 3.3Marky EllevisNo ratings yet
- Tkinter Javapoint PDFDocument64 pagesTkinter Javapoint PDFviru991No ratings yet
- Visual Programming 5Document9 pagesVisual Programming 5kannanNo ratings yet
- VB Notes Unit 2 PrepareDocument25 pagesVB Notes Unit 2 PrepareMano RanjaniNo ratings yet
- Keys For MenusDocument2 pagesKeys For MenusrajaramdossdossNo ratings yet
- ZBrush ManualDocument302 pagesZBrush ManualVlademir Calderón San Román100% (1)
- UID Module 5 NotesDocument45 pagesUID Module 5 Notesradhika kalyankumarNo ratings yet
- Honeywell Fg1625r Data SheetDocument2 pagesHoneywell Fg1625r Data SheetAlarm Grid Home Security and Alarm MonitoringNo ratings yet
- 02 Control System FAT TestDocument12 pages02 Control System FAT TestHashemAliHashemNo ratings yet
- Henaki Ariable Length Video Generation From Open Domain Textual DescriptionsDocument17 pagesHenaki Ariable Length Video Generation From Open Domain Textual Descriptionsandroinomo2033No ratings yet
- Meghna Raj Saxena, Akarsh Pathak, Aditya Pratap Singh, Ishika ShuklaDocument4 pagesMeghna Raj Saxena, Akarsh Pathak, Aditya Pratap Singh, Ishika ShuklaGAIKWAD MAYURNo ratings yet
- CV HSAN-SfaxiDocument1 pageCV HSAN-SfaxiAbdelmlak MissaouiNo ratings yet
- Controller Area Network (CAN) : EECS 461 J. A. Cook J. S. FreudenbergDocument9 pagesController Area Network (CAN) : EECS 461 J. A. Cook J. S. FreudenbergJonathan WongNo ratings yet
- Syntax File For Re2Document7 pagesSyntax File For Re2Alok SinghNo ratings yet
- Documentation On Global It SuccessDocument61 pagesDocumentation On Global It SuccessChowkidar Saurav SinghNo ratings yet
- KAVR Series - Manual PDFDocument214 pagesKAVR Series - Manual PDFtunghtdNo ratings yet
- Topic On Terminal System of Switch: Huawei Technologies Co, LTDDocument18 pagesTopic On Terminal System of Switch: Huawei Technologies Co, LTDAbdullatifNo ratings yet
- Lecture 1 - Introduction To Optimization PDFDocument31 pagesLecture 1 - Introduction To Optimization PDFRagnarokNo ratings yet
- Advr 054Document5 pagesAdvr 054Amino KadiNo ratings yet
- OptiX OSN 3500 PresentationDocument38 pagesOptiX OSN 3500 PresentationMohammed NagiebNo ratings yet
- Building BlocksDocument84 pagesBuilding BlocksGhanshyam SainiNo ratings yet
- The Dirty Little Secrets of NURBSDocument19 pagesThe Dirty Little Secrets of NURBSAngela MolinaNo ratings yet
- Struktur Organisasi Office & ProyekDocument17 pagesStruktur Organisasi Office & ProyekfitraNo ratings yet
- Enterprise Resource Planning: ERP Systems: Human ResourcesDocument61 pagesEnterprise Resource Planning: ERP Systems: Human ResourcesRahul RankaNo ratings yet
- User Manual: Installation Industrial ETHERNET Firewall Eagle 20Document36 pagesUser Manual: Installation Industrial ETHERNET Firewall Eagle 20mmxy_1No ratings yet
- Organux VST VST3 Audio Unit: Antique, Classic, Vintage and Modern Organs. Cathedral, Church, Baroque, Pump Reed, Harmonium, VOX, Farfisa, B3, Elka Panther EXS24 + KONTAKTDocument10 pagesOrganux VST VST3 Audio Unit: Antique, Classic, Vintage and Modern Organs. Cathedral, Church, Baroque, Pump Reed, Harmonium, VOX, Farfisa, B3, Elka Panther EXS24 + KONTAKTSyntheway Virtual Musical InstrumentsNo ratings yet
- Water Resource Systems Planning and ManagementDocument635 pagesWater Resource Systems Planning and Managementalfonso lopez alquisirezNo ratings yet
- Android 7.0 DivDocument11 pagesAndroid 7.0 DivharshNo ratings yet
- Testing Plan (v0.5)Document23 pagesTesting Plan (v0.5)Shahzad Khan100% (2)
- IEC 60417-5077: Headphones: Graphical Symbols For Use On EquipmentDocument2 pagesIEC 60417-5077: Headphones: Graphical Symbols For Use On EquipmentMark BatulanNo ratings yet
- A Transformation of The Learning Function Why It Should Learn New WaysDocument6 pagesA Transformation of The Learning Function Why It Should Learn New WaysFamiglia RedNo ratings yet
- ASCII Code - The Extended ASCII Table PDFDocument6 pagesASCII Code - The Extended ASCII Table PDFIrma CruzNo ratings yet
- FileNet OverviewDocument25 pagesFileNet Overviewg8achieverNo ratings yet
- Victron Pylontech Up2500 Us2000 Us3000 Us2000c Us3000c Up5000 Phantom-S Force-L1 l2Document14 pagesVictron Pylontech Up2500 Us2000 Us3000 Us2000c Us3000c Up5000 Phantom-S Force-L1 l2Enrique Escobar PérezNo ratings yet
- LmfitDocument323 pagesLmfitNeha RajputNo ratings yet
Python Tkinter Menubutton: Syntax
Python Tkinter Menubutton: Syntax
Uploaded by
Jadylson BomfimOriginal Description:
Original Title
Copyright
Available Formats
Share this document
Did you find this document useful?
Is this content inappropriate?
Report this DocumentCopyright:
Available Formats
Python Tkinter Menubutton: Syntax
Python Tkinter Menubutton: Syntax
Uploaded by
Jadylson BomfimCopyright:
Available Formats
PYTHON TKINTER MENUBUTTON
http://www.tutorialspoint.com/python/tk_menubutton.htm
Copyright tutorialspoint.com
A menubutton is the part of a drop-down menu that stays on the screen all the time. Every menubutton is associated with a Menu widget that can display the choices for that menubutton when the user clicks on it.
Syntax:
Here is the simple syntax to create this widget:
w = Menubutton ( master, option, ... )
Parameters:
master: This represents the parent window. options: Here is the list of most commonly used options for this widget. These options can be used as key-value pairs separated by commas.
Option activebackground activeforeground anchor bg bitmap bd cursor direction
Description The background color when the mouse is over the menubutton. The foreground color when the mouse is over the menubutton. This options controls where the text is positioned if the widget has more space than the text needs. The default is anchor=CENTER, which centers the text. The normal background color displayed behind the label and indicator. To display a bitmap on the menubutton, set this option to a bitmap name. The size of the border around the indicator. Default is 2 pixels. The cursor that appears when the mouse is over this menubutton. Set direction=LEFT to display the menu to the left of the button; use direction=RIGHT to display the menu to the right of the button; or use direction='above' to place the menu above the button. The foreground color shown on this menubutton when it is disabled. The foreground color when the mouse is not over the menubutton. The height of the menubutton in lines of text (not pixels!). The default is to fit the menubutton's size to its contents. Color shown in the focus highlight when the widget has the focus. To display an image on this menubutton, This option controls where the text is located when the text doesn't fill the menubutton: use justify=LEFT to left-justify the text (this is the default); use justify=CENTER to center it, or justify=RIGHT to right-justify.
disabledforeground fg height highlightcolor image justify
menu
To associate the menubutton with a set of choices, set this option to the Menu object containing those choices. That menu object must have been created by passing the associated menubutton to the constructor as its first argument. How much space to leave to the left and right of the text of the menubutton. Default is 1. How much space to leave above and below the text of the menubutton. Default is 1. Selects three-dimensional border shading effects. The default is RAISED. Normally, menubuttons respond to the mouse. Set state=DISABLED to gray out the menubutton and make it unresponsive. To display text on the menubutton, set this option to the string containing the desired text. Newlines ("\n") within the string will cause line breaks. You can associate a control variable of class StringVar with this menubutton. Setting that control variable will change the displayed text. Normally, no underline appears under the text on the menubutton. To underline one of the characters, set this option to the index of that character. The width of the widget in characters. The default is 20. Normally, lines are not wrapped. You can set this option to a number of characters and all lines will be broken into pieces no longer than that number.
padx pady relief state text textvariable underline width wraplength
Example:
Try following example yourself:
from Tkinter import * import tkMessageBox import Tkinter top = Tk() mb= Menubutton ( top, text="condiments", relief=RAISED ) mb.grid() mb.menu = Menu ( mb, tearoff = 0 ) mb["menu"] = mb.menu mayoVar = IntVar() ketchVar = IntVar() mb.menu.add_checkbutton ( label="mayo", variable=mayoVar ) mb.menu.add_checkbutton ( label="ketchup", variable=ketchVar ) mb.pack() top.mainloop()
When the above code is executed, it produces following result:
You might also like
- Vmix Panel Builder User GuideDocument9 pagesVmix Panel Builder User GuideLucas Andrade100% (1)
- Account StatementDocument12 pagesAccount Statementmeraj shaikhNo ratings yet
- AutoCAD 2010 Tutorial Series: Drawing Dimensions, Elevations and SectionsFrom EverandAutoCAD 2010 Tutorial Series: Drawing Dimensions, Elevations and SectionsNo ratings yet
- Automotive AcronymsDocument133 pagesAutomotive AcronymsadelinodiasNo ratings yet
- Tkinter MenubuttonDocument5 pagesTkinter MenubuttonsriNo ratings yet
- Python - Tkinter ButtonDocument4 pagesPython - Tkinter ButtonVizual Ta'limNo ratings yet
- Content Server Menus 2005Document8 pagesContent Server Menus 2005Alfonso Muñoz A.No ratings yet
- ListBox WidgetDocument14 pagesListBox WidgetSmriti SharmaNo ratings yet
- Unit Iii: Visual Basic Project DevelopmentDocument16 pagesUnit Iii: Visual Basic Project Developmentsuhail khanNo ratings yet
- Using Menus in Your Application: Visual Basic ConceptsDocument17 pagesUsing Menus in Your Application: Visual Basic ConceptsDhiya PoppinzzNo ratings yet
- Aphical User InterfaceDocument15 pagesAphical User InterfaceGayathri BNo ratings yet
- C# Chapter 3Document24 pagesC# Chapter 3Salman SeadNo ratings yet
- Python - Tkinter CheckbuttonDocument6 pagesPython - Tkinter CheckbuttonVizual Ta'limNo ratings yet
- Experiment 6Document4 pagesExperiment 6ayushworkspace279No ratings yet
- Chapter 3 - Typographic DesignDocument40 pagesChapter 3 - Typographic Designyomiftamiru21No ratings yet
- Data Processing Department SNGPL Head Office Speaker: Muhammad TahirDocument64 pagesData Processing Department SNGPL Head Office Speaker: Muhammad TahirUmer EhsanNo ratings yet
- Chapter Three: Lesson 2 (Adding Menus To A Program)Document3 pagesChapter Three: Lesson 2 (Adding Menus To A Program)Renz OralizaNo ratings yet
- HT Config PopUpMenusDocument7 pagesHT Config PopUpMenusTamin Sanat IranianNo ratings yet
- Working With Menus in Visual Basic 6 (VB6) : An Expanded Menu Editor WindowDocument5 pagesWorking With Menus in Visual Basic 6 (VB6) : An Expanded Menu Editor WindowPrince YadavNo ratings yet
- MS WordDocument45 pagesMS WordMuhammad TahirNo ratings yet
- Gui (Tkinter) NotesDocument15 pagesGui (Tkinter) NotesRuthwik H ParamNo ratings yet
- Creating A Menu in Visual BasicDocument9 pagesCreating A Menu in Visual BasicPiyush VermaNo ratings yet
- Class Tkinker WIDGETSDocument81 pagesClass Tkinker WIDGETSHanumanthu MothukuruNo ratings yet
- Python Tkinter GuiDocument28 pagesPython Tkinter GuiMayur NasareNo ratings yet
- Blow TorchDocument32 pagesBlow TorchNewvovNo ratings yet
- Using Menus, Buttons, Bars, and BoxesDocument4 pagesUsing Menus, Buttons, Bars, and BoxesAnonymous JZFSB3DNo ratings yet
- 1 GUI Testing: 1.1 Section 1 - Windows Compliance TestingDocument9 pages1 GUI Testing: 1.1 Section 1 - Windows Compliance Testingstarabbu81No ratings yet
- تطبيقات - الحاسوب - Computer application GUI menuDocument8 pagesتطبيقات - الحاسوب - Computer application GUI menuyousifNo ratings yet
- Chapter 2 Homework SolutionsDocument4 pagesChapter 2 Homework Solutionshbomber20No ratings yet
- Command, Checkbox& Optionbuttons Visual Basic 6.0Document35 pagesCommand, Checkbox& Optionbuttons Visual Basic 6.0Bibin SinghNo ratings yet
- SWDescDocument45 pagesSWDescLuciana GoncalvesNo ratings yet
- Visual Programming 5Document9 pagesVisual Programming 5kannanNo ratings yet
- WORD Handout Last Edition (Training Course)Document32 pagesWORD Handout Last Edition (Training Course)mmkyawmin.mmNo ratings yet
- Lesson 5Document2 pagesLesson 5api-287763322No ratings yet
- Quarkxpress Mini ManualDocument13 pagesQuarkxpress Mini ManualMarian TopriceanuNo ratings yet
- Building Horizontal Menu Dreamweaver CS6 Spry MenuDocument12 pagesBuilding Horizontal Menu Dreamweaver CS6 Spry MenuAditya PrakashNo ratings yet
- Syn CNTXTDocument56 pagesSyn CNTXTIvailo DiqnovNo ratings yet
- Syn AsdfDocument56 pagesSyn AsdfArun KumarNo ratings yet
- Syn CNTXTDocument53 pagesSyn CNTXTIftimia FlorentaNo ratings yet
- Python - Tkinter RadiobuttonDocument6 pagesPython - Tkinter RadiobuttonVizual Ta'limNo ratings yet
- ##Helplanguageid 0X0409: Using The Properties WindowDocument48 pages##Helplanguageid 0X0409: Using The Properties WindowAngelita Tapia OrtegaNo ratings yet
- Syn CNTXTDocument66 pagesSyn CNTXTfrancis harvey rodulfoNo ratings yet
- ICT - Year 4Document100 pagesICT - Year 4ravi 6662No ratings yet
- Defining Context Menu in SAP ABAP Module PoolDocument1 pageDefining Context Menu in SAP ABAP Module PoolKamal KantNo ratings yet
- Lesson IIDocument6 pagesLesson IIRuby Lynn M. LabianNo ratings yet
- Menu in VBDocument11 pagesMenu in VBgladys temwoNo ratings yet
- Using Indents and TabsDocument10 pagesUsing Indents and TabsLen CumminsNo ratings yet
- Mod 7 GUIDocument21 pagesMod 7 GUIJay TolentinoNo ratings yet
- Unit 4 MadDocument9 pagesUnit 4 Maddefeg43148No ratings yet
- Emagic Logic Manual Mac PDFDocument895 pagesEmagic Logic Manual Mac PDFWilliam MakiNo ratings yet
- Creating Popup MenuDocument1 pageCreating Popup MenuSoumyaa MaheshwariNo ratings yet
- View Menu CommandsDocument68 pagesView Menu CommandsDEEPAK KUMAR MALLICKNo ratings yet
- Vyzex Pocket Pod PreferencesDocument11 pagesVyzex Pocket Pod PreferencesDaz MasonNo ratings yet
- Lesson 3.3Document23 pagesLesson 3.3Marky EllevisNo ratings yet
- Tkinter Javapoint PDFDocument64 pagesTkinter Javapoint PDFviru991No ratings yet
- Visual Programming 5Document9 pagesVisual Programming 5kannanNo ratings yet
- VB Notes Unit 2 PrepareDocument25 pagesVB Notes Unit 2 PrepareMano RanjaniNo ratings yet
- Keys For MenusDocument2 pagesKeys For MenusrajaramdossdossNo ratings yet
- ZBrush ManualDocument302 pagesZBrush ManualVlademir Calderón San Román100% (1)
- UID Module 5 NotesDocument45 pagesUID Module 5 Notesradhika kalyankumarNo ratings yet
- Honeywell Fg1625r Data SheetDocument2 pagesHoneywell Fg1625r Data SheetAlarm Grid Home Security and Alarm MonitoringNo ratings yet
- 02 Control System FAT TestDocument12 pages02 Control System FAT TestHashemAliHashemNo ratings yet
- Henaki Ariable Length Video Generation From Open Domain Textual DescriptionsDocument17 pagesHenaki Ariable Length Video Generation From Open Domain Textual Descriptionsandroinomo2033No ratings yet
- Meghna Raj Saxena, Akarsh Pathak, Aditya Pratap Singh, Ishika ShuklaDocument4 pagesMeghna Raj Saxena, Akarsh Pathak, Aditya Pratap Singh, Ishika ShuklaGAIKWAD MAYURNo ratings yet
- CV HSAN-SfaxiDocument1 pageCV HSAN-SfaxiAbdelmlak MissaouiNo ratings yet
- Controller Area Network (CAN) : EECS 461 J. A. Cook J. S. FreudenbergDocument9 pagesController Area Network (CAN) : EECS 461 J. A. Cook J. S. FreudenbergJonathan WongNo ratings yet
- Syntax File For Re2Document7 pagesSyntax File For Re2Alok SinghNo ratings yet
- Documentation On Global It SuccessDocument61 pagesDocumentation On Global It SuccessChowkidar Saurav SinghNo ratings yet
- KAVR Series - Manual PDFDocument214 pagesKAVR Series - Manual PDFtunghtdNo ratings yet
- Topic On Terminal System of Switch: Huawei Technologies Co, LTDDocument18 pagesTopic On Terminal System of Switch: Huawei Technologies Co, LTDAbdullatifNo ratings yet
- Lecture 1 - Introduction To Optimization PDFDocument31 pagesLecture 1 - Introduction To Optimization PDFRagnarokNo ratings yet
- Advr 054Document5 pagesAdvr 054Amino KadiNo ratings yet
- OptiX OSN 3500 PresentationDocument38 pagesOptiX OSN 3500 PresentationMohammed NagiebNo ratings yet
- Building BlocksDocument84 pagesBuilding BlocksGhanshyam SainiNo ratings yet
- The Dirty Little Secrets of NURBSDocument19 pagesThe Dirty Little Secrets of NURBSAngela MolinaNo ratings yet
- Struktur Organisasi Office & ProyekDocument17 pagesStruktur Organisasi Office & ProyekfitraNo ratings yet
- Enterprise Resource Planning: ERP Systems: Human ResourcesDocument61 pagesEnterprise Resource Planning: ERP Systems: Human ResourcesRahul RankaNo ratings yet
- User Manual: Installation Industrial ETHERNET Firewall Eagle 20Document36 pagesUser Manual: Installation Industrial ETHERNET Firewall Eagle 20mmxy_1No ratings yet
- Organux VST VST3 Audio Unit: Antique, Classic, Vintage and Modern Organs. Cathedral, Church, Baroque, Pump Reed, Harmonium, VOX, Farfisa, B3, Elka Panther EXS24 + KONTAKTDocument10 pagesOrganux VST VST3 Audio Unit: Antique, Classic, Vintage and Modern Organs. Cathedral, Church, Baroque, Pump Reed, Harmonium, VOX, Farfisa, B3, Elka Panther EXS24 + KONTAKTSyntheway Virtual Musical InstrumentsNo ratings yet
- Water Resource Systems Planning and ManagementDocument635 pagesWater Resource Systems Planning and Managementalfonso lopez alquisirezNo ratings yet
- Android 7.0 DivDocument11 pagesAndroid 7.0 DivharshNo ratings yet
- Testing Plan (v0.5)Document23 pagesTesting Plan (v0.5)Shahzad Khan100% (2)
- IEC 60417-5077: Headphones: Graphical Symbols For Use On EquipmentDocument2 pagesIEC 60417-5077: Headphones: Graphical Symbols For Use On EquipmentMark BatulanNo ratings yet
- A Transformation of The Learning Function Why It Should Learn New WaysDocument6 pagesA Transformation of The Learning Function Why It Should Learn New WaysFamiglia RedNo ratings yet
- ASCII Code - The Extended ASCII Table PDFDocument6 pagesASCII Code - The Extended ASCII Table PDFIrma CruzNo ratings yet
- FileNet OverviewDocument25 pagesFileNet Overviewg8achieverNo ratings yet
- Victron Pylontech Up2500 Us2000 Us3000 Us2000c Us3000c Up5000 Phantom-S Force-L1 l2Document14 pagesVictron Pylontech Up2500 Us2000 Us3000 Us2000c Us3000c Up5000 Phantom-S Force-L1 l2Enrique Escobar PérezNo ratings yet
- LmfitDocument323 pagesLmfitNeha RajputNo ratings yet