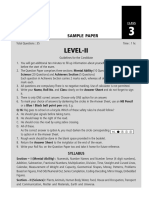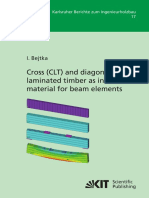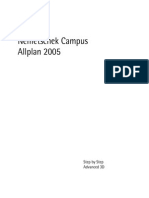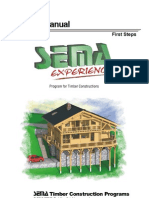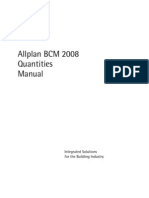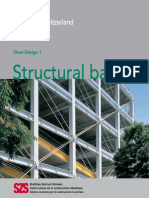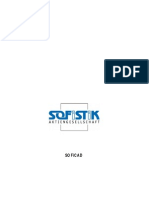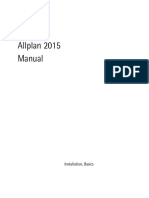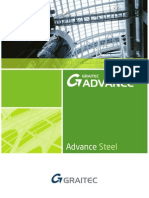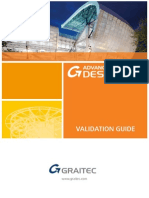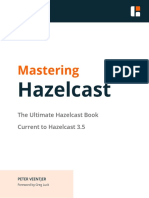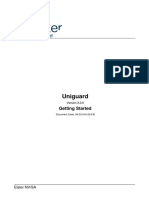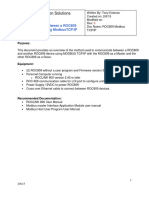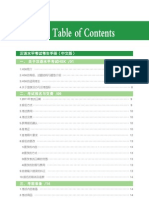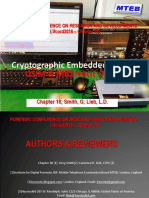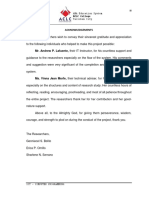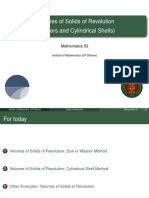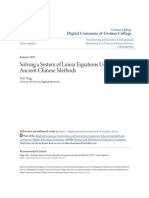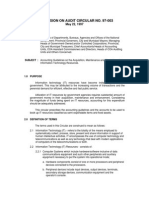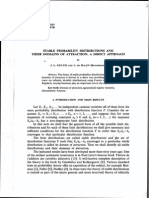Professional Documents
Culture Documents
Cadwork Manual List en
Cadwork Manual List en
Uploaded by
Ruben Ortiz CaramCopyright:
Available Formats
You might also like
- THE LTSPICE XVII SIMULATOR: Commands and ApplicationsFrom EverandTHE LTSPICE XVII SIMULATOR: Commands and ApplicationsRating: 5 out of 5 stars5/5 (1)
- Manual Woodwork PDFDocument210 pagesManual Woodwork PDFAlex Fonseca Candido100% (1)
- TopSolid'Design User's GuideDocument372 pagesTopSolid'Design User's Guideherique matias0% (1)
- SWOOD CAM 2015 - Training ManualDocument37 pagesSWOOD CAM 2015 - Training ManualTudor Țăranu0% (1)
- Cadwork 2D ManualDocument73 pagesCadwork 2D ManualRuben Ortiz CaramNo ratings yet
- Tekla Structures - Templates and Reports GuideDocument31 pagesTekla Structures - Templates and Reports GuideShahfaraz Ahmad100% (1)
- Customizing Advance Steel For Local Markets PDFDocument104 pagesCustomizing Advance Steel For Local Markets PDFOndřej DanišNo ratings yet
- Insprirations in Engineering - Nemetschek Structural EngineerDocument276 pagesInsprirations in Engineering - Nemetschek Structural Engineerzamfi2011100% (2)
- Cadwork 2D ManualDocument73 pagesCadwork 2D ManualRuben Ortiz CaramNo ratings yet
- SOF Level 2 NSO Class 3Document5 pagesSOF Level 2 NSO Class 3Pallavi Goel100% (2)
- Bricscad UsrGui PDFDocument653 pagesBricscad UsrGui PDFJovier JathanNo ratings yet
- I. Bejtka - Cross (CLT) and Diagonal (DLT) Laminated Timber As InnovativeDocument144 pagesI. Bejtka - Cross (CLT) and Diagonal (DLT) Laminated Timber As InnovativeFredNo ratings yet
- AllPlan Nemetchek 3d Tutorial 2005Document190 pagesAllPlan Nemetchek 3d Tutorial 2005ČovjeknNo ratings yet
- TUT (Eng) SCIA21.1 - Tutorial ConcreteDocument56 pagesTUT (Eng) SCIA21.1 - Tutorial ConcreteFusyNo ratings yet
- Brochure en CadWorkDocument16 pagesBrochure en CadWorkLuisMorgadoNo ratings yet
- Basic Manual - SEMA Programs 1Document71 pagesBasic Manual - SEMA Programs 1ispravnicul0% (1)
- Manual Allplan BCM QuantitiesDocument193 pagesManual Allplan BCM Quantitiessectiune79No ratings yet
- Graitec TutorialDocument40 pagesGraitec TutorialZdrafcu MihaiNo ratings yet
- Design Loads: Dr. Morsaleen Chowdhury Civil Engineering & Quantity Surveying Military Technological CollegeDocument48 pagesDesign Loads: Dr. Morsaleen Chowdhury Civil Engineering & Quantity Surveying Military Technological CollegeSPK-CIVIL PSG CT100% (1)
- SCIA Export Help FileDocument66 pagesSCIA Export Help FileCiaran100% (1)
- TS REL 2021 en Tekla Structures 2021 Release NotesDocument137 pagesTS REL 2021 en Tekla Structures 2021 Release Notes127blablaprNo ratings yet
- INT AC19 Training Series Vol 1Document35 pagesINT AC19 Training Series Vol 1許勝富No ratings yet
- Allplan 2018 ManualDocument299 pagesAllplan 2018 ManualMarcinRadoszewskiNo ratings yet
- Allplan 2022 EngineeringTutlDocument352 pagesAllplan 2022 EngineeringTutltrannamquanNo ratings yet
- As DSM Guide 2016 enDocument94 pagesAs DSM Guide 2016 enirojoshiNo ratings yet
- B 05 Konstrukcja Szafy Z Frontem Imos enDocument31 pagesB 05 Konstrukcja Szafy Z Frontem Imos enAmit Mistry100% (1)
- SOFiCADB PDFDocument242 pagesSOFiCADB PDFipolyzo100% (2)
- SSD Tutorial 1-2 01Document85 pagesSSD Tutorial 1-2 01Marko ŠimićNo ratings yet
- Tekla - System Manual - Ingles PDFDocument274 pagesTekla - System Manual - Ingles PDFRonNo ratings yet
- Allplan 2020 ManualDocument319 pagesAllplan 2020 ManualFlávio SousaNo ratings yet
- Annex CHDocument22 pagesAnnex CHMario1234No ratings yet
- CW TutorialDocument116 pagesCW TutorialElias Mora BecerraNo ratings yet
- Steel Connections Theory EnuDocument143 pagesSteel Connections Theory Enupopaciprian27100% (1)
- Soficad 162-163 eDocument157 pagesSoficad 162-163 eMario Andres Arias Estrella0% (1)
- Allplan 2015 Manual PDFDocument303 pagesAllplan 2015 Manual PDFAlbanNo ratings yet
- Advance Design TutorialDocument120 pagesAdvance Design TutorialGaiu Aurelian BogdanNo ratings yet
- B01-08 - Plan Armare RadierDocument1 pageB01-08 - Plan Armare RadierRares NedeleaNo ratings yet
- Ebook - Panton ChairDocument68 pagesEbook - Panton Chairchemino76No ratings yet
- Allplan 2023 IL VisualScriptingDocument78 pagesAllplan 2023 IL VisualScriptingtrannamquanNo ratings yet
- Allplan 2012 Tutorial Engineering 68879A58Document342 pagesAllplan 2012 Tutorial Engineering 68879A58gaznarzsolt100% (1)
- Tekla 21.0 Release Notes 210 BETA EnuDocument44 pagesTekla 21.0 Release Notes 210 BETA EnuYumi LingNo ratings yet
- TopSolid 6.21 What's NewDocument81 pagesTopSolid 6.21 What's NewNaelson SilvaNo ratings yet
- Graitec Advance SteelDocument28 pagesGraitec Advance SteelRRinReNo ratings yet
- Advance Design 2013 - Validation GuideDocument696 pagesAdvance Design 2013 - Validation GuideJuan JusticeNo ratings yet
- TopSolid TG Design Image Redway v6 16 UsDocument101 pagesTopSolid TG Design Image Redway v6 16 UsVital VitalievichNo ratings yet
- Tekla Tedds 2023 User GuideDocument612 pagesTekla Tedds 2023 User GuideAsh KongNo ratings yet
- SolidCAM 2013 Training Course-iMachining 2D+3DDocument146 pagesSolidCAM 2013 Training Course-iMachining 2D+3DvekacoricNo ratings yet
- Detalii Lemn Wcd4Document0 pagesDetalii Lemn Wcd4Alin ComanescuNo ratings yet
- Detalii de Executie Porotherm 38Document3 pagesDetalii de Executie Porotherm 38Alexandra StoicaNo ratings yet
- Calculations in Scia Engineer 1 PDFDocument417 pagesCalculations in Scia Engineer 1 PDFDaniel Rabascall100% (1)
- Manual Calculation: Design Example of A Joint With Extended End PlateDocument46 pagesManual Calculation: Design Example of A Joint With Extended End PlateMuscadin MakensonNo ratings yet
- Blass e Sandhaas (2017) - Timber Engineering, Principles For DesignDocument659 pagesBlass e Sandhaas (2017) - Timber Engineering, Principles For DesignFilipe LuigiNo ratings yet
- TS REL 2023 en Tekla Structures 2023 Release NotesDocument128 pagesTS REL 2023 en Tekla Structures 2023 Release NotesP Renu100% (1)
- (WORD 365-2019) Mocktest 2Document6 pages(WORD 365-2019) Mocktest 2LịchNo ratings yet
- ViewPro HelpDocument118 pagesViewPro HelpRamadan BreguNo ratings yet
- SH 4 BeginnersDocument480 pagesSH 4 BeginnersZORRATHNo ratings yet
- Perception 1.18 Desktop PDFDocument161 pagesPerception 1.18 Desktop PDFAhmedRaafatNo ratings yet
- Mastering HazelcastDocument232 pagesMastering Hazelcastacsabo_14521769100% (1)
- X Normal HelpDocument135 pagesX Normal Helpsmajewski112No ratings yet
- MA-020 - Perception Desktop 2.4 - Installation & User Guide - Rev 10.0Document214 pagesMA-020 - Perception Desktop 2.4 - Installation & User Guide - Rev 10.0jorgegoyNo ratings yet
- Gds Manual Flo2d ProDocument182 pagesGds Manual Flo2d ProbycmNo ratings yet
- Quick Start Guide: Photo All-In-OneDocument120 pagesQuick Start Guide: Photo All-In-OneRuben Ortiz CaramNo ratings yet
- Uniguard ManualDocument30 pagesUniguard ManualRuben Ortiz CaramNo ratings yet
- Remote Automation Solutions Gss Quick Guide: Communication Between A Roc809 and A Roc809 Using Modbustcp/IpDocument11 pagesRemote Automation Solutions Gss Quick Guide: Communication Between A Roc809 and A Roc809 Using Modbustcp/IpRuben Ortiz CaramNo ratings yet
- Advanced USM Diagnostics TechWpaperDocument12 pagesAdvanced USM Diagnostics TechWpaperRuben Ortiz CaramNo ratings yet
- WP Roc809 Modbus Tcpiprev2Document11 pagesWP Roc809 Modbus Tcpiprev2Ruben Ortiz CaramNo ratings yet
- M F P T P A: Oving ROM Ipeline O Rocess PplicationsDocument8 pagesM F P T P A: Oving ROM Ipeline O Rocess PplicationsRuben Ortiz CaramNo ratings yet
- ROC800L Remote Operations Controller PDFDocument8 pagesROC800L Remote Operations Controller PDFRuben Ortiz CaramNo ratings yet
- Functional Specification APPLICATION - 2360dew2 2360 Chromatograph Controller Application SoftwareDocument32 pagesFunctional Specification APPLICATION - 2360dew2 2360 Chromatograph Controller Application SoftwareRuben Ortiz CaramNo ratings yet
- IRA-4SS Automatic Insertion Instrument Regulator: Engineering CompanyDocument2 pagesIRA-4SS Automatic Insertion Instrument Regulator: Engineering CompanyRuben Ortiz CaramNo ratings yet
- JVC KD600 Manual de Usuario PDFDocument127 pagesJVC KD600 Manual de Usuario PDFRuben Ortiz CaramNo ratings yet
- Protector de Tension VAL-MS 120ST para IzozogDocument9 pagesProtector de Tension VAL-MS 120ST para IzozogRuben Ortiz CaramNo ratings yet
- Process Flow and Level ProcessDocument72 pagesProcess Flow and Level ProcessAqibHanifNo ratings yet
- HSKTestDocument80 pagesHSKTestyongpau_milleniumNo ratings yet
- Fcord 2016 Usim&Milenage 0x48Document70 pagesFcord 2016 Usim&Milenage 0x48George KlewkneeNo ratings yet
- Test Bank For Leading and Managing in Canadian Nursing 1st Edition by Yoder WiseDocument36 pagesTest Bank For Leading and Managing in Canadian Nursing 1st Edition by Yoder Wisehydatidzonal4zm7z100% (54)
- Acknowledgements: AMA Education System Tacloban CityDocument6 pagesAcknowledgements: AMA Education System Tacloban CityNorben PardilloNo ratings yet
- Physics Investigatory ProjectDocument15 pagesPhysics Investigatory ProjectNeetika MishraNo ratings yet
- Taheri-Degradation and Improvement of Mechanical Properties of Rock Under Triaxial Compressive Cyclic LoadingDocument8 pagesTaheri-Degradation and Improvement of Mechanical Properties of Rock Under Triaxial Compressive Cyclic LoadingRichardson Chavez TaypeNo ratings yet
- Bsma 2-B Group 9 Topic No. 6 Members InvolvedDocument2 pagesBsma 2-B Group 9 Topic No. 6 Members InvolvedArianne Yasa0% (1)
- Lec4.5 Volumes of Solids of RevolutionDocument329 pagesLec4.5 Volumes of Solids of RevolutionNiña Josephine MorenoNo ratings yet
- Minitab Handbook Updated For Release 14 by Barbara F Ryan Brian L Joiner Jonathan D CryerDocument10 pagesMinitab Handbook Updated For Release 14 by Barbara F Ryan Brian L Joiner Jonathan D CryerAnonymous 0JWiNosP100% (1)
- freeOnlineAlgorithms2015Course Everything PDFDocument1,250 pagesfreeOnlineAlgorithms2015Course Everything PDFRonNo ratings yet
- DesignSystem3 Ent385 PDFDocument3 pagesDesignSystem3 Ent385 PDFAmalinaNo ratings yet
- Introduction To Swahili LanguageDocument3 pagesIntroduction To Swahili LanguagePhilemon SundayNo ratings yet
- SolvingDocument36 pagesSolvingzedricNo ratings yet
- Trung Tâm Ngoại Ngữ Nq Education Tầng 3, Tòa nhà 29T2 - N05 Hoàng Đạo Thúy - 0961 976 968 1Document2 pagesTrung Tâm Ngoại Ngữ Nq Education Tầng 3, Tòa nhà 29T2 - N05 Hoàng Đạo Thúy - 0961 976 968 1HAnhh TrầnnNo ratings yet
- Stream Course Name Programme Mode Duration Cycle EligibilityDocument5 pagesStream Course Name Programme Mode Duration Cycle Eligibilityapi-285531910No ratings yet
- HiddenMarkovModels RobertFreyStonyBrook PDFDocument34 pagesHiddenMarkovModels RobertFreyStonyBrook PDFPradeep Srivatsava ManikondaNo ratings yet
- True Polar Wander: Description in The Context of EarthDocument3 pagesTrue Polar Wander: Description in The Context of EarthMithunNo ratings yet
- 950 All Solutions PDFDocument102 pages950 All Solutions PDFDiego Rojas TorricoNo ratings yet
- Unit 13 Regression AnalysisDocument7 pagesUnit 13 Regression AnalysisJohn Francis IdananNo ratings yet
- COA - C97-003Revised Estimated Useful Life in Computing Depreciation For Government PropDocument5 pagesCOA - C97-003Revised Estimated Useful Life in Computing Depreciation For Government PropJonnel AcobaNo ratings yet
- 8 IntelliJDocument7 pages8 IntelliJSuraj GhimireNo ratings yet
- ARI - 820-2000 Ice Storage BinsDocument8 pagesARI - 820-2000 Ice Storage BinsHellenHoaNo ratings yet
- Reviewer For Qualifying Exam For Schoo Heads NewDocument61 pagesReviewer For Qualifying Exam For Schoo Heads NewMARK P. PAGUIDOPON33% (3)
- Masbate BL Forms 1st BatchDocument18 pagesMasbate BL Forms 1st BatchLiezel NibresNo ratings yet
- k3p 07AS SheetDocument2 pagesk3p 07AS SheetsoniNo ratings yet
- Stable Probability Distributions and Their Domains of Attraction: ApproachDocument20 pagesStable Probability Distributions and Their Domains of Attraction: ApproachDibbendu RoyNo ratings yet
- Course Specification OcclusionDocument5 pagesCourse Specification OcclusionamrsheblksNo ratings yet
- Sorathi Bahārvatiyās: Meghāni's Folk TalesDocument20 pagesSorathi Bahārvatiyās: Meghāni's Folk TalesAnonymous CwJeBCAXpNo ratings yet
- Chapter 2, Solution 1.: COSMOS: Complete Online Solutions Manual Organization SystemDocument152 pagesChapter 2, Solution 1.: COSMOS: Complete Online Solutions Manual Organization SystemPaul SucaNo ratings yet
Cadwork Manual List en
Cadwork Manual List en
Uploaded by
Ruben Ortiz CaramOriginal Description:
Original Title
Copyright
Available Formats
Share this document
Did you find this document useful?
Is this content inappropriate?
Report this DocumentCopyright:
Available Formats
Cadwork Manual List en
Cadwork Manual List en
Uploaded by
Ruben Ortiz CaramCopyright:
Available Formats
version 12 list
Date: 08/03
cadwork list module
table of contents
Table of contents
1 2 Introduction .......................................................................................................3 General .............................................................................................................4
2.1 2.2 2.3 2.4 2.5 Timber list ........................................................................................................................4 Production list ...................................................................................................................4 Assembly list ....................................................................................................................4 End types list ....................................................................................................................4 Node list...........................................................................................................................4
List generation in 3d ...........................................................................................5
Calculate .................................................................................................................................5 List module ..............................................................................................................................5 Calculation configuration............................................................................................................5 Project data..............................................................................................................................7 Options ...................................................................................................................................7 3.1 3.2 Calculation of the assembly list............................................................................................8 Calculation end-types list ....................................................................................................9
3.3 Calculation node list ......................................................................................................... 10 Database number .................................................................................................................... 10 Attribute number .................................................................................................................... 10 Position number ...................................................................................................................... 10
Start up........................................................................................................... 11
4.1 4.2 Without 3D ..................................................................................................................... 11 File types........................................................................................................................ 11
Main window ................................................................................................... 12
5.1 Menus............................................................................................................................ 12 5.2 List section ..................................................................................................................... 13 Mouse functions ..................................................................................................................... 13 Short cut keys: ....................................................................................................................... 14 5.3 Status Row..................................................................................................................... 14
Menu bar......................................................................................................... 15
6.1 File ................................................................................................................................ 15 Open..................................................................................................................................... 15 Save ..................................................................................................................................... 15 Save as... .............................................................................................................................. 15 Export ................................................................................................................................... 16 Import ................................................................................................................................... 17 Caution: The same position numbers can appear several times. (See also Exit.................................. 17 Page setup............................................................................................................................. 17 Page layout ............................................................................................................................ 18 Logo ..................................................................................................................................... 19
cadwork list module
table of contents
Title Block.............................................................................................................................. 19 Text Field .............................................................................................................................. 21 Header / Footer....................................................................................................................... 22 Page preview ......................................................................................................................... 23 Print...................................................................................................................................... 23 Exit ....................................................................................................................................... 23 6.2 Edit................................................................................................................................ 24 Edit Cell................................................................................................................................. 24 Delete Row ............................................................................................................................ 24 Add Row ............................................................................................................................... 24 6.3 View .............................................................................................................................. 25 Content, Order ....................................................................................................................... 25 Summary Row........................................................................................................................ 27 Sort ...................................................................................................................................... 29 Merge / Split .......................................................................................................................... 30 List settings ........................................................................................................................... 31 6.4 Format ........................................................................................................................... 33 Character............................................................................................................................ 33 Units ..................................................................................................................................... 34 Adjustment ............................................................................................................................ 35 Borders & shading................................................................................................................... 36 Columns ................................................................................................................................ 37 Rows .................................................................................................................................... 38 Format templates .................................................................................................................... 39 Load settings.......................................................................................................................... 39 Save settings ......................................................................................................................... 39 Load Init ................................................................................................................................ 39 Save Init ................................................................................................................................ 39 6.5 Extras ............................................................................................................................ 40 End Type List ......................................................................................................................... 40 Optimize ................................................................................................................................ 41 6.6 ? ................................................................................................................................... 44 Info....................................................................................................................................... 44 Help ...................................................................................................................................... 44 Release Notes ........................................................................................................................ 45
Cadwork list module
Introduction
1 Introduction
Cadwork list is a powerful module to generate part lists and production lists. The 3D construction data is transferred to the list module and can be formatted to the desired list and printed. List module Format options: List content and the order of the columns Data sorting Display of sum rows based on the sorting Formatting the column with and row height Text formatting (font, size, pitch and direction) Field modification (no link to 3D!) Add and delete data records Split elements into quantity equals 1 Merge data records according to position numbers or sorting criteria Save and load standard files (templates) Page setup and printer setup Stick optimizing
cadwork list module
General
2 General
Three different list formats are recognized when generating lists automatically in the 3D module; Timber list, Production list and Assembly list.
2.1 Timber list
The timber list combines elements with the same geometry (width, height, length) into one list number. Other element information such as group, subgroup etc. can be used to differentiate list numbers of elements with the same geometry information. This means that elements with different end types but identical length, width and length information still have the same list numbers. If elements are in different groups, subgroups etc. and the sorting criteria is set to sort by group for example, elements of each group have the same list number.
2.2 Production list
The production list compares elements to be identical to each other to receive the same production number. Elements that appear to be the same but receive mortises from other elements in different locations for example are different and will have different production numbers. Identical elements that are in different groups can receive different production numbers if the sorting criteria are set to do so. Groups, subgroups, comments etc. can be used as sorting criteria.
2.3 Assembly list
The assembly list will assign list numbers to elements based on two locational and directional criteria and is helpful in particular for log home designs. (I.e.: Number 23 would be the second row from the bottom, third element from the left corner). It is also possible to assign assembly numbers automatically for each log wall so each element receives its number based on its distinctive location.
2.4 End types list
The end type list shows all end types that have been used in a file. The list is saved to a *.lse file and can be opened with any text editor.
2.5 Node list
The node list contains all coordinate information for nodes with its database number, attribute number or position number. This list becomes handy when coordinate information is needed to create a model for structural analysis in another software.
Cadwork list module
Startup
3 List generation in 3d
The list is produced with the Export menu. The timber-list, production-list, assembly-list and the end-types-list are to your disposition. After selecting a specific list, a submenu pops up with the following options.
Calculate The software calculates the position numbers for all visible elements according to the preset configuration settings. No list will be created. List module The 3D module will create and run a list file wit the *.lsti extension. If no position numbers have been created previously, all elements will be exported with the position number <0>. Calculation configuration Comparing criteria The software compares all elements against the active attributes. For example, two identical elements with different materials will have the same position number unless the material is set to be a comparing criterion. The width, height and length of an element are always set to be sorting criteria. Sorting criteria All active sorting criteria can be used to sort position numbers. To activate a sorting criterion, it can be moved from the possible sorting criteria to the selected criteria column. That can be done by double clicking on the criteria or by activating the criterion and clicking on the Add or Remove button. To change the sorting sequence you can drag the criteria up and down with the left mouse button or click on the up and down arrows. To sort descending (-) or ascending (+), click on a criterion with the right mouse button. Taking rounding values and over-sizes in consideration The over-sizes and rounding values will be considered while assigning position numbers for the list height, list width and list length if this option is active. Pre-settings calculation The adjusted settings can be saved to a template file (init) and used for future projects.
Cadwork list module
Startup
Move active criterion from the possible criteria column to the selected criteria column or reversed.
Indicates if sorted ascending or descending. Change by clicking on attribute with the right mouse button.
List of possible sorting criteria. Active sorting criteria. Here elements are sorted by width, then by height and last by length.
Activation of the comparing criteria.
Active criterion in the column of the selected criteria can be moved up or down.
Saved pre-settings.
Administration of the presettings.
Cadwork list module Project data
Startup
The project data menu can also be found and edited in Extras Project data. The Text and values are referred to the entire project and are written into the title block in the list module. Options Delete position numbers Position numbers can be deleted for all elements, for all elements that are faded in, or for all elements that are faded out. Move position numbers Sections of position numbers can be shifted back to close caps caused by deleting elements. Identify the position number range between the first and the last element to be changed. Last, enter the new position number of the first element that needs to be renumbered. Compressing position numbers When compressing position numbers all caps of a section will be closed at once. All missing numbers will be filled in. The order of position numbers will remain. Continuous position numbers Each element will get its unique number even if several elements are identical. Manual positioning Manual assignment of position numbers for each element.
Cadwork list module
Startup
3.1 Calculation of the assembly list
The calculation of the assembly list is always done for all active elements. Therefore, it is useful to generate each wall independently when calculating assembly lists for log-walls.
The steps to define the nomenclature are as follows: The Z- axis is defined as the first sorting criterion The X- axis is defined as the second sorting criterion The start number of the positioning: 10, the lowest element to the left receives the number 10 Increment criterion 1: 10, results in increments of 10 in Z-direction Increment criterion 2: 1, results in increments of 1 in X-direction Maximum vertical distance of the point of gravity of elements in z-direction (criterion 1) to be considered in the same level (default value is1). Position number 40 and 41 are on the same level in the example above.
Cadwork list module
Startup
3.2 Calculation end-types list
The calculation of the end-types list is executed for all currently visible elements. The list is saved in a text file with the *.lse extension and can be opened and printed with any text editor software. The end types to calculate and export can be selected in the pop up menu. List of end types:
Selection of end types to be calculated and exported.
Activate all end types
Deactivate all end types
Cadwork list module
Startup
3.3 Calculation node list
The calculation of the node list is executed for all currently visible elements. The list is saved in a text file with the *.lsn extension and can be opened and printed with any text editor software. Database number Each node receives an internal database number when created in 3D. The list is exported according to the database numbers. Additional information can be exported if nodes are linked to an axis-system. Attribute number Each node can receive another number when manually assigned with Modify Number. The list will be generated according to these numbers. Position number In the menu Modify Options Position number... a production number or timber list number can be assigned to each node. The list is now generated using these numbers.
Node number
X- Coordinate
Y- Coordinate
Z- Coordinate
Axis information
10
Cadwork list module
Startup
4 Start up
The list module can be started up either directly in 3D (capture 3) or independently as a stand-alone database.
4.1 Without 3D
The list module can be started by double clicking on a list file with the *.lsti or *.lstm extension. The list module can also be opened without opening a file. Therefore, run the liste.exe application located in the cadwork.dir\exe\3d\liste or cadwork.dir\exe\3d.new\liste folder.
4.2 File types
The list module can read and generate four file formats. The formats are: lsti: lstm: lste: olc: lss: lsp: lsc: Import file from 3D List module file Setting file Output for camwork Timber list in a ASCI-format Production list in a ASCI-format List of connections
11
cadwork list module
Main window
5 Main window
The main window is built in three parts: the menu bar on top to select the desired functions, the list itself displayed as a table, and a status section at the bottom of the window that shows information about the active function.
Column Header
Menu bar
Table Column with row number Status section
5.1 Menus
The menu structure is as follows:
File Open... Save Save as... Export Import Page setup... Print preview Print Exit Edit Edit cell Delete row Add row View Content, Order Sort Summary row Merge/Split Settings list Format Character... Units... Adjustments Frame and shadings Column Rows Format pattern... Format pattern... Load settings Save settings Load init Save init Extra List end types Optimize ? Info... Help Release Notes
Page setup... Page layout Logo Title block Text field Header - Footer
12
cadwork list module
Main window
5.2 List section
Mouse functions All data in the list module is displayed in a table format. Following manipulations can be executed in this module directly with the mouse: By double clicking on a row, the cells and the title header can be edited. Summary rows, real dimensions, columns with calculated data such as areas, volumes, weights and the unit row cannot be edited. The same function can also be recalled over the menu bar: edit, edit cell or with the short cut F2. To change the column width, position the cursor on the edge between two columns. The cursor becomes a cross. Drag the cursor with the left or right mouse button to change the column width. The optimal column width can be set as follows: Select the column header with the middle mouse button. Double click the column edge with the right mouse button. In the menu: Format, Columns,Optimal column width. The optimal row height can be set as follows: Select the row header with the middle mouse button. Double click the row edge with the right mouse button. In the menu: Format, Rows, optimal row height. To activate parts of the table, drag a lasso with the left mouse button over the desired area. To activate rows select the row header, and to activate a column, select the column header with the left mouse button. By clicking the right mouse button within the table the following menu appears with selected functions:
13
cadwork list module Short cut keys: Following short cut keys have been assigned: Ctrl+O: Ctrl +P: Ctrl +Q: Ctrl +S: F2: Insert: Delete: T: Open file Print Exit Save file Edit cell Add cell delete cell Activate and lock User Test option
Main window
5.3 Status Row
The status row contains and displays information of the actual functions, menu options, and executed actions.
14
Cadwork list module
Menu - File
6 Menu bar
6.1 File
The file menu contains following sub menus: Open... This sub menu serves to load the list module. It opens a window that displays all imported files from cadwork 3D .lsti and files that have been saved in the list module .lstm in the standard folder. Browse to the desired folder to open an existing file.
Save Save the actual list file.
Save as... This function will create a copy of the actual file into a new file in a new location or with a different name. A window appears to browse to a different folder. The list files can be saved in the following formats: List module file (*.lstm) Text files (*.txt) (can also be imported into 2D)
15
Cadwork list module Export
Menu - File
The actual list will be saved in a delimited file-format. The following file types are available to export: *.csv, several external programs such as Excel support this file format. The delimination can be assigned with the following symbols: <,>, <;>, <:>, <Tab>. The header can also be exported with the list if desired. The row headers themselves or assigned codes for each row header can be used to export a list file. If the export unit is set to inches or feet the program exports numbers only without the inch or foot symbol. *.lss / *.lsp, formatted or unformatted list as created in earlier 3D versions up to version 10. Assigned codes can be used to identify row headers similar to the *.csv file for the unformatted list. The delimination symbol for the formatted list can be chosen to your specification. *.txt, formatted text file that can be imported into the 2D module with Add , File , Text file. *.lsc, formatted or unformatted list of connections. Only connection parts are exported into this list. If no connection parts are available, an error message will appear. To save a *.lss and an *.lsp file automatically when saving the list file, activate the appropriate options in the export settings.
16
Cadwork list module
Menu - File
Import Lists of other projects with the *.lstm or *.lsti format can be imported into the actual list file. Data of different projects can still be identified over the project name and the project number. Caution: The same position numbers can appear several times. (See also list settings)
17
Cadwork list module Page setup Page layout
Menu - File
The paper size and orientation as well as the paper margins including header and footer edge distances can be set up. The paper format options are A5, A4, A3 and US letter. By default, edge distances are entered in mm but can be set up to inches. (See List settings)
Preview
18
Cadwork list module Logo
Menu - File
This is where a company logo can be defined. A picture file can be chosen to display a logo. Picture formats such as *.gif, *.tif and *.jpg are supported. The logo is positioned at the top of the first sheet above the title block. The logo can be displayed aligned to the left, to the right or centered. The logo can also be turned off to print a list without a logo. The logo size appears in the original size it was inserted and cannot be modified. To modify the logo size, use a picture editing software. Paper size A4 portrait corresponds to about 600 pixels.
Preview of the selected logo
Dialog to find the desired logo file to insert into the list file.
Position of the logo
Selection to print logo
Title Block The title block contains general information about a project or a list. The title block can be printed on the first page of a list. A maximum of 18 text fields can be defined for the title header. The title block can be displayed in two columns. Some of these fields can be defined already in Cadwork 3D. The entire title block or a selection of its fields can be faded-in or faded-out. The values of those fields can be edited (128 characters max.) Overview of the title block fields:
Field Name Architect Client User Defined 1-3 File Name File Name 3D Output date 3D Actual Date Delivery Date User Name Project part Project description Defined in 3D Yes Yes No Yes Yes Yes No Yes Yes Yes Yes To Edit Yes Yes Yes No No No No Yes Yes Yes Yes
19
Cadwork list module
Project Name Project Number Text 1 to 5 Blanc Field Yes Yes Yes Setting if title block shall be printed or not. Yes Yes Yes -
Menu - File
Some of these fields can be edited.
Field selection of the actual list.
Check box to set print status of each field.
Indication if project description shall be printed or not. Shows title block preview.
20
Cadwork list module Text Field In the text field, any text can be added. Several test blocks can be defined.
Menu - File
Title of the individual test blocks. Buttons to add, delete or save text blocks.
Check box to define if text fields need to be printed. Text field of the selected Text block.
21
Cadwork list module
Menu - File
Header / Footer The header and footer can be defined with user-defined text or auto text (File Name, File Path, Date and Page number). The fields can be positioned to the left, to the right or in the center. It can also be defined if the header and footer will be printed also on the first page.
Selection if header and footer shall be applied to the first page.
Selection of what shall appear in each section of the header. Select the desired position of the sub menu.
Definition of the user defined fields.
22
Cadwork list module Page preview
Menu - File
A page preview will be displayed as printed with the current page setup. All columns that are meant to print will be displayed. If the list is wider then the actual paper size, all columns will be shrunk proportionally to the maximum page width. On the other hand, a small list will not be blown up to fill the paper width. The preview can be zoomed in or out on the screen.
Browse pages Zoom factor Recall print dialog Close Print preview
Print This prints a list as shown in the print preview. The dialog box of the standard printer appears. Make sure that the paper format in the printer setup menu is set to the same size as in the page setup menu. All columns that are shown in the list will be printed. The column width of all columns will be adjusted proportionally to fit the paper if the actual list is larger than the paper. If a list width is smaller than the actual paper width, no adjustments will be made to the list width. Exit This shuts down the list module application. The actual file can be saved at this point.
23
cadwork list module
Menu - Edit
6.2 Edit
The Edit menu contains the following sub menus: Edit Cell The contents of the active cell can be edited at this point. Calculated cells such as summary cells, cells with real dimensions, surfaces, weights and volumes, as well as cells with the units cannot be edited. The same function can be recalled by double clicking the desired cell, pressing the F2-key or by pressing Enter. To confirm the modification, press Enter, Tab or activate another cell with the mouse. To cancel this function, press Esc. Dimensions in Inches cannot be edited at this point. To edit such cells, change the unit settings to mm.
Delete Row By using this command (delete key), all activated rows will be deleted. As it is not possible to undo this command, you will need to confirm the deletion of the selection. Summary rows cannot be deleted.
Add Row This command (insert key) adds a new empty row above the active row. To fill in the blank in the new cells, use the Edit Cells function.
24
cadwork list module
Menu - Edit
6.3 View
The View menu contains the following sub menus: Content, Order In this menu, the columns can be selected and sorted as desired. The left box contains these choices of elements that can be added to the list. In the right box, the elements that are included in the list appear. These elements can be moved from one box to another by double clicking on a particular element or by using the Add and Delete button. To establish the sort order, drag the elements with the left mouse button up or down or use the Up and Down arrows. To get an extended selection of possible rows, select the extended column selection. Overview of the possible columns:
Column name Color Comment EDP-Code Element type End Type End: Name End Type End: Type Entry number VBM file File name VBM description Group Height Timber List Initial End type: Name Initial End type: Type Length Timber List Length Timber List Total Material Name Nr. AL (Assembly list) Nr. Production List Nr. Timber List Number of End types Number of End types Total Number of Processes Number of Processes Total Over Height Over Width Over length Panel Size Height Panel Size Length Panel Size Width Project Name Project Number Quantity Real Height Real Length Editing Values Yes Yes Yes Yes Yes Yes Yes Yes Yes Yes Yes Yes Yes No Yes Yes Yes Yes Yes Yes No Yes No Yes Yes Yes Yes Yes Yes Yes Yes Yes No No In Extended Selection Yes No No Yes Yes Yes Yes Yes No No Yes Yes No No No No No No No Yes No Yes No Yes Yes Yes Yes Yes Yes Yes Yes No No No
25
cadwork list module
Real Length Total Real Surface Real Surface Total Real Surface View Real Surface View Total Real Volume Real Volume Total Real Width Rough Surface Rough Surface Total Rough Surface View Rough Surface view Total Rough Volume Rough Volume Total Rounding Value Sub Group Type Element User Defined 1-5 Volume balance Volume balance total Weight Weight Total Width Timber List No No No No No No No No No No No No No No Yes Yes Yes Yes Yes Yes No No Yes No Yes Yes Yes No Yes No No Yes Yes Yes No Yes No Yes No Yes Yes Yes Yes Yes No No
Menu - Edit
All selected sorting criteria are added or removed.
Active element will be moved from one box into the other one. (Also possible with double click.)
26
cadwork list module
Menu - Edit
Selection of data fields to sort. The elements can be dragged up and down with the left mouse button. Selection of data fields that can be used as sorting criteria.
Active elements in the right box can be moved up and down by pressing the up and down arrow.
Extends the selection of rows that can be used to sort.
Summary Row Summary rows display the total of defined selections of a list. Summary rows can be displayed independently of the sort order. The total of identical elements within each sorting criteria will be displayed. To display the total of the entire list use the summary row total. Calculated totals are available for the following column definitions:
Column Name Length List Total Number of End Types Total Number of Processes Total Quantity Real Length Total Real Surface Total Rough Surface Total Real Volume Total Rough Volume Total Surface View Total Total Weight
27
cadwork list module
Menu - Edit
Selection of possible fields to calculate summary rows. (Depends on sorting criteria).
28
cadwork list module Sort
Menu - Edit
The sorting criteria are setup at this point. Sorting criteria of up to twenty columns can be defined. To use a column as a sorting criterion, it needs to be moved to the right selection box. The columns can be moved by double clicking the desired column or by using the add and delete button. The first element on top is also the first sorting criteria. To move elements up and down, drag the elements with the mouse or use the Move Up and Move Down buttons. To setup the sorting order (ascending or descending), use the middle or right mouse button or the + (Ascending) and - (Descending) keys. To get an extended column selection, select the Extended Column selection check box.
Active element will be moved from one box into the other one. (Also possible with double click) All selected sorting criteria will be deleted.
Indicate descending or ascending sorting order. Use <+> and <-> keys to change the order. Middle or right mouse click is another option to execute this command.
Selection of data fields to sort. The elements can be dragged up and down with the left mouse button. Selection of data fields that can be used as a sorting criterion.
Active elements in the right box can be moved up and down by pressing the up and down arrow.
Extends the selection of rows that can be used to sort.
29
cadwork list module Merge / Split
Menu - Edit
A list can be merged or split in several different ways. Three list conditions are possible: Merge elements with the same position number within the entire list: All elements with the same number (production list number or timber list number) will be merged. If, at this status, columns are inserted, that were not compared in the 3d module, it can be possible that a cell contains several values. The values are separately displayed with a comma. However, a maximum of fifty values per cell can be displayed. If further files are added with the Import function, the project name and project number will be compared, in addition to the position number. Merge elements within the actual sorting: Elements within the actual sorting will be merged. In order to merge elements together, all set sorting criteria must be identical. Note that the functionality of the list module is limited in this mode. Split list in single elements: The list will be split in elements with the quantity 1. The quantity of all elements is equal to one.
Definition of the decisive kind of position number.
Indication in what mode data needs to be merged.
30
cadwork list module List settings
Menu - Edit
The element types that need to be calculated in the list can be selected in the check box in the left side of the window. All elements are selected by default. The following items can be setup in the right side of the window: Appearance of empty cells: Empty cells can be displayed as a zero or as a blank cell. Default is a blank cell. Header: The column header is the first column in the list. It displays the consecutive row number as well as the title of a summary row in the list. The column header is displayed for information and navigation only and will not be printed with the list. It can be faded out, displayed with and without the row numbers. The column header is shown by default with the consecutive row numbers. Units in the settings window: The unit that is defined here applies to all units that can be defined in the list module such as page setup. The default unit is mm. Distinguish projects by: If data of more than one project has been imported into the same list (Menu, File->, Import->), projects need to be distinguished from each other. Production numbers can be the same for elements in different projects. By sorting a list by production numbers, the list can become very confusing. If the list is set up to distinguish projects by name or number, elements are grouped together only if the project name or number and production number are identical. The default value is set to distinguish by project name. Reset standard column title The initial column titles will be used again. All changes that have been done will be lost and replaced with the default values. Allow editing of real values Real values such as width, height and length can be changed now. The changed values will be marked as such for better recognition. Surfaces and volumes that were calculated with the original values will not be recalculated. Each printout will indicate that real values have been changed.
31
cadwork list module
Menu - Edit
Display of empty cells.
Format of the column header
Units for the page setup
Distinction of different projects when working with multiples.
32
cadwork list module
Menu - Format
6.4 Format
The Format menu contains the following sub menus: Character Two kinds of text formats can be defined: one for the list data and the other one for the summary rows. Following settings can be defined: Font, font size, character thickness (bold or normal) and character angle (italic or normal).
Font size Character thickness: bold or normal. Character angle: italic or normal
Font definition
Display of an example text with the current settings
Settings are applied to list data.
Settings are applied to summary rows.
33
cadwork list module Units
Menu - Format
Units can be defined for all length-, area-, mass- and volume-dimensions (according to its type). The number of digits after the comma can also be defined (according to the unit). Following units are to your disposition:
Length units Meter [m] Centimeter [cm] Millimeter [mm] Inch [In] Feet [ft] i.e. 1 3 Inch [In] Feet [ft] i.e. 1 3,5 Inches [In] i.e. 15 Inches [In] i.e. 15.5 Area units Square Square Square Square meter [m2] centimeter [cm2] millimeter [mm2] inch [in2]] Volume units Cubic Cubic Cubic Cubic meter [m3] centimeter [cm2] millimeter [mm3] inch [in3] Mass- and weight units Gram [g] Kilogram [kg] Newton [N] Kilo Newton [KN] Ounce [oz] Pound [lb] Pound-Force [lbf]
Square feet [ft2]
Cubic feet [ft3] Board ft
Selection of the row
Selection of the unit
Number of digits after the comma
34
cadwork list module Adjustment
Menu - Format
The alignment of each column can be set individually. The data can be displayed aligned to the left, centered or aligned to the right The vertical adjustment can also be set and will be the same for the entire list.
35
cadwork list module Borders & shading
Menu - Format
Borders and shadings can be defined to get a clearly arranged list. The following items can be set up: Outside limit: Border around the entire list Title limit: Line beneath the column headers Data limit: Line between data cells Summary row limit: upper: Line above summary rows Summary row limit: lower: Line below summary rows Vertical Lines: Shading: A gray shading is added to each second row.
Three options for line thickness are available: no line, normal line and thick line.
The borders are only visible in the printout. The shading on the other hand is also visible in the list module.
36
Cadwork list module Columns
Menu - View
The column width can be set with different options. There are two options in the menu Format: Column with of marked sections defined manually by defining the width with numbers or column width is calculated automatically to the optimal column width.
Numeric definition: The width of the marked columns can be defined numerically. The input is to be made in pixels.
Column width in pixels.
The column width can also be changed by positioning the cursor on the column border and by dragging the cursor with the right mouse button to the left or right. Optimal column width: The column width can be calculated automatically. The optimal column width will be calculated by changing the width to display the full data of the largest cell of a column. The optimal column width can be set with different procedures: In the menu, format, columns, optimal column width Middle mouse click in the column header Double click with the right mouse button into the column border
37
Cadwork list module Rows
Menu - View
The row height can also be set with different options. There are two options in the menu Format: Row height of marked sections defined manually by defining the height with numbers or row height is calculated automatically to the optimal row height.
Numeric definition: The height of the marked rows can be defined numerically. The input is to be made in font sizes.
Row height in font size.
The row height can also be changed by positioning the cursor on the row border and by dragging the cursor with the right mouse button up or down. Optimal row height: The row height can be calculated automatically. The optimal row height will be calculated by changing the height to display the full height of all data. The optimal row height can be set with different procedures: In the menu, format, rows, optimal row height Middle mouse click in the row header Double click with the right mouse button into the row border
38
Cadwork list module Format templates Load settings
Menu - View
A file containing list module settings will be loaded and the settings will be changed accordingly.
Save settings A file will be created and saved with the actual settings.
Load Init Settings from the init-file will be loaded and applied to the actual file.
Save Init An init file will be created and saved with the actual settings.
39
Cadwork list module
Menu - View
6.5 Extras
End type list This defines an independent list with all applied end types. All end types or individual end types can be selected by clicking the appropriate boxes. The end type list can be sorted by the kind of the end types or by end type names. The end type name, quantity, the position number of the elements where a specific end type is applied to and optional the kind of the end type will be displayed.
Selection of end types to be displayed.
Table with the used end types in the actual list.
Sorting list by end type or by name. Displays the kind of end type.
Prints the end type list.
40
Cadwork list module Optimize
Menu - View
The usage of timber can be optimized with the list module. The list module compares the timber used in the project with the timber in the inventory. The goal is to combine defined timber lengths to available lengths to minimize off cuts. The timber sizes used in the project appear at the left side of the table in the popup menu. The actual inventory length needs to be added into the appropriate column for each dimension. If a fixed amount of timbers is available in a certain dimension, the quantity can be added in an additional column behind the length. By pressing return, a new row is added to define other lengths of the same dimension. If no quantity of a length is indicated, it is assumed that the quantity is unlimited. For a dimension that no available lengths have been defined, the row appears in beige. Length units of all dimensions have to be defined prior to run the optimizing routine. All inventoried timber that has been defined is saved to the user profile and is available for other projects in the future. The list refers to the entire list or to the marked section if defined. (See "Use optimizer for":). Following additional settings can be defined: What number shall be shown in the result? A number in brackets appears behind the resulting length. This number is either the timber list number or the production list number. The production list number is set by default. Use optimizer for: Either all elements can be included in the calculation or the members in the selected rows only. Blade width: Indicates the off cut between two timbers what is usually the width of the saw blade. Front cut: Indicates the initial off cut for the first piece to be cut out of a long stick. End cut: Indicates the off cut at the end of the last piece of the long timber. Generate inventory length automatically: If the check box generate stock length automatically is active, no length can be entered manually. The column indicating the length in the dimensional spreadsheet will be faded out. After setting the shortest and longest possible length with the desired increments all inventory length will be generated automatically assuming an unrestricted quantity. By choosing small increments, the off cut waste can be minimized. At the same time, the calculation time can increase. 41
Cadwork list module
Indicates the kind of position number to appear in the result.
Menu - View
Selection of elements to calculate.
Output to process later in camwork.
All in the actual list occurring dimensions.
Length definition. The amount can be defined optionally in [] parentises behind the length.
Starts the optimization calculation.
42
Cadwork list module Optimizer result:
Menu - View
The result is saved to a standard text file and is opened with the standard text editor of the operating system. The different dimensions are listed behind each other in the result. The file shows the quantity used for each dimension with the elements to be cut by indicating its position number. Errors are shown at the beginning of the results if they occur. To get a correct result, all errors must be fixed and the result recalculated. The must common errors are: Inventory timber is too short Not enough inventory timber Waste is more than 20% ...
Dimension group with the section 110x225 mm and the material spruce: Two timbers, 6000 mm long will be needed. The pieces with the position numbers 3 and 10, 2234 mm in length will be cut.
43
cadwork list module
Menu - ?
6.6 ?
The menu ''?'' contains the following sub menus: Info... Information of the list module such as number of the actual version, creation date and so on.
Help By selecting the help function, this manual pops up.
44
cadwork list module Release Notes
Menu - ?
All program changes and additions with the appropriate dates are listed. If working in the User Test Mode more details are visible (User test mode can be turned on and of be pressing <t>).
45
You might also like
- THE LTSPICE XVII SIMULATOR: Commands and ApplicationsFrom EverandTHE LTSPICE XVII SIMULATOR: Commands and ApplicationsRating: 5 out of 5 stars5/5 (1)
- Manual Woodwork PDFDocument210 pagesManual Woodwork PDFAlex Fonseca Candido100% (1)
- TopSolid'Design User's GuideDocument372 pagesTopSolid'Design User's Guideherique matias0% (1)
- SWOOD CAM 2015 - Training ManualDocument37 pagesSWOOD CAM 2015 - Training ManualTudor Țăranu0% (1)
- Cadwork 2D ManualDocument73 pagesCadwork 2D ManualRuben Ortiz CaramNo ratings yet
- Tekla Structures - Templates and Reports GuideDocument31 pagesTekla Structures - Templates and Reports GuideShahfaraz Ahmad100% (1)
- Customizing Advance Steel For Local Markets PDFDocument104 pagesCustomizing Advance Steel For Local Markets PDFOndřej DanišNo ratings yet
- Insprirations in Engineering - Nemetschek Structural EngineerDocument276 pagesInsprirations in Engineering - Nemetschek Structural Engineerzamfi2011100% (2)
- Cadwork 2D ManualDocument73 pagesCadwork 2D ManualRuben Ortiz CaramNo ratings yet
- SOF Level 2 NSO Class 3Document5 pagesSOF Level 2 NSO Class 3Pallavi Goel100% (2)
- Bricscad UsrGui PDFDocument653 pagesBricscad UsrGui PDFJovier JathanNo ratings yet
- I. Bejtka - Cross (CLT) and Diagonal (DLT) Laminated Timber As InnovativeDocument144 pagesI. Bejtka - Cross (CLT) and Diagonal (DLT) Laminated Timber As InnovativeFredNo ratings yet
- AllPlan Nemetchek 3d Tutorial 2005Document190 pagesAllPlan Nemetchek 3d Tutorial 2005ČovjeknNo ratings yet
- TUT (Eng) SCIA21.1 - Tutorial ConcreteDocument56 pagesTUT (Eng) SCIA21.1 - Tutorial ConcreteFusyNo ratings yet
- Brochure en CadWorkDocument16 pagesBrochure en CadWorkLuisMorgadoNo ratings yet
- Basic Manual - SEMA Programs 1Document71 pagesBasic Manual - SEMA Programs 1ispravnicul0% (1)
- Manual Allplan BCM QuantitiesDocument193 pagesManual Allplan BCM Quantitiessectiune79No ratings yet
- Graitec TutorialDocument40 pagesGraitec TutorialZdrafcu MihaiNo ratings yet
- Design Loads: Dr. Morsaleen Chowdhury Civil Engineering & Quantity Surveying Military Technological CollegeDocument48 pagesDesign Loads: Dr. Morsaleen Chowdhury Civil Engineering & Quantity Surveying Military Technological CollegeSPK-CIVIL PSG CT100% (1)
- SCIA Export Help FileDocument66 pagesSCIA Export Help FileCiaran100% (1)
- TS REL 2021 en Tekla Structures 2021 Release NotesDocument137 pagesTS REL 2021 en Tekla Structures 2021 Release Notes127blablaprNo ratings yet
- INT AC19 Training Series Vol 1Document35 pagesINT AC19 Training Series Vol 1許勝富No ratings yet
- Allplan 2018 ManualDocument299 pagesAllplan 2018 ManualMarcinRadoszewskiNo ratings yet
- Allplan 2022 EngineeringTutlDocument352 pagesAllplan 2022 EngineeringTutltrannamquanNo ratings yet
- As DSM Guide 2016 enDocument94 pagesAs DSM Guide 2016 enirojoshiNo ratings yet
- B 05 Konstrukcja Szafy Z Frontem Imos enDocument31 pagesB 05 Konstrukcja Szafy Z Frontem Imos enAmit Mistry100% (1)
- SOFiCADB PDFDocument242 pagesSOFiCADB PDFipolyzo100% (2)
- SSD Tutorial 1-2 01Document85 pagesSSD Tutorial 1-2 01Marko ŠimićNo ratings yet
- Tekla - System Manual - Ingles PDFDocument274 pagesTekla - System Manual - Ingles PDFRonNo ratings yet
- Allplan 2020 ManualDocument319 pagesAllplan 2020 ManualFlávio SousaNo ratings yet
- Annex CHDocument22 pagesAnnex CHMario1234No ratings yet
- CW TutorialDocument116 pagesCW TutorialElias Mora BecerraNo ratings yet
- Steel Connections Theory EnuDocument143 pagesSteel Connections Theory Enupopaciprian27100% (1)
- Soficad 162-163 eDocument157 pagesSoficad 162-163 eMario Andres Arias Estrella0% (1)
- Allplan 2015 Manual PDFDocument303 pagesAllplan 2015 Manual PDFAlbanNo ratings yet
- Advance Design TutorialDocument120 pagesAdvance Design TutorialGaiu Aurelian BogdanNo ratings yet
- B01-08 - Plan Armare RadierDocument1 pageB01-08 - Plan Armare RadierRares NedeleaNo ratings yet
- Ebook - Panton ChairDocument68 pagesEbook - Panton Chairchemino76No ratings yet
- Allplan 2023 IL VisualScriptingDocument78 pagesAllplan 2023 IL VisualScriptingtrannamquanNo ratings yet
- Allplan 2012 Tutorial Engineering 68879A58Document342 pagesAllplan 2012 Tutorial Engineering 68879A58gaznarzsolt100% (1)
- Tekla 21.0 Release Notes 210 BETA EnuDocument44 pagesTekla 21.0 Release Notes 210 BETA EnuYumi LingNo ratings yet
- TopSolid 6.21 What's NewDocument81 pagesTopSolid 6.21 What's NewNaelson SilvaNo ratings yet
- Graitec Advance SteelDocument28 pagesGraitec Advance SteelRRinReNo ratings yet
- Advance Design 2013 - Validation GuideDocument696 pagesAdvance Design 2013 - Validation GuideJuan JusticeNo ratings yet
- TopSolid TG Design Image Redway v6 16 UsDocument101 pagesTopSolid TG Design Image Redway v6 16 UsVital VitalievichNo ratings yet
- Tekla Tedds 2023 User GuideDocument612 pagesTekla Tedds 2023 User GuideAsh KongNo ratings yet
- SolidCAM 2013 Training Course-iMachining 2D+3DDocument146 pagesSolidCAM 2013 Training Course-iMachining 2D+3DvekacoricNo ratings yet
- Detalii Lemn Wcd4Document0 pagesDetalii Lemn Wcd4Alin ComanescuNo ratings yet
- Detalii de Executie Porotherm 38Document3 pagesDetalii de Executie Porotherm 38Alexandra StoicaNo ratings yet
- Calculations in Scia Engineer 1 PDFDocument417 pagesCalculations in Scia Engineer 1 PDFDaniel Rabascall100% (1)
- Manual Calculation: Design Example of A Joint With Extended End PlateDocument46 pagesManual Calculation: Design Example of A Joint With Extended End PlateMuscadin MakensonNo ratings yet
- Blass e Sandhaas (2017) - Timber Engineering, Principles For DesignDocument659 pagesBlass e Sandhaas (2017) - Timber Engineering, Principles For DesignFilipe LuigiNo ratings yet
- TS REL 2023 en Tekla Structures 2023 Release NotesDocument128 pagesTS REL 2023 en Tekla Structures 2023 Release NotesP Renu100% (1)
- (WORD 365-2019) Mocktest 2Document6 pages(WORD 365-2019) Mocktest 2LịchNo ratings yet
- ViewPro HelpDocument118 pagesViewPro HelpRamadan BreguNo ratings yet
- SH 4 BeginnersDocument480 pagesSH 4 BeginnersZORRATHNo ratings yet
- Perception 1.18 Desktop PDFDocument161 pagesPerception 1.18 Desktop PDFAhmedRaafatNo ratings yet
- Mastering HazelcastDocument232 pagesMastering Hazelcastacsabo_14521769100% (1)
- X Normal HelpDocument135 pagesX Normal Helpsmajewski112No ratings yet
- MA-020 - Perception Desktop 2.4 - Installation & User Guide - Rev 10.0Document214 pagesMA-020 - Perception Desktop 2.4 - Installation & User Guide - Rev 10.0jorgegoyNo ratings yet
- Gds Manual Flo2d ProDocument182 pagesGds Manual Flo2d ProbycmNo ratings yet
- Quick Start Guide: Photo All-In-OneDocument120 pagesQuick Start Guide: Photo All-In-OneRuben Ortiz CaramNo ratings yet
- Uniguard ManualDocument30 pagesUniguard ManualRuben Ortiz CaramNo ratings yet
- Remote Automation Solutions Gss Quick Guide: Communication Between A Roc809 and A Roc809 Using Modbustcp/IpDocument11 pagesRemote Automation Solutions Gss Quick Guide: Communication Between A Roc809 and A Roc809 Using Modbustcp/IpRuben Ortiz CaramNo ratings yet
- Advanced USM Diagnostics TechWpaperDocument12 pagesAdvanced USM Diagnostics TechWpaperRuben Ortiz CaramNo ratings yet
- WP Roc809 Modbus Tcpiprev2Document11 pagesWP Roc809 Modbus Tcpiprev2Ruben Ortiz CaramNo ratings yet
- M F P T P A: Oving ROM Ipeline O Rocess PplicationsDocument8 pagesM F P T P A: Oving ROM Ipeline O Rocess PplicationsRuben Ortiz CaramNo ratings yet
- ROC800L Remote Operations Controller PDFDocument8 pagesROC800L Remote Operations Controller PDFRuben Ortiz CaramNo ratings yet
- Functional Specification APPLICATION - 2360dew2 2360 Chromatograph Controller Application SoftwareDocument32 pagesFunctional Specification APPLICATION - 2360dew2 2360 Chromatograph Controller Application SoftwareRuben Ortiz CaramNo ratings yet
- IRA-4SS Automatic Insertion Instrument Regulator: Engineering CompanyDocument2 pagesIRA-4SS Automatic Insertion Instrument Regulator: Engineering CompanyRuben Ortiz CaramNo ratings yet
- JVC KD600 Manual de Usuario PDFDocument127 pagesJVC KD600 Manual de Usuario PDFRuben Ortiz CaramNo ratings yet
- Protector de Tension VAL-MS 120ST para IzozogDocument9 pagesProtector de Tension VAL-MS 120ST para IzozogRuben Ortiz CaramNo ratings yet
- Process Flow and Level ProcessDocument72 pagesProcess Flow and Level ProcessAqibHanifNo ratings yet
- HSKTestDocument80 pagesHSKTestyongpau_milleniumNo ratings yet
- Fcord 2016 Usim&Milenage 0x48Document70 pagesFcord 2016 Usim&Milenage 0x48George KlewkneeNo ratings yet
- Test Bank For Leading and Managing in Canadian Nursing 1st Edition by Yoder WiseDocument36 pagesTest Bank For Leading and Managing in Canadian Nursing 1st Edition by Yoder Wisehydatidzonal4zm7z100% (54)
- Acknowledgements: AMA Education System Tacloban CityDocument6 pagesAcknowledgements: AMA Education System Tacloban CityNorben PardilloNo ratings yet
- Physics Investigatory ProjectDocument15 pagesPhysics Investigatory ProjectNeetika MishraNo ratings yet
- Taheri-Degradation and Improvement of Mechanical Properties of Rock Under Triaxial Compressive Cyclic LoadingDocument8 pagesTaheri-Degradation and Improvement of Mechanical Properties of Rock Under Triaxial Compressive Cyclic LoadingRichardson Chavez TaypeNo ratings yet
- Bsma 2-B Group 9 Topic No. 6 Members InvolvedDocument2 pagesBsma 2-B Group 9 Topic No. 6 Members InvolvedArianne Yasa0% (1)
- Lec4.5 Volumes of Solids of RevolutionDocument329 pagesLec4.5 Volumes of Solids of RevolutionNiña Josephine MorenoNo ratings yet
- Minitab Handbook Updated For Release 14 by Barbara F Ryan Brian L Joiner Jonathan D CryerDocument10 pagesMinitab Handbook Updated For Release 14 by Barbara F Ryan Brian L Joiner Jonathan D CryerAnonymous 0JWiNosP100% (1)
- freeOnlineAlgorithms2015Course Everything PDFDocument1,250 pagesfreeOnlineAlgorithms2015Course Everything PDFRonNo ratings yet
- DesignSystem3 Ent385 PDFDocument3 pagesDesignSystem3 Ent385 PDFAmalinaNo ratings yet
- Introduction To Swahili LanguageDocument3 pagesIntroduction To Swahili LanguagePhilemon SundayNo ratings yet
- SolvingDocument36 pagesSolvingzedricNo ratings yet
- Trung Tâm Ngoại Ngữ Nq Education Tầng 3, Tòa nhà 29T2 - N05 Hoàng Đạo Thúy - 0961 976 968 1Document2 pagesTrung Tâm Ngoại Ngữ Nq Education Tầng 3, Tòa nhà 29T2 - N05 Hoàng Đạo Thúy - 0961 976 968 1HAnhh TrầnnNo ratings yet
- Stream Course Name Programme Mode Duration Cycle EligibilityDocument5 pagesStream Course Name Programme Mode Duration Cycle Eligibilityapi-285531910No ratings yet
- HiddenMarkovModels RobertFreyStonyBrook PDFDocument34 pagesHiddenMarkovModels RobertFreyStonyBrook PDFPradeep Srivatsava ManikondaNo ratings yet
- True Polar Wander: Description in The Context of EarthDocument3 pagesTrue Polar Wander: Description in The Context of EarthMithunNo ratings yet
- 950 All Solutions PDFDocument102 pages950 All Solutions PDFDiego Rojas TorricoNo ratings yet
- Unit 13 Regression AnalysisDocument7 pagesUnit 13 Regression AnalysisJohn Francis IdananNo ratings yet
- COA - C97-003Revised Estimated Useful Life in Computing Depreciation For Government PropDocument5 pagesCOA - C97-003Revised Estimated Useful Life in Computing Depreciation For Government PropJonnel AcobaNo ratings yet
- 8 IntelliJDocument7 pages8 IntelliJSuraj GhimireNo ratings yet
- ARI - 820-2000 Ice Storage BinsDocument8 pagesARI - 820-2000 Ice Storage BinsHellenHoaNo ratings yet
- Reviewer For Qualifying Exam For Schoo Heads NewDocument61 pagesReviewer For Qualifying Exam For Schoo Heads NewMARK P. PAGUIDOPON33% (3)
- Masbate BL Forms 1st BatchDocument18 pagesMasbate BL Forms 1st BatchLiezel NibresNo ratings yet
- k3p 07AS SheetDocument2 pagesk3p 07AS SheetsoniNo ratings yet
- Stable Probability Distributions and Their Domains of Attraction: ApproachDocument20 pagesStable Probability Distributions and Their Domains of Attraction: ApproachDibbendu RoyNo ratings yet
- Course Specification OcclusionDocument5 pagesCourse Specification OcclusionamrsheblksNo ratings yet
- Sorathi Bahārvatiyās: Meghāni's Folk TalesDocument20 pagesSorathi Bahārvatiyās: Meghāni's Folk TalesAnonymous CwJeBCAXpNo ratings yet
- Chapter 2, Solution 1.: COSMOS: Complete Online Solutions Manual Organization SystemDocument152 pagesChapter 2, Solution 1.: COSMOS: Complete Online Solutions Manual Organization SystemPaul SucaNo ratings yet