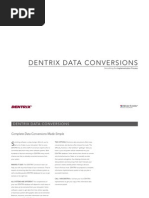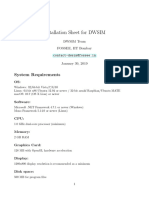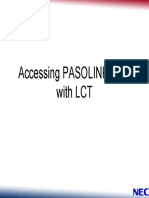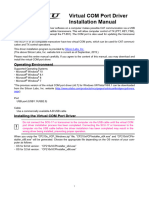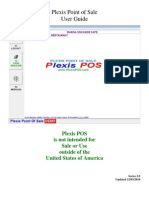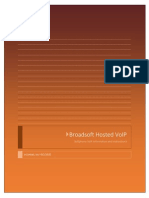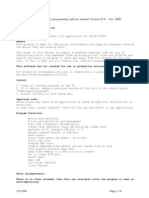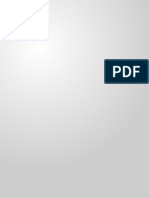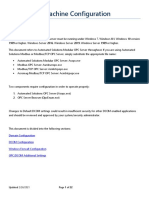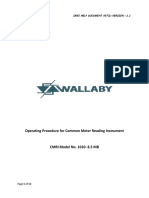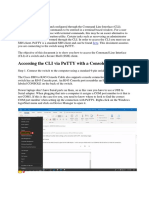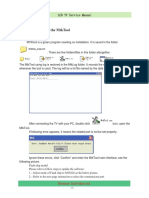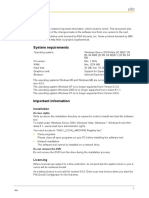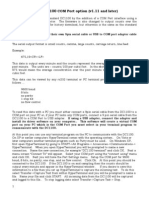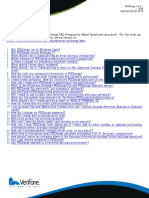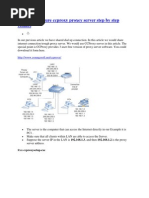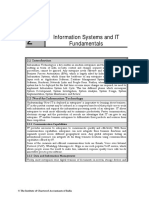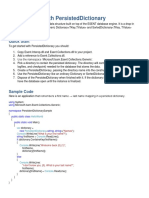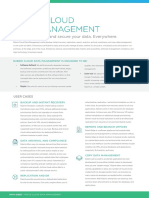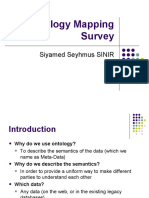Professional Documents
Culture Documents
4.6 POS Text Sender: in Order To Ensure Text Overlay Compatibility
4.6 POS Text Sender: in Order To Ensure Text Overlay Compatibility
Uploaded by
Ioan VoinaOriginal Description:
Original Title
Copyright
Available Formats
Share this document
Did you find this document useful?
Is this content inappropriate?
Report this DocumentCopyright:
Available Formats
4.6 POS Text Sender: in Order To Ensure Text Overlay Compatibility
4.6 POS Text Sender: in Order To Ensure Text Overlay Compatibility
Uploaded by
Ioan VoinaCopyright:
Available Formats
4.
6 POS Text Sender
Windows-based POS software must support either.txt, .ini, or .jnl file extension database in order to ensure text overlay compatibility. 4.6.1 DB9 Connection 1 x Crossover DB9 cable is required.
1. Connect one end of Crossover DB9 cable on the POS cash registers DB9 output. 2. Connect the other end of Crossover DB9 cable on a GV-DVR COM port. 4.6.2 Ethernet Connection
1. Connect Windows-based POS system onto the same network as GV-DVR. Ping GV-DVR from POS system or vice versa to ensure communication. 4.6.3 Installation The following procedure is performed on Windows-based POS system. 1. Insert v8.4 GeoVision Main System Installation Disk into DVD-ROM. 2. In the menu, select 3. Install GeoVision v8.4.0.0 System.
GeoVision Technical Handbook 46
3. Click Next to go to next page. 4. Select GeoVision POS Text Sender.
5. Follow on-screen instructions to complete installation.
GeoVision Technical Handbook 47
4.6.4 Setup The following procedure is performed on Windows-based POS system. 1. On Windows desktop, click Start, Programs, POS Text Sender, then run POS Text Sender. 2. Click New.
3. Select communication type Serial (section 4.6.1) or TCP/IP (section 4.6.2). If Serial is selected, proceed to step 11.
4. Click to browse for file path. 5. Locate and select POS systems database (.ini, .jnl, or .txt). Refer to POS system user manual to locate database type and location.
GeoVision Technical Handbook 48
6. Click Open. 7. Select POS Index; use POS1 for single POS connection. The index will help GV-DVR to differentiate among multiple POS Text Senders, if available.
8. Click TCP Port Setting. 9. Enter Password, for example 1234. This password will be prompted when adding the POS Text Sender on GV-DVR. 10. Click OK.
GeoVision Technical Handbook 49
11. Alternatively, if Serial Port is selected in step 3, select COM Port in which the POS device is sending out its database files. If there is only one COM port on the PC, by default it is COM 1. However, if there are multiple COM ports or the connection is done through USB, verify the correct COM port number under Device Manager, then Ports.
12. Select Baud Rate. Bits per second (Baud Rate) is POS specific. Therefore, refer to POS cash register user manual or online resource to determine the correct baud rate. 13. Click OK. 14. Check Autorun when Windows starts to allow POS Text Sender to start automatically when Windows starts.
15. Click Start. For detail instruction, refer to p.329 of v8.4 User Manual GeoVision Technical Handbook 50
You might also like
- Report of Online Banking SystemDocument70 pagesReport of Online Banking SystemHarikesh Shakya84% (128)
- Plexis Pos2 9 User GuideDocument168 pagesPlexis Pos2 9 User GuidepostdarwinNo ratings yet
- DENTRIX Data ConversionsDocument2 pagesDENTRIX Data ConversionsHenryScheinDentalNo ratings yet
- Doc. Tech. - Carbonite - Carbonite Agent v8.71 For Microsoft Windows (64-Bit) - Release NotesDocument18 pagesDoc. Tech. - Carbonite - Carbonite Agent v8.71 For Microsoft Windows (64-Bit) - Release Notesetienne CuretNo ratings yet
- Soulodre2004AES - Evaluation of Objective Loudness MetersDocument12 pagesSoulodre2004AES - Evaluation of Objective Loudness MetersRodrigo MottaNo ratings yet
- Installation Sheet For DWSIM: System RequirementsDocument4 pagesInstallation Sheet For DWSIM: System RequirementsSagarNo ratings yet
- NEC NEoDocument21 pagesNEC NEoStoian FlorinNo ratings yet
- BDM Installation in Version 10Document4 pagesBDM Installation in Version 10MatiasNo ratings yet
- DWSIM Installation Sheet EnglishDocument5 pagesDWSIM Installation Sheet EnglishSai Pavan Kalyan PNo ratings yet
- USB Driver Installation Manual ENG 2205-EDocument8 pagesUSB Driver Installation Manual ENG 2205-Ejuan pelotasNo ratings yet
- DWSIM Installation Sheet English PDFDocument4 pagesDWSIM Installation Sheet English PDFabhishek shindeNo ratings yet
- Pos User GuideDocument168 pagesPos User GuidePhuong ThaiNo ratings yet
- BSB RemoteDocument9 pagesBSB RemoterahmaniqbalNo ratings yet
- USB Driver Installation Manual ENG 1909-CDocument8 pagesUSB Driver Installation Manual ENG 1909-CPedro VegaNo ratings yet
- Visor-HotSync Application NoteDocument16 pagesVisor-HotSync Application Note33222010 Sen YungNo ratings yet
- Pos User GuideDocument169 pagesPos User GuideThomas WotringNo ratings yet
- Setting Up A - Localhost - Printer With Print WizardDocument11 pagesSetting Up A - Localhost - Printer With Print WizardcoxihiNo ratings yet
- Quick Start Guide PDFDocument28 pagesQuick Start Guide PDFcpl sbNo ratings yet
- New Softphone Set UpDocument14 pagesNew Softphone Set UpMarkeeRamirezNo ratings yet
- Net EPay EMV SetupDocument5 pagesNet EPay EMV SetupCachilo PerezNo ratings yet
- DWSIM Installation Sheet EnglishDocument4 pagesDWSIM Installation Sheet EnglishAslam KruzzNo ratings yet
- ST10Flasher ManualDocument6 pagesST10Flasher ManualMecatroniccarNo ratings yet
- TCP/IP RFID Reader Setting Guide: Connection DiagramDocument4 pagesTCP/IP RFID Reader Setting Guide: Connection DiagramArifin LukmanNo ratings yet
- Sernew XPDocument10 pagesSernew XPLokman HossainNo ratings yet
- Print Server QIGDocument173 pagesPrint Server QIGruiznelsonNo ratings yet
- Manual - VCOM4USB Manual - English - Rev - 1 - 09 PDFDocument17 pagesManual - VCOM4USB Manual - English - Rev - 1 - 09 PDFStas RăuNo ratings yet
- Gleewin USB To Serial Converter User ManualDocument8 pagesGleewin USB To Serial Converter User ManualHppNo ratings yet
- Usb Virtual Com Port Example On Lpc2148Document5 pagesUsb Virtual Com Port Example On Lpc2148Sachin BhingareNo ratings yet
- DWSIM Installation GuidelinesDocument4 pagesDWSIM Installation GuidelinesVignesh KNo ratings yet
- Manual - Label Printer - Windows - Driver - English - V5.07Document32 pagesManual - Label Printer - Windows - Driver - English - V5.07robotronicaNo ratings yet
- Manual Label Printer Windows Driver English V5.04Document30 pagesManual Label Printer Windows Driver English V5.04phuoc tranNo ratings yet
- Router Network VikinX V3232Document4 pagesRouter Network VikinX V3232karkeraNo ratings yet
- National Law University and Judicial Academy, Assam: UsingDocument27 pagesNational Law University and Judicial Academy, Assam: UsingVikasNo ratings yet
- PPPWindows10SetupNotes RevADocument7 pagesPPPWindows10SetupNotes RevARaziel VelazquezNo ratings yet
- GHTS - 420R Total Station Transmission Software ManualDocument33 pagesGHTS - 420R Total Station Transmission Software ManualCésar AranaNo ratings yet
- Installing Aloha IN WIINDOWS 7Document5 pagesInstalling Aloha IN WIINDOWS 7rabeaNo ratings yet
- Usb To Serial Converter: User ManualDocument11 pagesUsb To Serial Converter: User ManualKrishnanNo ratings yet
- Pos User GuideDocument173 pagesPos User GuideMohamedNo ratings yet
- Copilot: InstructionsDocument12 pagesCopilot: Instructions채상욱No ratings yet
- VSPM UserManualDocument12 pagesVSPM UserManualAtiqur RahmanNo ratings yet
- OPC Server Machine Configuration: General InformationDocument22 pagesOPC Server Machine Configuration: General InformationvenuNo ratings yet
- Operating Procedure For Common Meter Reading Instrument: Cmri Help Document Pstcl-Version - 1.1Document13 pagesOperating Procedure For Common Meter Reading Instrument: Cmri Help Document Pstcl-Version - 1.1Sandeep SamantNo ratings yet
- IO 0000 pCOManage EN 04 10 2017Document24 pagesIO 0000 pCOManage EN 04 10 2017André AlmeidaNo ratings yet
- 400 ConnectionDocument3 pages400 ConnectionNguyễnHoàngDanhNo ratings yet
- RPCOMDocument8 pagesRPCOMbaticbbNo ratings yet
- Accessing Switch Through Console CableDocument13 pagesAccessing Switch Through Console Cablejai prakash naiduNo ratings yet
- Upgrading With The MtkTool - Rolsen Rl-32b04u Hisense Lcd32w58r Lcd32p69r CH Mtk8222 SMDocument4 pagesUpgrading With The MtkTool - Rolsen Rl-32b04u Hisense Lcd32w58r Lcd32p69r CH Mtk8222 SMdreamyson1983No ratings yet
- Ibm Aix 4 InstallationDocument8 pagesIbm Aix 4 InstallationrmaiaNo ratings yet
- SL 10317Document22 pagesSL 10317emcviltNo ratings yet
- CSEC630 Lab2 - IDS Revised 20110614Document18 pagesCSEC630 Lab2 - IDS Revised 20110614acg49100% (1)
- Readme en PDFDocument19 pagesReadme en PDFSaqib IsmailNo ratings yet
- Sernew 2KDocument16 pagesSernew 2KLokman HossainNo ratings yet
- EBS InstallationDocument13 pagesEBS Installationrum.chandra666No ratings yet
- Dylos DC1100 COM Port Option (v1.11 and Later)Document2 pagesDylos DC1100 COM Port Option (v1.11 and Later)toreaditallNo ratings yet
- TurboMass Install Instruct Win 10Document38 pagesTurboMass Install Instruct Win 10Okky YezaNo ratings yet
- Pccharge™ Faq: Pccharge Faq (Frequently Asked Questions) Document. For The Most UpDocument10 pagesPccharge™ Faq: Pccharge Faq (Frequently Asked Questions) Document. For The Most UpEddy SulbaranNo ratings yet
- HP P4000 DSM For MPIO Deployment GuideDocument12 pagesHP P4000 DSM For MPIO Deployment Guidechristo_vrNo ratings yet
- X CTU InstallationDocument16 pagesX CTU InstallationSourabh BanerjeeNo ratings yet
- CN Lab New CorrectDocument96 pagesCN Lab New CorrectDarwinNo ratings yet
- AUE BVMS OPC Connection - V1 1Document14 pagesAUE BVMS OPC Connection - V1 1firenet colombiaNo ratings yet
- Virtual COM Port Drivers For RossDocument22 pagesVirtual COM Port Drivers For RossBalanean RaulNo ratings yet
- CC Proxy SetupDocument11 pagesCC Proxy SetupMazarwan MuhamadNo ratings yet
- Hiding Web Traffic with SSH: How to Protect Your Internet Privacy against Corporate Firewall or Insecure WirelessFrom EverandHiding Web Traffic with SSH: How to Protect Your Internet Privacy against Corporate Firewall or Insecure WirelessNo ratings yet
- SE - QB Updated With AnsDocument36 pagesSE - QB Updated With AnsK.P.Revathi Asst prof - IT DeptNo ratings yet
- Telemetry Dashboard 3Document3 pagesTelemetry Dashboard 3rizaNo ratings yet
- Ebook Core Concepts of Accounting Information Systems 13Th Edition Simkin Test Bank Full Chapter PDFDocument36 pagesEbook Core Concepts of Accounting Information Systems 13Th Edition Simkin Test Bank Full Chapter PDFMarioAbbottojqd100% (11)
- 33254ipcc Paper7A PM Rev 2Document20 pages33254ipcc Paper7A PM Rev 2Piyush GambaniNo ratings yet
- Value Sets in OracleDocument11 pagesValue Sets in OraclemsatheshchendraNo ratings yet
- Persistent DictionaryDocument3 pagesPersistent DictionaryAnNo ratings yet
- The Following Records Are Part of The Most Important Data in The Procurement ProcessDocument18 pagesThe Following Records Are Part of The Most Important Data in The Procurement Processshankari24381No ratings yet
- This Is Cloud Data ManagementDocument2 pagesThis Is Cloud Data ManagementRayanNo ratings yet
- Oracle Discoverer 11gDocument22 pagesOracle Discoverer 11gmohseen mutwalliNo ratings yet
- Ontology Mapping Survey: Siyamed Seyhmus SINIRDocument34 pagesOntology Mapping Survey: Siyamed Seyhmus SINIRannamontanaNo ratings yet
- Steps To Perform For Rolling Forward A Physical Standby Database Using RMAN Incremental BackupDocument6 pagesSteps To Perform For Rolling Forward A Physical Standby Database Using RMAN Incremental BackupSudhar ShanNo ratings yet
- DBMS Models: Hierarchical Mode Network Model Entity-Relationship Model Relational ModelDocument5 pagesDBMS Models: Hierarchical Mode Network Model Entity-Relationship Model Relational ModelVinay SinghNo ratings yet
- Dell Compellent Microsoft SQL Server Best PracticesDocument18 pagesDell Compellent Microsoft SQL Server Best PracticesSean DickersonNo ratings yet
- BCA - 1st To 6th Sem (Effective From 2011-12)Document19 pagesBCA - 1st To 6th Sem (Effective From 2011-12)saquib21219No ratings yet
- Dax PDFDocument64 pagesDax PDFpiyushNo ratings yet
- The GIS ProcedureDocument55 pagesThe GIS Procedureumesh.s.mahajanNo ratings yet
- Webcor-CaseStudyDocument2 pagesWebcor-CaseStudyArbiel GhumlasNo ratings yet
- Unit 3 (Distributed DBMS Architecture) : Architecture: The Architecture of A System Defines Its StructureDocument11 pagesUnit 3 (Distributed DBMS Architecture) : Architecture: The Architecture of A System Defines Its StructureParth HirparaNo ratings yet
- MongoDB Schema DesignDocument69 pagesMongoDB Schema DesignPrasoon KumarNo ratings yet
- Camp Coordination & Camp Management Database Assistant - Burao, Somaliland - Somali Jobs IncDocument8 pagesCamp Coordination & Camp Management Database Assistant - Burao, Somaliland - Somali Jobs IncAbdulrazak JamaNo ratings yet
- T24 SOA WebServices PDFDocument6 pagesT24 SOA WebServices PDFAJ Amine100% (1)
- Automate/Informate The Two Faces of Intelligent TechnologyDocument14 pagesAutomate/Informate The Two Faces of Intelligent TechnologyHaroldNo ratings yet
- How To Use MPXJDocument7 pagesHow To Use MPXJraghavan1981No ratings yet
- Revision Three Kwan's Resume 2018 CPSCDocument1 pageRevision Three Kwan's Resume 2018 CPSCAnonymous CDQbajG2ALNo ratings yet
- Macedo ResumeDocument1 pageMacedo Resumeapi-350885534No ratings yet
- Apt AreDocument112 pagesApt ArebgadikotaNo ratings yet