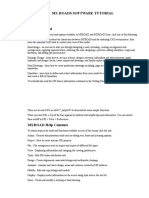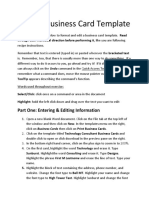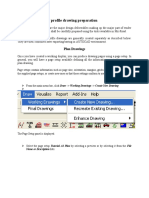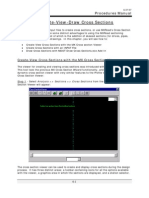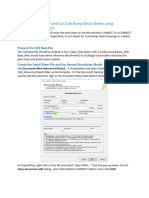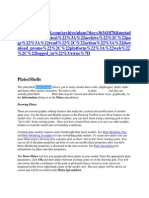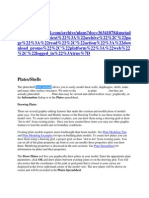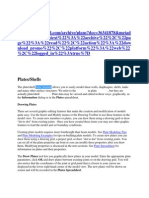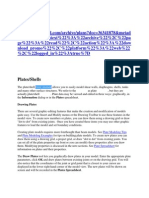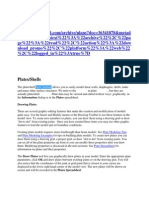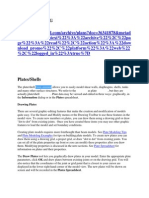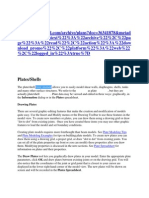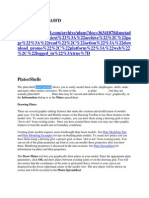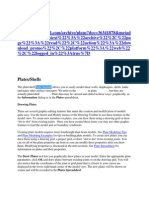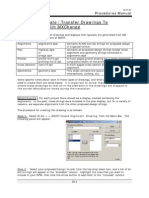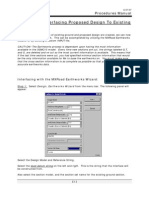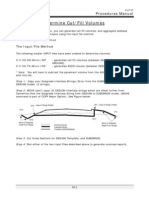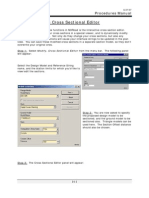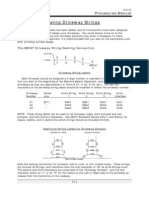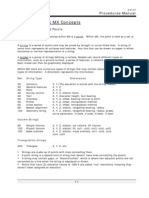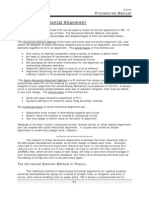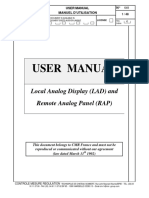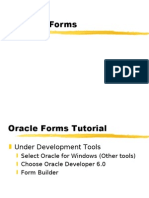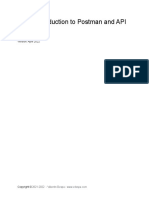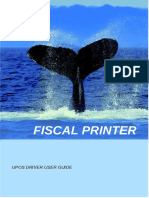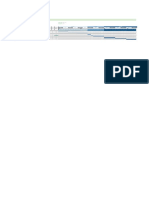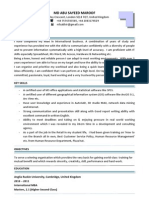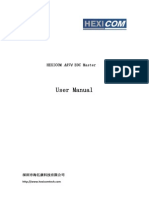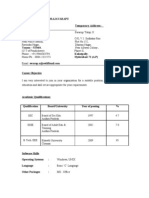Professional Documents
Culture Documents
Chapter 3 Displaying/Drawing The GROUND Model: Create A New Plan Display
Chapter 3 Displaying/Drawing The GROUND Model: Create A New Plan Display
Uploaded by
Balachanter RamasamyCopyright:
Available Formats
You might also like
- MX Tutorial From MXROADDocument57 pagesMX Tutorial From MXROADnaveenNo ratings yet
- Business Card TemplateDocument3 pagesBusiness Card TemplateMuri Gador100% (1)
- Inspection Tutorial Sheet Metal PartDocument16 pagesInspection Tutorial Sheet Metal PartPaulo Roberto SilvaNo ratings yet
- 2D TutorialDocument21 pages2D Tutorialtoky-topoNo ratings yet
- Section3D TutorialDocument65 pagesSection3D TutorialHuy VuNo ratings yet
- Civil3D TrainingDocument58 pagesCivil3D TrainingAnkit Bhatt100% (2)
- Tutorial 4Document16 pagesTutorial 4ABAMELANo ratings yet
- Drawing Sketches For Solid Models: Learning ObjectivesDocument38 pagesDrawing Sketches For Solid Models: Learning ObjectivesthehendrixNo ratings yet
- FreeStyle Shaper and OptimizerDocument234 pagesFreeStyle Shaper and OptimizerPrathameshNalawdeNo ratings yet
- Chapter 6 Create-View-Draw Cross SectionsDocument12 pagesChapter 6 Create-View-Draw Cross SectionsBalachanter RamasamyNo ratings yet
- Prepare and Cut Curb Ramp Detail Sheets Using MicroStation CONNECTDocument8 pagesPrepare and Cut Curb Ramp Detail Sheets Using MicroStation CONNECTارسلان علیNo ratings yet
- Catia Notes4Document239 pagesCatia Notes4govind k hNo ratings yet
- ShortCut Buttons - Safe CSIDocument14 pagesShortCut Buttons - Safe CSIGerry Triaz100% (2)
- Ata ("Context":"archive","pa Ge":"read","action":"dow Nload - Promo","platform":"web" ,"logged - In":true)Document14 pagesAta ("Context":"archive","pa Ge":"read","action":"dow Nload - Promo","platform":"web" ,"logged - In":true)moseslugtu6324No ratings yet
- Ata ("Context":"archive","pa Ge":"read","action":"dow Nload - Promo","platform":"web" ,"logged - In":true)Document14 pagesAta ("Context":"archive","pa Ge":"read","action":"dow Nload - Promo","platform":"web" ,"logged - In":true)moseslugtu6324No ratings yet
- Ata ("Context":"archive","pa Ge":"read","action":"dow Nload - Promo","platform":"web" ,"logged - In":true)Document14 pagesAta ("Context":"archive","pa Ge":"read","action":"dow Nload - Promo","platform":"web" ,"logged - In":true)moseslugtu6324No ratings yet
- Ata ("Context":"archive","pa Ge":"read","action":"dow Nload - Promo","platform":"web" ,"logged - In":true)Document14 pagesAta ("Context":"archive","pa Ge":"read","action":"dow Nload - Promo","platform":"web" ,"logged - In":true)moseslugtu6324No ratings yet
- Ata ("Context":"archive","pa Ge":"read","action":"dow Nload - Promo","platform":"web" ,"logged - In":true)Document14 pagesAta ("Context":"archive","pa Ge":"read","action":"dow Nload - Promo","platform":"web" ,"logged - In":true)moseslugtu6324No ratings yet
- Ata ("Context":"archive","pa Ge":"read","action":"dow Nload - Promo","platform":"web" ,"logged - In":true)Document14 pagesAta ("Context":"archive","pa Ge":"read","action":"dow Nload - Promo","platform":"web" ,"logged - In":true)moseslugtu6324No ratings yet
- Ata ("Context":"archive","pa Ge":"read","action":"dow Nload - Promo","platform":"web" ,"logged - In":true)Document14 pagesAta ("Context":"archive","pa Ge":"read","action":"dow Nload - Promo","platform":"web" ,"logged - In":true)moseslugtu6324No ratings yet
- Draw AlignmentDocument10 pagesDraw AlignmentENG83_ALINo ratings yet
- Ata ("Context":"archive","pa Ge":"read","action":"dow Nload - Promo","platform":"web" ,"logged - In":true)Document14 pagesAta ("Context":"archive","pa Ge":"read","action":"dow Nload - Promo","platform":"web" ,"logged - In":true)moseslugtu6324No ratings yet
- Ata ("Context":"archive","pa Ge":"read","action":"dow Nload - Promo","platform":"web" ,"logged - In":true)Document14 pagesAta ("Context":"archive","pa Ge":"read","action":"dow Nload - Promo","platform":"web" ,"logged - In":true)moseslugtu6324No ratings yet
- Ata ("Context":"archive","pa Ge":"read","action":"dow Nload - Promo","platform":"web" ,"logged - In":true)Document14 pagesAta ("Context":"archive","pa Ge":"read","action":"dow Nload - Promo","platform":"web" ,"logged - In":true)moseslugtu6324No ratings yet
- Ata ("Context":"archive","pa Ge":"read","action":"dow Nload - Promo","platform":"web" ,"logged - In":true)Document14 pagesAta ("Context":"archive","pa Ge":"read","action":"dow Nload - Promo","platform":"web" ,"logged - In":true)moseslugtu6324No ratings yet
- Ata ("Context":"archive","pa Ge":"read","action":"dow Nload - Promo","platform":"web" ,"logged - In":true)Document14 pagesAta ("Context":"archive","pa Ge":"read","action":"dow Nload - Promo","platform":"web" ,"logged - In":true)moseslugtu6324No ratings yet
- Ata ("Context":"archive","pa Ge":"read","action":"dow Nload - Promo","platform":"web" ,"logged - In":true)Document14 pagesAta ("Context":"archive","pa Ge":"read","action":"dow Nload - Promo","platform":"web" ,"logged - In":true)moseslugtu6324No ratings yet
- Ata ("Context":"archive","pa Ge":"read","action":"dow Nload - Promo","platform":"web" ,"logged - In":true)Document14 pagesAta ("Context":"archive","pa Ge":"read","action":"dow Nload - Promo","platform":"web" ,"logged - In":true)moseslugtu6324No ratings yet
- Ata ("Context":"archive","pa Ge":"read","action":"dow Nload - Promo","platform":"web" ,"logged - In":true)Document14 pagesAta ("Context":"archive","pa Ge":"read","action":"dow Nload - Promo","platform":"web" ,"logged - In":true)moseslugtu6324No ratings yet
- Ata ("Context":"archive","pa Ge":"read","action":"dow Nload - Promo","platform":"web" ,"logged - In":true)Document14 pagesAta ("Context":"archive","pa Ge":"read","action":"dow Nload - Promo","platform":"web" ,"logged - In":true)moseslugtu6324No ratings yet
- Ata ("Context":"archive","pa Ge":"read","action":"dow Nload - Promo","platform":"web" ,"logged - In":true)Document14 pagesAta ("Context":"archive","pa Ge":"read","action":"dow Nload - Promo","platform":"web" ,"logged - In":true)moseslugtu6324No ratings yet
- Ata ("Context":"archive","pa Ge":"read","action":"dow Nload - Promo","platform":"web" ,"logged - In":true)Document14 pagesAta ("Context":"archive","pa Ge":"read","action":"dow Nload - Promo","platform":"web" ,"logged - In":true)moseslugtu6324No ratings yet
- Ata ("Context":"archive","pa Ge":"read","action":"dow Nload - Promo","platform":"web" ,"logged - In":true)Document14 pagesAta ("Context":"archive","pa Ge":"read","action":"dow Nload - Promo","platform":"web" ,"logged - In":true)moseslugtu6324No ratings yet
- Ata ("Context":"archive","pa Ge":"read","action":"dow Nload - Promo","platform":"web" ,"logged - In":true)Document14 pagesAta ("Context":"archive","pa Ge":"read","action":"dow Nload - Promo","platform":"web" ,"logged - In":true)moseslugtu6324No ratings yet
- Ata ("Context":"archive","pa Ge":"read","action":"dow Nload - Promo","platform":"web" ,"logged - In":true)Document14 pagesAta ("Context":"archive","pa Ge":"read","action":"dow Nload - Promo","platform":"web" ,"logged - In":true)moseslugtu6324No ratings yet
- Ata ("Context":"archive","pa Ge":"read","action":"dow Nload - Promo","platform":"web" ,"logged - In":true)Document14 pagesAta ("Context":"archive","pa Ge":"read","action":"dow Nload - Promo","platform":"web" ,"logged - In":true)moseslugtu6324No ratings yet
- Ata ("Context":"archive","pa Ge":"read","action":"dow Nload - Promo","platform":"web" ,"logged - In":true)Document14 pagesAta ("Context":"archive","pa Ge":"read","action":"dow Nload - Promo","platform":"web" ,"logged - In":true)moseslugtu6324No ratings yet
- Ata ("Context":"archive","pa Ge":"read","action":"dow Nload - Promo","platform":"web" ,"logged - In":true)Document14 pagesAta ("Context":"archive","pa Ge":"read","action":"dow Nload - Promo","platform":"web" ,"logged - In":true)moseslugtu6324No ratings yet
- Ata ("Context":"archive","pa Ge":"read","action":"dow Nload - Promo","platform":"web" ,"logged - In":true)Document14 pagesAta ("Context":"archive","pa Ge":"read","action":"dow Nload - Promo","platform":"web" ,"logged - In":true)moseslugtu6324No ratings yet
- Ata ("Context":"archive","pa Ge":"read","action":"dow Nload - Promo","platform":"web" ,"logged - In":true)Document14 pagesAta ("Context":"archive","pa Ge":"read","action":"dow Nload - Promo","platform":"web" ,"logged - In":true)moseslugtu6324No ratings yet
- Ata ("Context":"archive","pa Ge":"read","action":"dow Nload - Promo","platform":"web" ,"logged - In":true)Document14 pagesAta ("Context":"archive","pa Ge":"read","action":"dow Nload - Promo","platform":"web" ,"logged - In":true)moseslugtu6324No ratings yet
- SDF W Wrs 542354Document14 pagesSDF W Wrs 542354moseslugtu6324No ratings yet
- Ata ("Context":"archive","pa Ge":"read","action":"dow Nload - Promo","platform":"web" ,"logged - In":true)Document14 pagesAta ("Context":"archive","pa Ge":"read","action":"dow Nload - Promo","platform":"web" ,"logged - In":true)moseslugtu6324No ratings yet
- Ata ("Context":"archive","pa Ge":"read","action":"dow Nload - Promo","platform":"web" ,"logged - In":true)Document14 pagesAta ("Context":"archive","pa Ge":"read","action":"dow Nload - Promo","platform":"web" ,"logged - In":true)moseslugtu6324No ratings yet
- D Sfert G 345345Document14 pagesD Sfert G 345345moseslugtu6324No ratings yet
- Ata ("Context":"archive","pa Ge":"read","action":"dow Nload - Promo","platform":"web" ,"logged - In":true)Document14 pagesAta ("Context":"archive","pa Ge":"read","action":"dow Nload - Promo","platform":"web" ,"logged - In":true)moseslugtu6324No ratings yet
- Ata ("Context":"archive","pa Ge":"read","action":"dow Nload - Promo","platform":"web" ,"logged - In":true)Document14 pagesAta ("Context":"archive","pa Ge":"read","action":"dow Nload - Promo","platform":"web" ,"logged - In":true)moseslugtu6324No ratings yet
- Ata ("Context":"archive","pa Ge":"read","action":"dow Nload - Promo","platform":"web" ,"logged - In":true)Document14 pagesAta ("Context":"archive","pa Ge":"read","action":"dow Nload - Promo","platform":"web" ,"logged - In":true)moseslugtu6324No ratings yet
- Ata ("Context":"archive","pa Ge":"read","action":"dow Nload - Promo","platform":"web" ,"logged - In":true)Document14 pagesAta ("Context":"archive","pa Ge":"read","action":"dow Nload - Promo","platform":"web" ,"logged - In":true)moseslugtu6324No ratings yet
- Ata ("Context":"archive","pa Ge":"read","action":"dow Nload - Promo","platform":"web" ,"logged - In":true)Document14 pagesAta ("Context":"archive","pa Ge":"read","action":"dow Nload - Promo","platform":"web" ,"logged - In":true)moseslugtu6324No ratings yet
- Ata ("Context":"archive","pa Ge":"read","action":"dow Nload - Promo","platform":"web" ,"logged - In":true)Document14 pagesAta ("Context":"archive","pa Ge":"read","action":"dow Nload - Promo","platform":"web" ,"logged - In":true)moseslugtu6324No ratings yet
- Ata ("Context":"archive","pa Ge":"read","action":"dow Nload - Promo","platform":"web" ,"logged - In":true)Document14 pagesAta ("Context":"archive","pa Ge":"read","action":"dow Nload - Promo","platform":"web" ,"logged - In":true)moseslugtu6324No ratings yet
- Ata ("Context":"archive","pa Ge":"read","action":"dow Nload - Promo","platform":"web" ,"logged - In":true)Document14 pagesAta ("Context":"archive","pa Ge":"read","action":"dow Nload - Promo","platform":"web" ,"logged - In":true)moseslugtu6324No ratings yet
- Ata ("Context":"archive","pa Ge":"read","action":"dow Nload - Promo","platform":"web" ,"logged - In":true)Document14 pagesAta ("Context":"archive","pa Ge":"read","action":"dow Nload - Promo","platform":"web" ,"logged - In":true)moseslugtu6324No ratings yet
- Creating Base Features: Learning ObjectivesDocument45 pagesCreating Base Features: Learning ObjectivesDakshesh SharmaNo ratings yet
- Ata ("Context":"archive","pa Ge":"read","action":"dow Nload - Promo","platform":"web" ,"logged - In":true)Document14 pagesAta ("Context":"archive","pa Ge":"read","action":"dow Nload - Promo","platform":"web" ,"logged - In":true)moseslugtu6324No ratings yet
- G JW Erik G 54080234Document14 pagesG JW Erik G 54080234moseslugtu6324No ratings yet
- Ata ("Context":"archive","pa Ge":"read","action":"dow Nload - Promo","platform":"web" ,"logged - In":true)Document14 pagesAta ("Context":"archive","pa Ge":"read","action":"dow Nload - Promo","platform":"web" ,"logged - In":true)moseslugtu6324No ratings yet
- F Gey TRG 536356Document14 pagesF Gey TRG 536356moseslugtu6324No ratings yet
- NX 9 for Beginners - Part 1 (Getting Started with NX and Sketch Techniques)From EverandNX 9 for Beginners - Part 1 (Getting Started with NX and Sketch Techniques)Rating: 3.5 out of 5 stars3.5/5 (8)
- Chapter 19 Create /transfer Drawings To Microstation With MxchangeDocument18 pagesChapter 19 Create /transfer Drawings To Microstation With MxchangeBalachanter RamasamyNo ratings yet
- Chapter 18 Backing Up MX Project Data: Backup ProcedureDocument2 pagesChapter 18 Backing Up MX Project Data: Backup ProcedureBalachanter RamasamyNo ratings yet
- Chapter 13 Interfacing Proposed Design To Existing Ground: Procedures ManualDocument8 pagesChapter 13 Interfacing Proposed Design To Existing Ground: Procedures ManualBalachanter RamasamyNo ratings yet
- Chapter 17 Create MDOT ReportsDocument4 pagesChapter 17 Create MDOT ReportsBalachanter RamasamyNo ratings yet
- Chapter 16 Determine Cut/Fill Volumes: The Input File MethodDocument1 pageChapter 16 Determine Cut/Fill Volumes: The Input File MethodBalachanter RamasamyNo ratings yet
- Chapter 15 Subgrade Design: The Input File Method of Creating Subgrade StringsDocument7 pagesChapter 15 Subgrade Design: The Input File Method of Creating Subgrade StringsBalachanter RamasamyNo ratings yet
- Chapter 14 The Cross Sectional Editor: Procedures ManualDocument4 pagesChapter 14 The Cross Sectional Editor: Procedures ManualBalachanter RamasamyNo ratings yet
- Chapter 11 Create Shoulders, Curbs, Sidewalks, Etc.: Creating Shoulders For Superelevated RoadwaysDocument6 pagesChapter 11 Create Shoulders, Curbs, Sidewalks, Etc.: Creating Shoulders For Superelevated RoadwaysBalachanter RamasamyNo ratings yet
- Chapter 12 Creating Driveway Strings: The MDOT Driveway String Naming ConventionDocument7 pagesChapter 12 Creating Driveway Strings: The MDOT Driveway String Naming ConventionBalachanter RamasamyNo ratings yet
- Chapter 10 Intersection Design: Procedures ManualDocument13 pagesChapter 10 Intersection Design: Procedures ManualBalachanter RamasamyNo ratings yet
- Chapter 9 Superelevation: Superelevating The Roadway Using Rule-Based SuperelevationDocument6 pagesChapter 9 Superelevation: Superelevating The Roadway Using Rule-Based SuperelevationBalachanter RamasamyNo ratings yet
- Chapter 8 Road Widening: Procedures ManualDocument4 pagesChapter 8 Road Widening: Procedures ManualBalachanter RamasamyNo ratings yet
- Chapter 6 Create-View-Draw Cross SectionsDocument12 pagesChapter 6 Create-View-Draw Cross SectionsBalachanter RamasamyNo ratings yet
- Chapter 1 Basic MX Concepts: Models, Strings, and PointsDocument14 pagesChapter 1 Basic MX Concepts: Models, Strings, and PointsBalachanter RamasamyNo ratings yet
- Chapter 5a Create-View-Draw Profiles: Procedures ManualDocument12 pagesChapter 5a Create-View-Draw Profiles: Procedures ManualBalachanter RamasamyNo ratings yet
- Chapter 2 Setting Up A New MX Project: Procedures ManualDocument4 pagesChapter 2 Setting Up A New MX Project: Procedures ManualBalachanter RamasamyNo ratings yet
- Chapter 4 Horizontal Alignment: Procedures ManualDocument30 pagesChapter 4 Horizontal Alignment: Procedures ManualBalachanter RamasamyNo ratings yet
- Lad - Rap User ManualDocument56 pagesLad - Rap User Manualзавир мансуровNo ratings yet
- Oracle FormsDocument20 pagesOracle FormsAbhishek Kumar Singh0% (1)
- WWW Quickfunnel Live Special Aid 2974567Document20 pagesWWW Quickfunnel Live Special Aid 2974567Faruk hossainNo ratings yet
- Chapter 4 - StackDocument23 pagesChapter 4 - StackWani SyazwaniNo ratings yet
- HP a-MSR Router Series High IP Multicast Command ReferenceDocument472 pagesHP a-MSR Router Series High IP Multicast Command ReferenceRubens BezerraNo ratings yet
- Chapter 1Document42 pagesChapter 1eshetuNo ratings yet
- Introduction To Postman and API v2022 (Course Notes)Document44 pagesIntroduction To Postman and API v2022 (Course Notes)Алексей КозырскийNo ratings yet
- UPOSdriverUserGuide EpsonFiscalFramework2.0 RevQDocument72 pagesUPOSdriverUserGuide EpsonFiscalFramework2.0 RevQMarco StanisciNo ratings yet
- PETSc Manual PDFDocument272 pagesPETSc Manual PDFUtkun Erinc MalkocogluNo ratings yet
- Object-Oriented Programming ConceptsDocument9 pagesObject-Oriented Programming ConceptsRemi-RolandOladayoRolandNo ratings yet
- Python BasicsDocument24 pagesPython BasicsmikeNo ratings yet
- Gantt Chart of Plant-Pals Operations and TrainingDocument2 pagesGantt Chart of Plant-Pals Operations and TrainingSolanki StutiNo ratings yet
- Batch Basics Three Levels Doing Batch System Structure Phase Logic Interface PricingDocument21 pagesBatch Basics Three Levels Doing Batch System Structure Phase Logic Interface Pricingtricky777No ratings yet
- ServiceDocument129 pagesServiceshriram1082883No ratings yet
- Final CV - MaroofDocument2 pagesFinal CV - MaroofSaeed SabbirNo ratings yet
- DELL Latitude D420 COMPAL LA-3071P Rev 1.0 SchematicsDocument59 pagesDELL Latitude D420 COMPAL LA-3071P Rev 1.0 SchematicsviniciusvbfNo ratings yet
- Brochure - PGDIT (Old by Anup)Document3 pagesBrochure - PGDIT (Old by Anup)Md. Iftekhar Alam EfatNo ratings yet
- Docu50473 Documentum Administrator 7.1 User GuideDocument577 pagesDocu50473 Documentum Administrator 7.1 User GuideKirk LopezNo ratings yet
- User Guide: Imanager Tool (Oss-Sau) V100R001C00Document267 pagesUser Guide: Imanager Tool (Oss-Sau) V100R001C00samNo ratings yet
- Tefficient Industry Analysis 2018Document22 pagesTefficient Industry Analysis 2018kaushikahmedNo ratings yet
- MRP - Scenario User Guide: December, 2006Document22 pagesMRP - Scenario User Guide: December, 2006Sameh RadwanNo ratings yet
- Hexicom AR74 EoC Master User ManualDocument53 pagesHexicom AR74 EoC Master User Manualthanhnam2624No ratings yet
- takehome-IS670-Information System Audit-FinalExam-Odd 2021-2022Document3 pagestakehome-IS670-Information System Audit-FinalExam-Odd 2021-2022Abrarian GibtaNo ratings yet
- Strategic Formulation Using Tows MatrixDocument90 pagesStrategic Formulation Using Tows MatrixIqbal BurchaNo ratings yet
- Classical Waterfall Model:: Mid Questions and Answers - 4sets PDF By: Venu GopalDocument22 pagesClassical Waterfall Model:: Mid Questions and Answers - 4sets PDF By: Venu Gopalspider dogNo ratings yet
- Clint Boessen's Blog - Remote COM+ Network Access To Server 2012 CoreDocument4 pagesClint Boessen's Blog - Remote COM+ Network Access To Server 2012 CoreAlexandarNo ratings yet
- Swarup.U B.Tech EEEDocument3 pagesSwarup.U B.Tech EEEravichandrababu143No ratings yet
- Agile E1Document10 pagesAgile E1medapati john peter paul42% (12)
Chapter 3 Displaying/Drawing The GROUND Model: Create A New Plan Display
Chapter 3 Displaying/Drawing The GROUND Model: Create A New Plan Display
Uploaded by
Balachanter RamasamyOriginal Description:
Original Title
Copyright
Available Formats
Share this document
Did you find this document useful?
Is this content inappropriate?
Report this DocumentCopyright:
Available Formats
Chapter 3 Displaying/Drawing The GROUND Model: Create A New Plan Display
Chapter 3 Displaying/Drawing The GROUND Model: Create A New Plan Display
Uploaded by
Balachanter RamasamyCopyright:
Available Formats
6/27/07
Procedures Manual
Chapter 3 Displaying/Drawing The GROUND Model
Once the Survey model file has been copied to your local project directory, or you have copied and run the Survey INPUT files into an empty model file, you are ready to view the existing ground information. In this chapter we will: o o o o o Create a new plan display Assign Style and Feature sets to models Display the GROUND model Create a Plan Page Layout Generate scaled plan drawings for plotting.
Create A New Plan Display
As described in Chapter 1, there are two types of drawing files that MX uses: Displays (*.DPW), and Drawings (*.DPF). The best way to think of these drawings, and when to use them is that all design-related activities must be done in a display. Drawings are only created for plotting, or in the case of profiles and cross sections, for transfer into MicroStation. Once the survey information has been run into MX, we now need to display this information on the screen. To do this, we need to create a New Plan Display:
1. Select File, New Plan Display from the menu bar 2. A dialog box will appear asking for the name of the new plan display. Enter the new name (planview.dpw) and click OK. Youre now working in your new display. You should verify this by reading the title bar at the top of the MX window. It shows the path of your current display or drawing.
Assign Style and Feature Sets to a model
Each model contained in the model file should be assigned a default style and feature set. There are two ways to do this, and both methods will be described here. If you dont assign a specific default style and feature set to a model, then MX will assign the Mxroad style and feature set to the model automatically. A listing of MDOTs standard style and feature sets can be seen in a table on page 1-5 in Chapter 1 of this manual.
3-1
6/27/07
Procedures Manual
Method 1 From the Menu Bar:
To set the default style and feature set at any time: 1. Select Tools => Model Defaults from the menu bar.
2. The following panel will appear: As you click on each model name thats listed, you should see a style and feature set assigned at the bottom of the panel under the Model Defaults frame. If not, then you need to assign them. To assign a default style and feature set, select the model in the Model Names List, and then click on the Edit button.
3. The following panel will appear: Find the correct Style and Feature sets for the GROUND model by clicking on the small buttons shown in the picture on the right.
The Select File panel will appear. It may be necessary to browse to the folder structure containing the MDOT configurations for the correct project units of measure. Select the Private folder located on the left-hand side of the panel and it should direct the user to the correct location. C:\mdot\imperial_styles for US Customary C:\mdot\mdot_styles for Metric Make the necessary selection and click OPEN and then OK
3-2
6/27/07
Procedures Manual
You should try to remember to visit this panel each time you create a new model. Many of the user support requests I receive about MX wizards not working, etc. are due to the incorrect style and feature sets being assigned.
Method 2 From the Model Control:
On some occasions, users forget to assign a models style and feature sets before attempting to use the model in one of the MXRoad panels. A model control is simply a drop-down box that contains a list of all the models in the model file. It may also only list those models currently displayed in the DPW or DPF thats on the screen. A model control looks like this: AND
If you would like to set the default feature and style sets for the current model listed in the model control: 1. Right-click on the model name in the drop down box 2. Select Edit Model Defaults from the popup menu 3. Assign the style and feature sets as outlined in step 3 of Method 1 shown above.
Display The GROUND Model
To Display the Existing GROUND Model 1. Select Display => Plan with Style Set from the menu bar 2. Select the model to be displayed (GROUND), and set the scale and style set if you want to use a different one than is shown in the panel. When the information is correct, select either OK to draw the GROUND model and dismiss the panel, or APPLY to draw the ground model, and keep the panel open to specify another model. You can quit this panel by clicking Cancel. NOTE: You can also have a grid displayed by clicking on the Grid button before continuing by clicking on OK. The Restrict Area button allows you to specify an area either by a boundary string, or rectangle to display your proposed DESIGN model, contours, or other models to be displayed after the existing GROUND.
3-3
6/27/07
Procedures Manual
Creating A Plan Page Layout
To create plots of the model data, Mdot has a pre-defined set of drawing sheets. MX provides an interactive means to do this called Plan Page Layout. These layouts can be saved in the project directory, and a number of different layouts can be created with different sheet sizes, etc. A number of page setups have been created for MDOT work. These sheets are strictly for preliminary use by the designer. They are:
Page Setups roll03 roll05 roll07 roll10 roll15 roll20 plansht
Width 35.4 in / 90 cm 59.1 in / 150 cm 82.6 in / 210 cm 118.1 in / 300 cm 177.1 in / 450 cm 236.2 in / 600 cm 30.6 in / 77.8 cm
Height 34 in / 86.36 cm 34 in / 86.36 cm 34 in / 86.36 cm 34 in / 86.36 cm 34 in / 86.36 cm 34 in / 86.36 cm 22.2 in / 56.3 cm
To begin creating your Plan Page Layout: Select Draw => Working Drawings => Create New Drawing from the menu bar. The first panel is a default panel. Browse to the correct locations for the sheets by selecting the button located to the right of the Path dialogue box. Click on the Private folder . This will open up the correct path for your project.
Us customary location C:\mdot\imperial_styles Metric location C:\mdot\mdot_styles
3-4
6/27/07
Procedures Manual
On the Page Setup Panel, Select the page description from the File Details area at the bottom of the panel, or select one of the sheets shown graphically. New page setups can be created from this panel, or existing page setups can be edited, then saved as new setups. Example: Select MDOT PlanSheet as the description. As shown in the table on the previous page, this defines a sheet that is 30.6 in wide by 22.2 in high. Click Next to proceed.
On the Reference String Details Panel that appears, you have two layout types options. The Along a String choice will automatically align your selected sheet size along a specified Master String. The Adjacent Pages choice doesnt orient the sheets along a specific string, rather they are defined relative to each other. More details on how to use each layout mode is provided below:
Along A String Select your master centerline alignment string (MC10 in this example), set any start and end limits you wish on the Start and End tab, then click Next to continue.
3-5
6/27/07
Procedures Manual
MX will align the first sheet, then present the Page Details panel which allows you to set the Horizontal Scale, Sheet Overlap, and Length (in model units) that will fit on each sheet. The Page Details panel has a default of 25 scale. Adjust the sheet overlap to 50.
Once youve set these values, click Next. This wizard will automatically orient the sheets along the alignment.
Pages Oriented Along A String
Along with a preview of the sheet in the graphical window as illustrated above, the Edit Page Layout panel will appear:
3-6
6/27/07
Procedures Manual
Each row in the table represents the start and end stationing for a given sheet. If you click on the start station in a particular row in the table, the graphical sheet layout boundary will be highlighted in the display area in orange. Four modes are available for editing. From left to right as illustrated in the panel shown above are:
Selected Single Page - in this mode, only the page highlighted in the table will be altered.
Selected Page and All Previous - in this mode, when you change a station value for a selected page, all previous pages station limits are altered relative to the new values for the selected page.
Selected Page and All Next - similar to the selected page and all previous, changes to a selected page are reflected in the limits of all subsequent pages.
All Pages - All sheets in the set are manipulated together as a set. Once youve selected the mode of operation, you can perform a variety of operations on them using the tools at the top of the Edit page layout panel. More detailed information on how to use these tools will be provided in the next section. Click the right Arrow to continue.
Youll be asked to save this information as a Page Layout File (*.apl).
Browse to your project directory and provide a meaningful filename for the layout file, or accept the default filename provided by the wizard. If you intend to draw these sheets using the MDOT Draw Plan Pages wizard, make sure that Produce Drawings is unchecked. Click Finish to create the Page Layout File.
3-7
6/27/07
Procedures Manual
Adjacent Pages Proceed through the first few steps as first described in the above procedure, until you come to the panel where you will either select Along a String or Adjacent Pages.
This layout will allow plotting of the project without the generation of an alignment. Select Adjacent Pages and click Next. Verify that the scale will be 25 and set the sheet overlap to 50. Click Next.
This panel allows you to position your sheet on your topography as you choose. By passing the cursor over each icon on the menu bar, you can view your choice of sheet manipulation.
Place Pages allows you to select the sheet intergraphically( it will turn the color of orange), and with a left mouse click and hold, the sheet border can be dragged across the screen to the desired location.
Rotate To adjust the sheet to a desired angle, click the Rotate button and move the cursor onto the screen. The sheet will rotate automatically. When the rotation has been achieved, a left click on the background will set it.
These buttons determined in which direction the new sheet will be created and then creates it.
Create another sheet and Delete a sheet.
3-8
6/27/07
Procedures Manual
If you have created all of the sheets necessary, proceed to the next panel, with the forward arrow. Uncheck the Produce drawings, verify that the drawing file is being saved in the correct folder and has a descriptive name. Select Finish
MDOT Draw Plan Pages
Now that weve created a saved set of page definitions in Plan Page Layout, we can create a set of plan sheets on which the existing ground is drawn. MX comes with a built-in function to do this job, but it relies on using the Style Sets, which are assigned to each model and used to DISPLAY them to determine how they are drawn on the pages. In order to plot these sheets on MDOTs plotters, a different color scheme called MDOT Plotting Colors should be used when creating these sheets. To do this, a replacement module called MDOT Draw Plan Pages has been created. Features: do. Allows you to select exactly which models to draw just as the DRAW command macros
The last-used values are saved when you exit the program, so that you can easily change a setting and redraw the pages without having to enter in all of the data again. An INPUT file is created to draw these pages. It creates a multi-sheet DPF named as the user desires. 1. From the Add-Ins Menu, select MDOT Draw Plan Pages. The following panel will be displayed:
3-9
6/27/07
Procedures Manual
2. Select the Plan Page Layout file, which you created earlier by clicking the button with the question mark on it. This provides an Open File dialog box allowing you to choose from any number of saved plan layouts. 3. Type in the NAME of the DPF to be produced. (NOTE: Dont include the *.DPF file extension.) 4. Type in the User Name to be annotated on each page to help with identifying the owner of plots as they are sorted. 5. Enter the name of the INPUT file, which will be created to draw these pages. (NOTE: Dont include the *.INP file extension.) 6. Select which models will be drawn in the plan pages by building a list on the right side of the panel. Find the model you wish to draw in the Model Name drop-down box, select the appropriate Model Type button then Click the Add button to place the model in the model list 7. If you would like to include the Survey Ground Feature strings in your drawings, use the checkbox on the right side of the panel. This will draw the G strings in each model that is given either the Ground-Type or Ground-Type(Bold) designator. 8. Click on the Save And Draw button to draw the pages and save the current settings. The application will then execute the INPUT file it created, and draw plan pages as depicted below. Click on the Cancel button to quit the program without saving or to exit the program.
The INPUT File Created By MDOT Draw Plan Pages
The exact look of the input file created by MDOT Draw Plan Pages will vary depending on what settings you filled out in the panel for that module, but most likely it will look similar to this:
Each Line in an INPUT file can contain a command line, a blank line, or a comment line. Command Lines start in column 1 of the line. Comment Lines start in column 4 of the line, with the first 3 columns being blank. Quite often during MX discussions with other designers, youll hear the expression, comment out a particular line. This simply means to add 3 spaces to move the first letter of the text in the line to Column number 4. Likewise, to comment in a line, you would remove the 3 spaces.
3-10
6/27/07
Procedures Manual
Only command lines are recognized and acted upon by the MX software when you run the INPUT file. Example:
800,4=1,56.3,77.8 *this line will be executed by MX 800,4=1,56.3,77.8 *this line has been "commented-out". The first Command Line in an INPUT File must always be MOSS. This lets the software know that what follows is an INPUT file. A few lines below this are the lines: SUBSYS SYSDEL PLANSHEETS.DPF 999 This code search the project directory for the MX drawing called PLANSHEETS.DPF, and deletes it if it exists. If not, it continues to the next line. SUBSYS is an MX Major Option. The 999 two lines below this is used to specify the end of lines referring to Major Option SUBSYS. Each section of an input file begins with a Major Option, and ends with 999. Between these two lines will be a variety of Minor Option Command lines that are used under the specified Major Option. A bit lower in the file are the lines: NEWDPF,PLANSHEETS This command line creates a new DPF called PLANSHEETS.DPF, on which all subsequent commands will perform. Since we deleted any old drawing by that name in the lines above, well start with a new, empty drawing file. The next line is: REPORT (another MX Major Option) followed by Major Option DRAW. DRAW, GROUND 900,D-GRND-I NOTR='',SCALE=25,LENGTH=30.630,WIDTH=22.165,BLX=500016.040, BLY=499705.824,BEAR=276.2,CONTOURS=000,TRAVERSE=000,GSTR=000, GREY=000,PLOTS='' 999 The first line, DRAW, GROUND tells the software the name of the Model, GROUND, which shall be used in the DRAW Major Option. The next line, 900,D-GRND-I is a General Minor Option called Invoke a macro option. D-GRND-I is the name of the MACRO being executed. The next line contains a number of parameters, which are used by the Macro, and allows you to customize how the macro behaves for your particular INPUT file. Parameters set equal to 000 are false, or not activated. Parameters set equal to '' are true, or activated. Here are the parameters most often set:
3-11
6/27/07
Procedures Manual
BLX BLY BEAR SCALE MAR CONTOURS TRAVERSE LENGTH WIDTH PLOTS NOTR PAGE - X Coordinate of Bottom-left-hand corner of sheet - Y Coordinate of Bottom-left-hand corner of sheet - Bearing of left-hand side of sheet - Us Customary scale of drawing (i.e. 25, 50, etc.) - Metric scale of drawing (i.e. 250, 300,...,500, etc.) - Margin width - Set to 000.no longer used - Set to 000.no longer used - Length of sheet - Width of sheet - Toggle to draw ground in plotting colors (i.e. faded). (*Note If PLOTS=000, ground is drawn as Bold-Type) - No Truncate...meaning the sheet expand to fit all data drawn - Paging Invoked...meaning this file is creating a multi-paged drawing.
The lines between the ENHANCE and its respective 999 command adds your name to the border of each of the plan sheets created by this INPUT file. This is necessary so that we, and others, can identify who the owner of the paper plots are when they are sent up to the plotting room. Major option ENHANCE is used to add annotation such as symbols and text to an MX Drawing. Its only allowed to be used on drawings (DPFs), and wont work on displays (DPWs) since theyre not drawings. The following two lines set the line color and text color: 805,BLAC,4=0.2 806,BLAC,4=0.2 -Set the line color -Set the text color
The 4=0.2 in each line sets the pen width to 0.2mm. The final two commands in the file are DISPLAY ON - this updates the drawing on the screen based on the commands given
And FINISH - this is always the last command in an input file, and tells the software it has reached the last command.
3-12
You might also like
- MX Tutorial From MXROADDocument57 pagesMX Tutorial From MXROADnaveenNo ratings yet
- Business Card TemplateDocument3 pagesBusiness Card TemplateMuri Gador100% (1)
- Inspection Tutorial Sheet Metal PartDocument16 pagesInspection Tutorial Sheet Metal PartPaulo Roberto SilvaNo ratings yet
- 2D TutorialDocument21 pages2D Tutorialtoky-topoNo ratings yet
- Section3D TutorialDocument65 pagesSection3D TutorialHuy VuNo ratings yet
- Civil3D TrainingDocument58 pagesCivil3D TrainingAnkit Bhatt100% (2)
- Tutorial 4Document16 pagesTutorial 4ABAMELANo ratings yet
- Drawing Sketches For Solid Models: Learning ObjectivesDocument38 pagesDrawing Sketches For Solid Models: Learning ObjectivesthehendrixNo ratings yet
- FreeStyle Shaper and OptimizerDocument234 pagesFreeStyle Shaper and OptimizerPrathameshNalawdeNo ratings yet
- Chapter 6 Create-View-Draw Cross SectionsDocument12 pagesChapter 6 Create-View-Draw Cross SectionsBalachanter RamasamyNo ratings yet
- Prepare and Cut Curb Ramp Detail Sheets Using MicroStation CONNECTDocument8 pagesPrepare and Cut Curb Ramp Detail Sheets Using MicroStation CONNECTارسلان علیNo ratings yet
- Catia Notes4Document239 pagesCatia Notes4govind k hNo ratings yet
- ShortCut Buttons - Safe CSIDocument14 pagesShortCut Buttons - Safe CSIGerry Triaz100% (2)
- Ata ("Context":"archive","pa Ge":"read","action":"dow Nload - Promo","platform":"web" ,"logged - In":true)Document14 pagesAta ("Context":"archive","pa Ge":"read","action":"dow Nload - Promo","platform":"web" ,"logged - In":true)moseslugtu6324No ratings yet
- Ata ("Context":"archive","pa Ge":"read","action":"dow Nload - Promo","platform":"web" ,"logged - In":true)Document14 pagesAta ("Context":"archive","pa Ge":"read","action":"dow Nload - Promo","platform":"web" ,"logged - In":true)moseslugtu6324No ratings yet
- Ata ("Context":"archive","pa Ge":"read","action":"dow Nload - Promo","platform":"web" ,"logged - In":true)Document14 pagesAta ("Context":"archive","pa Ge":"read","action":"dow Nload - Promo","platform":"web" ,"logged - In":true)moseslugtu6324No ratings yet
- Ata ("Context":"archive","pa Ge":"read","action":"dow Nload - Promo","platform":"web" ,"logged - In":true)Document14 pagesAta ("Context":"archive","pa Ge":"read","action":"dow Nload - Promo","platform":"web" ,"logged - In":true)moseslugtu6324No ratings yet
- Ata ("Context":"archive","pa Ge":"read","action":"dow Nload - Promo","platform":"web" ,"logged - In":true)Document14 pagesAta ("Context":"archive","pa Ge":"read","action":"dow Nload - Promo","platform":"web" ,"logged - In":true)moseslugtu6324No ratings yet
- Ata ("Context":"archive","pa Ge":"read","action":"dow Nload - Promo","platform":"web" ,"logged - In":true)Document14 pagesAta ("Context":"archive","pa Ge":"read","action":"dow Nload - Promo","platform":"web" ,"logged - In":true)moseslugtu6324No ratings yet
- Ata ("Context":"archive","pa Ge":"read","action":"dow Nload - Promo","platform":"web" ,"logged - In":true)Document14 pagesAta ("Context":"archive","pa Ge":"read","action":"dow Nload - Promo","platform":"web" ,"logged - In":true)moseslugtu6324No ratings yet
- Draw AlignmentDocument10 pagesDraw AlignmentENG83_ALINo ratings yet
- Ata ("Context":"archive","pa Ge":"read","action":"dow Nload - Promo","platform":"web" ,"logged - In":true)Document14 pagesAta ("Context":"archive","pa Ge":"read","action":"dow Nload - Promo","platform":"web" ,"logged - In":true)moseslugtu6324No ratings yet
- Ata ("Context":"archive","pa Ge":"read","action":"dow Nload - Promo","platform":"web" ,"logged - In":true)Document14 pagesAta ("Context":"archive","pa Ge":"read","action":"dow Nload - Promo","platform":"web" ,"logged - In":true)moseslugtu6324No ratings yet
- Ata ("Context":"archive","pa Ge":"read","action":"dow Nload - Promo","platform":"web" ,"logged - In":true)Document14 pagesAta ("Context":"archive","pa Ge":"read","action":"dow Nload - Promo","platform":"web" ,"logged - In":true)moseslugtu6324No ratings yet
- Ata ("Context":"archive","pa Ge":"read","action":"dow Nload - Promo","platform":"web" ,"logged - In":true)Document14 pagesAta ("Context":"archive","pa Ge":"read","action":"dow Nload - Promo","platform":"web" ,"logged - In":true)moseslugtu6324No ratings yet
- Ata ("Context":"archive","pa Ge":"read","action":"dow Nload - Promo","platform":"web" ,"logged - In":true)Document14 pagesAta ("Context":"archive","pa Ge":"read","action":"dow Nload - Promo","platform":"web" ,"logged - In":true)moseslugtu6324No ratings yet
- Ata ("Context":"archive","pa Ge":"read","action":"dow Nload - Promo","platform":"web" ,"logged - In":true)Document14 pagesAta ("Context":"archive","pa Ge":"read","action":"dow Nload - Promo","platform":"web" ,"logged - In":true)moseslugtu6324No ratings yet
- Ata ("Context":"archive","pa Ge":"read","action":"dow Nload - Promo","platform":"web" ,"logged - In":true)Document14 pagesAta ("Context":"archive","pa Ge":"read","action":"dow Nload - Promo","platform":"web" ,"logged - In":true)moseslugtu6324No ratings yet
- Ata ("Context":"archive","pa Ge":"read","action":"dow Nload - Promo","platform":"web" ,"logged - In":true)Document14 pagesAta ("Context":"archive","pa Ge":"read","action":"dow Nload - Promo","platform":"web" ,"logged - In":true)moseslugtu6324No ratings yet
- Ata ("Context":"archive","pa Ge":"read","action":"dow Nload - Promo","platform":"web" ,"logged - In":true)Document14 pagesAta ("Context":"archive","pa Ge":"read","action":"dow Nload - Promo","platform":"web" ,"logged - In":true)moseslugtu6324No ratings yet
- Ata ("Context":"archive","pa Ge":"read","action":"dow Nload - Promo","platform":"web" ,"logged - In":true)Document14 pagesAta ("Context":"archive","pa Ge":"read","action":"dow Nload - Promo","platform":"web" ,"logged - In":true)moseslugtu6324No ratings yet
- Ata ("Context":"archive","pa Ge":"read","action":"dow Nload - Promo","platform":"web" ,"logged - In":true)Document14 pagesAta ("Context":"archive","pa Ge":"read","action":"dow Nload - Promo","platform":"web" ,"logged - In":true)moseslugtu6324No ratings yet
- Ata ("Context":"archive","pa Ge":"read","action":"dow Nload - Promo","platform":"web" ,"logged - In":true)Document14 pagesAta ("Context":"archive","pa Ge":"read","action":"dow Nload - Promo","platform":"web" ,"logged - In":true)moseslugtu6324No ratings yet
- Ata ("Context":"archive","pa Ge":"read","action":"dow Nload - Promo","platform":"web" ,"logged - In":true)Document14 pagesAta ("Context":"archive","pa Ge":"read","action":"dow Nload - Promo","platform":"web" ,"logged - In":true)moseslugtu6324No ratings yet
- Ata ("Context":"archive","pa Ge":"read","action":"dow Nload - Promo","platform":"web" ,"logged - In":true)Document14 pagesAta ("Context":"archive","pa Ge":"read","action":"dow Nload - Promo","platform":"web" ,"logged - In":true)moseslugtu6324No ratings yet
- Ata ("Context":"archive","pa Ge":"read","action":"dow Nload - Promo","platform":"web" ,"logged - In":true)Document14 pagesAta ("Context":"archive","pa Ge":"read","action":"dow Nload - Promo","platform":"web" ,"logged - In":true)moseslugtu6324No ratings yet
- Ata ("Context":"archive","pa Ge":"read","action":"dow Nload - Promo","platform":"web" ,"logged - In":true)Document14 pagesAta ("Context":"archive","pa Ge":"read","action":"dow Nload - Promo","platform":"web" ,"logged - In":true)moseslugtu6324No ratings yet
- Ata ("Context":"archive","pa Ge":"read","action":"dow Nload - Promo","platform":"web" ,"logged - In":true)Document14 pagesAta ("Context":"archive","pa Ge":"read","action":"dow Nload - Promo","platform":"web" ,"logged - In":true)moseslugtu6324No ratings yet
- Ata ("Context":"archive","pa Ge":"read","action":"dow Nload - Promo","platform":"web" ,"logged - In":true)Document14 pagesAta ("Context":"archive","pa Ge":"read","action":"dow Nload - Promo","platform":"web" ,"logged - In":true)moseslugtu6324No ratings yet
- Ata ("Context":"archive","pa Ge":"read","action":"dow Nload - Promo","platform":"web" ,"logged - In":true)Document14 pagesAta ("Context":"archive","pa Ge":"read","action":"dow Nload - Promo","platform":"web" ,"logged - In":true)moseslugtu6324No ratings yet
- Ata ("Context":"archive","pa Ge":"read","action":"dow Nload - Promo","platform":"web" ,"logged - In":true)Document14 pagesAta ("Context":"archive","pa Ge":"read","action":"dow Nload - Promo","platform":"web" ,"logged - In":true)moseslugtu6324No ratings yet
- SDF W Wrs 542354Document14 pagesSDF W Wrs 542354moseslugtu6324No ratings yet
- Ata ("Context":"archive","pa Ge":"read","action":"dow Nload - Promo","platform":"web" ,"logged - In":true)Document14 pagesAta ("Context":"archive","pa Ge":"read","action":"dow Nload - Promo","platform":"web" ,"logged - In":true)moseslugtu6324No ratings yet
- Ata ("Context":"archive","pa Ge":"read","action":"dow Nload - Promo","platform":"web" ,"logged - In":true)Document14 pagesAta ("Context":"archive","pa Ge":"read","action":"dow Nload - Promo","platform":"web" ,"logged - In":true)moseslugtu6324No ratings yet
- D Sfert G 345345Document14 pagesD Sfert G 345345moseslugtu6324No ratings yet
- Ata ("Context":"archive","pa Ge":"read","action":"dow Nload - Promo","platform":"web" ,"logged - In":true)Document14 pagesAta ("Context":"archive","pa Ge":"read","action":"dow Nload - Promo","platform":"web" ,"logged - In":true)moseslugtu6324No ratings yet
- Ata ("Context":"archive","pa Ge":"read","action":"dow Nload - Promo","platform":"web" ,"logged - In":true)Document14 pagesAta ("Context":"archive","pa Ge":"read","action":"dow Nload - Promo","platform":"web" ,"logged - In":true)moseslugtu6324No ratings yet
- Ata ("Context":"archive","pa Ge":"read","action":"dow Nload - Promo","platform":"web" ,"logged - In":true)Document14 pagesAta ("Context":"archive","pa Ge":"read","action":"dow Nload - Promo","platform":"web" ,"logged - In":true)moseslugtu6324No ratings yet
- Ata ("Context":"archive","pa Ge":"read","action":"dow Nload - Promo","platform":"web" ,"logged - In":true)Document14 pagesAta ("Context":"archive","pa Ge":"read","action":"dow Nload - Promo","platform":"web" ,"logged - In":true)moseslugtu6324No ratings yet
- Ata ("Context":"archive","pa Ge":"read","action":"dow Nload - Promo","platform":"web" ,"logged - In":true)Document14 pagesAta ("Context":"archive","pa Ge":"read","action":"dow Nload - Promo","platform":"web" ,"logged - In":true)moseslugtu6324No ratings yet
- Ata ("Context":"archive","pa Ge":"read","action":"dow Nload - Promo","platform":"web" ,"logged - In":true)Document14 pagesAta ("Context":"archive","pa Ge":"read","action":"dow Nload - Promo","platform":"web" ,"logged - In":true)moseslugtu6324No ratings yet
- Ata ("Context":"archive","pa Ge":"read","action":"dow Nload - Promo","platform":"web" ,"logged - In":true)Document14 pagesAta ("Context":"archive","pa Ge":"read","action":"dow Nload - Promo","platform":"web" ,"logged - In":true)moseslugtu6324No ratings yet
- Ata ("Context":"archive","pa Ge":"read","action":"dow Nload - Promo","platform":"web" ,"logged - In":true)Document14 pagesAta ("Context":"archive","pa Ge":"read","action":"dow Nload - Promo","platform":"web" ,"logged - In":true)moseslugtu6324No ratings yet
- Ata ("Context":"archive","pa Ge":"read","action":"dow Nload - Promo","platform":"web" ,"logged - In":true)Document14 pagesAta ("Context":"archive","pa Ge":"read","action":"dow Nload - Promo","platform":"web" ,"logged - In":true)moseslugtu6324No ratings yet
- Creating Base Features: Learning ObjectivesDocument45 pagesCreating Base Features: Learning ObjectivesDakshesh SharmaNo ratings yet
- Ata ("Context":"archive","pa Ge":"read","action":"dow Nload - Promo","platform":"web" ,"logged - In":true)Document14 pagesAta ("Context":"archive","pa Ge":"read","action":"dow Nload - Promo","platform":"web" ,"logged - In":true)moseslugtu6324No ratings yet
- G JW Erik G 54080234Document14 pagesG JW Erik G 54080234moseslugtu6324No ratings yet
- Ata ("Context":"archive","pa Ge":"read","action":"dow Nload - Promo","platform":"web" ,"logged - In":true)Document14 pagesAta ("Context":"archive","pa Ge":"read","action":"dow Nload - Promo","platform":"web" ,"logged - In":true)moseslugtu6324No ratings yet
- F Gey TRG 536356Document14 pagesF Gey TRG 536356moseslugtu6324No ratings yet
- NX 9 for Beginners - Part 1 (Getting Started with NX and Sketch Techniques)From EverandNX 9 for Beginners - Part 1 (Getting Started with NX and Sketch Techniques)Rating: 3.5 out of 5 stars3.5/5 (8)
- Chapter 19 Create /transfer Drawings To Microstation With MxchangeDocument18 pagesChapter 19 Create /transfer Drawings To Microstation With MxchangeBalachanter RamasamyNo ratings yet
- Chapter 18 Backing Up MX Project Data: Backup ProcedureDocument2 pagesChapter 18 Backing Up MX Project Data: Backup ProcedureBalachanter RamasamyNo ratings yet
- Chapter 13 Interfacing Proposed Design To Existing Ground: Procedures ManualDocument8 pagesChapter 13 Interfacing Proposed Design To Existing Ground: Procedures ManualBalachanter RamasamyNo ratings yet
- Chapter 17 Create MDOT ReportsDocument4 pagesChapter 17 Create MDOT ReportsBalachanter RamasamyNo ratings yet
- Chapter 16 Determine Cut/Fill Volumes: The Input File MethodDocument1 pageChapter 16 Determine Cut/Fill Volumes: The Input File MethodBalachanter RamasamyNo ratings yet
- Chapter 15 Subgrade Design: The Input File Method of Creating Subgrade StringsDocument7 pagesChapter 15 Subgrade Design: The Input File Method of Creating Subgrade StringsBalachanter RamasamyNo ratings yet
- Chapter 14 The Cross Sectional Editor: Procedures ManualDocument4 pagesChapter 14 The Cross Sectional Editor: Procedures ManualBalachanter RamasamyNo ratings yet
- Chapter 11 Create Shoulders, Curbs, Sidewalks, Etc.: Creating Shoulders For Superelevated RoadwaysDocument6 pagesChapter 11 Create Shoulders, Curbs, Sidewalks, Etc.: Creating Shoulders For Superelevated RoadwaysBalachanter RamasamyNo ratings yet
- Chapter 12 Creating Driveway Strings: The MDOT Driveway String Naming ConventionDocument7 pagesChapter 12 Creating Driveway Strings: The MDOT Driveway String Naming ConventionBalachanter RamasamyNo ratings yet
- Chapter 10 Intersection Design: Procedures ManualDocument13 pagesChapter 10 Intersection Design: Procedures ManualBalachanter RamasamyNo ratings yet
- Chapter 9 Superelevation: Superelevating The Roadway Using Rule-Based SuperelevationDocument6 pagesChapter 9 Superelevation: Superelevating The Roadway Using Rule-Based SuperelevationBalachanter RamasamyNo ratings yet
- Chapter 8 Road Widening: Procedures ManualDocument4 pagesChapter 8 Road Widening: Procedures ManualBalachanter RamasamyNo ratings yet
- Chapter 6 Create-View-Draw Cross SectionsDocument12 pagesChapter 6 Create-View-Draw Cross SectionsBalachanter RamasamyNo ratings yet
- Chapter 1 Basic MX Concepts: Models, Strings, and PointsDocument14 pagesChapter 1 Basic MX Concepts: Models, Strings, and PointsBalachanter RamasamyNo ratings yet
- Chapter 5a Create-View-Draw Profiles: Procedures ManualDocument12 pagesChapter 5a Create-View-Draw Profiles: Procedures ManualBalachanter RamasamyNo ratings yet
- Chapter 2 Setting Up A New MX Project: Procedures ManualDocument4 pagesChapter 2 Setting Up A New MX Project: Procedures ManualBalachanter RamasamyNo ratings yet
- Chapter 4 Horizontal Alignment: Procedures ManualDocument30 pagesChapter 4 Horizontal Alignment: Procedures ManualBalachanter RamasamyNo ratings yet
- Lad - Rap User ManualDocument56 pagesLad - Rap User Manualзавир мансуровNo ratings yet
- Oracle FormsDocument20 pagesOracle FormsAbhishek Kumar Singh0% (1)
- WWW Quickfunnel Live Special Aid 2974567Document20 pagesWWW Quickfunnel Live Special Aid 2974567Faruk hossainNo ratings yet
- Chapter 4 - StackDocument23 pagesChapter 4 - StackWani SyazwaniNo ratings yet
- HP a-MSR Router Series High IP Multicast Command ReferenceDocument472 pagesHP a-MSR Router Series High IP Multicast Command ReferenceRubens BezerraNo ratings yet
- Chapter 1Document42 pagesChapter 1eshetuNo ratings yet
- Introduction To Postman and API v2022 (Course Notes)Document44 pagesIntroduction To Postman and API v2022 (Course Notes)Алексей КозырскийNo ratings yet
- UPOSdriverUserGuide EpsonFiscalFramework2.0 RevQDocument72 pagesUPOSdriverUserGuide EpsonFiscalFramework2.0 RevQMarco StanisciNo ratings yet
- PETSc Manual PDFDocument272 pagesPETSc Manual PDFUtkun Erinc MalkocogluNo ratings yet
- Object-Oriented Programming ConceptsDocument9 pagesObject-Oriented Programming ConceptsRemi-RolandOladayoRolandNo ratings yet
- Python BasicsDocument24 pagesPython BasicsmikeNo ratings yet
- Gantt Chart of Plant-Pals Operations and TrainingDocument2 pagesGantt Chart of Plant-Pals Operations and TrainingSolanki StutiNo ratings yet
- Batch Basics Three Levels Doing Batch System Structure Phase Logic Interface PricingDocument21 pagesBatch Basics Three Levels Doing Batch System Structure Phase Logic Interface Pricingtricky777No ratings yet
- ServiceDocument129 pagesServiceshriram1082883No ratings yet
- Final CV - MaroofDocument2 pagesFinal CV - MaroofSaeed SabbirNo ratings yet
- DELL Latitude D420 COMPAL LA-3071P Rev 1.0 SchematicsDocument59 pagesDELL Latitude D420 COMPAL LA-3071P Rev 1.0 SchematicsviniciusvbfNo ratings yet
- Brochure - PGDIT (Old by Anup)Document3 pagesBrochure - PGDIT (Old by Anup)Md. Iftekhar Alam EfatNo ratings yet
- Docu50473 Documentum Administrator 7.1 User GuideDocument577 pagesDocu50473 Documentum Administrator 7.1 User GuideKirk LopezNo ratings yet
- User Guide: Imanager Tool (Oss-Sau) V100R001C00Document267 pagesUser Guide: Imanager Tool (Oss-Sau) V100R001C00samNo ratings yet
- Tefficient Industry Analysis 2018Document22 pagesTefficient Industry Analysis 2018kaushikahmedNo ratings yet
- MRP - Scenario User Guide: December, 2006Document22 pagesMRP - Scenario User Guide: December, 2006Sameh RadwanNo ratings yet
- Hexicom AR74 EoC Master User ManualDocument53 pagesHexicom AR74 EoC Master User Manualthanhnam2624No ratings yet
- takehome-IS670-Information System Audit-FinalExam-Odd 2021-2022Document3 pagestakehome-IS670-Information System Audit-FinalExam-Odd 2021-2022Abrarian GibtaNo ratings yet
- Strategic Formulation Using Tows MatrixDocument90 pagesStrategic Formulation Using Tows MatrixIqbal BurchaNo ratings yet
- Classical Waterfall Model:: Mid Questions and Answers - 4sets PDF By: Venu GopalDocument22 pagesClassical Waterfall Model:: Mid Questions and Answers - 4sets PDF By: Venu Gopalspider dogNo ratings yet
- Clint Boessen's Blog - Remote COM+ Network Access To Server 2012 CoreDocument4 pagesClint Boessen's Blog - Remote COM+ Network Access To Server 2012 CoreAlexandarNo ratings yet
- Swarup.U B.Tech EEEDocument3 pagesSwarup.U B.Tech EEEravichandrababu143No ratings yet
- Agile E1Document10 pagesAgile E1medapati john peter paul42% (12)