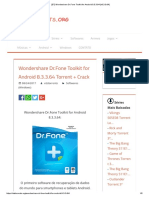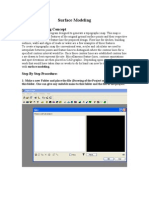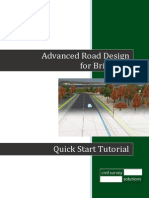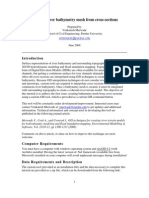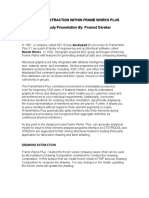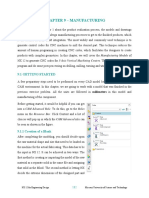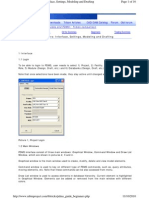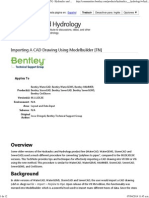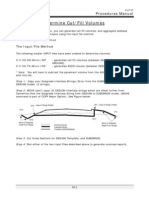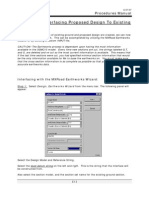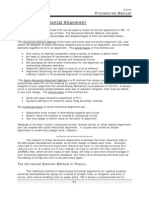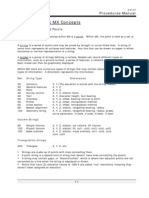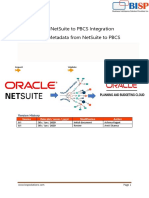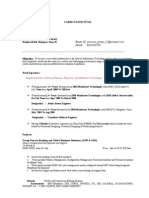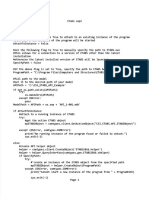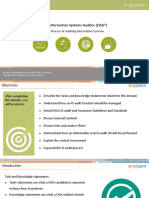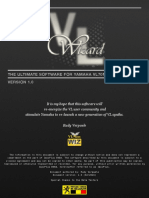Professional Documents
Culture Documents
Chapter 19 Create /transfer Drawings To Microstation With Mxchange
Chapter 19 Create /transfer Drawings To Microstation With Mxchange
Uploaded by
Balachanter RamasamyOriginal Description:
Original Title
Copyright
Available Formats
Share this document
Did you find this document useful?
Is this content inappropriate?
Report this DocumentCopyright:
Available Formats
Chapter 19 Create /transfer Drawings To Microstation With Mxchange
Chapter 19 Create /transfer Drawings To Microstation With Mxchange
Uploaded by
Balachanter RamasamyCopyright:
Available Formats
6/27/07
Procedures Manual
Chapter 19 Create /Transfer Drawings To MicroStation with MXChange
There are five basic types of drawings and displays that typically are generated from MX and sent to MicroStation here at MDOT. Alignments Plan Profiles Cross Sections Geometrics alignments.dpw highway.dpw or bridge.dpw profile-mc10.dpf proflong-mc10.dpf xsmc10.dpf geometry.dpw Contains All MC and GC strings for proposed design in a special format. Contains all proposed design strings except those alignment and geometry strings contained in alignments.dpw A multi-paged profile drawing for a given alignment Long plots(roll20) of the profile for the alignment A multi-paged cross section drawing for each alignment This sheet contains the layout information for intersections, curbing, etc.
Some specific notes about each of these types of drawings, and what procedures should be used to create them are listed below. Its important to follow these procedures to create these drawings so that all of the elements in the drawings are mapped to the correct MicroStation levels during the translation.
Alignments - For each project there should be a display created containing the alignments. In the past, these strings were included in the plan display, but for a variety of reasons, we separate alignments from the other proposed design strings.
The procedure for creating this drawing is as follows: Step 1- Select Draw = > MDOT Create Alignment Drawing from the Menu Bar. The following panel will appear:
Step 2 - Select your proposed Design model from the top drop-down box, and a list of all MC strings will appear in the Available column. Highlight the ones that you want to include in your DPW, then click the arrow button to add them to the Included column.
19-1
6/27/07
Procedures Manual
Step 3 Type the proposed alignment drawing name in the drawing name box. For most projects, this simply will be called alignments, which will result in a drawing called: alignments.dpw Step 4 - Select the scale of your drawing from the pull down menu. Step 5 - Click the APPLY button to continue. Your new alignment drawing will be generated on the fly so theres no need to create an empty display before using this add-in. The data in the alignments drawing generated from this add-in will look like this:
The station annotation will be represented as tick marks and text showing the station. Alignment geometry points will be annotated with flags and text as well. Step 6 - After the add-in has created this drawing, an additional Add-In called MDOT DAB.exe will be launched automatically, and will generate an alignment report for the Master Centerline strings you selected to included in the alignments drawing. This might take awhile if the project is lengthy, but you should see the MDOT DAB Add-In appear with data in the output window. ATTENTION !!! The number of decimals places used during this process are important for the proper functioning of the post processing of Alignments.dgn in Microstation. Us Customary - 2 Metric 3
19-2
6/27/07
Procedures Manual
Step 7 - click Save To File, and save this output as: dab-alignments.prn This report should be copied up to the Msta directory for your MicroStation group along with the translated drawings.
Plan Views For each project, there will typically be only one Plan View display created. Separate plan sheets are laid out and cut in MicroStation, not MX. The standard name of this display is HIGHWAY.DPW (NOTE: For Bridge MX Users, this display should be named BRIDGE.DPW). To create this drawing:
o Select File => New Plan Display from the MX Menu Bar. When prompted for a name, type HIGHWAY (or BRIDGE), then click OK. An empty display will be created called HIGHWAY.DPW (or BRIDGE.DPW). Select Display => Plan With Style Set from the Menu Bar. Select your proposed Design model name, and make sure that the Style Set box lists one of the following MX Style Sets: C:\mdot\imperial_styles\mxroad.pss C:\mdot\imperial_styles\Umoss-plan.pss <-- recommended C:\mdot\mdot_styles\mxroad.pss C:\mdot\mdot_styles\ Umoss-plan.pss <-- recommended Note: If you use mxroad.pss, then youll need to delete all MC and GC string graphics from the DPW (View => Hide/Delete Graphics) before translating the drawing. If you select the umoss plan.pss, the MC and GC strings are not displayed. Click OK, and your proposed design will be displayed
19-3
6/27/07
Procedures Manual
Profiles Two Profile Drawings are generally created for each roadway alignment. One drawing is a Paged drawing, and the other is a long plot drawing. Use the MDOT CreateDraw Profile Add-In to create these drawings.
The Paged Drawing: - This is the profile drawing broken up into sheets. This add-in has been modified to include a Microstation option button on the Color Scheme area. By checking this button, the resulting drawing will be created with all of the ENHANCE objects appropriately named for proper translation with MxChange. This paged drawing will be used to create the official Profile Sheets for the plan set. The standard naming convention for these drawings is PROF-DESIGN + M-String Label. For a paged profile drawing based on M-String MC10, the drawing would be PROF-DESIGN-MC10.DPF
The Long Plot Drawing: - This drawing is created for the use of Public Hearing plans. Previously this plot was created as 1 long drawing. With the new Us Customary/Metric interface, the drawing can now be Mxchanged as one long plot or a set of long roll plans, preferably at 10 or 20 ft. One plot: Weve been asked to create this drawing for the MicroStation detailers as a reference drawing, and to provide a profile for the public hearing plans. This should contain the full vertical curve annotation and grade information. To create this drawing, mark the PubHear color scheme. Double click the Custom sheet size and enter in a width. Select this choice and process the drawing. The standard naming convention for the drawing is PROFLONG-DESIGN + M-String Label. proflong-DESIGN-MC10.DPF
19-4
6/27/07
Procedures Manual
OR
The Roll Plans: These should contain the full vertical curve annotation and grade information. To create these drawings, mark the PubHear color scheme. Provide an appropriate sheet overlap length (50) and select a sheet size (Roll20). The standard naming convention for these drawings is PROFLONG-DESIGN + MString Label.
proflong-DESIGN-MC10.DPF
Cross Sections Cross Section Drawings should be created using the MDOT Draw Cross Sections Add-In. Specific instructions for using this add-in can be found in Chapter 6 of this manual. Be sure to select the Microstation drawing type in this wizard. The resulting cross section drawings will be created in a special standard format that is configured to allow all of the elements in the drawing to be mapped correctly to MicroStation levels by the MxChange translator.
The standard naming convention for cross section drawings is to name your drawing XS + Master Alignment String Label. The cross section drawing generated from MC10 should be named
XSMC10.DPF
19-5
6/27/07
Procedures Manual
Geometry - Geometry sheets are used to provide detailed layout information for intersections and curbing. The exact procedure for creating these sheets is covered in the User Note GEO-1. This geometric information should be created and translated through MxChange in the same manner that the Plan View display is. The standard naming convention for this display for both Highway and Bridge group members is
GEOMETRY.DPW.
Importing MX Drawings (General Procedure)
In this section, the procedures to be followed for translating an MX display or drawing will be illustrated .
Step 1: Start up MicroStation using the mdot workspace. You may need to create a new dgn to get into your microstation. Find the MXChange menu located at the top of the Microstation session, and click MXChange. Select Import Mx Drawing from the drop down list.
Remember to choose the appropriate units and scale for your drawings. Click Run Mx Change
Step 2: Select your drawing for translation by using the DPF button to browse to the project folder. The MicroStation Design box will update to the DPF/DPW name with the file extension DGN. For example, the drawing Alignments.dpw will be translated as Alignments.dgn. You dont have to accept this default name, however. You can type in another MicroStation Design File name to be created. There should be a check mark in the Dont Use Reference Files check box.
19-6
6/27/07
Procedures Manual
Step 3: Verify the Model Table to be used for the translation. This is where MxChange will find what level table to use for each model. This path should be C:\Program Files\Bentley\MX\mfw\MXChangeInMstn\Data\model.mbl All drawings and displays, will use model.mbl Step 4: Double check your seed file settings to make sure that they are designated as follows: Drawing Template to use for DPWs MDOTMX_plan.dgn Drawing Template to use for DPFs MDOTMX_sect.dgn and Step 5: Verify the Use Common Cell Library is checked and directed to C:\!ms2004conf\standards\cell\MDOTMX.CEL Click OK
Step 6: - Place a check in the Dont Use Reference Files Step 7: - Click OK If you are translating Cross sections or multi-paged drawings Step 8: Select which sheets to translate. You can select a single sheet, range of sheets, or a group of nonconsecutive sheets by clicking on the sheet number in the list box on the left and using standard Windows Selection key combinations (Shift or Control). To select all sheets, click the Import All button.
Step 9: Click OK to begin translation. Repeat the above instructions until all necessary drawings have been translated to Microstation. This should include, alignments.dgn, xsmc10.dgns, profmc10.dgns, proflongmc10.dgn and highway.dgn / Bridge.dgn.
19-7
6/27/07
Procedures Manual
POST PROCESSING THE MICROSTATION DRAWINGS
Step 1: Open one of the cross section drawings that was just translated. Step 2: Run the Fix Border macro which is located in the MxChange Menu Drop down list.
The FixProfXSborder panel Will allow the user to post process one or all necessary drawings. Caution! This should be run on DGNs that have not yet been post-processed.
Step 3: Select the option to process one or all of the XSdgns. Step 4: Click OK
Step 5: Repeat the above procedures for the prof dgns, beginning by opening up a prof.dgn that was just MxChanged.
19-8
6/27/07
Procedures Manual
Step 6: Open the alignments.dgn.
Step 7: From the MxChange menu select Create Alignment String from the drop-down list.
Step 8: Browse to the correct location of the Dab-alignments.prn file that was generated when the drawing was MXChanged and select it.
MOVING THE MICROSTATION DRAWINGS
Step 9: Copy (or Move) the MicroStation DGNs from your local PC directory to the PCPIN directory, or official project file location for your group. For a highway group drawing called Xsmc10.dgn for pin 1234.56, this drawing would be copied to: \\dot0dta1fscadd1\PCPIN1\pin\1234\56\Highway\Msta\Xsmc10.dgn NOTE: If you are MicroStation user, you should already have the network location \\dot0dta1fscadd1\pcpin1\ mapped as your Y drive.
19-9
6/27/07
Procedures Manual Configuring MXChange for Translation
Weve now adapted our MicroStation and MxChange configuration to make it easier for MX users to access. This also includes the dual units of Metric and US customary. 1. Start Microstation 2. Select the project directory that contains your MX data in the top part of the panel.
Note: If this is the first time youve used MXChange for this project, you probably wont see any MicroStation drawings (*.dgn) on the file list on the left half of the screen. Youll need to create an empty drawing to continue into MicroStation.
3. Open the MXChange Menu -
4. Select Import Mx Drawing
5. Choose the correct units for the project. 6. Click Run Mx Change Button. 7. When the Import Drawing panel appears Click Cancel close the panel.
8. From the MxChange dropdown list select Preferences.Import Preferences.Linestyle Mapping Verify the Ingore Mx Macro scaling box is unchecked. 9. Click OK
19-10
6/27/07
Procedures Manual
10. From the MxChange drop-down list select Preferences.Import Preferences.SeedFiles
Verify the settings match the display shown The Use common cell library box must be checked on and pointed to the correct location. 11. Click OK
12. From the MxChange drop-down list select Import Mx Drawing
The Mx Macro directory line should be pointed to C:\mdot\mdot_macro\
The Model Tables line should be pointed to C:\Program Files\Bentley\MX\mfw\MXChangeInMstn\Data\model.mbl
19-11
6/27/07
Procedures Manual The MxChange Menu panel
If you click on the MXChange menu item, youll see the following submenu:
Each of these sections is described below: Import MX Drawing - this is used to begin the drawing or display translation. Load Drawing/View - this allows you to open an existing MicroStation DGN. We are not currently using this feature.. Export DGN to MX - This allows you to export MicroStation graphical elements into MX. Mdot does not routinely use this feature. Status - This allows you to find out information about MX elements that are drawn in MicroStation Drawings. (i.e. Model Name, String Name, etc.) Preferences - this is where all of the customized settings to be used during the drawing translation are accessed. Details on this section are explained below. Select By MX Attributes - This is a MicroStation command that allows you to select graphical elements in the current DGN based on their MX Attributes (i.e. Model, etc.) Help - Online help on MXChange.
Level Table - We have different level structures for each type of drawing as requested by the MicroStation technicians throughout MDOT. MicroStation drawings have unlimited levels, but due to information sharing with Consultants, it may be necessary to maintain the original 63 levels which data can be drawn on. Users can turn these levels off or on so that they can control the information displayed in the drawing. This menu selection allows you to open a level table to see what level names and numbers MX elements will be drawn on during the translation process. Table files have the file extension .TBL (i.e design.tbl, ground.tbl, etc.) Model Table - MXChange uses a model table to specify which level table is assigned to each model. Each model has only one level table assigned to it. The most commonly used model names (i.e. GROUND, DESIGN, XS....). are already mapped to the appropriate tables. You might need to add an entry in the model table to tell MXChange which level table should be used if you are using a non-standard model name. The following example is for demonstration purposes only. A model with the starting name of ALIGN* would be included already in the model table as indicated by the listing shown on page 9-14 & 15.
19-12
6/27/07
Procedures Manual
If you have a design model named ALIGNMC10, you would need to add an entry to the model table to map the design.tbl file (used to create proposed design drawings) to this model. To add a model to the model table:
Select the choice Edit Model Table from the pull down menu.
Open the file model.mbl when prompted by the file-open dialog panel.
Note: This file location is.. C:\Program Files\Bentley\MX\mfw\MXChangeInMstn\Data\model.mbl
The following panel will appear:
19-13
6/27/07
Procedures Manual
In order to see the models that require mapping to a level table, it is necessary to have a drawing containing those models. The SELECT button will allow you to browse to the correct drawing containing the unique models. By selecting the ADD button the following panel appears.
Use the pull down menu to select your model and click OK. In this sample there is an alignment called Alignmc10. The full name is displayed in the bottom bar, however it has been reduced and an asterisk is used. The asterisk (*) after the M in ALIGNM* acts as a wildcard, meaning this table would apply to any model beginning with ALIGNM. (i.e. ALIGNMC10, ALIGNMA20, etc.)
Select the button associated with the next blank panel. This will give you a browse/select panel for the level table that will be assigned.
The path location for the level tables used for MxChange is ..
C:\ProgramFiles\Bentley\MX\mfw\MXChangeInMstn\Data\ Select the appropriate level table and OPEN.
19-14
6/27/07
Procedures Manual
The UPDATE LIST button will add the new model and level table to the Model.mbl. It is important to be sure that this line is moved up in the list to location where the general masking will not exclude it. For example it is critical that this line is located above the generic mask of * (model name) assigned to Others.tbl. The Move Up and Move Down buttons will allow you to place it correctly. OK will close the panel.
MXChange Settings Summary Table
Drawing Type Plan View Cross Section Profile Seed File MDOTMX_plan.dgn MDOTMX_sect.dgn MDOTMX_sect.dgn Model Table MODEL.MBL MODEL.MBL MODEL.MBL
MODEL TABLES MDOT Defaults
MODEL.MBL
MODEL MASK GROUND UPDATE WETLAN* NEW MAPPINGCONTOURS* MAPPINGTEXT* MAPPINGTRIANGLES* MAPPING* MAP* TRIMMAPPING TRIMTEXT TRIMCONTOURS TRIMTRIANGLES TRAVERSE CONTOURS TRIANGLES ALIGN* ROW POINTS PROF* TEXT* DESIGN GEOM* XS* * LEVEL TABLE GROUND GROUND GROUND GROUND GROUND TEXT OTHERS MAPPING MAPPING GROUND TEXT GROUND OTHERS GROUND GROUND OTHERS DESIGN DESIGN POINTS PROFILE TEXT DESIGN DESIGN XSECT OTHERS
19-15
6/27/07
Procedures Manual LEVEL TABLES MDOT Defaults
DESIGN.TBL
MASK LEVEL NAME SIMP LEVEL NUMBER
C0* C1* C2* C3* C4* C5* C6* C7* C8* C9* CB* CE* CF* CH* CM* CR* CS* CT* D* E0* E1* E2* E3* E4* E5* E6* E7* E8* E9* EB* EF* EH* ER* ES* ET* EV* EW* EX* GC* I* LC* MC* MR* R* STAT TB* TF* TI* TJ* TK* TL* TT* *
ROAD ROAD ROAD ROAD ROAD ROAD ROAD ROAD ROAD ROAD CRB_SDWK_RAIL ROAD ROAD ROAD ROAD ROAD ROAD CRB_SDWK_RAIL DRIVE_FLD_LOT ROAD ROAD ROAD ROAD ROAD ROAD ROAD ROAD ROAD ROAD CRB_SDWK_RAIL ROAD CRB_SDWK_RAIL ROAD ROAD CRB_SDWK_RAIL ROAD CRB_SDWK_RAIL CRB_SDWK_RAIL H_V CONTROLS CUTFILLCLL GROUND CENTERLINE ROAD CUTFILLCLL H_V ANNOTATION CRB_SDWK_RAIL ROAD ROAD ROAD ROAD ROAD CRB_SDWK_RAIL UNCLASSED
0 0 0 0 0 0 0 0 0 0 0 0 0 0 0 0 0 0 0 0 0 0 0 0 0 0 0 0 0 0 0 0 0 0 0 0 0 0 0 0 0 1 1 0 0 0 0 0 0 0 0 0 0
17 17 17 17 17 17 17 17 17 17 18 17 17 17 17 17 17 18 23 17 17 17 17 17 17 17 17 17 17 18 17 18 17 17 18 17 18 18 8 15 12 16 17 15 9 18 17 17 17 17 17 18 50
19-16
6/27/07
Procedures Manual
XSECT.TBL
MASK LEVEL NAME SIMP LEVEL NUMBER
/* 101M 1MTR 200M 205M 4000 5000 5P2M 6000 AXIS BOXA CELE CHAI ELEV GC* GRAD G* L* M* STAT S* T* Z000 Z001 Z002 Z010 Z011 Z012 Z013 Z014 ZFRM ZZZZ *
FRAME MEDIUM MAJOR MINOR MAJOR H_V CONTROLS H_V CONTROLS MINOR H_V CONTROLS TEXT H_V CONTROLS H_V ANNOTATION H_V ANNOTATION H_V ANNOTATION H_V ANNOTATION H_V ANNOTATION GROUND GROUND TEMPLATE H_V ANNOTATION SUBGRADE TEMPLATE H_V ANNOTATION TEXT H_V ANNOTATION MAJOR MAJOR MEDIUM MINOR H_V CONTROLS FRAME PLOT BOUNDARY UNCLASSED
0 0 0 0 0 0 0 0 0 0 0 0 0 0 0 0 0 0 0 0 0 0 0 0 0 0 0 0 0 0 0 0 0
1 6 7 5 7 8 8 5 8 49 8 9 9 9 9 9 12 12 10 9 14 10 9 49 9 7 7 6 5 8 1 60 50
PROFILE.TBL
MASK 101M 205M 4000 5000 5P2M 6000 AXIS CELE CHAI GRAD GC* G* L* M* ZFRM ZZZZ /* * LEVEL NAME SIMP 0 0 0 0 0 0 0 0 0 0 0 0 0 0 0 0 0 0 LEVEL NUMBER 6 7 8 8 5 8 49 9 9 9 9 9 12 10 1 60 1 50
MEDIUM MAJOR H_V CONTROLS H_V CONTROLS MINOR H_V CONTROLS TEXT H_V ANNOTATION H_V ANNOTATION H_V ANNOTATION H_V ANNOTATION H_V ANNOTATION GROUND TEMPLATE FRAME PLOT BOUNDARY FRAME UNCLASSED
19-17
6/27/07
Procedures Manual
19-18
You might also like
- Certified Solidworks Professional Advanced Weldments Exam PreparationFrom EverandCertified Solidworks Professional Advanced Weldments Exam PreparationRating: 5 out of 5 stars5/5 (1)
- AutoCAD Civil 3D - Roads Design: 2From EverandAutoCAD Civil 3D - Roads Design: 2Rating: 3.5 out of 5 stars3.5/5 (2)
- CHooks Supplied With MastercamDocument4 pagesCHooks Supplied With MastercamVictor BarraganNo ratings yet
- NX Motion SimulatorDocument39 pagesNX Motion SimulatorEdson Sawada86% (7)
- Solid Edge ManualDocument19 pagesSolid Edge ManualSaibabu SoloNo ratings yet
- MX Tutorial From MXROADDocument57 pagesMX Tutorial From MXROADnaveenNo ratings yet
- Pipe Flow Tutorial 2014Document21 pagesPipe Flow Tutorial 2014حيدر علاءNo ratings yet
- (ET) Wondershare DR - Fone Toolkit For Android 8.3.3.64 (v8.3.3Document5 pages(ET) Wondershare DR - Fone Toolkit For Android 8.3.3.64 (v8.3.3Ludeilson Rodrigues100% (1)
- Mastermind Monitoring 6 22 01 PDFDocument209 pagesMastermind Monitoring 6 22 01 PDFShlomo GarcíaNo ratings yet
- Automating With STEP 7 in LAD and FB1Document1 pageAutomating With STEP 7 in LAD and FB1Mario Compagnoni0% (1)
- Cheat Sheet For Google AppsDocument55 pagesCheat Sheet For Google AppsVictor C0% (1)
- Chapter 19 - Drawings To MicroStationDocument18 pagesChapter 19 - Drawings To MicroStationSONU SINGHNo ratings yet
- Section3D TutorialDocument65 pagesSection3D TutorialHuy VuNo ratings yet
- Chapter 5a Create-View-Draw Profiles: Procedures ManualDocument12 pagesChapter 5a Create-View-Draw Profiles: Procedures ManualBalachanter RamasamyNo ratings yet
- MX RoadDocument28 pagesMX RoadTapas0% (1)
- Importing CSI MasterTrend Data Into ME'Scope For Structural ODS AnimationDocument4 pagesImporting CSI MasterTrend Data Into ME'Scope For Structural ODS AnimationManel MontesinosNo ratings yet
- Eagle Point Mannual 2005 (Surface Modeling)Document13 pagesEagle Point Mannual 2005 (Surface Modeling)engineermik795680% (5)
- Chapter 6 Create-View-Draw Cross SectionsDocument12 pagesChapter 6 Create-View-Draw Cross SectionsBalachanter RamasamyNo ratings yet
- Chapter 3 Displaying/Drawing The GROUND Model: Create A New Plan DisplayDocument12 pagesChapter 3 Displaying/Drawing The GROUND Model: Create A New Plan DisplayBalachanter RamasamyNo ratings yet
- New Functionality For Opendmis Release 6.9Document6 pagesNew Functionality For Opendmis Release 6.9Александр НиколавевичNo ratings yet
- Chaitanya Cadence TutorialDocument98 pagesChaitanya Cadence TutorialSaravanan NsNo ratings yet
- Bathymetry Tutorial 101Document8 pagesBathymetry Tutorial 101Welsinsin Kevin SinNo ratings yet
- Advanced Road Design For BricscadDocument35 pagesAdvanced Road Design For BricscadValéry MbraNo ratings yet
- Terrain TutorialDocument6 pagesTerrain TutorialEldina FatimahNo ratings yet
- CM 2laneDocument21 pagesCM 2lanerammirisNo ratings yet
- Drawing Extraction Within Framework PlusDocument6 pagesDrawing Extraction Within Framework PlusShahfaraz AhmadNo ratings yet
- Chapter 17 Create MDOT ReportsDocument4 pagesChapter 17 Create MDOT ReportsBalachanter RamasamyNo ratings yet
- MX Roads ManualDocument12 pagesMX Roads ManualnaveenNo ratings yet
- Tutorial For Urbano Hydra 7 Version 1Document92 pagesTutorial For Urbano Hydra 7 Version 1dobridorinNo ratings yet
- Eagle Point Mannual 2005 (Road Calc)Document22 pagesEagle Point Mannual 2005 (Road Calc)engineermik7956100% (7)
- Map Tools-A Transformative ExperienceDocument8 pagesMap Tools-A Transformative ExperienceTshepiso NthiteNo ratings yet
- C Dot Converting Auto Cad Files To Micro StationDocument19 pagesC Dot Converting Auto Cad Files To Micro StationsrisetNo ratings yet
- Advanced Road Design For AutocadDocument35 pagesAdvanced Road Design For AutocadValéry MbraNo ratings yet
- QuickStartTutorial Civil3DiDocument34 pagesQuickStartTutorial Civil3DiDanny NguyenNo ratings yet
- PDE ToolboxDocument7 pagesPDE Toolboxbm24No ratings yet
- Eagle PointDocument24 pagesEagle Pointsurafela minaleNo ratings yet
- Centum VP 9 ENG GraphicsDocument28 pagesCentum VP 9 ENG GraphicsNikhilesh Muraleedharan100% (5)
- Spur Gear - 2Document30 pagesSpur Gear - 2Vaibhav VaibsNo ratings yet
- Make A DTM and Drape An Image MicroStation Pre-V8i - AskInga Community Wiki - AskInga - Bentley CommunitiesDocument16 pagesMake A DTM and Drape An Image MicroStation Pre-V8i - AskInga Community Wiki - AskInga - Bentley CommunitiesVic ValdezNo ratings yet
- MicroWind Tutorial MineDocument12 pagesMicroWind Tutorial MineFawad Khan100% (1)
- Chapter 9 - Manufacturing: 9.1 Getting StartedDocument37 pagesChapter 9 - Manufacturing: 9.1 Getting StartedVictor SanchezNo ratings yet
- Civil3D TrainingDocument58 pagesCivil3D TrainingAnkit Bhatt100% (2)
- Cableproject Cad: ManualDocument16 pagesCableproject Cad: ManualSara Salah El BahrawyNo ratings yet
- Chapter 12 Creating Driveway Strings: The MDOT Driveway String Naming ConventionDocument7 pagesChapter 12 Creating Driveway Strings: The MDOT Driveway String Naming ConventionBalachanter RamasamyNo ratings yet
- ArcSwat - WATERSHED TUTORIALDocument34 pagesArcSwat - WATERSHED TUTORIALBernard KitosiNo ratings yet
- Layout Tutorial NewDocument15 pagesLayout Tutorial NewThamil AnbanNo ratings yet
- Surface Pit Design and Range DiagramsDocument11 pagesSurface Pit Design and Range DiagramsRizal FauziNo ratings yet
- Unit 3Document280 pagesUnit 3Kamalakkannan KrishnanNo ratings yet
- Micromine 2010 Whats NewDocument33 pagesMicromine 2010 Whats NewMeCHuL66100% (1)
- Bathymetry Tutorial 10xDocument8 pagesBathymetry Tutorial 10xNaufal Adlie NafarinNo ratings yet
- Lesson 3 - Creating Engineering Drawings in I-DeASDocument8 pagesLesson 3 - Creating Engineering Drawings in I-DeASpapipapiiNo ratings yet
- PDMS Guide - Beginners: Interface, Settings, Modeling and DraftingDocument16 pagesPDMS Guide - Beginners: Interface, Settings, Modeling and DraftingChickenChick07No ratings yet
- Note 1493621926Document92 pagesNote 1493621926Surya BhupathirajuNo ratings yet
- TCP TCP TCP TCP - MDT MDT MDT MDT: User ManualDocument77 pagesTCP TCP TCP TCP - MDT MDT MDT MDT: User ManualtacometraNo ratings yet
- Importing A CAD Drawing - WaterCAD V8iDocument12 pagesImporting A CAD Drawing - WaterCAD V8ievaneliasibNo ratings yet
- 1.4 Eagle Point Road Design Software ManualDocument48 pages1.4 Eagle Point Road Design Software ManualHabhaile Asfaw91% (22)
- XSEC Bas CreationDocument1 pageXSEC Bas Creationارسلان علیNo ratings yet
- Cadence TutorialDocument7 pagesCadence TutorialBasem Abd ElazizNo ratings yet
- Building QuickStart GC101-Creating A Massing Model TRNC03092-1-0001 ModifiedDocument25 pagesBuilding QuickStart GC101-Creating A Massing Model TRNC03092-1-0001 ModifiedGilton GutiérrezNo ratings yet
- Chapter 18 Backing Up MX Project Data: Backup ProcedureDocument2 pagesChapter 18 Backing Up MX Project Data: Backup ProcedureBalachanter RamasamyNo ratings yet
- Chapter 17 Create MDOT ReportsDocument4 pagesChapter 17 Create MDOT ReportsBalachanter RamasamyNo ratings yet
- Chapter 16 Determine Cut/Fill Volumes: The Input File MethodDocument1 pageChapter 16 Determine Cut/Fill Volumes: The Input File MethodBalachanter RamasamyNo ratings yet
- Chapter 15 Subgrade Design: The Input File Method of Creating Subgrade StringsDocument7 pagesChapter 15 Subgrade Design: The Input File Method of Creating Subgrade StringsBalachanter RamasamyNo ratings yet
- Chapter 14 The Cross Sectional Editor: Procedures ManualDocument4 pagesChapter 14 The Cross Sectional Editor: Procedures ManualBalachanter RamasamyNo ratings yet
- Chapter 13 Interfacing Proposed Design To Existing Ground: Procedures ManualDocument8 pagesChapter 13 Interfacing Proposed Design To Existing Ground: Procedures ManualBalachanter RamasamyNo ratings yet
- Chapter 11 Create Shoulders, Curbs, Sidewalks, Etc.: Creating Shoulders For Superelevated RoadwaysDocument6 pagesChapter 11 Create Shoulders, Curbs, Sidewalks, Etc.: Creating Shoulders For Superelevated RoadwaysBalachanter RamasamyNo ratings yet
- Chapter 4 Horizontal Alignment: Procedures ManualDocument30 pagesChapter 4 Horizontal Alignment: Procedures ManualBalachanter RamasamyNo ratings yet
- Chapter 12 Creating Driveway Strings: The MDOT Driveway String Naming ConventionDocument7 pagesChapter 12 Creating Driveway Strings: The MDOT Driveway String Naming ConventionBalachanter RamasamyNo ratings yet
- Chapter 8 Road Widening: Procedures ManualDocument4 pagesChapter 8 Road Widening: Procedures ManualBalachanter RamasamyNo ratings yet
- Chapter 6 Create-View-Draw Cross SectionsDocument12 pagesChapter 6 Create-View-Draw Cross SectionsBalachanter RamasamyNo ratings yet
- Chapter 10 Intersection Design: Procedures ManualDocument13 pagesChapter 10 Intersection Design: Procedures ManualBalachanter RamasamyNo ratings yet
- Chapter 9 Superelevation: Superelevating The Roadway Using Rule-Based SuperelevationDocument6 pagesChapter 9 Superelevation: Superelevating The Roadway Using Rule-Based SuperelevationBalachanter RamasamyNo ratings yet
- Chapter 3 Displaying/Drawing The GROUND Model: Create A New Plan DisplayDocument12 pagesChapter 3 Displaying/Drawing The GROUND Model: Create A New Plan DisplayBalachanter RamasamyNo ratings yet
- Chapter 5a Create-View-Draw Profiles: Procedures ManualDocument12 pagesChapter 5a Create-View-Draw Profiles: Procedures ManualBalachanter RamasamyNo ratings yet
- Chapter 2 Setting Up A New MX Project: Procedures ManualDocument4 pagesChapter 2 Setting Up A New MX Project: Procedures ManualBalachanter RamasamyNo ratings yet
- Chapter 1 Basic MX Concepts: Models, Strings, and PointsDocument14 pagesChapter 1 Basic MX Concepts: Models, Strings, and PointsBalachanter RamasamyNo ratings yet
- (InfoAcademy) CyberOpsAssociate-Sedinta13Document34 pages(InfoAcademy) CyberOpsAssociate-Sedinta13Chip CiprianNo ratings yet
- E-Transport Management SystemDocument3 pagesE-Transport Management Systemprabhubalajibinx000No ratings yet
- Oracle NetSuite To Oracle PBCS IntegrationDocument11 pagesOracle NetSuite To Oracle PBCS IntegrationAmit SharmaNo ratings yet
- Ansible For Real-Life Automation - Gineesh MadapparambathDocument893 pagesAnsible For Real-Life Automation - Gineesh Madapparambathvijayendra0% (1)
- Sudhir Mainframe 6.1 Yrs HSBC PuneDocument5 pagesSudhir Mainframe 6.1 Yrs HSBC Puneapi-3853979No ratings yet
- PDF Etabs Oapi - CompressDocument6 pagesPDF Etabs Oapi - CompressDoan Nguyen VanNo ratings yet
- Amazon EC2 Windows GuideDocument135 pagesAmazon EC2 Windows Guidechrisnita20014231No ratings yet
- CISA - Domain 1 - Process of Auditing Information SystemsDocument87 pagesCISA - Domain 1 - Process of Auditing Information SystemsPremdeepakHulagbali100% (2)
- Sap® System Cloning (Homogeneous System Copy) Solution On The Ibm Totalstorage Ds6800Document41 pagesSap® System Cloning (Homogeneous System Copy) Solution On The Ibm Totalstorage Ds6800spranaychandraNo ratings yet
- Database Quiz - Data Science Masters - PW SkillsDocument3 pagesDatabase Quiz - Data Science Masters - PW SkillsShashi Kamal ChakrabortyNo ratings yet
- 02 RDF (S)Document36 pages02 RDF (S)Victor ViñanzacaNo ratings yet
- Differentiated PT-EPP ICT FinalDocument7 pagesDifferentiated PT-EPP ICT FinalRandy MagbudhiNo ratings yet
- Microsoft Visual Studio 2010 Instructions For CDocument9 pagesMicrosoft Visual Studio 2010 Instructions For CMarkoStankovicNo ratings yet
- Android SQLite Database ConnectivityDocument20 pagesAndroid SQLite Database ConnectivityGebreigziabher M. AbNo ratings yet
- A Step by Step Oracle DB Migration Test Case 1704032098Document11 pagesA Step by Step Oracle DB Migration Test Case 1704032098David BalbucaNo ratings yet
- Install NewGenLib On WindowsDocument74 pagesInstall NewGenLib On WindowsRupesh Kumar A100% (2)
- C ProgrammingDocument205 pagesC ProgrammingSrinivasan RamachandranNo ratings yet
- SABSA Using Enterprise ArchitectDocument9 pagesSABSA Using Enterprise Architectmyrizwan807No ratings yet
- Automatic Creation of Asset - Equipment Master by Synchronization - S - 4HANA Plant Maintenance (Asset Management) - SAP BlogsDocument8 pagesAutomatic Creation of Asset - Equipment Master by Synchronization - S - 4HANA Plant Maintenance (Asset Management) - SAP BlogsPrasad ShanwareNo ratings yet
- VLwiz Setup GuideDocument5 pagesVLwiz Setup GuideDario MisiNo ratings yet
- Kaseya Risk Automation Cheat Sheet 3 24 16Document3 pagesKaseya Risk Automation Cheat Sheet 3 24 16PramanNo ratings yet
- What Is Key VaultDocument3 pagesWhat Is Key VaultmicuNo ratings yet
- N7201A563E06 PANASONIC NPM AM Operating Instructions Manual Parts Verification Options Wired - 1Document10 pagesN7201A563E06 PANASONIC NPM AM Operating Instructions Manual Parts Verification Options Wired - 1Free Fire PlayersNo ratings yet
- Win Server Torrent PDFDocument3 pagesWin Server Torrent PDFvassudevanrNo ratings yet
- Canon iR-2420L 2422LDocument8 pagesCanon iR-2420L 2422LKishore AsuriNo ratings yet
- ICT - ProgrammingDocument37 pagesICT - ProgrammingSekolah Portal100% (4)