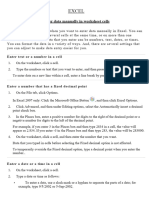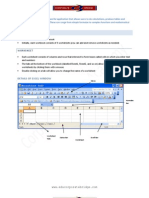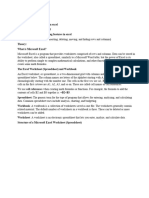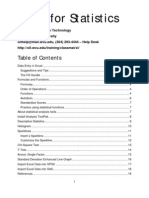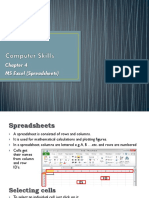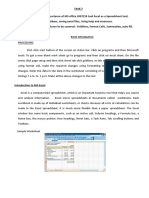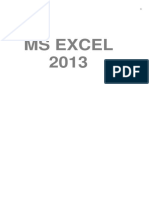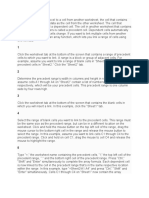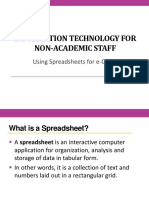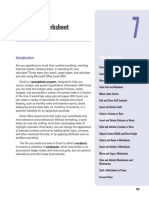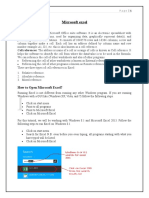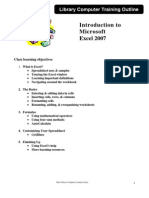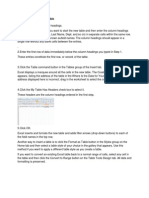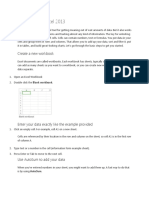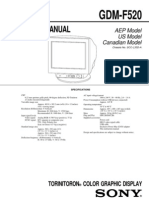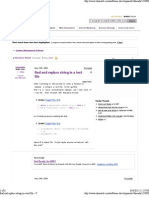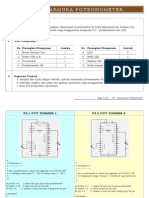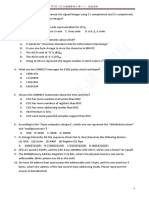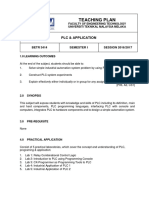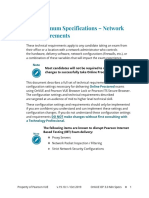Professional Documents
Culture Documents
6a493excsdafadsel Basics 1
6a493excsdafadsel Basics 1
Uploaded by
Shubham JainOriginal Description:
Original Title
Copyright
Available Formats
Share this document
Did you find this document useful?
Is this content inappropriate?
Report this DocumentCopyright:
Available Formats
6a493excsdafadsel Basics 1
6a493excsdafadsel Basics 1
Uploaded by
Shubham JainCopyright:
Available Formats
Excel basics 1 Enter data manually in worksheet cells
You can enter numbers (with or without fixed decimal points), text, dates, or times in one cell, in several cells at once, or on more than one worksheet. IMPORTANT A worksheet may have been protected by you or someone else to prevent data from being changed accidentally. On a protected worksheet, you may be able to select cells to view the data, but you won't be able to type information in cells that are locked. In most cases, a protected worksheet should not be unprotected unless you have permission to do so from the person who created it. To unprotect the worksheet (if appropriate), click Unprotect Sheet in the Changes group on the Review tab. If a password was set when the worksheet protection was applied, you must type that password to unprotect the worksheet. What do you want to do? Enter numbers or text Enter numbers with a fixed decimal point Enter dates or times Enter the same data into several cells at once Enter the same data on other worksheets
Enter numbers or text 1. On the worksheet, click a cell. 2. Type the numbers or text that you want, and then press ENTER or TAB. TIP To start data on a new line within a cell, enter a line break by pressing ALT+ENTER.
NOTES
By default, pressing ENTER moves the selection down one cell, and pressing
TAB moves the selection one cell to the right. You cannot change the direction of the move for the TAB key, but you can specify a different direction for the ENTER key. How to change the direction for the ENTER key
1.
Click the Microsoft Office Button
, and then click Excel
Options.
2.
In the Advanced category, under Edit, select the After pressing
Enter, move selection check box, and then click the direction that you want in the Direction box.
When you press TAB to enter data in several cells in a row and then press
ENTER at the end of that row, the selection moves to the beginning of the next row.
A cell may display ##### when it contains data that has a number format that
is wider than the column width. To see all text, you must increase the width of the column. How to change the column width 1.
2.
Click the cell for which you want to change the column width. On the Home tab, in the Cells group, click Format.
3.
Under Cell Size, do one of the following: To fit all text in the cell, click AutoFit Column Width.
To specify a larger column width, click Column Width, and
then type the width that you want in the Column width box.
You can display multiple lines of text inside a cell by wrapping the text. How to wrap text in a cell 1.
2.
Click the cell in which you want to wrap the text. On the Home tab, in the Alignment group, click Wrap Text.
NOTE
If the text is a single long word, the characters won't wrap; you can
widen the column or decrease the font size to see all of the text. If not all of the text is visible after you wrap the text, you may need to adjust the height of the row. On the Home tab, in the Cells group, click Format, and then under Cell Size click AutoFit Row.
In Microsoft Office Excel, the appearance of a number in a cell is separate
from the number that is stored in the cell. When a number that you enter is rounded, in most circumstances, only the displayed number is rounded. Calculations use the actual number stored in the cell, not the number that is displayed.
After you type numbers in a cell, you can change the format in which they are
displayed. How to change the number format 1.
2.
Click the cell that contains the numbers that you want to format. On the Home tab, in the Number group, point to General, and then
click the format that you want.
TIP To select a number format from the list of available formats, click More, and then click the format that you want to use in the Category list.
For numbers that do not need to be calculated in Excel, such as phone
numbers, you can format them as text by applying the Text format to empty cells before typing the numbers. How to format numbers as text 1.
2.
Select an empty cell. On the Home tab, in the Number group, point to General, and then
click Text.
3. NOTE
Type the numbers that you want in the formatted cell. Numbers that you typed before you applied the Text format to the
cells need to be reentered in the formatted cells. To quickly reenter numbers as text, select each cell, press F2, and then press ENTER. Top of Page Enter numbers with a fixed decimal point
1. Click the Microsoft Office Button
, and then click Excel Options.
2. Click Advanced, and then under Editing options, select the Automatically
insert a decimal point check box.
3. In the Places box, enter a positive number for digits to the right of the decimal
point or a negative number for digits to the left of the decimal point. For example, if you enter 3 in the Places box and then type 2834 in a cell, the value will be 2.834. If you enter -3 in the Places box and then type 283, the value will be 283000. 4. On the worksheet, click a cell, and then enter the number that you want. NOTE Data that you typed in cells before selecting the Fixed decimal option
is not affected. TIP To temporarily override the Fixed decimal option, type a decimal point when you enter the number. Top of Page Enter dates or times 1. On the worksheet, click a cell. 2. Type a date or time as follows:
For a date, use a slash mark or a hyphen to separate the parts of a
date; for example, type 9/5/2002 or 5-Sep-2002. TIP To enter the current date, press CTRL+; (semicolon).
For a time that is based on the 12-hour clock, type a space, and
then type a or p after the time; for example, 9:00 p. Otherwise, Excel enters the time as AM. TIP To enter the current time, press CTRL+SHIFT+; (semicolon). NOTES
To enter a date or time that stays current when you reopen a worksheet, you
can use the TODAY and NOW functions.
When a date or time is typed in a cell, it appears either in a default date or
time format or in a format that was applied to the cell before the date or time was entered. The default date or time format is based on the date and time settings in the Regional and Language Options dialog box (Control Panel). If these date and time settings have changed, any existing dates or times in your workbooks that have not been formatted by using the Format Cells command also change.
If you want to use the default date or time format, click the cell that contains
the date or time, and then press CTRL+SHIFT+# or CTRL+SHIFT+@. Top of Page Enter the same data into several cells at once 1. Select the cells into which you want to enter the same data. The cells do not have to be adjacent. How to select cells, ranges, rows, or columns To select A single cell A range of cells Do this Click the cell, or press the arrow keys to move to the cell. Click the first cell in the range, and then drag to the last cell, or hold down SHIFT while you press the arrow keys to extend the selection. You can also select the first cell in the range, and then press F8 to extend the selection by using the arrow keys. To stop extending the selection, press F8 again. A large range of cells Click the first cell in the range, and then hold down SHIFT while you click the last cell in the range. You can scroll to make the last cell visible. Click the Select All button.
All cells on a worksheet
To select the entire worksheet, you can also press CTRL+A. NOTE If the worksheet contains data, CTRL+A selects the current region. Pressing CTRL+A a second time selects the entire worksheet. Nonadjacent cell ranges cells or Select the first cell or range of cells, and then hold down CTRL while you select the other cells or ranges. You can also select the first cell or range of cells, and then press SHIFT+F8 to add another nonadjacent cell or range to the selection. To stop adding cells or ranges to the selection, press SHIFT+F8 again. NOTE You cannot cancel the selection of a cell or range of cells in a nonadjacent selection without canceling the entire selection. An entire column row or Click the row or column heading.
Row heading Column heading You can also select cells in a row or column by selecting the first cell and then pressing CTRL+SHIFT+ARROW key (RIGHT ARROW or LEFT ARROW for rows, UP ARROW or DOWN ARROW for columns). NOTE If the row or column contains data, CTRL+SHIFT+ARROW key selects the row or column to the last used cell. Pressing CTRL+SHIFT+ARROW key a second
time selects the entire row or column. Adjacent columns rows or Drag across the row or column headings. Or select the first row or column; then hold down SHIFT while you select the last row or column. Click the column or row heading of the first row or column in your selection; then hold down CTRL while you click the column or row headings of other rows or columns that you want to add to the selection. Select a cell in the row or column, and then press CTRL+ARROW key (RIGHT ARROW or LEFT ARROW for rows, UP ARROW or DOWN ARROW for columns). Press CTRL+HOME to select the first cell on the worksheet or in an Excel list. Press CTRL+END to select the last cell on the worksheet or in an Excel list that contains data or formatting. Select the first cell, and then press CTRL+SHIFT+END to extend the selection of cells to the last used cell on the worksheet (lower-right corner). Select the first cell, and then press CTRL+SHIFT+HOME to extend the selection of cells to the beginning of the worksheet. Hold down SHIFT while you click the last cell that you want to include in the new selection. The rectangular range between the active cell and the cell that you click becomes the new selection.
Nonadjacent rows or columns
The first or last cell in a row or column The first or last cell on a worksheet or in a Microsoft Office Excel table
Cells to the last used cell on the worksheet (lower-right corner) Cells to the beginning of the worksheet More or fewer cells than the active selection
2. In the active cell, type the data, and then press CTRL+ENTER. TIP You can also enter the same data into several cells by using the fill handle to automatically fill data in worksheet cells. For more information, see Fill data in worksheet cells. Top of Page
Enter the same data on other worksheets If you already entered data on one worksheet, you can quickly fill this data into corresponding cells on other worksheets. 1. Click the tab of the worksheet that contains the data. Then hold down CTRL while you click the tabs of the worksheets into which you want to fill the data. NOTE If you don't see the tab that you want, click the tab scrolling buttons to
display the tab, and then click the tab.
2. In the worksheet, select the cells that contain the data that you entered.
3. On the Home tab, in the Editing group, click Fill, and then click Across
Worksheets.
4. Under Fill, select the option that you want.
NOTES
Data that you type appears in all selected worksheets, and may inadvertently
replace existing data. To avoid replacing existing data, view worksheets at the same time. How to view worksheets at the same time
1.
On the View tab, in the Window group, click New Window.
2.
Switch to the new window, and then click the sheet tab of the
worksheet that you want to view. Repeat steps 1 and 2 for each worksheet that you want to view.
3.
On the View tab, in the Window group, click Arrange All.
To cancel a selection of multiple worksheets, click any unselected worksheet.
If an unselected worksheet is not visible, right-click the sheet tab of a selected worksheet, and then click Ungroup Sheets.
You might also like
- Method Statement: Installation Method of Statement For Axial, Centrifugal and Propeller Exhaust FansDocument1 pageMethod Statement: Installation Method of Statement For Axial, Centrifugal and Propeller Exhaust FansSudath Kularathna83% (6)
- ExcelDocument5 pagesExcelklpndy2003No ratings yet
- Excel Overview - NotesDocument11 pagesExcel Overview - Notessribalakarthik_21435No ratings yet
- Ms Excel 2007Document24 pagesMs Excel 2007GorishsharmaNo ratings yet
- Chapter 5Document21 pagesChapter 5bisratNo ratings yet
- Excel Tips and ShortcutsDocument6 pagesExcel Tips and Shortcutssunjai86% (7)
- Microsoft Excel 2010 (1) : Computer Skills2 2018-2019Document34 pagesMicrosoft Excel 2010 (1) : Computer Skills2 2018-2019بلسم محمود شاكرNo ratings yet
- Starting Microsoft ExcelDocument18 pagesStarting Microsoft ExcelAnnaliza Galia JunioNo ratings yet
- Excell StatisticsDocument40 pagesExcell StatisticsCART11No ratings yet
- Introduction To MS Excel BasicDocument35 pagesIntroduction To MS Excel BasicHazel Mjkristell Basallote FranceNo ratings yet
- Concept of WorksheetDocument16 pagesConcept of WorksheetAnamika DhoundiyalNo ratings yet
- Week 9 (Introduction To Microsoft Excel)Document24 pagesWeek 9 (Introduction To Microsoft Excel)College Data ComptrollerNo ratings yet
- Adv Excel Pract Final Theory 2020Document17 pagesAdv Excel Pract Final Theory 2020SD gamingNo ratings yet
- Excel Tips and TechniquesDocument6 pagesExcel Tips and TechniquesdrrobertchristNo ratings yet
- Basic Skills in Excel in 2013Document3 pagesBasic Skills in Excel in 2013savannaheyzNo ratings yet
- 1 How To Crate Table: Edit by AdhaDocument5 pages1 How To Crate Table: Edit by AdhaMuhamad Fadhil Adha AdhaNo ratings yet
- Unit 4Document12 pagesUnit 4sailesh reddyNo ratings yet
- Computer Center, C-61 IPCL Township, Nagothane - 402 125Document43 pagesComputer Center, C-61 IPCL Township, Nagothane - 402 125Ravinder ChibNo ratings yet
- Excel 2010 Tutorial PDFDocument19 pagesExcel 2010 Tutorial PDFAdriana BarjovanuNo ratings yet
- MS ExcelDocument65 pagesMS Excelgayathri naiduNo ratings yet
- Ict 302Document52 pagesIct 302jeremiahobitexNo ratings yet
- 2 Excel-Manual1Document41 pages2 Excel-Manual1Javed MushtaqNo ratings yet
- Excel2010 StatsDocument18 pagesExcel2010 StatsVicky VicksyNo ratings yet
- Excel Chapter - 9Document14 pagesExcel Chapter - 9Shahwaiz Bin Imran BajwaNo ratings yet
- Chapter 4 - ExcelDocument68 pagesChapter 4 - ExcelHaitham yousifNo ratings yet
- Section IDocument3 pagesSection Idaisyjane pepitoNo ratings yet
- Lesson 3 - Enter, Edit, and Delete DataDocument5 pagesLesson 3 - Enter, Edit, and Delete DataPuche MaraNo ratings yet
- Civil PDFDocument8 pagesCivil PDFChintu GudimelliNo ratings yet
- Ms Excel 2013: G.D. de Leon 1Document13 pagesMs Excel 2013: G.D. de Leon 1Jussa Leilady AlberbaNo ratings yet
- G11 NotesDocument22 pagesG11 NotesObedient KachecheNo ratings yet
- MY EXCEL GUIDE Beginners, Intermediate, Advanced - Microsoft ExcelDocument57 pagesMY EXCEL GUIDE Beginners, Intermediate, Advanced - Microsoft Excelcharlotte.adgNo ratings yet
- Microsoft Excel Beginner'S Tutorial: Parts of The SheetDocument10 pagesMicrosoft Excel Beginner'S Tutorial: Parts of The Sheetdenmark de veraNo ratings yet
- Basic IT Course - SpreadsheetsDocument86 pagesBasic IT Course - SpreadsheetsPrabhath AlokaNo ratings yet
- Spreadsheet UsesDocument31 pagesSpreadsheet UsesNick ivan AlvaresNo ratings yet
- Creating A Worksheet With Excel: What You'll DoDocument24 pagesCreating A Worksheet With Excel: What You'll DopalashbdNo ratings yet
- Ms ExcelDocument20 pagesMs ExcelM. WaqasNo ratings yet
- Unit 3 Worksheet Operations & Rows & Columns OperationsDocument21 pagesUnit 3 Worksheet Operations & Rows & Columns OperationsKomal NandanNo ratings yet
- Ut-3. ExcelDocument20 pagesUt-3. ExcelMohd Abdul AleemNo ratings yet
- Lesson 2 Creating A WorksheetDocument2 pagesLesson 2 Creating A WorksheetJeff ErniNo ratings yet
- Getting Started - ExcelDocument13 pagesGetting Started - ExcelBindu Devender MahajanNo ratings yet
- Unit 4Document25 pagesUnit 4pvedant861No ratings yet
- Introduction To Microsoft Excel 2007: Class Learning ObjectivesDocument12 pagesIntroduction To Microsoft Excel 2007: Class Learning Objectivesajay381983No ratings yet
- Excel Chapter - 3Document6 pagesExcel Chapter - 3Shahwaiz Bin Imran BajwaNo ratings yet
- What Is Microsoft Excel?: How To Open Ms-Excel 2007Document28 pagesWhat Is Microsoft Excel?: How To Open Ms-Excel 2007Gohel RudraNo ratings yet
- Excel BasicsDocument61 pagesExcel BasicsKhushrajNo ratings yet
- Microsoft Office Excel 2007Document101 pagesMicrosoft Office Excel 2007Xtian Josef Oalin OsioNo ratings yet
- Unique Features of Microsoft ExcelDocument11 pagesUnique Features of Microsoft ExcelArif_Tanwar_4442No ratings yet
- Excel Training Guide PDFDocument34 pagesExcel Training Guide PDFChristopher CashNo ratings yet
- Excel GuideDocument8 pagesExcel Guideapi-194272037100% (1)
- Excel for Beginners: Learn Excel 2016, Including an Introduction to Formulas, Functions, Graphs, Charts, Macros, Modelling, Pivot Tables, Dashboards, Reports, Statistics, Excel Power Query, and MoreFrom EverandExcel for Beginners: Learn Excel 2016, Including an Introduction to Formulas, Functions, Graphs, Charts, Macros, Modelling, Pivot Tables, Dashboards, Reports, Statistics, Excel Power Query, and MoreNo ratings yet
- Parts of Ms-Excel SpreadsheetDocument12 pagesParts of Ms-Excel SpreadsheetPratham AggarwalNo ratings yet
- ExcelDocument2 pagesExcelFar IzNo ratings yet
- Business Correspondence - Excel ReportDocument53 pagesBusiness Correspondence - Excel ReportRozel VenzonNo ratings yet
- Introduction To Microsoft Excel 2013Document15 pagesIntroduction To Microsoft Excel 2013Helder DuraoNo ratings yet
- Excel AssignmentDocument5 pagesExcel AssignmentJoel RiveraNo ratings yet
- Excel Assignment PDFDocument5 pagesExcel Assignment PDFpawan samNo ratings yet
- Excel for Scientists and EngineersFrom EverandExcel for Scientists and EngineersRating: 3.5 out of 5 stars3.5/5 (2)
- Microsoft Excel: Microsoft Excel User Interface, Excel Basics, Function, Database, Financial Analysis, Matrix, Statistical AnalysisFrom EverandMicrosoft Excel: Microsoft Excel User Interface, Excel Basics, Function, Database, Financial Analysis, Matrix, Statistical AnalysisNo ratings yet
- VSAN Failure TestingDocument28 pagesVSAN Failure TestingLawes ChanNo ratings yet
- Sony GDM f520Document75 pagesSony GDM f520gndleeNo ratings yet
- Calfem For PythonDocument63 pagesCalfem For PythonConcepción de PuentesNo ratings yet
- Setup LogDocument3 pagesSetup LogIsrael SilvaNo ratings yet
- Computerized Subsonic Wind TunnelDocument42 pagesComputerized Subsonic Wind TunnelDileepNo ratings yet
- EchoLife HG510 Home Gateway User ManualDocument69 pagesEchoLife HG510 Home Gateway User ManualSteve BrootsNo ratings yet
- Manual SEW MovitoolsDocument160 pagesManual SEW MovitoolsindustronicaNo ratings yet
- Find and Replace String in ..Document6 pagesFind and Replace String in ..Mohammad MiranNo ratings yet
- Shos TCI StampsDocument14 pagesShos TCI StampsabbysohoNo ratings yet
- 2014 Fall CatalogDocument44 pages2014 Fall Catalogtgstelecom100% (1)
- P89C51RB2/P89C51RC2/P89C51RD2: 80C51 8-Bit Flash Microcontroller FamilyDocument52 pagesP89C51RB2/P89C51RC2/P89C51RD2: 80C51 8-Bit Flash Microcontroller FamilyÁrpád HimpliNo ratings yet
- Pic 16f84a ManualDocument62 pagesPic 16f84a ManualjpatrNo ratings yet
- 0024 Tdp2 FMTV ModelingDocument175 pages0024 Tdp2 FMTV Modelingjesse_w_petersNo ratings yet
- Jobsheet P3 - Antarmuka PotensiometerDocument8 pagesJobsheet P3 - Antarmuka PotensiometerIvan ArriantoNo ratings yet
- Gec133 - Living in An It Era m1Document18 pagesGec133 - Living in An It Era m1ꋪꍏ ꁴꍏꉓꀘNo ratings yet
- 計概Q3Document43 pages計概Q3楊喻妃No ratings yet
- S3 EuserguideDocument32 pagesS3 EuserguideMrithyunjay SivNo ratings yet
- NVIDIA GeForce4 MX 440-8X SpecsDocument3 pagesNVIDIA GeForce4 MX 440-8X SpecsJake YetoNo ratings yet
- Creating Topo Maps With Map Set ToolkitDocument4 pagesCreating Topo Maps With Map Set ToolkitMiguelNo ratings yet
- DevOps 101 Ebook Single Page PDFDocument39 pagesDevOps 101 Ebook Single Page PDFkingprimexNo ratings yet
- Teaching Plan BETR3414 PLCDocument4 pagesTeaching Plan BETR3414 PLCAza NiNo ratings yet
- E-Korea - Korea ICT Policy and Key Success FactorsDocument30 pagesE-Korea - Korea ICT Policy and Key Success Factorskriengkrai_bhuvanij0% (1)
- Test CloudDocument6 pagesTest CloudSlawkterDeEspritoSlawkterNo ratings yet
- ADU4515R0Document2 pagesADU4515R0RoboTTTTTNo ratings yet
- Design Examples-Digital System Designs and Practices Using Verilog HDL and FPGAsDocument69 pagesDesign Examples-Digital System Designs and Practices Using Verilog HDL and FPGAsyamaha640No ratings yet
- Abit IC7-MAX3 ManualDocument96 pagesAbit IC7-MAX3 Manualheeroyuy2k3No ratings yet
- Centrifuges Training GuideDocument19 pagesCentrifuges Training GuideMoe MoeNo ratings yet
- 2/3" 3CCD DVCPRO50 Camera-Recorder (NTSC:525)Document8 pages2/3" 3CCD DVCPRO50 Camera-Recorder (NTSC:525)EddieNo ratings yet
- Navpilot 300 FaqDocument6 pagesNavpilot 300 FaqHoàng VũNo ratings yet