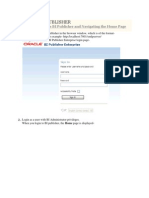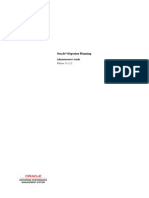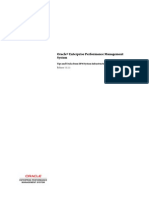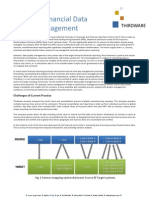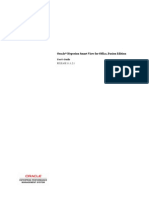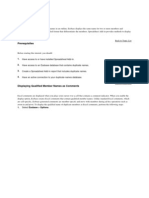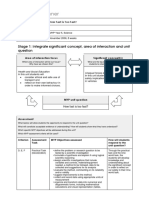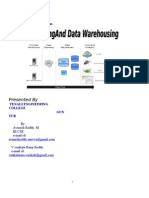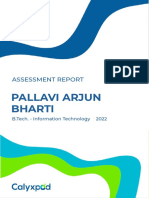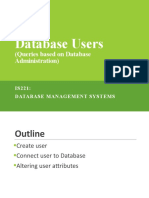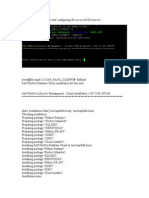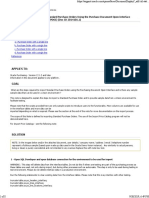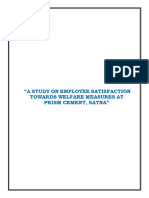Professional Documents
Culture Documents
Exporting Data With Extended Analytics
Exporting Data With Extended Analytics
Uploaded by
Priyanka GargCopyright
Available Formats
Share this document
Did you find this document useful?
Is this content inappropriate?
Report this DocumentCopyright:
Available Formats
Exporting Data With Extended Analytics
Exporting Data With Extended Analytics
Uploaded by
Priyanka GargCopyright:
Available Formats
Exporting Data with Extended Analytics
Purpose
This tutorial covers exporting data with Extended Analytics and creating a template of the export settings.
Time to Complete
Approximately 20 minutes.
Overview
This tutorial covers exporting data with Extended Analytics. Extended Analytics enables you to export data and metadata from Financial Management applications to a flat file. The data and metadata are exported in a star schema format. Each star schema consists of a fact table and a number of dimension tables. Each record in the fact table of the star schema represents a cell or dimension intersection in the Financial Management data structure. The data is extracted as a DAT file to the HFM Server Working folder on the application server. After exporting the data, you use Oracle Essbase Integration Services to transfer data from the flat file to Essbase Analytics databases or other relational reporting products for further analysis and to run reports.
Scenario
Your Connecticut sales office wants to analyze its January 2010 software sales to Fortune 500 companies. You are to use Extended Analytics to export the data to a flat file, where the data can be further analyzed. You must also create a template for the export settings to enable the sales office to use the settings in the future.
Prerequisites
Before starting this tutorial, you should: 1. Have access to or have installed Oracle Hyperion Financial Management, Fusion Edition 11.1.2 2. Have access to or have created a Financial Management application. (The Reports application is used for this tutorial.)
Exporting Data with Extended Analytics
In this part of the tutorial, you use Extended Analytics to export data to a flat file. 1. On your desktop, perform the following actions: a. Double-click the Workspace icon. b. Enter user name trnadmin and password hyperion. c. Click Log On to log on to Workspace.
2. Select Navigate > Applications > Consolidation >Reports.
The Reports application is displayed.
3. In the Browser View pane, select Tasks > Consolidation Administration > Extended Analytics.
The Extended Analytics page is displayed.
4. In the Point of View section, click Scenario.
5. Perform the following actions: a. Select the following point of view (POV): Dimension Scenario Year Period View Entity <Entity Currency> Account [ICP None] AllCustom1 AllCustom2 AllCustom3 AllCustom4 Actual 2010 January Periodic UnitedStates.Connecticut USD Sales [ICP None] Software Fortune 500 [None] [None] Value
b. Click OK.
6. Under Options, perform the following actions: a. In the Extract Format list, select Flat File No Header. b. Select Exclude Dynamic Accounts to exclude data for dynamic accounts. c. Click Create Star Schema. d. Optional: Click Update Star Schema to export data to an existing star schema.
7 . In the Running Tasks window, confirm that the process was completed successfully.
8 . Click the Extended Analytics Export to Flat File link.
The File Download window is displayed.
9 . Click Save to save the file.
You then use Integration Services to transfer data from the flat file to Essbase Analytics databases or other reporting products.
Creating Templates
After exporting the data to a target database, you create a template that enables you to save the settings, and you then select the template in the Template list to retrieve the export settings. 1. On the Extended Analytics page, click the Save template as icon.
The Save Template for Extended Analytics page is displayed.
2. In the box, enter Connecticut, and click Save Template.
3. Click OK.
4. Verify that the template name is displayed in the Template list.
Summary
In this tutorial, you learned how to:
Export data with Extended Analytics Create templates
You might also like
- The Subtle Art of Not Giving a F*ck: A Counterintuitive Approach to Living a Good LifeFrom EverandThe Subtle Art of Not Giving a F*ck: A Counterintuitive Approach to Living a Good LifeRating: 4 out of 5 stars4/5 (5834)
- The Gifts of Imperfection: Let Go of Who You Think You're Supposed to Be and Embrace Who You AreFrom EverandThe Gifts of Imperfection: Let Go of Who You Think You're Supposed to Be and Embrace Who You AreRating: 4 out of 5 stars4/5 (1093)
- Never Split the Difference: Negotiating As If Your Life Depended On ItFrom EverandNever Split the Difference: Negotiating As If Your Life Depended On ItRating: 4.5 out of 5 stars4.5/5 (852)
- Grit: The Power of Passion and PerseveranceFrom EverandGrit: The Power of Passion and PerseveranceRating: 4 out of 5 stars4/5 (590)
- Hidden Figures: The American Dream and the Untold Story of the Black Women Mathematicians Who Helped Win the Space RaceFrom EverandHidden Figures: The American Dream and the Untold Story of the Black Women Mathematicians Who Helped Win the Space RaceRating: 4 out of 5 stars4/5 (903)
- Shoe Dog: A Memoir by the Creator of NikeFrom EverandShoe Dog: A Memoir by the Creator of NikeRating: 4.5 out of 5 stars4.5/5 (541)
- The Hard Thing About Hard Things: Building a Business When There Are No Easy AnswersFrom EverandThe Hard Thing About Hard Things: Building a Business When There Are No Easy AnswersRating: 4.5 out of 5 stars4.5/5 (349)
- Elon Musk: Tesla, SpaceX, and the Quest for a Fantastic FutureFrom EverandElon Musk: Tesla, SpaceX, and the Quest for a Fantastic FutureRating: 4.5 out of 5 stars4.5/5 (474)
- Her Body and Other Parties: StoriesFrom EverandHer Body and Other Parties: StoriesRating: 4 out of 5 stars4/5 (823)
- The Sympathizer: A Novel (Pulitzer Prize for Fiction)From EverandThe Sympathizer: A Novel (Pulitzer Prize for Fiction)Rating: 4.5 out of 5 stars4.5/5 (122)
- The Emperor of All Maladies: A Biography of CancerFrom EverandThe Emperor of All Maladies: A Biography of CancerRating: 4.5 out of 5 stars4.5/5 (271)
- The Little Book of Hygge: Danish Secrets to Happy LivingFrom EverandThe Little Book of Hygge: Danish Secrets to Happy LivingRating: 3.5 out of 5 stars3.5/5 (405)
- The World Is Flat 3.0: A Brief History of the Twenty-first CenturyFrom EverandThe World Is Flat 3.0: A Brief History of the Twenty-first CenturyRating: 3.5 out of 5 stars3.5/5 (2259)
- The Yellow House: A Memoir (2019 National Book Award Winner)From EverandThe Yellow House: A Memoir (2019 National Book Award Winner)Rating: 4 out of 5 stars4/5 (98)
- Devil in the Grove: Thurgood Marshall, the Groveland Boys, and the Dawn of a New AmericaFrom EverandDevil in the Grove: Thurgood Marshall, the Groveland Boys, and the Dawn of a New AmericaRating: 4.5 out of 5 stars4.5/5 (266)
- A Heartbreaking Work Of Staggering Genius: A Memoir Based on a True StoryFrom EverandA Heartbreaking Work Of Staggering Genius: A Memoir Based on a True StoryRating: 3.5 out of 5 stars3.5/5 (231)
- Team of Rivals: The Political Genius of Abraham LincolnFrom EverandTeam of Rivals: The Political Genius of Abraham LincolnRating: 4.5 out of 5 stars4.5/5 (234)
- On Fire: The (Burning) Case for a Green New DealFrom EverandOn Fire: The (Burning) Case for a Green New DealRating: 4 out of 5 stars4/5 (74)
- Multivariate Data Analysis 7th EditionDocument761 pagesMultivariate Data Analysis 7th EditionPeter Angelo92% (25)
- The Unwinding: An Inner History of the New AmericaFrom EverandThe Unwinding: An Inner History of the New AmericaRating: 4 out of 5 stars4/5 (45)
- CDC UP Quality Management Plan TemplateDocument9 pagesCDC UP Quality Management Plan TemplatePriyanka GargNo ratings yet
- 7 Raster Structure PDFDocument13 pages7 Raster Structure PDFnickdash09No ratings yet
- Getting Started With Calc Manager For HFM Calc Manager For HFMDocument48 pagesGetting Started With Calc Manager For HFM Calc Manager For HFMPriyanka GargNo ratings yet
- TD HFM Ebook MikeArnoldyDocument13 pagesTD HFM Ebook MikeArnoldyAbhishek AgrawalNo ratings yet
- Obiee 11g Bi PublisherDocument85 pagesObiee 11g Bi PublisherPriyanka GargNo ratings yet
- Website Terms and Conditions - For Applicants - Band Baja Bide - 15112011Document4 pagesWebsite Terms and Conditions - For Applicants - Band Baja Bide - 15112011Priyanka GargNo ratings yet
- HP Admin 11122Document448 pagesHP Admin 11122Priyanka GargNo ratings yet
- Epm Tips Issues 1 72 427329Document438 pagesEpm Tips Issues 1 72 427329Sid MehtaNo ratings yet
- Impact of Financial Data Quality Management: ThirdwareDocument2 pagesImpact of Financial Data Quality Management: ThirdwarePriyanka GargNo ratings yet
- 18th AGM EricErikson HFM DetailDocument28 pages18th AGM EricErikson HFM DetailPriyanka GargNo ratings yet
- Introduction To Hyperion Financial ManagementDocument26 pagesIntroduction To Hyperion Financial ManagementPriyanka GargNo ratings yet
- HFM Study Guide 326620Document9 pagesHFM Study Guide 326620monte44No ratings yet
- Global Education Services: Hyperion System 9 Master Data Management AdministrationDocument5 pagesGlobal Education Services: Hyperion System 9 Master Data Management AdministrationPriyanka GargNo ratings yet
- Oracle® Hyperion Smart View For Office, Fusion Edition: User's Guide RELEASE 11.1.2.1Document294 pagesOracle® Hyperion Smart View For Office, Fusion Edition: User's Guide RELEASE 11.1.2.1Priyanka GargNo ratings yet
- EPM Deployment Topology ReportDocument3 pagesEPM Deployment Topology ReportPriyanka GargNo ratings yet
- Oracle® Hyperion Financial Reporting: Administrator's Guide Release 11.1.2.2.00Document58 pagesOracle® Hyperion Financial Reporting: Administrator's Guide Release 11.1.2.2.00Priyanka GargNo ratings yet
- ORACLE EPM 11.1.2.2 - First Look: EPM 11.1.2.2 Deployment Topology ReportDocument4 pagesORACLE EPM 11.1.2.2 - First Look: EPM 11.1.2.2 Deployment Topology ReportPriyanka GargNo ratings yet
- FDM - Interface To Load Data Into EssbaseDocument11 pagesFDM - Interface To Load Data Into EssbasePriyanka GargNo ratings yet
- Creating and Initializing Oracle® Hyperion Workforce Planning, Fusion Edition 11.1.2 ApplicationsDocument27 pagesCreating and Initializing Oracle® Hyperion Workforce Planning, Fusion Edition 11.1.2 ApplicationsPriyanka GargNo ratings yet
- Block Creation IssueDocument10 pagesBlock Creation IssueRamu PentapatiNo ratings yet
- Essbase Workshop - Backup and RestorDocument5 pagesEssbase Workshop - Backup and RestorPriyanka GargNo ratings yet
- Customizing Worksheets by Using The Visual Basic For Applications Toolkit in Oracle® Hyperion Smart View For Office, Fusion Edition 11.1.2Document14 pagesCustomizing Worksheets by Using The Visual Basic For Applications Toolkit in Oracle® Hyperion Smart View For Office, Fusion Edition 11.1.2Priyanka GargNo ratings yet
- Planning: Association of Business Administrators October 17, 2005Document32 pagesPlanning: Association of Business Administrators October 17, 2005Priyanka GargNo ratings yet
- Displaying Duplicate Member Names in Oracle Essbase Spreadsheet Add-In Release 11.1.1Document9 pagesDisplaying Duplicate Member Names in Oracle Essbase Spreadsheet Add-In Release 11.1.1Priyanka GargNo ratings yet
- Cloud LogDocument36 pagesCloud LogPaijo LondoNo ratings yet
- Written-Unit-Plan MYP Yr 3 How Fast Is Too FastDocument8 pagesWritten-Unit-Plan MYP Yr 3 How Fast Is Too FastAbdul mumeed100% (1)
- Ev Aluasi Program Raskin Dalam Rang - Ka Mencukupikebutuhanpanganberas Masyarakat Yang Berpendapatan Rendahdikota TualDocument165 pagesEv Aluasi Program Raskin Dalam Rang - Ka Mencukupikebutuhanpanganberas Masyarakat Yang Berpendapatan Rendahdikota TualiwanNo ratings yet
- Presented By: A Paper Presentation OnDocument7 pagesPresented By: A Paper Presentation OnnanirajmNo ratings yet
- Factorytalk Transaction Manager User GuideDocument124 pagesFactorytalk Transaction Manager User GuideBrandon Alejandro Bernal TorresNo ratings yet
- Mix AnswersDocument7 pagesMix AnswersvivekwadhwaniNo ratings yet
- Pallavi Arjun Bharti: Assessment ReportDocument6 pagesPallavi Arjun Bharti: Assessment ReportPallavi BhartiNo ratings yet
- Lab 5 - Database UsersDocument15 pagesLab 5 - Database UsersmsskjcNo ratings yet
- Referring To Two TablesDocument6 pagesReferring To Two TablesAbdi MosisaNo ratings yet
- HANA Client Installtion and ConfigurationDocument6 pagesHANA Client Installtion and ConfigurationSreeram KakiNo ratings yet
- Oracle DBA Workshop IIDocument4 pagesOracle DBA Workshop IIpgupta101No ratings yet
- How To Import Standard Purchase Orders Using The PDOIDocument8 pagesHow To Import Standard Purchase Orders Using The PDOISrinivasa Rao AsuruNo ratings yet
- Connecting Oracle With MS-AccessDocument6 pagesConnecting Oracle With MS-AccessMário AraújoNo ratings yet
- It1451 - XWSDocument4 pagesIt1451 - XWSMohamed NazuNo ratings yet
- DMDE ManualDocument59 pagesDMDE Manualvasyl.andriukNo ratings yet
- Digital and Data CommunicationsDocument7 pagesDigital and Data CommunicationsyaelfabulousNo ratings yet
- Data Warehousing: Made By-Bhanu PriyaDocument10 pagesData Warehousing: Made By-Bhanu PriyaBhanu PriyaNo ratings yet
- EMPLOYEE SATISFACTION TOWARDS WELFARE MEASURES Prism CementDocument59 pagesEMPLOYEE SATISFACTION TOWARDS WELFARE MEASURES Prism CementAbhay JainNo ratings yet
- Final Sia101Document2 pagesFinal Sia101Marites MelendresNo ratings yet
- NYC DEP GIS Job Posting - GreenHUBDocument2 pagesNYC DEP GIS Job Posting - GreenHUBGeospexNo ratings yet
- Database Design Learning ModuleDocument19 pagesDatabase Design Learning ModulesherriorwickNo ratings yet
- Process of System Clone in ServicenowDocument11 pagesProcess of System Clone in ServicenowBa laNo ratings yet
- GIS Assignment 2Document5 pagesGIS Assignment 2ermiasNo ratings yet
- SAP Migration ToolDocument3 pagesSAP Migration Toolashwani kumar raiNo ratings yet
- For Unit 1 - Mikkelson Chapter 3Document12 pagesFor Unit 1 - Mikkelson Chapter 3KanakNo ratings yet
- 99 - Meetrajsinh Dayma - IT 1 AssignmentDocument7 pages99 - Meetrajsinh Dayma - IT 1 AssignmentHarikrushan DholariyaNo ratings yet
- UU-COM-4008 Reading Material Week 3Document9 pagesUU-COM-4008 Reading Material Week 3joeNo ratings yet
- Practical Research 2Document11 pagesPractical Research 2Tiphanee Careel CalisinNo ratings yet