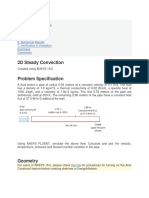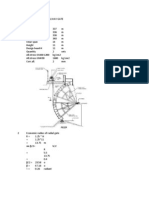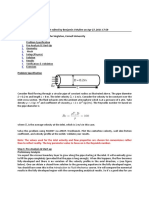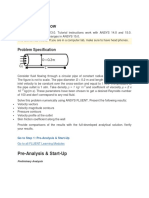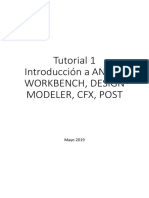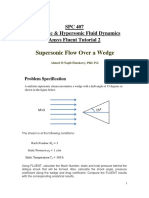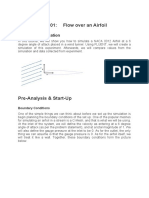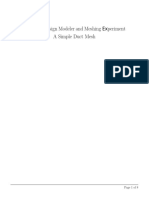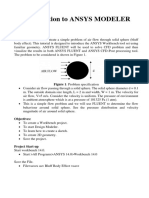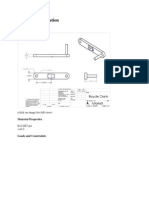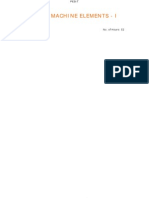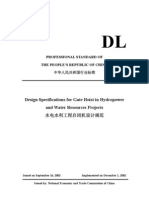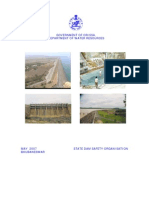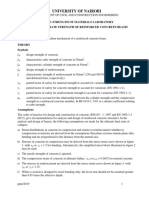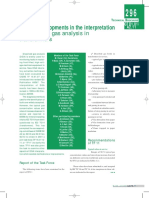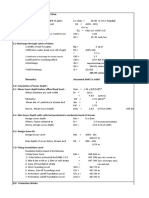Professional Documents
Culture Documents
Step 1: Pre-Analysis & Start-Up
Step 1: Pre-Analysis & Start-Up
Uploaded by
ramkumar121Copyright:
Available Formats
You might also like
- Thermosyphon Water PurifierDocument25 pagesThermosyphon Water PurifierAhmed JishanNo ratings yet
- Tutorial Sphere StarccmDocument25 pagesTutorial Sphere StarccmbabmirNo ratings yet
- Airfoil Analysis in WorkbenchDocument26 pagesAirfoil Analysis in Workbenchfab19910% (1)
- Laminar FlowDocument35 pagesLaminar FlowSrini RaoNo ratings yet
- Ansys Lab1 PDFDocument15 pagesAnsys Lab1 PDFVenkata DineshNo ratings yet
- CATIA V5-6R2015 Basics - Part II: Part ModelingFrom EverandCATIA V5-6R2015 Basics - Part II: Part ModelingRating: 4.5 out of 5 stars4.5/5 (3)
- Design of Radial GateDocument11 pagesDesign of Radial Gateramkumar121100% (6)
- Problem Set On DynamicsDocument40 pagesProblem Set On DynamicsMa. Socorro Angela LlavoresNo ratings yet
- Snap Fit DesignDocument5 pagesSnap Fit Designsushant3240No ratings yet
- ANSYSDocument114 pagesANSYSPablo PachecoNo ratings yet
- Tutorial FluentDocument39 pagesTutorial FluentGustavo Garcia100% (1)
- fluentWS1 Laminar-PipeDocument27 pagesfluentWS1 Laminar-PipeNader DallejNo ratings yet
- Laminar Pipe FlowDocument77 pagesLaminar Pipe FlowFlyNarutoFly27No ratings yet
- Fluent Tute Pipe FlowDocument33 pagesFluent Tute Pipe FlowGopal KrishanNo ratings yet
- Microsoft Word - Laminar Flow Thro PipeDocument47 pagesMicrosoft Word - Laminar Flow Thro PipeSahil DahatNo ratings yet
- CFDDDocument41 pagesCFDDvsputhamanNo ratings yet
- SIMULATION LaminarPipeFlow Geometry 030716 1947 17154Document4 pagesSIMULATION LaminarPipeFlow Geometry 030716 1947 17154setiawanayNo ratings yet
- Flat Plate Boundary LayerDocument47 pagesFlat Plate Boundary LayerKlevin GeorheNo ratings yet
- MeNGESTU CFD AssignmentDocument29 pagesMeNGESTU CFD AssignmentYonael MezmureNo ratings yet
- CFDDocument431 pagesCFD9700216256No ratings yet
- Problem 3Document37 pagesProblem 3Fredy Martin Humpiri ArelaNo ratings yet
- Tutorial 3 PDFDocument36 pagesTutorial 3 PDFjijojohnson41No ratings yet
- ANSYS Fluent WB Kumpul2Document262 pagesANSYS Fluent WB Kumpul2Tri Joko Sampurno0% (1)
- SIMULATION LaminarPipeFlow Mesh 210616 0118 15514 PDFDocument6 pagesSIMULATION LaminarPipeFlow Mesh 210616 0118 15514 PDFasheruddinNo ratings yet
- Supersonic Flow Over WedgeDocument11 pagesSupersonic Flow Over Wedgesack2003No ratings yet
- Ex2 AirfoilDocument29 pagesEx2 AirfoilmaruvadatarunNo ratings yet
- Tutorial 3 Airfoil: Problem SpecificationDocument25 pagesTutorial 3 Airfoil: Problem Specificationcheh han seumNo ratings yet
- Tutorial AnsysDocument47 pagesTutorial AnsysAngel BriceñoNo ratings yet
- FreeCAD 3Document19 pagesFreeCAD 3Leonardo Serna GuarínNo ratings yet
- Tutorial 2: Steady Flow Past A Cylinder ISSIG 2015/2016Document17 pagesTutorial 2: Steady Flow Past A Cylinder ISSIG 2015/2016Nader DallejNo ratings yet
- LAB Pipe FlowDocument28 pagesLAB Pipe FlowJaneNo ratings yet
- Sigma Getting StartedDocument4 pagesSigma Getting StartedsemuwembaNo ratings yet
- Supersonic Flow Over A Wedge: SPC 407 Supersonic & Hypersonic Fluid Dynamics Ansys Fluent Tutorial 2Document36 pagesSupersonic Flow Over A Wedge: SPC 407 Supersonic & Hypersonic Fluid Dynamics Ansys Fluent Tutorial 2Dr. G. C. Vishnu Kumar Assistant Professor III - AERONo ratings yet
- Compressible Flow in A NozzleDocument6 pagesCompressible Flow in A NozzleAbhishek MeNo ratings yet
- Flow Over An Airfoil PDFDocument25 pagesFlow Over An Airfoil PDFalejo_tNo ratings yet
- ANSYS Example: Linear Elastic Stress Analysis of A 3D BracketDocument6 pagesANSYS Example: Linear Elastic Stress Analysis of A 3D BracketenggabhiNo ratings yet
- Modeling Using FluentDocument29 pagesModeling Using FluentAbhi Ram MNo ratings yet
- CATIA ThreadDocument25 pagesCATIA ThreadWolelaw EndalewNo ratings yet
- Tutorial Free CAD OkDocument73 pagesTutorial Free CAD Okminossota0% (1)
- 2D LayoutDocument16 pages2D LayouttmadamolekunNo ratings yet
- Tutorial 1: Problem SpecificationDocument15 pagesTutorial 1: Problem Specificationcheh han seumNo ratings yet
- AnsysDocument28 pagesAnsysjawadhussain1No ratings yet
- Flow Over AirfoilDocument22 pagesFlow Over AirfoilRahis Pal SinghNo ratings yet
- ARTist - Step 1Document12 pagesARTist - Step 1Suresh SenanayakeNo ratings yet
- DM Meshing ExperimentDocument8 pagesDM Meshing ExperimentMalik ShakeelNo ratings yet
- Power Transmission Line SimulationDocument9 pagesPower Transmission Line SimulationArun B ThahaNo ratings yet
- Ansys Tutorial Mech 209: Creating The GeometryDocument11 pagesAnsys Tutorial Mech 209: Creating The GeometryPraveen VundrajavarapuNo ratings yet
- Flow in A 2D NozzleDocument24 pagesFlow in A 2D NozzleashwaniNo ratings yet
- Tutorial 2 Turbulent Pipe Flow: Problem SpecificationDocument37 pagesTutorial 2 Turbulent Pipe Flow: Problem Specificationcheh han seumNo ratings yet
- ANSYS Fluent Tutorial Part 4Document44 pagesANSYS Fluent Tutorial Part 4mstfacn92No ratings yet
- 1 (1) .Ansys Workbench Bluff Body EffectDocument8 pages1 (1) .Ansys Workbench Bluff Body Effecthamza_almukhtarrNo ratings yet
- tài liệu ansysDocument16 pagestài liệu ansysQúy Hải100% (1)
- Computer-Aided Drafting Laboratory: A Laboratory Manual On Freecad 0.19Document17 pagesComputer-Aided Drafting Laboratory: A Laboratory Manual On Freecad 0.19Jed EnricusoNo ratings yet
- Modify Configurations - Solidworks TutorialDocument51 pagesModify Configurations - Solidworks TutorialvetrinaveenNo ratings yet
- Intro To Fluent Tutorial Tutiafflen24Document18 pagesIntro To Fluent Tutorial Tutiafflen24Fausto LojaNo ratings yet
- Bicycle Crank Analysis - AnsysDocument27 pagesBicycle Crank Analysis - AnsysAaron LivingstonNo ratings yet
- Ansys Fluent Guide - Creating Simple GeometriesDocument18 pagesAnsys Fluent Guide - Creating Simple GeometriesAlex StihiNo ratings yet
- Optimizing Fluid Flow in Static Mixer PDFDocument15 pagesOptimizing Fluid Flow in Static Mixer PDFabdulfetahNo ratings yet
- How To Draw A Parametric Oval GearDocument18 pagesHow To Draw A Parametric Oval Gearhunter8080No ratings yet
- Simulations of Dipole Antenns Using HFSS: January 2004Document32 pagesSimulations of Dipole Antenns Using HFSS: January 2004Cristina DespinaNo ratings yet
- NX 9 for Beginners - Part 2 (Extrude and Revolve Features, Placed Features, and Patterned Geometry)From EverandNX 9 for Beginners - Part 2 (Extrude and Revolve Features, Placed Features, and Patterned Geometry)No ratings yet
- NX 9 for Beginners - Part 3 (Additional Features and Multibody Parts, Modifying Parts)From EverandNX 9 for Beginners - Part 3 (Additional Features and Multibody Parts, Modifying Parts)No ratings yet
- Mech 4 Sem Course Info Feb June 07Document66 pagesMech 4 Sem Course Info Feb June 07Saurabh Kalra0% (1)
- Power Screw Rod DesignDocument52 pagesPower Screw Rod Designramkumar121No ratings yet
- Power Screw Rod DesignDocument52 pagesPower Screw Rod Designramkumar121No ratings yet
- Design of GateDocument29 pagesDesign of Gateramkumar121No ratings yet
- Sluice Gate SpecificationDocument6 pagesSluice Gate Specificationramkumar121No ratings yet
- Structural Analysis and DesignDocument127 pagesStructural Analysis and Designramkumar121No ratings yet
- Design Specification of Hoist For Water Resources and Hydropower EngineeringDocument136 pagesDesign Specification of Hoist For Water Resources and Hydropower Engineeringramkumar121No ratings yet
- Dam Safety Activity ReportDocument67 pagesDam Safety Activity Reportramkumar121No ratings yet
- Differential Gear Box DesignDocument61 pagesDifferential Gear Box Designramkumar121No ratings yet
- Wi MAXDocument19 pagesWi MAXlazygurramNo ratings yet
- Regulator TypesDocument58 pagesRegulator Typesramkumar121No ratings yet
- Manual Inspection of StructuresDocument156 pagesManual Inspection of Structuresramkumar121No ratings yet
- Deform PaperDocument14 pagesDeform PaperSample RajNo ratings yet
- Manual Inspection of StructuresDocument156 pagesManual Inspection of Structuresramkumar121No ratings yet
- Deform Friction Stir WeldingDocument6 pagesDeform Friction Stir Weldingramkumar121100% (1)
- Analysis of Bush Bearing Using Ansys 11Document5 pagesAnalysis of Bush Bearing Using Ansys 11engineersaabNo ratings yet
- Equal Channel Angular Pressing Detail AnalysisDocument262 pagesEqual Channel Angular Pressing Detail Analysisramkumar1210% (1)
- ANSYS Workbench 14.0 For Engineers and DesignersDocument1 pageANSYS Workbench 14.0 For Engineers and DesignersDreamtech Press25% (4)
- Zero GabDocument195 pagesZero Gabمحمد أشرفNo ratings yet
- Design and Development of An Oxyhydrogen Generator For Production of Brown's (HHO) Gas As A Renewable Source of Fuel For The Automobile IndustryDocument8 pagesDesign and Development of An Oxyhydrogen Generator For Production of Brown's (HHO) Gas As A Renewable Source of Fuel For The Automobile Industryrudrathehacker9164No ratings yet
- Silane Grafted Graphene Oxide Papers ForDocument29 pagesSilane Grafted Graphene Oxide Papers ForSolomon Jones SNo ratings yet
- Nozzle & Orifice Guide - V2021.5Document19 pagesNozzle & Orifice Guide - V2021.5Diego MoralesNo ratings yet
- AerosolsDocument50 pagesAerosolsAmmara AmyNo ratings yet
- Electrodeposition PDFDocument4 pagesElectrodeposition PDFcb gNo ratings yet
- Trunnion & Tailing Lug DesignDocument25 pagesTrunnion & Tailing Lug Designvpjagannaath100% (3)
- Lab Sheet For Ultimate Strength of Reinforced Concrete BeamsDocument6 pagesLab Sheet For Ultimate Strength of Reinforced Concrete BeamsAbdirahman RobaNo ratings yet
- Chapter 7Document22 pagesChapter 7comandhurstNo ratings yet
- Gregory D. Botsaris and Ken Toyokura Eds. SepaDocument311 pagesGregory D. Botsaris and Ken Toyokura Eds. Sepa091961No ratings yet
- Recent Developments in The Interpretation: of Dissolved Gas Analysis in TransformersDocument2 pagesRecent Developments in The Interpretation: of Dissolved Gas Analysis in TransformersheroNo ratings yet
- Remarks: Assumed AHFL Is Valid: 3.1 M 3 Coefficeint of Discharge For Broad CrestedDocument3 pagesRemarks: Assumed AHFL Is Valid: 3.1 M 3 Coefficeint of Discharge For Broad CrestedKumar VivekNo ratings yet
- 12. Atoms: Rutherford's α-particle scattering experiment - When α-particlesDocument6 pages12. Atoms: Rutherford's α-particle scattering experiment - When α-particlesĐřăğøøñ ĞãmîñğNo ratings yet
- Gratings & Cycle RacksDocument31 pagesGratings & Cycle Rackswawan setiawanNo ratings yet
- PT LOAD HyperstaticDocument8 pagesPT LOAD HyperstaticJesus G.No ratings yet
- Torsional PendDocument2 pagesTorsional PendDR.P.V.Kanaka RaoNo ratings yet
- 2022 Arxiv Square-Kagome Lattice AntiferromagnetDocument14 pages2022 Arxiv Square-Kagome Lattice AntiferromagnetArvind MauryaNo ratings yet
- Carbon Black - EncapsulationDocument10 pagesCarbon Black - EncapsulationWaltoy DinizNo ratings yet
- Unit 19: They'Re in The Park: Part 1: Theory English Pronunciation VietnameseDocument8 pagesUnit 19: They'Re in The Park: Part 1: Theory English Pronunciation Vietnamesenguyen lynNo ratings yet
- DPP-3 - Ques - p65 Motion Academy KinematicsDocument2 pagesDPP-3 - Ques - p65 Motion Academy KinematicsaaryaNo ratings yet
- C8 QuestionnairesDocument2 pagesC8 QuestionnairesCharlie SumagaysayNo ratings yet
- CIVE1129 - Lecture Notes - Shear Strength PDFDocument21 pagesCIVE1129 - Lecture Notes - Shear Strength PDFLee Tin YanNo ratings yet
- Catalogo Gral MagnatexDocument52 pagesCatalogo Gral MagnatexOlga Glottmann LNo ratings yet
- ANSYS Fluid Dynamics Update - ANSYSDocument96 pagesANSYS Fluid Dynamics Update - ANSYSBhaskar Nandi100% (1)
- Bromide Printing and EnlargingDocument46 pagesBromide Printing and EnlargingGutenberg.orgNo ratings yet
- Example of NanomaterialsDocument8 pagesExample of NanomaterialsKalKatu MaLam79% (14)
- 20-Formation Tester PDFDocument11 pages20-Formation Tester PDFEduardo Torres RojasNo ratings yet
Step 1: Pre-Analysis & Start-Up
Step 1: Pre-Analysis & Start-Up
Uploaded by
ramkumar121Original Description:
Original Title
Copyright
Available Formats
Share this document
Did you find this document useful?
Is this content inappropriate?
Report this DocumentCopyright:
Available Formats
Step 1: Pre-Analysis & Start-Up
Step 1: Pre-Analysis & Start-Up
Uploaded by
ramkumar121Copyright:
Available Formats
Step 1: Pre-Analysis & Start-up
Preliminary Analysis We expect the viscous boundary layer to grow along the pipe starting at the inlet. It will eventually grow to fill the pipe completely (provided that the pipe is long enough). When this happens, the flow becomes fully-developed and there is no variation of the velocity profile in the axial direction, x (see figure below). One can obtain a closed-form solution to the governing equations in the fully-developed region. You should have seen this in the Introduction to Fluid Mechanics course. We will compare the numerical results in the fully-developed region with the corresponding analytical results. So it's a good idea for you to go back to your textbook in the Intro course and review the fully-developed flow analysis. What values would you expect for the centerline velocity and the friction factor in the fully-developed region based on the analytical solution? What is the solution for the velocity profile? Start ANSYS FLUENT Prior to opening ANSYS, create a folder called pipe in a convenient location. We'll use this as the working folder in which files created during the session will be stored. For this simulation Fluent will be run within the ANSYS Workbench Interface. Start ANSYS workbench: Start> All Programs> Ansys 12.1> Workbench The following figure shows the workbench window. luid Flow(FLUENT) Project Selection On the left hand side of the workbench window, you will see a toolbox full of various analysis systems. To the right, you see an empty work space. This is the place where you will organize your project. At the bottom of the window, you see messages from ANSYS. Left click (and hold) on Fluid Flow (FLUENT), and drag the icon into the empty space in the Project Schematic. Your ANSYS window should now look comparable to the image below. Analysis Type In the Project Schematic of the Workbench window, right click on Geometry and select Properties, as shown below reating a Sketch Start by creating a sketch on the XYPlane. Under Tree Outline, select XYPlane, then click on Sketching right before Details View. This will bring up the Sketching
Toolboxes. Click Here for Select Sketching Toolboxes Demo Click on the +Z axis on the bottom right corner of the Graphics window to have a normal look of the XY Plane. Click Here for Select Normal View Demo In the Sketching toolboxes, select Rectangle. In the Graphics window, create a rough Rectangle by clicking once on the origin and then by clicking once somewhere in the positive XY plane. (Make sure that you see a letter P at the origin before you click. The P implies that the cursor is directly over a point of intersection.) At this point you should have something comparable to the image below.
Dimensions At this point the rectangle will be properly dimensioned. Under Sketching Toolboxes, select Dimensions tab, use the default dimensioning tools.
Dimension th in the following image.
e geometry as shown
Under the Details View table (located in the lower left corner), set V1=0.1m
and set H2=8m, as shown in the image below.
Surface Body Creation In order to create the surface body, first (Click )Concept > Surface From Sketches as
shown in the imag e below. is will create a new surface SurfaceSK1. Under Details View, select Sketch1 as Base Objects and then under Surface body select the thickness to 0.1m and click Apply. Finally click Generate to generate the surface. At this point, you can close the Design Modeler and go back to Workbench Project Page. Save your work thus far in the Workbench Project Page.
tep 3: Mesh
In this section the geometry will be meshed with 500 elements. That is, the pipe will be divided into 100 elements in the axial direction and 5 elements in the radial direction. Launch Mesher In order to begin the meshing process, go to the Workbench Project Page, then (Double Click) Mesh.
Default Mesh In this section the default mesh will be generated. This can be carried out two ways. The first way is to (Right Click) Mesh > Generate Mesh, as shown in the image belo
second way in which the default mesh can be generated is to (Click) Mesh > Generate Mesh as can be seen below. w, the Mapped Face Meshing still must be applied to the pipe geometry. In order to do so, first click on the pipe body which should then highlight green. Next, (Click) Apply in the Details of Mapped Face Meshing table, as shown below.
Now, generate the mesh by using either method from the "Default Mesh" section above. You should obtain a mesh comparable to the following image. As it turns out, in the mesh above there are 540 elements, when there should be only 500. Mesh statistics can be found by clicking on Mesh in the Tree and then by expanding Statistics under the Details of Mesh table. In order to get the desired 500 element mesh the Behavior needs to be changed from Soft to Hard for both Edge Sizing's. In order to carry this out first Expand
Mesh in the tree outline then click Edge Sizing and then change Behavior to Hard under the Details of Edge Sizing table, as shown below. Create Named Selections Here, the edges of the geometry will be given names so one can assign boundary conditions in Fluent in later steps. The left side of the pipe will be called "Inlet" and the right side will be called "Outlet". The top side of the rectangle will be called "PipeWall" and the bottom side of the rectangle will be called "CenterLine" as shown in the image below.
In order to create a named selections first (Click) Edge Selection Filter, . Then click on the left side of the rectangle and it should highlight green. Next, right click the left side of the rectangle and choose Create Named Selection as shown below.
You might also like
- Thermosyphon Water PurifierDocument25 pagesThermosyphon Water PurifierAhmed JishanNo ratings yet
- Tutorial Sphere StarccmDocument25 pagesTutorial Sphere StarccmbabmirNo ratings yet
- Airfoil Analysis in WorkbenchDocument26 pagesAirfoil Analysis in Workbenchfab19910% (1)
- Laminar FlowDocument35 pagesLaminar FlowSrini RaoNo ratings yet
- Ansys Lab1 PDFDocument15 pagesAnsys Lab1 PDFVenkata DineshNo ratings yet
- CATIA V5-6R2015 Basics - Part II: Part ModelingFrom EverandCATIA V5-6R2015 Basics - Part II: Part ModelingRating: 4.5 out of 5 stars4.5/5 (3)
- Design of Radial GateDocument11 pagesDesign of Radial Gateramkumar121100% (6)
- Problem Set On DynamicsDocument40 pagesProblem Set On DynamicsMa. Socorro Angela LlavoresNo ratings yet
- Snap Fit DesignDocument5 pagesSnap Fit Designsushant3240No ratings yet
- ANSYSDocument114 pagesANSYSPablo PachecoNo ratings yet
- Tutorial FluentDocument39 pagesTutorial FluentGustavo Garcia100% (1)
- fluentWS1 Laminar-PipeDocument27 pagesfluentWS1 Laminar-PipeNader DallejNo ratings yet
- Laminar Pipe FlowDocument77 pagesLaminar Pipe FlowFlyNarutoFly27No ratings yet
- Fluent Tute Pipe FlowDocument33 pagesFluent Tute Pipe FlowGopal KrishanNo ratings yet
- Microsoft Word - Laminar Flow Thro PipeDocument47 pagesMicrosoft Word - Laminar Flow Thro PipeSahil DahatNo ratings yet
- CFDDDocument41 pagesCFDDvsputhamanNo ratings yet
- SIMULATION LaminarPipeFlow Geometry 030716 1947 17154Document4 pagesSIMULATION LaminarPipeFlow Geometry 030716 1947 17154setiawanayNo ratings yet
- Flat Plate Boundary LayerDocument47 pagesFlat Plate Boundary LayerKlevin GeorheNo ratings yet
- MeNGESTU CFD AssignmentDocument29 pagesMeNGESTU CFD AssignmentYonael MezmureNo ratings yet
- CFDDocument431 pagesCFD9700216256No ratings yet
- Problem 3Document37 pagesProblem 3Fredy Martin Humpiri ArelaNo ratings yet
- Tutorial 3 PDFDocument36 pagesTutorial 3 PDFjijojohnson41No ratings yet
- ANSYS Fluent WB Kumpul2Document262 pagesANSYS Fluent WB Kumpul2Tri Joko Sampurno0% (1)
- SIMULATION LaminarPipeFlow Mesh 210616 0118 15514 PDFDocument6 pagesSIMULATION LaminarPipeFlow Mesh 210616 0118 15514 PDFasheruddinNo ratings yet
- Supersonic Flow Over WedgeDocument11 pagesSupersonic Flow Over Wedgesack2003No ratings yet
- Ex2 AirfoilDocument29 pagesEx2 AirfoilmaruvadatarunNo ratings yet
- Tutorial 3 Airfoil: Problem SpecificationDocument25 pagesTutorial 3 Airfoil: Problem Specificationcheh han seumNo ratings yet
- Tutorial AnsysDocument47 pagesTutorial AnsysAngel BriceñoNo ratings yet
- FreeCAD 3Document19 pagesFreeCAD 3Leonardo Serna GuarínNo ratings yet
- Tutorial 2: Steady Flow Past A Cylinder ISSIG 2015/2016Document17 pagesTutorial 2: Steady Flow Past A Cylinder ISSIG 2015/2016Nader DallejNo ratings yet
- LAB Pipe FlowDocument28 pagesLAB Pipe FlowJaneNo ratings yet
- Sigma Getting StartedDocument4 pagesSigma Getting StartedsemuwembaNo ratings yet
- Supersonic Flow Over A Wedge: SPC 407 Supersonic & Hypersonic Fluid Dynamics Ansys Fluent Tutorial 2Document36 pagesSupersonic Flow Over A Wedge: SPC 407 Supersonic & Hypersonic Fluid Dynamics Ansys Fluent Tutorial 2Dr. G. C. Vishnu Kumar Assistant Professor III - AERONo ratings yet
- Compressible Flow in A NozzleDocument6 pagesCompressible Flow in A NozzleAbhishek MeNo ratings yet
- Flow Over An Airfoil PDFDocument25 pagesFlow Over An Airfoil PDFalejo_tNo ratings yet
- ANSYS Example: Linear Elastic Stress Analysis of A 3D BracketDocument6 pagesANSYS Example: Linear Elastic Stress Analysis of A 3D BracketenggabhiNo ratings yet
- Modeling Using FluentDocument29 pagesModeling Using FluentAbhi Ram MNo ratings yet
- CATIA ThreadDocument25 pagesCATIA ThreadWolelaw EndalewNo ratings yet
- Tutorial Free CAD OkDocument73 pagesTutorial Free CAD Okminossota0% (1)
- 2D LayoutDocument16 pages2D LayouttmadamolekunNo ratings yet
- Tutorial 1: Problem SpecificationDocument15 pagesTutorial 1: Problem Specificationcheh han seumNo ratings yet
- AnsysDocument28 pagesAnsysjawadhussain1No ratings yet
- Flow Over AirfoilDocument22 pagesFlow Over AirfoilRahis Pal SinghNo ratings yet
- ARTist - Step 1Document12 pagesARTist - Step 1Suresh SenanayakeNo ratings yet
- DM Meshing ExperimentDocument8 pagesDM Meshing ExperimentMalik ShakeelNo ratings yet
- Power Transmission Line SimulationDocument9 pagesPower Transmission Line SimulationArun B ThahaNo ratings yet
- Ansys Tutorial Mech 209: Creating The GeometryDocument11 pagesAnsys Tutorial Mech 209: Creating The GeometryPraveen VundrajavarapuNo ratings yet
- Flow in A 2D NozzleDocument24 pagesFlow in A 2D NozzleashwaniNo ratings yet
- Tutorial 2 Turbulent Pipe Flow: Problem SpecificationDocument37 pagesTutorial 2 Turbulent Pipe Flow: Problem Specificationcheh han seumNo ratings yet
- ANSYS Fluent Tutorial Part 4Document44 pagesANSYS Fluent Tutorial Part 4mstfacn92No ratings yet
- 1 (1) .Ansys Workbench Bluff Body EffectDocument8 pages1 (1) .Ansys Workbench Bluff Body Effecthamza_almukhtarrNo ratings yet
- tài liệu ansysDocument16 pagestài liệu ansysQúy Hải100% (1)
- Computer-Aided Drafting Laboratory: A Laboratory Manual On Freecad 0.19Document17 pagesComputer-Aided Drafting Laboratory: A Laboratory Manual On Freecad 0.19Jed EnricusoNo ratings yet
- Modify Configurations - Solidworks TutorialDocument51 pagesModify Configurations - Solidworks TutorialvetrinaveenNo ratings yet
- Intro To Fluent Tutorial Tutiafflen24Document18 pagesIntro To Fluent Tutorial Tutiafflen24Fausto LojaNo ratings yet
- Bicycle Crank Analysis - AnsysDocument27 pagesBicycle Crank Analysis - AnsysAaron LivingstonNo ratings yet
- Ansys Fluent Guide - Creating Simple GeometriesDocument18 pagesAnsys Fluent Guide - Creating Simple GeometriesAlex StihiNo ratings yet
- Optimizing Fluid Flow in Static Mixer PDFDocument15 pagesOptimizing Fluid Flow in Static Mixer PDFabdulfetahNo ratings yet
- How To Draw A Parametric Oval GearDocument18 pagesHow To Draw A Parametric Oval Gearhunter8080No ratings yet
- Simulations of Dipole Antenns Using HFSS: January 2004Document32 pagesSimulations of Dipole Antenns Using HFSS: January 2004Cristina DespinaNo ratings yet
- NX 9 for Beginners - Part 2 (Extrude and Revolve Features, Placed Features, and Patterned Geometry)From EverandNX 9 for Beginners - Part 2 (Extrude and Revolve Features, Placed Features, and Patterned Geometry)No ratings yet
- NX 9 for Beginners - Part 3 (Additional Features and Multibody Parts, Modifying Parts)From EverandNX 9 for Beginners - Part 3 (Additional Features and Multibody Parts, Modifying Parts)No ratings yet
- Mech 4 Sem Course Info Feb June 07Document66 pagesMech 4 Sem Course Info Feb June 07Saurabh Kalra0% (1)
- Power Screw Rod DesignDocument52 pagesPower Screw Rod Designramkumar121No ratings yet
- Power Screw Rod DesignDocument52 pagesPower Screw Rod Designramkumar121No ratings yet
- Design of GateDocument29 pagesDesign of Gateramkumar121No ratings yet
- Sluice Gate SpecificationDocument6 pagesSluice Gate Specificationramkumar121No ratings yet
- Structural Analysis and DesignDocument127 pagesStructural Analysis and Designramkumar121No ratings yet
- Design Specification of Hoist For Water Resources and Hydropower EngineeringDocument136 pagesDesign Specification of Hoist For Water Resources and Hydropower Engineeringramkumar121No ratings yet
- Dam Safety Activity ReportDocument67 pagesDam Safety Activity Reportramkumar121No ratings yet
- Differential Gear Box DesignDocument61 pagesDifferential Gear Box Designramkumar121No ratings yet
- Wi MAXDocument19 pagesWi MAXlazygurramNo ratings yet
- Regulator TypesDocument58 pagesRegulator Typesramkumar121No ratings yet
- Manual Inspection of StructuresDocument156 pagesManual Inspection of Structuresramkumar121No ratings yet
- Deform PaperDocument14 pagesDeform PaperSample RajNo ratings yet
- Manual Inspection of StructuresDocument156 pagesManual Inspection of Structuresramkumar121No ratings yet
- Deform Friction Stir WeldingDocument6 pagesDeform Friction Stir Weldingramkumar121100% (1)
- Analysis of Bush Bearing Using Ansys 11Document5 pagesAnalysis of Bush Bearing Using Ansys 11engineersaabNo ratings yet
- Equal Channel Angular Pressing Detail AnalysisDocument262 pagesEqual Channel Angular Pressing Detail Analysisramkumar1210% (1)
- ANSYS Workbench 14.0 For Engineers and DesignersDocument1 pageANSYS Workbench 14.0 For Engineers and DesignersDreamtech Press25% (4)
- Zero GabDocument195 pagesZero Gabمحمد أشرفNo ratings yet
- Design and Development of An Oxyhydrogen Generator For Production of Brown's (HHO) Gas As A Renewable Source of Fuel For The Automobile IndustryDocument8 pagesDesign and Development of An Oxyhydrogen Generator For Production of Brown's (HHO) Gas As A Renewable Source of Fuel For The Automobile Industryrudrathehacker9164No ratings yet
- Silane Grafted Graphene Oxide Papers ForDocument29 pagesSilane Grafted Graphene Oxide Papers ForSolomon Jones SNo ratings yet
- Nozzle & Orifice Guide - V2021.5Document19 pagesNozzle & Orifice Guide - V2021.5Diego MoralesNo ratings yet
- AerosolsDocument50 pagesAerosolsAmmara AmyNo ratings yet
- Electrodeposition PDFDocument4 pagesElectrodeposition PDFcb gNo ratings yet
- Trunnion & Tailing Lug DesignDocument25 pagesTrunnion & Tailing Lug Designvpjagannaath100% (3)
- Lab Sheet For Ultimate Strength of Reinforced Concrete BeamsDocument6 pagesLab Sheet For Ultimate Strength of Reinforced Concrete BeamsAbdirahman RobaNo ratings yet
- Chapter 7Document22 pagesChapter 7comandhurstNo ratings yet
- Gregory D. Botsaris and Ken Toyokura Eds. SepaDocument311 pagesGregory D. Botsaris and Ken Toyokura Eds. Sepa091961No ratings yet
- Recent Developments in The Interpretation: of Dissolved Gas Analysis in TransformersDocument2 pagesRecent Developments in The Interpretation: of Dissolved Gas Analysis in TransformersheroNo ratings yet
- Remarks: Assumed AHFL Is Valid: 3.1 M 3 Coefficeint of Discharge For Broad CrestedDocument3 pagesRemarks: Assumed AHFL Is Valid: 3.1 M 3 Coefficeint of Discharge For Broad CrestedKumar VivekNo ratings yet
- 12. Atoms: Rutherford's α-particle scattering experiment - When α-particlesDocument6 pages12. Atoms: Rutherford's α-particle scattering experiment - When α-particlesĐřăğøøñ ĞãmîñğNo ratings yet
- Gratings & Cycle RacksDocument31 pagesGratings & Cycle Rackswawan setiawanNo ratings yet
- PT LOAD HyperstaticDocument8 pagesPT LOAD HyperstaticJesus G.No ratings yet
- Torsional PendDocument2 pagesTorsional PendDR.P.V.Kanaka RaoNo ratings yet
- 2022 Arxiv Square-Kagome Lattice AntiferromagnetDocument14 pages2022 Arxiv Square-Kagome Lattice AntiferromagnetArvind MauryaNo ratings yet
- Carbon Black - EncapsulationDocument10 pagesCarbon Black - EncapsulationWaltoy DinizNo ratings yet
- Unit 19: They'Re in The Park: Part 1: Theory English Pronunciation VietnameseDocument8 pagesUnit 19: They'Re in The Park: Part 1: Theory English Pronunciation Vietnamesenguyen lynNo ratings yet
- DPP-3 - Ques - p65 Motion Academy KinematicsDocument2 pagesDPP-3 - Ques - p65 Motion Academy KinematicsaaryaNo ratings yet
- C8 QuestionnairesDocument2 pagesC8 QuestionnairesCharlie SumagaysayNo ratings yet
- CIVE1129 - Lecture Notes - Shear Strength PDFDocument21 pagesCIVE1129 - Lecture Notes - Shear Strength PDFLee Tin YanNo ratings yet
- Catalogo Gral MagnatexDocument52 pagesCatalogo Gral MagnatexOlga Glottmann LNo ratings yet
- ANSYS Fluid Dynamics Update - ANSYSDocument96 pagesANSYS Fluid Dynamics Update - ANSYSBhaskar Nandi100% (1)
- Bromide Printing and EnlargingDocument46 pagesBromide Printing and EnlargingGutenberg.orgNo ratings yet
- Example of NanomaterialsDocument8 pagesExample of NanomaterialsKalKatu MaLam79% (14)
- 20-Formation Tester PDFDocument11 pages20-Formation Tester PDFEduardo Torres RojasNo ratings yet