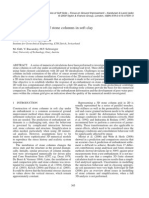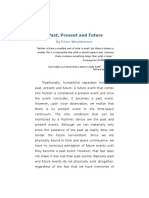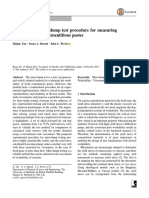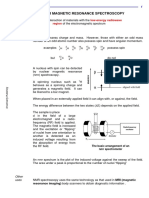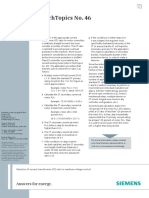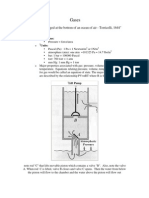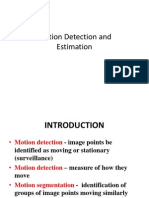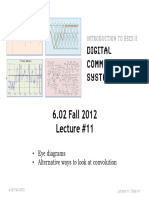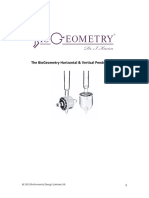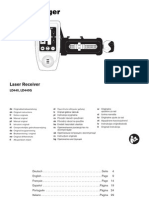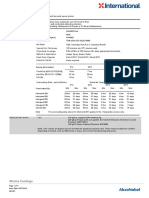Professional Documents
Culture Documents
GSPlat
GSPlat
Uploaded by
iPadTeacherCopyright
Share this document
Did you find this document useful?
Is this content inappropriate?
Report this DocumentPlatformer Template Step 1: Open GameSalad and set the Project Info to the following below: Title: Platformer
Template-YOUR NAME Platform: iPhone Landscape Resolution Independence (checked)
Step 2: Go to Scenes, double-click Initial Scene, and then click + to create 2 actors.
Step 3: Rename the actors by double-clicking on their names: Actor 1 to Player Actor 2 to Ground
Platformer Template Step 4: Double-click on Ground actor, look at Attributes, and scroll down to Physics. Change the following: Density: Friction: Bounciness: Movable:
0 0 0 Uncheck
Step 5: Go back to Scene Editor and double-click on the Player actor.
Step 6: Under Player actor, look at Attributes and then scroll down to Physics. Change the following: Density: Friction: Bounciness: Fixed Rotation:
0 0 0 Checked
Platformer Template Step 7: Drag in Collide behavior and make Player collide with Ground.
Step 8: Drag in Accelerate behavior under the Collide behavior. Change the following: Direction: Acceleration: Relative to:
270 (down) 1000 Scene
**STEPS 7 AND 8 CREATE GRAVITY**
3
Platformer Template Step 9: Click Create Rule and set the conditions to the following: When ALL conditions are valid: Actor receives event key Actor receives event key
right left
is is
down up
Step 10: Drag a Change Attribute behavior into the Rule and do the following: Change Attribute: Player.Motion.Linear Velocity.X To: 200
Step 11: Repeat Step 10, but add it to Otherwise and do the following: Change Attribute: Player.Motion.Linear Velocity.X To: 0
Platformer Template
Step 12: Double-click on Rule and rename it as Move Right.
Step 13: Click on the Move Right rule you made to highlight it and copy it. How to copy: Click what you want to copy so its selected. Go to Edit. Go to Copy. Go to Paste.
**You will end up with 2 Move Right rules that look like this.**-------------------------------->
**You will edit the bottom Move Right rule in the next step.**---------------------------------->
Step 14: Double-click on Move Right and rename it as Move Left.
Step 15: Change the conditions to the following so it looks like the image below:
Down to Up Up to Down
5
Platformer Template Step 16: Under Change Attribute, change 200 to -200 to look like the image below.
Step 17: Go back to Scene Editor and place the Ground actor onto the scene. **Stretch out the Ground how you want it and place a few more to make platforms**
Step 18: Place the Player actor onto the scene and resize it how you want.
Step 19: Click Preview button and try moving your Player left and right!
Platformer Template Jumping! Step 20: Go to Scene Editor, double-click on Player, and click + to create an integer.
The + is under Attributes. ---->
Step 21: Double-click New Attribute and name it Jump.
------------->
Step 22: Create a New Rule, name it Jump, and set the conditions to the following: When ALL conditions are valid: Actor receives event Attribute
key self.Jump
up >
is 0
down
Step 23: Drag Change Attribute behavior into the Jump rule and fill in the following: Change Attribute: Player.Motion.Linear Velocity. Y To: 500
Platformer Template Step 24: Drag over another Change Attribute behavior and fill in the following: Change Attribute: Player.Jump To: 0
Step 25: Create a New Rule, name it Jump1, and set the conditions to the following: When ALL conditions are valid: Actor receives event overlaps or collides with
actor of type Ground
Step 26: Drag Change Attribute behavior into the Jump1 rule and fill in the following: Change Attribute: Player.Jump To: 1
Step 27: Click Preview button and try make your Player jump!
Platformer Template Step 28: Go to Screen Editor, create a new actor by clicking +, and name it Walls.
Step 29: Double-click Walls, go to Attributes, then Physics, and uncheck Movable.
Step 30: Go to Screen Editor, then to Player, add Collide behavior, and set to Walls.
Step 31: Go to Screen Editor and place the Walls on the sides (stretch as needed).
Platformer Template Step 32: Create 2 new actors by pressing + and name them Door and DeathZone.
Step 33: Double-click Door actor, look at Attributes, and uncheck Movable.
Step 34: Repeat Step 33, but for the DeathZone actor.
10
Platformer Template Step 35: Go to Screen Editor, double-click Player actor, and minimize coding. **To minimize coding, click the Triangles to the left of the On buttons**
Step 36: Create a New Rule, name it Level Win, and set the following conditions: When ALL conditions are valid: Actor receives event overlaps or collides with actor of type Door
Step 37: Add the Display Text behavior to the rule, type You Win! and pick a color.
Step 38: Add the Timer behavior to the Level Win rule and set it to After 1 second.
11
Platformer Template
Step 39: Add the Reset Scene behavior into the Timer and minimize rule.
Step 40: Create a New Rule, name it Player Death, and set the following conditions: When ALL conditions are valid: Actor receives event overlaps or collides with actor of type DeathZone
Step 41: Add the Reset Scene behavior into the Player Death rule.
Step 42: Go to Screen Editor and add the Door and DeathZone actors on the screen.
If you want: -Stretch Door and DeathZone actors -Add a few DeathZone actors -Rearrange the scene
12
Platformer Template Step 43: Go to Scene, then Layers, click Background, and move Player to top.
------------------>
Step 44: Click Preview and that is it! You are done!
13
You might also like
- The Subtle Art of Not Giving a F*ck: A Counterintuitive Approach to Living a Good LifeFrom EverandThe Subtle Art of Not Giving a F*ck: A Counterintuitive Approach to Living a Good LifeRating: 4 out of 5 stars4/5 (5825)
- The Gifts of Imperfection: Let Go of Who You Think You're Supposed to Be and Embrace Who You AreFrom EverandThe Gifts of Imperfection: Let Go of Who You Think You're Supposed to Be and Embrace Who You AreRating: 4 out of 5 stars4/5 (1093)
- Never Split the Difference: Negotiating As If Your Life Depended On ItFrom EverandNever Split the Difference: Negotiating As If Your Life Depended On ItRating: 4.5 out of 5 stars4.5/5 (852)
- Grit: The Power of Passion and PerseveranceFrom EverandGrit: The Power of Passion and PerseveranceRating: 4 out of 5 stars4/5 (590)
- Hidden Figures: The American Dream and the Untold Story of the Black Women Mathematicians Who Helped Win the Space RaceFrom EverandHidden Figures: The American Dream and the Untold Story of the Black Women Mathematicians Who Helped Win the Space RaceRating: 4 out of 5 stars4/5 (903)
- Shoe Dog: A Memoir by the Creator of NikeFrom EverandShoe Dog: A Memoir by the Creator of NikeRating: 4.5 out of 5 stars4.5/5 (541)
- The Hard Thing About Hard Things: Building a Business When There Are No Easy AnswersFrom EverandThe Hard Thing About Hard Things: Building a Business When There Are No Easy AnswersRating: 4.5 out of 5 stars4.5/5 (349)
- Elon Musk: Tesla, SpaceX, and the Quest for a Fantastic FutureFrom EverandElon Musk: Tesla, SpaceX, and the Quest for a Fantastic FutureRating: 4.5 out of 5 stars4.5/5 (474)
- Her Body and Other Parties: StoriesFrom EverandHer Body and Other Parties: StoriesRating: 4 out of 5 stars4/5 (823)
- The Sympathizer: A Novel (Pulitzer Prize for Fiction)From EverandThe Sympathizer: A Novel (Pulitzer Prize for Fiction)Rating: 4.5 out of 5 stars4.5/5 (122)
- The Emperor of All Maladies: A Biography of CancerFrom EverandThe Emperor of All Maladies: A Biography of CancerRating: 4.5 out of 5 stars4.5/5 (271)
- The Little Book of Hygge: Danish Secrets to Happy LivingFrom EverandThe Little Book of Hygge: Danish Secrets to Happy LivingRating: 3.5 out of 5 stars3.5/5 (403)
- The World Is Flat 3.0: A Brief History of the Twenty-first CenturyFrom EverandThe World Is Flat 3.0: A Brief History of the Twenty-first CenturyRating: 3.5 out of 5 stars3.5/5 (2259)
- The Yellow House: A Memoir (2019 National Book Award Winner)From EverandThe Yellow House: A Memoir (2019 National Book Award Winner)Rating: 4 out of 5 stars4/5 (98)
- Devil in the Grove: Thurgood Marshall, the Groveland Boys, and the Dawn of a New AmericaFrom EverandDevil in the Grove: Thurgood Marshall, the Groveland Boys, and the Dawn of a New AmericaRating: 4.5 out of 5 stars4.5/5 (266)
- A Heartbreaking Work Of Staggering Genius: A Memoir Based on a True StoryFrom EverandA Heartbreaking Work Of Staggering Genius: A Memoir Based on a True StoryRating: 3.5 out of 5 stars3.5/5 (231)
- Team of Rivals: The Political Genius of Abraham LincolnFrom EverandTeam of Rivals: The Political Genius of Abraham LincolnRating: 4.5 out of 5 stars4.5/5 (234)
- On Fire: The (Burning) Case for a Green New DealFrom EverandOn Fire: The (Burning) Case for a Green New DealRating: 4 out of 5 stars4/5 (74)
- CTC-614 Borescope Inspection V0Document194 pagesCTC-614 Borescope Inspection V0Wilson Benincore86% (7)
- The Unwinding: An Inner History of the New AmericaFrom EverandThe Unwinding: An Inner History of the New AmericaRating: 4 out of 5 stars4/5 (45)
- Instrumentation Training Tutorial Part4Document11 pagesInstrumentation Training Tutorial Part4Gary8100% (1)
- Numerical Modelling of Stone Columns in Soft Clay Under An EmbankmentDocument7 pagesNumerical Modelling of Stone Columns in Soft Clay Under An EmbankmentebalicNo ratings yet
- Caltech Catalog-1920-Section 5 PDFDocument278 pagesCaltech Catalog-1920-Section 5 PDFDanny LemaNo ratings yet
- Past, Present and Future: by Peter WindsheimerDocument6 pagesPast, Present and Future: by Peter WindsheimerPeter WindsheimerNo ratings yet
- 2003 Yamabe Fc250 FatigueDocument10 pages2003 Yamabe Fc250 Fatigueeholmes80No ratings yet
- Tan 2017 - Article - Reproducible Mini-Slump Test Procedure For Yield StressDocument12 pagesTan 2017 - Article - Reproducible Mini-Slump Test Procedure For Yield StressrobertacivilNo ratings yet
- Exp 4 Kinetics Order of ReactionDocument8 pagesExp 4 Kinetics Order of ReactionNur Fadhilah0% (1)
- Overview of DG - FEMDocument15 pagesOverview of DG - FEMVarun ShastryNo ratings yet
- Slake Durability TestDocument7 pagesSlake Durability TestIkhwan Z.100% (2)
- MIMO Lecture Notes 1Document11 pagesMIMO Lecture Notes 1naveeth11No ratings yet
- Third Imperium Issue 3Document20 pagesThird Imperium Issue 3atpollard100% (1)
- Course Outline - Strength of MaterialsDocument2 pagesCourse Outline - Strength of MaterialsYuanjing XuNo ratings yet
- NMR Spectros PDFDocument12 pagesNMR Spectros PDFFran LeeNo ratings yet
- CT Selection - SIEMENSDocument1 pageCT Selection - SIEMENSveemandalNo ratings yet
- LIFTECH - Container Crane DesignDocument49 pagesLIFTECH - Container Crane Designaiyubi2100% (1)
- Chapter 1a GasesDocument12 pagesChapter 1a GasesKarunakarNo ratings yet
- Motion Detection andDocument17 pagesMotion Detection andPonmalar SivarajNo ratings yet
- MIT6 02F12 Lec11Document19 pagesMIT6 02F12 Lec11Karthik KichuNo ratings yet
- Manual Do Pendulo Vertical e Horizontal PDFDocument29 pagesManual Do Pendulo Vertical e Horizontal PDFn13l13100% (1)
- Metu NCC Fall Semester (2017-1) PHY 105 General Physics I (3580105) Course SyllabusDocument3 pagesMetu NCC Fall Semester (2017-1) PHY 105 General Physics I (3580105) Course SyllabusErgin ÖzdikicioğluNo ratings yet
- Mechanic Lab SheetDocument81 pagesMechanic Lab SheetYanie DianeeNo ratings yet
- India KunoDocument28 pagesIndia KunoJuloey 61No ratings yet
- Presentasi SemhasDocument17 pagesPresentasi SemhasDarmawan DarnisNo ratings yet
- 10 19Document11 pages10 19AlcyrNo ratings yet
- Leweke and Williamson - Three-Dimensional Instabilities in Wake TransitionDocument16 pagesLeweke and Williamson - Three-Dimensional Instabilities in Wake TransitionFei TongNo ratings yet
- LD440, LD440GDocument129 pagesLD440, LD440GMilovan CvetkovicNo ratings yet
- Engineering Failure Analysis: Changjun Zou, Pinwen Zhao, Meng Wang, Delei Liu, Hongda Wang, Zhang WenDocument6 pagesEngineering Failure Analysis: Changjun Zou, Pinwen Zhao, Meng Wang, Delei Liu, Hongda Wang, Zhang WenVishal AryaNo ratings yet
- MasterFlow - 400 v1 - 2Document2 pagesMasterFlow - 400 v1 - 2Vivek GaurNo ratings yet
- Intertuf 262Document4 pagesIntertuf 262Trịnh Minh KhoaNo ratings yet