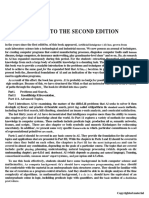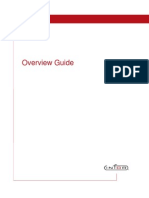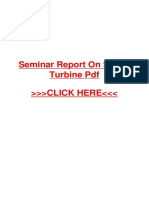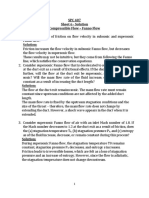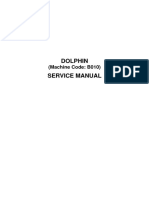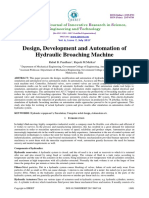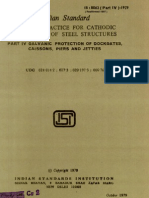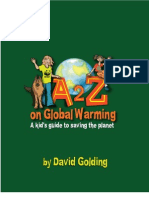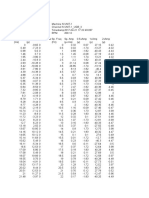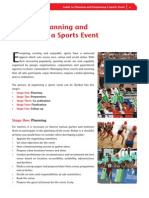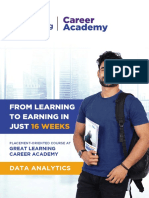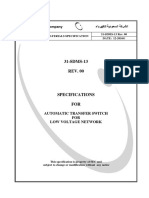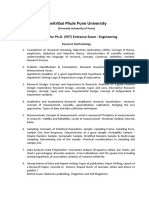Professional Documents
Culture Documents
Infor MyDay Administrator Role UserGuide
Infor MyDay Administrator Role UserGuide
Uploaded by
koos_engelbrechtCopyright:
Available Formats
You might also like
- The Subtle Art of Not Giving a F*ck: A Counterintuitive Approach to Living a Good LifeFrom EverandThe Subtle Art of Not Giving a F*ck: A Counterintuitive Approach to Living a Good LifeRating: 4 out of 5 stars4/5 (5822)
- The Gifts of Imperfection: Let Go of Who You Think You're Supposed to Be and Embrace Who You AreFrom EverandThe Gifts of Imperfection: Let Go of Who You Think You're Supposed to Be and Embrace Who You AreRating: 4 out of 5 stars4/5 (1093)
- Never Split the Difference: Negotiating As If Your Life Depended On ItFrom EverandNever Split the Difference: Negotiating As If Your Life Depended On ItRating: 4.5 out of 5 stars4.5/5 (852)
- Grit: The Power of Passion and PerseveranceFrom EverandGrit: The Power of Passion and PerseveranceRating: 4 out of 5 stars4/5 (590)
- Hidden Figures: The American Dream and the Untold Story of the Black Women Mathematicians Who Helped Win the Space RaceFrom EverandHidden Figures: The American Dream and the Untold Story of the Black Women Mathematicians Who Helped Win the Space RaceRating: 4 out of 5 stars4/5 (898)
- Shoe Dog: A Memoir by the Creator of NikeFrom EverandShoe Dog: A Memoir by the Creator of NikeRating: 4.5 out of 5 stars4.5/5 (540)
- The Hard Thing About Hard Things: Building a Business When There Are No Easy AnswersFrom EverandThe Hard Thing About Hard Things: Building a Business When There Are No Easy AnswersRating: 4.5 out of 5 stars4.5/5 (349)
- Elon Musk: Tesla, SpaceX, and the Quest for a Fantastic FutureFrom EverandElon Musk: Tesla, SpaceX, and the Quest for a Fantastic FutureRating: 4.5 out of 5 stars4.5/5 (474)
- Her Body and Other Parties: StoriesFrom EverandHer Body and Other Parties: StoriesRating: 4 out of 5 stars4/5 (822)
- The Sympathizer: A Novel (Pulitzer Prize for Fiction)From EverandThe Sympathizer: A Novel (Pulitzer Prize for Fiction)Rating: 4.5 out of 5 stars4.5/5 (122)
- The Emperor of All Maladies: A Biography of CancerFrom EverandThe Emperor of All Maladies: A Biography of CancerRating: 4.5 out of 5 stars4.5/5 (271)
- The Little Book of Hygge: Danish Secrets to Happy LivingFrom EverandThe Little Book of Hygge: Danish Secrets to Happy LivingRating: 3.5 out of 5 stars3.5/5 (403)
- The World Is Flat 3.0: A Brief History of the Twenty-first CenturyFrom EverandThe World Is Flat 3.0: A Brief History of the Twenty-first CenturyRating: 3.5 out of 5 stars3.5/5 (2259)
- Devil in the Grove: Thurgood Marshall, the Groveland Boys, and the Dawn of a New AmericaFrom EverandDevil in the Grove: Thurgood Marshall, the Groveland Boys, and the Dawn of a New AmericaRating: 4.5 out of 5 stars4.5/5 (266)
- The Yellow House: A Memoir (2019 National Book Award Winner)From EverandThe Yellow House: A Memoir (2019 National Book Award Winner)Rating: 4 out of 5 stars4/5 (98)
- A Heartbreaking Work Of Staggering Genius: A Memoir Based on a True StoryFrom EverandA Heartbreaking Work Of Staggering Genius: A Memoir Based on a True StoryRating: 3.5 out of 5 stars3.5/5 (231)
- Team of Rivals: The Political Genius of Abraham LincolnFrom EverandTeam of Rivals: The Political Genius of Abraham LincolnRating: 4.5 out of 5 stars4.5/5 (234)
- On Fire: The (Burning) Case for a Green New DealFrom EverandOn Fire: The (Burning) Case for a Green New DealRating: 4 out of 5 stars4/5 (74)
- 004 - Artificial Intelligence (3rd Ed.) by Elaine Rich Kevin Knight & Shivashankar NairDocument44 pages004 - Artificial Intelligence (3rd Ed.) by Elaine Rich Kevin Knight & Shivashankar NairNaveen Setty31% (16)
- The Unwinding: An Inner History of the New AmericaFrom EverandThe Unwinding: An Inner History of the New AmericaRating: 4 out of 5 stars4/5 (45)
- Archiving 05Document93 pagesArchiving 05koos_engelbrechtNo ratings yet
- P3558a Us LN Diff Study Baan IV and Erp LN 6.1Document400 pagesP3558a Us LN Diff Study Baan IV and Erp LN 6.1koos_engelbrechtNo ratings yet
- YouTube Domination ManualDocument11 pagesYouTube Domination ManualCristhian Gaete50% (2)
- Data Upgrade From Infor LN 10 2Document6 pagesData Upgrade From Infor LN 10 2koos_engelbrechtNo ratings yet
- 7717 - Manual Cash Management PDFDocument70 pages7717 - Manual Cash Management PDFkoos_engelbrechtNo ratings yet
- BaanERP - EDI User GuideDocument418 pagesBaanERP - EDI User Guidekoos_engelbrecht0% (1)
- Infor ERP BaanIV Baan50 ERP LN 61 Installation Guide Infor BWDocument43 pagesInfor ERP BaanIV Baan50 ERP LN 61 Installation Guide Infor BWkoos_engelbrechtNo ratings yet
- Infor Open SOA Overview GuideDocument15 pagesInfor Open SOA Overview Guidekoos_engelbrechtNo ratings yet
- Coverletter ERP Enterprise 10.2.0Document1 pageCoverletter ERP Enterprise 10.2.0koos_engelbrechtNo ratings yet
- SEEBURGER - SAP PI EDI Adapters (Compatibility Mode)Document22 pagesSEEBURGER - SAP PI EDI Adapters (Compatibility Mode)koos_engelbrecht100% (1)
- Trcking Sheet Drawing Update by 13-6-2023Document4 pagesTrcking Sheet Drawing Update by 13-6-2023Hossam H. HamedNo ratings yet
- ENCORE Series: 5BB Multi-Crystalline Solar PV Modules - 1500V SeriesDocument2 pagesENCORE Series: 5BB Multi-Crystalline Solar PV Modules - 1500V SeriesashutoshNo ratings yet
- Manuel Wi700-FODU TD en Interfaces E1 & Asi-V 3Document103 pagesManuel Wi700-FODU TD en Interfaces E1 & Asi-V 3Geoffrey AlleyneNo ratings yet
- Seminar Report On Steam Turbine PDFDocument2 pagesSeminar Report On Steam Turbine PDFAMITH LAWRENCENo ratings yet
- Sheet 6 Solution SPC 407Document14 pagesSheet 6 Solution SPC 407Prince Israel EboigbeNo ratings yet
- Oral Question TelegramDocument446 pagesOral Question TelegramShivanshu SinghNo ratings yet
- Cooling Tower Failure Report at IndogulfDocument17 pagesCooling Tower Failure Report at IndogulffarooqkhanerNo ratings yet
- Tuguegarao Certificate of Non-Availability of Stocks: Product Code Product Description UOM PriceDocument7 pagesTuguegarao Certificate of Non-Availability of Stocks: Product Code Product Description UOM PriceDivina VidadNo ratings yet
- Tunnel Diodes Tunnel DiodesDocument15 pagesTunnel Diodes Tunnel DiodesMahy MagdyNo ratings yet
- Service Manual Ricoh Aficio 470wDocument231 pagesService Manual Ricoh Aficio 470wsangNo ratings yet
- Documentatie GRUNDFOS 3 7 Pompa Dozatoare Membrana Hidromecanica DMHQ 1500 LH H 200 Bar Sialco Distribuitor GRUNDFOS RomaniaDocument80 pagesDocumentatie GRUNDFOS 3 7 Pompa Dozatoare Membrana Hidromecanica DMHQ 1500 LH H 200 Bar Sialco Distribuitor GRUNDFOS Romaniajoko setiawanNo ratings yet
- Design, Development and Automation of Hydraulic Broaching MachineDocument8 pagesDesign, Development and Automation of Hydraulic Broaching MachineMuftah AhmedNo ratings yet
- Code of Practice For Cathodic Protection of Steel Structures - Indian StandardDocument10 pagesCode of Practice For Cathodic Protection of Steel Structures - Indian StandardClifford Juan CorreaNo ratings yet
- A2Z On Global WarmingDocument162 pagesA2Z On Global WarmingDavid GoldingNo ratings yet
- 10 Continuous Improvement Strategies That Work 130412165110 Phpapp01Document42 pages10 Continuous Improvement Strategies That Work 130412165110 Phpapp01knabpshoNo ratings yet
- Sine Wavefor FormulaDocument158 pagesSine Wavefor FormulanmguravNo ratings yet
- 25 BeamerDocument50 pages25 BeamerMrityunjay Kumar Jha100% (1)
- Lesson Plan Using An ASSURE ModelDocument7 pagesLesson Plan Using An ASSURE ModelAwan BaharimNo ratings yet
- 04 MathematicalReferenceDocument486 pages04 MathematicalReferencemadjoda100% (1)
- Page 1 of 2 14H Motor Grader ASE00001-UP (MACHINE) POWERED BY 3176C Engine (SEB..Document2 pagesPage 1 of 2 14H Motor Grader ASE00001-UP (MACHINE) POWERED BY 3176C Engine (SEB..NovakurniawanNo ratings yet
- Guide To Planning and Organising A Sports EventDocument6 pagesGuide To Planning and Organising A Sports EventBasang PepengNo ratings yet
- GL Career Academy Data AnalyticsDocument7 pagesGL Career Academy Data AnalyticsDeveloper GuideNo ratings yet
- 31 SDMS 13Document27 pages31 SDMS 13I CNo ratings yet
- A Subscription Management System (SMS) in Mobile Internet Services (MISER)Document57 pagesA Subscription Management System (SMS) in Mobile Internet Services (MISER)rehana988No ratings yet
- Base Report Bridge Roads Toll Plaza RevDocument26 pagesBase Report Bridge Roads Toll Plaza RevSandeep Singh100% (1)
- EngineeringDocument3 pagesEngineeringanand shrigondekarNo ratings yet
- Design of CSP Manhole RisersDocument8 pagesDesign of CSP Manhole RisersgemotorresNo ratings yet
- UltraPlanetory System InstructionsDocument14 pagesUltraPlanetory System InstructionsPeter HanNo ratings yet
Infor MyDay Administrator Role UserGuide
Infor MyDay Administrator Role UserGuide
Uploaded by
koos_engelbrechtCopyright
Available Formats
Share this document
Did you find this document useful?
Is this content inappropriate?
Report this DocumentCopyright:
Available Formats
Infor MyDay Administrator Role UserGuide
Infor MyDay Administrator Role UserGuide
Uploaded by
koos_engelbrechtCopyright:
Available Formats
Infor MyDay
Administrator Role User Guide
2 | Copyright 2009 Infor
Copyright 2009 Infor
All rights reserved.The word and design marks set forth herein are trademarks and/or registered trademarks of Infor and/or its affiliates and subsidiaries. All rights reserved. All other trademarks listed herein are the property of their respective owners.
Important Notices The material contained in this publication (including any supplementary information) constitutes and contains confidential and proprietary information of Infor. By gaining access to the attached, you acknowledge and agree that the material (including any modification, translation or adaptation of the material) and all copyright, trade secrets and all other right, title and interest therein, are the sole property of Infor and that you shall not gain right, title or interest in the material (including any modification, translation or adaptation of the material) by virtue of your review thereof other than the non-exclusive right to use the material solely in connection with and the furtherance of your license and use of software made available to your company from Infor pursuant to a separate agreement (Purpose). In addition, by accessing the enclosed material, you acknowledge and agree that you are required to maintain such material in strict confidence and that your use of such material is limited to the Purpose described above. Although Infor has taken due care to ensure that the material included in this publication is accurate and complete, Infor cannot warrant that the information contained in this publication is complete, does not contain typographical or other errors, or will meet your specific requirements. As such, Infor does not assume and hereby disclaims all liability, consequential or otherwise, for any loss or damage to any person or entity which is caused by or relates to errors or omissions in this publication (including any supplementary information), whether such errors or omissions result from negligence, accident or any other cause. Trademark Acknowledgements All other company, product, trade or service names referenced may be registered trademarks or trademarks of their respective owners. Publication Information Version 1.0 January 2009
Infor MyDay Administrator Role User Guide
Contents
Contacting Infor..........................................................................................5
MyDay overview...........................................................................................................................7
Intended audience.....................................................................................................................................7 Navigation.................................................................................................................................................7
MyDay access..............................................................................................................................9
Signing in..................................................................................................................................................9 Signing out................................................................................................................................................9 Session timeouts.......................................................................................................................................9 Accounting entities..................................................................................................................................10 Setting accounting entities...................................................................................................................10
MyDay Content..........................................................................................................................11
Creating new metric content...................................................................................................................11 Editing metric content..............................................................................................................................12 Duplicating metric content.......................................................................................................................13 Deleting metric content...........................................................................................................................14 Metric Configuration................................................................................................................................14 Defining metric content sources..........................................................................................................14 Defining metric content presentation...................................................................................................15 Creating new drillback links.................................................................................................................20 Assigning roles for viewing metric content...........................................................................................21 Report Configuration...............................................................................................................................21 Viewing report content details.............................................................................................................21 Assigning roles for viewing report content...........................................................................................21
MyDay Setup..............................................................................................................................23
Creating new MyDay pages....................................................................................................................23 Adding MyDay Content........................................................................................................................24 Defining content display settings.........................................................................................................24
Infor MyDay Administrator Role User Guide
4 | Contents
Defining content layout........................................................................................................................25 Editing MyDay pages..............................................................................................................................25 Duplicating MyDay pages........................................................................................................................26 Deleting MyDay pages............................................................................................................................26
Views..........................................................................................................................................27
Creating new drillback views...................................................................................................................27 Editing drillback views.............................................................................................................................28 Duplicating drillback views......................................................................................................................29 Deleting drillback views...........................................................................................................................30
Deployments..............................................................................................................................31
Adding deployment applications..............................................................................................................31 Editing deployment applications..............................................................................................................31 Deleting deployment applications............................................................................................................32
Infor MyDay Administrator Role User Guide
Contacting Infor
If you have questions about Infor products, go to Infor365 Online Support at http://www.infor365.com. If you do not have an Infor365 account, click Register now and complete the registration. You will receive a log-on ID and password within 24 hours. When you access Infor365, you have these options: To access Infor knowledge bases, incidents, documentation, software downloads, and community discussion forums, click one of the links on the top menu of the home page. To add an incident, select one of these options from the Incidents menu: Add Product Incident - Specify your product, version, and other details, so that your incident report is sent directly to the support group. Add General Information Request - Use this option for all other requests. To find the Customer Support telephone number for your region, click Contact Infor in the top right corner of the home page, specify a product name, and click Search. If you have comments about Infor documentation, contact documentation@infor.com.
Infor MyDay Administrator Role User Guide
MyDay overview
MyDay delivers role-specific predefined metrics and reports for key decision making roles in your organization. MyDay content is designed to address the unique needs and requirements of specific roles within your organization by providing an up-to-the-minute snapshot of key performance indicators for your business, increasing the overall productivity and effectiveness of the organization. Each MyDay page represents a day in the life of an individual based on their role and provides a portal-like view of metrics and reports in an easy-to-read format with colorful charts, graphs, and icons. From their MyDay pages, users have visibility into everything that is important to their roles on a daily basis. Users can personalize their MyDay pages to highlight preferred content, define parameters to focus on critical conditions, and rearrange modules. For example, a Production Planner can use workload hyperlinks to access screens where work related to purchase, distribution, and production orders can be executed immediately. Infor developed the content for each role according to established user-centered design techniques with extensive research into the specific requirements for each role. MyDay supports Infors mission to improve the user experience by providing every user with easy access to all the information and tools they need. MyDay pages are developed using Infors SOA-based Component Framework. This modern application architecture delivers business control and information management capabilities common across Infor solutions and extensible to non-Infor solutions. For more information, see the Infor SOA Overview Guide. Administrators set up and configure MyDay pages. Once MyDay pages are established, non-administrator users can personalize their MyDay pages. Before using MyDay, ensure that your system meets the MyDay system requirements as described in the Infor MyDay Installation Guide.
Related topics "MyDay access" on page 9 "MyDay Content" on page 11 "MyDay Setup" on page 23 "Views" on page 27 "Deployments" on page 31
Intended audience
This information is intended for MyDay users assigned to the Administrator role and describes the MyDay page administrator tasks. For more information on MyDay user roles, see the MyDay Content Help and the Infor MyDay User Guide.
Navigation
MyDay navigation includes these options:
Infor MyDay Administrator Role User Guide
8 | MyDay overview
Button Infor logo Component name Sign Out
Description Link to Infor's main web page. Display the page or menu for the component. Sign out of the application. Change application settings.
Settings Display Help on the current page. Help About Display current software version. Drill down into details.
Infor MyDay Administrator Role User Guide
MyDay access
Before using the MyDay application, ensure that you have the "Data Administrator" role permission required as described in the Infor MyDay Installation Guide.
Tasks "Signing in" on page 9 "Signing out" on page 9 Related topics "Session timeouts" on page 9 "Accounting entities" on page 10
Signing in
Before signing in to the MyDay application be sure that the application has been started by a system administrator. To sign in to MyDay:
1. Obtain the host name and port number from the system administrator who installed the MyDay application. 2. In your Web browser go to the MyDay URL at http://[host name]:[port number]/homePageAdmin, where [hostname] is the name of the machine where the Infor MyDay application is installed and [port number] is the HTTP port number of the Apache Tomcat application. 3. On the sign-in page enter your user ID and password. 4. Click Sign In. The MyDay page displays.
Signing out
To sign out of MyDay, click Sign Out in the top right corner of the MyDay page.
Session timeouts
MyDay sessions time out after a session has been inactive for a time period defined by your system administrator. If your session times out you will receive the error message "For your protection, your session has been timed out due to inactivity. You will have to sign in again." In this case close the browser window and sign in again as described in "Signing in" on page 9.
Infor MyDay Administrator Role User Guide
10 | MyDay access
Accounting entities
Accounting entities specify separate financial units in an organization or company. All data is assigned to an accounting entity for accounting purposes to track the value of every asset, product, item, and transaction. Accounting entities are created in Infor Security. Your primary accounting entity displays in the top right of the MyDay page. Accounting entities are created in Infor Security by a security administrator. Once accounting entities are created, they must be added to the Accounting Entities Code list in the Infor Public MDM application. For more information, see the Infor MyDay Installation Guide. Note that your accounting entity should be set to "Unassigned" when creating or editing metric content and MyDay pages in the Administrator role.
Tasks "Setting accounting entities" on page 10
Setting accounting entities
To set an accounting entity:
1. Click the accounting entity name in the top right corner of the MyDay page. The Select window displays with a list of all accounting entities available to you. 2. Select the accounting entity. 3. Click OK.
Infor MyDay Administrator Role User Guide
11
MyDay Content
To access the MyDay Content page, select MyDay Content. The MyDay Content page includes a list of all existing MyDay content. Each content item displays in a separate row with basic information. On MyDay pages this content displays in small windows known as "modules." Modules consist of various information, including: Metrics: Metrics display key performance indicators or important business measurements in chart format. Column, bar, line, area, pie, or gauge charts can be used to present specific business information such as monthly, quarterly, and year-to-date revenue and expense comparisons. From a metric, you can drill down to the summary or detail level data used to create the chart. Metrics display in multiple modules on MyDay pages, one metric per module. Reports: Page-based reports format and present business or system data where complex multi-level formatting is required. For example, open order reports that show both order header and detail, or multisite inventory reports. Reports may include charts and diagrams as well as summary and detail level data. Reports display on MyDay pages in a single module called the Reports Module.
From the MyDay Content page, you can view, maintain, import, and export MyDay content.
Tasks "Creating new metric content" on page 11 "Editing metric content" on page 12 "Duplicating metric content" on page 13 "Deleting metric content" on page 14 Related topics "Metric Configuration" on page 14 "Report Configuration" on page 21
Creating new metric content
Note that your accounting entity should be set to "Unassigned" when creating metric content. For more information, see "Accounting entities" on page 10. To create new metric content:
1. Access the MyDay Content page by selecting MyDay Content. A list of existing metric content displays. 2. Click New. The Metric Configuration (New) page displays. 3. Enter the basic metric content information: Metric ID Metric ID is the unique identifier for the metric content. This identifier can not contain special characters. This value is only used for administrator reference. Metric Name is the unique name that displays in the metric module on the end-users MyDay page.
Metric Name
Infor MyDay Administrator Role User Guide
12 | MyDay Content
Metric Description Content Group
Metric Description is a brief description of the metric content. Content Group is the lookup grouping of the metric by type. This grouping enables quick searching when assigning metrics to MyDay pages. Note that this field is not editable. The content group is automatically set based on the value you select for the Information Export Service as described in "Defining metric content sources" on page 14.
4. Define the data source of the metric content as described in "Defining metric content sources" on page 14. 5. Define the presentation of the metric content as described in "Defining metric content presentation" on page 15. 6. Map metrics to source systems (drillback links) as described in "Creating new drillback links" on page 20. 7. Assign roles that are permitted to view the metric content as described in "Assigning roles for viewing metric content" on page 21. 8. To preview the metric, click Preview. The preview chart displays in the Preview window. 9. To submit all changes and return to the main list page, click Submit and Back to List. To submit all changes and create additional items, click Submit and Create New.
Editing metric content
To edit existing metric content:
1. Access the MyDay Content page by selecting MyDay Content. A list of existing metric content displays. 2. Click Details next to the metric to edit. The Metric Configuration page displays. 3. Enter the basic metric content information: Metric ID Metric ID is the unique identifier for the metric content. This identifier can not contain special characters. This value is only used for administrator reference. Note that this field is not editable. Metric Name is the unique name that displays in the metric module on the end-users MyDay page. Metric Description is a brief description of the metric content. Content Group is the lookup grouping of the metric by type. This grouping enables quick searching when assigning metrics to MyDay pages. Note that this field is not editable. The content group is automatically set based on the value you select for the Information Export Service as described in "Defining metric content sources" on page 14.
Metric Name Metric Description Content Group
4. Optionally edit the data source of the metric content as described in "Defining metric content sources" on page 14.
Infor MyDay Administrator Role User Guide
MyDay Content | 13
5. Optionally edit the presentation of the metric content as described in "Defining metric content presentation" on page 15. 6. Optionally edit the drillback links of the metric content as described in "Creating new drillback links" on page 20. 7. Optionally edit the roles that are permitted to view the metric content as described in "Assigning roles for viewing metric content" on page 21. 8. To preview the metric, click Preview. The preview chart displays in the Preview window. 9. To submit all changes and return to the main list page, click Submit and Back to List. To submit all changes and create additional items, click Submit and Create New.
Duplicating metric content
To duplicate existing metric content:
1. Access the MyDay Content page by selecting MyDay Content. A list of existing metric content displays. 2. Select the metric content to duplicate. 3. Click Duplicate. The Metric Configuration page displays. 4. Enter the basic metric content information: Metric ID Metric ID is the unique identifier for the metric content. This identifier can not contain special characters. This value is only used for administrator reference. Note that this field is not editable. Metric Name is the unique name that displays in the metric module on the end-users MyDay page. Metric Description is a brief description of the metric content. Content Group is the lookup grouping of the metric by type. This grouping enables quick searching when assigning metrics to MyDay pages. Note that this field is not editable. The content group is automatically set based on the value you select for the Information Export Service as described in "Defining metric content sources" on page 14.
Metric Name Metric Description Content Group
5. Optionally edit the data source of the metric content as described in "Defining metric content sources" on page 14. 6. Optionally edit the presentation of the metric content as described in "Defining metric content presentation" on page 15. 7. Optionally edit the drillback links of the metric content as described in "Creating new drillback links" on page 20. 8. Optionally edit the roles that are permitted to view the metric content as described in "Assigning roles for viewing metric content" on page 21. 9. To preview the metric, click Preview. The preview chart displays in the Preview window.
Infor MyDay Administrator Role User Guide
14 | MyDay Content
10. To submit all changes and return to the main list page, click Submit and Back to List. To submit all changes and create additional items, click Submit and Create New.
Deleting metric content
To delete metric content:
1. Access the MyDay Content page by selecting MyDay Content. A list of existing metric content displays. 2. Select the metric content to delete. To delete multiple items hold down the CTRL key. 3. Click Delete.
Metric Configuration
To access the Metric Configuration page select MyDay Content and click New or click Details next to a metric content. From the Metric Configuration (New) or Metric Configuration edit page you can view and maintain metric content, create drillback links to associate the content with source systems, and assign the MyDay roles that are allowed to view the content.
Tasks "Defining metric content sources" on page 14 "Defining metric content presentation" on page 15 "Creating new drillback links" on page 20 "Assigning roles for viewing metric content" on page 21
Defining metric content sources
Metric content data sources specify the information services used to retrieve the metric data. To define metric content sources:
1. Access the Metric Configuration (New) or Metric Configuration edit page by selecting MyDay Content and clicking New or clicking Details next to a metric content. 2. Click the Data tab. 3. Complete your changes: Information Export Service Information Export Service is used to retrieve information from BIS. Click the Lookup icon to search for a service from a list of all available information export services. Name Name is the display name of the information export service. Note that this field is not editable. The available options for filtering the data returned from the service display as additional fields. These filters and their default values are defined as part of the Export Service definition in the BIS.
Infor MyDay Administrator Role User Guide
MyDay Content | 15
4. Complete the additional fields. For some date fields date shortcuts are available. For more information see "Date shortcuts for Between - Inclusive Operator" on page 15. 5. To submit all changes and return to the main list page, click Submit and Back to List. To submit all changes and create additional items, click Submit and Create New.
Date shortcuts for Between - Inclusive Operator
Definitions for date shortcuts used with the Between-Inclusive operator include: Today selects all records with the current date. Yesterday selects all records for the prior day. Tomorrow selects all records for the next day. Last x Days selects records with the current day plus a prior number of days specified by x. Next x Days selects records with the current day plus the next number of days specified by x. Week selects records with the current week; on 6/17/08 this would display records from 6/15/08 to 6/21/08. Week-to-date</b > selects records for the current week up to the current day. Last x Weeks selects records with the current week plus a prior number of weeks specified by x. Next x Weeks selects records with the current week plus the next number of weeks specified by x. Month selects records for the current month as defined in the financial calendar. Month-to-date selects records for the current month up to the current day. Last x Months selects records with the current month plus a prior number of months specified by x. Next x Months selects records with the current month plus the next number of months specified by x. Quarter selects records for the current quarter as defined in the financial calendar. Quarter-to-date selects records for the current quarter up to the current day. Last x Quarter selects records with the current quarter plus a prior number of quarters specified by x. Next x Quarter selects records with the current quarter plus the next number of quarters specified by x. Year will select records for the current year as defined in the financial calendar. Last x Year selects records with the current year plus a prior number of quarters specified by x. Next x Year selects records with the current year plus the next number of years specified by x. Year-to-date selects records for the current year up to the current day.
Defining metric content presentation
Metric content presentation specifies the types of charts for metric content display and maps data columns from the information export service to elements in the presented chart. To define metric content presentation:
1. Access the Metric Configuration (New) or Metric Configuration edit page by selecting MyDay Content and clicking New or clicking Details next to a metric content. 2. Click the Presentation tab. 3. Select the type of chart in the dropdown field. The options for the chart type display. 4. Complete the options fields for the chart: "Column chart" on page 16 "Stacked column chart" on page 16
Infor MyDay Administrator Role User Guide
16 | MyDay Content
"Bar chart" on page 17 "Stacked bar chart" on page 18 "Line chart" on page 18 "Area chart" on page 19 "Pie chart " on page 19 "Gauge chart" on page 20
5. To submit all changes and return to the main list page, click Submit and Back to List. To submit all changes and create additional items, click Submit and Create New.
Column chart
The column chart fields include: Horizontal Axis (Category) Specifies the data column of the Information Export Service that is used to define the horizontal axis categories of the chart. Horizontal Axis Grouping Indicates the column of the Information Export Service that can be used for identifying the different series (if there are multiple series) in the chart. When this column is used for identifying the series only one data column can be selected. If the data regarding series is represented as multiple columns, the value for this field must be set to "None." Sort By Determines how the categories in the chart are sorted: "Labels" sorts by the category labels. "Values" sorts by the values of the first series.
Data in Columns (Series) Specifies one or more data columns of the Information Export Service that is used for the column series. Note that multiple columns can be selected and de-selected using the CTRL key. Vertical Axis Label Vertical Axis Range Label for the vertical axis in the column chart. Specifies the range of data values in the column series. The default selection is "Automatic" which ensures that the minimum and maximum values in the column series are included in the chart. Specifies the scale of the values in the column series. Some of the allowed scales are: Hundreds Thousands Millions Billions
Vertical Axis Scale
Stacked column chart
The stacked column chart fields include: Horizontal Axis (Category) Specifies the data column of the Information Export Service that is used to define the horizontal axis categories of the column chart. Render as % Specifies whether values display as absolute values or percentages.
Infor MyDay Administrator Role User Guide
MyDay Content | 17
Sort By
Determines how the categories in the chart are sorted: "Labels" sorts by the category labels. "Values" sorts by the values of the first series.
Data in Columns (Series)
Vertical Axis Label Vertical Axis Range
Vertical Axis Scale
Specifies one or more data columns of the Information Export Service that is used for the column series. If more than one data column is specified, the columns are stacked for each category. Label for the vertical axis in the column chart. Specifies the range of data values in the column series. The default selection is Automatic which ensures that the minimum and maximum values in the column series are included in the chart. Specifies the scale of the values in the column series. Some of the allowed scales are: Hundreds Thousands Millions Billions
Bar chart
The bar chart fields include: Vertical Axis (Categories) Horizontal Axis Grouping Specifies the data column of the Information Export Service that is used to define the vertical axis categories of the bar chart. Indicates the column of the Information Export Service that can be used for identifying the different series (if there are multiple series) in the chart. When this column is used for identifying the series only one data column can be selected. If the data regarding series is represented as multiple columns, the value for this field must be set to "None." Determines how the categories in the chart are sorted: Columns in Bars (Series) Horizontal Axis Label Horizontal Axis Range "Labels" sorts by the category labels. "Values" sorts by the values of the first series.
Sort By
Horizontal Axis Scale
Specifies one or more data columns of the Information Export Service that is used for the bar series. Label for the horizontal axis in the column chart. Specifies the range of data values in the column series. The default selection is "Automatic" which ensures that the minimum and maximum values in the column series are included in the chart. Specifies the scale of the values in the column series. Some of the allowed scales are: Hundreds Thousands Millions Billions
Infor MyDay Administrator Role User Guide
18 | MyDay Content
Stacked bar chart
The stacked bar chart fields include: Vertical Axis (Categories) Render as % Sort By Specifies the data column of the Information Export Service that is used to define the vertical axis categories of the bar chart. Specifies whether values display as absolute values or percentages. Determines how the categories in the chart are sorted: Data in Stacks (Series) Horizontal Axis Label Horizontal Axis Range "Labels" sorts by the category labels. "Values" sorts by the values of the first series.
Horizontal Axis Scale
Specifies one or more data columns of the Information Export Service that is used for the bar series. Label for the horizontal axis in the column chart. Specifies the range of data values in the column series. The default selection is "Automatic" which ensures that the minimum and maximum values in the column series are included in the chart. Specifies the scale of the values in the column series. Some of the allowed scales are: Hundreds Thousands Millions Billions
Line chart
The line chart fields include: Horizontal Axis (Categories) Specifies the data column of the Information Export Service that is used to define the horizontal axis categories of the line chart. Horizontal Axis Grouping Indicates the column of the Information Export Service that can be used for identifying the different series (if there are multiple series) in the chart. When this column is used for identifying the series only one data column can be selected. If the data regarding series is represented as multiple columns, the value for this field must be set to "None." Sort By Determines how the categories in the chart are sorted: Data in Lines (Series) Vertical Axis Label Vertical Axis Range "Labels" sorts by the category labels. "Values" sorts by the values of the first series.
Specifies one or more data columns of the Information Export Service that is used for the line series. Label for the vertical axis in the line chart. Specifies the range of data values in the line series. The default selection is "Automatic" which ensures that the minimum and maximum values in the line series are included in the chart.
Infor MyDay Administrator Role User Guide
MyDay Content | 19
Vertical Axis Scale
Specifies the scale of the values in the line series. Some of the allowed scales are: Hundreds Thousands Millions Billions
Area chart
The area chart fields include: Horizontal Axis (Categories) Specifies the data column of the Information Export Service that is used to define the horizontal axis categories of the area chart. Horizontal Axis Grouping Indicates the column of the Information Export Service that can be used for identifying the different series (if there are multiple series) in the chart. When this column is used for identifying the series only one data column can be selected. If the data regarding series is represented as multiple columns, the value for this field must be set to "None." Sort By Determines how the categories in the chart are sorted: Data in Area (Series) Vertical Axis Label Vertical Axis Range "Labels" sorts by the category labels. "Values" sorts by the values of the first series.
Vertical Axis Scale
Specifies one or more data columns of the Information Export Service that is used for the area series. Label for the vertical axis in the area chart. Specifies the range of data values in the area series. The default selection is "Automatic" which ensures that the minimum and maximum values in the area series are included in the chart. Specifies the scale of the values in the area series. Some of the allowed scales are: Hundreds Thousands Millions Billions
Pie chart
The pie chart fields include: Pie Pieces (Categories) Specifies the data column of the Information Export Service that is used to define the pieces of the pie chart. Sort By Determines how the categories in the chart are sorted: Values "Labels" sorts by the category labels. "Values" sorts by the values of the first series.
Specifies one data column of the Information Export Service that is used for the values of the pieces in the pie chart.
Infor MyDay Administrator Role User Guide
20 | MyDay Content
Pie Piece Labels Scale
Specifies whether the values of the pies are shown as absolute values or percentages. Specifies the scale of the values in the pie series. Some of the allowed scales are: Hundreds Thousands Millions Billions
Gauge chart
The gauge chart fields include: Sort By Determines how the categories in the chart are sorted: Gauges Lowest Interval "Labels" sorts by the category labels. "Values" sorts by the values of the first series.
Specifies the minimum and maximum value for the first interval in the gauge chart. Gauges Middle Interval Specifies the minimum and maximum values for the second interval in the gauge chart. The minimum value of the second interval is derived from the maximum value of the first interval. Gauges Highest Interval Specifies the minimum and maximum values for the third interval in the gauge chart. The minimum value of the third interval is derived from the maximum value of the second interval. Gauge's Lowest Interval Color Specifies the color to be used for the lowest interval on the gauge. If low values are positive and high values are negative select green. If high values are positive and low values are negative select red. Gauge's Middle Interval color Specifies the color to be used for the middle interval on the gauge. Gauge's Highest Interval Specifies the color to be used for the highest interval on the Gauge. If a Color color is selected that has already been used for a prior level, the system will automatically change the prior level to avoid duplicating a value.
Creating new drillback links
Drillback links associate MyDay metric information with source systems. A source system is an Infor product such as ERP, CRM, or EAM. To create new drillback links:
1. Access the Metric Configuration (New) or Metric Configuration edit page by selecting MyDay Content and clicking New or clicking Details next to a metric content. 2. Click the Links tab. 3. Complete your changes: Name Users Will See for the Link View to Use for the Link Name Users Will See for the Link is the unique name of the drillback link. This name is used as the display name in MyDay. View to Use for the Link is the drillback view to be associated with the link. For more information on drillback views see "Views" on page 27.
Infor MyDay Administrator Role User Guide
MyDay Content | 21
4. Click OK. 5. To submit all changes and return to the main list page, click Submit and Back to List. To submit all changes and create additional items, click Submit and Create New.
Assigning roles for viewing metric content
Assigning roles to metric content specifies the users that are permitted to view the content. To assign roles to metric content:
1. Access the Metric Configuration (New) or Metric Configuration edit page by selecting MyDay Content and clicking New or clicking Details next to a metric content. 2. Click the Roles tab. 3. From the Available Roles list select a role. To select more than one role, hold down the CTRL key. 4. Click the right arrow to add the role or roles to the Roles Who Can View This Content list. 5. Add all roles authorized to this content. 6. To submit all changes and return to the main list page, click Submit and Back to List. To submit all changes and create additional items, click Submit and Create New. Note that to remove roles assigned to the content, select the role in the Roles Who Can View This Content list and click the left arrow.
Report Configuration
To access the Report Configuration page select MyDay Content, select Report in the dropdown field, and click Details next to a MyDay report. From the Report Configuration page you can view report content details and assign the MyDay roles that are allowed to view the content.
Tasks "Viewing report content details" on page 21 "Assigning roles for viewing report content" on page 21
Viewing report content details
Report content details include basic information about a report. To view report content details:
1. Access the MyDay Content page for reports by selecting MyDay Content and selecting Report in the dropdown field. 2. Click Details next to a MyDay report. The Report Configuration page displays with the report details. Note that report details cannot be edited.
Assigning roles for viewing report content
Assigning roles to report content specifies the users that are permitted to view the content. To assign roles to report content:
Infor MyDay Administrator Role User Guide
22 | MyDay Content
1. Access the MyDay Content page for reports by selecting MyDay Content and selecting Report in the dropdown field. 2. Click Details next to a MyDay report. The Report Configuration page displays with the report details. 3. From the Available Roles list select a role. To select more than one role, hold down the CTRL key. 4. Click the right arrow to add the role or roles to the Roles Who Can View This Content list. 5. Add all roles authorized to this content. 6. To submit all changes and return to the main list page, click Submit and Back to List. To submit all changes and create additional items, click Submit and Create New. Note that to remove roles assigned to the content, select the role in the Roles Who Can View This Content list and click the left arrow.
Infor MyDay Administrator Role User Guide
23
MyDay Setup
To access the MyDay Setup page, select MyDay Setup. The MyDay Setup page includes a list of all existing MyDay pages. Each MyDay page displays in a separate row with basic information. MyDay pages include the default MyDay content and display settings available to end users. From the MyDay Setup page, you can view and maintain MyDay pages.
Tasks "Creating new MyDay pages" on page 23 "Editing MyDay pages" on page 25 "Duplicating MyDay pages" on page 26 "Deleting MyDay pages" on page 26
Creating new MyDay pages
Note that your accounting entity should be set to "Unassigned" when creating MyDay pages. For more information, see "Accounting entities" on page 10. To create a new MyDay page:
1. Access the MyDay Setup page by selecting MyDay Setup. A list of existing MyDay pages displays. 2. Click New. The MyDay Setup (New) page displays. 3. Complete your changes: Name Roles Name is the unique name for the MyDay page. Roles is the MyDay role assigned to the MyDay page. Click the Lookup icon to select a role. Only roles not currently associated with MyDay pages are listed. Note that only one role can be assigned to a MyDay page.
4. 5.
6. 7. 8.
When the role is selected the MyDay content available to be viewed by that role displays in the bottom panel on the page. To sort the available content, click on a column header. For instance, to sort by content description, click on the column head "Description." Optionally add content to the MyDay page as described in "Adding MyDay Content" on page 24. Optionally remove content from the MyDay page by selecting the content and clicking Remove. Note that removing content from a MyDay page does not delete the content, it simply removes the association of the content to the MyDay page. Set up the display settings of the content on the MyDay page as described in "Defining content display settings" on page 24. Set up the layout of the content on the MyDay page as described in "Defining content layout" on page 25. To submit all changes and return to the main list page, click Submit and Back to List. To submit all changes and create additional items, click Submit and Create New.
Infor MyDay Administrator Role User Guide
24 | MyDay Setup
Adding MyDay Content
To add MyDay content:
1. Access the MyDay Setup (New) or MyDay Setup edit page by selecting MyDay Setup and clicking New or clicking Details next to a MyDay page. 2. For new MyDay pages, in the Roles field click the Lookup icon to select a role. Only roles not currently associated with MyDay pages are listed. Note that only one role can be assigned to a MyDay page. When the role is selected the MyDay content available to be viewed by that role displays in the bottom panel on the page. To sort the available content, click on a column header. For instance, to sort by content description, click on the column head "Description." 3. Click Add. 4. Select Add Metric or Add Report. The Add Content window displays. 5. Select the content. The content is added to the list. To search for content, enter the content name and click the Search icon. 6. Repeat steps 3-5 until all the MyDay content is added. 7. To submit all changes and return to the main list page, click Submit and Back to List. To submit all changes and create additional items, click Submit and Create New.
Defining content display settings
To set flags to define the display settings for MyDay content:
1. Access the MyDay Setup (New) or MyDay Setup edit page by selecting MyDay Setup and clicking New or clicking Details next to a MyDay page. 2. For new MyDay pages, in the Roles field click the Lookup icon to select a role. Only roles not currently associated with MyDay pages are listed. Note that only one role can be assigned to a MyDay page. When the role is selected the MyDay content available to be viewed by that role displays in the bottom panel on the page. To sort the available content, click on a column header. For instance, to sort by content description, click on the column head "Description." 3. Click on a value in the column of the appropriate content row to change. A dropdown box displays with the available settings. These settings can be changed later when non-administrator users personalize their MyDay pages. 4. Complete your changes: Visible Collapse Color Content Width Visible indicates whether the content module is visible on the MyDay page. The default setting is "No." Collapse indicates whether the content module is collapsed (closed) on the MyDay page. The default setting is "No." Color indicates the color of the module. Content Width indicates whether the MyDay page displays in a narrow or a wide column. The default setting is "Narrow."
5. To submit all changes and return to the main list page, click Submit and Back to List. To submit all changes and create additional items, click Submit and Create New.
Infor MyDay Administrator Role User Guide
MyDay Setup | 25
Defining content layout
After content has been added to a MyDay page, you can define the layout of the content on the page. To define content layout:
1. Access the MyDay Setup (New) or MyDay Setup edit page by selecting MyDay Setup and clicking New or clicking Details next to a MyDay page. 2. Click Define Layout. The Define Layout window and assigned MyDay content display. Note that only the content for which the Visible by Default flag is set to "Yes" displays. For more information on setting this flag, see "Defining content display settings" on page 24. 3. Set the default position of the MyDay content by dragging and dropping the modules in the window. 4. Set the default display mode of the modules to collapsed, expanded, or not visible by clicking the plus ("+"), minus ("-"), or close ("X") icons on each module. 5. Click OK. 6. To submit all changes and return to the main list page, click Submit and Back to List. To submit all changes and create additional items, click Submit and Create New.
Editing MyDay pages
To edit an existing MyDay page:
1. Access the MyDay Setup page by selecting MyDay Setup. A list of existing MyDay pages displays. 2. Click Details next to a MyDay page to edit. The MyDay Setup edit page displays with a list of the MyDay content currently assigned to the MyDay page. 3. Complete your changes: Name Roles Name is the unique name for the MyDay page. Roles is the MyDay role assigned to the MyDay page. Click the Lookup icon to select a role. Only roles not currently associated with MyDay pages are listed. Note that only one role can be assigned to a MyDay page.
4. 5.
6. 7.
When the role is selected the MyDay content available to be viewed by that role displays in the bottom panel on the page. To sort the available content, click on a column header. For instance, to sort by content description, click on the column head "Description." Optionally add content to the MyDay page as described in "Adding MyDay Content" on page 24. Optionally remove content from the MyDay page by selecting the content and clicking Remove. Note that removing content from a MyDay page does not delete the content, it simply removes the association of the content to that MyDay page. Set up the display settings of the content on the MyDay page as described in "Defining content display settings" on page 24. Set up the layout of the content on the MyDay page as described in "Defining content layout" on page 25.
Infor MyDay Administrator Role User Guide
26 | MyDay Setup
8. To submit all changes and return to the main list page, click Submit and Back to List. To submit all changes and create additional items, click Submit and Create New.
Duplicating MyDay pages
To duplicate an existing MyDay page:
1. Access the MyDay Setup page by selecting MyDay Setup. A list of existing MyDay pages displays. 2. Select the MyDay page to duplicate. 3. Click Duplicate. The MyDay Setup page displays with a list of the MyDay content currently assigned to the MyDay page. 4. Complete your changes: Name Roles Name is the unique name for the MyDay page. Roles is the MyDay role assigned to the MyDay page. Click the Lookup icon to select a role. Only roles not currently associated with MyDay pages are listed. Note that only one role can be assigned to a MyDay page.
5. 6.
7. 8. 9.
When the role is selected the MyDay content available to be viewed by that role displays in the bottom panel on the page. To sort the available content, click on a column header. For instance, to sort by content description, click on the column head "Description." Optionally add content to the MyDay page as described in "Adding MyDay Content" on page 24. Optionally remove content from the MyDay page by selecting the content and clicking Remove. Note that removing content from a MyDay page does not delete the content, it simply removes the association of the content to that MyDay page. Set up the display settings of the content on the MyDay page as described in "Defining content display settings" on page 24. Set up the layout of the content on the MyDay page as described in "Defining content layout" on page 25. To submit all changes and return to the main list page, click Submit and Back to List. To submit all changes and create additional items, click Submit and Create New.
Deleting MyDay pages
To delete a MyDay page:
1. Access the MyDay Setup page by selecting MyDay Setup. A list of existing MyDay pages displays. 2. Select the MyDay page to delete. To delete multiple items hold down the CTRL key. 3. Click Delete.
Infor MyDay Administrator Role User Guide
27
Views
To access the Views page, select Views. The Views page includes a list of all existing MyDay drillback views. Each view displays in a separate row with basic information. Drillback views are used to define views for drillback links. Drillback links associate MyDay metric information with source systems. A source system is an Infor product such as ERP, CRM, or EAM. These associations allow you to drill-down into source systems and view the business objects that are used to build specific metrics, such as purchase orders. Note that drillback capabilities are dependent on the source system. From the Views page you can view and maintain drillback views.
Tasks "Creating new drillback views" on page 27 "Editing drillback views" on page 28 "Duplicating drillback views" on page 29 "Deleting drillback views" on page 30
Creating new drillback views
Note that drillback views must be created before drillback links. To create a new drillback view:
1. Access the Drillback Views page by selecting Views. A list of existing drillback views displays. 2. Click New. The Drillback Views (New) page displays. 3. Complete your changes: View ID View ID is the unique identifier of the drillback view. This ID is used to identify the drillback view when linking drillbacks to metric information in MyDay. Note: Infor recommends not modifying the View ID once it is created, as modifications may cause drillback links from metrics to source applications to not function. View Name View Name is the unique name of the drillback view. This name is used as the display name in MyDay
4. Click the Parameters tab. 5. Click New Parameter to define parameters for the drillback view. The Parameters window displays. 6. Complete your changes: Parameter ID Parameter Name Parameter Description Parameter ID is the unique identifier of the drillback view parameter. Parameter Name is the unique name of the drillback view parameter. Parameter Description is a brief description of the drillback view parameter.
7. Click OK.
Infor MyDay Administrator Role User Guide
28 | Views
Note: To delete a drillback view parameter, select the parameter and click Delete Parameter. To edit a drillback view parameter, click Details next to the parameter. 8. Repeat steps 5-7 for all new parameters. 9. Click the Links tab. 10. Click New Link to define source system information for the drillback view. The Link window displays. 11. Complete your changes: Application Name Link Address Application Name is the name of the source system that supports this view. Link Address is the HTTP or HTTPS URL of the source system that supports this view. This URL is used to access the corresponding view in the source system.
12. Click OK. Note: To delete a drillback view link, select the link and click Delete Parameter. To edit a drillback view link, click Details next to the link 13. Repeat steps 10-12 for all new links. 14. To submit all changes and return to the main list page, click Submit and Back to List. To submit all changes and create additional items, click Submit and Create New .
Editing drillback views
To edit an existing drillback view:
1. Access the Drillback Views page by selecting Views. A list of existing drillback views displays. 2. Click Details next to a drillback view to edit. The Drillback View page displays with a list of the parameters and links currently assigned to the drillback view. 3. Complete your changes: View ID View ID is the unique identifier of the drillback view. This ID is used to identify the drillback view when linking drillbacks to metric information in MyDay. Note: Infor recommends not modifying the View ID once it is created, as modifications may cause drillback links from metrics to source applications to not function. View Name View Name is the unique name of the drillback view. This name is used as the display name in MyDay.
4. Click the Parameters tab. 5. Click New Parameter to define parameters for the drillback view. The Parameters window displays. 6. Complete your changes: Parameter ID Parameter Name Parameter ID is the unique identifier of the drillback view parameter. Parameter Name is the unique name of the drillback view parameter.
Infor MyDay Administrator Role User Guide
Views | 29
Parameter Description
Parameter Description is a brief description of the drillback view parameter.
7. Click OK. Note: To delete drillback view parameters, select the parameter and click Delete Parameter. To edit a drillback view parameter, click Details next to the parameter. 8. Repeat steps 5-7 for all new parameters. 9. Click the Links tab. 10. Click New Link to define source system information for the drillback view. The Link window displays. 11. Complete your changes: Application Name Link Address Application Name is the name of the source system that supports this view. Link Address is the HTTP or HTTPS URL of the source system that supports this view. This URL is used to access the corresponding view in the source system.
12. Click OK. Note: To delete drillback view links, select the link and click Delete Parameter. To edit a drillback view link, click Details next to the link. 13. Repeat steps 10-12 for all new links. 14. To submit all changes and return to the main list page, click Submit and Back to List. To submit all changes and create additional items, click Submit and Create New.
Duplicating drillback views
To duplicate an existing drillback view:
1. Access the Drillback Views page by selecting Views. A list of existing drillback views displays. 2. Select a drillback view to duplicate. 3. Click Duplicate. The Drillback View page displays with a list of the parameters and links currently assigned to the drillback view. 4. Complete your changes: View ID View ID is the unique identifier of the drillback view. This ID is used to identify the drillback view when linking drillbacks to metric information in MyDay. Note: Infor recommends not modifying the View ID once it is created, as modifications may cause drillback links from metrics to source applications to not function. View Name View Name is the unique name of the drillback view. This name is used as the display name in MyDay.
5. Click the Parameters tab. 6. Click New Parameter to define parameters for the drillback view.
Infor MyDay Administrator Role User Guide
30 | Views
The Parameters window displays. 7. Complete your changes: Parameter ID Parameter Name Parameter Description Parameter ID is the unique identifier of the drillback view parameter. Parameter Name is the unique name of the drillback view parameter. Parameter Description is a brief description of the drillback view parameter.
8. Click OK. Note: To delete drillback view parameters, select the parameter and click Delete Parameter. To edit a drillback view parameter, click Details next to the parameter. 9. Repeat steps 6-8 for all new parameters. 10. Click the Links tab. 11. Click New Link to define source system information for the drillback view. The Link window displays. 12. Complete your changes: Application Name Link Address Application Name is the name of the source system that supports this view. Link Address is the HTTP or HTTPS URL of the source system that supports this view. This URL is used to access the corresponding view in the source system.
13. Click OK. Note: To delete drillback view links, select the link and click Delete Parameter. To edit a drillback view link, click Details next to the link 14. Repeat steps 11-13 for all new links. 15. To submit all changes and return to the main list page, click Submit and Back to List. To submit all changes and create additional items, click Submit and Create New.
Deleting drillback views
When deleting drillback views, ensure that the views to be deleted are not associated to current drillback links for metrics. Infor recommends not removing drillback views, as removing views may cause drillback links from metrics to source applications to not function. If you do want to delete a drillback view, ensure that the view is not referenced in any metric definition. To delete an existing drillback view:
1. Access the Views page by selecting Views. A list of existing drillback views displays. 2. Select a drillback view to delete. To delete multiple items hold down the CTRL key. 3. Click Delete.
Infor MyDay Administrator Role User Guide
31
Deployments
To access the Deployments page, select Deployments. The Deployments page includes a list of all existing MyDay deployment applications. Each deployment application displays in a separate row with basic information. Deployment applications are the Infor applications in use for your system. From the Deployments page you can view and maintain deployment applications.
Tasks "Adding deployment applications" on page 31 "Editing deployment applications" on page 31 "Deleting deployment applications" on page 32
Adding deployment applications
Add deployment information for each of the Infor source applications (such as ERP and EAM) that are installed on your system. If deployment information is not added for each application, drillback links to the applications do not function. To add a deployment application:
1. Access the Deployments page by selecting Deployments. A list of existing applications currently in use in your system displays. 2. Click New. A new editable row displays in the Application Deployment table. 3. Complete your changes. Obtain this information from the system specialist of the ERPs to which drillback links are established. Name Logical ID Prefix Logical ID Host Name or IP Address Port Number Secured Click Submit to save. Name is the unique name of the deployment application. Click the Lookup icon to select an application. Logical ID Prefix is the unique identifier of the Infor application. Logical ID is the Logical ID of the deployment application. Host Name or IP Address is the host name or IP address of the deployment application. Port Number is the TCP/IP port number to access the drillback views in the selected source system. Secured indicates HTTP or HTTPS connectivity to the source system.
Editing deployment applications
To edit an existing deployment application:
1. Access the Deployments page by selecting Deployments.
Infor MyDay Administrator Role User Guide
32 | Deployments
A list of existing applications currently in use in your system displays. 2. Select a deployment application to edit. The row becomes editable in the Application Deployment table. 3. Complete your changes. Obtain this information from the system specialist of the ERPs to which drillback links are established. Name Logical ID Prefix Logical ID Host Name or IP Address Port Number Secured Click Submit to save. Name is the unique name of the deployment application. Click the Lookup icon to select an application. Logical ID Prefix is the unique identifier of the Infor application. Logical ID is the Logical ID of the deployment application. Host Name or IP Address is the host name or IP address of the deployment application. Port Number is the TCP/IP port number to access the drillback views in the selected source system. Secured indicates HTTP or HTTPS connectivity to the source system.
Deleting deployment applications
Note that when deployment applications are deleted, the drillback links to those applications do not function. To delete a deployment application: 2) We need to mention that if the records int he deployment information are deleted, then again the drillback links to those source applications would not work. So, we need to indicate this so that users put this information if it is not already there, and they think about this whenever they try to delete this information.
1. Access the Deployments page by selecting Deployments. A list of existing applications currently in use in your system displays. 2. Select the deployment application to delete. To delete multiple items hold down the CTRL key. 3. Click Delete.
Infor MyDay Administrator Role User Guide
You might also like
- The Subtle Art of Not Giving a F*ck: A Counterintuitive Approach to Living a Good LifeFrom EverandThe Subtle Art of Not Giving a F*ck: A Counterintuitive Approach to Living a Good LifeRating: 4 out of 5 stars4/5 (5822)
- The Gifts of Imperfection: Let Go of Who You Think You're Supposed to Be and Embrace Who You AreFrom EverandThe Gifts of Imperfection: Let Go of Who You Think You're Supposed to Be and Embrace Who You AreRating: 4 out of 5 stars4/5 (1093)
- Never Split the Difference: Negotiating As If Your Life Depended On ItFrom EverandNever Split the Difference: Negotiating As If Your Life Depended On ItRating: 4.5 out of 5 stars4.5/5 (852)
- Grit: The Power of Passion and PerseveranceFrom EverandGrit: The Power of Passion and PerseveranceRating: 4 out of 5 stars4/5 (590)
- Hidden Figures: The American Dream and the Untold Story of the Black Women Mathematicians Who Helped Win the Space RaceFrom EverandHidden Figures: The American Dream and the Untold Story of the Black Women Mathematicians Who Helped Win the Space RaceRating: 4 out of 5 stars4/5 (898)
- Shoe Dog: A Memoir by the Creator of NikeFrom EverandShoe Dog: A Memoir by the Creator of NikeRating: 4.5 out of 5 stars4.5/5 (540)
- The Hard Thing About Hard Things: Building a Business When There Are No Easy AnswersFrom EverandThe Hard Thing About Hard Things: Building a Business When There Are No Easy AnswersRating: 4.5 out of 5 stars4.5/5 (349)
- Elon Musk: Tesla, SpaceX, and the Quest for a Fantastic FutureFrom EverandElon Musk: Tesla, SpaceX, and the Quest for a Fantastic FutureRating: 4.5 out of 5 stars4.5/5 (474)
- Her Body and Other Parties: StoriesFrom EverandHer Body and Other Parties: StoriesRating: 4 out of 5 stars4/5 (822)
- The Sympathizer: A Novel (Pulitzer Prize for Fiction)From EverandThe Sympathizer: A Novel (Pulitzer Prize for Fiction)Rating: 4.5 out of 5 stars4.5/5 (122)
- The Emperor of All Maladies: A Biography of CancerFrom EverandThe Emperor of All Maladies: A Biography of CancerRating: 4.5 out of 5 stars4.5/5 (271)
- The Little Book of Hygge: Danish Secrets to Happy LivingFrom EverandThe Little Book of Hygge: Danish Secrets to Happy LivingRating: 3.5 out of 5 stars3.5/5 (403)
- The World Is Flat 3.0: A Brief History of the Twenty-first CenturyFrom EverandThe World Is Flat 3.0: A Brief History of the Twenty-first CenturyRating: 3.5 out of 5 stars3.5/5 (2259)
- Devil in the Grove: Thurgood Marshall, the Groveland Boys, and the Dawn of a New AmericaFrom EverandDevil in the Grove: Thurgood Marshall, the Groveland Boys, and the Dawn of a New AmericaRating: 4.5 out of 5 stars4.5/5 (266)
- The Yellow House: A Memoir (2019 National Book Award Winner)From EverandThe Yellow House: A Memoir (2019 National Book Award Winner)Rating: 4 out of 5 stars4/5 (98)
- A Heartbreaking Work Of Staggering Genius: A Memoir Based on a True StoryFrom EverandA Heartbreaking Work Of Staggering Genius: A Memoir Based on a True StoryRating: 3.5 out of 5 stars3.5/5 (231)
- Team of Rivals: The Political Genius of Abraham LincolnFrom EverandTeam of Rivals: The Political Genius of Abraham LincolnRating: 4.5 out of 5 stars4.5/5 (234)
- On Fire: The (Burning) Case for a Green New DealFrom EverandOn Fire: The (Burning) Case for a Green New DealRating: 4 out of 5 stars4/5 (74)
- 004 - Artificial Intelligence (3rd Ed.) by Elaine Rich Kevin Knight & Shivashankar NairDocument44 pages004 - Artificial Intelligence (3rd Ed.) by Elaine Rich Kevin Knight & Shivashankar NairNaveen Setty31% (16)
- The Unwinding: An Inner History of the New AmericaFrom EverandThe Unwinding: An Inner History of the New AmericaRating: 4 out of 5 stars4/5 (45)
- Archiving 05Document93 pagesArchiving 05koos_engelbrechtNo ratings yet
- P3558a Us LN Diff Study Baan IV and Erp LN 6.1Document400 pagesP3558a Us LN Diff Study Baan IV and Erp LN 6.1koos_engelbrechtNo ratings yet
- YouTube Domination ManualDocument11 pagesYouTube Domination ManualCristhian Gaete50% (2)
- Data Upgrade From Infor LN 10 2Document6 pagesData Upgrade From Infor LN 10 2koos_engelbrechtNo ratings yet
- 7717 - Manual Cash Management PDFDocument70 pages7717 - Manual Cash Management PDFkoos_engelbrechtNo ratings yet
- BaanERP - EDI User GuideDocument418 pagesBaanERP - EDI User Guidekoos_engelbrecht0% (1)
- Infor ERP BaanIV Baan50 ERP LN 61 Installation Guide Infor BWDocument43 pagesInfor ERP BaanIV Baan50 ERP LN 61 Installation Guide Infor BWkoos_engelbrechtNo ratings yet
- Infor Open SOA Overview GuideDocument15 pagesInfor Open SOA Overview Guidekoos_engelbrechtNo ratings yet
- Coverletter ERP Enterprise 10.2.0Document1 pageCoverletter ERP Enterprise 10.2.0koos_engelbrechtNo ratings yet
- SEEBURGER - SAP PI EDI Adapters (Compatibility Mode)Document22 pagesSEEBURGER - SAP PI EDI Adapters (Compatibility Mode)koos_engelbrecht100% (1)
- Trcking Sheet Drawing Update by 13-6-2023Document4 pagesTrcking Sheet Drawing Update by 13-6-2023Hossam H. HamedNo ratings yet
- ENCORE Series: 5BB Multi-Crystalline Solar PV Modules - 1500V SeriesDocument2 pagesENCORE Series: 5BB Multi-Crystalline Solar PV Modules - 1500V SeriesashutoshNo ratings yet
- Manuel Wi700-FODU TD en Interfaces E1 & Asi-V 3Document103 pagesManuel Wi700-FODU TD en Interfaces E1 & Asi-V 3Geoffrey AlleyneNo ratings yet
- Seminar Report On Steam Turbine PDFDocument2 pagesSeminar Report On Steam Turbine PDFAMITH LAWRENCENo ratings yet
- Sheet 6 Solution SPC 407Document14 pagesSheet 6 Solution SPC 407Prince Israel EboigbeNo ratings yet
- Oral Question TelegramDocument446 pagesOral Question TelegramShivanshu SinghNo ratings yet
- Cooling Tower Failure Report at IndogulfDocument17 pagesCooling Tower Failure Report at IndogulffarooqkhanerNo ratings yet
- Tuguegarao Certificate of Non-Availability of Stocks: Product Code Product Description UOM PriceDocument7 pagesTuguegarao Certificate of Non-Availability of Stocks: Product Code Product Description UOM PriceDivina VidadNo ratings yet
- Tunnel Diodes Tunnel DiodesDocument15 pagesTunnel Diodes Tunnel DiodesMahy MagdyNo ratings yet
- Service Manual Ricoh Aficio 470wDocument231 pagesService Manual Ricoh Aficio 470wsangNo ratings yet
- Documentatie GRUNDFOS 3 7 Pompa Dozatoare Membrana Hidromecanica DMHQ 1500 LH H 200 Bar Sialco Distribuitor GRUNDFOS RomaniaDocument80 pagesDocumentatie GRUNDFOS 3 7 Pompa Dozatoare Membrana Hidromecanica DMHQ 1500 LH H 200 Bar Sialco Distribuitor GRUNDFOS Romaniajoko setiawanNo ratings yet
- Design, Development and Automation of Hydraulic Broaching MachineDocument8 pagesDesign, Development and Automation of Hydraulic Broaching MachineMuftah AhmedNo ratings yet
- Code of Practice For Cathodic Protection of Steel Structures - Indian StandardDocument10 pagesCode of Practice For Cathodic Protection of Steel Structures - Indian StandardClifford Juan CorreaNo ratings yet
- A2Z On Global WarmingDocument162 pagesA2Z On Global WarmingDavid GoldingNo ratings yet
- 10 Continuous Improvement Strategies That Work 130412165110 Phpapp01Document42 pages10 Continuous Improvement Strategies That Work 130412165110 Phpapp01knabpshoNo ratings yet
- Sine Wavefor FormulaDocument158 pagesSine Wavefor FormulanmguravNo ratings yet
- 25 BeamerDocument50 pages25 BeamerMrityunjay Kumar Jha100% (1)
- Lesson Plan Using An ASSURE ModelDocument7 pagesLesson Plan Using An ASSURE ModelAwan BaharimNo ratings yet
- 04 MathematicalReferenceDocument486 pages04 MathematicalReferencemadjoda100% (1)
- Page 1 of 2 14H Motor Grader ASE00001-UP (MACHINE) POWERED BY 3176C Engine (SEB..Document2 pagesPage 1 of 2 14H Motor Grader ASE00001-UP (MACHINE) POWERED BY 3176C Engine (SEB..NovakurniawanNo ratings yet
- Guide To Planning and Organising A Sports EventDocument6 pagesGuide To Planning and Organising A Sports EventBasang PepengNo ratings yet
- GL Career Academy Data AnalyticsDocument7 pagesGL Career Academy Data AnalyticsDeveloper GuideNo ratings yet
- 31 SDMS 13Document27 pages31 SDMS 13I CNo ratings yet
- A Subscription Management System (SMS) in Mobile Internet Services (MISER)Document57 pagesA Subscription Management System (SMS) in Mobile Internet Services (MISER)rehana988No ratings yet
- Base Report Bridge Roads Toll Plaza RevDocument26 pagesBase Report Bridge Roads Toll Plaza RevSandeep Singh100% (1)
- EngineeringDocument3 pagesEngineeringanand shrigondekarNo ratings yet
- Design of CSP Manhole RisersDocument8 pagesDesign of CSP Manhole RisersgemotorresNo ratings yet
- UltraPlanetory System InstructionsDocument14 pagesUltraPlanetory System InstructionsPeter HanNo ratings yet