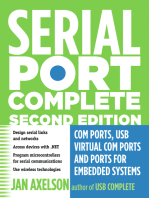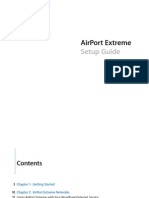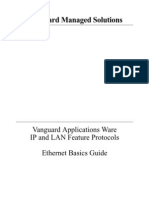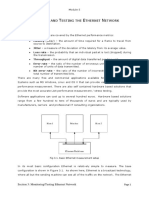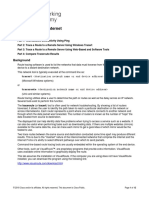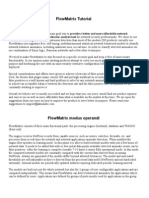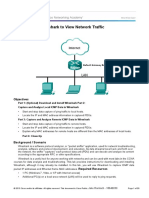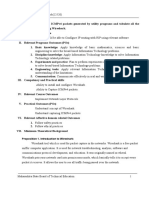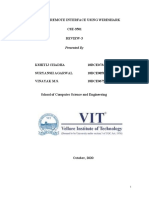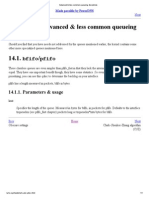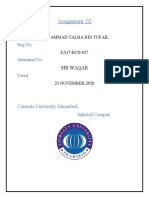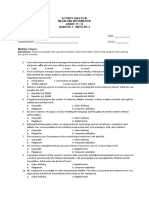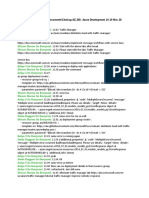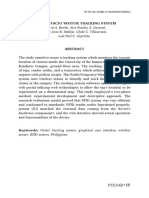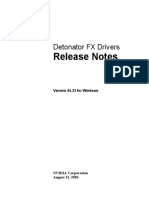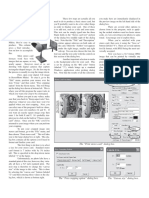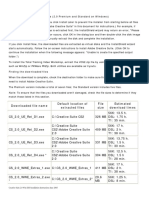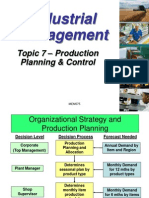Professional Documents
Culture Documents
ENOTE0063-How To Take Ethernet Captures
ENOTE0063-How To Take Ethernet Captures
Uploaded by
ombidasarOriginal Title
Copyright
Available Formats
Share this document
Did you find this document useful?
Is this content inappropriate?
Report this DocumentCopyright:
Available Formats
ENOTE0063-How To Take Ethernet Captures
ENOTE0063-How To Take Ethernet Captures
Uploaded by
ombidasarCopyright:
Available Formats
FieldServer Technologies
ENOTE0063 - How_to_take_Ethernet_Captures
Doc. No. ENOTE0063
Rev. 5
Ethernet Captures using Wireshark
Introduction
Since a large number of communication protocols communicate across Ethernet, it is important for troubleshooting purposes to get a capture of Ethernet traffic. This eNote describes the procedure to download and run Wireshark which is a free external capture utility that logs Ethernet traffic.
Procedure Wireshark Capture
1) 2) 3) 4) 5) Go to www.wireshark.org/download.html to access the download page. Select the download site for your operating system. Download the following file: Wireshark-setup-0.99.4.exe Run the executable. When installing Wireshark, install WinPcap 3.1 as well by checking the install box.
6) Run Wireshark. 7) Click on the Show the Capture Options button on the top left. 8) Go to the Interface option and select the Ethernet adapter from the drop-down menu.
Page 1 of 5
FieldServer Technologies
ENOTE0063 - How_to_take_Ethernet_Captures
Doc. No. ENOTE0063
Rev. 5
9) Enter a filename under Capture File(s) and select a location for that file. 10) In the filter section, enter the following port not 1024. This will filter out all of the Ethernet messages of the FieldServer Utilities. 11) Hit the Start button to start a capture. Once the capture is going, a screen will appear with the types of Ethernet traffic captured.
Page 2 of 5
FieldServer Technologies
ENOTE0063 - How_to_take_Ethernet_Captures
Doc. No. ENOTE0063
Rev. 5
12) Ensure that the suspected problem occurs while the Wireshark capture is running. 13) Please use the FST diagnostic utility to take a 10 minute capture while the Wireshark capture is running. Download the diagnostic utility from http://www.fieldserver.com/techsupport/utility/utility.asp. Please read the FST Diag manual before running the utility. Under article 3, there are some steps to take to ensure that the program will work correctly. 14) Email the capture file(s) to support@FieldServer.com.
Notes: - Wireshark Capture
1. Verifying the Wireshark Capture Check the Main display after stopping the capture. Check the Source and Destination columns to see that the FieldServer IP address is shown and the remote devices IP is shown. If neither IP address is present in the window, the problem could be that the PCs IP address is not on the same subnet as the FieldServer and\or remote device. To be on the same subnet, all of the devices IP addresses need to have similar numbers for the first three octets. (Eg. X.X.X.45)
Page 3 of 5
FieldServer Technologies
ENOTE0063 - How_to_take_Ethernet_Captures
Doc. No. ENOTE0063
Rev. 5
2. Hub/Switch/Router Issues The FS-B20 and FS-B40 Series FieldServers are 10baseT devices and when connected to an auto sensing 10/100 hub the FieldServers messages may not be visible to the PC.(See note above). In this case, you will need to connect all of the devices to a 10 base T hub. Switches and Routers do not echo all messages on all ports, but direct messages to the appropriate ports to increase bandwidth. Thus, a capture with a PC on port 1 might not see the messages on the ports the FieldServer and remote device are on. A solution for this connecting everything to a non-switching hub. 3. FieldServer Utilities Do not run Ruinet.exe (Remote User Interface) while the Ethernet Capture is running. This will make your capture file unnecessarily large. Please run a Serial Capture at the beginning and the end of the Ethernet Capture.
Page 4 of 5
FieldServer Technologies
ENOTE0063 - How_to_take_Ethernet_Captures
Doc. No. ENOTE0063
Rev. 5
THIS PAGE INTENTIONALLY LEFT BLANK
Page 5 of 5
You might also like
- Serial Port Complete: COM Ports, USB Virtual COM Ports, and Ports for Embedded SystemsFrom EverandSerial Port Complete: COM Ports, USB Virtual COM Ports, and Ports for Embedded SystemsRating: 3.5 out of 5 stars3.5/5 (9)
- Business Requirement Document: ExtensionerpDocument3 pagesBusiness Requirement Document: ExtensionerpAmit Sharma100% (1)
- Road Assistance System Using GPS: ISSN: 2454-132X Impact Factor: 4.295Document7 pagesRoad Assistance System Using GPS: ISSN: 2454-132X Impact Factor: 4.295shital shermaleNo ratings yet
- EIP Book of KnowledgeDocument120 pagesEIP Book of Knowledgelarry_beeNo ratings yet
- Lab Exercise - Ethernet: ObjectiveDocument11 pagesLab Exercise - Ethernet: ObjectiveTakaskiNo ratings yet
- Dmvol 1 PDFDocument196 pagesDmvol 1 PDFalexis_viteriNo ratings yet
- Ethernet Captures Using Wireshark: Doc. No. Rev. Fieldserver Technologies How To Take Ethernet Captures Enote0063 6Document4 pagesEthernet Captures Using Wireshark: Doc. No. Rev. Fieldserver Technologies How To Take Ethernet Captures Enote0063 6Elvis Paiva ViteNo ratings yet
- File C Users Francisco - Torosazo AppData Local Temp hh7537 PDFDocument16 pagesFile C Users Francisco - Torosazo AppData Local Temp hh7537 PDFfranciscotorosazoNo ratings yet
- Airport Extreme: Setup GuideDocument36 pagesAirport Extreme: Setup GuidebasenjimangoNo ratings yet
- Hotspot Mikrotik 2.8Document13 pagesHotspot Mikrotik 2.8Wjos RRiveraNo ratings yet
- Toolkit Software GuideDocument11 pagesToolkit Software GuideQualitetnNo ratings yet
- Ethernet Option Board Opt-Ci: User's ManualDocument28 pagesEthernet Option Board Opt-Ci: User's ManualLuis TorresNo ratings yet
- BEIJER - CIMREX StartupDocument182 pagesBEIJER - CIMREX StartupJorge_Andril_5370No ratings yet
- Honeywell Internet Downloading Rev ADocument16 pagesHoneywell Internet Downloading Rev AJon BrownNo ratings yet
- Cert TrafficwiresharkDocument51 pagesCert TrafficwiresharkShaileshDyadeNo ratings yet
- UPC-Laboratorio - Seguridad en RedesDocument8 pagesUPC-Laboratorio - Seguridad en Redeshernan oñateNo ratings yet
- Nemo Scanner Guide - July11Document119 pagesNemo Scanner Guide - July11E_ClaveNo ratings yet
- Vanguard Managed Solutions: Vanguard Applications Ware IP and LAN Feature Protocols Ethernet Basics GuideDocument18 pagesVanguard Managed Solutions: Vanguard Applications Ware IP and LAN Feature Protocols Ethernet Basics GuidepremortemNo ratings yet
- Renesas_helpDocument3 pagesRenesas_helpIvan PlyutaNo ratings yet
- 108M Wireless Router GuideDocument42 pages108M Wireless Router GuideJean Dos SantosNo ratings yet
- USR-VCOM User Manual - EN V3.5.2 PDFDocument19 pagesUSR-VCOM User Manual - EN V3.5.2 PDFKhaleel KhanNo ratings yet
- Obtaining Diagnostic DataDocument8 pagesObtaining Diagnostic DatamustaqimNo ratings yet
- Ethernet ServicesDocument10 pagesEthernet ServicesRodrigo GuzmanNo ratings yet
- Lab 3 - Using Wireshark To View Network Traffic: TopologyDocument21 pagesLab 3 - Using Wireshark To View Network Traffic: Topologyjramisch44No ratings yet
- Lab 1-1 Building Basic IP Networks Learning ObjectivesDocument13 pagesLab 1-1 Building Basic IP Networks Learning ObjectivesCirajNo ratings yet
- Lab Ethernet HomeworkDocument8 pagesLab Ethernet HomeworklolzzzNo ratings yet
- Vacon NX OPTCQ Ethernet IP Board User Manual DPD00Document40 pagesVacon NX OPTCQ Ethernet IP Board User Manual DPD00garcogiazNo ratings yet
- FlowTalk 3Document21 pagesFlowTalk 3Mogtaba OsmanNo ratings yet
- 3 Monitoring and Testing The Ethernet NetworkDocument7 pages3 Monitoring and Testing The Ethernet NetworkSam eagle goodNo ratings yet
- Net CatDocument6 pagesNet CatKanishk Jha100% (1)
- SC7000 - SC200 User ManualDocument311 pagesSC7000 - SC200 User ManualelgrainiNo ratings yet
- 1.1.2.4 Lab - Mapping The InternetDocument13 pages1.1.2.4 Lab - Mapping The InternetCathleen Rose GadianeNo ratings yet
- Wincc Tia Portal Ethernet Transfer enDocument10 pagesWincc Tia Portal Ethernet Transfer enSamantha RobertsNo ratings yet
- MikroTik Manila MUM-2016-Dude PresentationDocument42 pagesMikroTik Manila MUM-2016-Dude PresentationMani RaissdanaNo ratings yet
- User's Guide: 100/10M PCI Adapter & 100/10M Wake On LAN PCI AdapterDocument7 pagesUser's Guide: 100/10M PCI Adapter & 100/10M Wake On LAN PCI AdapterIrina IovanelNo ratings yet
- Veex ManualMX100e+ - 120e+ - E-Manual - D07-00-050P - RevD00 - LRDocument115 pagesVeex ManualMX100e+ - 120e+ - E-Manual - D07-00-050P - RevD00 - LRyazanNo ratings yet
- Flow Matrix TutorialDocument23 pagesFlow Matrix TutorialbabasexNo ratings yet
- Fort I Net Open PortsDocument14 pagesFort I Net Open PortsaboutpanuNo ratings yet
- LAN-520 LAN Port Application Note PDFDocument33 pagesLAN-520 LAN Port Application Note PDFGuillermo Guerra IbarraNo ratings yet
- Troubleshooting Tip Using The FortiOS Built-In Pa... - Fortinet CommunityDocument13 pagesTroubleshooting Tip Using The FortiOS Built-In Pa... - Fortinet Communitylakis lalakis888No ratings yet
- Voice Primer Packet Tracer Lab: TopologyDocument5 pagesVoice Primer Packet Tracer Lab: TopologyndioneNo ratings yet
- Chapter 2 Case StudyDocument4 pagesChapter 2 Case StudyXavier Hasing TorbayNo ratings yet
- 3.3.3.4 Lab - Using Wireshark To View Network TrafficDocument21 pages3.3.3.4 Lab - Using Wireshark To View Network TrafficGabriel ValarezoNo ratings yet
- I: Subject:: 24380 - Ethernet/IP, Switches, and Multicast FramesDocument10 pagesI: Subject:: 24380 - Ethernet/IP, Switches, and Multicast Framessunjoy1234No ratings yet
- Lab - Snort and Firewall Rules: TopologyDocument9 pagesLab - Snort and Firewall Rules: TopologyЯрослав КостенкоNo ratings yet
- Vacon NX OPTCI Modbus TCP Board User Manual DPD009Document32 pagesVacon NX OPTCI Modbus TCP Board User Manual DPD009TanuTiganuNo ratings yet
- Lab 3 - Using Wireshark To View Network Traffic: TopologyDocument22 pagesLab 3 - Using Wireshark To View Network Traffic: Topologyjramisch44No ratings yet
- Acn Lab ManulDocument119 pagesAcn Lab ManulLeena KaleNo ratings yet
- UC400ETH ManualDocument21 pagesUC400ETH ManualJonathan Louie PondaraNo ratings yet
- EthservDocument18 pagesEthservredoctober24No ratings yet
- Vacon NX OPTCP Profinet IO Board User Manual DPD00Document44 pagesVacon NX OPTCP Profinet IO Board User Manual DPD00TanuTiganuNo ratings yet
- Chapter 2Document32 pagesChapter 2Lemuel GallegoNo ratings yet
- Capturing Remote Interface Using Wireshark CSE-3501 Review-3Document23 pagesCapturing Remote Interface Using Wireshark CSE-3501 Review-3sparsh jainNo ratings yet
- 11.2.4.7 Lab - Examining Telnet and SSH in WiresharkDocument9 pages11.2.4.7 Lab - Examining Telnet and SSH in WiresharkParthPatel100% (2)
- Flash An IQMAX/Edge Turret Onsite: Step-By-Step GuideDocument2 pagesFlash An IQMAX/Edge Turret Onsite: Step-By-Step GuidePayu RaharjaNo ratings yet
- WinCC TIA Portal Ethernet Transfer enDocument11 pagesWinCC TIA Portal Ethernet Transfer enFelipe MesiasNo ratings yet
- GESDownloadDocument32 pagesGESDownloadshaodigiNo ratings yet
- 1.3.1.3 Lab - Mapping The InternetDocument10 pages1.3.1.3 Lab - Mapping The InternetGEOVANNYNo ratings yet
- Ericsson Consono MD110 PBX CSA EL7 TCP-IP VM IntegrationDocument26 pagesEricsson Consono MD110 PBX CSA EL7 TCP-IP VM IntegrationAshraf KaraymehNo ratings yet
- Thomson Electrac HD Linear Actuator Motion Control per CAN BusFrom EverandThomson Electrac HD Linear Actuator Motion Control per CAN BusNo ratings yet
- Computer Networking: An introductory guide for complete beginners: Computer Networking, #1From EverandComputer Networking: An introductory guide for complete beginners: Computer Networking, #1Rating: 4.5 out of 5 stars4.5/5 (2)
- Architecture During Sayyid and Lodi Dynasty, Islamic ArchitectureDocument3 pagesArchitecture During Sayyid and Lodi Dynasty, Islamic ArchitectureombidasarNo ratings yet
- Ping 2Document15 pagesPing 2ombidasarNo ratings yet
- Architecture During Khalji Dynasty, Islamic ArchitectureDocument3 pagesArchitecture During Khalji Dynasty, Islamic Architectureombidasar100% (2)
- Animal Motifs in Mughal ArtDocument3 pagesAnimal Motifs in Mughal ArtombidasarNo ratings yet
- Union Public Service Commission: Dholpur House, Shahjahan Road, New Delhi-110 069Document2 pagesUnion Public Service Commission: Dholpur House, Shahjahan Road, New Delhi-110 069ombidasarNo ratings yet
- A Study of Detecting Computer Viruses in Real-Infected Files in The N-Gram Representation With Machine Learning MethodsDocument15 pagesA Study of Detecting Computer Viruses in Real-Infected Files in The N-Gram Representation With Machine Learning MethodsombidasarNo ratings yet
- Examination Schedule and Centre Details: Roll NoDocument1 pageExamination Schedule and Centre Details: Roll NoombidasarNo ratings yet
- Training & Implementation Checklist Sales & MarketingDocument1 pageTraining & Implementation Checklist Sales & MarketingombidasarNo ratings yet
- Training & Implementation Checklist General SetupDocument1 pageTraining & Implementation Checklist General SetupombidasarNo ratings yet
- Training & Implementation Checklist HR & PayrollDocument4 pagesTraining & Implementation Checklist HR & PayrollombidasarNo ratings yet
- Training & Implementation Checklist TelephonesDocument2 pagesTraining & Implementation Checklist TelephonesombidasarNo ratings yet
- Chapter 14. Advanced & Less Common Queueing Disciplines: Bfifo PfifoDocument1 pageChapter 14. Advanced & Less Common Queueing Disciplines: Bfifo PfifoombidasarNo ratings yet
- Troubleshooting GuideDocument104 pagesTroubleshooting Guideparvaz25No ratings yet
- Windows Internals Expert Speaks On Source Code Leak UpdatedDocument8 pagesWindows Internals Expert Speaks On Source Code Leak UpdatedombidasarNo ratings yet
- Andaman & Nicobar Union Territory Health MissionDocument1 pageAndaman & Nicobar Union Territory Health MissionombidasarNo ratings yet
- Exam Timetable BundooraDocument17 pagesExam Timetable BundooraBastian WisslerNo ratings yet
- Handouts Grade 10 MAPEH (ARTS) Cubism - Highly Influential Visual Arts Style of TheDocument15 pagesHandouts Grade 10 MAPEH (ARTS) Cubism - Highly Influential Visual Arts Style of TheAnalyn QueroNo ratings yet
- FA17-BCS-027 LabDocument27 pagesFA17-BCS-027 Lab?No ratings yet
- Multiple Choice: Directions: Read and Answer The Questions Below. Select The Letter of The Best Answer From AmongDocument2 pagesMultiple Choice: Directions: Read and Answer The Questions Below. Select The Letter of The Best Answer From AmongBea allyssa CanapiNo ratings yet
- ChatLog AZ - 203 - Azure Development 19 - 26 Mar - 20 2020 - 03 - 24 17 - 40Document6 pagesChatLog AZ - 203 - Azure Development 19 - 26 Mar - 20 2020 - 03 - 24 17 - 40shreyas smNo ratings yet
- LPG Sensor TechnologyDocument20 pagesLPG Sensor Technologyeddie eddNo ratings yet
- Python Project ReportDocument12 pagesPython Project ReportJeck NoNo ratings yet
- Business Intelligence:: A Managerial Perspective On Analytics (3 Edition)Document46 pagesBusiness Intelligence:: A Managerial Perspective On Analytics (3 Edition)dccv123456789No ratings yet
- Fusion Human Capital Management: An Oracle White Paper October 2013Document20 pagesFusion Human Capital Management: An Oracle White Paper October 2013subbaraocrmNo ratings yet
- Advanced Water Distribution Modeling and ManagementDocument43 pagesAdvanced Water Distribution Modeling and ManagementYGWHNo ratings yet
- Lukochuri ASE 210041238 210041260 210041239 210041216Document10 pagesLukochuri ASE 210041238 210041260 210041239 210041216mahiataharNo ratings yet
- Format For Poster PkgasDocument1 pageFormat For Poster PkgasYudisium SkuyNo ratings yet
- 3 Main Street: Extend and Renovate Internally and Externally 2017/04/0001S MR A SmithDocument4 pages3 Main Street: Extend and Renovate Internally and Externally 2017/04/0001S MR A SmithAdv Vivek SharmaNo ratings yet
- Moving From One System To Many: Software Product Lines: Re-Using Architectural AssetsDocument13 pagesMoving From One System To Many: Software Product Lines: Re-Using Architectural AssetsjayasreeNo ratings yet
- Garmin Forerunner 255 Vs Garmin Instinct 2S StandDocument2 pagesGarmin Forerunner 255 Vs Garmin Instinct 2S StandSaimir HyseniNo ratings yet
- PayPass v3 TTAL2-Testing Env Nov2013Document63 pagesPayPass v3 TTAL2-Testing Env Nov2013Phạm Tiến ThànhNo ratings yet
- Renard A. Borlio, Sire Froilan S. Coronel, Jenny Jane R. Medija, Clyde C. Villacencio, and Neil C. CaprichoDocument13 pagesRenard A. Borlio, Sire Froilan S. Coronel, Jenny Jane R. Medija, Clyde C. Villacencio, and Neil C. CaprichoLancel PaulNo ratings yet
- Release Notes: Detonator FX DriversDocument57 pagesRelease Notes: Detonator FX Driverskuciapka7tlenNo ratings yet
- CHAPTER III Barangay PortalDocument6 pagesCHAPTER III Barangay PortalKate PalaadNo ratings yet
- HR ABAP Training For BeginnersDocument220 pagesHR ABAP Training For BeginnersAchudakumar Thillaichidambaram100% (1)
- XPrinter User GuideDocument58 pagesXPrinter User GuideRaje FaizulNo ratings yet
- Stereocardswithspm PDFDocument1 pageStereocardswithspm PDFKron PerezNo ratings yet
- CS2 Install Win PDFDocument2 pagesCS2 Install Win PDFAli TahirNo ratings yet
- What Is OSI ModelDocument3 pagesWhat Is OSI ModelAhmad Raza100% (1)
- Theory of Computation - Part - A - Questions BankDocument5 pagesTheory of Computation - Part - A - Questions Bankbhuvangates100% (1)
- Grblcontrol CNC Software InstructionsDocument5 pagesGrblcontrol CNC Software Instructionssea13No ratings yet
- Production Planning and ControlDocument80 pagesProduction Planning and ControlRazi Haziq100% (1)