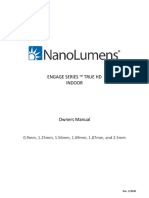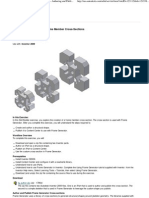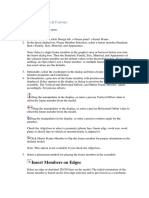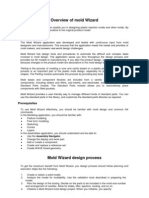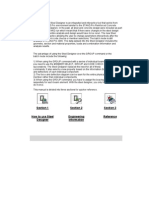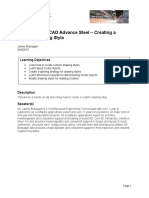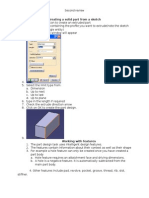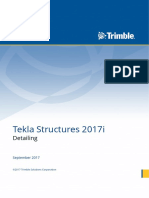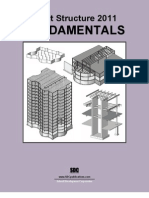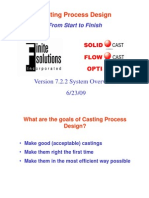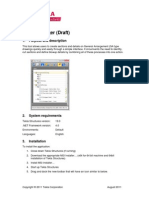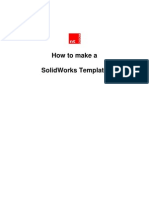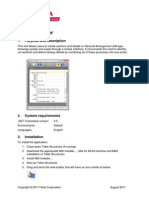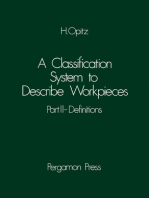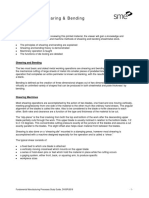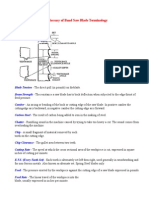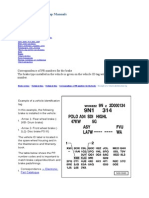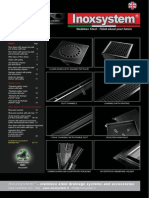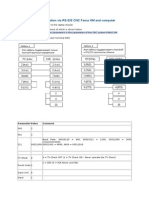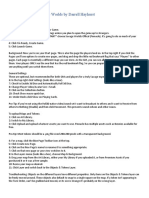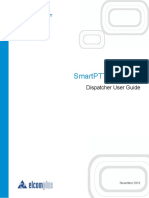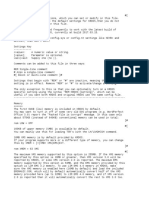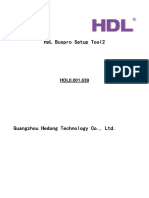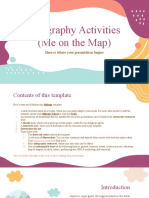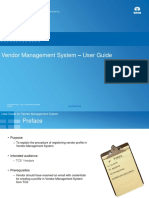Professional Documents
Culture Documents
Weld Ments Part 2
Weld Ments Part 2
Uploaded by
sssf-dobojCopyright:
Available Formats
You might also like
- Certified Solidworks Professional Advanced Weldments Exam PreparationFrom EverandCertified Solidworks Professional Advanced Weldments Exam PreparationRating: 5 out of 5 stars5/5 (1)
- Operating Instruction Manual - Automaic Titrator - METTLER TOLEDO - T50-T70-T90Document184 pagesOperating Instruction Manual - Automaic Titrator - METTLER TOLEDO - T50-T70-T90nan nuntasenNo ratings yet
- 736-424-G2 Varex NexusDR OperatorDocument304 pages736-424-G2 Varex NexusDR OperatorMariuszNo ratings yet
- NanoLumens ENGAGE SERIES Owners Manual 2 - 20 RevDocument73 pagesNanoLumens ENGAGE SERIES Owners Manual 2 - 20 RevNikhil GeorgeNo ratings yet
- ESL Machining Student Manual PDFDocument173 pagesESL Machining Student Manual PDFsssf-dobojNo ratings yet
- DAZ Studio Artist GuideDocument300 pagesDAZ Studio Artist Guidet_3100% (3)
- Autodesk Inventor - Authoring and Publishing Frame Member Cross-SectionsDocument8 pagesAutodesk Inventor - Authoring and Publishing Frame Member Cross-SectionsNdianabasi UdonkangNo ratings yet
- Quick Start GuideDocument4 pagesQuick Start GuideJack RasalNo ratings yet
- Beam and Column CalculatorDocument16 pagesBeam and Column CalculatorJardel SilvaNo ratings yet
- Top Down ModelingDocument29 pagesTop Down ModelingDhoom MachaleNo ratings yet
- CATIA V5-6R2015 Basics - Part I : Getting Started and Sketcher WorkbenchFrom EverandCATIA V5-6R2015 Basics - Part I : Getting Started and Sketcher WorkbenchRating: 4 out of 5 stars4/5 (10)
- The NCT HandbookiDocument65 pagesThe NCT Handbookisssf-dobojNo ratings yet
- ICT-CSS12 Q1 Mod2Document36 pagesICT-CSS12 Q1 Mod2Jonathan PalerNo ratings yet
- Fundamentals of Heat and Mass Transfer 7th Edition - Bergman, Lavine, Incropera, DeWitt (1) - p0011Document1 pageFundamentals of Heat and Mass Transfer 7th Edition - Bergman, Lavine, Incropera, DeWitt (1) - p0011CladyNo ratings yet
- 2015 SolidWorks - WeldmentsDocument19 pages2015 SolidWorks - WeldmentsKiran Kumar KondapalliNo ratings yet
- 2021 SolidWorks - Weldments and Structure SystemDocument81 pages2021 SolidWorks - Weldments and Structure Systemarjun kapadia100% (1)
- Creating A New StructureDocument5 pagesCreating A New StructureDeenNo ratings yet
- Create Basic Structural FramesDocument8 pagesCreate Basic Structural FramesChoerul UmamNo ratings yet
- Create Basic Structural FramesDocument2 pagesCreate Basic Structural FramesalenkovacNo ratings yet
- CATIADocument59 pagesCATIAPradeepvenugopalNo ratings yet
- Engineering - Design - Civil - Architect - Building - Tutorial - Mining Blog Archive An Introductory Tutorial Sap2000v 10Document37 pagesEngineering - Design - Civil - Architect - Building - Tutorial - Mining Blog Archive An Introductory Tutorial Sap2000v 10vr_talleiNo ratings yet
- Autodesk Inventor - Customize A Mold Base LayoutDocument7 pagesAutodesk Inventor - Customize A Mold Base LayoutNdianabasi UdonkangNo ratings yet
- Take Charge of Autocad® Mechanical Content: About The SpeakerDocument10 pagesTake Charge of Autocad® Mechanical Content: About The SpeakerrokawanoNo ratings yet
- Acad and Solid WorksDocument18 pagesAcad and Solid Worksapi-3748063100% (3)
- UNIT 5TH Assembly DrawingDocument4 pagesUNIT 5TH Assembly DrawingAyaan MakaniNo ratings yet
- SOLIDWORKS 2016 Weldment Assessment Score DetailsDocument6 pagesSOLIDWORKS 2016 Weldment Assessment Score DetailsTejas Mahadik100% (1)
- UG NX5 Mould Wizard NotesDocument26 pagesUG NX5 Mould Wizard NotesBerlin AnandNo ratings yet
- STEEL Designer ManualDocument27 pagesSTEEL Designer ManualDeveloperNo ratings yet
- Autodesk AutoCAD Advance Steel - Creating A Custom Drawing StyleDocument18 pagesAutodesk AutoCAD Advance Steel - Creating A Custom Drawing StyleEvaldo BritoNo ratings yet
- Sheet Metal BasicsDocument4 pagesSheet Metal BasicsUTHAYA KUMARNo ratings yet
- Cimatron Tooling Tips!: Tip #1 Re-Naming A Component in An Assembly Is Now Possible Inside The Assembly Tree. You NoDocument8 pagesCimatron Tooling Tips!: Tip #1 Re-Naming A Component in An Assembly Is Now Possible Inside The Assembly Tree. You NoKholil MawardieNo ratings yet
- Get Started Concept - File Types and Templates in InventorDocument11 pagesGet Started Concept - File Types and Templates in InventorKemaleo AkmalNo ratings yet
- STAAD Pro Tutorial - Lesson 05 - Concrete Design - Interactive MethodDocument5 pagesSTAAD Pro Tutorial - Lesson 05 - Concrete Design - Interactive MethodEBeeNo ratings yet
- Solidworks Toolbox Tutorial PDFDocument3 pagesSolidworks Toolbox Tutorial PDFKavin KumarNo ratings yet
- Creating A Solid Part From A SketchDocument5 pagesCreating A Solid Part From A SketchsudhacarhrNo ratings yet
- Starting CATIA Using The Start MenuDocument9 pagesStarting CATIA Using The Start MenuUllas YuvaNo ratings yet
- SolidWorks - 99Document115 pagesSolidWorks - 99georgekc77No ratings yet
- Kisssoft Tut 006 E ShafteditorDocument14 pagesKisssoft Tut 006 E ShafteditorJorge Ronald Cabrera ÑaupaNo ratings yet
- Converting An Autocad Drawing To 3D: A Closer Look at ConstraintsDocument5 pagesConverting An Autocad Drawing To 3D: A Closer Look at ConstraintsSonia CostaNo ratings yet
- Modeling Custom Shapes in STAAD PRODocument4 pagesModeling Custom Shapes in STAAD PROKiran KoraddiNo ratings yet
- Tekla Structures 2017i: DetailingDocument60 pagesTekla Structures 2017i: DetailingRicardo FerreiraNo ratings yet
- Sheet Metal TutorialDocument26 pagesSheet Metal TutorialJym CruzNo ratings yet
- Revit STR FunDocument33 pagesRevit STR FunjonnypremNo ratings yet
- Autodesk Inventor - Sheet Metal Punch IfeaturesDocument6 pagesAutodesk Inventor - Sheet Metal Punch IfeaturesNdianabasi UdonkangNo ratings yet
- SessionFiles/79261/Class Handout MSF122993 Advance Steel Tips Tricks and Workflows Youll Want To Try at The Office Philippe BonneauDocument50 pagesSessionFiles/79261/Class Handout MSF122993 Advance Steel Tips Tricks and Workflows Youll Want To Try at The Office Philippe BonneauJason Ubaub CellonaNo ratings yet
- Solid Works StudyDocument10 pagesSolid Works StudyPebo GreenNo ratings yet
- Fundamentals: Revit Structure 2011Document30 pagesFundamentals: Revit Structure 2011HaiBànTayNo ratings yet
- Blocks To AssemblyDocument24 pagesBlocks To Assemblyapi-3748063100% (1)
- Training Overview SolidCastDocument506 pagesTraining Overview SolidCastAndré Ribeiro100% (1)
- Profile PlotsDocument31 pagesProfile Plotsutpal sahaNo ratings yet
- Detail Manager (Draft) : 1. Purpose and DescriptionDocument11 pagesDetail Manager (Draft) : 1. Purpose and DescriptionhuyxpkissNo ratings yet
- Beginner'S Guide To Solidworks 2007: Alejandro Reyes, MsmeDocument46 pagesBeginner'S Guide To Solidworks 2007: Alejandro Reyes, MsmenaimakrukNo ratings yet
- Autodesk Inventor - Design AcceleratorDocument23 pagesAutodesk Inventor - Design AcceleratorNickie CaabayNo ratings yet
- SP - Guide Industrial Design Processes FinalDocument15 pagesSP - Guide Industrial Design Processes FinalLuis David Chica CanoNo ratings yet
- Solidworks Drawing Template DocumentDocument17 pagesSolidworks Drawing Template Documentjontylee87No ratings yet
- 3 - Connection Detailing 1Document30 pages3 - Connection Detailing 1Enos LiufetoNo ratings yet
- Investing in Properties: Download and Open FileDocument14 pagesInvesting in Properties: Download and Open FilekaoblekstenaNo ratings yet
- Detail ManagerDocument11 pagesDetail ManagerCraciun PaulNo ratings yet
- Main Content Tekla FinalDocument23 pagesMain Content Tekla Final20c132No ratings yet
- Tekla Custom Components For Steel 12Document29 pagesTekla Custom Components For Steel 12dorel1900No ratings yet
- A Classification System to Describe Workpieces: DefinitionsFrom EverandA Classification System to Describe Workpieces: DefinitionsW. R. MacconnellNo ratings yet
- Gas Strut Force CalculationDocument1 pageGas Strut Force Calculationsssf-dobojNo ratings yet
- Resetting Windows PasswordDocument8 pagesResetting Windows Passwordsssf-dobojNo ratings yet
- DV03PUB18 Study GuideDocument5 pagesDV03PUB18 Study Guidesssf-dobojNo ratings yet
- Cr4 Technical GuideDocument3 pagesCr4 Technical Guidesssf-dobojNo ratings yet
- Volkswagen Workshop Manuals - ElectricalDocument127 pagesVolkswagen Workshop Manuals - Electricalsssf-doboj100% (1)
- PunchMan 85Document245 pagesPunchMan 85sssf-dobojNo ratings yet
- Glossary of Band Saw Blade TerminologyDocument2 pagesGlossary of Band Saw Blade Terminologysssf-dobojNo ratings yet
- Din en 62776Document23 pagesDin en 62776sssf-dobojNo ratings yet
- Technical Data - IP Protection Classification IEC 529Document1 pageTechnical Data - IP Protection Classification IEC 529sssf-dobojNo ratings yet
- Draft Handbook On Welding TechniquesDocument77 pagesDraft Handbook On Welding Techniquessssf-doboj100% (2)
- 1 Program Errors Alarms On Program and OperationDocument78 pages1 Program Errors Alarms On Program and Operationsssf-doboj100% (2)
- Gamma Radio ConnectionsDocument8 pagesGamma Radio Connectionssssf-dobojNo ratings yet
- Volkswagen Workshop ManualsDocument126 pagesVolkswagen Workshop Manualssssf-dobojNo ratings yet
- TRUMPF Werkzeug-Schleifmaschine: QuicksharpDocument2 pagesTRUMPF Werkzeug-Schleifmaschine: Quicksharpsssf-dobojNo ratings yet
- Inoxsystem CatalogueDocument28 pagesInoxsystem Cataloguesssf-dobojNo ratings yet
- AMADA Painutustooriistade Kataloog 2012Document0 pagesAMADA Painutustooriistade Kataloog 2012sssf-dobojNo ratings yet
- Friction Clutches Brakes Ctuk PDFDocument66 pagesFriction Clutches Brakes Ctuk PDFsssf-dobojNo ratings yet
- Communication Via RS-232 CNC Fanuc 6M and Computer: Parameter Value CommentDocument4 pagesCommunication Via RS-232 CNC Fanuc 6M and Computer: Parameter Value Commentsssf-dobojNo ratings yet
- Comprensoras Altas GA 250Document122 pagesComprensoras Altas GA 250Rubelinho Poma100% (1)
- Panorama FeaturesDocument18 pagesPanorama Featuresbabakhan20No ratings yet
- Manage Test Equipment Calibration Processes With SAP Plant Maintenance and Quality ManagementDocument6 pagesManage Test Equipment Calibration Processes With SAP Plant Maintenance and Quality ManagementRajendra G100% (1)
- Week05 LO3 Dashboard - SlidesDocument17 pagesWeek05 LO3 Dashboard - SlidesBenson Edwin RajNo ratings yet
- Epc User ManualDocument25 pagesEpc User ManualHussein SayedNo ratings yet
- Roll 20 Advice For Savage Worlds by Darrell HayhurstDocument5 pagesRoll 20 Advice For Savage Worlds by Darrell HayhurstFred FrançaNo ratings yet
- SmartPTT PLUS Dispatcher User GuideDocument277 pagesSmartPTT PLUS Dispatcher User GuideSmartPTTNo ratings yet
- GstarCAD ArchitectureDocument42 pagesGstarCAD ArchitecturealenriderNo ratings yet
- ConfigDocument9 pagesConfigH TextileNo ratings yet
- UM HDL Buspro Setup Tool 2 (2020!05!23)Document32 pagesUM HDL Buspro Setup Tool 2 (2020!05!23)crisma tariNo ratings yet
- ConvertXtoHD Version 6 Complete GuideDocument58 pagesConvertXtoHD Version 6 Complete GuideSANCHOSKYNo ratings yet
- Maintenance Processing (Shift Log Book Report) : Release V1.0Document13 pagesMaintenance Processing (Shift Log Book Report) : Release V1.0TusharNo ratings yet
- Geography Activities (Me On The Map) by SlidesgoDocument43 pagesGeography Activities (Me On The Map) by SlidesgoKhansa MutiaraHasnaNo ratings yet
- I Am AliveDocument3 pagesI Am AliveBukola OdunokunNo ratings yet
- EQEmu Guidebook13Document203 pagesEQEmu Guidebook13hateborne100% (1)
- ADDITEL - Adt681 User ManualDocument47 pagesADDITEL - Adt681 User ManualFermin Quisper MacedoNo ratings yet
- Half Yearly Examination 2010 - 2011: Gozo College Boys' Secondary Victoria - Gozo, MaltaDocument7 pagesHalf Yearly Examination 2010 - 2011: Gozo College Boys' Secondary Victoria - Gozo, MaltaChad McdonaldNo ratings yet
- Vendor Management System - User Guide: ConfidentialDocument62 pagesVendor Management System - User Guide: ConfidentialBushra AkhlaqueNo ratings yet
- Advanced MachinigDocument95 pagesAdvanced MachinigKamruddin KamsNo ratings yet
- Excel Beyond The BasicsDocument307 pagesExcel Beyond The BasicsKhuzemi100% (1)
- Ms 02Document101 pagesMs 02kohilanrkNo ratings yet
- Migrating From ASA To Firepower Threat Defense (FTD) : LABSEC-2000Document21 pagesMigrating From ASA To Firepower Threat Defense (FTD) : LABSEC-2000kkNo ratings yet
- Logitrace v13 Manual EDocument70 pagesLogitrace v13 Manual EhureauNo ratings yet
- What's New in Post Builder Version 7.5: Template Controller PostsDocument29 pagesWhat's New in Post Builder Version 7.5: Template Controller Postssunny minaNo ratings yet
Weld Ments Part 2
Weld Ments Part 2
Uploaded by
sssf-dobojOriginal Description:
Copyright
Available Formats
Share this document
Did you find this document useful?
Is this content inappropriate?
Report this DocumentCopyright:
Available Formats
Weld Ments Part 2
Weld Ments Part 2
Uploaded by
sssf-dobojCopyright:
Available Formats
SolidWorks 2010 Weldments
Topics Session 2 Based on SolidWorks 2010: 1) Custom Profiles 2) Pierce Points 3) Insert part 4) Example of machine frame config. Vs. As-Welded 5) Relative View 6) Sub-weldments 7) Cut Lists 8) Additional Resources
Page 1 of 19
11/28/2010
SolidWorks 2010 Weldments
Weldments - Creating a Custom Profile
You can create your own weldment profiles to use when creating weldment structural members. You create the profile as a library feature part, then file it in a defined location so it is available for selection. To create a weldment profile: 1. Open a new part. 2. Sketch a profile. Keep in mind that when you create a weldment structural member using the profile:
The origin of the sketch becomes the default pierce point. You can select any vertex or sketch point in the sketch as an alternate pierce point.
3. Close the sketch. 4. In the FeatureManager design tree, select Sketch1 (failure to do this step will not add the profile to the folder properly) 5. Click File, Save As. 6. In the dialog box: a. In Save in, browse to <install_dir>\data\weldment profiles and select or create appropriate <standard> and <type> subfolders. See Weldments - File Location for Custom Profiles. b. In Save as type, select Lib Feat Part (*.sldlfp). c. Type a name for Filename. d. Click Save.
Page 2 of 19
11/28/2010
SolidWorks 2010 Weldments
Copying and modifying existing profile: Finding your profile locations 1. Options>System Options>File locations 2. Show folders for: Select Weldment profiles 3. The folder path is displayed: C:\Program Files\SolidWorks Corp\SolidWorks\data\weldment profiles
1 a 2 a 3 a
1 a
4. Open a profile that is similar and save a copy
angle iron example 5. Open the new copy and modify dimensions or profile 6. Modify the Properties to match your new changes 7. Save the profile
Page 3 of 19
11/28/2010
SolidWorks 2010 Weldments
Weldments - Pierce Points
The pierce point defines the location of the profile, relative to the sketch segment used to create the structural member. The default pierce point is the sketch origin in the profile library feature part. Any vertex or sketch point specified in the profile can also be used as a pierce point. To change a pierce point of existing structural member: Example: Same profile, with three different pierce points selected.
1. Right-click a structural member and 2. In the PropertyManager, under
Settings, click Locate Profile. The display zooms to the profile of the structural member. select Edit Feature.
3. Select any of the vertices or sketch
points on the profile. The profile shifts to align the new pierce point with the structural member sketch segment.
4. Click
To add or modify a pierce point(s) to a profile: 1. Edit the profile sketch 2. Add or modify points (*) fully defining them 3. Click .
Page 4 of 19
11/28/2010
SolidWorks 2010 Weldments
Insert part
To insert a part: 1. With a part document open, click Insert Part 2. Browse to a part document and click Open. The Insert Part PropertyManager appears. 3. Under Transfer, select any combination of the following: Solid bodies. Inserts the solid bodies. Surface bodies. Transfers surfaces. Axes. Transfers the axis information. Planes. Transfers all planes from the original part. Cosmetic threads. Transfers cosmetic threads. Absorbed sketches. Inserts absorbed sketches from the inserted part. Unabsorbed sketches. Inserts unabsorbed sketches from the inserted part. Custom properties. Transfers all custom properties that have been defined for the inserted part. Coordinate systems. Inserts the coordinate system of the inserted part into the derived part. You can use the coordinates of the two parts to create a mate by selecting Locate Part under Launch move dialog and aligning the axis of the coordinate systems. Model dimensions. Imports model dimensions of the inserted part into the derived part. (Features toolbar) or Insert, Part.
All transferred elements of the inserted part are placed in folders under the inserted part in the FeatureManager design tree. 4. Under Locate Part, select Launch move dialog to define a location for the inserted part in the Locate Part PropertyManager. 5. Optionally, if you want to independently edit the features of the inserted part without affecting the original part, under Link, click Break link to original part. You can also break the link to the original part later by listing the mirrored part's external references and selecting Break All. Once you break the link to the original, you cannot restore it. 6. Click .
Page 5 of 19
11/28/2010
SolidWorks 2010 Weldments
AS-WELDED VERSUS AS-MACHINED 1. Show example of as-welded and as-machined
As-Welded configuration - Features suppressed
As-Machined configuration - Features unsuppressed
Page 6 of 19
11/28/2010
SolidWorks 2010 Weldments
Relative View
A Relative to Model View is an orthographic (front, right, left, top, bottom, and back) view defined by two orthogonal faces or planes in the model and the specification of their respective orientations. You can use this view type to set the first orthographic view in a drawing to a view different than the default. You can then create additional orthographic views with the Projected View tool. For standard parts and assemblies, the entire part or assembly is shown in the resulting relative view. For multibody parts, (such as weldments), only the selected body is used. To insert a relative view: 1. Click Relative View on the Drawing toolbar, or click Insert, Drawing View,
. Relative To Model. The pointer changes to 2. Switch to a model that is open in another window, or right-click in the graphics area and select Insert From File to open a model. 3. In the PropertyManager, under Orientation, First, select an orientation (Front, Top, Left, and so on), and select the face or plane for that orientation in the drawing view.
4. Under Orientation, Second, select another orientation, orthogonal to the first, and select another face or plane for that orientation in the drawing view.
Page 7 of 19
11/28/2010
SolidWorks 2010 Weldments
5. If using a multibody part, in the PropertyManager, make selections under Scope.
and return to the drawing document. The pointer changes to . 6. Click OK 7. In the PropertyManager, select properties then click in the graphics area to place the view.
8. Click OK
Page 8 of 19
11/28/2010
SolidWorks 2010 Weldments
Weldment Cut Lists
You can use a weldment cut list table to add a BOM-like table for cut, welded structural shapes. When the first weldment feature is inserted in a part, the Solid Bodies folder is renamed to Cut list to indicate the items to include in the cut list. The icon indicates that the cut list needs to be updated. The icon indicates that the cut list is up-to-date. Items that appear in the cut list must appear in the Cut list level. folder at the part
Although the cut list is generated automatically, you manually specify when to update it in a weldment part document. This enables you to make many changes, then update the cut list once. To update a cut list: In the FeatureManager design tree of a weldment part document, right-click Cut list and select Update. The Cut List icon changes to . Identical items are grouped together in Cut-List-Item subfolders. Weld beads are excluded from the cut list. You can select other features to also be excluded.
Page 9 of 19
11/28/2010
SolidWorks 2010 Weldments
To exclude a feature from the cut list: 1. Right-click the feature. 2. Select Make Weld Bead. The next time you update the cut list, the feature is excluded. To include a feature that was previously excluded, right-click and select Make Non Weld Bead. To insert a weldment cut list into a drawing: 1. In a drawing, click Weldment Cut List Tables, Weldment Cut List. 2. Select a drawing view. (Table toolbar) or Insert,
3. Specify properties in the Weldment Cut List PropertyManager, then click . 4. If you did not select Attach to anchor point in the PropertyManager, click in the graphics area to place the cut list.
Page 10 of 19
11/28/2010
SolidWorks 2010 Weldments
To sort a column in a weldment cut list: Right-click in a column and select Sort, Ascending or Descending. Configurations Weldments have two default configurations: Default <As Machined> and Default <As Welded>. Different states of the same weldment are handled by configurations. The top level is an <As Machined> configuration, and includes machined features such as holes. Underneath the top level is a derived state that is an <As Welded> configuration. Weldment cut lists are always based on the <As Welded> configuration. Materials Weldment cut lists recognize materials when determining whether bodies are identical. If two bodies are geometrically identical but have different materials applied to them, they are placed in separate folders in the cut list. You can apply a material to bodies within the weldment cut list. When you apply a material to a body, the cut list automatically updates by placing the body in the appropriate folder.
Page 11 of 19
11/28/2010
SolidWorks 2010 Weldments
To apply a material to a body: 1. In the part document, right-click a structural member and click Material. 2. Click Edit Material or select a material in the menu. 3. If your multi body is all the same material you can add material to the top level material in the feature tree
Page 12 of 19
11/28/2010
SolidWorks 2010 Weldments
Custom Properties Weldment cut lists include the item number (ITEM NO.) and quantity (QTY.) and cut list custom properties. Custom properties for cut lists are different from custom properties at the document level. In weldment parts, properties are included with cut list items created from structural members with library feature part profiles:
DESCRIPTION LENGTH Angle1 Angle2
You can add properties to the cut list items. To add custom properties to cut list items: 1. In the part document, right-click a Cut-List-Item and select Properties. 2. In the dialog box, on the Cut List Summary tab: a. b. c. d. Type or select a Property Name. Select a data Type. Type text or a value in Value / Text Expression. Press Enter.
3. Repeat step 2 as necessary, then click OK.
Page 13 of 19
11/28/2010
SolidWorks 2010 Weldments
Using Dimension Names to drive custom properties that will display in the cut list: 1. In the part document, right-click a Cut-List-Item and select Properties. 2. In the dialog box, on the Cut List Summary tab: a. Type or select a Property Name. b. Select a data Type. c. Move the Cut-List-Item dialog box off to the side so you can see your model
Page 14 of 19
11/28/2010
SolidWorks 2010 Weldments
3. In the feature tree, left click on the feature you want to get a dimension name from. 4. In the display window, dimensions and dimension names will display. NOTE: If dimension names do not display click View > Dimension Names or, from the Heads-up View toolbar, click Hide/Show Items > View Dimension Names. 5. Right click on the dimension and the Dimension Value Property Manager will display.
Page 15 of 19
11/28/2010
SolidWorks 2010 Weldments
6. In the Dimension Value Property Manager dialog box, highlight the Dimension text from the Primary Value section (example shown below D12@Gusset1) right click and copy the text to the clipboard.
7. Navigate back to the Cut-List-Item dialog box 8. In the dialog box, on the Cut List Summary tab: a. Type dimension name or Control V (paste) the Dimension Name in the Value / Text Expression cell, and quotes before and after the text (D12@Gusset1). b. Press Enter. 9. Repeat steps 1-8 coping/pasting or adding text to create a dimension driven cut list item.
Page 16 of 19
11/28/2010
SolidWorks 2010 Weldments
Dimension Names
1. To show dimension names, click View > Dimension Names or, from the Heads-up View toolbar, click Hide/Show Items > View Dimension Names. D12 example of Dimension Name shown below
Page 17 of 19
11/28/2010
SolidWorks 2010 Weldments
Creating Sub-Weldments
You create sub-weldments to segment complex weldment models into more manageable entities. Sub-weldments can include any entity listed in the Cut list folder , including structural members, end caps, gussets, weld fillet beads, and structural members trimmed with the Trim/Extend To create a sub-weldment: 1. In the FeatureManager design tree of the weldment model, expand the Cut list folder . 2. Select the entities to include in the sub-weldment, using Shift or Ctrl to group-select. The selected entities highlight in the graphics area. 3. Right-click and select Create sub-weldment. A sub-weldment folder Cut list folder . containing the selected entities appears under the tool.
4. Right-click the sub-weldment folder
and select Insert into New Part.
The sub-weldment model opens in a new SolidWorks window, and the Save As dialog box appears. 5. Accept or edit the name for File name, and click Save. Changes made in the weldment model propagate to the sub-weldment model.
Page 18 of 19
11/28/2010
SolidWorks 2010 Weldments
Additional Resources
Weldments http://www.rickyjordan.com/2008/08/solidworks-2009-weldments.html Adding weldment profiles http://gupta9665.wordpress.com/2010/05/07/add-more-weldment-profiles/ Placing gaps at corners http://www.3dengr.com/2010/03/placing-gaps-at-corners-and-segment.html 3D sketch http://www.3dengr.com/2010/03/3d-sketch-creation-cswp-weldments.html Internet Search for Weldments www.YouTube.com - Search for SolidWorks Weldments November 15, 2005 Weldment Cut List Properties Data Bob Braun May 01, 2007 Weldments Paul Niedfeldt (Graphics Systems) November 18, 2008 Weldments Jim Krivoshein - CATI
Page 19 of 19
11/28/2010
You might also like
- Certified Solidworks Professional Advanced Weldments Exam PreparationFrom EverandCertified Solidworks Professional Advanced Weldments Exam PreparationRating: 5 out of 5 stars5/5 (1)
- Operating Instruction Manual - Automaic Titrator - METTLER TOLEDO - T50-T70-T90Document184 pagesOperating Instruction Manual - Automaic Titrator - METTLER TOLEDO - T50-T70-T90nan nuntasenNo ratings yet
- 736-424-G2 Varex NexusDR OperatorDocument304 pages736-424-G2 Varex NexusDR OperatorMariuszNo ratings yet
- NanoLumens ENGAGE SERIES Owners Manual 2 - 20 RevDocument73 pagesNanoLumens ENGAGE SERIES Owners Manual 2 - 20 RevNikhil GeorgeNo ratings yet
- ESL Machining Student Manual PDFDocument173 pagesESL Machining Student Manual PDFsssf-dobojNo ratings yet
- DAZ Studio Artist GuideDocument300 pagesDAZ Studio Artist Guidet_3100% (3)
- Autodesk Inventor - Authoring and Publishing Frame Member Cross-SectionsDocument8 pagesAutodesk Inventor - Authoring and Publishing Frame Member Cross-SectionsNdianabasi UdonkangNo ratings yet
- Quick Start GuideDocument4 pagesQuick Start GuideJack RasalNo ratings yet
- Beam and Column CalculatorDocument16 pagesBeam and Column CalculatorJardel SilvaNo ratings yet
- Top Down ModelingDocument29 pagesTop Down ModelingDhoom MachaleNo ratings yet
- CATIA V5-6R2015 Basics - Part I : Getting Started and Sketcher WorkbenchFrom EverandCATIA V5-6R2015 Basics - Part I : Getting Started and Sketcher WorkbenchRating: 4 out of 5 stars4/5 (10)
- The NCT HandbookiDocument65 pagesThe NCT Handbookisssf-dobojNo ratings yet
- ICT-CSS12 Q1 Mod2Document36 pagesICT-CSS12 Q1 Mod2Jonathan PalerNo ratings yet
- Fundamentals of Heat and Mass Transfer 7th Edition - Bergman, Lavine, Incropera, DeWitt (1) - p0011Document1 pageFundamentals of Heat and Mass Transfer 7th Edition - Bergman, Lavine, Incropera, DeWitt (1) - p0011CladyNo ratings yet
- 2015 SolidWorks - WeldmentsDocument19 pages2015 SolidWorks - WeldmentsKiran Kumar KondapalliNo ratings yet
- 2021 SolidWorks - Weldments and Structure SystemDocument81 pages2021 SolidWorks - Weldments and Structure Systemarjun kapadia100% (1)
- Creating A New StructureDocument5 pagesCreating A New StructureDeenNo ratings yet
- Create Basic Structural FramesDocument8 pagesCreate Basic Structural FramesChoerul UmamNo ratings yet
- Create Basic Structural FramesDocument2 pagesCreate Basic Structural FramesalenkovacNo ratings yet
- CATIADocument59 pagesCATIAPradeepvenugopalNo ratings yet
- Engineering - Design - Civil - Architect - Building - Tutorial - Mining Blog Archive An Introductory Tutorial Sap2000v 10Document37 pagesEngineering - Design - Civil - Architect - Building - Tutorial - Mining Blog Archive An Introductory Tutorial Sap2000v 10vr_talleiNo ratings yet
- Autodesk Inventor - Customize A Mold Base LayoutDocument7 pagesAutodesk Inventor - Customize A Mold Base LayoutNdianabasi UdonkangNo ratings yet
- Take Charge of Autocad® Mechanical Content: About The SpeakerDocument10 pagesTake Charge of Autocad® Mechanical Content: About The SpeakerrokawanoNo ratings yet
- Acad and Solid WorksDocument18 pagesAcad and Solid Worksapi-3748063100% (3)
- UNIT 5TH Assembly DrawingDocument4 pagesUNIT 5TH Assembly DrawingAyaan MakaniNo ratings yet
- SOLIDWORKS 2016 Weldment Assessment Score DetailsDocument6 pagesSOLIDWORKS 2016 Weldment Assessment Score DetailsTejas Mahadik100% (1)
- UG NX5 Mould Wizard NotesDocument26 pagesUG NX5 Mould Wizard NotesBerlin AnandNo ratings yet
- STEEL Designer ManualDocument27 pagesSTEEL Designer ManualDeveloperNo ratings yet
- Autodesk AutoCAD Advance Steel - Creating A Custom Drawing StyleDocument18 pagesAutodesk AutoCAD Advance Steel - Creating A Custom Drawing StyleEvaldo BritoNo ratings yet
- Sheet Metal BasicsDocument4 pagesSheet Metal BasicsUTHAYA KUMARNo ratings yet
- Cimatron Tooling Tips!: Tip #1 Re-Naming A Component in An Assembly Is Now Possible Inside The Assembly Tree. You NoDocument8 pagesCimatron Tooling Tips!: Tip #1 Re-Naming A Component in An Assembly Is Now Possible Inside The Assembly Tree. You NoKholil MawardieNo ratings yet
- Get Started Concept - File Types and Templates in InventorDocument11 pagesGet Started Concept - File Types and Templates in InventorKemaleo AkmalNo ratings yet
- STAAD Pro Tutorial - Lesson 05 - Concrete Design - Interactive MethodDocument5 pagesSTAAD Pro Tutorial - Lesson 05 - Concrete Design - Interactive MethodEBeeNo ratings yet
- Solidworks Toolbox Tutorial PDFDocument3 pagesSolidworks Toolbox Tutorial PDFKavin KumarNo ratings yet
- Creating A Solid Part From A SketchDocument5 pagesCreating A Solid Part From A SketchsudhacarhrNo ratings yet
- Starting CATIA Using The Start MenuDocument9 pagesStarting CATIA Using The Start MenuUllas YuvaNo ratings yet
- SolidWorks - 99Document115 pagesSolidWorks - 99georgekc77No ratings yet
- Kisssoft Tut 006 E ShafteditorDocument14 pagesKisssoft Tut 006 E ShafteditorJorge Ronald Cabrera ÑaupaNo ratings yet
- Converting An Autocad Drawing To 3D: A Closer Look at ConstraintsDocument5 pagesConverting An Autocad Drawing To 3D: A Closer Look at ConstraintsSonia CostaNo ratings yet
- Modeling Custom Shapes in STAAD PRODocument4 pagesModeling Custom Shapes in STAAD PROKiran KoraddiNo ratings yet
- Tekla Structures 2017i: DetailingDocument60 pagesTekla Structures 2017i: DetailingRicardo FerreiraNo ratings yet
- Sheet Metal TutorialDocument26 pagesSheet Metal TutorialJym CruzNo ratings yet
- Revit STR FunDocument33 pagesRevit STR FunjonnypremNo ratings yet
- Autodesk Inventor - Sheet Metal Punch IfeaturesDocument6 pagesAutodesk Inventor - Sheet Metal Punch IfeaturesNdianabasi UdonkangNo ratings yet
- SessionFiles/79261/Class Handout MSF122993 Advance Steel Tips Tricks and Workflows Youll Want To Try at The Office Philippe BonneauDocument50 pagesSessionFiles/79261/Class Handout MSF122993 Advance Steel Tips Tricks and Workflows Youll Want To Try at The Office Philippe BonneauJason Ubaub CellonaNo ratings yet
- Solid Works StudyDocument10 pagesSolid Works StudyPebo GreenNo ratings yet
- Fundamentals: Revit Structure 2011Document30 pagesFundamentals: Revit Structure 2011HaiBànTayNo ratings yet
- Blocks To AssemblyDocument24 pagesBlocks To Assemblyapi-3748063100% (1)
- Training Overview SolidCastDocument506 pagesTraining Overview SolidCastAndré Ribeiro100% (1)
- Profile PlotsDocument31 pagesProfile Plotsutpal sahaNo ratings yet
- Detail Manager (Draft) : 1. Purpose and DescriptionDocument11 pagesDetail Manager (Draft) : 1. Purpose and DescriptionhuyxpkissNo ratings yet
- Beginner'S Guide To Solidworks 2007: Alejandro Reyes, MsmeDocument46 pagesBeginner'S Guide To Solidworks 2007: Alejandro Reyes, MsmenaimakrukNo ratings yet
- Autodesk Inventor - Design AcceleratorDocument23 pagesAutodesk Inventor - Design AcceleratorNickie CaabayNo ratings yet
- SP - Guide Industrial Design Processes FinalDocument15 pagesSP - Guide Industrial Design Processes FinalLuis David Chica CanoNo ratings yet
- Solidworks Drawing Template DocumentDocument17 pagesSolidworks Drawing Template Documentjontylee87No ratings yet
- 3 - Connection Detailing 1Document30 pages3 - Connection Detailing 1Enos LiufetoNo ratings yet
- Investing in Properties: Download and Open FileDocument14 pagesInvesting in Properties: Download and Open FilekaoblekstenaNo ratings yet
- Detail ManagerDocument11 pagesDetail ManagerCraciun PaulNo ratings yet
- Main Content Tekla FinalDocument23 pagesMain Content Tekla Final20c132No ratings yet
- Tekla Custom Components For Steel 12Document29 pagesTekla Custom Components For Steel 12dorel1900No ratings yet
- A Classification System to Describe Workpieces: DefinitionsFrom EverandA Classification System to Describe Workpieces: DefinitionsW. R. MacconnellNo ratings yet
- Gas Strut Force CalculationDocument1 pageGas Strut Force Calculationsssf-dobojNo ratings yet
- Resetting Windows PasswordDocument8 pagesResetting Windows Passwordsssf-dobojNo ratings yet
- DV03PUB18 Study GuideDocument5 pagesDV03PUB18 Study Guidesssf-dobojNo ratings yet
- Cr4 Technical GuideDocument3 pagesCr4 Technical Guidesssf-dobojNo ratings yet
- Volkswagen Workshop Manuals - ElectricalDocument127 pagesVolkswagen Workshop Manuals - Electricalsssf-doboj100% (1)
- PunchMan 85Document245 pagesPunchMan 85sssf-dobojNo ratings yet
- Glossary of Band Saw Blade TerminologyDocument2 pagesGlossary of Band Saw Blade Terminologysssf-dobojNo ratings yet
- Din en 62776Document23 pagesDin en 62776sssf-dobojNo ratings yet
- Technical Data - IP Protection Classification IEC 529Document1 pageTechnical Data - IP Protection Classification IEC 529sssf-dobojNo ratings yet
- Draft Handbook On Welding TechniquesDocument77 pagesDraft Handbook On Welding Techniquessssf-doboj100% (2)
- 1 Program Errors Alarms On Program and OperationDocument78 pages1 Program Errors Alarms On Program and Operationsssf-doboj100% (2)
- Gamma Radio ConnectionsDocument8 pagesGamma Radio Connectionssssf-dobojNo ratings yet
- Volkswagen Workshop ManualsDocument126 pagesVolkswagen Workshop Manualssssf-dobojNo ratings yet
- TRUMPF Werkzeug-Schleifmaschine: QuicksharpDocument2 pagesTRUMPF Werkzeug-Schleifmaschine: Quicksharpsssf-dobojNo ratings yet
- Inoxsystem CatalogueDocument28 pagesInoxsystem Cataloguesssf-dobojNo ratings yet
- AMADA Painutustooriistade Kataloog 2012Document0 pagesAMADA Painutustooriistade Kataloog 2012sssf-dobojNo ratings yet
- Friction Clutches Brakes Ctuk PDFDocument66 pagesFriction Clutches Brakes Ctuk PDFsssf-dobojNo ratings yet
- Communication Via RS-232 CNC Fanuc 6M and Computer: Parameter Value CommentDocument4 pagesCommunication Via RS-232 CNC Fanuc 6M and Computer: Parameter Value Commentsssf-dobojNo ratings yet
- Comprensoras Altas GA 250Document122 pagesComprensoras Altas GA 250Rubelinho Poma100% (1)
- Panorama FeaturesDocument18 pagesPanorama Featuresbabakhan20No ratings yet
- Manage Test Equipment Calibration Processes With SAP Plant Maintenance and Quality ManagementDocument6 pagesManage Test Equipment Calibration Processes With SAP Plant Maintenance and Quality ManagementRajendra G100% (1)
- Week05 LO3 Dashboard - SlidesDocument17 pagesWeek05 LO3 Dashboard - SlidesBenson Edwin RajNo ratings yet
- Epc User ManualDocument25 pagesEpc User ManualHussein SayedNo ratings yet
- Roll 20 Advice For Savage Worlds by Darrell HayhurstDocument5 pagesRoll 20 Advice For Savage Worlds by Darrell HayhurstFred FrançaNo ratings yet
- SmartPTT PLUS Dispatcher User GuideDocument277 pagesSmartPTT PLUS Dispatcher User GuideSmartPTTNo ratings yet
- GstarCAD ArchitectureDocument42 pagesGstarCAD ArchitecturealenriderNo ratings yet
- ConfigDocument9 pagesConfigH TextileNo ratings yet
- UM HDL Buspro Setup Tool 2 (2020!05!23)Document32 pagesUM HDL Buspro Setup Tool 2 (2020!05!23)crisma tariNo ratings yet
- ConvertXtoHD Version 6 Complete GuideDocument58 pagesConvertXtoHD Version 6 Complete GuideSANCHOSKYNo ratings yet
- Maintenance Processing (Shift Log Book Report) : Release V1.0Document13 pagesMaintenance Processing (Shift Log Book Report) : Release V1.0TusharNo ratings yet
- Geography Activities (Me On The Map) by SlidesgoDocument43 pagesGeography Activities (Me On The Map) by SlidesgoKhansa MutiaraHasnaNo ratings yet
- I Am AliveDocument3 pagesI Am AliveBukola OdunokunNo ratings yet
- EQEmu Guidebook13Document203 pagesEQEmu Guidebook13hateborne100% (1)
- ADDITEL - Adt681 User ManualDocument47 pagesADDITEL - Adt681 User ManualFermin Quisper MacedoNo ratings yet
- Half Yearly Examination 2010 - 2011: Gozo College Boys' Secondary Victoria - Gozo, MaltaDocument7 pagesHalf Yearly Examination 2010 - 2011: Gozo College Boys' Secondary Victoria - Gozo, MaltaChad McdonaldNo ratings yet
- Vendor Management System - User Guide: ConfidentialDocument62 pagesVendor Management System - User Guide: ConfidentialBushra AkhlaqueNo ratings yet
- Advanced MachinigDocument95 pagesAdvanced MachinigKamruddin KamsNo ratings yet
- Excel Beyond The BasicsDocument307 pagesExcel Beyond The BasicsKhuzemi100% (1)
- Ms 02Document101 pagesMs 02kohilanrkNo ratings yet
- Migrating From ASA To Firepower Threat Defense (FTD) : LABSEC-2000Document21 pagesMigrating From ASA To Firepower Threat Defense (FTD) : LABSEC-2000kkNo ratings yet
- Logitrace v13 Manual EDocument70 pagesLogitrace v13 Manual EhureauNo ratings yet
- What's New in Post Builder Version 7.5: Template Controller PostsDocument29 pagesWhat's New in Post Builder Version 7.5: Template Controller Postssunny minaNo ratings yet