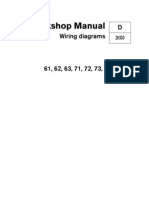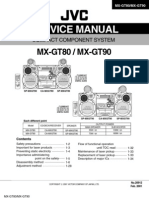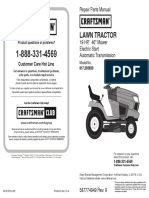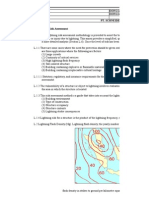Professional Documents
Culture Documents
DeckLink Manual
DeckLink Manual
Uploaded by
sebaphotographerCopyright
Available Formats
Share this document
Did you find this document useful?
Is this content inappropriate?
Report this DocumentCopyright:
Available Formats
DeckLink Manual
DeckLink Manual
Uploaded by
sebaphotographerCopyright:
Available Formats
Mac OS X
September 2009
Operation Manual
DeckLink Series
Contents
Current DeckLink Cards
How to Install
Installing a DeckLink PCIe card in a Mac Pro 6
Installing a DeckLink HDMI bracket 8
Installing DeckLink Optical Fiber 8
Installing a DeckLink PCIe card in a Power Mac G5 10
Installing the Software 12
Testing your Installation 13
Blackmagic Software 14
Using Blackmagic Deck Control 14
Using Blackmagic Framelink 16
Setting Blackmagic Preferences 17
Blackmagic Disk Speed Test 24
Apple Xserve RAID disk arrays 24
Third Party Applications 25
Apple Final Cut Pro 25
Adobe After Effects 30
Adobe Photoshop 31
Supported File Formats 32
Troubleshooting Video Capture and Playback 33
05 Connection Diagrams
Betacam SP analog deck 35
SDI digital deck 36
Sony HDCAM SR deck in 4:2:2 (DeckLink HD Extreme 3) 37
Sony HDCAM SR deck in 4:4:4 38
NTSC/PAL monitor 49
Connecting to S-Video 40
YUV component monitor 41
Connecting to an HDTV 42
HDMI Workfow 43
Monitoring Via HDMI 44
2K Monitoring with HDLink Pro 45
Device Diagrams
DeckLink HD Extreme 3 47
DeckLink Optical Fiber 48
DeckLink SDI 49
DeckLink Studio 2 50
Developer Information
Blackmagic 2K Format Overview 52
Blackmagic 2K Format Vertical Timing Reference 53
Blackmagic 2K Format Data Stream Format 54
34
51
46
Contents
Previous DeckLink Cards
Installation & Setup
Installing a DeckLink PCI or PCI-X card in a
PowerMac G5 with PCI-X slots 56
Lookup Tables (LUTs) in DeckLink HD Extreme 2 58
Connection Diagrams
Betacam SP analog deck 61
SDI digital deck 62
Sony HDCAM SR deck in 4:2:2 (DeckLink HD Extreme 2) 63
Sony HDCAM SR deck in 4:2:2 (DeckLink HD Pro PCIe) 64
Sony HDCAM SR deck in 4:4:4 65
NTSC/PAL monitor 66
Connecting to S-Video DeckLink HD Extreme 2 67
Connecting to S-Video DeckLink HD Extreme 68
YUV component monitor 69
Connecting to an HDTV 70
HDMI Workfow 71
Monitoring Via HDMI 72
2K Monitoring with HDLink Pro 73
55 Device Diagrams
DeckLink 75
DeckLink Extreme 76
DeckLink Extreme PCIe 77
DeckLink HD 78
DeckLink HD Extreme and Professional Breakout Cable 79
DeckLink HD Extreme and Consumer Breakout Cable 80
DeckLink HD Extreme 2 and Professional Breakout Cable 81
DeckLink HD Extreme 2 and Consumer Breakout Cable 82
DeckLink HD Plus 83
DeckLink HD Pro 4:2:2 PCI-X 84
DeckLink HD Pro 4:4:4 PCI-X 85
DeckLink HD Pro PCIe 86
DeckLink HD Studio 87
DeckLink Plus 88
DeckLink Pro 89
DeckLink SP 90
DeckLink SP PCIe 91
DeckLink Studio 92
Warranty
Warranty Terms and Conditions 94
74
93
60
Welcome 4
Welcome to DeckLink.
We hope you share our dream for the television industry to become a truly creative industry by allowing
anyone to have access to the highest quality video.
Previously high end television and post production required investment in millions of dollars of hardware,
however with DeckLink cards, even 10 bit uncompressed is now easily affordable. We hope you get years
of use from your new DeckLink card and have fun working with some of the worlds hottest television and
design software!
This instruction manual should contain all the information youll need on installing your DeckLink capture
card, although its always a good idea to ask a technical assistant for help if you have not installed hardware
cards into computers before. As DeckLink uses uncompressed video and the data rates are quite high,
youll need fast disk storage and a high-end Mac.
We think it should take you approximately 10 minutes to complete installation. Before you install DeckLink,
please check our website at www.blackmagic-design.com and click the support page to download the
latest updates to this manual and DeckLink driver software. Lastly, please register your DeckLink when
downloading software updates. We would love to keep you updated on new software updates and new
features for your DeckLink. Perhaps you can even send us your latest show reel of work completed on
your DeckLink and any suggestions for improvements to the software. We are constantly working on new
features and improvements, so we would love to hear from you!
Grant Petty
CEO Blackmagic Design
How to Install
5
Installation 6
Installing a DeckLink PCIe card in a Mac Pro
PCI slots and DeckLink cards
The PCI slots found in many modern computers allow users to add hardware such as DeckLink cards.
Computers have become faster over time and so too have the types of PCI slots used in computers.
DeckLink cards have been made for computers with PCI, PCI-X and PCI Express (PCIe) slots.
Mac Pro with PCI Express (PCIe) slots
The frst generation of Mac Pro computers introduced the Intel processor and used PCIe slots. DeckLink
PCIe cards are fully compatible with the Intel-based Mac Pros and with PCIe slots. We recommend that the
top slot, slot 4, be used with DeckLink PCIe cards for maximum reliability. The number of PCI Express lanes
available to each PCIe slot is confgurable using Apples Expansion Slot Utility which should automatically
appear upon startup after a PCIe card has been installed. The second PCI Express Profle should be chosen
in the Expansion Slot Utility for use with DeckLink cards, ie:
x16 Lane Graphics Slot + Two x4 Lane and One x1 Lane Slots
The Early 2008 generation of Mac Pro computers introduced PCI Express 2.0 slots as well as retaining the
original PCI Express slots. DeckLink PCIe cards should be used in slots 3 or 4 (the top two slots) of these
Macs. Slots 1 and 2 are PCI Express 2.0 slots which are usually reserved for graphics cards and should not
be used with DeckLink PCIe cards. The Expansion Slot Utility does not apply to the Early 2008 generation
of Mac Pros as the number of lanes is permanently set for each slot. If you attempt to open the Expansion
Slot Utility on this generation of Mac Pro, an error message will appear stating, Expansion Slot Utility is not
intended to run on this system. You can confrm your model of Mac Pro online by copying & pasting your
Mac Pro serial number, from the Hardware Overview information in System Profler, in to the Find by Serial
Number feld at http://support.apple.com/specs.
Regardless of which generation of Mac Pro you have, slot 4 can always be used with DeckLink PCIe cards.
Expansion Slot Utility
Installation 7
Installing a DeckLink PCIe card in a Mac Pro
Please review the section in your Mac Pro user manual entitled Adding PCI Express Cards for information
on how to safely install PCI Express cards, including your DeckLink card.
1. Remove the power plug from the back of your Mac. This is a safety precaution before opening
your computer. Ensure that you are statically discharged by using a static strap.
2. Remove the side cover of your Mac to gain access to the PCIe slots.
3. Remove your DeckLink PCIe card from the protective static bag making sure you dont touch the
gold connectors on the base of the card. These precautions should be taken when handling any
PCI card.
4. Remove the metal port access cover and screw from the back of your Mac.
5. Slot 4 is the recommended slot for DeckLink cards in the frst generation of Mac Pros. Slot 3 or 4
(the top two slots) are the recommended slots for using a DeckLink PCIe card in an Early 2008 or
later model of Mac Pro. Insert your DeckLink PCIe card and ensure that it clicks frmly into place.
6. Secure the card by the screw.
7. The procedure for installing a RAID controller card is similar to the above.
8. Now replace the side cover of your Mac. Reconnect the power and start up the computer.
After installing your DeckLink PCIe card and closing the door on your Mac Pro, attach the supplied DeckLink
breakout cable to to the external multi-pin connector on your DeckLink card. Some card models ship with
both professional and consumer breakout cables for connecting to different video hardware. Attach the
appropriate breakout cable for your needs.
Install any model of DeckLink PCIe card in a spare slot as shown
in the above picture. The DeckLink HD Extreme 3 also has an
HDMI bracket, which installs in any spare port, and connects to
the rear of the card with the supplied HDMI cables.
Installation 8
Installing a DeckLink HDMI bracket
The DeckLink HD Extreme 3 includes an HDMI bracket. After installing the DeckLink HD Extreme 3 card,
you will need a spare slot to install the HDMI bracket. The Mac Pro has a double-width graphics slot in slot 1.
If you have a regular-width graphics card in slot 1, you can install the HDMI bracket in the spare port which
would have been used by a double-width graphics card. If that port is already occupied by a double-width
graphics card, or if you are have a Power Mac G5 with PCI Express slots, use a spare slot to install the HDMI
bracket. If you dont need HDMI input and output, there is no necessity to install the HDMI bracket.
Unlike the Power Mac G5, the Mac Pro includes a PCI bracket with two captive screws which is designed
to secure all PCI Express cards. The Mac Pro PCI bracket does not seem to frmly secure the HDMI bracket
and so we have included 6 screws with your DeckLink HD Extreme 3. Use these screws, in place of the
Mac Pro PCI bracket, to frmly secure all your PCI Express cards, port access covers and the HDMI bracket
belonging to DeckLink HD Extreme 3.
After installing and securing the HDMI bracket, loop the included HDMI cables around any other installed
cards and plug them into the rear of the DeckLink HD Extreme 3 card. HDMI input is the lower connector
and HDMI output is the upper connector. You may wish to secure any excess cable length by using a cable
tie to neatly hold it in place.
Installing DeckLink Optical Fiber
DeckLink Optical Fiber installs in to your computer in just the same way as any other DeckLink card. However
the fber optic module must be temporarily removed from the card before attempting to install the card
in a PCI Express slot. This is because the location of the protruding fber optic module makes it awkward
to install the card in the PCI ports of many computer cases. Temporarily removing the fber optic module
overcomes this obstacle to installation. The fber optic module is a standard SFP transceiver module which
includes an LC connector port for attaching fber optic cables. While other kinds of optical connectors exist,
the SMPTE standard for Optical Fiber SDI specifes that LC type optical fber connectors be used and this
makes it easy for all compliant optical equipment to connect together.
Attach the supplied DeckLink breakout cable to the DeckLink card.
The DeckLink HD Extreme 3 card also includes a HDMI bracket as
pictured above.
Installation 9
Remove the power plug from the back of your Mac. This is a safety precaution before opening your computer.
Ensure that you are statically discharged by using a static strap.
Remove the side cover of your Mac to gain access to the PCIe slots.
Remove your DeckLink PCIe card from the protective static bag making sure you dont touch the gold connectors
on the base of the card. These precautions should be taken when handling any PCI card. Ensure that the correct
PCIe slot is selected.
Remove the metal port access cover and screw from the back of your Mac.
Remove the protective cap from the LC connector port of the fber optic module. Dont throw it away as the protective
cap will be needed to prevent dust if the LC connector port is exposed when no fber optic cables are connected.
Pull the wire tab outward to an angle of 90 to release the SFP module latch.
Grip the main portion of the SFP module, between your thumb and forefnger, and pull it from the SFP module port.
Do not pull the wire tab as it might break and prevent the SFP module from being removed.
Install DeckLink Optical Fiber in a suitable PCI Express slot in your computer, ensure that it clicks frmly into place
and secure the card with a screw.
Replace the SFP module and push the wire tab back to its original position.
If you are not ready to connect fber optic cables to the LC connector port, replace the protective cap.
The procedure for installing a RAID controller card is similar to the above.
Now replace the side cover of your Mac. Reconnect the power and start up the computer.
Installing DeckLink Optical Fiber
4
12
11
12
11
4 3
3
Windows
Mac OS X
Installation 10
Count the number of memory slots
Verify the Model Name is Power Mac G5
Count the number of ethernet ports
Installing a DeckLink PCIe card in a Power Mac G5 with PCIe slots
Power Mac G5 computers with PCI Express (PCIe) slots
The Late 2005 generation of Power Mac G5 computers introduced a PCI Express (PCIe) bus. PCIe slots are
physically different to earlier slots and do not provide backward compatibility. PCI and PCI-X cards cannot
be used with PCI Express slots. DeckLink PCIe cards are fully compatible with PCI Express slots.
Which PCI slots are in my Power Mac G5?
Go to the Apple menu and choose About This Mac. Click on the More Info button and the System
Profler will open. Click on the Hardware category in the Contents pane and the Hardware Overview will
appear in the right pane. Verify the Model Name is Power Mac G5.
Under the hardware category, click on Memory. The right pane should show the number of memory slots
in the Power Mac G5. If only four memory slots are displayed, the Power Mac G5 contains PCI slots and
cannot be used with DeckLink cards. If eight memory slots are displayed, the Power Mac G5 contains either
PCI-X or PCIe slots. Eight memory slots are pictured here.
If the Power Mac G5 contains eight memory slots, check whether it has one or two Ethernet networking
ports. If your G5 is in a location where you cannot physically see the Ethernet ports, click on Network in the
Contents pane of System Profler and the networking ports will appear in the right pane. If one Ethernet
port is displayed, the G5 contains PCI-X slots. If two Ethernet ports are displayed, the G5 contains PCI
Express slots. Two Ethernet ports are pictured here.
You can confrm your model of Power Mac G5 online by copying & pasting your G5 serial number,
from the Hardware Overview information in System Profler, in to the Find by Serial Number feld at
http://support.apple.com/specs. Then review the resulting information in the section PCI expansion.
Installation 11
Installing a DeckLink PCIe card in a Power Mac G5 with PCIe slots
Before commencing this procedure, you will need to verify that your Power Mac G5 contains
PCIe slots. The previous section Which PCI slots are in my Power Mac G5? provides help in identifying
the slots in your Mac. Alternatively you can confrm your model of Power Mac G5 online by copying &
pasting your Power Mac G5 serial number, from the Hardware Overview information in System Profler,
in to the Find by Serial Number feld at http://support.apple.com/specs/.
Please review the section in your G5 user manual entitled Adding PCI Express Cards for information on
how to safely install PCI Express cards, including your DeckLink card.
1. Remove the power plug from the back of your Mac. This is a safety precaution before opening
your computer. Ensure that you are statically discharged by using a static strap.
2. Remove the side cover of your Mac to gain access to the PCIe slots.
3. Remove your DeckLink PCIe card from the protective static bag making sure you dont touch the
gold connectors on the base of the card. These precautions should be taken when handling any
PCI card.
4. Find a spare PCIe slot and any of PCIe slots 2, 3 or 4 can be used. Remove the metal port access
cover and screw from the back of your Mac.
5. Insert your DeckLink PCIe card and ensure that it clicks frmly into place.
6. Secure the card by the screw.
7. The procedure for installing a RAID controller card is similar to the above.
8. Now replace the side cover of your Mac. Reconnect the power and start up the computer.
The previous sections Installing a DeckLink HDMI bracket and Installing DeckLink Optical Fiber are
also relevant to the Power Mac G5 with PCIe slots.
Installation 12
Installing the software
Contents
The DeckLink software installer will install the following components for you:
Blackmagic DeckLink drivers
Blackmagic Deck Control application
Blackmagic System Preference
Blackmagic QuickTime
codecs
Final Cut Pro
Easy Setups, presets and enablers
Blackmagic Disk Speed Test
Blackmagic FrameLink
DeckLink Utility
Note: Before installing any software or hardware you will need administrator privileges.
DeckLink software
1. The CD supplied with the DeckLink contains the DeckLink software. Before you install, ensure you
have the very latest driver. Visit www.blackmagic-design.com/support
2. Open the DeckLink Installer folder and launch the DeckLink Installer application.
3. Click Continue, Agree and Install buttons and the drivers will be installed on your system.
4. Now restart your machine to enable the new software drivers.
Automatic frmware updating
After your Mac has restarted, the software will talk to the DeckLink to see what frmware is running in its
hardware. If the frmware is not the same as the DeckLink software requires, youll be asked to download
the correct version. This is automatic, and all you need to do is plug in the USB cable, then click OK to start
the update. After the frmware updates, shut down your computer and power off the DeckLink. Power on
the DeckLink, and then start up the computer.
Programmable frmware lets us release new features and we can also update your DeckLink for greater
compatibility with latest third party software tools.
Follow install prompts.
Select Destination.
Installation 13
Testing your installation
Testing
To check the installation has been successful on most DeckLink cards:
1. Go to the Apple menu and choose System Preferences. Click on the Displays icon and then
on the Arrangement tab. You should see an extra display which represents the extended desktop
feature of your DeckLink. The size of the DeckLink display will appear differently to your computer
display, and may be in 2K, HD or SD resolution depending upon the model of your DeckLink card.
DeckLink models, which support high defnition video with a x1 lane PCI Express card, do not
include an extended desktop and will not show an extra display in the Arrangement tab.
2. Select where Mac OS X
sounds are routed and change this to use DeckLink audio outputs. To do
so, go to the Apple menu and choose System Preferences. Click on the Sound icon and then
on the Output tab.
3. Select Mac sound to output via DeckLink by selecting the DeckLink Audio on the Output tab.
Selecting DeckLink Audio will now direct all your Mac sounds to the audio outputs on DeckLink.
Try playing some music in iTunes, checking to see if you can see the desktop video out on all video
outputs, and hear the music on all the audio outputs.
The DeckLink HD Extreme 3 has SDI, Component analog, Composite analog and HDMI video
outputs as well as SDI, HDMI, XLR analog and AES digital audio outputs. The DeckLink Optical
Fiber has both SDI and Optical Fiber SDI outputs. Other models of DeckLink cards have some but
not all of these video and audio outputs.
4. If your DeckLink card includes the extended desktop feature, check all of the DeckLink video
outputs for desktop video.
Note: You wont see any video on the composite analog NTSC/PAL outputs if the desktop is set
to HD or 2K modes. You wont see any video on the component analog outputs if the desktop is
set to 2K modes. A 2K monitoring solution, such as HDLink Pro or HDLink Optical Fiber and a 30
monitor, is required to view 2K-SDI video output from hardware such as DeckLink HD Extreme 3
and Multibridge Eclipse.
5. Check audio output channels 1 & 2 for the iTunes playback. The same audio should be heard
on all the audio outputs provided on your model of DeckLink card, eg: analog XLR, AES/SPDIF,
HDMI and SDI.
If this is all working well, you know your DeckLink is working correctly.
Display arrangement
Display settings.
Audio settings.
Blackmagic Software 14
Using Blackmagic Deck Control
Blackmagic Deck Control is an easy to use utility, used for frame accurate capture from and recording to
your tape deck. It is controlled via RS-422 and uses the Sony
RS-422 protocol.
Its great for use with applications such as Adobe After Effects
that dont include their own deck control
capabilities.
Pixel formats supported by Blackmagic Deck Control are:
Blackmagic QuickTime
RGB 10 bit uncompressed
Apple QuickTime
10 bit uncompressed
Apple QuickTime
8 bit uncompressed
Apple QuickTime
PhotoJPEG compressed
Apple QuickTime
DV compressed
This utility can capture or play back one video clip at a time. The application has two displays used for
viewing clips in playback, or viewing the video input. The left window is the clip playback window and the
right is the capture window.
Setting up
1. Double click the Blackmagic Deck Control icon on your desktop to open the application.
2. Open Edit > Preferences and select one of the Easy Setups from the drop down menu.
3. Select your disk array as the capture location, and the easy setup for your capture format.
4. Click OK
Playback
1. Select File > Open and choose the video fle you wish to playback. If you have added Blackmagic
Deck Control to your Dock, you can also drag a movie fle onto the Blackmagic Deck Control icon
to open it. The fle will appear in the playback window.
2. Click the Play triangle below the clip.
(You can also scrub the clip just like the QuickTime
player.)
Note: Make sure the fles you wish to play back are TV-formatted QuickTime
fles otherwise they will not
appear on the DeckLink output. Computer resolutions such as 1920 x 1200 and 800 x 600 are not TV formats
and are not supported.
Deck Control preferences.
Deck Control interface.
Blackmagic Software 15
Using Blackmagic Deck Control
Features
Loop playback
Loop back and forth
Grab frame (to Adobe Photoshop
fle)
Copy and paste (just like QuickTime
player)
Inserting to Tape
1. Open the clip that you require to print to tape.
2. Enter the timecode of the desired in-point. Deck Control will use the clip duration to automatically
calculate the out point.
3. Click Put Clip
Capturing clips
There are two ways to capture clips:
1. Capture Now
Captures video and audio instantly. (Command + k)
2. Get Clip
Captures frame accurate timecode, video, audio to in and out-points set by the user.
(Timecode will only be available if RS-422 is connected.)
Note: Your video deck will respond to the standard keys used for Deck Control, i.e. <spacebar>, j,
k and l keys. In and Out points can be set using the i and o keys while playing the tape.
AppleScript
Blackmagic Deck Control supports AppleScript
commands for starting and stopping video capture.
The status of the capture can also be requested via AppleScript
for confrmation that capture has started
or stopped.
Deck Control Capturing to Disk.
Blackmagic Software 16
Using Blackmagic FrameLink
Blackmagic FrameLink
provides seamless DPX support using uncompressed QuickTime
movies.
The key to understanding FrameLink, is when you mount a QuickTime
movie with FrameLink it appears as
a virtual drive full of DPX frames from the movie. This virtual drive acts as a container for the DPX sequence.
Any frames modifed will be automatically written back into the movie when the frame is saved.
FrameLink totally eliminates the time wasted using simple movie to image-sequence conversion
utilities. FrameLink is great for using software that only supports still frames, or simply open individual
media fle frames in Photoshop
for dirt and scratch removal, then save the frames back into the movie
fle for instant playback.
Note: If an audio track is included with the media that you are converting to a DPX sequence, the length
of the sequence cannot be modifed. To add and remove DPX frames from a sequence, the audio tracks
should be removed and restored later in your NLE.
Supported fle formats
Apple
and Blackmagic
uncompressed QuickTime
fles can be used with FrameLink, including 8-bit &
10-bit YUV HD and SD, as well as 10-bit RGB 4:4:4 HD and 2K.
Mounting a FrameLink volume
Drag the QuickTime
movie onto the FrameLink application icon. A volume will appear on your desktop
and in the side panel of the Finder window. This volume will contain all the frames of the QuickTime
movie
in DPX format.
Creating a new movie from DPX fles
1. Double click on the FrameLink application icon and enter the desired movie type you want to
create. (Match the resolution of your existing DPX sequence.). A disk will mount on the desktop.
2. Copy the DPX fle sequence to the virtual disk, and as the frames are copied, they are written into
the QuickTime
movie fle automatically.
Note: You can save your DPX fles from any application to the FrameLink volume, or simply drag and drop
the fles into the FrameLink volume.
Unmounting a FrameLink volume
Simply eject the mounted drive. (Command + e).
Mounted FrameLink volume.
FrameLink volume with DPX sequence.
Blackmagic Software 17
System Preferences.
DeckLink preferences.
Settings
Input and Output connections
NTSC Setup
4:4:4 color mode
Single Link/Dual Link switch
1080p/1080PsF switch
Black reference output during capture
Field Jitter
Output black/last played frame switch
Reference Output Timing (Genlock)
Processing
Down conversion
Up conversion
Lookup Table
VITC Reader A Frame -
3:2 Pulldown Removal
VANC input
Video Levels
Calibrate Analog Video In
Calibrate Analog Video Out
Betacam/SMPTE level switch
Audio Levels
HiFi/Professional Audio Levels
Analog Audio Input Levels
Analog Audio Output Levels
AES/EBU Input Reference Level
AES/EBU Output Reference Level
Setting Blackmagic Preferences
DeckLink preferences are located in your Macs System Preferences in the Other category. Different
DeckLink models have some different features. Any preferences not available to your DeckLink card will be
grayed out and unavailable. The following preferences contain options for setting up your DeckLink.
Blackmagic Software 18
Setting Blackmagic Preferences
DeckLink video and audio output connections
All of the video and audio outputs of DeckLink cards are active all of the time and the only choice you need
to make on some models is between component (Y,R-Y,B-Y) analog video, S-Video or composite NTSC/
PAL analog video as they use shared connectors.
The SDI, Optical Fiber SDI, HDMI and component (Y,R-Y,B-Y) analog video outputs support HD and SD
video. S-Video and composite analog video do not support high defnition video and so you will not see
video on these outputs when working with HD video.
S-video is supported on some HD models of DeckLink cards and may require the use of an inexpensive
S-video adapter cable. See the connection diagrams for S-video towards the end of this manual.
DeckLink Studio switchable audio output
The DeckLink Studio has switchable audio outputs. You can choose to output:
4 analog and 2 AES/EBU audio channels, or
2 analog and 6 AES/EBU audio channels
DeckLink video and audio input connections
Your DeckLink model may support some or all of the following combinations:
Video and Audio output connections.
Video and Audio input connections.
SDI Video & SDI Audio
SDI Video & AES/EBU Audio
SDI Video & Analog XLR Audio
Optical SDI Video & Optical SDI Audio
HDMI Video & HDMI Audio
HDMI Video & AES/EBU Audio
HDMI Video & Analog XLR Audio
Y, R-Y, B-Y Video & AES/EBU Audio
Y, R-Y, B-Y Video & Analog XLR Audio
NTSC/PAL (Y In) & AES/EBU Audio
NTSC/PAL (Y In) & Analog XLR Audio
S-Video & AES/EBU Audio
S-Video & Analog XLR Audio
Blackmagic Software 19
Setting Blackmagic Preferences
NTSC setup
The NTSC composite video used in the USA, and some other countries uses 7.5% setup. However setup
is only used in composite video, but is never used in SDI video. Your DeckLink will handle adding and
removing setup from NTSC video automatically for you. The USA and countries that use 7.5% setup should
enable this setting; if youre working in Japan and countries that dont use this setup, leave this set to 0 IRE
setup. The PAL and high defnition standards do not use this setup.
Output 4:4:4 color mode
While most users work with 4:2:2 video, you will need to Select 4:4:4 on video output if you wish to
play out 4:4:4 video, such as when using a HDCAM SR deck in 4:4:4 color mode. This feature will only be
available if 4:4:4 video output is a feature of your Blackmagic capture device.
The choice of color mode may be overridden in some cases. For example, if 4:4:4 output was enabled
for use with 1080p50/60 video, DeckLink HD Extreme 3 would ouput 4:2:2 video as there is not enough
capacity in dual-link HD-SDI or 3 Gb/s SDI connections to support this video mode.
If you enable Select 4:4:4 on video output, the default setting is to use dual link 4:4:4 output.
Traditional dual link 4:4:4 requires two SDI cables which is more complicated and doubles the cabling
cost. However if your Blackmagic capture device includes 3 Gb/s SDI, you will also have available the
option to Use 3 Gb/s Single Link SDI not Dual Link SDI output with one SDI cable.
Choosing to Select 4:4:4 on video output will automatically disable the following features which
are present in some Blackmagic models:
simultaneous HD and down converted SD video output
down converted analog video output.
set black reference on SDI video output during capture
Single Link/Dual Link switch
When working with video formats which require more bandwidth than a single HD-SDI connection will
provide, this option determines whether a dual-link HD-SDI, or a single-link 3 Gb/s SDI connection will
be used. This feature will only be available if dual-link HD-SDI and 3Gb/s SDI output are features of your
Blackmagic capture device.
NTSC Setup.
Output 4:4:4 color mode
Single Link/Dual Link switch
Blackmagic Software 20
Setting Blackmagic Preferences
Progressive HD1080 video
By default, progressive HD1080 video frame rates are treated as progressive segmented frame, ie 23.98PsF,
24PsF and 25PsF. If you enable Use 1080p not 1080PsF progressive HD1080 video frame rates will be
treated as true progressive, ie 23.98p, 24p and 25p.
Black Video Output
This setting allows some models of DeckLink cards to output a stable black signal on one video output,
while outputting video on the other output. Black Video Output is used for video referencing an SDI deck
when you dont have a sync generator available. This allows the stable black video output to connect to
the deck, and then by setting the deck to input reference you can operate without a sync generator.
If youre not an SDI deck, or youre not using this mode, disable this setting to enable audio monitoring
during capture.
Remove Filter Jitter
Remove feld jitter when video is paused allows DeckLink to display only a single feld when paused,
while turning this mode off will display a complete frame in pause. Single feld is similar to how Betacam SP
decks work when paused, eliminating feld ficker from paused images.
If youre doing work without interlaced video, such as animation, then you can turn this mode off
so you can see both felds in full resolution for best quality. Regardless of this setting, you always get the
correct full frame dual feld output when in playback mode, as this setting only effects paused video.
Output black/last played frame switch
If you have switched out of a video application and so video is not being played, this setting determines
whether your DeckLink card will output black or the last played frame of video.
If you are adjusting LUTs on some DeckLink models, set this option to Last Played Frame so you can
observe the effect of any adjustment to LUTs.
The extended desktop feature is no longer present in this software as it is no longer compatible with the
lastest version of the operating system. The DVI Extender product from Blackmagic Design can be used to
convert desktop output to SDI.
1080p/1080PsF switch
Black Video Output.
Video Output Behavior.
Blackmagic Software 21
Setting Blackmagic Preferences
Reference Output Timing
Genlock, also known as black burst, reference or house sync is used to lock various equipment in your
facility to the same timing point. When two or more video devices are connected to the same sync signal,
their video signals can be switched without jumping or rolling. This is critical when connecting equipment
in large post production facilities and broadcast stations.
To change video to reference timing:
1. Go to the Macs System Preferences and click the DeckLink control panel.
2. Select the Settings tab and adjust the Set reference output timing for timed output
until the picture locks and is no longer rolling on the display.
HDTV Up/Down Conversion
The software drivers included with DeckLink, can be used to downconvert high defnition to NTSC or
PAL video in real time during capture or playback. They also provide upconversion on capture. Select the
desired option from the output or input processing menus under the Processing tab.
Output Processing
HD to SD Letterbox 16:9
HD to SD Anamorphic 16:9
720p HD to 1080i HD
Output Processing for DeckLink cards with simultaneous downconversion.
HD to HD and SD Letterbox 16:9
HD to HD and SD Anamorphic 16:9
HD to HD and SD Center Cut 4:3
Note: Simultaneous down conversion introduces a 2 frame delay on the SD-SDI output. To ensure accuracy,
adjust the playback/timecode offset options when performing an insert or assemble edit to tape with
Final Cut Pro, Premiere Pro or Blackmagic Deck Control.
Analog video outputs are also down converted so you can always see video on an S-Video or composite
analog monitor. Component analog video can be switched between HD or SD output. Choose to
Enable Conversion on Component, if you wish to view component analog standard defnition video
output, when simultaneous down conversion is enabled.
Genlock timing adjustment.
HDTV Up/Down Converter
output processing.
Blackmagic Software 22
Input Processing
1080i HD to SD Letterbox 16:9
1080i HD to SD Anamorphic 16:9
720p HD to SD Letterbox 16:9
720p HD to SD Anamorphic 16:9
SD Letterbox 16:9 to HD
SD Anamorphic 16:9 to HD
VITC Reader A Frame - 3:2 Pulldown Removal
Set A-frame VITC reference (to) Frame ## in 23.98 fps capture from NTSC using
3:2 pulldown
This option decodes the VITC and uses it to correctly locate the A-frame when performing 3:2 pulldown
while capturing video at 23.98fps. Carefully set the correct A-frame VITC reference to match the timecode
on tape. Selecting the wrong A-frame will generate incorrect presentation of felds and frames.
Preserving Blanking Data or VANC
This feature lets you use up to 3 video lines at the top of a captured QuickTime
movie fle to store any 3
lines from vertical blanking. This allows 3 line timecode, VITC (vertical interval test signals) subtitle info or
any other VANC data to be preserved during capture. These lines are then inserted back into the video
blanking when the fle is played back.
To preserve VANC data:
1. Go to the Macs System Preferences and click the DeckLink control panel.
2. Select the VANC and 3:2 Pulldown tab and tick the On check box for video line 1, 2 or 3
depending on how many blanking lines you want to capture.
Note: Video fle line 1 needs to be enabled for lines 2 and 3 to work.
Because these lines can be passed to the application, a developer could write software to read the VANC
data and use it for various purposes, e.g. 3-line timecode and audio chasing, or other uses.
An example of VANC data is 3-line timecode, which uses lines 18, 19, and 20 in NTSC or lines 19, 20 and
21 in PAL. 3-line timecode, as used in AATON
equipped telecine suites, featuring audio timecode and
keycode information along with the normal timecode numbers.
Set the A-Frame VITC Reference when
performing 3:2 pulldown.
VANC preferences.
Setting Blackmagic Preferences
HDTV Up/Down Converter
input processing.
Blackmagic Software 23
Setting Blackmagic Preferences
Video Levels
A video processing amplifer (Video Proc Amp) is provided for use with analog video and chroma levels
and ideally should always be used in conjunction with a waveform monitor. By contrast to digital video,
analog video can suffer from inconsistencies even between identical analog devices such as two analog
tape decks. The video level controls can be used to correct inconsistencies in analog video input and
output. The option to Calibrate Analog Video In will only be available if the Set Input option in
the Settings are set to an analog video option. If a digital input is being used, such as SDI or HDMI, or if
your Blackmagic capture device does not include analog input, the option to Calibrate Analog Video
In will remain grayed out and unavailable. The Reset Gain button resets the video levels back to their
original settings.
By default, Blackmagic products use SMPTE component analog levels as almost all analog video monitors
and modern video equipment use SMPTE levels. Sony Betacam SP decks can use Betacam levels and you
may need to enable the checkbox Use Betacam Y,B-Y,R-Y Levels with these analog decks. Sony CRT
monitors support Betacam and SMPTE levels to allow direct monitoring from a Betacam SP deck. These
monitors include a switch so you can choose between Betacam and SMPTE and you also need to choose
the corresponding SMPTE/Betacam setting in the Blackmagic Video Levels. If in doubt, try a test capture
and you should see a very noticeable brightness shift if you choose the wrong levels.
Audio Levels
An audio processing amplifer (Audio Proc Amp) is provided for use with analog audio. It can be used to raise
or lower an audio signal. By contrast to digital audio, analog audio can suffer from inconsistencies between
audio channels and so analog audio channels can be adjusted independently from each other. AES/EBU
audio is digital and does not suffer from level inconsistencies between audio channels. Accordingly all AES/
EBU audio channels are raised or lowered together. The Reset Gain button resets the audio levels back
to their original settings.
Professional analog audio levels and XLR audio connectors are standard on DeckLink and Multibridge
products. If you need to connect to consumer audio equipment with analog RCA inputs, enable the option
to Use HiFi Audio Levels and use an inexpensive XLR to RCA adapter for each audio connection.
Video levels
Audio levels
Blackmagic Software 24
Blackmagic Disk Speed Test
If you want to check your disk array speed, Blackmagic Disk Speed Test can be run to check the array
speed, and to provide the results in video frame rates. This makes it much easier to understand how
various disk arrays will handle video capture and playback at various video resolutions and frame rates.
Disk Speed Test provides more accurate results for large disk arrays, as often the manufacturer provided
speed results only check small data blocks, so you only get an indication of the cache speed of the disk
and not the sustained data rate of the disk. Video uses sustained data rates and only Disk Speed Test
provides a long burst of data for more accurate results.
When using Disk Speed Test, you need to account for disk seeking, so its best to add a healthy margin
to the results. If a disk array tests at 32 frames per second HD 1080, it doesnt mean you can do 29.97 HD
capture and playback, as the margin is too tight. However it should do 24 fps ok.
Apple Xserve RAID disk arrays
The Apple Xserve RAID works great for both SD and HD when fully populated with 14 disks and at least
512 MB of RAM for each RAID controller. We tested an Apple Xserve RAID
with the new Apple Power
Mac G5. For maximum performance and stable capture and playback with uncompressed video we
recommend the following settings:
Check Use Controller Write Cache
Uncheck Allow Host Cache Flushing
Check Use Drive Write Cache
Uncheck Use Steady Streaming Mode
Set Read Prefetch to 128 Stripes (8 MB/disk)
These are the settings we have found delivers stable capture and playback with uncompressed 10 and 8
bit video. However we have found uncompressed 10 bit 4:4:4 RGB is still not possible on a single Xserve
RAID. Other settings might also provide optimal performance and we recommend you check with your
local reseller before changing settings if youre unsure of what these controls do.
Apple Xserve RAID preferences.
Disk Speed RAID results after testing a disk array.
Third Party Applications 25
Final Cut Pro.
Apple Final Cut Pro
Apple Final Cut Pro
is a powerful real-time video and audio non-linear editing application. In conjunction
with your new DeckLink, Final Cut Pro will allow you to work in every video standard, from DV up to
uncompressed 4:4:4 RGB high defnition and even 2K for flm work.
Easy Setups for Final Cut Pro will have been added automatically during the DeckLink installation
process if Final Cut Pro is previously installed. Its important to install Final Cut Pro before installing the
DeckLink software.
Setting up
1. Launch Final Cut Pro.
2. The Easy Setup window will appear.
3. Click on the popup menu and select a relevant Blackmagic Easy Setup. For each TV format (NTSC,
PAL and HDTV) you will fnd a range of compressed and uncompressed fle formats you can
choose. For example, if you are working in NTSC format, you could choose one of the following
Easy Setups:
Blackmagic NTSC - 10 Bit
Blackmagic NTSC - 8 Bit
Blackmagic NTSC - Apple ProRes (HQ)
Blackmagic NTSC - DV
Blackmagic NTSC - DV50
Blackmagic NTSC - IMX MPEG (50 Mb/s)
Blackmagic NTSC - JPEG
The Easy Setup you choose will be dictated partly by the speed of your disk array and partly by whether
you already have movie clips in a particular format. If you have a fast disk array, you can choose a 10 bit
format and the quality will be very high and visually stunning. If you only have a single disk for storage, you
could choose either DV, DVCPRO HD, JPEG or ProRes. ProRes is a good choice as it is a full resolution, 10-
bit, compressed codec and supports RT Effects. Most compressed codecs are 8-bit which can sometimes
lead to some color banding.
4. Click on the popup menu named Primary Scratch Disk and select your disk array from the
popup menu. Then click OK
5. Final Cut Pro will appear.
Easy Setup options.
Third Party Applications 26
Apple Final Cut Pro
Playback
As a quick test to make sure everything is connected correctly, use the Blackmagic test media (bars and
tone) which can be found on the installer CD. Find a test clip which matches the format of your project, e.g.
NTSC 8 bit, and copy it to your disk array. Import this clip into your Final Cut Pro project and drop it into the
timeline. You should now see the image on both your computer desktop and your DeckLink output.
If you cant see any video on your DeckLink output, check the connections again and ensure you have
the correct output settings confgured within Final Cut Pro by going to the View > Video Devices
In the same menu, make sure External Video is set to All Frames.
Note: SDI, HDMI and analog outputs are always active with DeckLink, however the NTSC/PAL composite
output will be disabled when running in high defnition formats.
Capture
To capture, go to and choose File > Log & Capture. (Command + 8)
Your video deck will respond in the same way as a clip in the timeline, via the <spacebar>, j, k and
l keys.
It is important to set the correct tape number for your clip as this will allow you to fnd the same frame off
tape at any time in the future.
To immediately capture, click the Capture Now button.
If you wish to log the clip, enter the desired in and out points using either the i and o keys on
your keyboard, or manually by typing in the timecode and clicking Log Clip. If you have the Prompt
checkbox selected, Final Cut Pro will now ask you to name the clip. Name it and click OK; the clip will
appear in your browser with a diagonal red line indicating that its offine. Repeat this until you have
logged all of the clips you wish to capture in a batch.
Note: When logging sequential clips from tape, Final Cut Pro will automatically suggest a name for each
clip based on the previous clip. So, if your frst clip is called Mary, MCU, Final Cut Pro will suggest the
next clip be called Mary, MCU 01 etc. This can make the logging large numbers of clips much faster.
Log and Capture.
Logging a clip.
Third Party Applications 27
Apple Final Cut Pro
Batch Capture
Select the clips you wish to capture by drag selecting or shift-click. Go to and choose
File > Batch Capture or click on the Batch button in the Logging tab of the Log & Capture
window. (Control + C)
To set handles on the clips, go to and choose File > Batch Capture (Control + C). Enable the
Add Handles box to capture additional frames (handles) before and after the In and Out
points of a clip.
RT Extreme Real Time Effects
Real Time Effects are one of the great features of Final Cut Pro, and with your DeckLink you are fully
compatible with Apples RT Extreme
. Be sure to select Effects Handling to Final Cut Pro Internal.
Recording to Tape
Once you have captured your clips, edited them and applied any effects, you will want to record the
completed project to tape. One easy method is to go to and choose File > Print to Video
If you want to perform precise insert and assemble edits onto a timecode striped tape, go to and choose
File > Edit to Tape
Batch Capture.
Edit to Tape.
Third Party Applications 28
Apple Final Cut Pro
Capture from non-controllable devices
Video sources including AVCHD cameras, VHS tape players and security cameras do not provide
any method of device control and are classifed as non-controllable devices. For this reason, after
selecting a Blackmagic Easy Setup, Final Cut Pro will sometimes warn that device control is set to non-
controllable device. This is as expected. Click OK and then create a project with these settings.
To capture video from a non-controllable device, choose File > Log & Capture. (Command + 8).
Press play on your video source and then press the Now button in the Log and Capture window. Final
Cut Pro will show you a preview of the video you are capturing. Press the esc key at the top left of your
keyboard when you wish to stop capturing.
Confguring FireWire-controllable devices
DeckLink and Multibridge hardware include built-in RS-422 device control. If you are capturing from a
deck or camera which does not support RS-422, you might be able to perform batch captures using
FireWire device control. FireWire device control is provided by Final Cut Pro and is independent
of Blackmagic hardware. No support is provided by Blackmagic Design for FireWire device control
problems. Questions relating to FireWire device control should be referred to Final Cut Pro support and
the relevant camera and deck vendors.
DV cameras include FireWire device control which can be enabled in the Audio/Video Settings >
Device Control Presets of Final Cut Pro 6.0. Select a preset by clicking in the far left column so that a
checkmark appears next to FireWire NTSC or FireWire PAL. Click OK. Open the Log and Capture
window and you should now be able to control the tape in the DV camera via FireWire and capture video
and audio via your DeckLink or Multibridge.
HDV cameras include FireWire device control. However Final Cut Pro 6.0 only enables the use of HDV
FireWire device control when HDV video is being captured via FireWire. Fortunately the following method
can be used to control most HDV cameras which support HDV>DV down conversion on their FireWire
output. Set the HDV camera to output standard defnition DV on its FireWire output. This can be achieved
using the i.LINK CONV setting on Sony cameras and the DV LOCKED setting on the Canon HV20.
In Final Cut Pro, go to Audio/Video Settings > Device Control Presets. Select a
preset by clicking in the far left column so that a checkmark appears next to the desired preset.
Choose the FireWire NTSC preset if you are working in HD720p59.94 or HD1080i59.94 video.
Choose the FireWire PAL preset if you are working in HD720p50 or HD1080i50 video. Click OK. Open
the Log and Capture window and you should now be able to control the tape in the HDV camera via
FireWire and capture video and audio via your DeckLink or Multibridge.
Log and Capture.
Logging a clip.
Third Party Applications 29
Apple Final Cut Pro
The Sony HVR-M25U deck can be controlled and used with a DeckLink or Multibridge using the same
instructions detailed above for HDV cameras.
Capture from FireWire-controllable devices
To capture, choose File > Log & Capture. (Command + 8) Your video deck or camera will respond
in the same way as a clip in the timeline, via the <spacebar>, j, k and l keys. It is important to
set the correct tape number for your clip. To immediately capture, click the Capture Now button.
If you wish to log the clip, enter the desired in and out points using either the i and o
keys on your keyboard, or manually by typing in the timecode and clicking Log Clip. If you have
the Prompt checkbox selected, Final Cut Pro will now ask you to name the clip. Name it and
click OK; the clip will appear in your browser with a diagonal red line indicating that its offine.
Repeat this until you have logged all of the clips you wish to capture in a batch.
Note: When capturing sequential clips from tape, Final Cut Pro will automatically suggest a name
for each clip based on the previous clip. So, if your frst clip is called Mary, MCU, Final Cut Pro
will suggest the next clip be called Mary, MCU 01 etc. This can make logging large numbers
of clips much faster.
Batch Capture
Select the clips you wish to capture by drag selecting or shift-click. Choose File > Batch Capture
or click on the Batch button in the Logging tab of the Log & Capture window. (Control + C)
To set handles on the clips, go to and choose File > Batch Capture (Control + C). Enable the
Add Handles box to capture additional frames (handles) before and after the In and Out
points of a clip.
Batch Capture.
Third Party Applications 30
Adobe After Effects
Its very easy to set up playback and rendering in Adobe After Effects
for a complete broadcast and
design workstation that connects direct to decks for capture and playback of clips. DeckLink also supports
real time preview while working on your compositions.
First, open Adobe After Effects and select the television standard frame size and frame rate you wish to
work with.
How to use DeckLink as a preview output frame buffer
To allow your Adobe After Effects composition to be displayed in real-time from your DeckLink, go to
Edit > Preferences > Video Preview. Select Blackmagic Video Output and the appropriate video
standard. This lets you view your Adobe After Effects compositions in video colorspace on your broadcast
monitor as you work. This means you will always see the correct color and interlace when working, and
you dont have to wait until your composition is rendered to see what it looks like when output as video.
Create a New Composition
Go to the Composition menu and select Composition > New Composition. (Command + n)
In the dialogue box, select an appropriate television standard from the pulldown menu. Click OK
For NTSC 720 x 486, select lower feld frst
For PAL 720 x 576, select upper feld frst for uncompressed video
For PAL DV, select lower feld frst
For HD 1080i select 1920 x 1080, select upper feld frst
For HD 1080 PsF select 1920 x 1080, select No Fields
For HD 720p select 1280 x 720, select No Fields
For 2K select 2048 x 1556, select No Fields
Rendering
When you have completed your composition, you will need to render to a pixel format supported by
DeckLink. Below is a list of supported codecs:
Blackmagic QuickTime
RGB (10 bit uncompressed)
Blackmagic QuickTime
(10 bit uncompressed)
Blackmagic QuickTime
(8 bit uncompressed)
Apple QuickTime
PhotoJPEG (compressed)
Apple QuickTime
DV - NTSC (compressed)
Apple QuickTime
DV - PAL (compressed)
Launching After Effects.
Video Preview preferences.
Composition Settings options.
Third Party Applications 31
Adobe Photoshop
DeckLink includes Adobe Photoshop
plug-ins, so you can directly capture and output still frames from
within the Photoshop application itself.
If youre working with 10 bit HD/SD-SDI, you can even import and export 16 bit Photoshop images
for full quality.
Import an image into Photoshop
1. From Photoshop select File > Import > Blackmagic Image Capture
2. Select the Video Input Format and the Image Bit Depth and select Capture Image
Export an image from Photoshop
1. Select File > Export > Blackmagic Image Export
2. Select Video Output Format and then Output Image
Note: Once you have set the options in the Import or Export windows, each Import and Export after
will not display the window, so you can grab and output frames much faster. However if you would like to
change your import or export formats, hold the Option key, when selecting import or export.
Image Capture.
Image Export.
Supported File Formats 32
Uncompressed 10 bit YUV (4:2:2)
Standard Defnition
Frame Size MB per second MB per minute GB per hour
720x486/29.97fps 27 1 600 94
720x576/25fps 26 1 582 93
High Defnition
1280x720p/60fps 141 8 438 494
1920x1080/24PsF 127 7 594 445
1920x1080/50i 132 7 910 463
1920x1080/60i 158 9 482 556
Uncompressed 10 bit RGB (4:4:4)
High Defnition
1280x720p/60fps 211 12 656 742
1920x1080/24PsF 190 11 391 667
1920x1080/50i 198 11 865 695
1920x1080/60i 237 14 238 834
Due to disk seeks, when calculating the data rates required for your disk system, it is a good idea to add a
safety margin due to fuctuations in disk speed. Disk speeds can be increased by adding more disks.
Serial ATA (SATA) disks can reduce to half their speed as they become full, so in a 2-disk SATA array you
should aim for a 100% safety margin. In an 8-disk SATA array, a 30% safety margin should be adequate. SCSI
disk arrays seem to display less fuctuation and so a 20% safety margin should be adequate for an 8-disk
SCSI array. Generally the more disks in the array, the better.
Note: Although other vendors and third parties may provide different data rates for uncompressed video,
the above recommendations are tested for use with DeckLink.
Uncompressed data rates for
capture and playback
The data rates for uncompressed video are quite high,
and listed below are minimum recommended disk
requirements for uncompressed standard defnition
and high defnition video.
Troubleshooting 33
Using your DeckLink as a capture and playback solution when connected to a computer is exciting, but also
complex due to the huge range of different software applications. Video data rates are also very high, so
the disk array you use for video storage can have a big impact on your systems performance.
Information about a wide range of disk array solutions and compatible application software would be
outside the scope of this manual, however there are three ways to get more information.
There are four steps to getting help.
1. Check out the Blackmagic Design website www.blackmagic-design.com/support for the latest
support information. We have a huge number of technical notes covering all the common
questions we are asked.
2. Call your reseller. Your reseller will have the latest technical updates from Blackmagic Design and
should be able to give you immediate assistance. We also recommend you check out the support
options your dealer offers as they can arrange various support plans based on your workfow
requirements. Your reseller will also understand your disk array confguration, and as disk array
problems account for around 90% of support questions with NLE systems, your reseller or disk
array vendor will be able to provide expert help.
3. The next option is to email us with your questions using the web form at
www.blackmagic-design.com/support/contact
4. Phone a Blackmagic Design support offce. Please check our web site for current support phone
numbers in your area. www.blackmagic-design.com/company/.
Note: Please provide us with as much information as possible regarding your technical problem and
system specifcations so that we may try to reproduce your problem quickly. Also please let us know how to
reproduce any problem youre having, so we can try it on our test systems before replying to your email.
Connection Diagrams
34
Connection Diagrams 35
vDENFUT
REF. vDE
vDE
vDE
CMFNENT 2 CMFNENT 2
CMFNENT 1 CMFNENT 1
N UT AUD
CH-1 CH-2
CH-1 CH-2
S vDE
S vDE
TME CDE MNTR
REMTE TBC REMTE
vDEUTFUT AUDNFUT
AUDUTFUT
2 3 4 5 6 7 8 9 10 11 12 13 14 15
DeckLink HD Extreme 3
Breakout Cable
Connecting to a Betacam SP analog deck
This example shows DeckLink HD Extreme 3 connected to an analog deck for capture and playback
to the deck. The HDMI and SDI outputs can be used for local monitoring.
Cards which can be used in
this workfow...
DeckLink HD Extreme 3
DeckLink Optical Fiber
DeckLink Studio 2
Previous DeckLink cards
DeckLink Extreme
DeckLink Extreme PCIe
DeckLink HD Extreme
DeckLink HD Extreme 2
DeckLink HD Studio
DeckLink SP
DeckLink SP PCIe
DeckLink Studio
Connection Diagrams 36
Connecting to an SDI digital deck
This example shows DeckLink HD Extreme 3 connected to a digital deck in 4:2:2 SD mode for
capture and playback to the SDI deck. The HDMI, spare SDI and analog outputs can be used for
local monitoring.
ANALCvDE/ DCTAL AUD/(AES/EBU)
REF vDE
N
N
N
N 1
2
3
UT
CH-1 CH-2 CH-3 CH-4
CH-1 CH-2 CH-3 CH-4
N
UT
UT
UT
UT
UT
vDEN
vDEUT
S vDE
MNTR AUD
AUDUT
AUDN
SD UTFUT SD NFUT
TME CDE
vDECNTRL
CNTRL FANEL
REMTE - N AC N
REMTE - UT
CMFNENT vDE
2 3 4 5 6 7 8 9 10 11 12 13 14 15
DeckLink HD Extreme 3
Breakout Cable
Cards which can be used in
this workfow...
DeckLink HD Extreme 3
DeckLink Optical Fiber
DeckLink SDI
DeckLink Studio 2
Previous DeckLink cards
DeckLink
DeckLink Extreme
DeckLink Extreme PCIe
DeckLink HD
DeckLink HD Plus
DeckLink HD Extreme
DeckLink HD Extreme 2
DeckLink HD Pro 4:2:2 PCI-X
DeckLink HD Pro 4:4:4 PCI-X
DeckLink HD Pro PCIe
DeckLink Plus
DeckLink Pro
DeckLink Studio
Connection Diagrams 37
Connecting to a Sony HDCAM SR deck in 4:2:2
This example shows DeckLink HD Extreme 3 connected to a Sony HDCAM SR
series digital deck in
4:2:2 HD mode for capture and playback to the HD-SDI deck. The HDMI, spare SDI and component
analog outputs can be used for local monitoring of 4:2:2 HD video.
2 3 4 5 6 7 8 9 10 11 12 13 14 15
ANALC/ DCTAL /(AES/EBU) DCTAL /
AUDUTFUT REF NFUT NFUT HD SD NFUT
HD SD UTFUT
FRMAT CNv. UT (FTN)
MNTR 1 2
SD SD UTFUT
FC UT B UTFUT
AUD
A 1
2 B(FTN)
B(FTN) B(FTN) B(FTN)
1
A
2
A
MNTR
A
1 2 MNTR
NFUT
MNTR
BNFUT
MNTR
CH1/2 CH3/4
CH5/ CH7/8
CH/10 CH11/12
AUD
MNTR UTFUT
CUE HD REF UT SD UT
TME CDE
N UT R L
CH3 CH4 1 2
1 SYNC
2
CMFSTE
(MNTR)
CH1 CH2
N UT
CH1/2 CH3/4
CH5/ CH7/8
CH/10 CH11/12
REMTE 2 FARALLEL /(50F)
REMTE 1-N(F) REMTE 1-N/UT (F)
RS422
USB
vDECNTRL
DeckLink HD Extreme 3
Breakout Cable
Cards which can be used in
this workfow...
DeckLink HD Extreme 3
DeckLink Optical Fiber
DeckLink SDI
DeckLink Studio 2
Previous DeckLink cards
DeckLink HD
DeckLink HD Extreme
DeckLink HD Extreme 2
DeckLink HD Plus
DeckLink HD Pro 4:2:2 PCI-X
DeckLink HD Pro 4:4:4 PCI-X
DeckLink HD Pro PCIe
DeckLink Studio
Connection Diagrams 38
Connecting to a Sony HDCAM SR deck in 4:4:4
This example shows DeckLink HD Extreme 3 connected to a Sony HDCAM SR
series digital deck in
4:4:4 HD mode. In this case, 4 HD-SDI connections are used for dual-link HD-SDI 4:4:4 video in and
out. The HDMI and component analog outputs can be used for local monitoring of 4:4:4 HD video.
ANALC/ DCTAL /(AES/EBU) DCTAL /
AUDUTFUT REF NFUT NFUT HD SD NFUT
HD SD UTFUT
FRMAT CNv. UT (FTN)
MNTR 1 2
SD SD UTFUT
FC UT B UTFUT
AUD
A 1
2 B(FTN)
B(FTN) B(FTN) B(FTN)
1
A
2
A
MNTR
A
1 2 MNTR
NFUT
MNTR
BNFUT
MNTR
CH1/2 CH3/4
CH5/ CH7/8
CH/10 CH11/12
AUD
MNTR UTFUT
CUE HD REF UT SD UT
TME CDE
N UT R L
CH3 CH4 1 2
1 SYNC
2
CMFSTE
(MNTR)
CH1 CH2
N UT
CH1/2 CH3/4
CH5/ CH7/8
CH/10 CH11/12
REMTE 2 FARALLEL /(50F)
REMTE 1-N(F) REMTE 1-N/UT (F)
RS422
USB
vDECNTRL
DeckLink HD Extreme 3
Breakout Cable
2 3 4 5 6 7 8 9 10 11 12 13 14 15
Cards which can be used in
this workfow...
DeckLink HD Extreme 3
Previous DeckLink cards
DeckLink HD Pro 4:4:4 PCI-X
DeckLink HD Pro PCIe
Connection Diagrams 39
Connecting to an NTSC/PAL monitor
This example shows DeckLink HD Extreme 3 connected to a standard defnition Sony PVM monitor
via composite analog video. Connect a BNC cable from DeckLinks Y output cable to the composite
analog video input of the Sony PVM monitor. You can use this for SD capture and playback monitoring
with analog, SDI and HDMI video sources.
LNE A LNE B
vDE
N
AUD
N
vDE
N
Y/C
Y/C
N UT UT UT
AUD
N AC N
LNE A LNE B
vDE
N
AUD
N
vDE
N
Y/C
Y/C
N UT UT UT
AUD
N
AC N
2 3 4 5 6 7 8 9 10 11 12 13 14 15
DeckLink HD Extreme 3
Breakout Cable
Cards which can be used in
this workfow...
DeckLink HD Extreme 3
DeckLink Studio 2
Previous DeckLink cards
DeckLink Extreme
DeckLink Extreme PCIe
DeckLink HD Extreme
DeckLink HD Extreme 2
DeckLink HD Pro 4:2:2 PCI-X
DeckLink HD Pro 4:4:4 PCI-X
DeckLink HD Pro PCIe
DeckLink HD Studio
DeckLink Pro
DeckLink SP
DeckLink SP PCIe
DeckLink Studio
Connection Diagrams 40
DeckLink HD Extreme 3
Breakout Cable
2
3
4
5
6
7
8
9
10
11
12
13
14
15
DeckLink HD Extreme 3 - Connecting to S-Video
This example shows the DeckLink HD Extreme 3 Breakout Cable connecting to S-video adapter cables.
Connection Diagrams 41
Connecting to a YUV component monitor
This example shows DeckLink HD Extreme 3 connected to a multiformat Sony BVM monitor via
component analog video. Connect three BNC cables from DeckLinks Y, B-Y and R-Y output cables
to the corresponding component analog inputs of the Sony BVM monitor. You can use this for SD or
HD capture and playback monitoring with analog, SDI and HDMI video sources.
AC IN
MAINPOWER
I
O
ANALOGCONNECTORS
REMOTE 1
IN
REMOTE 1
OUT
REMOTE 2
ISR
Y/G
PB/B
PR/R
CONTROL UNIT
SYNC
IN
OUT
IN
OUT
IN
OUT
IN
OUT
AC IN
MAINPOWER
I
O
ANALOGCONNECTORS
REMOTE 1
IN
REMOTE 1
OUT
REMOTE 2
ISR
Y/G
PB/B
PR/R
CONTROL UNIT
SYNC
IN
OUT
IN
OUT
IN
OUT
IN
OUT
2 3 4 5 6 7 8 9 10 11 12 13 14 15
DeckLink HD Extreme 3
Breakout Cable
Cards which can be used in
this workfow...
DeckLink HD Extreme 3
DeckLink Studio 2
Previous DeckLink cards
DeckLink Extreme
DeckLink Extreme PCIe
DeckLink HD Extreme
DeckLink HD Extreme 2
DeckLink HD Pro 4:2:2 PCI-X
DeckLink HD Pro 4:4:4 PCI-X
DeckLink HD Pro PCIe
DeckLink HD Studio
DeckLink Pro
DeckLink SP
DeckLink SP PCIe
DeckLink Studio
Connection Diagrams 42
Connecting to an HDTV
This example shows DeckLink HD Extreme 3 connected to a consumer HDTV via HDMI. Connect a
HDMI cable from DeckLinks HDMI output to the HDMI input of the HDTV. You can use this for SD or
HD capture and playback monitoring of analog, SDI and HDMI video sources.
AUDIOOUT
DIGITAL OUT
(OPTICAL)
AUDIO
VIDEO
S VIDEO
R
L
R
L
AUDIO
R
L
PR
PB
Y
L
R
IN
RGB
PCIN
AUDIO
HDMI
INAUDIO
CONTROLS
VIDEOIN HD/DVDIN
IN OUT
HDTV with HDMI
2 3 4 5 6 7 8 9 10 11 12 13 14 15
Cards which can be used in
this workfow...
DeckLink HD Extreme 3
DeckLink Studio 2
Previous DeckLink cards
DeckLink HD Extreme 2
DeckLink HD Studio
Connection Diagrams 43
HDMI Workfow
DeckLink HD Extreme 3 can use HDMI for connecting video cameras, televisions and projectors to
your computer for use with popular editing and design applications. DeckLink HD Extreme 3 captures
video in real-time directly from the HDMI output on HDV cameras, and will play back directly to large
screen HDTVs or HD projectors for client-monitoring and editing.
HDTV
Camera Outputs
Cards which can be used in
this workfow...
DeckLink HD Extreme 3
DeckLink Studio 2
Previous DeckLink cards
DeckLink HD Extreme 2
DeckLink HD Studio
Connection Diagrams 44
NTSC/PAL
NTSC/PAL
4:3
16:9
Desktop
High Defnition Desktop
1080i
720p
DeckLink HD Extreme 3 - Monitoring via HDMI
Cards which can be used in
this workfow...
DeckLink HD Extreme 3
DeckLink Studio 2
Previous DeckLink cards
DeckLink HD Extreme 2
DeckLink HD Studio
Connection Diagrams 45
DeckLink HD Extreme 3 - 2K Monitoring with HDLink Pro
30 inch
2K-SDI video
3 Gb/s 4:4:4
Dual link DVI-D connection
direct to LCD monitor
Cards which can be used in
this workfow...
DeckLink HD Extreme 3
Previous DeckLink cards
DeckLink HD Extreme 2
Device Diagrams
46
Device Diagrams 47
DeckLink HD Extreme 3
Breakout Cable
2
3
4
5
6
7
8
9
1
0
1
1
1
2
1
3
1
4
1
5
2
3
4
5
6
7
8
9
10
11
12
13
14
15
2. Deck Control
3. R-Y In
SD/HD-SDI Out Ch B
Downconverted HD, external key out
SD/HD-SDI Out Ch A
SD/HD-SDI In Ch A
4. Y In
5. B-Y In
6. Ref In
7. R-Y Out
8. Y Out
9. B-Y Out
10. AES/EBU Out
11. AES/EBU In
12. Audio Out Left
13. Audio Out Right
14. Audio In Left
15. Audio In Right
HDMI Output
HDMI Input
HD-SDI In Ch B
DeckLink HD Extreme 3
All SDI inputs and outputs support 3 Gb/s SDI and 2K.
Device Diagrams 48
DeckLink Optical Fiber
Optical Fiber HD/SD-SDI In & Out
HD/SD-SDI Output (to deck)
HD/SD-SDI Input (from deck)
Reference In
Deck Control RS - 422
Device Diagrams 49
Deck Control RS-422
HD/SD-SDI Output (to deck)
HD/SD-SDI Input (from deck)
Reference In
DeckLink SDI
Device Diagrams 50
DeckLink Studio
Breakout Cable
HD/SD-SDI Output
HD/SD-SDI Input
19
18
17
16
15
14
13
12
11
10
09
08
07
06
05
04
03
02
20
21
22
23
24
2. RS-422 Deck Control
3. R-Y Out
4. Y Out
5. B-Y Out
6. Ref In
7. R-Y In
8. Y In
9. B-Y In
10. AES / EBU Out CH1&2
11. AES / EBU In CH1&2
12. Analog Audio Out 1
16. Analog Audio In 3
14. Analog Audio In 1
18. Analog Audio Out 3 or AES/EBU CH3&4 Out
20. Composite In
22. S-Video In
13. Analog Audio Out 2
17. Analog Audio In 4
15. Analog Audio In 2
19. Analog Audio Out 4 or AES/EBU CH5&6 Out
21. Composite Out
23. S-Video Out
24. Standard Defnition SDI Out
DeckLink Studio 2
HDMI Output
HDMI Input
Developer Information
51
Developer Information 52
Frame Structure
Transmitted at 23.98, 24 or 25 frames per second as a Progressive Segmented Frame.
Active video is 2048 pixels wide by 1556 lines deep.
Total lines per frame : 1650
Active words per line are 1535. One word consists of a 10-bit sample for each of the four data streams,
i.e. a total of 40 bits. See the diagram named Blackmagic 2K Format - Data Stream Format.
Total active lines : 1556
Total words per line : 1875 for 23.98/24Hz and 1800 for 25Hz.
Fields per frame : 2, 825 lines each
Active lines located on lines 16-793 (feld 1) and 841-1618 (feld 2).
Transport Structure
Based on SMPTE 372M Dual Link mapping and SMPTE 425M-B support for mapping SMPTE 372M
into a single 3 Gb/s link.
Timing reference signals, line number and line CRC insertion is the same as above.
Optional ancillary data is inserted into both virtual interfaces.
At present, only audio data is included: as per standard HD audio insertion (SMPTE S299M) the audio
data packets are carried on data stream two and audio control packets are carried on data stream one.
During active video, 10-bit Red, Green and Blue data is sent in the following sequence:
Data stream1: Green_1, Green_2, Green_3, Green_5...Green_2047
Data stream 2: Blue_1, Blue_2, Green_4, Blue_5...Green_2048.
Data stream 3: Red_1, Blue_3, Blue_4, Red_5...Blue_2048.
Data stream 4: Red_2, Red_3, Red_4, Red_6...Red_2048.
The diagram, Vertical Timing Reference, shows the vertical timing details with line numbers and Field,
Vertical and Horizontal bits for the Timing Reference Signal codes.
The diagram, Data Stream Format, shows the data stream formats around the optional ancillary data
section of the horizontal line. Note that each active pixel takes up three samples.
Blackmagic 2K Format Overview
The latest Blackmagic Design products use the new
3 Gb/s SDI video, which allows twice the data rate of
traditional HD-SDI video. We thought it would be a
really nice idea to add 2K flm support, via this new
3 Gb/s SDI technology, so we could simplify feature flm
workfows. With the popularity of Blackmagic Design
editing systems worldwide, now thousands of people
can beneft from a feature flm workfow revolution.
This information includes everything product
developers need to know for building native 2K SDI
equipment. Of course, all Blackmagic products can
be updated, so if the television industry adopts an
alternative SDI-based flm standard, we can add
support for that too!
Developer Information 53
FIELD 1 ACTIVE
F 1 0 0 0 0 0 0 0 0 0 0 0
V 1 1 1 1 1 1 0 0 0 0 1 1
LINE # 1650 1 2 14 15 16 792 793 825
Blackmagic 2K Format Vertical Timing Reference
FIELD 2 ACTIVE
F 0 1 1 1 1 1 1 1 1 1 1 1
V 1 1 1 1 1 1 0 0 0 0 1 1
LINE # 825 826 827 839 840 841 1617 1618 1650
Developer Information 54
DATA
STREAM
1 G
2
0
4
1
G
2
0
4
2
G
2
0
4
3
G
2
0
4
5
G
2
0
4
6
G
2
0
4
7
E
A
V
(
3
F
F
h
)
E
A
V
(
0
0
0
h
)
E
A
V
(
0
0
0
h
)
E
A
V
(
X
Y
Z
h
)
L
N
0
L
N
1
C
R
C
0
C
R
C
1
ANC/AUDIO
DATA
S
A
V
(
3
F
F
h
)
S
A
V
(
0
0
0
h
)
S
A
V
(
0
0
0
h
)
S
A
V
(
X
Y
Z
h
)
G
1
G
2
G
3
G
5
DATA
STREAM
2 B
2
0
4
1
B
2
0
4
2
G
2
0
4
4
B
2
0
4
5
B
2
0
4
6
G
2
0
4
8
E
A
V
(
3
F
F
h
)
E
A
V
(
0
0
0
h
)
E
A
V
(
0
0
0
h
)
E
A
V
(
X
Y
Z
h
)
L
N
0
L
N
1
C
R
C
0
C
R
C
1
ANC/AUDIO
DATA
S
A
V
(
3
F
F
h
)
S
A
V
(
0
0
0
h
)
S
A
V
(
0
0
0
h
)
S
A
V
(
X
Y
Z
h
)
B
1
B
2
G
4
B
5
DATA
STREAM
3 R
2
0
4
1
B
2
0
4
3
B
2
0
4
4
R
2
0
4
5
B
2
0
4
7
B
2
0
4
8
E
A
V
(
3
F
F
h
)
E
A
V
(
0
0
0
h
)
E
A
V
(
0
0
0
h
)
E
A
V
(
X
Y
Z
h
)
L
N
0
L
N
1
C
R
C
0
C
R
C
1
0
4
0
0
4
0
S
A
V
(
3
F
F
h
)
S
A
V
(
0
0
0
h
)
S
A
V
(
0
0
0
h
)
S
A
V
(
X
Y
Z
h
)
R
1
B
3
B
4
R
5
DATA
STREAM
4 R
2
0
4
2
R
2
0
4
3
R
2
0
4
4
R
2
0
4
6
R
2
0
4
7
R
2
0
4
8
E
A
V
(
3
F
F
h
)
E
A
V
(
0
0
0
h
)
E
A
V
(
0
0
0
h
)
E
A
V
(
X
Y
Z
h
)
L
N
0
L
N
1
C
R
C
0
C
R
C
1
2
0
0
2
0
0
S
A
V
(
3
F
F
h
)
S
A
V
(
0
0
0
h
)
S
A
V
(
0
0
0
h
)
S
A
V
(
X
Y
Z
h
)
R
2
R
3
R
4
R
6
WORD#
23.98/24
PsF
1
8
7
0
1
8
7
1
1
8
7
2
1
8
7
3
1
8
7
4
1
8
7
5
1 2 3 4 5 6 7 8 9
3
3
5
3
3
6
3
3
7
3
3
8
3
3
9
3
4
0
3
4
1
3
4
2
3
4
3
WORD#
25 PsF
1
7
9
5
1
7
9
6
1
7
9
7
1
7
9
8
1
7
9
9
1
8
0
0
1 2 3 4 5 6 7 8 9
2
6
0
2
6
1
2
6
2
2
6
3
2
6
4
2
6
5
2
6
6
2
6
7
2
6
8
Blackmagic 2K Format Data Stream Format
Previous DeckLink Cards Installation & Setup
55
Previous DeckLink Cards Installation & Setup 56
Installing a DeckLink PCI or PCI-X card in a Power Mac G5 with PCI-X slots
Please review the section in your G5 user manual entitled Installing a PCI Expansion Card or
Replacing the AGP Card for information on how to safely install PCI and PCI-X cards, including
your DeckLink card.
Before commencing this procedure, you will need to verify that your Power Mac G5 contains PCI-X slots.
Please refer to the earlier section Which PCI slots are in my Power Mac G5? for help in identifying the
type of PCI slots in your Mac.
1. Remove the power plug from the back of your Mac. This is a safety precaution before opening
your computer. Ensure that you are statically discharged by using a static strap.
2. Remove the side cover of your Mac to gain access to the PCI slots.
3. Remove your DeckLink card from the protective static bag making sure you dont touch the
gold connectors on the base of the card. These precautions should be taken when handling any
PCI card.
4. Find a spare PCI-X slot, preferably slot 4.
Slot 4 is usually the best PCI-X slot to use with DeckLink PCI and DeckLink PCI-X cards
as it is the fastest slot and is on an independent 133 MHz PCI-X bus. Slot 4 is the top slot in a
Power Mac G5.
5. Remove the metal port access cover, and screw, from the back of your Mac.
6. Insert your DeckLink card and ensure that it clicks frmly into place. G5s seem to have tight slots
so make sure the DeckLink card is frmly seated in to place.
7. Secure the card by the screw.
8. The procedure for installing a RAID controller card is similar to the above.
9. Now replace the side cover of your Mac. Reconnect the power and start up the computer.
If you fnd the job of installing a DeckLink or DeckLink HD Pro PCI-X card in the top slot to be too
tricky, simply install it in one of the 100 MHz slots (slots 2 or 3). It is much easier to ft the card in to these
slots and we have verifed that the card runs fast enough in the 100 MHz slots. Avoid placing a slower PCI
card in the other 100 MHz slot as both slots will be reduced to the speed of the slower card.
Previous DeckLink Cards Installation & Setup 57
If you decide to install a DeckLink or DeckLink HD Pro PCI-X card in the top slot of a G5, you will need to
carry out the following procedure:
Lie the G5 on its side to make it easy to insert the DeckLink card. 1.
Loosely seat the card in position in the top slot. 2.
Press the back end of the card in to the slot, i.e. the end that does not have BNC connectors. 3.
Tilt the top of the card towards the top of the G5, i.e. towards the bay that can hold the two 4.
hard disks.
While tilting the card on this angle, you should be able to press down carefully on the front of the 5.
card and it will slide down in to the slot. You will need to be careful while doing this as the metal
BNC connectors on the DeckLink card will press against a black, plastic plug. The plug will fex
slightly as you slide the DeckLink card in to position.
This procedure does not require much force. If you fnd yourself having to use too much force, or feel at
all uncomfortable with this procedure, use one of the 100 MHz slots instead and you will fnd that you can
install your card easily.
continued from previous page
Previous DeckLink Cards Installation & Setup 58
Lookup Tables (LUTs) in DeckLink HD Extreme 2 for Mac OS X
DeckLink HD Extreme 2 can use 1D or 3D LUTs during playback. Lookup tables can be used for standard
defnition and high defnition video as well as 2K flm.
1D LUTs are useful for altering the brightness of an image but do not affect color. They are often used when
working with log video so that the image can be displayed on screen as normal linear video. Built-in 1D
LUTs are provided for log to linear conversion when playing video captured from Panasonic Cinegamma
and Viper Filmstream
cameras.
3D LUTs provide the ability to increase and decrease the amount of color in each color channel,
independently from brightness. This allows for precise color grading to ensure a video monitor matches
the color printed to tape or flm.
How to use Lookup Tables in DeckLink
When the System Preferences are opened to access the DeckLink lookup table settings, your broadcast
monitor will usually stop showing any video being played and instead will show an extended desktop. It
is possible to replace the extended desktop, with the last played frame of video, so that adjustments to
lookup tables can immediately be seen on the frame of video.
To use this feature, open the System Preferences and click on DeckLink. Under the Settings tab, look
for, When not playing video, send ... to all the video outputs. This setting is usually set to Extended
Desktop or Black depending upon your personal preference. Switch it to Last Played Frame and then
restart the computer.
After the computer has restarted, use your preferred video software application to play some video and
then open the System Preferences in Mac OS X. The last played frame of video should remain on your
broadcast monitor. Click on the DeckLink icon in System Preferences and then click on the Processing
tab. A Lookup Table button is available for output processing and this can be used even when all other
processing functions are set to Off. Click on the output Lookup Table button and then activate the
Enable Lookup Tables checkbox.
The lookup table interface in DeckLink can be adjusted using a method similar to that used for
image adjustment with the Curves feature in Adobe Photoshop
. The horizontal axis of each graph
represents the original color input values and the vertical axis represents the new colour output
values. When frst opened, each lookup table displays a straight diagonal line because the color
values have not yet been changed.
Changes made to the lookup tables can immediately be seen on all SDI, analog and HDMI outputs of
the DeckLink card. Changes are saved to the DeckLink preferences by clicking the OK button. Lookup
tables can be reset to original values by clicking the Reset Unity button. Lookup table processing can be
disabled by deselecting the Enable Lookup Tables checkbox.
Enable Last Played Frame.
Click on the Lookup Table button.
Previous DeckLink Cards Installation & Setup 59
Load Lookup Table from File.
Load Built-In Lookup Table.
Lookup Table interface.
Importing and exporting 3D LUTs
DeckLink HD Extreme 2 supports the popular Autodesk .3dl, IRIDAS .itx and IRIDAS .cube lookup table
formats when importing 3D LUTs.
3D LUTs can also be exported from DeckLink in the .cube format. DeckLink uses the .cube format to store
3D LUTs internally as this is a most memory effcient way to store complex lookup tables. Both 3D LUTs
created with curves in the lookup table interface, and 3D LUTs imported from .3dl, .itx and .cube fles, are
exported from DeckLink in the .cube format.
The .cube fle format is fully compatible with the following Blackmagic Design products which share the
same LUT format: DeckLink HD Extreme 2, Multibridge Eclipse, Multibridge Pro (October 2007 model),
HDLink Pro and HDLink Optical Fiber.
Importing and exporting 1D LUTs
DeckLink HD Extreme 2 can import 1D LUTs. The 1D fle format is any tab-delimited text fle with red,
green and blue values for each record and the frst line (title line) is skipped. Lookup tables need to be 1024
records long with the frst line reserved for the title line.
1D LUTs can also be exported from DeckLink HD Extreme 2 in the same text format mentioned above.
Both 1D LUTs created with the curves in the lookup table interface, and 1D LUTs imported from text fles,
are exported from DeckLink in the same text format.
The 1D LUT text fle format is fully compatible with the following Blackmagic Design products which
share the same LUT format: DeckLink HD Extreme 2, Multibridge Eclipse, Multibridge Pro (October
2007 model), Multibridge Extreme (DVI output), HDLink Optical Fiber, HDLink Pro, HDLink and
DeckLink HD Pro 4:4:4 (PCI-X).
Previous DeckLink Cards Connection Diagrams
60
Previous DeckLink Cards Connection Diagrams 61
vDENFUT
REF. vDE
vDE
vDE
CMFNENT 2 CMFNENT 2
CMFNENT 1 CMFNENT 1
N UT AUD
CH-1 CH-2
CH-1 CH-2
S vDE
S vDE
TME CDE MNTR
REMTE TBC REMTE
vDEUTFUT AUDNFUT
AUDUTFUT
2 3 4 5 6 7 8 9 10 11 12 13 14 15
2 3 4 5 6 7 8 9 10 11 12 13 14 15
DeckLink HD Extreme
Professional Breakout Cable
Connecting to a Betacam SP analog deck
This example shows DeckLink HD Extreme 2 connected to an analog deck for capture and playback
to the deck. The HDMI and SDI outputs can be used for local monitoring.
Cards which can be used in
this workfow...
DeckLink HD Extreme 3
DeckLink Optical Fiber
DeckLink Studio 2
Previous DeckLink cards
DeckLink Extreme
DeckLink Extreme PCIe
DeckLink HD Extreme
DeckLink HD Extreme 2
DeckLink HD Studio
DeckLink SP
DeckLink SP PCIe
DeckLink Studio
Previous DeckLink Cards Connection Diagrams 62
ANALCvDE/ DCTAL AUD/(AES/EBU)
REF vDE
N
N
N
N 1
2
3
UT
CH-1 CH-2 CH-3 CH-4
CH-1 CH-2 CH-3 CH-4
N
UT
UT
UT
UT
UT
vDEN
vDEUT
S vDE
MNTR AUD
AUDUT
AUDN
SD UTFUT SD NFUT
TME CDE
vDECNTRL
CNTRL FANEL
REMTE - N AC N
REMTE - UT
CMFNENT vDE
2 3 4 5 6 7 8 9 10 11 12 13 14 15
2 3 4 5 6 7 8 9 10 11 12 13 14 15
DeckLink HD Extreme
Professional Breakout Cable
Connecting to an SDI digital deck
This example shows DeckLink HD Extreme 2 connected to a digital deck in 4:2:2 SD mode for
capture and playback to the SDI deck. The HDMI, spare SDI and analog outputs can be used for
local monitoring.
Cards which can be used in
this workfow...
DeckLink HD Extreme 3
DeckLink Optical Fiber
DeckLink SDI
DeckLink Studio 2
Previous DeckLink cards
DeckLink
DeckLink Extreme
DeckLink Extreme PCIe
DeckLink HD
DeckLink HD Plus
DeckLink HD Extreme
DeckLink HD Extreme 2
DeckLink HD Pro 4:2:2 PCI-X
DeckLink HD Pro 4:4:4 PCI-X
DeckLink HD Pro PCIe
DeckLink Plus
DeckLink Pro
DeckLink Studio
Previous DeckLink Cards Connection Diagrams 63
Connecting to a Sony HDCAM SR deck in 4:2:2
This example shows DeckLink HD Extreme 2 connected to a Sony HDCAM SR
series digital deck in
4:2:2 HD mode for capture and playback to the HD-SDI deck. The HDMI, spare SDI and component
analog outputs can be used for local monitoring of 4:2:2 HD video.
2 3 4 5 6 7 8 9 10 11 12 13 14 15
2 3 4 5 6 7 8 9 10 11 12 13 14 15
ANALC/ DCTAL /(AES/EBU) DCTAL /
AUDUTFUT REF NFUT NFUT HD SD NFUT
HD SD UTFUT
FRMAT CNv. UT (FTN)
MNTR 1 2
SD SD UTFUT
FC UT B UTFUT
AUD
A 1
2 B(FTN)
B(FTN) B(FTN) B(FTN)
1
A
2
A
MNTR
A
1 2 MNTR
NFUT
MNTR
BNFUT
MNTR
CH1/2 CH3/4
CH5/ CH7/8
CH/10 CH11/12
AUD
MNTR UTFUT
CUE HD REF UT SD UT
TME CDE
N UT R L
CH3 CH4 1 2
1 SYNC
2
CMFSTE
(MNTR)
CH1 CH2
N UT
CH1/2 CH3/4
CH5/ CH7/8
CH/10 CH11/12
REMTE 2 FARALLEL /(50F)
REMTE 1-N(F) REMTE 1-N/UT (F)
RS422
USB
vDECNTRL
DeckLink HD Extreme
Professional Breakout Cable
Cards which can be used in
this workfow...
DeckLink HD Extreme 3
DeckLink Optical Fiber
DeckLink SDI
DeckLink Studio 2
Previous DeckLink cards
DeckLink HD
DeckLink HD Extreme
DeckLink HD Extreme 2
DeckLink HD Plus
DeckLink HD Pro 4:2:2 PCI-X
DeckLink HD Pro 4:4:4 PCI-X
DeckLink HD Pro PCIe
DeckLink Studio
Previous DeckLink Cards Connection Diagrams 64
Connecting to a Sony HDCAM SR deck in 4:2:2
This example shows DeckLink HD Pro PCIe connected to a Sony HDCAM SR
series digital deck in
4:2:2 HD mode. In this case, 2 HD-SDI connections are used for HD-SDI 4:2:2 video in and out. The
component analog output can be used for local monitoring of 4:2:2 HD video.
ANALC/ DCTAL /(AES/EBU) DCTAL /
AUDUTFUT REF NFUT NFUT HD SD NFUT
HD SD UTFUT
FRMAT CNv. UT (FTN)
MNTR 1 2
SD SD UTFUT
FC UT B UTFUT
AUD
A 1
2 B(FTN)
B(FTN) B(FTN) B(FTN)
1
A
2
A
MNTR
A
1 2 MNTR
NFUT
MNTR
BNFUT
MNTR
CH1/2 CH3/4
CH5/ CH7/8
CH/10 CH11/12
AUD
MNTR UTFUT
CUE HD REF UT SD UT
TME CDE
N UT R L
CH3 CH4 1 2
1 SYNC
2
CMFSTE
(MNTR)
CH1 CH2
N UT
CH1/2 CH3/4
CH5/ CH7/8
CH/10 CH11/12
REMTE 2 FARALLEL /(50F)
REMTE 1-N(F) REMTE 1-N/UT (F)
RS422
USB
vDECNTRL
DeckLink HD Pro
Breakout Cable
2 3 4 5 6 7 8 9
Cards which can be used in
this workfow...
DeckLink HD Extreme 3
DeckLink Optical Fiber
DeckLink SDI
DeckLink Studio 2
Previous DeckLink cards
DeckLink HD
DeckLink HD Extreme
DeckLink HD Extreme 2
DeckLink HD Plus
DeckLink HD Pro 4:2:2 PCI-X
DeckLink HD Pro 4:4:4 PCI-X
DeckLink HD Pro PCIe
DeckLink Studio
Previous DeckLink Cards Connection Diagrams 65
Connecting to a Sony HDCAM SR deck in 4:4:4
This example shows DeckLink HD Pro PCIe connected to a Sony HDCAM SR
series digital deck in
4:4:4 HD mode. In this case, 4 HD-SDI connections are used for dual-link HD-SDI 4:4:4 video in and
out. The component analog output can be used for local monitoring of 4:4:4 HD video.
ANALC/ DCTAL /(AES/EBU) DCTAL /
AUDUTFUT REF NFUT NFUT HD SD NFUT
HD SD UTFUT
FRMAT CNv. UT (FTN)
MNTR 1 2
SD SD UTFUT
FC UT B UTFUT
AUD
A 1
2 B(FTN)
B(FTN) B(FTN) B(FTN)
1
A
2
A
MNTR
A
1 2 MNTR
NFUT
MNTR
BNFUT
MNTR
CH1/2 CH3/4
CH5/ CH7/8
CH/10 CH11/12
AUD
MNTR UTFUT
CUE HD REF UT SD UT
TME CDE
N UT R L
CH3 CH4 1 2
1 SYNC
2
CMFSTE
(MNTR)
CH1 CH2
N UT
CH1/2 CH3/4
CH5/ CH7/8
CH/10 CH11/12
REMTE 2 FARALLEL /(50F)
REMTE 1-N(F) REMTE 1-N/UT (F)
RS422
USB
vDECNTRL
DeckLink HD Pro
Breakout Cable
Cards which can be used in
this workfow...
DeckLink HD Extreme 3
Previous DeckLink cards
DeckLink HD Pro 4:4:4 PCI-X
DeckLink HD Pro PCIe
Previous DeckLink Cards Connection Diagrams 66
Connecting to an NTSC/PAL monitor
This example shows DeckLink HD Extreme 2 connected to a standard defnition Sony PVM monitor
via composite analog video. Connect a BNC cable from DeckLinks Y output cable to the composite
analog video input of the Sony PVM monitor. You can use this for SD capture and playback monitoring
with analog, SDI and HDMI video sources.
LNE A LNE B
vDE
N
AUD
N
vDE
N
Y/C
Y/C
N UT UT UT
AUD
N AC N
LNE A LNE B
vDE
N
AUD
N
vDE
N
Y/C
Y/C
N UT UT UT
AUD
N
AC N
2 3 4 5 6 7 8 9 10 11 12 13 14 15
2 3 4 5 6 7 8 9 10 11 12 13 14 15
DeckLink HD Extreme
Professional Breakout Cable
Cards which can be used in
this workfow...
DeckLink HD Extreme 3
DeckLink Studio 2
Previous DeckLink cards
DeckLink Extreme
DeckLink Extreme PCIe
DeckLink HD Extreme
DeckLink HD Extreme 2
DeckLink HD Pro 4:2:2 PCI-X
DeckLink HD Pro 4:4:4 PCI-X
DeckLink HD Pro PCIe
DeckLink HD Studio
DeckLink Pro
DeckLink SP
DeckLink SP PCIe
DeckLink Studio
Previous DeckLink Cards Connection Diagrams 67
DeckLink HD Extreme
Consumer Breakout Cable
3
4
5
7
8
9
10
12
13
14
15
B-Y Input
Y Input
S-Video
B-Y Input
Y Input
S-Video
B-Y Input
Y Input
S-Video
B-Y Input
Y Input
S-Video
B-Y Input
Y Input
S-Video
B-Y Input
Y Input
S-Video
DeckLink HD Extreme 2 - connecting to S-Video
This example shows DeckLink HD Extreme 2 connected to a standard defnition Sony PVM monitor
via composite analog video. Connect a BNC cable from DeckLinks Y output cable to the composite
analog video input of the Sony PVM monitor. You can use this for SD capture and playback monitoring
with analog, SDI and HDMI video sources.
Previous DeckLink Cards Connection Diagrams 68
B-Y Input
Y Input
S-Video
B-Y Input
Y Input
S-Video
B-Y Input
Y Input
S-Video
B-Y Input
Y Input
S-Video
B-Y Input
Y Input
S-Video
B-Y Input
Y Input
S-Video
DeckLink HD Extreme
Consumer Breakout Cable
3
4
5
7
8
9
10
12
13
14
15
DeckLink HD Extreme - connecting to S-Video
This example shows the DeckLink HD Exteme Consumer Breakout Cable connecting to S-video
adapter cables. The Professional Breakout Cable can also be used with S-video adapter cables. The
numbering on the cables is the same on both the Consumer and Professional Breakout Cables so its
easy to use either cable.
Previous DeckLink Cards Connection Diagrams 69
AC IN
MAINPOWER
I
O
ANALOGCONNECTORS
REMOTE 1
IN
REMOTE 1
OUT
REMOTE 2
ISR
Y/G
PB/B
PR/R
CONTROL UNIT
SYNC
IN
OUT
IN
OUT
IN
OUT
IN
OUT
AC IN
MAINPOWER
I
O
ANALOGCONNECTORS
REMOTE 1
IN
REMOTE 1
OUT
REMOTE 2
ISR
Y/G
PB/B
PR/R
CONTROL UNIT
SYNC
IN
OUT
IN
OUT
IN
OUT
IN
OUT
2 3 4 5 6 7 8 9 10 11 12 13 14 15
2 3 4 5 6 7 8 9 10 11 12 13 14 15
DeckLink HD Extreme
Professional Breakout Cable
Connecting to a YUV component monitor
This example shows DeckLink HD Extreme 2 connected to a multiformat Sony BVM monitor via
component analog video. Connect three BNC cables from DeckLinks Y, B-Y and R-Y output cables
to the corresponding component analog inputs of the Sony BVM monitor. You can use this for SD or
HD capture and playback monitoring with analog, SDI and HDMI video sources.
Cards which can be used in
this workfow...
DeckLink HD Extreme 3
DeckLink Studio 2
Previous DeckLink cards
DeckLink Extreme
DeckLink Extreme PCIe
DeckLink HD Extreme
DeckLink HD Extreme 2
DeckLink HD Pro 4:2:2 PCI-X
DeckLink HD Pro 4:4:4 PCI-X
DeckLink HD Pro PCIe
DeckLink HD Studio
DeckLink Pro
DeckLink SP
DeckLink SP PCIe
DeckLink Studio
Previous DeckLink Cards Connection Diagrams 70
Connecting to an HDTV
This example shows DeckLink HD Extreme 2 connected to a consumer HDTV via HDMI. Connect a
HDMI cable from DeckLinks HDMI output to the HDMI input of the HDTV. You can use this for SD or
HD capture and playback monitoring of analog, SDI and HDMI video sources.
AUDIOOUT
DIGITAL OUT
(OPTICAL)
AUDIO
VIDEO
S VIDEO
R
L
R
L
AUDIO
R
L
PR
PB
Y
L
R
IN
RGB
PCIN
AUDIO
HDMI
INAUDIO
CONTROLS
VIDEOIN HD/DVDIN
IN OUT
HDTV with HDMI
2 3 4 5 6 7 8 9 10 11 12 13 14 15 2 3 4 5 6 7 8 9 10 11 12 13 14 15
Cards which can be used in
this workfow...
DeckLink HD Extreme 3
DeckLink Studio 2
Previous DeckLink cards
DeckLink HD Extreme 2
DeckLink HD Studio
Previous DeckLink Cards Connection Diagrams 71
HDMI Workfow
DeckLink HD Extreme 2 can use HDMI for connecting video cameras, televisions and projectors to
your computer for use with popular editing and design applications. DeckLink HD Extreme 2 captures
video in real-time directly from the HDMI output on HDV cameras, and will play back directly to large
screen HDTVs or HD projectors for client-monitoring and editing.
HDTV
Camera Outputs
Cards which can be used in
this workfow...
DeckLink HD Extreme 3
DeckLink Studio 2
Previous DeckLink cards
DeckLink HD Extreme 2
DeckLink HD Studio
Previous DeckLink Cards Connection Diagrams 72
NTSC/PAL
NTSC/PAL
4:3
16:9
Desktop
High Defnition Desktop
1080i
720p
DeckLink HD Extreme 2 - monitoring via HDMI
Cards which can be used in
this workfow...
DeckLink HD Extreme 3
DeckLink Studio 2
Previous DeckLink cards
DeckLink HD Extreme 2
DeckLink HD Studio
Previous DeckLink Cards Connection Diagrams 73
DeckLink HD Extreme 2 - 2K Monitoring with HDLink Pro
30 inch
2K-SDI video
3 Gb/s 4:4:4
Dual link DVI-D connection
direct to LCD monitor
Cards which can be used in
this workfow...
DeckLink HD Extreme 3
Previous DeckLink cards
DeckLink HD Extreme 2
Previous DeckLink Cards Device Diagrams
74
Previous DeckLink Cards Device Diagrams 75
Deck Control RS-422
SPDIF/AES Output
SD-SDI Output
(Monitoring)
SD-SDI Output
SD-SDI Input
DeckLink
Previous DeckLink Cards Device Diagrams 76
DeckLink Extreme
Y Input
R-Y Output
B-Y Output
Y Output
(composite monitoring)
SD-SDI Input
SD-SDI Output
Genlock Input
Deck Control RS-422
DeckLink Extreme
7ft Breakout Cable
B-Y Input
R-Y Input
AES-S/PDIF Output
(monitoring)
(L) Audio Input
(balanced analog)
(L) Audio Output
(balanced analog)
(R) Audio Input
(balanced analog)
(R) Audio Output
(balanced analog)
2
3
4
5
7
6
8
9
10
11
12
13
14
15
2. AES-S/PDIF Output
(monitoring)
3. (L) Audio Output
(balanced analog)
6. (R) Audio Input
(balanced analog)
9. R-Y Input
4. (R) Audio Output
(balanced analog)
7. Y Input
10. Y Output
(composite monitoring)
5. (L) Audio Input
(balanced analog)
8. B-Y Input
11. B-Y Output
12. R-Y Output
13. SD-SDI Output
14. Genlock Input
15. SD-SDI Input
16. Deck Control RS-422
DeckLink Extreme
Breakout Cable
16
Previous DeckLink Cards Device Diagrams 77
DeckLink Extreme PCIe
16
Y Input
R-Y Output
B-Y Output
Y Output
(composite monitoring)
SD-SDI Input
SD-SDI Output
Genlock Input
Deck Control RS-422
7ft break-out cable
B-Y Input
R-Y Input
SPDIF/AES Output
(monitoring)
(L) Audio Input
(balanced analog)
(L) Audio Output
(balanced analog)
(R) Audio Input
(balanced analog)
(R) Audio Output
(balanced analog)
2
3
4
5
7
6
8
9
10
11
12
13
14
15
2. AES-S/PDIF Output
(monitoring)
3. (L) Audio Output
(balanced analog)
6. (R) Audio Input
(balanced analog)
9. R-Y Input
4. (R) Audio Output
(balanced analog)
7. Y Input
10. Y Output
(composite monitoring)
5. (L) Audio Input
(balanced analog)
8. B-Y Input
11. B-Y Output
12. R-Y Output
13. SD-SDI Output
14. Genlock Input
15. SD-SDI Input
DeckLink Extreme
Breakout Cable
16. Deck Control RS-422
Previous DeckLink Cards Device Diagrams 78
DeckLink HD
Deck Control RS-422
SPDIF/AES Output
HD/SD-SDI 4:2:2
Monitoring Output
HD/SD-SDI 4:2:2
Output (to deck)
HD/SD-SDI 4:2:2
Input (to deck)
SPDIF/AES Output
Deck Control RS-422
HD/SD-SDI 4:2:2
Monitoring Output
HD/SD-SDI 4:2:2
Output (to deck)
HD/SD-SDI 4:2:2
Input (from deck)
Previous DeckLink Cards Device Diagrams 79
2 3 4 5 6 7 8 9 10 11 12 13 14 15
2
3
4
5
6
7
8
9
1
0
1
1
1
2
1
3
1
4
1
5
DeckLink HD Extreme
Professional Breakout Cable
2
3
4
5
6
7
8
9
1
0
1
1
1
2
1
3
1
4
1
5
2
3
4
5
6
7
8
9
10
11
12
13
14
15
2. Deck Control
3. R-Y Out
HD/SD-SDI Monitoring Output
HD/SD-SDI Output (to deck)
HD/SD-SDI Input (from deck)
4. Y Out
5. B-Y Out
6. Ref In
7. R-Y In
8. Y In
9. B-Y In
10. AES/EBU Out
11. AES/EBU In
12. Audio Out Left
13. Audio Out Right
14. Audio In Left
15. Audio In Right
DeckLink HD Extreme and Professional Breakout Cable
The cable numbering is the same on both the Professional and Consumer Breakout Cables so its
easy to use either cable. For example, component video output uses cables 3, 4 and 5 on both
breakout cables.
Previous DeckLink Cards Device Diagrams 80
DeckLink HD Extreme
Consumer Breakout Cable
3
4
5
7
8
9
10
12
13
14
15
3. R-Y Out
HD/SD-SDI Monitoring Output
HD/SD-SDI Output (to deck)
HD/SD-SDI Input (from deck)
4. Y Out
5. B-Y Out
7. R-Y In
8. Y In
9. B-Y In
10. AES/EBU Out
12. Audio Out Left
13. Audio Out Right
14. Audio In Left
15. Audio In Right
2 3 4 5 6 7 8 9 10 11 12 13 14 15
2
3
4
5
6
7
8
9
1
0
1
1
1
2
1
3
1
4
1
5
DeckLink HD Extreme and Consumer Breakout Cable
The cable numbering is the same on both the Professional and Consumer Breakout Cables so its
easy to use either cable. For example, component video output uses cables 3, 4 and 5 on both
breakout cables.
Previous DeckLink Cards Device Diagrams 81
2 3 4 5 6 7 8 9 10 11 12 13 14 15
DeckLink HD Extreme
Professional Breakout Cable
2
3
4
5
6
7
8
9
1
0
1
1
1
2
1
3
1
4
1
5
2
3
4
5
6
7
8
9
10
11
12
13
14
15
2. Deck Control
3. R-Y Out
2K/HD/SD-SDI Monitoring Output
2K/HD/SD-SDI Output (to deck)
2K/HD/SD-SDI Input (from deck)
HDMI Output
HDMI Input
4. Y Out
5. B-Y Out
6. Ref In
7. R-Y In
8. Y In
9. B-Y In
10. AES/EBU Out
11. AES/EBU In
12. Audio Out Left
13. Audio Out Right
14. Audio In Left
15. Audio In Right
DeckLink HD Extreme 2 and Professional Breakout Cable
DeckLink HD Extreme 2 can use HDMI for connecting video cameras, televisions and projectors to
your computer for use with popular editing and design applications. DeckLink HD Extreme 2 captures
video in real-time directly from the HDMI output on HDV cameras, and will play back directly to large
screen HDTVs or HD projectors for client-monitoring and editing.
Previous DeckLink Cards Device Diagrams 82
2 3 4 5 6 7 8 9 10 11 12 13 14 15
DeckLink HD Extreme
Consumer Breakout Cable
3
4
5
7
8
9
10
12
13
14
15
3. R-Y Out
2K/HD/SD-SDI Monitoring Output
2K/HD/SD-SDI Output (to deck)
2K/HD/SD-SDI Input (from deck)
HDMI Output
HDMI Input
4. Y Out
5. B-Y Out
7. R-Y In
8. Y In
9. B-Y In
10. AES/EBU Out
12. Audio Out Left
13. Audio Out Right
14. Audio In Left
15. Audio In Right
DeckLink HD Extreme 2 and Consumer Breakout Cable
The cable numbering is the same on both the Professional and Consumer Breakout Cables so its
easy to use either cable. For example, component video output uses cables 3, 4 and 5 on both
breakout cables.
Previous DeckLink Cards Device Diagrams 83
DeckLink HD Plus
HD/SD-SDI Input (from deck)
HD/SD-SDI Output (to deck)
DeckLink HD Plus Breakout Cable
2
3
4
5
6
2. Deck Control
3. Ref In
4. SPDIF/AES Out
5. SPDIF/AES In
6. Wordclock Out
Previous DeckLink Cards Device Diagrams 84
DeckLink HD Pro 4:2:2 PCI-X
2
3
4
5
6
7
8
9
2. Deck Control
3. R-Y/R Monitor Out
4. Y/G Monitor Out
5. B-Y/B Monitor Out
6. Ref In
7. SPDIF/AES Out
8. SPDIF/AES In
9. Wordclock Out
DeckLink HD Pro Breakout Cable
HD/SD-SDI Output (to deck)
HD/SD-SDI Input (from deck)
Previous DeckLink Cards Device Diagrams 85
DeckLink HD Pro 4:4:4 PCI-X
2
3
4
5
6
7
8
9
2. Deck Control
HD/SD-SDI Monitoring Output Ch A
HD/SD-SDI Output (to deck) Ch B
HD-SDI Input for 4:4:4 Ch B
HD/SD-SDI Input (from deck) Ch A
3. R-Y/R Monitor Out
4. Y/G Monitor Out
5. B-Y/B Monitor Out
6. Ref In
7. SPDIF/AES Out
8. SPDIF/AES In
9. Wordclock Out
DeckLink HD Pro Breakout Cable
Previous DeckLink Cards Device Diagrams 86
DeckLink HD Pro PCIe
2. Deck Control
HD/SD-SDI Monitoring Output Ch A
HD/SD-SDI Output (to deck) Ch B
HD-SDI Input for 4:4:4 Ch B
HD/SD-SDI Input (from deck) Ch A
3. R-Y/R Monitor Out
4. Y/G Monitor Out
5. B-Y/B Monitor Out
6. Ref In
7. SPDIF/AES Out
8 SPDIF/AES In
9. Wordclock Out
2
3
4
5
6
7
8
9
DeckLink HD Pro Breakout Cable
Previous DeckLink Cards Device Diagrams 87
DeckLink HD Studio
The Professional Breakout Cable provided with the DeckLink HD Studio is the same as that provided
with the DeckLink HD Extreme and DeckLink HD Extreme 2 cards. The label DeckLink HD Extreme
Professional Breakout Cable has been intentionally applied to the illustration on this page to avoid
suggesting that a different breakout cable must be used with DeckLink HD Studio.
DeckLink HD Extreme
Professional Breakout Cable
2
3
4
5
6
7
8
9
1
0
1
1
1
2
1
3
1
4
1
5
2
3
4
5
6
7
8
9
10
11
12
13
14
15
2. Deck Control
3. R-Y Out
4. Y Out
5. B-Y Out
6. Ref In
7. R-Y In
8. Y In
9. B-Y In
10. SPDIF/AES Out
11. SPDIF/AES In
12. Audio Out Left
13. Audio Out Right
14. Audio In Left
15. Audio In Right
HDMI 4:2:2 Output
HDMI 4:2:2 Input
Previous DeckLink Cards Device Diagrams 88
DeckLink Plus
The DeckLink Plus card was bundled with the Multibridge SD. DeckLink Plus can be used by itself to
connect directly to SDI equipment. It can also be used in conjunction with Multibridge SD to connect
to analog equipment such as a Betacam SP deck or for monitoring with an analog monitor.
Deck Control RS-422
SPDIF/AES Output
SD-SDI 4:2:2
Output (to deck)
SD-SDI 4:2:2
Input (from deck)
Genlock Input
Previous DeckLink Cards Device Diagrams 89
DeckLink Pro
7ft break-out cable
R-Y Output
(monitoring)
B-Y Output
(monitoring)
Y Output
(composite monitoring)
SD-SDI Output
(monitoring)
Genlock Input
Deck Control RS-422
SPDIF Output
(monitoring D)
SPDIF Output
(monitoring C)
SPDIF Output
(monitoring B)
SPDIF Output
(monitoring A)
SD-SDI Output
(to deck)
SD-SDI Input
(from deck)
8
9
10
11
12
13
DeckLink Pro
Breakout Cable
2
3
4
6
5
7
8. SD-SDI Input
7. SD-SDI Output
10. Y Output
(composite monitoring)
2. AES-S/PDIF Output A
(monitoring)
3. AES-S/PDIF Output B
(monitoring)
4. AES-S/PDIF Output C
(monitoring)
5. AES-S/PDIF Output D
(monitoring)
6. SDI-SDI Output
(Monitoring)
11. B-Y Output
(Monitoring)
12. R-Y Output
(Monitoring)
9. Genlock Input
13. Deck Control RS-422
Previous DeckLink Cards Device Diagrams 90
DeckLink SP
15. Deck Control RS-422
7ft break-out cable
R-Y Input
B-Y Input
Y Input
R-Y Output
Genlock Input
Deck Control RS-422
SD-SDI Output
(monitoring)
SPDIF/AES Output
(monitoring)
(L) Audio Input
(balanced analog)
(L) Audio Output
(balanced analog)
B-Y Output
Y Output
(composite monitoring)
(R) Audio Input
(balanced analog)
(R) Audio Output
(balanced analog)
2
3
4
5
7
6
8
9
10
11
12
13
14
2. AES-S/PDIF Output
(monitoring)
3. (L) Audio Output
(balanced analog)
6. (R) Audio Input
(balanced analog)
9. R-Y Input
4. (R) Audio Output
(balanced analog)
7. Y Input
10. Y Output
(composite monitoring)
5. (L) Audio Input
(balanced analog)
8. B-Y Input
11. B-Y Output
12. R-Y Output
13. SD-SDI Output
(Monitoring)
14. Genlock Input
DeckLink SP
Breakout Cable
15
Previous DeckLink Cards Device Diagrams 91
7ft break-out cable
R-Y Input
B-Y Input
Y Input
R-Y Output
Genlock Input
Deck Control RS-422
SD-SDI Output
(monitoring)
SPDIF Output
(monitoring)
(L) Audio Input
(balanced analog)
(L) Audio Output
(balanced analog)
B-Y Output
Y Output
(composite monitoring)
(R) Audio Input
(balanced analog)
(R) Audio Output
(balanced analog)
2
3
4
5
7
6
8
9
10
11
12
13
14
2. AES-S/PDIF Output
(monitoring)
3. (L) Audio Output
(balanced analog)
6. (R) Audio Input
(balanced analog)
9. R-Y Input
4. (R) Audio Output
(balanced analog)
7. Y Input
10. Y Output
(composite monitoring)
5. (L) Audio Input
(balanced analog)
8. B-Y Input
11. B-Y Output
12. R-Y Output
13. SD-SDI Output
(Monitoring)
14. Genlock Input
15. Deck Control RS-422
DeckLink SP
Breakout Cable
15
DeckLink SP PCIe
Previous DeckLink Cards Device Diagrams 92
DeckLink Studio
DeckLink Studio
Breakout Cable
HD/SD-SDI Output
HD/SD-SDI Input
19
18
17
16
15
14
13
12
11
10
09
08
07
06
05
04
03
02
20
21
22
23
24
2. RS-422 Deck Control
3. R-Y Out
4. Y Out
5. B-Y Out
6. Ref In
7. R-Y In
8. Y In
9. B-Y In
10. AES / EBU Out CH1&2
11. AES / EBU In CH1&2
12. Analog Audio Out 1
16. Analog Audio In 3
14. Analog Audio In 1
18. Analog Audio Out 3 or AES/EBU CH3&4 Out
20. Composite In
22. S-Video In
13. Analog Audio Out 2
17. Analog Audio In 4
15. Analog Audio In 2
19. Analog Audio Out 4 or AES/EBU CH5&6 Out
21. Composite Out
23. S-Video Out
24. Standard Defnition SDI Out
Warranty
Warranty 94
3 Year Limited Warranty
Blackmagic Design warrants that this product will be free from defects in materials and workmanship for
a period of 36 months from the date of purchase excluding user-servicable cooling fans and fber optic
modules which will be free from defects in materials and workmanship for a period of 12 months from
the date of purchase. If a product proves to be defective during this warranty period, Blackmagic Design,
at its option, either will repair the defective product without charge for parts and labor, or will provide a
replacement in exchange for the defective product.
In order to obtain service under this warranty, you the Customer, must notify Blackmagic Design of the
defect before the expiration of the warranty period and make suitable arrangements for the performance
of service. The Customer shall be responsible for packaging and shipping the defective product to a
designated service center nominated by Blackmagic Design, with shipping charges pre paid. Customer
shall be responsible for paying all shipping changes, insurance, duties, taxes, and any other charges for
products returned to us for any reason.
This warranty shall not apply to any defect, failure or damage caused by improper use or improper or
inadequate maintenance and care. Blackmagic Design shall not be obligated to furnish service under
this warranty: a) to repair damage resulting from attempts by personal other than Blackmagic Design
representatives to install, repair or service the product, b) to repair damage resulting from improper
use or connection to incompatible equipment, c) to repair any damage or malfunction caused by the
use of non Blackmagic Design parts or supplies, or d) to service a product that has been modifed or
integrated with other products when the effect of such a modifcation or integration increases the time or
diffculty of servicing the product. THIS WARRANTY IS GIVEN BY BLACKMAGIC DESIGN IN LIEU OF ANY
OTHER WARRANTIES, EXPRESS OR IMPLIED. BLACKMAGIC DESIGN AND ITS VENDORS DISCLAIM
ANY IMPLIED WARRANTIES OF MERCHANTABILITY OR FITNESS FOR A PARTICULAR PURPOSE.
BLACKMAGIC DESIGNS RESPONSIBILITY TO REPAIR OR REPLACE DEFECTIVE PRODUCTS IS THE
WHOLE AND EXCLUSIVE REMEDY PROVIDED TO THE CUSTOMER FOR ANY INDIRECT, SPECIAL,
INCIDENTAL OR CONSEQUENTIAL DAMAGES IRRESPECTIVE OF WHETHER BLACKMAGIC DESIGN
OR THE VENDOR HAS ADVANCE NOTICE OF THE POSSIBILITY OF SUCH DAMAGES. BLACKMAGIC
DESIGN IS NOT LIABLE FOR ANY ILLEGAL USE OF EQUIPMENT BY CUSTOMER. BLACKMAGIC IS
NOT LIABLE FOR ANY DAMAGES RESULTING FROM USE OF THIS PRODUCT. USER OPERATES THIS
PRODUCT AT OWN RISK.
Copyright 2009 Blackmagic Design. All rights reserved. Blackmagic Design, DeckLink, HDLink, Workgroup Videohub, Videohub, DeckLink,
Intensity and Leading the creative video revolution are registered trademarks in the US and other countries. All other company and product
names may be trade marks of their respective companies with which they are associated.
You might also like
- The Subtle Art of Not Giving a F*ck: A Counterintuitive Approach to Living a Good LifeFrom EverandThe Subtle Art of Not Giving a F*ck: A Counterintuitive Approach to Living a Good LifeRating: 4 out of 5 stars4/5 (5820)
- The Gifts of Imperfection: Let Go of Who You Think You're Supposed to Be and Embrace Who You AreFrom EverandThe Gifts of Imperfection: Let Go of Who You Think You're Supposed to Be and Embrace Who You AreRating: 4 out of 5 stars4/5 (1093)
- Never Split the Difference: Negotiating As If Your Life Depended On ItFrom EverandNever Split the Difference: Negotiating As If Your Life Depended On ItRating: 4.5 out of 5 stars4.5/5 (845)
- Grit: The Power of Passion and PerseveranceFrom EverandGrit: The Power of Passion and PerseveranceRating: 4 out of 5 stars4/5 (590)
- Hidden Figures: The American Dream and the Untold Story of the Black Women Mathematicians Who Helped Win the Space RaceFrom EverandHidden Figures: The American Dream and the Untold Story of the Black Women Mathematicians Who Helped Win the Space RaceRating: 4 out of 5 stars4/5 (898)
- Shoe Dog: A Memoir by the Creator of NikeFrom EverandShoe Dog: A Memoir by the Creator of NikeRating: 4.5 out of 5 stars4.5/5 (540)
- The Hard Thing About Hard Things: Building a Business When There Are No Easy AnswersFrom EverandThe Hard Thing About Hard Things: Building a Business When There Are No Easy AnswersRating: 4.5 out of 5 stars4.5/5 (349)
- Elon Musk: Tesla, SpaceX, and the Quest for a Fantastic FutureFrom EverandElon Musk: Tesla, SpaceX, and the Quest for a Fantastic FutureRating: 4.5 out of 5 stars4.5/5 (474)
- Her Body and Other Parties: StoriesFrom EverandHer Body and Other Parties: StoriesRating: 4 out of 5 stars4/5 (822)
- The Sympathizer: A Novel (Pulitzer Prize for Fiction)From EverandThe Sympathizer: A Novel (Pulitzer Prize for Fiction)Rating: 4.5 out of 5 stars4.5/5 (122)
- The Emperor of All Maladies: A Biography of CancerFrom EverandThe Emperor of All Maladies: A Biography of CancerRating: 4.5 out of 5 stars4.5/5 (271)
- The Little Book of Hygge: Danish Secrets to Happy LivingFrom EverandThe Little Book of Hygge: Danish Secrets to Happy LivingRating: 3.5 out of 5 stars3.5/5 (401)
- The World Is Flat 3.0: A Brief History of the Twenty-first CenturyFrom EverandThe World Is Flat 3.0: A Brief History of the Twenty-first CenturyRating: 3.5 out of 5 stars3.5/5 (2259)
- The Yellow House: A Memoir (2019 National Book Award Winner)From EverandThe Yellow House: A Memoir (2019 National Book Award Winner)Rating: 4 out of 5 stars4/5 (98)
- Devil in the Grove: Thurgood Marshall, the Groveland Boys, and the Dawn of a New AmericaFrom EverandDevil in the Grove: Thurgood Marshall, the Groveland Boys, and the Dawn of a New AmericaRating: 4.5 out of 5 stars4.5/5 (266)
- A Heartbreaking Work Of Staggering Genius: A Memoir Based on a True StoryFrom EverandA Heartbreaking Work Of Staggering Genius: A Memoir Based on a True StoryRating: 3.5 out of 5 stars3.5/5 (231)
- Team of Rivals: The Political Genius of Abraham LincolnFrom EverandTeam of Rivals: The Political Genius of Abraham LincolnRating: 4.5 out of 5 stars4.5/5 (234)
- On Fire: The (Burning) Case for a Green New DealFrom EverandOn Fire: The (Burning) Case for a Green New DealRating: 4 out of 5 stars4/5 (74)
- The Unwinding: An Inner History of the New AmericaFrom EverandThe Unwinding: An Inner History of the New AmericaRating: 4 out of 5 stars4/5 (45)
- 1992 ST-375-92-EDD Chevrolet CK Wiring ManualDocument298 pages1992 ST-375-92-EDD Chevrolet CK Wiring ManualNestor Amezcua100% (1)
- Volvo TAMD61A 72J A WM Wiring DiagramDocument52 pagesVolvo TAMD61A 72J A WM Wiring Diagrambkc1974100% (6)
- How To Read Wiring Diagram EW - ADocument12 pagesHow To Read Wiring Diagram EW - AEnrique Emmanuel100% (1)
- Uface 800: Dual Mode Biometric Time and Attendance TerminalDocument2 pagesUface 800: Dual Mode Biometric Time and Attendance TerminalzczcNo ratings yet
- Cilindro Elettromeccanico EmcDocument94 pagesCilindro Elettromeccanico EmcBohdanNo ratings yet
- 4th Quarter Exam ICTDocument3 pages4th Quarter Exam ICTAileen Barrameda BarcenasNo ratings yet
- 12v To 18v ConverterDocument7 pages12v To 18v ConverterLuis Paulo100% (1)
- DSE8610 Operators Manual PDFDocument118 pagesDSE8610 Operators Manual PDFKhaleel Khan100% (1)
- Abb Kent Taylor 504-505-506 TDocument6 pagesAbb Kent Taylor 504-505-506 TJulio RodriguezNo ratings yet
- Makita BJR182 18VDocument11 pagesMakita BJR182 18VJose Sanchez100% (2)
- H67S Series Manual en V1.1Document73 pagesH67S Series Manual en V1.1dynaser69No ratings yet
- Toshiba 32av500uDocument24 pagesToshiba 32av500uGeko NageNo ratings yet
- Bosch Aplicaciones ProductosDocument68 pagesBosch Aplicaciones ProductosRicardo Bolaños100% (1)
- Rittal UK Price List 2018 Effective 04.01.18Document283 pagesRittal UK Price List 2018 Effective 04.01.18Jaime IngaNo ratings yet
- CHERY Tiggo5 T21 Service Manual EN1Document2,266 pagesCHERY Tiggo5 T21 Service Manual EN1Ruberney CarrilloNo ratings yet
- Pyrometer LumaSense Is 210Document28 pagesPyrometer LumaSense Is 210Anonymous TThmYKFpNo ratings yet
- JVC mx-gt80 gt90 SM No-Sch (ET)Document48 pagesJVC mx-gt80 gt90 SM No-Sch (ET)Cliffton FilipinoPrd ShraderNo ratings yet
- Sound-Powered TelephonesDocument45 pagesSound-Powered TelephonesAnonymous nC9gpUWPNo ratings yet
- General Specification For Electrical Installation in Government Buildings of The Hong Kong Administrative RegionDocument396 pagesGeneral Specification For Electrical Installation in Government Buildings of The Hong Kong Administrative RegionAndy LeeNo ratings yet
- Lawn Mower Repair Parts ManualDocument12 pagesLawn Mower Repair Parts ManualBrandon NevilleNo ratings yet
- PR 6424/.. Series: Eddy Current Displacement SensorDocument4 pagesPR 6424/.. Series: Eddy Current Displacement SensorMohamad YusufNo ratings yet
- Commissioning Manual: FF 500 CNCDocument55 pagesCommissioning Manual: FF 500 CNCJohnny Romero MiliánNo ratings yet
- PhilipS Intera MriDocument24 pagesPhilipS Intera MriKARTik vasuNo ratings yet
- 800 Gigacenter Ordering Guide: April 2017Document28 pages800 Gigacenter Ordering Guide: April 2017Antwan JosephNo ratings yet
- Pioneer Avic f3210 BT Installation Guide 778465Document120 pagesPioneer Avic f3210 BT Installation Guide 778465Miklos SzaboNo ratings yet
- Delonghi Primadonna S de Luxe Ecam 26 455 M Manual de InstruccionesDocument23 pagesDelonghi Primadonna S de Luxe Ecam 26 455 M Manual de InstruccionesRodo CampbelNo ratings yet
- Lightning Protection Calculation SheetDocument133 pagesLightning Protection Calculation SheetEkoFujisyahMaulwanto50% (2)
- DJM 600Document28 pagesDJM 600spinolNo ratings yet
- QUBE-Servo Direct IO Quick Start GuideDocument4 pagesQUBE-Servo Direct IO Quick Start GuidealfredokpuNo ratings yet
- Aquarian 1000 Plus PDFDocument26 pagesAquarian 1000 Plus PDFisctomaslopezNo ratings yet