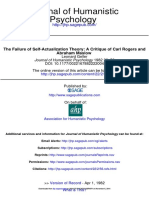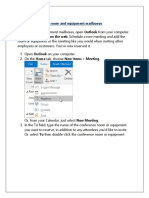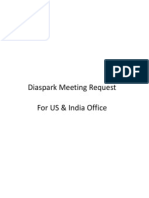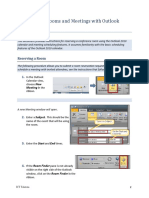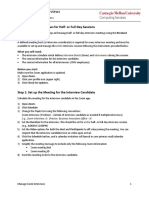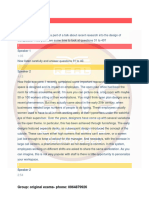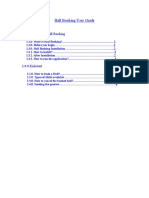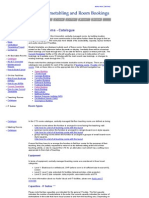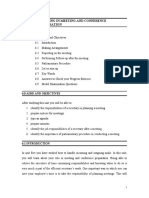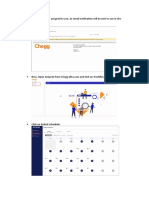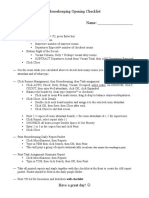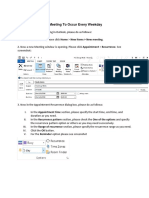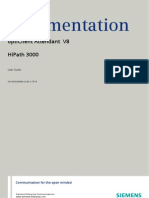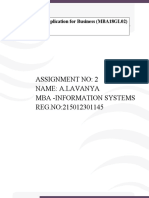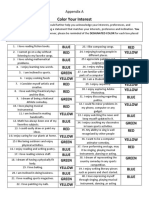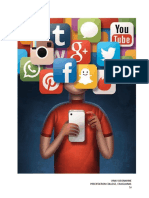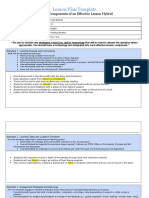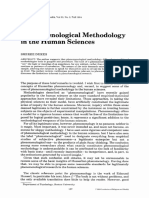Professional Documents
Culture Documents
Show
Show
Uploaded by
JanganMemilihOmjesOriginal Description:
Original Title
Copyright
Available Formats
Share this document
Did you find this document useful?
Is this content inappropriate?
Report this DocumentCopyright:
Available Formats
Show
Show
Uploaded by
JanganMemilihOmjesCopyright:
Available Formats
Adding a Meeting Room as a Resource for a meeting
Outlook 2003 Rule of thumb: Working with Meeting Rooms is (almost) exactly the same as working with normal meeting participants. The important thing to remember is to add the Meeting Rooms as Resources to the meeting. Detailed instructions: 1. Create a new meeting as you normally would: 1.1. From within Outlook 2003, go to your Calendar 1.2. Create a new Calendar entry 1.3. From within the new Calendar entry form, click the "Scheduling" tab Result:
2. Add other participants as you normally would, e.g. through the address book 2.1. Click the Add Others button 2.2. Click the Add from Address book option 2.3. Select individual(s) you wish to invite to the meeting in the "Required ->" or "Optional ->" fields
Result:
3. Add a Meeting Room as a resource 3.1. To invite (and book) a Meeting Room as a resource, click on the "Show Names from the:" drop-down box (Global Address List) in the upper right hand corner of your Address Book and select "Meeting Rooms" within your sector .
U U
Illustration:
3.2. Select/Highlight your desired Meeting Room and then click the "Resources ->" button Result:
4. Click OK Result:
5. Find the appropriate time for all participants including the Meeting Room as you normally do
6. Fill in the appropriate remaining information (i.e. time, subject, etc) and click the "Send" button Expected results: The Meeting Room will automatically accept the meeting (and reply back) if: Room is free at that time Planned meeting occurs in the future Booking is for no more then 18 months in advance
NOTE: THIS ALSO MEANS THAT A RECURRING APPOINTMENT HAS TO HAVE AN EXPLICIT END DATE WITHIN THE FOLLOWING 18 MONTHS! A RECURRING APPOINTMENT WILL ONLY BE ACCEPTED IF THE ROOM IS FREE ON ALL PROPOSED DATES. IF THERE IS EVEN ONE CONFLICT IN THE SCHEDULE THE ENTIRE APPOINTMENT WILL BE REJECTED! You are allowed to book the room (e.g. some rooms in 3R can only be booked by the receptionist)
Otherwise, the Meeting Room will decline your meeting. Meeting rooms will also handle updated or deleted meetings the same way other participants do, i.e. they will change their calendar accordingly. It takes up to 15 minutes before the meeting (change) shows up on the Meeting Room Calendar. However, this is just a matter of displaying the calendar. The actual meeting (change) has been processed correctly. If you e.g. receive an Accepted message, then it has been booked under your name and no one else can book the room for that period. Note that this has always been the standard behavior for Outlook in Oc for all meeting participants, including the human participants. If you try to book a room to which you dont have the appropriate permissions, you will get a message (with the word Undeliverable in the subject) saying that your message could not reach the room in question.
U
For example:
Your message did not reach some or all of the intended recipients. Subject: Sent: Test 3r40 25-2-2008 13:51
The following recipient(s) could not be reached: Meeting Room Venlo 3R40 - Limited on 25-2-2008 13:51 You do not have permission to send to this recipient. For assistance, contact your system administrator. <OVL-EXBE01.ocevenlo.oce.net #5.7.1>
Booking Any Available Room from a selection
1. Follow the steps 1 trough 3.1 from the previous section 2. Select multiple Meeting Rooms from the Address Book by either a) holding down the CTRL key and clicking on each of the desired rooms OR b) selecting the first Room you desire, holding down the SHIFT key and clicking on the last room you desire in the row. 3. Click the Resources -> button 4. Click OK 5. Determine the desired meeting duration (e.g. 1 hour) 6. Let outlook determine the first next available moment for all people and one resource 6.1. Make sure there is a checkmark next to All People and One Resource under Options: AutoPick: Illustration (assumed scenario is: give me any Meeting Room in 3N, I dont care which one):
6.2. Click AutoPick Next > Result:
Outlook has now found the first moment at which all the attendees and one Meeting Room are available. In our case the automatically chosen Meeting Room is 3N13. The meeting invitation will only be sent to that room. That is why there is a cross next to all the other Meeting Rooms. If you wish, you can repeat this process and Outlook will keep looking for the first available room and crossing out the others. 7. Fill in the appropriate remaining information (i.e. time, subject, etc) and click the "Send" button
Using the Meeting Room alias instead of the full name
(e.g. just 3N01 instead of Meeting Room Venlo 3N01) If you already know which Meeting Room you want to add to your meeting you can also add it to the meeting by just typing its alias instead of the full name. This is similar to the way we use our Oce initials instead of the full names. The Meeting Room alias generally has the following form: 3N01 is alias for Meeting Room Venlo 3N01. Dont forget to change the recognized room to a resource instead of an attendee (see below) After typing in the rooms alias, you can hold Ctrl key pressed in while pressing the k key to initiate the checking of the names.
To demonstrate: 1. Type in 3N01 as one of the attendees:
2. (Left) Click on the square left of the name to change 3N01 into a resource:
The room alias will most likely already be recognized by Outlook and replaced with the full name (Meeting Room Venlo 3N01). If not: 3. Hold Ctrl key and press the k key to initiate the Check Name procedure You can repeat this procedure to add multiple rooms.
You might also like
- Open Table Training Restaurant ManualDocument13 pagesOpen Table Training Restaurant Manualcarl190% (1)
- SBM IndicatorsDocument12 pagesSBM IndicatorsAnna A100% (3)
- Edmentum Vs IreadyDocument2 pagesEdmentum Vs Ireadyapi-356828986100% (1)
- BAAN Tips and Tricks Short CutsDocument12 pagesBAAN Tips and Tricks Short CutsCharles IrwinNo ratings yet
- Psychology Journal of Humanistic: Abraham Maslow The Failure of Self-Actualization Theory: A Critique of Carl Rogers andDocument19 pagesPsychology Journal of Humanistic: Abraham Maslow The Failure of Self-Actualization Theory: A Critique of Carl Rogers andBenaoNo ratings yet
- How To Use Outlook Meetings Room Calendars and Book A Shared ResourceDocument22 pagesHow To Use Outlook Meetings Room Calendars and Book A Shared ResourceEPCFirmNo ratings yet
- Conference ManualDocument51 pagesConference ManualRich ElliotNo ratings yet
- Outlook How-To Meeting SetupDocument4 pagesOutlook How-To Meeting SetupAdamNo ratings yet
- Scheduling Focus Room 1271 & 1204Document1 pageScheduling Focus Room 1271 & 1204Rocky KennedyNo ratings yet
- ConferenceRoom BookingDocument6 pagesConferenceRoom BookingSashi SaiNo ratings yet
- Calendar Schedule MeetingDocument6 pagesCalendar Schedule Meetingselvanrhce7885No ratings yet
- Schedule Ms Teams MeetingDocument2 pagesSchedule Ms Teams MeetingNew GloryNo ratings yet
- Conference Room Booking InstructionsDocument6 pagesConference Room Booking Instructionsrhutudeva2463No ratings yet
- Meeting ReqDocument10 pagesMeeting ReqBharat LalwaniNo ratings yet
- Outlook-MeetingRoom Scheduling v2Document9 pagesOutlook-MeetingRoom Scheduling v2Julio ApNo ratings yet
- The LU MS Outlook GuideDocument24 pagesThe LU MS Outlook GuidePythiusNo ratings yet
- Manage Zoom Interviews For Half-Or Full-Day SessionsDocument7 pagesManage Zoom Interviews For Half-Or Full-Day Sessionssabarinathan021No ratings yet
- Scheduling A Microsoft Teams MeetingDocument3 pagesScheduling A Microsoft Teams MeetingMARLON LIMNo ratings yet
- Conference Room ReservationDocument4 pagesConference Room Reservationdan.cun.cuneNo ratings yet
- Outlook 2007 Calendar TutorialDocument18 pagesOutlook 2007 Calendar Tutorialslimhippolyte100% (5)
- Meeting Tracking - YyyymmddDocument7 pagesMeeting Tracking - YyyymmddcmissalNo ratings yet
- Lotus Notes 6.5: New User GuideDocument33 pagesLotus Notes 6.5: New User GuiderupeshrajNo ratings yet
- Meeting Room ReservationDocument4 pagesMeeting Room ReservationRana Abdul RehmanNo ratings yet
- Meeting Room Usage Guide - v1.2Document18 pagesMeeting Room Usage Guide - v1.2Vivian SimNo ratings yet
- 3 Startrearat Ell Advae A Areavealetattedteeet Dteterteavea e T Atae Edea Et Earerelated Lar Revet Eae Ter Ea RedDocument4 pages3 Startrearat Ell Advae A Areavealetattedteeet Dteterteavea e T Atae Edea Et Earerelated Lar Revet Eae Ter Ea RedLove ThakkerNo ratings yet
- Assignment On Running A MeetingDocument3 pagesAssignment On Running A MeetingGatya FarhanNo ratings yet
- MicrosoftOutlook Tips N Shortcuts V1.0Document3 pagesMicrosoftOutlook Tips N Shortcuts V1.0zacriasNo ratings yet
- C7 GA Training Lab 1 - Getting Started with Document Type and Capture FlowsDocument45 pagesC7 GA Training Lab 1 - Getting Started with Document Type and Capture FlowsmaneshkandukuriNo ratings yet
- Access 2003 Quick TutorialDocument9 pagesAccess 2003 Quick Tutorialdmx33No ratings yet
- Tapescripts 4Document3 pagesTapescripts 4Hiền Cao MinhNo ratings yet
- Countdowntimer v1.2 1Document3 pagesCountdowntimer v1.2 1Raja Zul KhairiNo ratings yet
- Hall Booking User GuideDocument4 pagesHall Booking User Guideshamas murtazaNo ratings yet
- ShedtimeDocument2 pagesShedtimeBalajiram NarayanNo ratings yet
- How To Set Up Breakout Rooms Within Your Zoom MeetingDocument9 pagesHow To Set Up Breakout Rooms Within Your Zoom MeetingJohan QalabaNo ratings yet
- Out Look 07 Calendar TasksDocument22 pagesOut Look 07 Calendar TaskstechdocuNo ratings yet
- Microsoft Teams MeetingDocument7 pagesMicrosoft Teams MeetingMARLON LIMNo ratings yet
- AF103015693 En-Us Lync 2013 QR Persistent ChatDocument2 pagesAF103015693 En-Us Lync 2013 QR Persistent Chattrung6589No ratings yet
- Psychology Lab Booking ProcessDocument1 pagePsychology Lab Booking ProcessSyaiful AsharNo ratings yet
- Psychology Lab Booking ProcessDocument1 pagePsychology Lab Booking ProcessSyaiful AsharNo ratings yet
- OTL Timekeeper Entry: How To Submit OTL For NSHR With Assignment EODDocument11 pagesOTL Timekeeper Entry: How To Submit OTL For NSHR With Assignment EODRam VanagalaNo ratings yet
- Bookable Rooms - Catalogue: Room TypesDocument16 pagesBookable Rooms - Catalogue: Room Typesdexterbox1No ratings yet
- Unit Six Assisting in The Meeting & Confrence PreparationDocument23 pagesUnit Six Assisting in The Meeting & Confrence PreparationNabuteNo ratings yet
- Once Schedule Is Assigned To You, An Email Notification Will Be Sent To You in The Below FormatDocument4 pagesOnce Schedule Is Assigned To You, An Email Notification Will Be Sent To You in The Below Formatmodi jiNo ratings yet
- BT MeetMe and WebEx Conferencing Service GuideDocument10 pagesBT MeetMe and WebEx Conferencing Service GuideantonbabogloNo ratings yet
- It FileDocument63 pagesIt Fileiamtheimposter2No ratings yet
- HSK Opening ChecklistDocument1 pageHSK Opening ChecklistB ScarabinNo ratings yet
- Conferencing: Quick Reference CardDocument3 pagesConferencing: Quick Reference CardTBaby038392No ratings yet
- Basic Computing SkillsDocument33 pagesBasic Computing SkillsChe MashepaNo ratings yet
- Pricing For DBSLDocument5 pagesPricing For DBSLtigranjomardyanNo ratings yet
- T104 - TranscribeMe TR Handbook June 2017 PDFDocument18 pagesT104 - TranscribeMe TR Handbook June 2017 PDFreyalene gallegosNo ratings yet
- MuhuratUserGuide 1.5.10.1Document9 pagesMuhuratUserGuide 1.5.10.1Ram VSNo ratings yet
- Create Calendar in Outlook 2013Document2 pagesCreate Calendar in Outlook 2013Nigel CharlesNo ratings yet
- Wizard Expo-Manual: Retrieved From "Wizard Exop" Tutorial, August 11, 2020Document6 pagesWizard Expo-Manual: Retrieved From "Wizard Exop" Tutorial, August 11, 2020Luan NguyenNo ratings yet
- Smart KP Muhurat Software: InstallationDocument9 pagesSmart KP Muhurat Software: InstallationBhanu PinnamaneniNo ratings yet
- Op Ti Client Attendant v8Document22 pagesOp Ti Client Attendant v8Roberto22ioolNo ratings yet
- University of Education Faislabad CampusDocument9 pagesUniversity of Education Faislabad CampusSaqlain Aziz ParwanaNo ratings yet
- Lab-3 Data BaseDocument4 pagesLab-3 Data BaseRizwanAliNo ratings yet
- Uma's Blog - 2 PDFDocument35 pagesUma's Blog - 2 PDFFiras ChaabeneNo ratings yet
- Project Management - Instructions For The TrainerDocument5 pagesProject Management - Instructions For The TrainerCătălinCurtezaNo ratings yet
- Lorem IpsumDocument3 pagesLorem IpsumLynn WalkerNo ratings yet
- Assignment No: 2 Name: A.Lavanya Mba - Information Systems REG - NO:215012301145Document9 pagesAssignment No: 2 Name: A.Lavanya Mba - Information Systems REG - NO:215012301145lavanyaNo ratings yet
- Communication in The 21st Century WorkplaceDocument6 pagesCommunication in The 21st Century WorkplaceRabih SouaidNo ratings yet
- JhennyDocument5 pagesJhennyJhenny ElizaNo ratings yet
- AttitudeDocument13 pagesAttitudeVedhanth RajNo ratings yet
- Appendix ADocument4 pagesAppendix ANoel AlemañaNo ratings yet
- NCP Risk For BleedingDocument1 pageNCP Risk For BleedingJen Garzo75% (4)
- Ideology of IslamDocument2 pagesIdeology of IslamSyed Waseem AbbasNo ratings yet
- Rslaia ImedadzeDocument11 pagesRslaia Imedadzeმელაძე სოფოNo ratings yet
- War and Human Nature - A Realist Approach - Alin G. DiaconuDocument6 pagesWar and Human Nature - A Realist Approach - Alin G. DiaconuAlin DiaconuNo ratings yet
- Module 1 Doing Scientific InvestigationDocument4 pagesModule 1 Doing Scientific InvestigationLJ Valdez91% (11)
- Certificate of CommendationDocument5 pagesCertificate of CommendationJULIUS BRIAN LUMAYAGNo ratings yet
- 900 Prof EdDocument47 pages900 Prof EdJhude Cañon CerilloNo ratings yet
- Atio, Delli: ThiairDocument1 pageAtio, Delli: Thiairyuvraj singhNo ratings yet
- Vinay English Sba FinalDocument18 pagesVinay English Sba Finalmatthew marajhNo ratings yet
- Microsoft Word - Social Studies 9.Document7 pagesMicrosoft Word - Social Studies 9.Brooke ZaikNo ratings yet
- Introduction of Sustainable Low-Cost Housing in Ethiopia - An Innovation Diffusion PerspectiveDocument7 pagesIntroduction of Sustainable Low-Cost Housing in Ethiopia - An Innovation Diffusion PerspectiveninashiroNo ratings yet
- Myers Briggs ENTJDocument8 pagesMyers Briggs ENTJlowryd99No ratings yet
- Belbin Team Role Theories.Document12 pagesBelbin Team Role Theories.rezapratiktoNo ratings yet
- Lady Misato - Real Women Dont Do Housework PDFDocument99 pagesLady Misato - Real Women Dont Do Housework PDFjose porfiriaNo ratings yet
- Lets Review4Document4 pagesLets Review4Sunshine BorerNo ratings yet
- Forensic Risk AssessmentDocument57 pagesForensic Risk AssessmentTheForensicPsycheNo ratings yet
- Film Guide CluelessDocument8 pagesFilm Guide CluelessValeria GomezNo ratings yet
- PMI ACP V4 - KnowledgeHut PDFDocument228 pagesPMI ACP V4 - KnowledgeHut PDFVikram Dogra100% (3)
- III 1 RomanticismDocument15 pagesIII 1 Romanticismrickishe100% (3)
- Psychological Services: Psychology Trainee and Supervisor Perspectives of Multicultural SupervisionDocument9 pagesPsychological Services: Psychology Trainee and Supervisor Perspectives of Multicultural Supervisionapi-626497212No ratings yet
- Lesson Plan TemplateDocument4 pagesLesson Plan Templateapi-318605228No ratings yet
- Phenomenological Methodology in The Human Sciences: AbstractDocument7 pagesPhenomenological Methodology in The Human Sciences: AbstractBaim LenloiNo ratings yet
- Transition WordsDocument3 pagesTransition Wordsapi-304969142No ratings yet