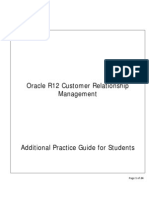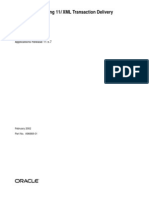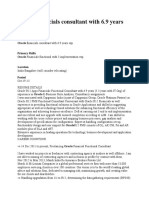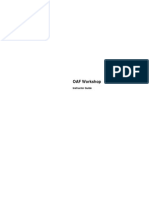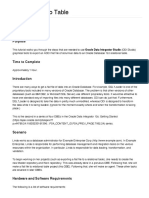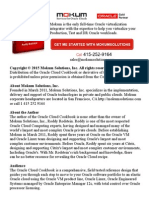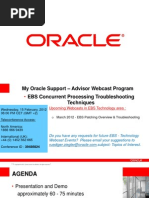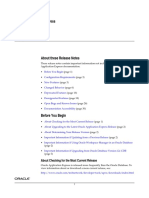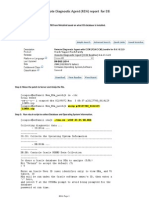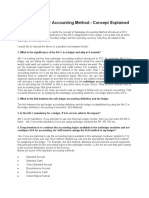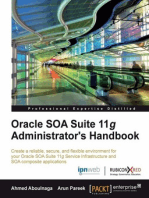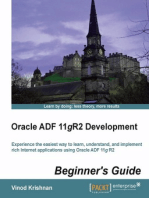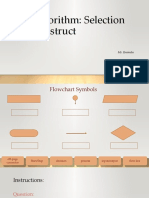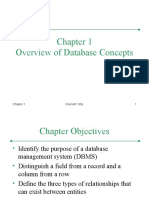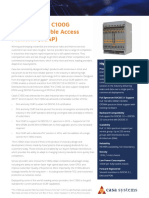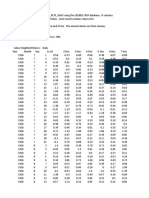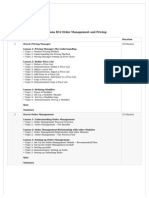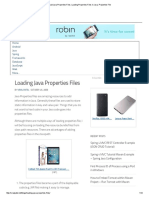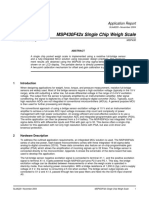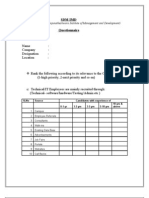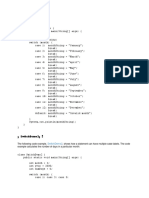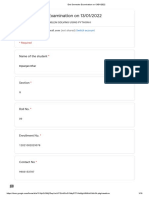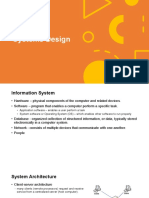Professional Documents
Culture Documents
Installing Oracle Applications E-Business Suite R12 (12.1.1) On Windows XP
Installing Oracle Applications E-Business Suite R12 (12.1.1) On Windows XP
Uploaded by
raoofbasheerOriginal Description:
Original Title
Copyright
Available Formats
Share this document
Did you find this document useful?
Is this content inappropriate?
Report this DocumentCopyright:
Available Formats
Installing Oracle Applications E-Business Suite R12 (12.1.1) On Windows XP
Installing Oracle Applications E-Business Suite R12 (12.1.1) On Windows XP
Uploaded by
raoofbasheerCopyright:
Available Formats
Installing Oracle Applications E-Business Suite R12 (12.1.
1) on Windows XP / Windows 2003 Server Minimum Hardware Requirements:
1. Windows XP (professional or Home) Service Pack 2 / Windows 2003 Server with 2 GB RAM and make sure you have NTFS file system. 2. Hard Disk 250 GB where 233 GB space is required for vision installation (excluding media pack; which needs around 37 GB space). You can use external hard drive too. Dont listen to those who advise you to install EBS R12 without vision database. I know you are installing all this for learning etc. //////////////////////////////////////////////////////////////////////////// Very Important Note: 1. Make sure there is no oracle product installed on your system. No entry of oracle should be in windows registry except system default by windows itself. So it is recommended to use fresh system for this purpose. If you tried a failed installation before on your PC then reinstall the Operating System again otherwise you will waste your time. 2. There should be !!!!NO!!! JDK installed on your machine. EBS will install JDK version on your machine otherwise you will get errors I dont want to discuss all this here. Just NO JDK on your machine. //////////////////////////////////////////////////////////////////////////// Pre-requisites; Utilities: 1. Microsoft VC++ Make sure that it must be VC 8 or above because VC 6 was valid up to 11i. If you do it with VC 6 then utilities check will not give error but you will stuck at 13% or 66% installation. While installing VC++ make sure it is done in C:\MSVS\VC. No spaces in any directory structure of any software you install as pre-requisite for Oracle Apps. Copy cl.exe from C:\MSVS\VC\bin to C:\WINDOWS\System32 2. Perl http://www.activestate.com/Products/ActivePerl/ Version 5.8 or more and use MSI package type. Perl is only needed if you are using Oracle Media Pack. If you are downloading from oracle site then you can skip this installation. 3. CYGWIN http://cygwin.com/ Download setup.exe to your machine. Run setup.exe and click Next, which will bring up the Choose Installation Type screen. Select ; Install from Internet and Click Next Select ; Root Directory C:\cygwin and select radio button Install for ; All Users and Default Text File Type ; DOS / text ; Next Local Package Directory can be any but C:\cygwin is recommended. ; Next Direct Connection. Click on Next again to get to the Select Packages screen, and select the following packages (click on to toggle): a. All Default b. Archive Default, plus manually select the zip package c. Base Default, plus manually select the following extra packages: ash, coreutils, diffutils, findutils, gawk, grep, sed, tar and which
d. mktemp
Devel Default, plus manually select binutils, gcc, gcc-core, gcc-g++, make and
e. Doc Default, plus manually select cygwin-doc and man f. Editors Default, plus manually select vim g. Interpreters Default, plus manually select gawk h. Shells Default, plus manually select ash and tcsh i. Utils Default, plus manually select cygutils and file Click on Next again to download the selected files. It will take some time depending upon mirror site you selected and after download cygwin setup will be automatically starts. After installation completed, Open folder C:\cygwin\bin and rename followings: gawk.exe to awk.exe grep.exe to egrep.exe make.exe to gnumake.exe gcc.exe to cc.exe You can override the name if system says that awk or egrep or cc already exits just remove or move to some other place. 4. Set the Path to include the C:\cygwin\bin C:\> set PATH = %PATH%;c:\cygwin\bin And then check your PATH to see that it include C:\cygwin\bin C:\> echo %PATH% //////////////////////////////////////////////////////////////////////////// Oracle Media: You should be having Lasted available Oracle media pack (recommended) or Software download from oracle site and follow the unzipping instruction as per oracle documentation. I have downloaded it from: https://edelivery.oracle.com/ //////////////////////////////////////////////////////////////////////////// Domain Name Configuration: 1. Open file c:\windows\system32\drivers\etc\hosts. Enter a domain next to localhost entry you will be using this domain while installing Oracle Applications. I used mydomain so you can replace what ever you want. 198.168.10.102 is IP Address of my PC you should enter your machines IP. If you dont know it you can find it. C:\>ipconfig Example 127.0.0.1 localhost 198.168.10.102 SystemName.mydomain.com 2. Go to Control Panel > Systems > Computer Name Tab > Click on Change > Click on More > Enter Primary DNS Suffix as mydomain.
3. Open Network connections, Select your Connection on which your machine is connected (You will find Wireless or LAN) and right click and select properties. Select Internet Protocol (TCP/IP) and click on to properties. Click on Advanced button and go to DNS tab. Enter DNS suffix for this connection as mydomain. 4. Restart the PC. //////////////////////////////////////////////////////////////////////////// Staging the Oracle: If you have Oracle Media Pack then: Insert the Start Here DVD in DVD Rom and go to folder: StageR12\startCD\Disk1\rapidwiz in DOS Prompt and type: D:\StageR12\startCD\Disk1\rapidwiz\adautostg.pl And follow the wizard. Finally you must have these five folders in StageR12 Directory: 1. oraAppDB 2. oraApps 3. oraAS 4. oraDB 5. startCD Note: If you have downloaded the media from oracle site, then you just need to put the downloaded and extracted folders in the proper directories No need to do staging. //////////////////////////////////////////////////////////////////////////// Recommended (Not necessary): There steps are only if your installation fails due to any reason so you can restore your registry and system to pre-installation state: 1. When Staging is done successfully then export the registry and save it on a file. Start > Run > regedit > File > Export and select the location where you want to store it . 2. Take a Computer Restore Point. Start > All Programs > Accessories > System Tools > System Restore > Create a Restore Point > Enter name of restore point for example PreOra and Press the Create.
3. Restart the PC. //////////////////////////////////////////////////////////////////////////// Installing the the EBS R12 So far you have done a great job. Now time to get the job done. 1. Go to folder E:\StageR12\startCD\Disk1\rapidwiz or where you have done your staging on hard drive or external hard drive and just click RapidWiz 2. On welcome screen > Next and Select Install Oracle Applications E-Bussiness R12 Check on Use Express Installation > Next 3. In Express Configuration Information screen change the following (Leave all to default): a. MKS directory = C:\cygwin\bin or where cygwin\bin is b. MSDEV directory = C:\MSVS\VC\bin or where VC++ was installed c. Oracle Base directory =E:\oracle or where ever you want to install oracle applications 4. Follow the wizard and you should pass all the Pre-Install Checks. If not then you did not follow instructions above and help yourself. 5. If you passed all the checks then just Click Next and follow the Wizard and installation will be done in 5 steps and take about 2-3 hrs depends upon the system. 6. After the installation is completed successfully (it should be) then Post-Installation Checks will be preformed. If you passed all the checks It is really a Wonderful and You Rocks 7. If your system dont pass the Post-Installation Checks even then dont worry just smile coz installation is successful you need to restart your PC and Open Command Prompt open to staging directory: d:\StageR12\startCD\Disk1\rapidwiz And now just type rapidwiz restart 8. Follow the Wizard and Enter all the info as you enter before Now This time it will take few minutes and you should pass Post-Installation Checks 9. If still a problem just repeat above step again you will get to it . Restart the PC and enter the URL in web browser http://hostname.mydomain.com:8000/ 10. E-Bussiness Login Username = operations Password = welcome
You might also like
- People Books - HRMS 9.1 App FundamentalsDocument1,266 pagesPeople Books - HRMS 9.1 App FundamentalsNotorius BivNo ratings yet
- Oracle Database 12c Available For DownloadDocument27 pagesOracle Database 12c Available For DownloadSraVanKuMarThadakamallaNo ratings yet
- Oracle E-Business Suite TechnicalDocument7 pagesOracle E-Business Suite Technicalmadhugover123No ratings yet
- 12c DB Upgrade v1.5Document71 pages12c DB Upgrade v1.5gloprestiNo ratings yet
- Oracle Apps DBA (1) PeridotDocument2 pagesOracle Apps DBA (1) PeridotLakshmiNo ratings yet
- Major Oracle R12 1.3 FeaturesDocument60 pagesMajor Oracle R12 1.3 FeaturesManikumar KollaNo ratings yet
- D65187GC11 SGDocument302 pagesD65187GC11 SGCarlos BernalNo ratings yet
- Oracle Apps DBA Krishna - TRDocument3 pagesOracle Apps DBA Krishna - TRKarthik KrishnaswamyNo ratings yet
- R12 Upgrade - Financials Critical ChecklistDocument9 pagesR12 Upgrade - Financials Critical ChecklistDanica NovakovicNo ratings yet
- Oracle Apps - WorkflowDocument1,056 pagesOracle Apps - Workflowsoumya_bhatt100% (1)
- O E-B S R C D: Asset Lifecycle Management Releases 12.1 and 12.2Document55 pagesO E-B S R C D: Asset Lifecycle Management Releases 12.1 and 12.2Md MuzaffarNo ratings yet
- Asm SQL ScriptsDocument9 pagesAsm SQL ScriptsSHAHID FAROOQNo ratings yet
- 16L82 IIB10005 AutomatedBuildDeployDocument44 pages16L82 IIB10005 AutomatedBuildDeployRavindra NathNo ratings yet
- D50079GC12 sg1Document520 pagesD50079GC12 sg1Stanley MasyukiNo ratings yet
- Oracle Discoverer Oracle DiscovererDocument28 pagesOracle Discoverer Oracle Discovererrahulkatarey100% (2)
- Oracle EBS (E-Business Suite 12.2.6) Step by Step Installation - 4 Final - IT TutorialDocument1 pageOracle EBS (E-Business Suite 12.2.6) Step by Step Installation - 4 Final - IT TutorialCarlos HernandezNo ratings yet
- Oracle Apps Technical ManualDocument84 pagesOracle Apps Technical ManualArun KumarNo ratings yet
- R12 CRM Practice GuideDocument60 pagesR12 CRM Practice GuideAnand SinghNo ratings yet
- Clone From RAC E-Business Suite To Single Instance, Oracle Apps DBA Kaparelis PDFDocument2 pagesClone From RAC E-Business Suite To Single Instance, Oracle Apps DBA Kaparelis PDFArshad HussainNo ratings yet
- Master Note For Performance Issues in OBIEEDocument115 pagesMaster Note For Performance Issues in OBIEEMahesh PrasadNo ratings yet
- Struts2.X SrinivasaReddy Version1.0Document32 pagesStruts2.X SrinivasaReddy Version1.0Srinivasa Reddy Challa0% (1)
- POXMLTRNDocument84 pagesPOXMLTRNrishi10978No ratings yet
- Title Oracle Financials Consultant With 6.9 Years ExpDocument9 pagesTitle Oracle Financials Consultant With 6.9 Years Expkashinath09No ratings yet
- Oracle E-Business Suite Patching ProceduresDocument168 pagesOracle E-Business Suite Patching Procedureskpat3No ratings yet
- EBS R12 2.0.0 Login Page BrandingDocument5 pagesEBS R12 2.0.0 Login Page BrandingdbaahsumonbdNo ratings yet
- The Oracle Fusion DBADocument7 pagesThe Oracle Fusion DBAPavan PeriNo ratings yet
- DBA AppsDBA ActivitiesDocument2 pagesDBA AppsDBA ActivitiessharmakaushalNo ratings yet
- Oracle 11g R12 Installation GuideDocument26 pagesOracle 11g R12 Installation Guideamiya_r_padhiNo ratings yet
- Oracle HRMS Implementation GuideDocument628 pagesOracle HRMS Implementation GuideArumugam Baluchamy YadavNo ratings yet
- Oaf Inst GuideDocument276 pagesOaf Inst GuideSurendra BabuNo ratings yet
- TO - R12 - Upgrade PDFDocument34 pagesTO - R12 - Upgrade PDFRavi BirhmanNo ratings yet
- Deployment of OAF Pages in EBS 12.2.4, 12.2.5: Import Script For PuttyDocument1 pageDeployment of OAF Pages in EBS 12.2.4, 12.2.5: Import Script For PuttyQasim BobraNo ratings yet
- ODI 12c - File To Table - Getting - Started2Document58 pagesODI 12c - File To Table - Getting - Started2nadjaNo ratings yet
- Oracle Enterprise Manager 12c InstallationDocument50 pagesOracle Enterprise Manager 12c InstallationKoszufNo ratings yet
- 12.2.7 OafDocument1,626 pages12.2.7 OafHasibul Hassan50% (2)
- Isupplier Users GuideDocument18 pagesIsupplier Users Guideellyacool2319No ratings yet
- Database Upgrade 11203 11204 ScribdDocument34 pagesDatabase Upgrade 11203 11204 Scribdmohd_sami64No ratings yet
- SOA & BPM - Groovy Script in Script Task in Oracle BPMDocument2 pagesSOA & BPM - Groovy Script in Script Task in Oracle BPMnaveen1249No ratings yet
- EBS Upgrade Reducing Downtime Doc Id 1578187 1 V15Document148 pagesEBS Upgrade Reducing Downtime Doc Id 1578187 1 V15Bulent BASIMNo ratings yet
- 2012 Feb EBS Concurrent Processing TroubleshootingDocument62 pages2012 Feb EBS Concurrent Processing Troubleshootingvinay234No ratings yet
- Automating HCM LoaderDocument18 pagesAutomating HCM LoaderThulasi PagadimanNo ratings yet
- OWSMSDocument1,246 pagesOWSMSAnonymous KqUKBXKNo ratings yet
- Oralcee Apps NotesDocument256 pagesOralcee Apps NoteskotturvNo ratings yet
- Concurrent Manager in Oracle Apps r12Document8 pagesConcurrent Manager in Oracle Apps r12Anup MishraNo ratings yet
- Avinash.G: Oracle Cloud/EBS Technical SummaryDocument6 pagesAvinash.G: Oracle Cloud/EBS Technical SummaryRohit SinghNo ratings yet
- R12 DMZ ConfigurationDocument6 pagesR12 DMZ ConfigurationMuhd QNo ratings yet
- Database Vault Administration 10205Document334 pagesDatabase Vault Administration 10205Aide ArceNo ratings yet
- Oracle Database 11g New Features For Administrators DBA Release 2 - D50081GC20 - 1080544 - USDocument5 pagesOracle Database 11g New Features For Administrators DBA Release 2 - D50081GC20 - 1080544 - USJinendraabhiNo ratings yet
- Oracle APEXDocument31 pagesOracle APEXwafasaNo ratings yet
- Oracle Bills of Material User Guide 122Document332 pagesOracle Bills of Material User Guide 122Vijayakumar GovindarajNo ratings yet
- How To Run Oracle Remote Diagnostic Agent (RDA) Report For DB and OSDocument4 pagesHow To Run Oracle Remote Diagnostic Agent (RDA) Report For DB and OSsahayaraj1980No ratings yet
- Oracle Apps Dba InterviewDocument74 pagesOracle Apps Dba InterviewMahaboob SubhanNo ratings yet
- Oracle Subledger Accounting Method - Concept ExplainedDocument2 pagesOracle Subledger Accounting Method - Concept Explainedعبدالرحمن فؤادNo ratings yet
- Pro Oracle SQL Development: Best Practices for Writing Advanced QueriesFrom EverandPro Oracle SQL Development: Best Practices for Writing Advanced QueriesNo ratings yet
- Oracle Fusion Applications A Complete Guide - 2019 EditionFrom EverandOracle Fusion Applications A Complete Guide - 2019 EditionNo ratings yet
- The Business Analyst's Guide to Oracle Hyperion Interactive Reporting 11From EverandThe Business Analyst's Guide to Oracle Hyperion Interactive Reporting 11Rating: 5 out of 5 stars5/5 (1)
- Oracle SOA BPEL Process Manager 11gR1 A Hands-on TutorialFrom EverandOracle SOA BPEL Process Manager 11gR1 A Hands-on TutorialRating: 5 out of 5 stars5/5 (1)
- Tanner Tools Examples Guide (English)Document66 pagesTanner Tools Examples Guide (English)Anonymous TPVfFif6TONo ratings yet
- Motivational Strategies SumegaDocument74 pagesMotivational Strategies Sumegakumar4243No ratings yet
- J2EE Lab Manual RvceDocument63 pagesJ2EE Lab Manual RvceAbhinandan S Gowda100% (2)
- Algorithms Selection - ActivityDocument20 pagesAlgorithms Selection - Activityapi-546162315No ratings yet
- Ec8691 Unit I - PPTDocument104 pagesEc8691 Unit I - PPTVinothkumar UrumanNo ratings yet
- 1.2 Scope: 1.1 Document PurposeDocument6 pages1.2 Scope: 1.1 Document PurposeRekha SharmaNo ratings yet
- Full SQL UpdatedDocument273 pagesFull SQL UpdatedAmeet ChendiyekarNo ratings yet
- Plan Training Session CSS GuideDocument110 pagesPlan Training Session CSS GuidenitotalibNo ratings yet
- Casa Datasheet C100GDocument5 pagesCasa Datasheet C100GPablo CahuichNo ratings yet
- Oneapi Base Toolkit - Get Started Guide Linux - 2023.0 766893 766894Document78 pagesOneapi Base Toolkit - Get Started Guide Linux - 2023.0 766893 766894seevagandaassNo ratings yet
- Portfolios Formed On ME DailyDocument1,030 pagesPortfolios Formed On ME DailyAnurag SiroliyaNo ratings yet
- MVJCE ECE 4 Sem PDFDocument61 pagesMVJCE ECE 4 Sem PDFVidishaNo ratings yet
- Oracle Applications R12 Order Management and Pricing - TocDocument4 pagesOracle Applications R12 Order Management and Pricing - TocPraWin100% (1)
- HA With Active Data Guard 18cDocument26 pagesHA With Active Data Guard 18camartinbNo ratings yet
- Autoarp ManualDocument26 pagesAutoarp ManualisshmangNo ratings yet
- Lab: Windows Administration: Module 2: Cmdlets For AdministrationDocument12 pagesLab: Windows Administration: Module 2: Cmdlets For AdministrationProf. Bruno Filipe Cirurgião PiresNo ratings yet
- Load Java Properties Files. Loading Properties Files in JavaDocument12 pagesLoad Java Properties Files. Loading Properties Files in JavaPruthvi Venkat BalimidiNo ratings yet
- Training Activity MatrixDocument3 pagesTraining Activity MatrixDuval LimosNo ratings yet
- 01-MSP430F42x Single Chip Weigh Scale (Slaa220) PDFDocument7 pages01-MSP430F42x Single Chip Weigh Scale (Slaa220) PDFKfagNo ratings yet
- Appeon Demo Applications TutorialDocument124 pagesAppeon Demo Applications TutorialMarshandaRamesNo ratings yet
- Sdm-Imd Questionnaire: (Shri Dharmasthala Manjunatheshwara Institute of Management and Development)Document7 pagesSdm-Imd Questionnaire: (Shri Dharmasthala Manjunatheshwara Institute of Management and Development)rohits9990No ratings yet
- Cap27 DX74850 HEUI Genius ENDocument16 pagesCap27 DX74850 HEUI Genius ENEdinson Ariel Chavarro QuinteroNo ratings yet
- Switch Statement ExampleDocument10 pagesSwitch Statement ExamplePhilos HimmNo ratings yet
- CPE124 Midterm 1Document5 pagesCPE124 Midterm 1Alvaro NauvalNo ratings yet
- OHSAS 18001 2007 Internal Audit ChecklistDocument27 pagesOHSAS 18001 2007 Internal Audit ChecklistNaeem IqbalNo ratings yet
- Ze Max ManualDocument657 pagesZe Max ManualMaricela DelgadilloNo ratings yet
- GAMA Docv16Document314 pagesGAMA Docv16DuanPVNo ratings yet
- End Semester Examination On 13/01/2022: Name of The StudentDocument19 pagesEnd Semester Examination On 13/01/2022: Name of The StudentAkash DeyNo ratings yet
- Systems Design To ImplementationDocument28 pagesSystems Design To ImplementationShierdy Lynn E. NorialNo ratings yet