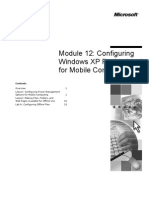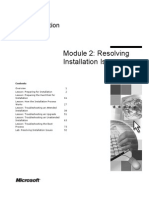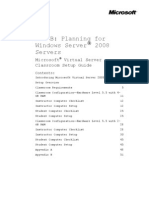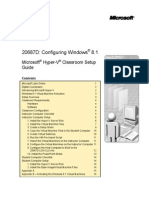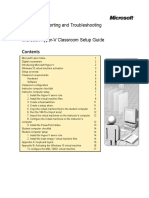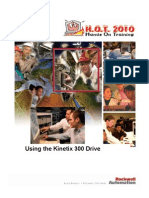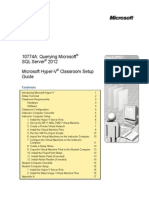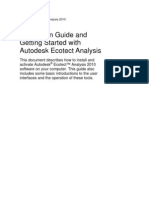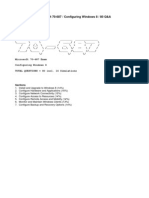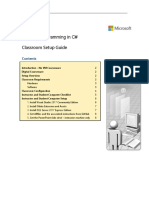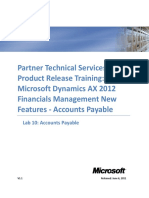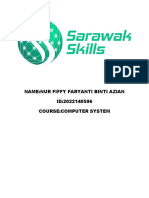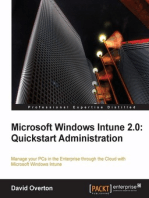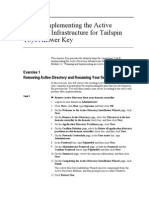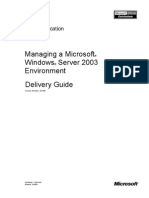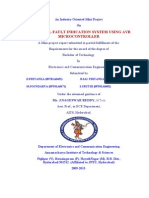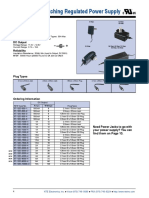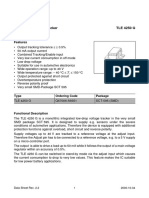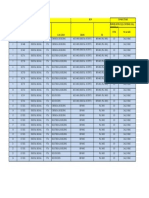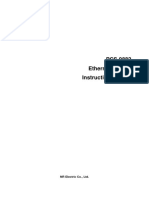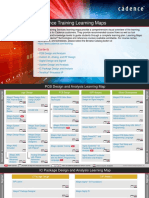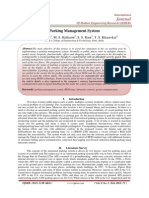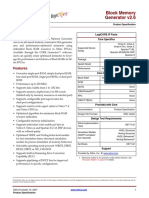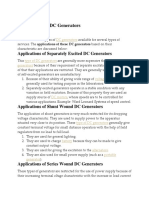Professional Documents
Culture Documents
Module 3: Configuring Hardware On A Computer Running Windows XP Professional
Module 3: Configuring Hardware On A Computer Running Windows XP Professional
Uploaded by
José MarquesCopyright:
Available Formats
You might also like
- Workbook - EcoStruxure Building Operation 2022 Engineering V1.6 Aug2022 DepDocument243 pagesWorkbook - EcoStruxure Building Operation 2022 Engineering V1.6 Aug2022 DepEduardo GuzmánNo ratings yet
- MD-100.prepaway - Premium.exam.175q: Number: MD-100 Passing Score: 800 Time Limit: 120 Min File Version: 8.0Document206 pagesMD-100.prepaway - Premium.exam.175q: Number: MD-100 Passing Score: 800 Time Limit: 120 Min File Version: 8.0Alejandro Tonelli100% (1)
- 6292A - EN - Hyper-V Classroom Setup GuideDocument19 pages6292A - EN - Hyper-V Classroom Setup GuideThaty FlorencoNo ratings yet
- NextGen Connect Training Installation GuideDocument85 pagesNextGen Connect Training Installation GuideM FieldsNo ratings yet
- Workbook - EcoStruxure Building Operation 2.0 V1.4Document144 pagesWorkbook - EcoStruxure Building Operation 2.0 V1.4huynh ngoc hoi Huynh100% (1)
- PDFDocument30 pagesPDFJosé MarquesNo ratings yet
- Module 2: Resolving Installation IssuesDocument104 pagesModule 2: Resolving Installation IssuesJosé MarquesNo ratings yet
- 6430B Vs RDocument66 pages6430B Vs RRajesh Moorthy KannaNo ratings yet
- 6293a Enu CompanionDocument107 pages6293a Enu CompanionStephanie DominguezNo ratings yet
- 20687D: Configuring Windows 8.1: Microsoft Hyper-V Classroom Setup GuideDocument19 pages20687D: Configuring Windows 8.1: Microsoft Hyper-V Classroom Setup GuideAroshaNalinNo ratings yet
- How To Install Windows Drivers With Software Applications: August 1, 2006Document12 pagesHow To Install Windows Drivers With Software Applications: August 1, 2006Mohamad Lutfi IsmailNo ratings yet
- 20334B: Core Solutions of Skype For Business 2015 Microsoft Hyper-V Classroom Setup GuideDocument20 pages20334B: Core Solutions of Skype For Business 2015 Microsoft Hyper-V Classroom Setup GuidehgergesNo ratings yet
- Module 9: Configuring Internet ExplorerDocument28 pagesModule 9: Configuring Internet ExplorerJosé MarquesNo ratings yet
- 6292A: Installing and Configuring Windows® 7 Client Microsoft® Hyper-V Classroom Setup GuideDocument14 pages6292A: Installing and Configuring Windows® 7 Client Microsoft® Hyper-V Classroom Setup GuideMichael DavisNo ratings yet
- 10982B: Supporting and Troubleshooting Windows 10 Microsoft Hyper-V Classroom Setup GuideDocument20 pages10982B: Supporting and Troubleshooting Windows 10 Microsoft Hyper-V Classroom Setup GuideAlexandreAntunesNo ratings yet
- Lab1 - Using The Kinetix 300 Drive V1.1Document41 pagesLab1 - Using The Kinetix 300 Drive V1.1Chris Cornell50% (2)
- 20461C Setup GuideDocument17 pages20461C Setup Guidejediael.pj0% (1)
- Using The Kinetix 300 DriveDocument43 pagesUsing The Kinetix 300 DriveDiego Fernando Gonzalez PeñaNo ratings yet
- 20341B SetupGuideDocument19 pages20341B SetupGuidethannam12No ratings yet
- Module 11: Supporting Remote UsersDocument52 pagesModule 11: Supporting Remote UsersJosé MarquesNo ratings yet
- Lab Setup Guide 98 367Document9 pagesLab Setup Guide 98 367Morfeo MunitaNo ratings yet
- SDO Navotas TLE10 CSS Q3 M6 Installing-Configuring-Computer-Systems FVDocument10 pagesSDO Navotas TLE10 CSS Q3 M6 Installing-Configuring-Computer-Systems FVRey Lacdan GlendroNo ratings yet
- wIN seRVER 2012 Test Lab GuideDocument36 pageswIN seRVER 2012 Test Lab Guideasesora educacionNo ratings yet
- 70-687 01Document6 pages70-687 01MD4733566No ratings yet
- TI-Nspire Installation Guidebook EN GB PDFDocument32 pagesTI-Nspire Installation Guidebook EN GB PDFJacob BowserNo ratings yet
- Install Client PdiDocument11 pagesInstall Client PdiexteccmNo ratings yet
- 6426B: Configuring and Troubleshooting Identity and Access Solutions With Windows Server 2008 Active DirectoryDocument36 pages6426B: Configuring and Troubleshooting Identity and Access Solutions With Windows Server 2008 Active DirectorySmRodolfo PlUrrutiaNo ratings yet
- 10774A Setup GuideDocument19 pages10774A Setup GuideAnis HaririNo ratings yet
- Configuring, Managing and Troubleshooting Microsoft® ExchangeDocument17 pagesConfiguring, Managing and Troubleshooting Microsoft® ExchangeFaizal BahruddinNo ratings yet
- Test Lab Guide: Windows Server 2012 R2 Base ConfigurationDocument37 pagesTest Lab Guide: Windows Server 2012 R2 Base Configurationapi-282366122No ratings yet
- 11 Css Module 6Document20 pages11 Css Module 6Angelika Joe CedanNo ratings yet
- CSS G11 Module 6 Q1Document20 pagesCSS G11 Module 6 Q1patrick lloyd andresNo ratings yet
- VMAS Remote Training Module 0Document14 pagesVMAS Remote Training Module 0Rajeev KumarNo ratings yet
- Autodesk Ecotect Analysis 2010 Installation and Getting StartedDocument20 pagesAutodesk Ecotect Analysis 2010 Installation and Getting Startedcesare.alcesteNo ratings yet
- Quick Start Guide For Lite Touch InstallationDocument25 pagesQuick Start Guide For Lite Touch InstallationJose Maria Ramiro CarlesNo ratings yet
- 1 What Is A Workshop? 2 Workshop Materials 3 Prerequisites 4 Workshop Outline 5 Student Computer Setup 9 Demonstration: Using Virtual PC 10 Workshop Model, Tools, and Resources 11 Facilities 12Document14 pages1 What Is A Workshop? 2 Workshop Materials 3 Prerequisites 4 Workshop Outline 5 Student Computer Setup 9 Demonstration: Using Virtual PC 10 Workshop Model, Tools, and Resources 11 Facilities 12José MarquesNo ratings yet
- MODULE-3 - Computer System Servicing Week 3Document45 pagesMODULE-3 - Computer System Servicing Week 3aldrin joseph100% (3)
- Microsoft 70-687 / Configuring Windows 8 / 80 Q&ADocument59 pagesMicrosoft 70-687 / Configuring Windows 8 / 80 Q&ACarol GracyNo ratings yet
- 20410C SetupguideDocument19 pages20410C Setupguidejosferch100% (1)
- UGS Teamcenter VisualizationTutorial 10Document28 pagesUGS Teamcenter VisualizationTutorial 10vin2044No ratings yet
- Integration Product Training - Setup Information: Software Installation & WorkstationsDocument2 pagesIntegration Product Training - Setup Information: Software Installation & Workstationskulakarni kishanraoNo ratings yet
- 20480B HvsDocument18 pages20480B HvsMod EratorNo ratings yet
- 20483C: Programming in C# Classroom Setup GuideDocument12 pages20483C: Programming in C# Classroom Setup GuidemnpawanNo ratings yet
- AX2012 Financials L10 AccountsPayable LabsDocument73 pagesAX2012 Financials L10 AccountsPayable LabsSky Boon Kok LeongNo ratings yet
- Learning PlanDocument4 pagesLearning PlanJolina PacaldoNo ratings yet
- Boot Trace WindowsDocument42 pagesBoot Trace Windowsntd2521998100% (1)
- Installation Guide EDLVDocument58 pagesInstallation Guide EDLVawadhtNo ratings yet
- TLE ICT CSS9 Q2 WEEK3 MODULE Edited BlackDocument6 pagesTLE ICT CSS9 Q2 WEEK3 MODULE Edited Blackkuya VehNo ratings yet
- Nur Fiffy Faryanti (System Testing)Document6 pagesNur Fiffy Faryanti (System Testing)Sharifah Nur izzatiNo ratings yet
- Getting StartedDocument38 pagesGetting StartedIvanNo ratings yet
- Microsoft - 11 07 21 MD 100Document400 pagesMicrosoft - 11 07 21 MD 100gilvaniaNo ratings yet
- How To Perform Advanced Clean-Boot Troubleshooting in Windows XPDocument8 pagesHow To Perform Advanced Clean-Boot Troubleshooting in Windows XPTony WilliamsNo ratings yet
- How to Setup a Windows PC: A Step-by-Step Guide to Setting Up and Configuring a New Computer: Location Independent Series, #4From EverandHow to Setup a Windows PC: A Step-by-Step Guide to Setting Up and Configuring a New Computer: Location Independent Series, #4No ratings yet
- Visual SourceSafe 2005 Software Configuration Management in PracticeFrom EverandVisual SourceSafe 2005 Software Configuration Management in PracticeNo ratings yet
- Action Recognition: Step-by-step Recognizing Actions with Python and Recurrent Neural NetworkFrom EverandAction Recognition: Step-by-step Recognizing Actions with Python and Recurrent Neural NetworkNo ratings yet
- Operating Systems Interview Questions You'll Most Likely Be AskedFrom EverandOperating Systems Interview Questions You'll Most Likely Be AskedNo ratings yet
- Hands-On Functional Test Automation: With Visual Studio 2017 and SeleniumFrom EverandHands-On Functional Test Automation: With Visual Studio 2017 and SeleniumNo ratings yet
- 2279B Mod11lb PDFDocument14 pages2279B Mod11lb PDFJosé MarquesNo ratings yet
- 2279B Mod08la PDFDocument4 pages2279B Mod08la PDFJosé MarquesNo ratings yet
- Galileu - Manual Managing Windows 2003 Server - Environment PDFDocument618 pagesGalileu - Manual Managing Windows 2003 Server - Environment PDFJosé MarquesNo ratings yet
- 2279B Mod07la PDFDocument6 pages2279B Mod07la PDFJosé MarquesNo ratings yet
- 2279B Mod03la PDFDocument4 pages2279B Mod03la PDFJosé MarquesNo ratings yet
- Appendix B: Implementation Plan ValuesDocument4 pagesAppendix B: Implementation Plan ValuesJosé MarquesNo ratings yet
- PDFDocument66 pagesPDFJosé MarquesNo ratings yet
- Module 2: Designing A Forest and Domain InfrastructureDocument72 pagesModule 2: Designing A Forest and Domain InfrastructureJosé MarquesNo ratings yet
- Industrial Fault Indication System Using Avr MicrocontrollerDocument15 pagesIndustrial Fault Indication System Using Avr Microcontrollersri_palakolanuNo ratings yet
- 12V AC-DC Switching Regulated Power Supply: SpecificationsDocument1 page12V AC-DC Switching Regulated Power Supply: SpecificationsAbhijeet ChavanNo ratings yet
- RW 2954 D200 PDFDocument2 pagesRW 2954 D200 PDFAngel Nuñez PachecoNo ratings yet
- 7PG17 Technical ManualDocument7 pages7PG17 Technical Manualprabhakaran_hdecNo ratings yet
- B.tech Brochure RegisterDocument28 pagesB.tech Brochure RegisterP Mohan ReddyNo ratings yet
- IonpureG2PowerController PDFDocument2 pagesIonpureG2PowerController PDFmUKHJIT sINGHNo ratings yet
- 50s SMD TLE4250GDocument12 pages50s SMD TLE4250GSashaNo ratings yet
- RUN Conductors Power Supply (P), Control (Co), Ground (G)Document1 pageRUN Conductors Power Supply (P), Control (Co), Ground (G)Aly As'adNo ratings yet
- Experiments in Analog ElectronicsDocument42 pagesExperiments in Analog ElectronicsM Salman Ryan100% (1)
- PCS-9882 Instruction Manual en General X R1.02 (En TXZZ5153.0086.0003)Document45 pagesPCS-9882 Instruction Manual en General X R1.02 (En TXZZ5153.0086.0003)michyimNo ratings yet
- VLSI Design Mid 2Document3 pagesVLSI Design Mid 2mohanNo ratings yet
- Infineon IRFR8314 DataSheet v01 - 01 EN PDFDocument10 pagesInfineon IRFR8314 DataSheet v01 - 01 EN PDFSHOHAG PHOTOSTARTNo ratings yet
- p4m800p7mb Manual User en v1 - 0Document8 pagesp4m800p7mb Manual User en v1 - 0shotyrNo ratings yet
- SKhynix DDR2 Device Operation PDFDocument62 pagesSKhynix DDR2 Device Operation PDFteomondoNo ratings yet
- Master Learning MapsDocument10 pagesMaster Learning Mapsuzairhasan09No ratings yet
- Chapter 19 Operational AmplifiersDocument7 pagesChapter 19 Operational AmplifierssuganyaNo ratings yet
- WWW Jensign Com TransimpedanceampDocument12 pagesWWW Jensign Com TransimpedanceamprozehNo ratings yet
- Parking Management SystemDocument6 pagesParking Management SystemIJMER100% (1)
- HIMAP UsersManual EDocument81 pagesHIMAP UsersManual Emaronnam100% (3)
- Bakari Trade Project-4Document46 pagesBakari Trade Project-4kenjaNo ratings yet
- Low Power, 8.5 MW, 2.3 V To 5.5 V, Programmable Waveform GeneratorDocument28 pagesLow Power, 8.5 MW, 2.3 V To 5.5 V, Programmable Waveform GeneratorOana AndradaNo ratings yet
- PLC 1790b-En-T-F11Document236 pagesPLC 1790b-En-T-F11Nguyen Thanh LongNo ratings yet
- Avalon Tri-State Conduit Components User GuideDocument18 pagesAvalon Tri-State Conduit Components User GuideManju RajagopalNo ratings yet
- Block Memory Generator v2.6: DS512 October 10, 2007 Product SpecificationDocument60 pagesBlock Memory Generator v2.6: DS512 October 10, 2007 Product SpecificationmarcelinyNo ratings yet
- Design, Analysis, Fabrication, and Measurement of A Wilkinson Power DividerDocument20 pagesDesign, Analysis, Fabrication, and Measurement of A Wilkinson Power DividerMatt WatsonNo ratings yet
- Panasonic DVD Home Theater - Sa-Pt 250 EeDocument126 pagesPanasonic DVD Home Theater - Sa-Pt 250 Eecosaceaion100% (2)
- Fast Recovery DiodeDocument7 pagesFast Recovery DiodesateeshNo ratings yet
- eDCM 300: Features Intelligent Two Door ControllerDocument2 pageseDCM 300: Features Intelligent Two Door ControllerAlfred PskNo ratings yet
- Applications of DC GeneratorsDocument2 pagesApplications of DC GeneratorsRajeev ValunjkarNo ratings yet
- Adv 7202Document28 pagesAdv 7202Atif IlyasNo ratings yet
Module 3: Configuring Hardware On A Computer Running Windows XP Professional
Module 3: Configuring Hardware On A Computer Running Windows XP Professional
Uploaded by
José MarquesOriginal Description:
Original Title
Copyright
Available Formats
Share this document
Did you find this document useful?
Is this content inappropriate?
Report this DocumentCopyright:
Available Formats
Module 3: Configuring Hardware On A Computer Running Windows XP Professional
Module 3: Configuring Hardware On A Computer Running Windows XP Professional
Uploaded by
José MarquesCopyright:
Available Formats
Contents Overview Lesson: Installing and Configuring Hardware Devices Lab A: Adding and Removing Devices Using the
Add Hardware Wizard Lesson: Working with Drivers Lab B: Using Driver Rollback to Restore a Device Driver Lesson: Troubleshooting Hardware Devices
Module 3: Configuring Hardware on a Computer Running Windows XP Professional
1 2 15 18 25 29
Information in this document, including URL and other Internet Web site references, is subject to change without notice. Unless otherwise noted, the example companies, organizations, products, domain names, e-mail addresses, logos, people, places, and events depicted herein are fictitious, and no association with any real company, organization, product, domain name, e-mail address, logo, person, place or event is intended or should be inferred. Complying with all applicable copyright laws is the responsibility of the user. Without limiting the rights under copyright, no part of this document may be reproduced, stored in or introduced into a retrieval system, or transmitted in any form or by any means (electronic, mechanical, photocopying, recording, or otherwise), or for any purpose, without the express written permission of Microsoft Corporation. The names of manufacturers, products, or URLs are provided for informational purposes only and Microsoft makes no representations and warranties, either expressed, implied, or statutory, regarding these manufacturers or the use of the products with any Microsoft technologies. The inclusion of a manufacturer or product does not imply endorsement of Microsoft of the manufacturer or product. Links are provided to third party sites. Such sites are not under the control of Microsoft and Microsoft is not responsible for the contents of any linked site or any link contained in a linked site, or any changes or updates to such sites. Microsoft is not responsible for webcasting or any other form of transmission received from any linked site. Microsoft is providing these links to you only as a convenience, and the inclusion of any link does not imply endorsement of Microsoft of the site or the products contained therein. Microsoft may have patents, patent applications, trademarks, copyrights, or other intellectual property rights covering subject matter in this document. Except as expressly provided in any written license agreement from Microsoft, the furnishing of this document does not give you any license to these patents, trademarks, copyrights, or other intellectual property. 2005 Microsoft Corporation. All rights reserved. Microsoft, Active Desktop, Active Directory, ActiveX, DirectX, MS-DOS, MSN, Outlook, PowerPoint, Windows, Windows Media, Windows NT, and Windows Server are either registered trademarks or trademarks of Microsoft Corporation in the U.S.A. and/or other countries. The names of actual companies and products mentioned herein may be the trademarks of their respective owners.
Module 3: Configuring Hardware on a Computer Running Windows XP Professional
iii
Instructor Notes
Presentation: 60 Minutes Labs: 30 Minutes This module provides students with an overview of how Microsoft Windows XP Professional supports hardware. The module provides information about installing, configuring, and troubleshooting hardware devices. After completing this module, students will be able to:
! ! !
Install and configure new hardware devices. Update and then roll back a device driver. Describe how Device Manager can assist you with troubleshooting hardware devices.
Required materials Preparation tasks
To teach this module, you need Microsoft PowerPoint file 2272C_03.ppt. To prepare for this module, you should:
! ! ! ! !
Read all of the materials for this module. Complete the labs. Review the Delivery Tips and Key Points for each section and topic. Study the review questions and prepare alternative answers for discussions. Anticipate student questions about material and write out answers to those questions.
Instructor setup for a lab Lab A: Adding and Removing Devices Using the Add Hardware Wizard Lab B: Using Driver Rollback to Restore a Device Driver
This section provides setup instructions that are required to prepare the instructor computer or classroom configuration for a lab. There are no setup tasks for this lab.
To prepare for the lab: 1. Choose an alternate Display Adapter driver to use in this lab. If the Display Adapter hardware is different on the student machines, choose an alternate for each different adapter type. 2. Test the alternate Display Adapter driver or drivers to ensure that the results are as outlined in this lab. 3. Test the driver rollback to ensure that it is functioning correctly.
iv
Module 3: Configuring Hardware on a Computer Running Windows XP Professional
How to Teach This Module
This section contains information that will help you teach this module. After installing Windows XP Professional, you may need to add new hardware to your computer, update a driver, or modify your hardware configuration. In this module, you will learn how to install, configure, and troubleshoot hardware.
Lesson: Installing and Configuring Hardware Devices
This lesson provides an overview on how to install and configure hardware devices. Installing Plug and Play Devices Tell the students that Windows XP Professional simplifies the process of installing computer hardware by fully supporting Plug and Play devices. Define Plug and Play devices and then describe how to install Plug and Play devices. Explain that if a Plug and Play device is not automatically detected by Windows XP Professional when connected to a Windows XP Professional system, restarting the computer will enable the Plug and Play device to be detected. Emphasize that Windows XP Professional automatically configures system resources for Plug and Play devices. Installing NonPlug and Play Devices Tell the students that installing a nonPlug and Play device involves loading the appropriate device drivers. Describe the installation requirements and process for nonPlug and Play devices. Contrast the difference between system resources being assigned during installation of nonPlug and Play devices with how they are assigned during installation of Plug and Play devices. Demonstrate how to view installed devices by using Device Manager. Supporting Bluetooth Devices Tell the students that with Windows XP Service Pack 2 there is additional support for Bluetooth devices. When a Bluetooth device is installed, a new Control Panel item will appear: Bluetooth Configuration. If the Bluetooth device is network addressable, a new connection will appear in Network Connections. If the Bluetooth device supports file transfers, a new Bluetooth File Transfer Wizard is available. Tell the students that the Device Manager enables you to view device settings and configuration information. Demonstrate how to expand the tree and how to view the device property sheet. Configuring Multiple Monitors Tell the students that Windows XP Professional supports the use of multiple monitors. To be compatible with multiple-monitor support, the display adapter must be PCI (Peripheral Component Interconnect) or AGP (Accelerated Graphics Port). This topic focuses on installing hardware devices that require additional or unique configuration tasks: multiple monitors. Installing multiple monitors requires additional device configuration tasks.
Viewing Installed Devices
Module 3: Configuring Hardware on a Computer Running Windows XP Professional
Adding a Local Printer
If you have a printer installed on your instructor computer, open the Print dialog box and show the Preferences tab. Point out that the contents of the Preferences tab are dependent on the type of printer. If the printer is Plug and Play, installation is as simple as plugging it into the computer. Point out that when installing a local printer, you do not use the Add Hardware Wizard, which is used for all other hardware. Instead, you use the Add Printer Wizard. Demonstrate using the Add Printer Wizard and setting printing preferences. In this lab, students use the Add Hardware Wizard to simulate the installation of a Plug and Play device. Students then use the Add Hardware Wizard to install a nonPlug and Play modem. Students will not be installing the physical devicejust the modem software. Finally, students will use Device Manager to disable, enable, and then remove the modem.
Lab A: Adding and Removing Devices Using the Add Hardware Wizard
Lesson: Working with Drivers
This section presents several topics relevant to device drivers. Demonstrate how to identify unsigned drivers. Next, discuss how to update drivers. Driver Signing The system files that are provided with Windows XP Professional have a digital signature from Microsoft, which ensures that a particular file has met a certain level of testing and that the file has not been altered or overwritten by another programs installation process. Windows XP Professional provides a number of features that assist you in managing device drivers. Explain the benefits of using signed drivers, and indicate where to obtain the latest drivers available from Microsoft. Windows XP Professional provides a Web site for updating certain system files, including device drivers. Demonstrate the steps for updating device drivers. Tell the students that Driver Rollback is a tool that makes damaged drivers easier to repair. Review when and why you roll back or update a device driver. Finally, demonstrate how to roll back a driver. In this lab, students install an updated driver and then roll back the driver to the previously installed version.
Updating Drivers Driver Rollback
Lab B: Using Driver Rollback to Restore a Device Driver
vi
Module 3: Configuring Hardware on a Computer Running Windows XP Professional
Lesson: Troubleshooting Hardware Devices
This lesson focuses on using Device Manager to assist with troubleshooting devices. Using Device Manager to Troubleshoot Devices Tell the students that when a system problem occurs and they suspect the origin of the problem is hardware, Device Manager provides information and services to assist in troubleshooting the problem. Point out that Device Manager provides information about the installed devices in the system configuration. Also explain that it provides information about the operating status of the device. Describe the hardware information provided by Device Manager, and demonstrate how to display device information, including information for hidden devices. If you have VPN connections configured on the computer, the VPN network adapters may be hidden. You can use these connections to demonstrate hidden devices. Provide a brief tour of Device Manager and demonstrate opening the Troubleshooting Wizard. Removing Devices Describe how Windows XP Professional enables the easy removal of Plug and Play devices. Introduce the Safe Removal Application for devices for which Windows XP Professional must be notified prior to removal. Say that some devices can be unplugged from the computer without any warning to the operating system. However, some devices must be removed by using a specific procedure to avoid problems that can result in either data loss or system shutdown. The Safely Remove Hardware dialog box can be demonstrated only if you have a removable device or laptop. If these devices are available, demonstrate how to remove hardware. Configuring Resources Point out that an installed device is allocated a set of resources. Describe how to manually configure system resources by using Device Manager. Discuss caveats concerning the manual assignment of system resources to devices, along with cautions about using Registry Editor for this same purpose.
Module 3: Configuring Hardware on a Computer Running Windows XP Professional
Overview
*****************************ILLEGAL FOR NON-TRAINER USE****************************** Introduction Hardware describes any physical device that is connected to a computer and controlled by the computers microprocessor. Hardware includes both equipment that was connected to the computer when it was manufactured and peripheral equipment that was added later. Examples of hardware devices include modems, disk drives, CD-ROM (compact disc read-only memory) drives, print devices, network adapters, keyboards, and display adapter cards. It is important that you know how to install hardware devices and how to configure them after they are installed. Also, if issues arise with hardware devices, understanding how to troubleshoot and knowing possible solutions to issues can save you time and resources. Module objectives After completing this module, you will be able to:
! ! !
Install and configure new hardware devices. Update and then roll back a device driver. Describe how Device Manager can assist you with troubleshooting hardware devices.
Module 3: Configuring Hardware on a Computer Running Windows XP Professional
Lesson: Installing and Configuring Hardware Devices
*****************************ILLEGAL FOR NON-TRAINER USE****************************** Introduction Before installing any hardware device, ensure that the device is listed on the Hardware Compatibility List (HCL). The HCL is located on the Microsoft Windows XP Professional CD; for the most up-to-date version of the HCL, see http://www.microsoft.com/whdc/hcl/default.mspx. When you install a new device or reconnect a previously installed device, several factors affect a devices installation and operation:
!
Factors that affect installation and operation
Is the device Plug and Play or nonPlug and Play? Plug and Play is an independent set of computer architecture specifications that hardware manufacturers use to produce computer devices that can be configured without requiring user intervention. Are you using a signed device driver, and is the driver the latest version available? A device driver is software that enables the operating system on a computer to communicate with the hardware device.
New hardware installation
In most cases, it is easy to install hardware on computers running Windows XP Professional. You simply plug in the new hardware device. Windows XP Professional then automatically detects the device, installs any necessary drivers, and updates the system. If Windows XP Professional does not automatically detect the new hardware, you can use the Add Hardware Wizard to install and configure the new device. After completing this lesson, you will be able to:
! ! ! ! ! !
Lesson objective
Install Plug and Play devices. Install nonPlug and Play devices. Support Bluetooth devices. View installed devices. Configure multiple monitors. Add a local printer.
Module 3: Configuring Hardware on a Computer Running Windows XP Professional
Installing Plug and Play Devices
*****************************ILLEGAL FOR NON-TRAINER USE****************************** Introduction Plug and Play devices are fully supported under Windows XP Professional. Some Plug and Play devices take advantage of Advanced Power Management features available in Windows XP Professional; however, this is not a requirement for a device to be Plug and Play. When you install a new device, Windows XP Professional will detect and configure the Plug and Play device. How the detection occurs depends on the type of device that you install:
!
Device types
For USB (universal serial bus), IEEE 1394 (also known as FireWire), SCSI (small computer system interface), and other devices that are Plug and Play compliant, just plug in the device. Detection is automatic. For PCI (Peripheral Component Interconnect) and ISA (Industry Standard Architecture) Plug and Play cards, turn the computer off, and then install the device. When you restart the computer, Windows XP Professional detects the device and starts the Plug and Play installation procedures.
Automatic configuration
When you install a Plug and Play device, Windows XP Professional automatically configures the device so that it will work properly with the other devices that are installed on your computer. If prompted, follow the instructions on the screen to choose a destination path to load the appropriate device driver. In certain instances, you may be prompted to restart your computer. As part of that configuration process, Windows XP Professional assigns a unique set of system resources to the device that you are installing. System resources are specific channels and addresses used by the device and the computer to communicate with each other. For Plug and Play devices, Windows XP Professional automatically ensures that these resources are configured properly.
Module 3: Configuring Hardware on a Computer Running Windows XP Professional
Logon requirements
To install a Plug and Play device, you must be logged on as Administrator or a member of the local Administrators group. An exception to this requirement is when you are installing a local printer. Installing a local printer is covered in the Adding a Local Printer topic in this module. Note If a Plug and Play device, such as a CD-RW (compact discread write) drive, has been installed and then removed from a computer running Windows XP Professional, the device configuration and drivers remain on the computer. Reconnecting the same device can be done by any end user and does not require reinstallation by an administrator. This enables users to easily share devices.
Module 3: Configuring Hardware on a Computer Running Windows XP Professional
Installing NonPlug and Play Devices
*****************************ILLEGAL FOR NON-TRAINER USE****************************** Introduction If you have nonPlug and Play devices, obtain the device drivers from the Microsoft Windows XP Professional installation CD, the Windows Web site at http://v5.windowsupdate.microsoft.com/ or the setup program or driver from the device manufacturer. To install a device: 1. Connect the device to the appropriate port, or insert the device into a slot on your computer, according to the device manufacturers instructions. 2. Use the Add Hardware Wizard to identify the type of device that you are installing. 3. Insert the Windows XP Professional installation CD or the manufacturers disk so that Windows XP Professional can load the proper device drivers. 4. After you load the device drivers onto your system, Windows XP Professional configures the properties and settings for the device. If instructed by the setup program or documentation, you may need to configure the resources manually.
Procedure
Module 3: Configuring Hardware on a Computer Running Windows XP Professional
Supporting Bluetooth Devices
*****************************ILLEGAL FOR NON-TRAINER USE****************************** Introduction Bluetooth wireless technology is a low-cost, short-range wireless specification for connecting mobile devices and is available on a wide variety of devices. Support for Bluetooth wireless technology is included in Windows XP Service Pack 2. When Bluetooth support is enabled, you will find a new Control Panel item called Bluetooth Devices has also been added. You will also find a Bluetooth icon in the taskbar notification area. By clicking on this icon, you will see a menu of Bluetooth tasks you can perform. If the Bluetooth device is a network-addressable device such as a Personal Digital Assistant (PDA) or Bluetooth-enabled cellular phone, a new Bluetooth connection will be shown in Network Connections. The new Bluetooth File Transfer Wizard is available if the Bluetooth device supports file transfers such as a from a PDA or Bluetooth-enabled phone. You can start the new Bluetooth File Transfer Wizard by clicking Start, pointing to Accessories, and then pointing to Communications, and then click Bluetooth File Transfer. If an existing non-Microsoft Bluetooth driver is installed, upgrading to Windows XP Service Pack 2 does not cause the existing driver to be replaced. It can be replaced later, either manually or programmatically.
Control Panel changes
Network Connections changes Bluetooth File Transfer Wizard
Existing non-Microsoft drivers
Module 3: Configuring Hardware on a Computer Running Windows XP Professional
Procedure to prepare a Bluetooth device
To prepare a Bluetooth device to use with Windows XP SP2: 1. Set up your device so that Windows XP SP2 can find it. Setting up a device includes: a. Turning it on. b. Making it discoverable (or visible). c. Giving it a name (optional). d. Installing the device. There are several ways that you can install Bluetooth devices: i. To install a mobile phone, keyboard, mouse, or personal digital assistant (PDA), use Bluetooth Devices in Control Panel. ii. To install a printer, run the Add Printer Wizard. iii. You can also install any Bluetooth device by using Bluetooth Devices in Control Panel. Note To install your Bluetooth device, refer to the instructions that came with the device.
Procedure to allow a Bluetooth device to find your computer
Note To connect to a computer from your Bluetooth device, the computer must be set up to receive incoming Bluetooth connections. To change Bluetooth settings for your computer: 1. Open Bluetooth Devices in Control Panel. 2. On the Options tab, select the Turn discovery on check box to allow other Bluetooth devices to find your computer. Note To help protect the security of your data, it is recommended that you select Turn discovery on only when you want a Bluetooth device to find your computer. 3. Select the Allow Bluetooth devices to connect to this computer check box to allow other Bluetooth devices to connect to your computer. 4. Select the Alert me when a new Bluetooth device wants to connect check box to be notified when a Bluetooth device wants to connect to your computer.
Module 3: Configuring Hardware on a Computer Running Windows XP Professional
Viewing Installed Devices
*****************************ILLEGAL FOR NON-TRAINER USE****************************** Introduction Procedure to run Device Manager By using Device Manager, you can view a list of installed devices, enable or disable devices, troubleshoot devices, update drivers, and use Driver Rollback. To run Device Manager: 1. Click Start, right-click My Computer, and then click Properties. 2. In the System Properties sheet, click the Hardware tab, and then click Device Manager. Device tree Device Manager displays a list of the active devices as detected from the configuration information in the registry. The list, also known as the device tree, is recreated each time the computer is started, or whenever a dynamic change occurs to the computer configuration. An example of a dynamic change is the installation of a Plug and Play device. Each element in the device tree, or branch in the tree, is referred to as a device node. Expand a node, such as Monitors, and the installed device or devices under the node will be displayed. The device tree indicates whether the device node is a bus device. Each bus device in the tree has additional device nodes under it. Specific icons indicate the device type and any device conflicts on the computer. If an error state exists, an error code or icon is also displayed.
Device node
Module 3: Configuring Hardware on a Computer Running Windows XP Professional
Procedure to update drivers
To update the driver for the device, disable or uninstall the device, scan for hardware changes, or view the device properties: 1. Right-click the device, and then make your selection on the menu. 2. Double-click the device, and the devices properties sheet is displayed. Note Device Manager does not enable you to manage or configure local printers. It does provide capabilities to manage the printer ports, but not the printer directly.
10
Module 3: Configuring Hardware on a Computer Running Windows XP Professional
Configuring Multiple Monitors
*****************************ILLEGAL FOR NON-TRAINER USE****************************** Introduction Using multiple monitors is desirable for users who work with multiple applications and need to view the interfaces of these applications simultaneously. By using multiple monitors, you can configure up to ten monitors so that the Windows XP Professional desktop display can be extended across all of the monitors. For each display, you can adjust the position, resolution, and color depth. To use the multiple-monitor features, a monitor must:
!
Configuring multiple monitors
Have an installed PCI (Peripheral Component Interconnect) or AGP (Accelerated Graphics Port) device. Run in graphical user interface (GUI) mode or without using video graphics adapter (VGA) resources. Have a Windows XP Professional driver that enables a secondary display.
Onboard display device requirements
If you have an onboard display device, it must be used as the VGA device. Some computers cannot activate the onboard display when a VGA-capable PCI display device is present. In this case, disable the hardware VGA for secondary devices so that the onboard device runs a power-on self test (POST) routine. You can also disable the hardware VGA for the secondary displays. If your computer has a video adapter built on the computers system board, contact the computers manufacturer to determine if multi-monitor capability is supported. If it is not supported, disable the existing onboard adapters and install new video adapters before continuing with the multiple-monitor installation.
Video adapter requirements
Module 3: Configuring Hardware on a Computer Running Windows XP Professional
11
Procedure for installing additional monitors
To install additional monitors: 1. Turn off your computer. 2. Insert your additional PCI or AGP video adapter into an available slot. 3. Plug your additional monitor into the card. 4. Turn on your computer. Windows XP Professional will detect the new video adapter and install the appropriate drivers. 5. Open Control Panel, and then double-click Display. 6. On the Settings tab, click the monitor icon that represents the monitor that you want to use in addition to your primary monitor. 7. Select the Extend my Windows desktop onto this monitor check box, and then click Apply. 8. Select the color depth and resolution for the secondary display. 9. Repeat steps 6 through 8 for each additional display, and then click OK to close the Display Properties sheet.
Display Properties display
In the Display Properties sheet, one monitor is designated as the primary display. This is the default display used for prompts and pop-up windows and has full-hardware Microsoft DirectX Graphics acceleration. It is also the only display that can run DirectX applications in full-screen mode. When you start the computer, the primary monitor serves as the central focus for all activity. By default, any logon screen appears on the primary monitor. When you open a program, the opening windows also appear on the primary monitor until you move them. To change the primary monitor: 1. In Control Panel, double-click Display. 2. On the Settings tab, click the monitor icon that represents the monitor that you want to designate as primary. 3. Select the Use this device as the primary monitor check box and then click OK. Note This check box is unavailable when you select the monitor icon that is currently set as your primary monitor.
Changing the primary monitor
Procedure for changing the primary monitor
12
Module 3: Configuring Hardware on a Computer Running Windows XP Professional
Arranging multiple monitors Procedure for arranging multiple monitors
You can arrange the position of multiple monitors to represent their physical arrangement. This simplifies your ability to move items around from one monitor to another. To arrange multiple monitors: 1. In Control Panel, double-click Display. 2. On the Settings tab, click Identify to display an identification number that corresponds to each of the monitor icons. 3. Drag the monitor icons to arrange them, and then click OK.
How to move items from one monitor to another
The icon positions determine how you move items from one monitor to another. For example, if you are using two monitors and you want to move items from one monitor to the other by dragging left and right, place the icons side by side. To move items between monitors by dragging up and down, place the icons one above the other.
Module 3: Configuring Hardware on a Computer Running Windows XP Professional
13
Adding a Local Printer
*****************************ILLEGAL FOR NON-TRAINER USE****************************** Introduction To start Plug and Play printer installation, plug your printer into your computer. In most cases, Windows XP Professional automatically configures the printer and activates it. During this process, Plug and Play installs the appropriate drivers, and you do not need to restart your computer. If the installation fails, you can enable detection for Plug and Play by using the Add Printer Wizard. To install a local printer by using the Add Printer Wizard: 1. Open Control Panel, click Printers and Other Hardware, and then click Printers and Faxes. 2. Under Printer Tasks, click Add a Printer, and then follow the instructions. Other printers requirements Plug and Play is available only for printers that are connected directly to your computer. Plug and Play is not available for networked printers. Although Windows XP Professional includes drivers for many popular printers, you must provide the driver if your printer uses a driver that is not included with Windows XP Professional. If Plug and Play detects that your computer does not have a driver for your printer, you are prompted to provide it. Typically, Plug and Play automatically detects printers that use USB ports. Plug and Play also detects printers that use parallel or serial ports, but then you must install these printers by using the Add Printer Wizard. You can also enable detection of Plug and Play using the Add Hardware Wizard. Note The minimum required permission for installing local printers is Power Users. Power Users is a subset of the Administrators permissions group.
Procedure for using the Add Printer Wizard
14
Module 3: Configuring Hardware on a Computer Running Windows XP Professional
Printing preferences
For some printers, advanced printing options are available. Refer to the documentation provided with your printer for a list of these additional features. From the File menu, select the print command to open the Print dialog box. To gain access to Printing Preferences, in the Print dialog box, click the Preferences tab of the program that you used when you created a document. Printing Preferences are maintained across different documents, so you can establish a standard output for all documents. When initially installed, a printer is configured with default printing options set by the manufacturer. Changing the options in the Printing Preferences dialog box overrides these defaults. By using Printing Preferences, each user can set different preferences for a printer. Because Printing Preferences are preserved for each user, preferences do not need to be reset each time the printer is used.
Module 3: Configuring Hardware on a Computer Running Windows XP Professional
15
Lab A: Adding and Removing Devices Using the Add Hardware Wizard
*****************************ILLEGAL FOR NON-TRAINER USE****************************** Objectives After completing this lab, you will be able to:
! !
Use the Hardware Wizard to install a Plug and Play device. Use the Hardware Wizard to install a nonPlug and Play device.
Lab setup
To complete this lab, you need:
!
A computer running Windows XP Professional with Service Pack 2 installed. Microsoft Virtual PC 2004 installed.
Estimated time to complete this lab: 15 minutes
16
Module 3: Configuring Hardware on a Computer Running Windows XP Professional
Exercise Adding Hardware Devices Using the Add Hardware Wizard
In this exercise, you will use the Add Hardware Wizard to simulate the installation of a Plug and Play device. You will also use the wizard to install a nonPlug and Play device.
Scenario
You are responsible for supporting your organizations users of computers running Windows XP Professional. You have the task of installing a new device on a computer that is running Windows XP Professional. Perform this exercise from the Perth virtual computer.
Tasks
1.
Detailed steps
a.
Log on to the Perth virtual computer as Bob. Add Plug and Play hardware by using the Hardware Wizard.
From Perth, log on as Bob with a password of P@ssw0rd. Hardware, and under See Also, click Add Hardware.
b. Click Start, click Control Panel, click Printers and Other c.
On the Welcome to the Add Hardware Wizard page, click Next. The Add Hardware Wizard begins searching for new Plug and Play devices. The wizard displays a list of the hardware that is installed on your computer. If you had installed a new Plug and Play device, it would now be recognized and installed.
d. On the Is this hardware connected? page, select Yes, I have already
connected the hardware, and then click Next.
e.
On the The following hardware is already installed on your computer page, scroll to the bottom of the list and select Add a new hardware device, and then click Next. On the The Wizard can help you install other hardware page, verify that Search for and install the hardware automatically is selected, and then click Next. The Add Hardware Wizard begins searching for nonPlug and Play hardware. If the wizard had detected any new nonPlug and Play hardware, it would now be listed.
f.
g.
On the The wizard did not find any new hardware on your computer page, click Next. If a Plug and Play device was installed on the computer, it would have been detected, and Windows XP would have automatically configured the device correctly. You may be prompted to insert the Windows XP CD or product disc.
h. On the From the list below page, click Back.
Module 3: Configuring Hardware on a Computer Running Windows XP Professional (continued)
17
Tasks
2.
Detailed steps
a.
Manually add the nonPlug and Play hardware of a Standard 56,000 bps modem.
On the The Wizard can help you install other hardware page, select Install the hardware that I manually select from a list, and then click Next. installing page, select Modems, and then click Next.
b. On the From the list below, select the type of hardware you are c.
On the Install New Modem page, select Dont detect my modem; I will select it from a list, and then click Next. select (Standard Modem Types) for Manufacturers, select Standard 56000 bps Modem for Model, and then click Next.
d. When prompted to select the manufacturer and model of your modem,
e. f. g.
When prompted to select the port, verify that Selected Ports is selected, select COM2, and then select Next. When the Your modem has been set up successfully page appears, click Finish. Close Printers and Other Hardware.
18
Module 3: Configuring Hardware on a Computer Running Windows XP Professional
Lesson: Working with Drivers
*****************************ILLEGAL FOR NON-TRAINER USE****************************** Introduction For a device to work properly with Windows, device drivers must be loaded onto the computer. A device driver is software that enables the operating system on a computer to communicate with the hardware device. Hardware devices are supported by one or more device drivers, which are typically supplied by the manufacturer. However, some device drivers are included with Windows XP Professional. For a complete list of Windows-supported drivers, see http://windowsupdate.microsoft.com. Windows XP Professional provides a number of features that simplify installing, updating, and managing device drivers. These features are:
! ! !
Driver signing. Automatic updates. Driver rollback.
Lesson objectives
After completing this lesson, you will be able to:
! ! !
Describe driver signing. Explain how to update drivers. Describe how to use driver rollback.
Module 3: Configuring Hardware on a Computer Running Windows XP Professional
19
Driver Signing
*****************************ILLEGAL FOR NON-TRAINER USE****************************** Introduction If a driver is digitally signed, the signing authority has tested and verified it for a particular operating system. Software for hardware products with the Designed for Windows XP logo have been digitally signed, indicating that the product has been tested by Microsoft and has not been altered. For the best performance, Microsoft recommends using hardware products that display the Designed for Windows XP logo on the external packaging and on the device itself. The driver files that are provided with Windows XP Professional have a digital signature from Microsoft. These signatures ensure that the file:
!
Digital signature
Has passed compatibility tests administered by the Windows Hardware Quality Lab. Has not been altered or overwritten by another programs installation process.
Sometimes when you install new software on your computer, the software installation process overwrites system files with older and sometimes incompatible versions of system files. The incompatible files can cause system instability. Digital signatures are required for all vendor-provided drivers that are available on the Windows XP Professional installation CD, and for drivers published on the Windows Update Web site. Driver signing Driver signing uses cryptographic technology to store identifying information in a catalog (.cat) file. This information identifies the driver as having passed testing by Windows Hardware Quality Labs. No change is made to the binary file of the driver. Instead, a .cat file is created for each driver package, and the .cat file is signed with a digital signature from Microsoft. The relationship between the driver package and its .cat file is referenced in the drivers .inf file and is maintained by the system after the driver is installed.
20
Module 3: Configuring Hardware on a Computer Running Windows XP Professional
Controlling unsigned drivers Procedure to configure driver signing options
You can configure driver-signing options to control how Windows XP Professional responds if an installation program attempts to add unsigned drivers to the system. To configure driver signing options: 1. Click Start, right-click My Computer, and then click Properties. 2. On the Hardware tab, click Driver Signing, click one of the following options, and then click OK: Ignore. Installs all device drivers, regardless of whether they have a digital signature. Warn. Displays a warning when device drivers are detected that are not digitally signed. This is the default setting. Block. Prevents users from installing device drivers that do not have digital signatures.
Identifying unsigned files
Use file signature verification to identify unsigned files on your computer and specify verification options. These tasks are useful when you are determining whether to update a driver or when you are troubleshooting a problem you suspect is related to a driver. To use file signature verification: 1. Click Start, click Run, type sigverif in the Open box, and then click OK. 2. Click Start to identify any files that are not signed. A list of files that have not been digitally signed appears. 3. To set verification options, click Advanced. The Advanced File Signature Verification Settings dialog box appears. You can choose to be notified if any system files are not signed, or you can search for files that are not digitally signed. 4. To create, save, or view a log file, click the Logging tab. The log file, sigverif.txt, contains the results of the search. This log file can be archived and used during troubleshooting to compare driver settings from one point in time to another point in time.
Procedure to use file signature verification
Module 3: Configuring Hardware on a Computer Running Windows XP Professional
21
Updating Drivers
*****************************ILLEGAL FOR NON-TRAINER USE****************************** Introduction Windows XP Professional users can install or update drivers from the Windows Update Web site, which is an online extension of Windows XP Professional. The Web site provides a central location to find product enhancements such as service packs, device drivers, and system security updates. When a user accesses the Windows Update Web site, Microsoft ActiveX controls compare the drivers that are installed on the users system with the latest updates available. If newer drivers are found, Windows Update downloads and installs them automatically. The drivers that are offered to users from Windows Update are of high quality and are reliable. These drivers are assigned a unique four-part identification number, referred to as the hardware ID, which ensures standard quality. Procedure to update a device driver To update a device driver: 1. Click Start, right-click My Computer, and then click Properties. 2. In the System Properties sheet, click the Hardware tab, and then click Device Manager. 3. In Device Manager, right-click the device that you want to update, and then click Properties. 4. On the Driver tab, click Update Driver to open the Hardware Update Wizard, and then follow the instructions in the wizard.
22
Module 3: Configuring Hardware on a Computer Running Windows XP Professional
Updating a driver without administrative rights Procedure to start Windows Update
Administrative rights are not required to update a driver from Windows Update if the driver installation requires no user interaction. By using the Automatic Updates feature, you can configure your computer to download new updates when they become available. To start Windows Update, you can do any one of the following: 1. Point your browser to the Windows Update Web site. 2. On the Start menu, click All Programs, and then click Windows Update. 3. In Device Manager, use the Update Driver feature. 4. Run the Add Printer Wizard for printer drivers.
Exact hardware ID match
Windows Update updates only drivers that have the exact hardware ID as the installed devices. If an exact hardware ID match exists, Windows Update determines if the driver version that is being offered is more recent than the existing driver version. If an updated driver on Windows Update is available, the .cab file is downloaded. Windows XP Professional device drivers are stored in a single cabinet file named Driver.cab. This file is used by Setup and other system components as a driver source file.
Module 3: Configuring Hardware on a Computer Running Windows XP Professional
23
Driver Rollback
*****************************ILLEGAL FOR NON-TRAINER USE****************************** Introduction Driver rollback is a system-recovery feature that is available in Windows XP Professional. Driver rollback enables you to reinstall the last device driver that was functioning before the installation of the current device driver. This reinstallation enables users to recover from system problems that result from the installation or update of a particular driver. Unlike some other system-restore tools, driver rollback restores only the previous driver of the specified device and does not affect other system settings. Use this tool only when you are certain that a particular driver is causing a problem, and you want to revert to the previously installed driver. Rolling back a driver If you experience system problems after installing or updating to a new driver, you can roll back to the previous driver. Driver rollback will not be an available option if a driver has not been updated; that is, if a backed-up driver does not exist. In this case, a message will appear stating that a rollback is not possible, and offering the user the opportunity to troubleshoot the driver. Windows XP Professional will back up drivers that are active and functional. It will not back up inactive or malfunctioning drivers. When you are rolling back to an unsigned driver package, SetupAPI prompts you before overwriting the newer driver. The message does not appear when you are rolling back to a signed driver package.
24
Module 3: Configuring Hardware on a Computer Running Windows XP Professional
Procedure to roll back a driver
To roll back a driver: 1. Open Device Manager. 2. In the details pane, expand the hardware category to which the device driver belongs, right-click the device driver, and then click Properties. 3. On the Driver tab, click Roll Back Driver. 4. In the dialog box, click Yes, and then click OK. Note Driver rollback is available for any device except printers. Printers cannot use driver rollback, because the drivers are not configured through Device Manager; they are configured through Printers and Faxes.
Driver storage
If you need to restore a version of the driver from a backup or from another computer, Windows XP Professional stores the original driver files:
! !
The .sys file is the system configuration file. The .inf file is the device information file and contains scripts used to control hardware operations.
The files for the original driver package are stored in the following folder structure: %systemroot%\system32\reinstallbackups\. The ReinstallBackups folder is created the first time a user updates an existing driver package on the system.
Module 3: Configuring Hardware on a Computer Running Windows XP Professional
25
Lab B: Using Driver Rollback to Restore a Device Driver
*****************************ILLEGAL FOR NON-TRAINER USE****************************** Objectives After completing this lab, you will be able to:
!
Update to a newer or different device driver by using the Update Driver option in Device Manager. Roll back to a previously installed device driver by using the Roll Back Driver option in Device Manager.
Lab setup
To complete this lab, you need:
!
A computer running Windows XP Professional with Service Pack 2 installed. Virtual PC 2004 installed.
Estimated time to complete this lab: 15 minutes
26
Module 3: Configuring Hardware on a Computer Running Windows XP Professional
Exercise 1 Changing the Driver Being Used for a Display Adapter
In this exercise, you will use Device Manager to change the device driver that is being used for your display adapter.
Scenario
You believe that your display adapters device driver is not the most current, and you wish to update to a new device driver that you found on an Internet bulletin board. You do not know where the device driver came from, but the post on the bulletin board said that the driver would correct some problems that you are having with the display adapter. Perform this exercise from the Perth virtual computer.
Task
1.
Detailed steps
a. c.
Log on to the Perth virtual computer as Bob. Use Device Manager to change the driver that is being used by your display adapter. Choose a display adapter driver that is different than the one that Windows XP chooses for you, and then shut down the computer.
Log on to the local computer as Bob, with a password of password. In the System Properties sheet, click the Hardware tab, and then click Device Manager. the display adapter.
b. Click Start, right-click My Computer, and then click Properties.
d. In Device Manager, expand Display Adapters, and then double-click e. f. g.
In the property sheet for the display adapter, click the Driver tab, and then click the Update Driver button. On the Welcome to the Hardware Update Wizard page, click No, not this time, and then click Next. In the Update Hardware Wizard, select the Install from a list or specific location (Advanced) option, and then click Next. select Dont search. I will choose the driver to install, and then click Next.
h. On the Please choose your search and installation options page,
i.
On the Select the device driver you want to install for this hardware page, select Number Nine Visual Technologies Motion 331 (TrioV+), and then click Next.
Note: You can select any display adapter that you want from this list, but try to pick one that comes from the same hardware manufacturer as your adapter. The reason is that when Windows XP restarts, if you miss the safe mode option, the display will likely default to the standard VGA or work as it did before the installation.
Module 3: Configuring Hardware on a Computer Running Windows XP Professional (continued)
27
Task 1. (continued)
Detailed steps An Update Driver Warning message may appear, informing you that the device driver is not recommended and Windows XP cannot verify that it is compatible with your hardware.
j. l.
If the Update Driver Warning message appears, click Yes. If a Files Needed dialog box appears, click Browse. click OK. Windows XP will copy the appropriate driver files for the device driver that you specified. At this time, a message may prompt you for the location of the Windows XP source CD. If this happens, insert your Windows XP Professional installation CD into your CD drive.
k. If an Insert Disk message box appears, click OK. m. In the Locate Files dialog box, navigate to C:\WinXP\I386, and then
n. When the installation is complete, click Finish, and then click Close.
You may be prompted to restart your computer.
o.
Close all open windows, and then, if you are not prompted to restart the computer, shut down the computer.
28
Module 3: Configuring Hardware on a Computer Running Windows XP Professional
Exercise 2 Using Driver Rollback to Restore a Previously Installed Device Driver
In this exercise, you will use the Safe Mode startup option and then use Device Manager to roll back to a previously installed device driver for your display adapter.
Scenario
After installing the new device driver, which you downloaded from the Internet, you found that your display adapter is not functioning correctly. You need to restore the display adapter device driver to the original driver that was installed prior to your changing it. You are going to use the Safe Mode and Roll Back Driver options in Device Manager to restore the device driver.
Task
1.
Detailed steps
a.
Turn the computer on and press F8 to start the computer in Safe Mode. In Safe Mode, use Device Manager to roll back the display adapter driver to the previously installed driver. Then restart or log off the computer, as necessary.
Turn the computer on. After the POST has finished and the display goes blank, press F8 to access the Windows Advanced Options Menu. start, press F8.
b. When prompted by the message Please select the operating system to c.
On the Advanced Options Menu, select Safe Mode, and press ENTER. operating system to start.
d. Press ENTER again to select Windows XP Professional as the e. f. g.
Log on as Bob, with a password of P@ssw0rd. When a Desktop Warning message appears, click Yes. Click Start, right-click My Computer, and then select Properties. click Device Manager.
h. In the System Properties sheet, click the Hardware tab, and then i. j.
In Device Manager, expand Display Adapters, and then double-click Number Nine Visual Technologies Motion 331 (TrioV+). In the property sheet for Number Nine Visual Technologies Motion 331 (TrioV+), click the Driver tab, and then click Roll Back Driver. A message appears, asking if you are sure you would like to roll back to the previous driver.
k. Click Yes.
You will notice that the name of the display adapter will change back to VM Additions S3 Trio32/64.
l.
Click Close. No.
m. If you are prompted to restart the computer, in the message box, click n. From Virtual PC Console, select Perth and then click Close. o.
In the Close dialog box, select Turn off and delete changes, and then click OK.
Module 3: Configuring Hardware on a Computer Running Windows XP Professional
29
Lesson: Troubleshooting Hardware Devices
*****************************ILLEGAL FOR NON-TRAINER USE****************************** Introduction Any device that is installed on your system can cause startup and stability problems. Device Manager provides valuable information and services that can assist you in troubleshooting hardware devices. When a problem does arise, viewing hidden devices can help you determine if the problem is due to a conflict in assigned resources. If the problem cannot be resolved by updating or rolling back a driver, you can remove the device. Certain categories of devices require use of Device Manager to disable the device prior to removing it from the computer system. If the problem still cannot be resolved, it may become necessary to manually configure device resources. Lesson objectives After completing this lesson, you will be able to:
! ! !
Describe how to use Device Manager to troubleshoot devices. Describe how to remove devices. Describe how to configure resources.
30
Module 3: Configuring Hardware on a Computer Running Windows XP Professional
Using Device Manager to Troubleshoot Devices
*****************************ILLEGAL FOR NON-TRAINER USE****************************** Introduction The list of devices that appears in Device Manager can provide valuable information about problems that you may be encountering with hardware. For example, devices that have such problems as resource conflicts are marked with a yellow exclamation point. Devices not functioning are marked with a red x icon. You can fix problems with device drivers by updating or rolling back the driver from Device Manager. You can view a devices properties and system resources to identify where a conflict originates. You can disable a device by using Device Manager to see which device might be causing a problem. Device Manager provides a hardware device troubleshooter to help you resolve device problems. Procedure to troubleshoot hardware devices To troubleshoot hardware devices: 1. Click Start, right-click My Computer, and then click Properties. 2. In the System Properties sheet, click the Hardware tab, and then click Device Manager. 3. In Device Manager, right-click the device for which you want to view device settings, and then click Properties. 4. On the General tab, view the device status. If you are having problems with the device, click Troubleshoot. 5. Follow the instructions provided in the Help and Support Center.
Troubleshooting hardware devices
Module 3: Configuring Hardware on a Computer Running Windows XP Professional
31
Viewing hidden devices
Device Manager does not display all devices by default. Certain nonPlug and Play devices and devices that were previously attached to the computer are hidden. You can set Device Manager to allow you to view currently attached hidden devices, to review device status, or to troubleshoot problems. To view currently attached hidden devices, in Device Manger, click the View menu, and then click Show hidden devices.
32
Module 3: Configuring Hardware on a Computer Running Windows XP Professional
Removing Devices
*****************************ILLEGAL FOR NON-TRAINER USE****************************** Introduction Plug and Play devices can be plugged in or removed while the system is running. Windows XP Professional detects the device and configures the system appropriately. However, it is recommended that you first turn off the computer before plugging in or removing any device, because the device may not be designed to be removed while the system is running, and removal might cause problems. For example, if data transfers are in progress when certain devices are removed, or if the operating system tries to gain access to particular types of devices that have been removed, the result may be data loss, data corruption, or a system shutdown. Devices that are designed to be removed while the system is turned on are:
! ! ! !
Removing devices
All USB devices. IEEE 1394 devices, except removable storage devices. PC Card devices. CardBus devices.
Surprise removal of devices
If you remove devices from a computer without first stopping the device, it is called a surprise removal because the action is a surprise to the operating system. Typically, Windows XP Professional can function normally with a surprise removal because the device drivers are designed to notify the operating system when removal occurs. Surprise removal frequently occurs when the devices connection does not physically prevent the user from removing the hardware, such as when the hardware is not inside the computer case or secured with a mechanical interlock. Surprise removal of portable computers from docking stations is also common, especially when the computers are in low-power states. For more information about surprise removal and undocking for portable computers, see Module 11, Supporting Remote Users, in Course 2272, Implementing and Supporting Microsoft Windows XP Professional.
Module 3: Configuring Hardware on a Computer Running Windows XP Professional
33
Impact of surprise removal
The impact that surprise removal has on the operating system varies, depending on the hardware. The following list describes the effects that surprise removal has on various types of hardware:
!
Removable storage devices. Removal of some removable storage devices during data transfer can cause data loss or data corruption. The device driver for supported removable storage devices enables the operating system to determine if a specific storage device is removable while the system is turned on. For all removable storage devices that can be removed safely while the system is on, the operating system will, by default, disable write caching so that the devices can be removed without the risk of data loss. The disabling of write caching means that data written to the storage device is written immediately instead of stored to be written in larger chunks. Because the data is written immediately, the performance of the storage device may be slower.
PC Card, CardBus Card, parallel and COM port devices. Removal of any of these devices while the driver is writing to its ports can cause the system to stop, which will require that the system be restarted. While it is recommended that you first turn off the computer before plugging in or removing any device, it is especially true for these types of devices.
Applications. Applications that are running might stop responding or hang as a result of a surprise removal. Before removing a device that is communicating with an application, first quit the application and then proceed with removing the device.
Safe Removal application
Before you remove a Plug and Play device, see if the Safe Removal icon appears in your notification area. If it does, it is recommended that you use the Safe Removal application to notify the operating system that the device is about to be unplugged. To notify the operating system about removing a Plug and Play device, you can right-click the Safe Removal icon in the notification area and select the device you wish to remove. You can also: 1. In the notification area, click the Safely Remove Hardware icon, which displays a dialog box listing the devices currently attached to the system. 2. From the list of devices, select the device you wish to remove. 3. Click Stop to notify the operating system that you will be unplugging the device. 4. In the Stop a Hardware device dialog box, click OK. Note You will see a notification that indicates that it is safe to remove hardware. The requested device can now be safely removed from the system.
Procedure to notify the operating system that you are removing a device
34
Module 3: Configuring Hardware on a Computer Running Windows XP Professional
Configuring Resources
*****************************ILLEGAL FOR NON-TRAINER USE****************************** Introduction To operate properly, each installed device must be allocated a set of resources. Some of these resources can be shared whereas others cannot, depending on the capabilities of the hardware and drivers. These resources, such as channel addresses, enable hardware components to gain access to the CPU and memory resources without conflicting with one another. Plug and Play devices have no default settings of their own. Instead, Windows XP Professional identifies devices and their resource requests and arbitrates the requests among them. If more than one device requests the same resource, Windows XP Professional might change the settings of those devices to accommodate the request. After a hardware device is installed, if it does not initialize or operate properly, you might need to change its resource settings so that the device initializes correctly. Changing resource settings You must not change resource settings for a Plug and Play device unless doing so is absolutely necessary to fix a problem with a device. Changing resource settings permanently assigns the resources, making it impossible for Windows XP Professional to grant another devices request to use that same resource. If you must manually change the configuration of a device, use Device Manager instead of using Registry Editor. Before making any changes to your device configuration, back up your system-state data so that you can restore your original settings if necessary.
No default setting
Module 3: Configuring Hardware on a Computer Running Windows XP Professional
35
Resolving device conflicts manually
Use the following strategies when using Device Manager to resolve device conflicts manually:
!
Identify an available resource and assign it to the device that requires the resources. Disable a conflicting Plug and Play device to free its resources. Disable a nonPlug and Play device to free its resources. Rearrange resources used by one or more devices to free the resources that the conflicting device requires.
! ! !
Caution Change resource settings only if absolutely necessary. Changing resource settings can cause conflicts and cause you to lose Plug and Play functionality. Also, before changing resource settings make sure that the problem is a resource conflict and not a missing driver. Procedure to change resource settings To change resource settings for a device by using Device Manager: 1. In Device Manager, expand the device class to show the available devices. 2. Right-click the device, and then click Properties. 3. On the Resources tab, notice that the Conflicting device list shows conflicting values, if any, for resources used by other devices. 4. In the Resource type list, select the setting that you want to change, clear the Use automatic settings box, and then click Change Setting. Note If there is a conflict with another device, an error message will appear, stating that the resource setting cannot be modified. Browse for a configuration that you can use to change resource settings without conflicting with other devices. 5. Click OK, and then restart Windows XP Professional. 6. Open Device Manager and verify that the settings are correct for the device. Caution Do not use Registry Editor to edit the registry directly unless you have no alternative. The registry editors bypass the standard safeguards provided by administrative tools. These safeguards prevent you from entering conflicting settings and settings that are likely to degrade performance or damage your system. Editing the registry directly can have serious, unexpected consequences that can prevent the system from starting and require that you reinstall Windows XP Professional.
36
Module 3: Configuring Hardware on a Computer Running Windows XP Professional
Generating a device resource settings report
If you want to obtain and archive a hard copy of your computer and device resource settings, Windows XP Professional generates a report that captures these settings. This type of report can be used to assist you in restoring computer settings to a previous configuration or in duplicating settings from one computer to another. To create a hard copy of the resource settings: 1. In Device Manager, highlight the device that you are interested in, and on the Action menu, click Print. 2. In the Report type section, select a system summary report, a report of the selected class or device, or a report of all devices and a system summary. 3. Click Print to send the report to the printer.
Procedure to create a hard copy
Restoring resources to original settings Procedure to restore settings
If necessary, you can restore resource settings back to the original values. To restore settings: 1. Open Device Manager, right-click the desired device, and then click Properties. 2. On the Resources tab, select the Use automatic settings check box, and then click OK.
You might also like
- Workbook - EcoStruxure Building Operation 2022 Engineering V1.6 Aug2022 DepDocument243 pagesWorkbook - EcoStruxure Building Operation 2022 Engineering V1.6 Aug2022 DepEduardo GuzmánNo ratings yet
- MD-100.prepaway - Premium.exam.175q: Number: MD-100 Passing Score: 800 Time Limit: 120 Min File Version: 8.0Document206 pagesMD-100.prepaway - Premium.exam.175q: Number: MD-100 Passing Score: 800 Time Limit: 120 Min File Version: 8.0Alejandro Tonelli100% (1)
- 6292A - EN - Hyper-V Classroom Setup GuideDocument19 pages6292A - EN - Hyper-V Classroom Setup GuideThaty FlorencoNo ratings yet
- NextGen Connect Training Installation GuideDocument85 pagesNextGen Connect Training Installation GuideM FieldsNo ratings yet
- Workbook - EcoStruxure Building Operation 2.0 V1.4Document144 pagesWorkbook - EcoStruxure Building Operation 2.0 V1.4huynh ngoc hoi Huynh100% (1)
- PDFDocument30 pagesPDFJosé MarquesNo ratings yet
- Module 2: Resolving Installation IssuesDocument104 pagesModule 2: Resolving Installation IssuesJosé MarquesNo ratings yet
- 6430B Vs RDocument66 pages6430B Vs RRajesh Moorthy KannaNo ratings yet
- 6293a Enu CompanionDocument107 pages6293a Enu CompanionStephanie DominguezNo ratings yet
- 20687D: Configuring Windows 8.1: Microsoft Hyper-V Classroom Setup GuideDocument19 pages20687D: Configuring Windows 8.1: Microsoft Hyper-V Classroom Setup GuideAroshaNalinNo ratings yet
- How To Install Windows Drivers With Software Applications: August 1, 2006Document12 pagesHow To Install Windows Drivers With Software Applications: August 1, 2006Mohamad Lutfi IsmailNo ratings yet
- 20334B: Core Solutions of Skype For Business 2015 Microsoft Hyper-V Classroom Setup GuideDocument20 pages20334B: Core Solutions of Skype For Business 2015 Microsoft Hyper-V Classroom Setup GuidehgergesNo ratings yet
- Module 9: Configuring Internet ExplorerDocument28 pagesModule 9: Configuring Internet ExplorerJosé MarquesNo ratings yet
- 6292A: Installing and Configuring Windows® 7 Client Microsoft® Hyper-V Classroom Setup GuideDocument14 pages6292A: Installing and Configuring Windows® 7 Client Microsoft® Hyper-V Classroom Setup GuideMichael DavisNo ratings yet
- 10982B: Supporting and Troubleshooting Windows 10 Microsoft Hyper-V Classroom Setup GuideDocument20 pages10982B: Supporting and Troubleshooting Windows 10 Microsoft Hyper-V Classroom Setup GuideAlexandreAntunesNo ratings yet
- Lab1 - Using The Kinetix 300 Drive V1.1Document41 pagesLab1 - Using The Kinetix 300 Drive V1.1Chris Cornell50% (2)
- 20461C Setup GuideDocument17 pages20461C Setup Guidejediael.pj0% (1)
- Using The Kinetix 300 DriveDocument43 pagesUsing The Kinetix 300 DriveDiego Fernando Gonzalez PeñaNo ratings yet
- 20341B SetupGuideDocument19 pages20341B SetupGuidethannam12No ratings yet
- Module 11: Supporting Remote UsersDocument52 pagesModule 11: Supporting Remote UsersJosé MarquesNo ratings yet
- Lab Setup Guide 98 367Document9 pagesLab Setup Guide 98 367Morfeo MunitaNo ratings yet
- SDO Navotas TLE10 CSS Q3 M6 Installing-Configuring-Computer-Systems FVDocument10 pagesSDO Navotas TLE10 CSS Q3 M6 Installing-Configuring-Computer-Systems FVRey Lacdan GlendroNo ratings yet
- wIN seRVER 2012 Test Lab GuideDocument36 pageswIN seRVER 2012 Test Lab Guideasesora educacionNo ratings yet
- 70-687 01Document6 pages70-687 01MD4733566No ratings yet
- TI-Nspire Installation Guidebook EN GB PDFDocument32 pagesTI-Nspire Installation Guidebook EN GB PDFJacob BowserNo ratings yet
- Install Client PdiDocument11 pagesInstall Client PdiexteccmNo ratings yet
- 6426B: Configuring and Troubleshooting Identity and Access Solutions With Windows Server 2008 Active DirectoryDocument36 pages6426B: Configuring and Troubleshooting Identity and Access Solutions With Windows Server 2008 Active DirectorySmRodolfo PlUrrutiaNo ratings yet
- 10774A Setup GuideDocument19 pages10774A Setup GuideAnis HaririNo ratings yet
- Configuring, Managing and Troubleshooting Microsoft® ExchangeDocument17 pagesConfiguring, Managing and Troubleshooting Microsoft® ExchangeFaizal BahruddinNo ratings yet
- Test Lab Guide: Windows Server 2012 R2 Base ConfigurationDocument37 pagesTest Lab Guide: Windows Server 2012 R2 Base Configurationapi-282366122No ratings yet
- 11 Css Module 6Document20 pages11 Css Module 6Angelika Joe CedanNo ratings yet
- CSS G11 Module 6 Q1Document20 pagesCSS G11 Module 6 Q1patrick lloyd andresNo ratings yet
- VMAS Remote Training Module 0Document14 pagesVMAS Remote Training Module 0Rajeev KumarNo ratings yet
- Autodesk Ecotect Analysis 2010 Installation and Getting StartedDocument20 pagesAutodesk Ecotect Analysis 2010 Installation and Getting Startedcesare.alcesteNo ratings yet
- Quick Start Guide For Lite Touch InstallationDocument25 pagesQuick Start Guide For Lite Touch InstallationJose Maria Ramiro CarlesNo ratings yet
- 1 What Is A Workshop? 2 Workshop Materials 3 Prerequisites 4 Workshop Outline 5 Student Computer Setup 9 Demonstration: Using Virtual PC 10 Workshop Model, Tools, and Resources 11 Facilities 12Document14 pages1 What Is A Workshop? 2 Workshop Materials 3 Prerequisites 4 Workshop Outline 5 Student Computer Setup 9 Demonstration: Using Virtual PC 10 Workshop Model, Tools, and Resources 11 Facilities 12José MarquesNo ratings yet
- MODULE-3 - Computer System Servicing Week 3Document45 pagesMODULE-3 - Computer System Servicing Week 3aldrin joseph100% (3)
- Microsoft 70-687 / Configuring Windows 8 / 80 Q&ADocument59 pagesMicrosoft 70-687 / Configuring Windows 8 / 80 Q&ACarol GracyNo ratings yet
- 20410C SetupguideDocument19 pages20410C Setupguidejosferch100% (1)
- UGS Teamcenter VisualizationTutorial 10Document28 pagesUGS Teamcenter VisualizationTutorial 10vin2044No ratings yet
- Integration Product Training - Setup Information: Software Installation & WorkstationsDocument2 pagesIntegration Product Training - Setup Information: Software Installation & Workstationskulakarni kishanraoNo ratings yet
- 20480B HvsDocument18 pages20480B HvsMod EratorNo ratings yet
- 20483C: Programming in C# Classroom Setup GuideDocument12 pages20483C: Programming in C# Classroom Setup GuidemnpawanNo ratings yet
- AX2012 Financials L10 AccountsPayable LabsDocument73 pagesAX2012 Financials L10 AccountsPayable LabsSky Boon Kok LeongNo ratings yet
- Learning PlanDocument4 pagesLearning PlanJolina PacaldoNo ratings yet
- Boot Trace WindowsDocument42 pagesBoot Trace Windowsntd2521998100% (1)
- Installation Guide EDLVDocument58 pagesInstallation Guide EDLVawadhtNo ratings yet
- TLE ICT CSS9 Q2 WEEK3 MODULE Edited BlackDocument6 pagesTLE ICT CSS9 Q2 WEEK3 MODULE Edited Blackkuya VehNo ratings yet
- Nur Fiffy Faryanti (System Testing)Document6 pagesNur Fiffy Faryanti (System Testing)Sharifah Nur izzatiNo ratings yet
- Getting StartedDocument38 pagesGetting StartedIvanNo ratings yet
- Microsoft - 11 07 21 MD 100Document400 pagesMicrosoft - 11 07 21 MD 100gilvaniaNo ratings yet
- How To Perform Advanced Clean-Boot Troubleshooting in Windows XPDocument8 pagesHow To Perform Advanced Clean-Boot Troubleshooting in Windows XPTony WilliamsNo ratings yet
- How to Setup a Windows PC: A Step-by-Step Guide to Setting Up and Configuring a New Computer: Location Independent Series, #4From EverandHow to Setup a Windows PC: A Step-by-Step Guide to Setting Up and Configuring a New Computer: Location Independent Series, #4No ratings yet
- Visual SourceSafe 2005 Software Configuration Management in PracticeFrom EverandVisual SourceSafe 2005 Software Configuration Management in PracticeNo ratings yet
- Action Recognition: Step-by-step Recognizing Actions with Python and Recurrent Neural NetworkFrom EverandAction Recognition: Step-by-step Recognizing Actions with Python and Recurrent Neural NetworkNo ratings yet
- Operating Systems Interview Questions You'll Most Likely Be AskedFrom EverandOperating Systems Interview Questions You'll Most Likely Be AskedNo ratings yet
- Hands-On Functional Test Automation: With Visual Studio 2017 and SeleniumFrom EverandHands-On Functional Test Automation: With Visual Studio 2017 and SeleniumNo ratings yet
- 2279B Mod11lb PDFDocument14 pages2279B Mod11lb PDFJosé MarquesNo ratings yet
- 2279B Mod08la PDFDocument4 pages2279B Mod08la PDFJosé MarquesNo ratings yet
- Galileu - Manual Managing Windows 2003 Server - Environment PDFDocument618 pagesGalileu - Manual Managing Windows 2003 Server - Environment PDFJosé MarquesNo ratings yet
- 2279B Mod07la PDFDocument6 pages2279B Mod07la PDFJosé MarquesNo ratings yet
- 2279B Mod03la PDFDocument4 pages2279B Mod03la PDFJosé MarquesNo ratings yet
- Appendix B: Implementation Plan ValuesDocument4 pagesAppendix B: Implementation Plan ValuesJosé MarquesNo ratings yet
- PDFDocument66 pagesPDFJosé MarquesNo ratings yet
- Module 2: Designing A Forest and Domain InfrastructureDocument72 pagesModule 2: Designing A Forest and Domain InfrastructureJosé MarquesNo ratings yet
- Industrial Fault Indication System Using Avr MicrocontrollerDocument15 pagesIndustrial Fault Indication System Using Avr Microcontrollersri_palakolanuNo ratings yet
- 12V AC-DC Switching Regulated Power Supply: SpecificationsDocument1 page12V AC-DC Switching Regulated Power Supply: SpecificationsAbhijeet ChavanNo ratings yet
- RW 2954 D200 PDFDocument2 pagesRW 2954 D200 PDFAngel Nuñez PachecoNo ratings yet
- 7PG17 Technical ManualDocument7 pages7PG17 Technical Manualprabhakaran_hdecNo ratings yet
- B.tech Brochure RegisterDocument28 pagesB.tech Brochure RegisterP Mohan ReddyNo ratings yet
- IonpureG2PowerController PDFDocument2 pagesIonpureG2PowerController PDFmUKHJIT sINGHNo ratings yet
- 50s SMD TLE4250GDocument12 pages50s SMD TLE4250GSashaNo ratings yet
- RUN Conductors Power Supply (P), Control (Co), Ground (G)Document1 pageRUN Conductors Power Supply (P), Control (Co), Ground (G)Aly As'adNo ratings yet
- Experiments in Analog ElectronicsDocument42 pagesExperiments in Analog ElectronicsM Salman Ryan100% (1)
- PCS-9882 Instruction Manual en General X R1.02 (En TXZZ5153.0086.0003)Document45 pagesPCS-9882 Instruction Manual en General X R1.02 (En TXZZ5153.0086.0003)michyimNo ratings yet
- VLSI Design Mid 2Document3 pagesVLSI Design Mid 2mohanNo ratings yet
- Infineon IRFR8314 DataSheet v01 - 01 EN PDFDocument10 pagesInfineon IRFR8314 DataSheet v01 - 01 EN PDFSHOHAG PHOTOSTARTNo ratings yet
- p4m800p7mb Manual User en v1 - 0Document8 pagesp4m800p7mb Manual User en v1 - 0shotyrNo ratings yet
- SKhynix DDR2 Device Operation PDFDocument62 pagesSKhynix DDR2 Device Operation PDFteomondoNo ratings yet
- Master Learning MapsDocument10 pagesMaster Learning Mapsuzairhasan09No ratings yet
- Chapter 19 Operational AmplifiersDocument7 pagesChapter 19 Operational AmplifierssuganyaNo ratings yet
- WWW Jensign Com TransimpedanceampDocument12 pagesWWW Jensign Com TransimpedanceamprozehNo ratings yet
- Parking Management SystemDocument6 pagesParking Management SystemIJMER100% (1)
- HIMAP UsersManual EDocument81 pagesHIMAP UsersManual Emaronnam100% (3)
- Bakari Trade Project-4Document46 pagesBakari Trade Project-4kenjaNo ratings yet
- Low Power, 8.5 MW, 2.3 V To 5.5 V, Programmable Waveform GeneratorDocument28 pagesLow Power, 8.5 MW, 2.3 V To 5.5 V, Programmable Waveform GeneratorOana AndradaNo ratings yet
- PLC 1790b-En-T-F11Document236 pagesPLC 1790b-En-T-F11Nguyen Thanh LongNo ratings yet
- Avalon Tri-State Conduit Components User GuideDocument18 pagesAvalon Tri-State Conduit Components User GuideManju RajagopalNo ratings yet
- Block Memory Generator v2.6: DS512 October 10, 2007 Product SpecificationDocument60 pagesBlock Memory Generator v2.6: DS512 October 10, 2007 Product SpecificationmarcelinyNo ratings yet
- Design, Analysis, Fabrication, and Measurement of A Wilkinson Power DividerDocument20 pagesDesign, Analysis, Fabrication, and Measurement of A Wilkinson Power DividerMatt WatsonNo ratings yet
- Panasonic DVD Home Theater - Sa-Pt 250 EeDocument126 pagesPanasonic DVD Home Theater - Sa-Pt 250 Eecosaceaion100% (2)
- Fast Recovery DiodeDocument7 pagesFast Recovery DiodesateeshNo ratings yet
- eDCM 300: Features Intelligent Two Door ControllerDocument2 pageseDCM 300: Features Intelligent Two Door ControllerAlfred PskNo ratings yet
- Applications of DC GeneratorsDocument2 pagesApplications of DC GeneratorsRajeev ValunjkarNo ratings yet
- Adv 7202Document28 pagesAdv 7202Atif IlyasNo ratings yet