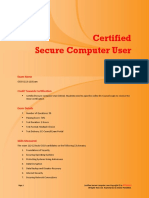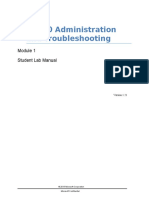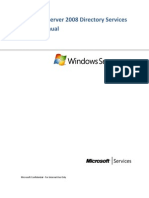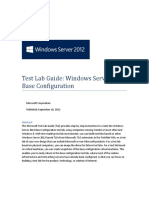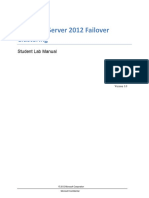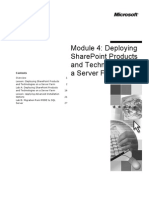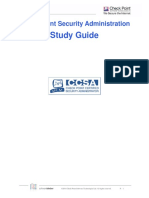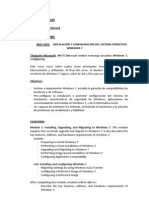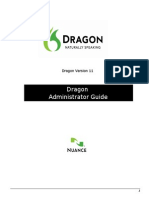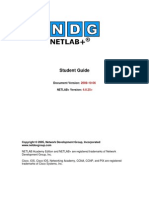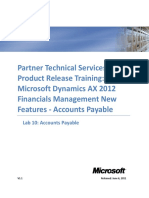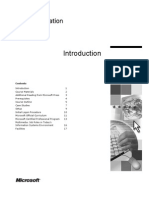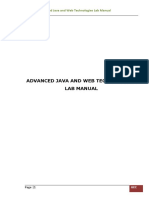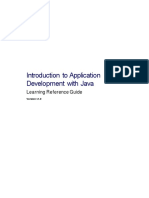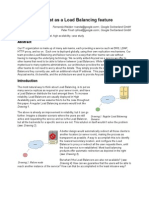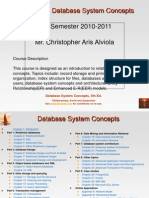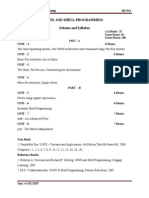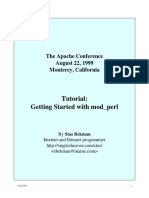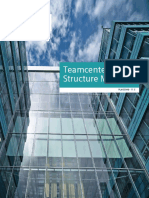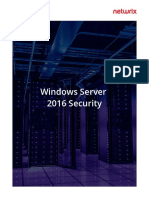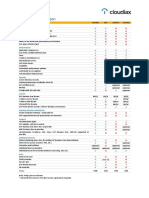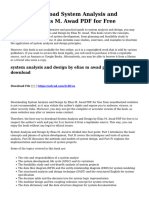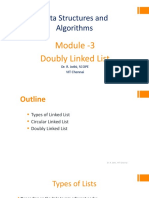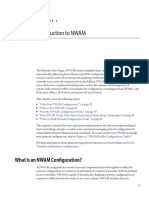Professional Documents
Culture Documents
Module 9: Configuring Internet Explorer
Module 9: Configuring Internet Explorer
Uploaded by
José MarquesCopyright:
Available Formats
You might also like
- CSCU Exam Info and Test ObjectiveDocument7 pagesCSCU Exam Info and Test ObjectiveHemal Hemant100% (2)
- Workbook - EcoStruxure Building Operation 2022 Engineering V1.6 Aug2022 DepDocument243 pagesWorkbook - EcoStruxure Building Operation 2022 Engineering V1.6 Aug2022 DepEduardo GuzmánNo ratings yet
- 20486D SetupGuideDocument11 pages20486D SetupGuidemerdalolNo ratings yet
- 6293A-ENU TrainerHandbookDocument502 pages6293A-ENU TrainerHandbookArtem RodionovNo ratings yet
- Documentum D2 4.2 Release NotesDocument49 pagesDocumentum D2 4.2 Release NotesHariprasad ManchiNo ratings yet
- Administrator Study GuideDocument20 pagesAdministrator Study GuidesachinkoenigNo ratings yet
- Project Report On AndroidDocument83 pagesProject Report On AndroidMunishJindal100% (1)
- Module 11: Supporting Remote UsersDocument52 pagesModule 11: Supporting Remote UsersJosé MarquesNo ratings yet
- PDFDocument30 pagesPDFJosé MarquesNo ratings yet
- 1 What Is A Workshop? 2 Workshop Materials 3 Prerequisites 4 Workshop Outline 5 Student Computer Setup 9 Demonstration: Using Virtual PC 10 Workshop Model, Tools, and Resources 11 Facilities 12Document14 pages1 What Is A Workshop? 2 Workshop Materials 3 Prerequisites 4 Workshop Outline 5 Student Computer Setup 9 Demonstration: Using Virtual PC 10 Workshop Model, Tools, and Resources 11 Facilities 12José MarquesNo ratings yet
- VMAS Remote Training Module 0Document14 pagesVMAS Remote Training Module 0Rajeev KumarNo ratings yet
- Module 3: Configuring Hardware On A Computer Running Windows XP ProfessionalDocument42 pagesModule 3: Configuring Hardware On A Computer Running Windows XP ProfessionalJosé MarquesNo ratings yet
- Module 5: Configuring Sharepoint Products and Technologies On A Server FarmDocument76 pagesModule 5: Configuring Sharepoint Products and Technologies On A Server FarmJosé MarquesNo ratings yet
- PowerShell For The IT Administrator Part 1 v1.1Document160 pagesPowerShell For The IT Administrator Part 1 v1.1birrozNo ratings yet
- 018 - SQL - Server - 2012 - Features - For - Admins - Lesson 18 - Database - Mirroring - and - Database - Snapshots - Lab - ManualDocument41 pages018 - SQL - Server - 2012 - Features - For - Admins - Lesson 18 - Database - Mirroring - and - Database - Snapshots - Lab - ManualMilan TrninićNo ratings yet
- IIS 8.0 Administration and Troubleshooting: Student Lab ManualDocument16 pagesIIS 8.0 Administration and Troubleshooting: Student Lab ManualElizandro SantosNo ratings yet
- 6427A ENU CompanionDocument37 pages6427A ENU CompanionnigromantechNo ratings yet
- Forcepoint Cloud Security Administrator Virtual Instructor-Led TrainingDocument4 pagesForcepoint Cloud Security Administrator Virtual Instructor-Led TrainingMỹ Linh NguyễnNo ratings yet
- Configuring and Administering Microsoft® SharePoint® 2010Document324 pagesConfiguring and Administering Microsoft® SharePoint® 2010Pam LansingNo ratings yet
- Configuring Windows Devices) : Module 1: Overview of Windows 10this Module Introduces The Windows 10 OperatingDocument11 pagesConfiguring Windows Devices) : Module 1: Overview of Windows 10this Module Introduces The Windows 10 OperatingAliona MihalachiNo ratings yet
- Microsoft MOC - Course 20697 OutlineDocument7 pagesMicrosoft MOC - Course 20697 Outlineblarsen_876540493No ratings yet
- Implementing Security in Windows 2000 PDFDocument48 pagesImplementing Security in Windows 2000 PDFRamon VegaNo ratings yet
- Designing A Windows Server 2008 Network InfrastructureDocument581 pagesDesigning A Windows Server 2008 Network InfrastructureRusu Daniel0% (1)
- Modul 1Document51 pagesModul 1Lavi Alexandra ManeaNo ratings yet
- Windows Server 2008 Directory Services Lab ManualDocument112 pagesWindows Server 2008 Directory Services Lab Manualfher_mb100% (5)
- Aplus@nettrainDocument579 pagesAplus@nettrainelahi elahiNo ratings yet
- Meyers M. Mike Meyers' CompTIA A+ Guide To Managing... Exams 220-1101 7ed 2023Document947 pagesMeyers M. Mike Meyers' CompTIA A+ Guide To Managing... Exams 220-1101 7ed 2023willba100% (2)
- Module 2: Deploying Sharepoint Products and Technologies On A Single ServerDocument64 pagesModule 2: Deploying Sharepoint Products and Technologies On A Single ServerJosé MarquesNo ratings yet
- Assessment Cover Sheet: (Print All Details and Attach To Front of Assessment Task/assignment Before Submitting)Document18 pagesAssessment Cover Sheet: (Print All Details and Attach To Front of Assessment Task/assignment Before Submitting)PieNo ratings yet
- M206971 - Installing and Configuring Windows 10Document5 pagesM206971 - Installing and Configuring Windows 10Erik DunnNo ratings yet
- Project 1 - Cookie: 1 Lab OverviewDocument9 pagesProject 1 - Cookie: 1 Lab OverviewThomas BoyerNo ratings yet
- Chapter 1: Introduction To Packet TracerDocument3 pagesChapter 1: Introduction To Packet Traceralieu mansarayNo ratings yet
- 1 Course Materials 2 Prerequisites 3 Course Outline 4 Computer Setup 6 Instructor-Led Practices and Labs 7 Instructor-Led Practice: Using Virtual PC 10 Facilities 12Document18 pages1 Course Materials 2 Prerequisites 3 Course Outline 4 Computer Setup 6 Instructor-Led Practices and Labs 7 Instructor-Led Practice: Using Virtual PC 10 Facilities 12José MarquesNo ratings yet
- wIN seRVER 2012 Test Lab GuideDocument36 pageswIN seRVER 2012 Test Lab Guideasesora educacionNo ratings yet
- Windows Server 2012 Failover Clustering Student Lab ManualDocument147 pagesWindows Server 2012 Failover Clustering Student Lab ManualTye FamilyNo ratings yet
- 10265AD ENU LabManualDocument610 pages10265AD ENU LabManualGiovany BUstamanteNo ratings yet
- Module 4: Deploying Sharepoint Products and Technologies On A Server FarmDocument50 pagesModule 4: Deploying Sharepoint Products and Technologies On A Server FarmJosé MarquesNo ratings yet
- Lab 5 Configuring Security Policy Rules and NAT RulesDocument51 pagesLab 5 Configuring Security Policy Rules and NAT RulesAnkita SinghNo ratings yet
- System Requirement Specification For E-Guru Yantra: Course Code-NCS-652 Team Number-4 Vedansh Sandeep Vikram SaifiDocument14 pagesSystem Requirement Specification For E-Guru Yantra: Course Code-NCS-652 Team Number-4 Vedansh Sandeep Vikram SaifiSaampatii VakharkarNo ratings yet
- Administrator Study GuideDocument20 pagesAdministrator Study GuideAbhilashMenonNo ratings yet
- 6427 A Lab ManualDocument170 pages6427 A Lab Manualpepon2014No ratings yet
- Implementing and Managing Windows 10: Course 20697 1CDocument10 pagesImplementing and Managing Windows 10: Course 20697 1CGirish ThakkarNo ratings yet
- Unit 7: Web Part SecurityDocument18 pagesUnit 7: Web Part SecurityJosé MarquesNo ratings yet
- System Requirement Specification For E-Guru Yantra: Course Code-NCS-652 Team Number-4 Vedansh Sandeep Vikram SaifiDocument14 pagesSystem Requirement Specification For E-Guru Yantra: Course Code-NCS-652 Team Number-4 Vedansh Sandeep Vikram SaifiRahul PandyaNo ratings yet
- Concepts - Admin - Module - 08 System Center Endpoint Protection - v1.0Document29 pagesConcepts - Admin - Module - 08 System Center Endpoint Protection - v1.0SCCM EngineerNo ratings yet
- Course Syllabus: Key DataDocument8 pagesCourse Syllabus: Key DataJohnny Albert RodriguezNo ratings yet
- Módulos Troncales Módulos Específicos 8.1. Test: 70 680Document22 pagesMódulos Troncales Módulos Específicos 8.1. Test: 70 680mr100spNo ratings yet
- Dragon 11.5 ManualDocument360 pagesDragon 11.5 Manualdale1238501No ratings yet
- Step by Step Guide: Demonstrate VPN NAP Enforcement in A Test LabDocument46 pagesStep by Step Guide: Demonstrate VPN NAP Enforcement in A Test LabNina ShafienaNo ratings yet
- Ecommerce SrsDocument14 pagesEcommerce SrsVikram ShekhawatNo ratings yet
- NETLAB Student GuideDocument65 pagesNETLAB Student GuideharaenaNo ratings yet
- Step by Step Guide: Demonstrate DHCP NAP Enforcement in A Test LabDocument33 pagesStep by Step Guide: Demonstrate DHCP NAP Enforcement in A Test LabPotey DesmanoisNo ratings yet
- EPP Virtual Appliance Short Installation GuideDocument1 pageEPP Virtual Appliance Short Installation GuideCosmin Alexandru DragneaNo ratings yet
- Module 7: Resolving Network Connectivity IssuesDocument54 pagesModule 7: Resolving Network Connectivity IssuesJosé MarquesNo ratings yet
- AX2012 Financials L10 AccountsPayable LabsDocument73 pagesAX2012 Financials L10 AccountsPayable LabsSky Boon Kok LeongNo ratings yet
- PDFDocument22 pagesPDFJosé MarquesNo ratings yet
- 50331D 50331D-EnU Student GuideDocument672 pages50331D 50331D-EnU Student GuideMimi RubioNo ratings yet
- Mastering Linux Security and Hardening - Second Edition: Protect your Linux systems from intruders, malware attacks, and other cyber threats, 2nd EditionFrom EverandMastering Linux Security and Hardening - Second Edition: Protect your Linux systems from intruders, malware attacks, and other cyber threats, 2nd EditionNo ratings yet
- CompTIA A+ Complete Review Guide: Exams 220-901 and 220-902From EverandCompTIA A+ Complete Review Guide: Exams 220-901 and 220-902Rating: 5 out of 5 stars5/5 (1)
- Building Websites with VB.NET and DotNetNuke 4From EverandBuilding Websites with VB.NET and DotNetNuke 4Rating: 1 out of 5 stars1/5 (1)
- 2279B Mod08la PDFDocument4 pages2279B Mod08la PDFJosé MarquesNo ratings yet
- 2279B Mod11lb PDFDocument14 pages2279B Mod11lb PDFJosé MarquesNo ratings yet
- 2279B Mod07la PDFDocument6 pages2279B Mod07la PDFJosé MarquesNo ratings yet
- 2279B Mod03la PDFDocument4 pages2279B Mod03la PDFJosé MarquesNo ratings yet
- Galileu - Manual Managing Windows 2003 Server - Environment PDFDocument618 pagesGalileu - Manual Managing Windows 2003 Server - Environment PDFJosé MarquesNo ratings yet
- Appendix B: Implementation Plan ValuesDocument4 pagesAppendix B: Implementation Plan ValuesJosé MarquesNo ratings yet
- PDFDocument66 pagesPDFJosé MarquesNo ratings yet
- Module 2: Designing A Forest and Domain InfrastructureDocument72 pagesModule 2: Designing A Forest and Domain InfrastructureJosé MarquesNo ratings yet
- Yuzu InstallerDocument3 pagesYuzu InstallerAlexander GaticaNo ratings yet
- 1150-1619622396900-Unit-01 Programming Assignment Reworded 2021Document36 pages1150-1619622396900-Unit-01 Programming Assignment Reworded 2021Cool MarttNo ratings yet
- MVC Pattern (MVC Framework)Document27 pagesMVC Pattern (MVC Framework)duongtuanvnNo ratings yet
- Chapter 2 - Query Processing and OptimizationDocument16 pagesChapter 2 - Query Processing and OptimizationDegageNo ratings yet
- Advanced Java and Web Technologies LabManualDocument81 pagesAdvanced Java and Web Technologies LabManualAnonymous rcmeSfj5No ratings yet
- SFAPI Functional Guide 1308Document80 pagesSFAPI Functional Guide 1308wilsonakira100% (2)
- CS212 - Object Oriented ProgrammingDocument30 pagesCS212 - Object Oriented ProgrammingMuneeb AsifNo ratings yet
- Elective - Introduction To Java Programming - Learning GuideDocument64 pagesElective - Introduction To Java Programming - Learning GuideRaj Singh0% (1)
- The Timeless Way of BuildingDocument19 pagesThe Timeless Way of BuildingShengryl AciertoNo ratings yet
- Android Developer CVDocument5 pagesAndroid Developer CVRizwan HassanNo ratings yet
- Set Chassis Cluster Disable RebootDocument3 pagesSet Chassis Cluster Disable RebootNoneNo ratings yet
- Any Cast Load BalancingDocument4 pagesAny Cast Load Balancingrichshaw21No ratings yet
- UCSD P-System Virtual Machine Reference Manual Version 0.11Document24 pagesUCSD P-System Virtual Machine Reference Manual Version 0.11psc098No ratings yet
- Calc View Star Join PDFDocument74 pagesCalc View Star Join PDFRavi RoshanNo ratings yet
- CS270 IntroDocument41 pagesCS270 IntroJenilyn Varela MontebonNo ratings yet
- HP Web JetadminDocument397 pagesHP Web Jetadminabhishekkumar98100% (1)
- Cse-IV-unix and Shell Programming (10cs44) - NotesDocument161 pagesCse-IV-unix and Shell Programming (10cs44) - NotesShaik AdiNo ratings yet
- Features of Java - JavatpointDocument1 pageFeatures of Java - JavatpointZeeshan Ahmed ChanaNo ratings yet
- Getting Started With Mod - Perl (Tutorial) PDFDocument146 pagesGetting Started With Mod - Perl (Tutorial) PDFGeorge M. KondosNo ratings yet
- 3.6.6 Lab - Parse Different Data Types With PythonDocument6 pages3.6.6 Lab - Parse Different Data Types With PythonWilly DinataNo ratings yet
- Structure ManagerDocument646 pagesStructure Managerprabhakar sakhileti100% (1)
- Windows Server 2016 SecurityDocument35 pagesWindows Server 2016 SecurityMuhammad Ahsan ShahNo ratings yet
- Microsoft Azure Data FactoryDocument4 pagesMicrosoft Azure Data FactorygoldenNo ratings yet
- Chapter 6: Vendor Returns: ObjectivesDocument16 pagesChapter 6: Vendor Returns: ObjectivesNarendra KulkarniNo ratings yet
- Cloudiax by Comparison: Ready To Use SAP Business OneDocument1 pageCloudiax by Comparison: Ready To Use SAP Business OneSaif Ali MominNo ratings yet
- Cisa Syllabus CBLDocument4 pagesCisa Syllabus CBLhossainmzNo ratings yet
- System Analysis and DesignDocument2 pagesSystem Analysis and Designramakant jangirNo ratings yet
- Data Structure Module-3 Doubly Linked ListDocument19 pagesData Structure Module-3 Doubly Linked Listbhumika.verma00No ratings yet
- Oracle Solaris 11 NetworkDocument322 pagesOracle Solaris 11 NetworkmasterNo ratings yet
Module 9: Configuring Internet Explorer
Module 9: Configuring Internet Explorer
Uploaded by
José MarquesOriginal Description:
Original Title
Copyright
Available Formats
Share this document
Did you find this document useful?
Is this content inappropriate?
Report this DocumentCopyright:
Available Formats
Module 9: Configuring Internet Explorer
Module 9: Configuring Internet Explorer
Uploaded by
José MarquesCopyright:
Available Formats
Module 9: Configuring Internet Explorer
Contents Overview Lesson: Configuring Security for Internet Explorer Lesson: Configuring Privacy for Internet Explorer Lesson: Configuring Connection Settings for Internet Explorer Lab A: Configuring Internet Explorer 1 2 6 16 19
Information in this document, including URL and other Internet Web site references, is subject to change without notice. Unless otherwise noted, the example companies, organizations, products, domain names, e-mail addresses, logos, people, places, and events depicted herein are fictitious, and no association with any real company, organization, product, domain name, e-mail address, logo, person, place or event is intended or should be inferred. Complying with all applicable copyright laws is the responsibility of the user. Without limiting the rights under copyright, no part of this document may be reproduced, stored in or introduced into a retrieval system, or transmitted in any form or by any means (electronic, mechanical, photocopying, recording, or otherwise), or for any purpose, without the express written permission of Microsoft Corporation. The names of manufacturers, products, or URLs are provided for informational purposes only and Microsoft makes no representations and warranties, either expressed, implied, or statutory, regarding these manufacturers or the use of the products with any Microsoft technologies. The inclusion of a manufacturer or product does not imply endorsement of Microsoft of the manufacturer or product. Links are provided to third party sites. Such sites are not under the control of Microsoft and Microsoft is not responsible for the contents of any linked site or any link contained in a linked site, or any changes or updates to such sites. Microsoft is not responsible for webcasting or any other form of transmission received from any linked site. Microsoft is providing these links to you only as a convenience, and the inclusion of any link does not imply endorsement of Microsoft of the site or the products contained therein. Microsoft may have patents, patent applications, trademarks, copyrights, or other intellectual property rights covering subject matter in this document. Except as expressly provided in any written license agreement from Microsoft, the furnishing of this document does not give you any license to these patents, trademarks, copyrights, or other intellectual property. 2005 Microsoft Corporation. All rights reserved. Microsoft, Active Desktop, Active Directory, ActiveX, DirectX, MS-DOS, MSN, Outlook, PowerPoint, Windows, Windows Media, Windows NT, and Windows Server are either registered trademarks or trademarks of Microsoft Corporation in the U.S.A. and/or other countries. The names of actual companies and products mentioned herein may be the trademarks of their respective owners.
Module 9: Configuring Internet Explorer
iii
Instructor Notes
Presentation: 45 Minutes Lab: 30 Minutes This module provides students with the knowledge and skills necessary to configure security and privacy for Microsoft Internet Explorer and to configure connection settings, including proxy server settings and dial-up and virtual private network (VPN) settings. After completing this module, students will be able to:
! ! !
Configure security for Internet Explorer. Configure privacy for Internet Explorer. Configure connection settings for Internet Explorer.
Required materials
To teach this module, you need Microsoft PowerPoint file 2272C_09.ppt. Important It is recommended that you use PowerPoint 2002 or later to display the slides for this course. If you use Microsoft PowerPoint Viewer or an earlier version of PowerPoint, the slides may not be displayed correctly.
Preparation tasks
To prepare for this module:
! !
Read all of the materials for this module. Complete the lab.
Classroom setup
The information in this section provides setup instructions that are required to prepare the instructor computer or classroom configuration for a lab. To prepare for the lab: 1. Student computers must be running Microsoft Windows XP Professional with Service Pack 2. 2. Student computers must have access to the Internet.
iv
Module 9: Configuring Internet Explorer
How to Teach This Module
This section contains information that will help you to teach this module. Introduction Tell the students that in this module, they will learn about the security enhancements to Internet Explorer that provide improved protection against malicious content on the Web and also provide interface enhancements that simplify the process for configuring security.
Lesson: Configuring Security for Internet Explorer
This lesson presents information about how to configure security for Internet Explorer. Configuring Security Zones This topic provides details about how to assign a Web site to a zone that has a suitable security level. Describe the guidelines for placing Web sites in their appropriate security zones and for selecting settings for the zones in Internet Explorer. This topic describes how to change the security level for a zone. Demonstrate the procedure for setting a security level for a zone.
Configuring Security Settings
Lesson: Configuring Privacy for Internet Explorer
This lesson presents information about the privacy features and settings in Internet Explorer. Privacy Settings This topic identifies privacy settings in Internet Explorer. Provide a brief overview of privacy policies and cookies, and then describe the various types of cookies. This topic describes how to configure privacy settings to control the use of cookies in Internet Explorer. Demonstrate the procedure for changing privacy settings in Internet Explorer, and identify the configuration settings that are available. This topic describes the use of certificates to protect personally identifiable information on the Internet and to protect computers from unsafe software. Identify the types of certificates, and then explain how certificates work. Next, explain how to obtain and view certificates. This topic explains how to use Pop-up Blocker to prevent most pop-up windows from appearing while you are using the Internet. Provide a brief overview of the Pop-up Blocker, and then describe how to:
! ! ! ! ! !
Configuring Privacy Settings
Using Certificates for Privacy and Security
Configuring Pop-up Blocker
Enable or disable Pop-up Blocker. View a pop-up that Internet Explorer has blocked. View pop-ups from a specific Web site. Remove sites from Web content zones that allow pop-ups. Change which sites are allowed to show pop-ups. Block all pop-ups.
Module 9: Configuring Internet Explorer
Lesson: Configuring Connection Settings for Internet Explorer
This lesson provides information about configuring connection settings such as proxy server settings and dial-up and virtual private network (VPN) connection settings. Configuring Proxy Server Settings This topic explains how to configure proxy server settings to identify the proxy servers to use for various protocols. Briefly describe the purpose and function of a proxy server, and then describe the procedure for configuring proxy server settings. This topic describes the dial-up and VPN settings that can be configured to identify the dial-up or VPN connection for accessing the Internet. Explain when it is necessary to configure dial-up and VPN settings, and then identify the purpose of each setting. In this lab, students will configure Internet Explorer security settings, and connection settings.
Configuring Dial-up and VPN Settings
Lab A: Configuring Internet Explorer
Lab Setup
There are no lab setup requirements that affect replication or customization.
Lab Results
There are no configuration changes on student computers that affect replication or customization.
Module 9: Configuring Internet Explorer
Overview
*****************************ILLEGAL FOR NON-TRAINER USE****************************** Introduction Microsoft Internet Explorer provides a number of features that help protect privacy and secure computers and personally identifiable information. Security features help prevent unauthorized access to information, such as credit card information a user enters when shopping on the Internet. Security features can also protect computers from unsafe software. Privacy features protect personally identifiable information by helping you to understand how the Web sites you view may be using this information. These features also enable you to specify privacy settings that determine whether you want to allow Web sites to save cookies on your computer. Connection settings, such as proxy server settings and dial-up and virtual private network (VPN) connection settings, enable you to identify the proxy servers to use for various protocols and to identify the dial-up or VPN connection for accessing the Internet. Objectives After completing this module, you will be able to:
! ! !
Configure security for Internet Explorer. Configure privacy for Internet Explorer. Configure connection settings for Internet Explorer.
Module 9: Configuring Internet Explorer
Lesson: Configuring Security for Internet Explorer
*****************************ILLEGAL FOR NON-TRAINER USE****************************** Introduction Internet Explorer provides several security features, including:
! !
The ability to update, disable, or enable Web browser add-ins. Enhanced security features that provide warnings when a Web site is trying to download files or software to your computer. Digital signatures, which verify that a file comes from the person or publisher it claims to be from and that no one has tampered with it since it was digitally signed. A 128-bit secure connection for using secure Web sites.
To configure security for Internet Explorer, you can assign a Web site to a zone that has a suitable security level. You can also change the security level for a zone. Lesson objectives After completing this lesson, you will be able to:
! !
Configure security zones. Configure security settings.
Module 9: Configuring Internet Explorer
Configuring Security Zones
*****************************ILLEGAL FOR NON-TRAINER USE****************************** Introduction Internet Explorer enables you to assign a Web site to a zone that has a suitable security level. You can determine which zone the current Web page is in by looking at the right side of the Internet Explorer status bar. Whenever you attempt to open or download content from the Web, Internet Explorer checks the security settings for that Web sites zone. Internet Explorer classifies online content into security zones. You can assign a unique security level to each zone to define the level of browser access. Internet Explorer security settings for accessing a Web site are based on the zone to which a Web site belongs. For each zone, you can control settings for:
! ! ! !
Security zones
Managing ActiveX controls, cookies, scripts, and Java capabilities Downloading files Authenticating passwords Providing cross-frame security
Recommended settings
Use the following guidelines to place Web sites in their appropriate security zones and to select settings for the zones in Internet Explorer:
!
Local intranet zone. This zone contains sites that you trust on your organizations intranet. You probably want to allow users to run all types of active content from this location. To provide this capability, set the Local intranet zone security level to Low. Internet zone. This zone contains all sites that you have not placed in other zones. Assign the Internet zone a higher security level, such as Medium or High, to prevent users from running active content and downloading code.
Module 9: Configuring Internet Explorer
!
Trusted sites zone. This zone contains specific sites that you trust. You can place the Uniform Resource Locators (URLs) or entire domains in the Trusted sites zone. Although you do not own these sites, you probably want to allow users to run all types of content from this zone. To provide this capability, set the Local intranet zones security level to Low. Restricted sites zone. This zone contains Internet sites that include potentially harmful Web content. Assign the highest security levels to the Restricted sites zone to prevent users from downloading and running active content.
Important Configure the Local intranet zone to correspond to the network and firewall configurations of your organization. The default settings for the Local intranet zone may not match your network configuration, and there is no method for Internet Explorer to detect your firewall automatically.
Module 9: Configuring Internet Explorer
Configuring Security Settings
*****************************ILLEGAL FOR NON-TRAINER USE****************************** Introduction You can change the security level for a zone. For example, you might want to change the security setting for your Local intranet zone to Low. You can also customize the settings within a zone. To set a security level for a zone: 1. In Internet Explorer, on the Tools menu, click Internet Options. 2. Click the Security tab, and then click the zone for which you want to set the security level. 3. Under Security level for the zone, select Default Level to use the default security level for the zone, or click Custom Level, and then select the settings you want. Note When adding a site to either Trusted sites or Restricted sites, you must type the entire URL, for example, http://www.msn.com.
Procedure for setting security levels
Module 9: Configuring Internet Explorer
Lesson: Configuring Privacy for Internet Explorer
*****************************ILLEGAL FOR NON-TRAINER USE****************************** Introduction Internet Explorer provides a number of features that help protect your privacy. Privacy features in Internet Explorer include:
!
Privacy settings that specify how your computer manages cookies. Cookies are files created by a Web site to store information, such as your preferences when visiting the site, on your computer. Cookies may also store personally identifiable information such as your name or e-mail address. Privacy alerts that let you know when you try to gain access to a site that does not meet the criteria in your privacy settings. The ability to view a Web sites Platform for Privacy Preferences (P3P) privacy policy. The ability to block most pop-up windows.
Lesson objectives
After completing this lesson, you will be able to:
! ! ! !
Identify privacy settings. Configure privacy settings. Use certificates for privacy and security. Configure Pop-up Blocker.
Module 9: Configuring Internet Explorer
Privacy Settings
*****************************ILLEGAL FOR NON-TRAINER USE****************************** Introduction Understanding privacy policies Internet Explorer includes privacy settings that enable you to protect your personally identifiable information. A Web sites privacy policy tells you what kind of information the Web site collects, to whom it gives that information, and how it uses the information. Many Web sites provide privacy statements as written documents that you can view on the Internet. Web sites also might provide a P3P privacy policy. If a Web site has a P3P privacy policy, Internet Explorer can display it. Internet Explorer also might be able to compare your privacy settings to a representation of the P3P privacy policy and determine whether to allow the Web site to save cookies on your computer. Understanding cookies Some Web sites store information in a small text file on your computer. This file is called a cookie. There are several types of cookies, and you can choose whether to allow some, none, or all of them to be saved on your computer. A cookie is a file created by an Internet site to store information, such as your preferences when visiting the site, on your computer.. For example, if you inquire about a flight schedule at an airlines Web site, the site might create a cookie that contains your itinerary. Or, it might contain only a record of the pages you looked at within the site you visited; this information will help the site customize the view for you the next time you visit. Cookies can also store personally identifiable information. Personally identifiable information is information that can be used to identify or contact you, such as your name, e-mail address, home or work address, or telephone number. However, a Web site has access only to the personally identifiable information that you provide. For example, a Web site cannot determine your email address unless you provide it. Also, a Web site cannot gain access to other information on your computer. Once a cookie is saved on your computer, only the Web site that created the cookie can read it.
How cookies are used
Module 9: Configuring Internet Explorer
Types of cookies
There are several types of cookies, including:
!
Persistent cookies. A persistent cookie is one stored as a file on your computer, and it remains there when you close Internet Explorer. The cookie can be read by the Web site that created it when you visit that site again. Temporary cookies. A temporary or session cookie is stored only for your current browsing session; it is deleted from your computer when you close Internet Explorer. First-party cookies. A first-party cookie either originates on or is sent to the Web site you are currently viewing. These cookies are commonly used to store information, such as your preferences when visiting that site. Third-party cookies. A third-party cookie either originates on or is sent to a Web site different from the one you are currently viewing. The third-party Web site usually provides some content on the Web site you are viewing. For example, many sites use advertising from third-party Web sites, and those third-party Web sites may use cookies. A common use for this type of cookie is to track your Web page use for advertising or other marketing purposes. Third-party cookies can be either persistent or temporary. Unsatisfactory cookies. Unsatisfactory cookies are cookies that might allow access to personally identifiable information that could be used for a secondary purpose without your consent.
Working with cookies
Internet Explorer allows the use of cookies; however, you can change your privacy settings to specify that Internet Explorer prompt you before placing a cookie on your computer (this enables you to allow or block the cookie); or you can prevent Internet Explorer from accepting any cookies. However, if you do not allow cookies at all, you may not be able to view some Web sites or take advantage of customization features (such as local news and weather, or stock quotes).
Module 9: Configuring Internet Explorer
Configuring Privacy Settings
*****************************ILLEGAL FOR NON-TRAINER USE****************************** Introduction Changing privacy settings You can configure privacy settings to control the use of cookies in Internet Explorer. To change privacy settings: 1. In Internet Explorer, on the Tools menu, click Internet Options. 2. On the Privacy tab, move the slider up for a higher level of privacy or down for a lower level of privacy, as specified in the following table:
Setting Block all cookies High Effects Cookies from all Web sites will be blocked. Existing cookies on your computer cannot be read by Web sites. Cookies from all Web sites that do not have a compact policy (a condensed computer-readable privacy statement) will be blocked. Cookies from all Web sites that use your personally identifiable information without your explicit consent will be blocked. Medium High Cookies from third-party Web sites that do not have a compact policy (a condensed computer-readable privacy statement) will be blocked. Cookies from third-party Web sites that use your personally identifiable information without your explicit consent will be blocked. Cookies from first-party Web sites that use your personally identifiable information without your implicit consent will be blocked.
10
Module 9: Configuring Internet Explorer (continued) Setting Medium Effects Cookies from third-party Web sites that do not have a compact policy (a condensed computer-readable privacy statement) will be blocked. Cookies from third-party Web sites that use your personally identifiable information without your implicit consent will be blocked. Cookies from first-party Web sites that use your personally identifiable information without your implicit consent will be deleted from your computer when you close Internet Explorer. Low Cookies from third-party Web sites that do not have a compact policy (a condensed computer-readable privacy statement) will be blocked. Cookies from third-party Web sites that use your personally identifiable information without your implicit consent will be deleted from your computer when you close Internet Explorer. Accept all cookies All cookies will be saved on your computer. Existing cookies on your computer can be read by the Web sites that created them.
Note For more information on privacy statements, see the Microsoft Privacy Statement Web site at http://www.microsoft.com/info/privacy.mspx.
Module 9: Configuring Internet Explorer
11
Using Certificates for Privacy and Security
*****************************ILLEGAL FOR NON-TRAINER USE****************************** Introduction You can use certificates to protect your personally identifiable information on the Internet and to protect your computer from unsafe software. A certificate is a statement verifying the identity of a person or the security of a Web site. Internet Explorer uses two types of certificates:
!
Types of certificates
A personal certificate is a verification that you are who you say you are. This information is used when you send personal information over the Internet to a Web site that requires a certificate verifying your identity. You can control the use of your identity by having a private key on your computer. When used with e-mail programs, security certificates with private keys are also known as digital IDs. A Web site certificate states that a specific Web site is secure and genuine. It ensures that no other Web site can assume the identity of the original secure site. When you are sending personal information over the Internet, it is a good idea to check the certificate of the Web site you are using to make sure that it will protect your personally identifiable information. When you are downloading software from a Web site, you can use certificates to verify that the software is coming from a known, reliable source.
How security certificates work
A security certificate, whether it is a personal certificate or a Web site certificate, associates an identity with a public key. Only the owner of the certificate knows the corresponding private key. The private key allows the owner to make a digital signature or decrypt information encrypted with the corresponding public key. When you send your certificate to other people, you are actually giving them your public key, so they can send you encrypted information that only you can decrypt and read with your private key. The digital signature component of a security certificate is your electronic identity card. The digital signature tells the recipient that the information actually came from you and has not been forged or tampered with.
12
Module 9: Configuring Internet Explorer
Before you can start sending encrypted or digitally signed information, you must obtain a certificate and set up Internet Explorer to use it. When you visit a secure Web site (one whose address starts with https), the site automatically sends you its certificate. Obtaining security certificates Security certificates are issued by independent certification authorities. There are different classes of security certificates, each one providing a different level of credibility. You can obtain your personal security certificate from certification authorities. Microsoft Certificate Authority service runs on Microsoft Windows Server 2003. Certificate Authority services can be used to receive certificate requests, verify the information in the request and the identity of the requester, issue certificates, revoke certificates, and publish a certificate revocation list (CRL). Viewing security certificates To view security certificates: 1. In Internet Explorer, on the Tools menu, click Internet Options. 2. Click the Content tab. 3. Under Certificates, click the Certificates or Publishers button to view the list of current certificates that are trusted.
Module 9: Configuring Internet Explorer
13
Configuring Pop-up Blocker
*****************************ILLEGAL FOR NON-TRAINER USE****************************** Introduction Internet Explorer allows you to prevent most pop-up windows from appearing over pages you want to view while you are using the Internet. Pop-up windows are small Web browser windows that are frequently used for advertising. They often open as soon as you navigate to a Web site, whether you want to see them or not. They might open when you click a link or button on a Web site, and they might open either over or under the window you want to view. Some pop-ups that you open by clicking a link or button are helpful. For example, if you click an image to see a larger version, it might open in a pop-up window. Pop-up Blocker Internet Explorer provides the Pop-up Blocker feature for blocking pop-up windows and displays a notification in the Information Bar when a pop-up is blocked. Clicking the Information Bar allows you to display the blocked popup, allow all pop-ups on the current site, and configure other settings. To enable or disable Pop-up Blocker: 1. In Internet Explorer, on the Tools menu, point to Pop-up Blocker. 2. Click Turn On Pop-up Blocker to enable it, or click Turn Off Pop-up Blocker to disable it. Note The Pop-up Blocker is enabled by default.
Enabling or disabling Pop-up Blocker
14
Module 9: Configuring Internet Explorer
Viewing a pop-up that Internet Explorer has blocked
To view a pop-up that has been blocked: 1. In Internet Explorer, underneath the Address Bar, click the Information Bar when it notifies you that a pop-up window has been blocked. 2. Click Show Blocked Pop-up. Internet Explorer might block multiple popups at one time. If this happens, click Pop-up Blocked and then click Show Blocked Pop-up. In some cases, the Web site might display a different pop-up than the one that was blocked, or not show a pop-up at all. Note The Information Bar must be visible to perform this procedure. If the Information Bar is not visible, you must select the Show Information Bar when a pop-up is blocked check box in Pop-up Blocker Settings.
Viewing pop-ups from a specific Web site
The default settings for the Pop-up Blocker allow you to see pop-ups that are opened when you click a link or button on a Web site. For example, there might be some Web sites that you visit on a regular basis, and you want to see the pop-ups displayed by those sites. To view pop-ups from a specific Web site: 1. In Internet Explorer, on the Tools menu, point to Pop-up Blocker. 2. Click Pop-up Blocker Settings. 3. In the Address of Web site to allow box, type the address (or URL) of the Web site from which you want to see pop-ups, and then click Add.
Pop-ups appear after enabling Pop-up Blocker
In some cases, you may still see pop-ups after you have turned on the Pop-up Blocker. There could be several reasons for this, including:
!
You could have software on your computer that is launching pop-ups. To stop these pop-ups, you will have to identify the software and then remove it or change its settings to stop it from launching pop-ups. Some windows with animated content are not blocked. Internet Explorer will not block pop-ups from Web sites that are in either of two Web content zones: Local intranet or Trusted sites. Internet Explorer will not block pop-ups that have been added to the list of sites from which you will allow pop-ups.
! !
Removing sites from Web content zones that allow pop-ups
To remove a site from Web content zones that allow pop-ups: 1. In Internet Explorer, on the Tools menu, click Internet Options. 2. Click the Security tab. 3. Click the Web content zone from which you want to block pop-ups, and then click Sites. If you are removing a Web site from the Local intranet zone, click Advanced, and then go to Step 4. 4. In the Web sites box, click the Web site from which you want to block popup windows, and then click Remove.
Module 9: Configuring Internet Explorer
15
Changing which sites are allowed to show pop-ups
To change which sites are allowed to show pop-ups: 1. In Internet Explorer, on the Tools menu, point to Pop-up Blocker, and click Pop-up Blocker Settings. 2. In the Address of Web site to allow box, click the Web site you want to remove from the list, and then click Remove.
Blocking all pop-ups
To block all pop-ups, even if they are launched when clicking a link or button on a Web site: 1. In Internet Explorer, on the Tools menu, point to Pop-up Blocker, and then click Pop-up Blocker Settings. 2. Select the High setting in the box near the bottom of the dialog box. If you want to see pop-ups that are blocked when you have this setting turned on, hold down the CTRL key while the Internet Explorer window opens.
16
Module 9: Configuring Internet Explorer
Lesson: Configuring Connection Settings for Internet Explorer
*****************************ILLEGAL FOR NON-TRAINER USE****************************** Introduction Configuring connection settings, such as proxy server settings and dial-up and virtual private network (VPN) connection settings, enables you to identify the proxy servers to use for various protocols and to identify the dial-up or VPN connection for accessing the Internet. After completing this lesson, you will be able to:
! !
Lesson objectives
Configure proxy server settings. Configure dial-up and VPN settings.
Module 9: Configuring Internet Explorer
17
Configuring Proxy Server Settings
*****************************ILLEGAL FOR NON-TRAINER USE****************************** Introduction A proxy server sits at the edge of a network between the local area network (LAN) and the Internet. Proxy servers can perform network address translation, reducing the number of public Internet addresses that are needed. They can also perform filtering and blocking of both inbound and outbound traffic. If the network has a proxy server, Internet Explorer must be configured for the proxy server in order for the client computer to access the Internet. To configure proxy-server settings in Internet Explorer: 1. In Internet Explorer, click Tools, and then click Internet Options. 2. Click the Connections tab, and then click LAN Settings. 3. Select the Use a proxy server for your LAN check box. 4. In the Address box, type the address or name of the proxy server. 5. In the Port box, type the port number used by the proxy server (the standard port number is 80). 6. If there are different proxy servers for different services, click Advanced. 7. In the Proxy Settings dialog box, under Exceptions, you can specify addresses that will not use the proxy server to establish a connection. Note If the computer that you are configuring is a portable computer, you may also need to configure proxy settings for dial-up and VPN connections that are configured on the computer.
How to configure proxyserver settings
18
Module 9: Configuring Internet Explorer
Configuring Dial-up and VPN Settings
*****************************ILLEGAL FOR NON-TRAINER USE****************************** Introduction If the computer has dial-up or VPN connections configured, you will need to configure Internet Explorer specify whether to use these connections. If Internet Explorer will use these connections, you may need to configure connection settings. The following settings specify the actions that Internet Explorer will perform when it is started:
!
Connection settings
Never dial a connection. Specifies that Internet Explorer will not dial a connection or establish a VPN connection. Dial whenever a network connection is not present. Specifies that Internet Explorer will automatically attempt to connect using the default dial-up connection if the connection is not active. Always dial my default connection. Specifies to automatically attempt to connect by using the default dial-up connection when a network connection is needed.
Module 9: Configuring Internet Explorer
19
Lab A: Configuring Internet Explorer
*****************************ILLEGAL FOR NON-TRAINER USE****************************** Introduction Objectives In this lab, you will configure Internet Explorer security settings, privacy settings, and connection settings. After completing this lab, you will be able to:
! !
Configure security settings for Internet Explorer. Configure connections settings.
Prerequisites
Before working on this lab, you must have:
!
A computer running Microsoft Windows XP Professional with Service Pack 2. London-IIS virtual machine running IIS.
Estimated time to complete this lab: 30 minutes
20
Module 9: Configuring Internet Explorer
Exercise 1 Configuring Internet Explorer Security
In this exercise, you will configure security settings for Internet Explorer.
Scenario
The organization that you support has specific security settings for Internet Explorer. Some of these settings prevent users from accessing necessary sites that users need to perform their jobs. The system administrator is in the process of designing a Group Policy to meet these requirements, but in the mean time you must manually configure the security settings. Perform this exercise from the Vancouver virtual computer. This exercise also requires the London virtual computer to be shut down and the London-IIS virtual computer to be running before you start Vancouver.
Tasks
1.
Detailed steps
a.
From Vancouver log on as Administrator. Configure Internet Explorer security settings.
From Vancouver, log on to the domain as Administrator, with a password of P@ssw0rd. If an Internet Explorer message box appears, click In the future, do not show this message to check the box, and then click OK in the Internet Explorer window. Security tab.
b. Start Internet Explorer. c.
d. On the Tools menu, click Internet Options, and then click the e. f. g. i. j.
Select Local Intranet, click Custom Level, in the Rest to box, select High, and then click Reset. In the Warning message box, click Yes, and then click OK, to close Security Settings. Click OK to close Internet Options. Start Internet Explorer, in the Address bar, type http://tailspintoys Click the Home, Help, and Table of Contents icons to note the active content is not currently functional on this web site. On the Tools menu, click Internet Options, and then click the Security tab. In the Add this Web site to the zone box, type http://tailspintoys, click to clear Require server verification (https:) for all sites on the zone, click Add, and then click Close. Close Internet Explorer. Start Internet Explorer. Go to http://tailspintoys. Click the Help, Table of Contents and then the Home icons to note the active content is currently functional on this web site.
h. Close Internet Explorer.
2.
Configure a Trusted site.
a.
b. Click Trusted sites, and then click Sites. c.
d. Click OK to close Internet Options. e. f. g.
h. Close Internet Explorer.
Module 9: Configuring Internet Explorer (continued)
21
Tasks
3.
Detailed steps
a.
Configure a Restricted site.
Start Internet Explorer. Security tab.
b. On the Tools menu, click Internet Options, and then click the c.
Click Trusted sites, and then click Sites. click OK.
d. In the Web sites list select http://tailspintoys, click Remove, and then e. f.
Click Restricted sites, and then click Sites. In the Add this Web site to the zone box, type http://tailspintoys, click Add, click Yes in the Restricted Sites warning, and then click Close. Click OK to close Internet Options. Note the status bar at the bottom of the window, showing the site is a restricted site.
g.
h. Go to http://tailspintoys.
i.
Close Internet Explorer.
22
Module 9: Configuring Internet Explorer
Exercise 2 Configuring Connection Settings
In this exercise, you will configure Internet Explorer proxy connection settings.
Scenario
A user says the IT department just delivered a new computer that was supposed to be set up and ready to use. Everything worked fine until he tried to access Internet Explorer. He can access intranet Web sites, but he is unable to access Internet Web sites. He gets the message The page cannot be displayed when he tries to access Internet Web sites. Perform this exercise from Denver.
Task
1.
Detailed steps
a.
Configure Internet Explorer proxy connection settings.
From Denver, log on to NWTraders as Administrator with the password P@ssw0rd.
Note: You will not be able to perform this exercise with a live connection to the Internet, but you can still complete all steps. 1. (continued)
b. Open Internet Explorer, click Tools, click Internet Options, and then
click Connections.
c.
On the Connections tab, click LAN Settings. server for your LAN.
d. Click Automatically detect settings, and then click Use a proxy e. f. g.
In the Address box, type PROXYSrv; in Port, type 80; click Bypass proxy server for local addresses; and then click OK. Click OK to close the Internet Options dialog box. Close Internet Explorer.
h. Log off as Administrator; do not shut down Vancouver.
You might also like
- CSCU Exam Info and Test ObjectiveDocument7 pagesCSCU Exam Info and Test ObjectiveHemal Hemant100% (2)
- Workbook - EcoStruxure Building Operation 2022 Engineering V1.6 Aug2022 DepDocument243 pagesWorkbook - EcoStruxure Building Operation 2022 Engineering V1.6 Aug2022 DepEduardo GuzmánNo ratings yet
- 20486D SetupGuideDocument11 pages20486D SetupGuidemerdalolNo ratings yet
- 6293A-ENU TrainerHandbookDocument502 pages6293A-ENU TrainerHandbookArtem RodionovNo ratings yet
- Documentum D2 4.2 Release NotesDocument49 pagesDocumentum D2 4.2 Release NotesHariprasad ManchiNo ratings yet
- Administrator Study GuideDocument20 pagesAdministrator Study GuidesachinkoenigNo ratings yet
- Project Report On AndroidDocument83 pagesProject Report On AndroidMunishJindal100% (1)
- Module 11: Supporting Remote UsersDocument52 pagesModule 11: Supporting Remote UsersJosé MarquesNo ratings yet
- PDFDocument30 pagesPDFJosé MarquesNo ratings yet
- 1 What Is A Workshop? 2 Workshop Materials 3 Prerequisites 4 Workshop Outline 5 Student Computer Setup 9 Demonstration: Using Virtual PC 10 Workshop Model, Tools, and Resources 11 Facilities 12Document14 pages1 What Is A Workshop? 2 Workshop Materials 3 Prerequisites 4 Workshop Outline 5 Student Computer Setup 9 Demonstration: Using Virtual PC 10 Workshop Model, Tools, and Resources 11 Facilities 12José MarquesNo ratings yet
- VMAS Remote Training Module 0Document14 pagesVMAS Remote Training Module 0Rajeev KumarNo ratings yet
- Module 3: Configuring Hardware On A Computer Running Windows XP ProfessionalDocument42 pagesModule 3: Configuring Hardware On A Computer Running Windows XP ProfessionalJosé MarquesNo ratings yet
- Module 5: Configuring Sharepoint Products and Technologies On A Server FarmDocument76 pagesModule 5: Configuring Sharepoint Products and Technologies On A Server FarmJosé MarquesNo ratings yet
- PowerShell For The IT Administrator Part 1 v1.1Document160 pagesPowerShell For The IT Administrator Part 1 v1.1birrozNo ratings yet
- 018 - SQL - Server - 2012 - Features - For - Admins - Lesson 18 - Database - Mirroring - and - Database - Snapshots - Lab - ManualDocument41 pages018 - SQL - Server - 2012 - Features - For - Admins - Lesson 18 - Database - Mirroring - and - Database - Snapshots - Lab - ManualMilan TrninićNo ratings yet
- IIS 8.0 Administration and Troubleshooting: Student Lab ManualDocument16 pagesIIS 8.0 Administration and Troubleshooting: Student Lab ManualElizandro SantosNo ratings yet
- 6427A ENU CompanionDocument37 pages6427A ENU CompanionnigromantechNo ratings yet
- Forcepoint Cloud Security Administrator Virtual Instructor-Led TrainingDocument4 pagesForcepoint Cloud Security Administrator Virtual Instructor-Led TrainingMỹ Linh NguyễnNo ratings yet
- Configuring and Administering Microsoft® SharePoint® 2010Document324 pagesConfiguring and Administering Microsoft® SharePoint® 2010Pam LansingNo ratings yet
- Configuring Windows Devices) : Module 1: Overview of Windows 10this Module Introduces The Windows 10 OperatingDocument11 pagesConfiguring Windows Devices) : Module 1: Overview of Windows 10this Module Introduces The Windows 10 OperatingAliona MihalachiNo ratings yet
- Microsoft MOC - Course 20697 OutlineDocument7 pagesMicrosoft MOC - Course 20697 Outlineblarsen_876540493No ratings yet
- Implementing Security in Windows 2000 PDFDocument48 pagesImplementing Security in Windows 2000 PDFRamon VegaNo ratings yet
- Designing A Windows Server 2008 Network InfrastructureDocument581 pagesDesigning A Windows Server 2008 Network InfrastructureRusu Daniel0% (1)
- Modul 1Document51 pagesModul 1Lavi Alexandra ManeaNo ratings yet
- Windows Server 2008 Directory Services Lab ManualDocument112 pagesWindows Server 2008 Directory Services Lab Manualfher_mb100% (5)
- Aplus@nettrainDocument579 pagesAplus@nettrainelahi elahiNo ratings yet
- Meyers M. Mike Meyers' CompTIA A+ Guide To Managing... Exams 220-1101 7ed 2023Document947 pagesMeyers M. Mike Meyers' CompTIA A+ Guide To Managing... Exams 220-1101 7ed 2023willba100% (2)
- Module 2: Deploying Sharepoint Products and Technologies On A Single ServerDocument64 pagesModule 2: Deploying Sharepoint Products and Technologies On A Single ServerJosé MarquesNo ratings yet
- Assessment Cover Sheet: (Print All Details and Attach To Front of Assessment Task/assignment Before Submitting)Document18 pagesAssessment Cover Sheet: (Print All Details and Attach To Front of Assessment Task/assignment Before Submitting)PieNo ratings yet
- M206971 - Installing and Configuring Windows 10Document5 pagesM206971 - Installing and Configuring Windows 10Erik DunnNo ratings yet
- Project 1 - Cookie: 1 Lab OverviewDocument9 pagesProject 1 - Cookie: 1 Lab OverviewThomas BoyerNo ratings yet
- Chapter 1: Introduction To Packet TracerDocument3 pagesChapter 1: Introduction To Packet Traceralieu mansarayNo ratings yet
- 1 Course Materials 2 Prerequisites 3 Course Outline 4 Computer Setup 6 Instructor-Led Practices and Labs 7 Instructor-Led Practice: Using Virtual PC 10 Facilities 12Document18 pages1 Course Materials 2 Prerequisites 3 Course Outline 4 Computer Setup 6 Instructor-Led Practices and Labs 7 Instructor-Led Practice: Using Virtual PC 10 Facilities 12José MarquesNo ratings yet
- wIN seRVER 2012 Test Lab GuideDocument36 pageswIN seRVER 2012 Test Lab Guideasesora educacionNo ratings yet
- Windows Server 2012 Failover Clustering Student Lab ManualDocument147 pagesWindows Server 2012 Failover Clustering Student Lab ManualTye FamilyNo ratings yet
- 10265AD ENU LabManualDocument610 pages10265AD ENU LabManualGiovany BUstamanteNo ratings yet
- Module 4: Deploying Sharepoint Products and Technologies On A Server FarmDocument50 pagesModule 4: Deploying Sharepoint Products and Technologies On A Server FarmJosé MarquesNo ratings yet
- Lab 5 Configuring Security Policy Rules and NAT RulesDocument51 pagesLab 5 Configuring Security Policy Rules and NAT RulesAnkita SinghNo ratings yet
- System Requirement Specification For E-Guru Yantra: Course Code-NCS-652 Team Number-4 Vedansh Sandeep Vikram SaifiDocument14 pagesSystem Requirement Specification For E-Guru Yantra: Course Code-NCS-652 Team Number-4 Vedansh Sandeep Vikram SaifiSaampatii VakharkarNo ratings yet
- Administrator Study GuideDocument20 pagesAdministrator Study GuideAbhilashMenonNo ratings yet
- 6427 A Lab ManualDocument170 pages6427 A Lab Manualpepon2014No ratings yet
- Implementing and Managing Windows 10: Course 20697 1CDocument10 pagesImplementing and Managing Windows 10: Course 20697 1CGirish ThakkarNo ratings yet
- Unit 7: Web Part SecurityDocument18 pagesUnit 7: Web Part SecurityJosé MarquesNo ratings yet
- System Requirement Specification For E-Guru Yantra: Course Code-NCS-652 Team Number-4 Vedansh Sandeep Vikram SaifiDocument14 pagesSystem Requirement Specification For E-Guru Yantra: Course Code-NCS-652 Team Number-4 Vedansh Sandeep Vikram SaifiRahul PandyaNo ratings yet
- Concepts - Admin - Module - 08 System Center Endpoint Protection - v1.0Document29 pagesConcepts - Admin - Module - 08 System Center Endpoint Protection - v1.0SCCM EngineerNo ratings yet
- Course Syllabus: Key DataDocument8 pagesCourse Syllabus: Key DataJohnny Albert RodriguezNo ratings yet
- Módulos Troncales Módulos Específicos 8.1. Test: 70 680Document22 pagesMódulos Troncales Módulos Específicos 8.1. Test: 70 680mr100spNo ratings yet
- Dragon 11.5 ManualDocument360 pagesDragon 11.5 Manualdale1238501No ratings yet
- Step by Step Guide: Demonstrate VPN NAP Enforcement in A Test LabDocument46 pagesStep by Step Guide: Demonstrate VPN NAP Enforcement in A Test LabNina ShafienaNo ratings yet
- Ecommerce SrsDocument14 pagesEcommerce SrsVikram ShekhawatNo ratings yet
- NETLAB Student GuideDocument65 pagesNETLAB Student GuideharaenaNo ratings yet
- Step by Step Guide: Demonstrate DHCP NAP Enforcement in A Test LabDocument33 pagesStep by Step Guide: Demonstrate DHCP NAP Enforcement in A Test LabPotey DesmanoisNo ratings yet
- EPP Virtual Appliance Short Installation GuideDocument1 pageEPP Virtual Appliance Short Installation GuideCosmin Alexandru DragneaNo ratings yet
- Module 7: Resolving Network Connectivity IssuesDocument54 pagesModule 7: Resolving Network Connectivity IssuesJosé MarquesNo ratings yet
- AX2012 Financials L10 AccountsPayable LabsDocument73 pagesAX2012 Financials L10 AccountsPayable LabsSky Boon Kok LeongNo ratings yet
- PDFDocument22 pagesPDFJosé MarquesNo ratings yet
- 50331D 50331D-EnU Student GuideDocument672 pages50331D 50331D-EnU Student GuideMimi RubioNo ratings yet
- Mastering Linux Security and Hardening - Second Edition: Protect your Linux systems from intruders, malware attacks, and other cyber threats, 2nd EditionFrom EverandMastering Linux Security and Hardening - Second Edition: Protect your Linux systems from intruders, malware attacks, and other cyber threats, 2nd EditionNo ratings yet
- CompTIA A+ Complete Review Guide: Exams 220-901 and 220-902From EverandCompTIA A+ Complete Review Guide: Exams 220-901 and 220-902Rating: 5 out of 5 stars5/5 (1)
- Building Websites with VB.NET and DotNetNuke 4From EverandBuilding Websites with VB.NET and DotNetNuke 4Rating: 1 out of 5 stars1/5 (1)
- 2279B Mod08la PDFDocument4 pages2279B Mod08la PDFJosé MarquesNo ratings yet
- 2279B Mod11lb PDFDocument14 pages2279B Mod11lb PDFJosé MarquesNo ratings yet
- 2279B Mod07la PDFDocument6 pages2279B Mod07la PDFJosé MarquesNo ratings yet
- 2279B Mod03la PDFDocument4 pages2279B Mod03la PDFJosé MarquesNo ratings yet
- Galileu - Manual Managing Windows 2003 Server - Environment PDFDocument618 pagesGalileu - Manual Managing Windows 2003 Server - Environment PDFJosé MarquesNo ratings yet
- Appendix B: Implementation Plan ValuesDocument4 pagesAppendix B: Implementation Plan ValuesJosé MarquesNo ratings yet
- PDFDocument66 pagesPDFJosé MarquesNo ratings yet
- Module 2: Designing A Forest and Domain InfrastructureDocument72 pagesModule 2: Designing A Forest and Domain InfrastructureJosé MarquesNo ratings yet
- Yuzu InstallerDocument3 pagesYuzu InstallerAlexander GaticaNo ratings yet
- 1150-1619622396900-Unit-01 Programming Assignment Reworded 2021Document36 pages1150-1619622396900-Unit-01 Programming Assignment Reworded 2021Cool MarttNo ratings yet
- MVC Pattern (MVC Framework)Document27 pagesMVC Pattern (MVC Framework)duongtuanvnNo ratings yet
- Chapter 2 - Query Processing and OptimizationDocument16 pagesChapter 2 - Query Processing and OptimizationDegageNo ratings yet
- Advanced Java and Web Technologies LabManualDocument81 pagesAdvanced Java and Web Technologies LabManualAnonymous rcmeSfj5No ratings yet
- SFAPI Functional Guide 1308Document80 pagesSFAPI Functional Guide 1308wilsonakira100% (2)
- CS212 - Object Oriented ProgrammingDocument30 pagesCS212 - Object Oriented ProgrammingMuneeb AsifNo ratings yet
- Elective - Introduction To Java Programming - Learning GuideDocument64 pagesElective - Introduction To Java Programming - Learning GuideRaj Singh0% (1)
- The Timeless Way of BuildingDocument19 pagesThe Timeless Way of BuildingShengryl AciertoNo ratings yet
- Android Developer CVDocument5 pagesAndroid Developer CVRizwan HassanNo ratings yet
- Set Chassis Cluster Disable RebootDocument3 pagesSet Chassis Cluster Disable RebootNoneNo ratings yet
- Any Cast Load BalancingDocument4 pagesAny Cast Load Balancingrichshaw21No ratings yet
- UCSD P-System Virtual Machine Reference Manual Version 0.11Document24 pagesUCSD P-System Virtual Machine Reference Manual Version 0.11psc098No ratings yet
- Calc View Star Join PDFDocument74 pagesCalc View Star Join PDFRavi RoshanNo ratings yet
- CS270 IntroDocument41 pagesCS270 IntroJenilyn Varela MontebonNo ratings yet
- HP Web JetadminDocument397 pagesHP Web Jetadminabhishekkumar98100% (1)
- Cse-IV-unix and Shell Programming (10cs44) - NotesDocument161 pagesCse-IV-unix and Shell Programming (10cs44) - NotesShaik AdiNo ratings yet
- Features of Java - JavatpointDocument1 pageFeatures of Java - JavatpointZeeshan Ahmed ChanaNo ratings yet
- Getting Started With Mod - Perl (Tutorial) PDFDocument146 pagesGetting Started With Mod - Perl (Tutorial) PDFGeorge M. KondosNo ratings yet
- 3.6.6 Lab - Parse Different Data Types With PythonDocument6 pages3.6.6 Lab - Parse Different Data Types With PythonWilly DinataNo ratings yet
- Structure ManagerDocument646 pagesStructure Managerprabhakar sakhileti100% (1)
- Windows Server 2016 SecurityDocument35 pagesWindows Server 2016 SecurityMuhammad Ahsan ShahNo ratings yet
- Microsoft Azure Data FactoryDocument4 pagesMicrosoft Azure Data FactorygoldenNo ratings yet
- Chapter 6: Vendor Returns: ObjectivesDocument16 pagesChapter 6: Vendor Returns: ObjectivesNarendra KulkarniNo ratings yet
- Cloudiax by Comparison: Ready To Use SAP Business OneDocument1 pageCloudiax by Comparison: Ready To Use SAP Business OneSaif Ali MominNo ratings yet
- Cisa Syllabus CBLDocument4 pagesCisa Syllabus CBLhossainmzNo ratings yet
- System Analysis and DesignDocument2 pagesSystem Analysis and Designramakant jangirNo ratings yet
- Data Structure Module-3 Doubly Linked ListDocument19 pagesData Structure Module-3 Doubly Linked Listbhumika.verma00No ratings yet
- Oracle Solaris 11 NetworkDocument322 pagesOracle Solaris 11 NetworkmasterNo ratings yet