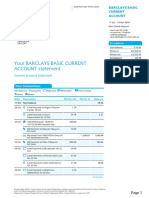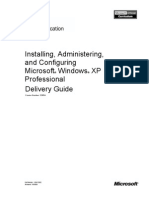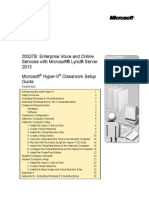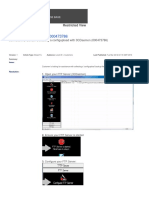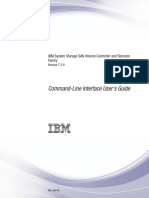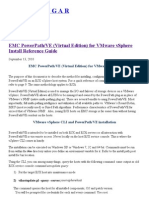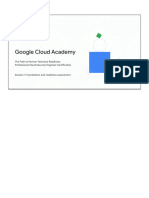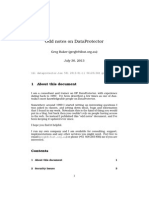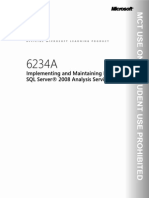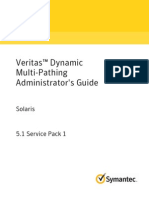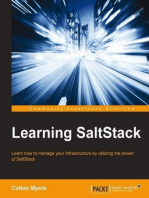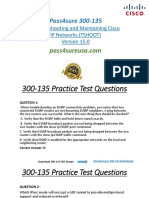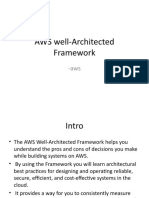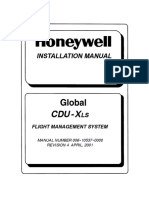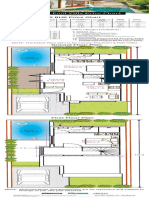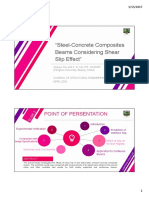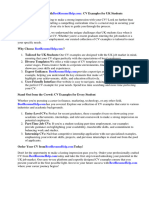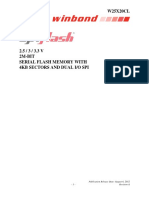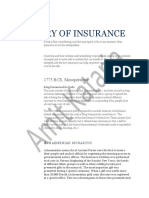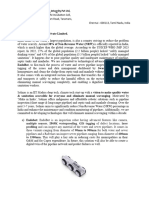Professional Documents
Culture Documents
PDF
Uploaded by
José MarquesOriginal Description:
Original Title
Copyright
Available Formats
Share this document
Did you find this document useful?
Is this content inappropriate?
Report this DocumentCopyright:
Available Formats
PDF
Uploaded by
José MarquesCopyright:
Available Formats
Module 12: Configuring Windows XP Professional for Mobile Computing
Contents Overview Lesson: Configuring Power Management Options for Mobile Computing Lesson: Making Files, Folders, and Web Pages Available for Offline Use Lab A: Configuring Offline Files 1 2 10 20
Information in this document, including URL and other Internet Web site references, is subject to change without notice. Unless otherwise noted, the example companies, organizations, products, domain names, e-mail addresses, logos, people, places, and events depicted herein are fictitious, and no association with any real company, organization, product, domain name, e-mail address, logo, person, place or event is intended or should be inferred. Complying with all applicable copyright laws is the responsibility of the user. Without limiting the rights under copyright, no part of this document may be reproduced, stored in or introduced into a retrieval system, or transmitted in any form or by any means (electronic, mechanical, photocopying, recording, or otherwise), or for any purpose, without the express written permission of Microsoft Corporation. The names of manufacturers, products, or URLs are provided for informational purposes only and Microsoft makes no representations and warranties, either expressed, implied, or statutory, regarding these manufacturers or the use of the products with any Microsoft technologies. The inclusion of a manufacturer or product does not imply endorsement of Microsoft of the manufacturer or product. Links are provided to third party sites. Such sites are not under the control of Microsoft and Microsoft is not responsible for the contents of any linked site or any link contained in a linked site, or any changes or updates to such sites. Microsoft is not responsible for webcasting or any other form of transmission received from any linked site. Microsoft is providing these links to you only as a convenience, and the inclusion of any link does not imply endorsement of Microsoft of the site or the products contained therein. Microsoft may have patents, patent applications, trademarks, copyrights, or other intellectual property rights covering subject matter in this document. Except as expressly provided in any written license agreement from Microsoft, the furnishing of this document does not give you any license to these patents, trademarks, copyrights, or other intellectual property. 2005 Microsoft Corporation. All rights reserved. Microsoft, Active Desktop, Active Directory, ActiveX, DirectX, MS-DOS, MSN, Outlook, PowerPoint, Windows, Windows Media, Windows NT, and Windows Server are either registered trademarks or trademarks of Microsoft Corporation in the U.S.A. and/or other countries. The names of actual companies and products mentioned herein may be the trademarks of their respective owners.
Module 12: Configuring Windows XP Professional for Mobile Computing
iii
Instructor Notes
Presentation: 30 minutes Labs: 45 minutes This module provides students with the skills necessary to support mobile users of Microsoft Windows XP Professional. This module does not cover connecting to a network remotely or other remote access issues. For more information about remote access, see Module 10, Supporting Remote Users, in Course 2272C, Implementing and Supporting Microsoft Windows XP Professional. After completing this module, students will be able to:
! ! ! !
Configure hardware for mobile computing. Configure power management options for mobile computing. Make files, folders, and Web pages available offline. Manage the synchronization of offline and network files.
Required materials Preparation tasks
To teach this module, you need the Microsoft PowerPoint file 2272C_12.ppt. To prepare for this module, you should:
! ! !
Read all of the materials for this module. Complete the labs. Anticipate student questions about the material, and prepare answers to those questions. Practice each task discussed in the module to prepare for demonstrations.
iv
Module 12: Configuring Windows XP Professional for Mobile Computing
How to Teach This Module
This section contains information that will help you teach this module. Tell the students that in this module, they will learn how to help mobile users work more effectively by enabling them to control the power usage of their computers and by making resources available offline.
Lesson: Configuring Power Management Options for Mobile Computing
When presenting this lesson, mention that Windows XP Professional supports both Advanced Configuration and Power Interface (ACPI) and Advanced Power Management (APM). If students have questions, refer them to the Web site listed in the student notes. Introduction to Configuring Hardware for Mobile Computing Present the information about creating hardware profiles, but emphasize that the improved hardware recognition and Plug and Play technologies in Windows XP Professional should lessen the need to create hardware profiles. Demonstrate the process for creating a profile, and discuss the need to restart the computer and choose that profile to configure it. When demonstrating how to create a hardware profile for users, explain that applications and hardware must support warm docking. Ensure that students understand the importance of warm docking. Selecting a Power Scheme Explain that a power scheme is a collection of settings that manages the power usage of the computer. Show students where to select a power scheme in Power Options, but do not select a new scheme. Emphasize the special power-management needs of mobile computers. Demonstrate the processes for selecting and modifying a power scheme and for using power-saving options. Inform students that because they are not working on mobile computers, the power management options they see will differ from the interface shown in the course. Using Power-Saving Options Discuss the differences between the Standby option, which is available only on mobile computers, and the Hibernation option. Explain that standby does not save the desktop state to the hard disk. Therefore, if a power failure occurs while a computer is in standby, a user can lose unsaved data. Point out that hibernation requires an amount of free hard disk space on the boot partition equivalent to the amount of RAM.
Module 12: Configuring Windows XP Professional for Mobile Computing
Lesson: Making Files, Folders, and Web Pages Available for Offline Use
Examining Offline Files and Folders In this topic, first, emphasize that there are three components for making files and folders available offline: configuration of the network share, configuration of the client computer, and configuration of the specific files and folders. Mention that when a user logs on to the network and both the network and cached files have changed, Windows XP Professional prompts the user to choose which version to keep or allows the user to rename one of the versions and keep both files. Configuring Files and Folders for Offline Use As appropriate, demonstrate the processes for configuring files and folders for offline use. Emphasize that the procedures are performed on the computer where the files reside. Say that a computer would be added to the Exception list when you want the offline files on the computer that you use to respond differently than your other offline files. For example, you may want to be notified of disconnection in most cases, but disable access to files on a certain server. Configuring Caching Settings for Offline Files Explain that best practices for configuring offline files include synchronizing when logging on and logging off, and encrypting offline files. Demonstrate how to set caching options for a shared folder, and emphasize that this procedure is performed on the computer where the files reside. Mention the different options for caching offline files. Make it clear that the files are cached on the users local hard drive, not in the shared folder. Making Web Pages Available for Offline Use Lead off by saying that by using Microsoft Internet Explorer, you can make Web pages or entire Web sites available for offline use. Describe the benefits of and procedure for making Web pages available offline. Demonstrate the process for making Web pages available offline. Managing File Synchronization Describe the synchronization options that are available for offline files. Introduce the topic by saying that you can manage the ways in which offline files synchronize with their network counterparts. Demonstrate Synchronization Manager and explain the options available. Emphasize that file conflicts can occur, and discuss ways to handle them. Lab A: Configuring Offline Files In this lab, students work in pairs to configure and test offline files.
vi
Module 12: Configuring Windows XP Professional for Mobile Computing
Customization Information
This section identifies the lab setup requirements for a module and the configuration changes that occur on student computers during the labs. This information is provided to assist you in replicating or customizing Microsoft Learning courseware. Lab setup The following list describes the setup requirements for the labs in this module. There are no lab setup requirements that affect replication or customization. Lab A: Configuring Offline Files Lab results Since students work in pairs in this lab, each computer requires a user account created on the computer for the users partner. There are no configuration changes on student computers that affect replication or customization.
Module 12: Configuring Windows XP Professional for Mobile Computing
Overview
*****************************ILLEGAL FOR NON-TRAINER USE****************************** Introduction A growing number of employees regularly perform their work on mobile computers that they use in various locations. Microsoft Windows XP Professional addresses the unique requirements of these mobile users by providing a consistent work experience for users, whether they are traveling or working in the office. Windows XP Professional is designed to make mobile computing more productive for users by including features that make mobile computing easier. Advanced power management capabilities extend the battery life of the mobile computer. By making files, folders, and Web sites available offline, users can work in the same files, folders, or Web sites, regardless of whether they are connected to the Internet, and they can easily manage the synchronization of those resources. Module objectives After completing this module, you will be able to:
! ! !
Configure power management options for mobile computing. Make files, folders, and Web pages available offline. Manage file synchronization.
Note This module does not address connecting remote users to networks. For information about configuring remote access, see Module 11, Supporting Remote Users, in Course 2272, Implementing and Supporting Microsoft Windows XP Professional. Also, see Windows XP Professional Help topics about Connection Manager, Remote Desktop, and Remote Assistance.
Module 12: Configuring Windows XP Professional for Mobile Computing
Lesson: Configuring Power Management Options for Mobile Computing
*****************************ILLEGAL FOR NON-TRAINER USE****************************** Introduction Mobile users have special needs for managing the power that is used by their computers, especially when they are running the computer on batteries. You can reduce the power consumption of your computer devices or of your entire system by choosing a power-saving scheme or by adjusting the individual settings in a power scheme. To gain access to power-option properties, such as power schemes, click Start, click Control Panel, click Performance and Maintenance, and then click Power Options. Windows XP Professional supports a power management technology called Advanced Configuration and Power Interface (ACPI). ACPI enables Windows XP Professional to manage the power state of both portable and desktop computers in response to input from the user, applications, or device drivers. Windows XP Professional also includes support for portable computers that use Advanced Power Management (APM). ACPI-compatible computers automatically support APM. Lesson objectives After completing this lesson, you will be able to:
! ! !
Configure hardware for mobile computing. Select a power scheme to reduce the consumption of power. Use power-saving options to reduce power for individual settings and for entire systems.
Module 12: Configuring Windows XP Professional for Mobile Computing
Introduction to Configuring Hardware for Mobile Computing
*****************************ILLEGAL FOR NON-TRAINER USE****************************** Introduction Windows XP Professional uses hardware recognition and Plug and Play technologies to automatically detect and install most new and many older hardware devices. As a result, mobile users who use their computers in a variety of locations usually do not need to do anything to make their computers work with different hardware in each location. For example, a mobile user may use network printers and a docking station at the office, a local printer and Ethernet card to connect to the corporate network from home, and a wireless modem to connect while traveling. A docking station is a platform into which you can install a portable computer to connect it to peripheral devices such as a full-sized monitor and keyboard. In most cases, Windows XP Professional will detect the hardware being used, and upon first use of the hardware, it will install the necessary drivers. Windows XP Professional can automatically detect hardware on newer mobile computers. If Windows XP Professional is unable to automatically detect the hardware for a setting in which the computer is used, you can create a hardware profile for that setting. Creating a hardware profile designates the devices that the operating system loads when that profile is chosen. For example, you might want to create a profile named Docked for using the computer in the docking station on the network and create one or more profiles for using the computer undocked at home or when traveling. Note Whether Windows XP Professional detects hardware correctly depends on the version of the basic input/output system (BIOS) that the computer is running. Consult your computer documentation, manufacturer, or manufacturers Web site to ensure that you have the latest BIOS.
Creating hardware profiles for mobile users
Module 12: Configuring Windows XP Professional for Mobile Computing
Procedure
To create a hardware profile for mobile users: 1. Click Start, click Control Panel, click Performance and Maintenance, and then click System. 2. On the Hardware tab of the System Properties sheet, click Hardware Profiles. 3. Under Available hardware profiles, click Docked (current). This profile provides you a model for creating new hardware profiles. 4. Click Copy, type a new profile name, and then click OK. 5. Under When Windows starts, select either of the two startup options: Wait until I select a hardware profile or Select the first profile listed if I dont select a profile in x (where x is the number of seconds the computer waits before selecting the default profile). 6. Restart the computer, and then select the new hardware profile at startup. 7. Log on and open the System Properties sheet. 8. On the Hardware tab, click Device Manager, and then double-click a device that you want to enable or disable for the new profile. 9. On the General tab, in the list for device usage, select one of the following, and then click OK: Use this device (enable) Do not use this device in the current hardware profile (disable) Do not use this device in any hardware profile (disable) When the user starts the computer, either the default hardware profile will start or the user can manually select a different profile. The only device drivers that load are those that are enabled for the selected hardware profile.
Module 12: Configuring Windows XP Professional for Mobile Computing
Using docking stations
Windows XP Professional has built-in support for docking stations. Users can dock and undock the computer without restarting it. This procedure is called warm docking. Warm docking is helpful when you are moving a portable computer from one environment to another. For example, you can move a portable computer from an office docking station to a conference room for a presentation and then back again without restarting the computer. Note If the docking station is connected to a switch box, the computer may need to be shut down before it is redocked. A switch box is a device that enables more than one computer to use the same mouse, keyboard, and monitor. When a switch box is used, Windows XP Professional may not be able to directly detect the peripheral devices that are connected to the switch box and may therefore be unable to properly enable them during warm docking. Users can eject their computers from docking stations by using the Undock PC command on the Start menu. A message appears, indicating that it is safe to undock the computer. If the docking station is motorized, the computer will automatically undock. If not, the user must manually undock the computer. Note Some computers also have an eject button on the docking station. Pressing the eject button undocks the computer. For more information about the eject procedure, see the manufacturers documentation.
Module 12: Configuring Windows XP Professional for Mobile Computing
Selecting a Power Scheme
*****************************ILLEGAL FOR NON-TRAINER USE****************************** Introduction To reduce the power consumption of a workstation or mobile computer, you can choose a power scheme. A power scheme is a collection of settings that manages the power usage of the computer. Power schemes provide users with the ability to balance their computers battery life and performance in a way that best meets their needs. To select a power scheme, perform the following steps:
Procedure to select a power scheme
1. In Control Panel, click Performance and Maintenance, and then doubleclick Power Options. 2. On the Power Schemes tab, under Power Schemes, select one of the power schemes described in the following table.
Power schemes Home/Office Desk Portable/Laptop Presentation Description Maintains constant power to the hard disk and system when the computer is plugged in. Turns off all settings after 5 to 30 minutes of inactivity. Maintains constant power to the monitor when the computer is plugged in or running on batteries. Maintains constant power to the hard disk and system when the computer is plugged in. Maintains constant power to the system when the computer is plugged in or running on batteries.
Always On
Module 12: Configuring Windows XP Professional for Mobile Computing (continued) Power schemes Minimal Power Management Max Battery Description Maintains constant power to the hard disk and system when the computer is plugged in. Maintains constant power to the hard disk when the computer is plugged in.
Preset time settings appear in the Turn off monitor and Turn off hard disks lists of the Power Schemes tab. You can change these settings by clicking the arrow next to the list and then clicking the time that you want.
Module 12: Configuring Windows XP Professional for Mobile Computing
Using Power-Saving Options
*****************************ILLEGAL FOR NON-TRAINER USE****************************** Introduction You can use power-schemes to reduce power consumption, which helps conserve battery life on portable computers. If you plan to be away from your computer for a short time, you can put your computer on standby, which puts your entire operating system in a low-power state. If you plan to be away from the computer for an extended time, you can put your computer in hibernation. Hibernation saves your desktop to the hard drive, turns off your monitor and hard disk, and then turns off your computer. Note To use Power Options in Windows XP Professional, you must have a computer that supports these features. Check the documentation that came with your computer to determine whether your computer supports these options. Configuring standby Standby, which is enabled in the computers BIOS, switches your entire computer to a low-power state so that devices such as the monitor and hard disk turn off at specified times, and your computer uses less power. When you log on to the computer again, your desktop is restored to the state in which you left it. If your mobile computer supports APM, then you can configure standby. Important Because standby does not save your desktop state to disk, a power failure while on standby can cause you to lose unsaved data.
Module 12: Configuring Windows XP Professional for Mobile Computing
Procedure to configure standby
To configure standby on a mobile computer, perform the following steps: 1. Open the Power Options Properties sheet. 2. On the Advanced tab, under Power buttons, select one of the following options that determines when standby takes effect: When I close the lid of my portable computer When I press the power button on my computer When I press the sleep button on my computer Note The options that appear on the Advanced tab vary depending on the computer. For information about the options for your computers, such as the Sleep button, see the manufacturers documentation. 3. Click OK or Apply.
Enabling hibernation
When you restart your computer for any reason, your desktop is restored to the state in which you left it. Hibernation is a good choice if you are working in several documents or programs and want to continue working in them later, without needing to close and then reopen all of them. Because the Hibernation option saves and restores the computers exact state, startup time is slightly longer when the computer comes out of hibernation mode. Important Hibernation requires an amount of free hard disk space on the boot partition equivalent to the amount of RAM.
Procedure to enable hibernation
To enable hibernation, perform the following steps: 1. In the Power Options Properties sheet, click the Hibernate tab, select the Enable hibernation check box, and then click Apply. 2. Click the Power Schemes tab, and then select a time in System hibernates. The computer hibernates after it has been idle for the time period specified in System hibernates. To manually put a computer into hibernation: 1. Click Start, and then click Shut Down. 2. In the Shut Down Windows dialog box, click Hibernate. You can use your Windows password to password-protect your computer during standby and hibernation. To do this, in the Power Options Properties sheet, click the Advanced tab, and then click Prompt for password when computer resumes from standby.
10
Module 12: Configuring Windows XP Professional for Mobile Computing
Lesson: Making Files, Folders, and Web Pages Available for Offline Use
*****************************ILLEGAL FOR NON-TRAINER USE****************************** Introduction Mobile users are frequently not connected to the network where file and folder resources reside. Making files and folders available to these users when they are not connected to the network enables them to ensure that they are working with the most current versions of network files and that their offline work will be synchronized when they reconnect to the network. When a file is made available offline, the user works with a copy of the file cached on the local hard drive. Caching occurs when a copy of an online file is automatically saved on a hard drive. When the user reconnects to the network, the user can have the local cached copy of the file synchronized with the network version. You can gain access to the Synchronize tool in two ways:
!
Click Start, click All Programs, click Accessories, and then click Synchronize. or Click Start, click My Computer, click Tools, and then click Synchronize.
By using the Synchronize tool, a user can configure a synchronization schedule and select options to perform synchronization when the computer is idle, when logging off, or when logging on.
Module 12: Configuring Windows XP Professional for Mobile Computing
11
Lesson objectives
After completing this lesson, you will be able to:
! !
Describe offline files and folders. Configure offline files and folders to be available when users are not connected to the network. Configure caching settings for offline use. Make Web pages available for offline use. Manage file synchronization.
! ! !
12
Module 12: Configuring Windows XP Professional for Mobile Computing
Examining Offline Files and Folders
*****************************ILLEGAL FOR NON-TRAINER USE****************************** Introduction A file on a network can be configured for offline use, provided that the folder in which it resides has offline files enabled. When users configure files for offline use, they work with the network version while they are connected to the network, and with a locally cached version when they are not connected to the network. When a user configures a file to be available offline, the following events occur when the user disconnects from the network:
!
When a file is configured to be available offline
When the user logs off the network, Windows XP Professional synchronizes the network files with a local cached copy of the file. While the computer is disconnected from the network, the user works with the local cached copy of the file. When the user again logs on to the network, Windows XP Professional synchronizes any offline file that has been modified by the user with the network version of the file. If the file has been modified on both the network and the users computer, Windows XP Professional prompts the user to choose which version of the file to keep; or the user can rename one file and keep both versions.
Important Using offline files is not a substitute for document version control. If two users work with the same offline file at the same time and then synchronize the file with the network version, one of the users work may be lost.
Module 12: Configuring Windows XP Professional for Mobile Computing
13
Configuring Files and Folders for Offline Use
*****************************ILLEGAL FOR NON-TRAINER USE****************************** Introduction You can make individual files in a shared network folder, or an entire shared network folder, available for offline use. After offline files are enabled on the server, you must configure the client computer to use offline files. You must set up the computer to use offline files before you can make specific files and folders available offline. To configure your computer to use offline files, perform these steps: 1. Click Start, click My Computer, click Tools, and then click Folder Options. 2. On the Offline Files tab, note that Enable Offline Files is enabled by default. 3. Select from the options listed in the following table.
Option Synchronize all offline files when logging on (Enabling this option is a best practice.) Synchronize all offline files before logging off (Enabling this option is a best practice.) Display a reminder every xx minutes Select when you want Changes made to the locally cached copy of the file synchronized with the network version upon logon. To ensure that the latest network version is cached on the local computer when you disconnect from the network. To be reminded that you are working on an offline file. Set the number of minutes between reminders. To create a shortcut to offline files on the desktop. To keep offline files safe from intruders who may gain unauthorized access to your computer.
Configuring the client computer for offline files Procedure to configure your computer to use offline files
Create an Offline Files shortcut on the desktop Encrypt offline files to secure data (Enabling this option is a best practice.)
14
Module 12: Configuring Windows XP Professional for Mobile Computing
4. Set the Amount of disk space to use for temporary offline files, and then click OK. Making files available offline After configuring the client computer to use offline files, you must specify which folders and files you want to use offline. To make files and folders available offline, perform the following steps on the computer where the files or folder resides: 1. In My Computer or My Network Places, select the shared network file or folder that you want to make available offline. 2. On the File menu, click Make Available Offline. The first time that you make a shared network file or folder available offline, you will be prompted to complete the Offline Files Wizard. In the wizard, you can choose to automatically synchronize offline files when you log on and off of the computer and to create a shortcut to the Offline Files folder on the desktop. Note Make Available Offline appears on the File menu only if the computer was previously set up to use offline files. Configuring how offline files respond to network disconnection When the client computer is disconnected from the network, the user can then work with the offline versions of network files. Windows XP Professional can be configured with a default warning to notify users when they begin to work offline or to prevent files on a specific server from being used offline. The notification is configured for each remote computer that hosts the files that the user works with offline. To configure how offline files respond to network disconnection, perform these steps on the computer where the folder resides: 1. Click Start, click My Computer, click Tools, and then click Folder Options. 2. On the Offline Files tab, click Advanced. 3. Under When a network connection is lost, configure the computers default behavior by selecting one of the following: Notify me and begin working offline. Select this if you want to receive notification of the lost connection and continue working with offline files. Never allow my computer to go offline. Select this if you want to make offline files and folders unavailable if you lose connectivity. 4. To make an exception to the default behavior that you established in Step 3, under Exception list, click Add, name the network computer for which you want to make the exception, select a disconnection option for that computer, and then click OK twice.
Procedure to configure how offline files respond to network disconnection
Module 12: Configuring Windows XP Professional for Mobile Computing
15
Configuring Caching Settings for Offline Files
*****************************ILLEGAL FOR NON-TRAINER USE****************************** Introduction By default, any folder that you share on a computer running Windows XP Professional is enabled for offline file use. However, you must designate the folder as a shared folder before you can specify what method of caching will be enabled. You can also elect to turn off caching on a shared folder. To set caching options for a shared folder, perform the following steps on the computer where the shared folder resides: 1. In Windows Explorer, right-click the folder for which you want to set caching options, and click Sharing and Security. On the Sharing tab, select Share this folder, and then click Caching. 2. If you do not want the contents of this folder cached, clear the Allow caching of files in this shared folder check box. (For example, clear this check box to disable offline file use for a public folder that many users share.) or If you want to enable offline files, leave the check box selected, choose one of the options described in the following table, and then click OK.
Option Automatic caching of documents Description Recommended for folders containing user documents. Opened files are automatically downloaded and made available for offline work. Older copies of files are automatically deleted to make way for newer and more recently accessed files. To ensure proper file sharing, the server version of the file is always open.
Procedure to set caching options
16
Module 12: Configuring Windows XP Professional for Mobile Computing (continued) Option Automatic caching of programs and documents Description Recommended for folders with read-only data or runfrom-the-network applications. File sharing is not ensured. Opened files are automatically downloaded and made available for offline work. Older copies of files are automatically deleted to make way for newer and more recently accessed files. Recommended for folders containing user documents. Users must manually specify any files that they want available for offline work. To ensure proper file sharing, the server version of the file is always open.
Manual caching of documents
Module 12: Configuring Windows XP Professional for Mobile Computing
17
Making Web Pages Available for Offline Use
*****************************ILLEGAL FOR NON-TRAINER USE****************************** Introduction In many organizations, Web pages contain information that is vital to the job performance of the organizations employees. When employees are working offline, they cannot access this vital information unless those Web pages are configured for offline use. By using Microsoft Internet Explorer, you can make Web pages, entire Web sites, and related links available for offline viewing. A wizard prompts you to specify how much content to make available offline. You can also set up a schedule to synchronize content automatically. Procedure to make Web pages available offline To make Web pages available for offline use: 1. Open Internet Explorer. 2. Access the Web page or Web site that you want to make available offline. 3. On the Favorites menu, click Add to Favorites. 4. Select the Make available offline check box. 5. To specify a schedule for updating that page and how much content to download, click Customize. 6. Follow the instructions in the wizard.
18
Module 12: Configuring Windows XP Professional for Mobile Computing
Managing File Synchronization
*****************************ILLEGAL FOR NON-TRAINER USE****************************** Introduction When you configure your computer to use offline files, you can specify whether files are synchronized at logon, at logoff, or both. You can further manage your synchronization by choosing which connections to use and when to synchronize. To manage synchronization of your offline files, use the Synchronize tool on the Accessories menu. You can also synchronize offline Web pages. Synchronization quickly scans the local and network versions of files, and if it detects changes, it automatically updates the resources, which speeds up the synchronization process. To better manage files on the computer and on the network, you can choose when offline files are synchronized. For example, a user can save time by specifying that large database files be synchronized only when the computer is using a high-speed connection, or by specifying that all personal documents stored in a specific file be synchronized every time the local computer is connected to the corporate local area network (LAN).
What synchronization does Choose when offline files are synchronized
Module 12: Configuring Windows XP Professional for Mobile Computing
19
Procedure to configure synchronization settings
To open the Synchronize tool and configure synchronization settings, perform the following steps: 1. Click Start, point to All Programs, point to Accessories, and then click Synchronize. 2. In the Items to Synchronize dialog box, select the check boxes for the offline items that you want to synchronize. 3. Click Setup to display the Synchronization Settings dialog box, click the Logon/Logoff tab, and then select either a LAN or a dial-up connection. 4. To accomplish the tasks in the following table, perform the actions described.
To . . . Select files to synchronize for a particular connection Perform this action On the On/Idle tab, click the network connection that you want to use in the When I am using this network connection list, and then select the check boxes beside the offline items that you want to synchronize in the Synchronize the following checked items list. On the Logon/Logoff tab, click When I log on to my computer. On the Logon/Logoff tab, click When I log off my computer. On the Logon/Logoff tab, select the Ask me before synchronizing the items check box. On the Scheduled tab, click Add to start the Scheduled Synchronization Wizard. The wizard assists you in creating a synchronization schedule.
Synchronize when logging on Synchronize when logging off Prompt user before automatically synchronizing offline items Schedule synchronization when the system is idle or for specific times
5. After selecting appropriate options, click OK.
20
Module 12: Configuring Windows XP Professional for Mobile Computing
Lab A: Configuring Offline Files
*****************************ILLEGAL FOR NON-TRAINER USE****************************** Objectives After completing this lab, you will be able to:
! ! !
Create offline files. Configure a shared folder for offline support. Synchronize offline files.
Prerequisites
Before working on this lab, you must have:
!
A computer running Microsoft Windows XP Professional with Service Pack 2. Virtual PC 2004 installed.
Estimated time to complete this lab: 30 minutes
Module 12: Configuring Windows XP Professional for Mobile Computing
21
Exercise Configuring a Client Computer for Offline Files
Scenario
The Marketing Department has just received new mobile computers running Windows XP. They would like to implement Offline Files so they can work on documents while traveling and commuting and then synchronize those files automatically when they return to the office. You agreed to demonstrate configuring and implementing Offline Files.
Goal
In this exercise, you will: ! Create an offline file manually.
! !
Create a shared folder and configure caching options on the shared folder. Disconnect from the network and then modify both the manual offline document and the automatic offline document. Verify synchronization by viewing the modifications in offline documents.
Perform this exercise from the London and Vancouver virtual machines. London must be running before you start Vancouver.
Tasks
1.
Detailed Steps
a.
From the London virtual machine, log on as Administrator, and disable Remote Desktop.
From London, log on as Administrator, with a password of P@ssw0rd. From System Properties, click Remote, verify that Allow user to connect remotely to this computer is not selected, and then click OK. From London, click Start, right-click My Computer, and then click Manage. Share.
b. Click Start, right-click My Computer, and then click Properties. c.
2.
Create a shared folder.
a.
b. Expand Shared Folders, right-click Shares, and then click New c.
On the Welcome to the Create a Shared Folder Wizard page, click Next. then click Next.
d. On the Folder Path page, in the Folder path box, type C:\Offline and e. f.
On the Name, Description, and Settings page, click Change. On the Offline Settings page, click All files and programs that users open from the share will be automatically available offline, verify that Optimized for performance is selected, and then click OK. On the Name, Description, and Settings dialog box, click Next. other users have read and write access, and then click Finish.
g.
h. On the Permissions page, select Administrators have full access;
22
Module 12: Configuring Windows XP Professional for Mobile Computing (continued)
Tasks 2. (continued)
Detailed Steps
i. j.
On the Sharing was successful page, click Close. Close Computer Management. From London, click Start, right-click My Computer, and then click Explore. From Folder Options, click Offline Files, click Enable Offline Files, click Synchronize all offline files when logging on, verify that both Synchronize all offline files before logging off and Display a reminder every are selected. Close Windows Explorer. Switch to Vancouver. From Vancouver, log on to the domain as LoriOvi, with a password of P@ssw0rd. Drive.
3.
From London, enable Offline Files.
a.
b. In Windows Explorer, from the Tools menu, click Folder Options. c.
d. Change the minutes setting to 30 minutes, and then click OK. e. f. 4.
From the Vancouver virtual machine, log on to the domain as LoriOvi. Connect to \\London\Offline.
a.
b. Click Start, right-click My Computer, and then click Map Network c.
In the Folder text box, type \\London\Offline and then click Finish. the selected documents, and then click Make Available Offline.
d. Select Offline Document 1, Offline Document 2. Right-click one of e. f.
On the Welcome to the Offline Files Wizard page, click Next. On the first page of the Offline Files Wizard, click Automatically synchronize the Offline Files when I log on and log off my computer, and then click Next. On the second page of the Offline Files Wizard, click Finish. Notice that the icons for the offline documents have changed, indicating that these are offline files.
g.
h. Open Offline Document 1. i. 5.
Switch to London. From London, click Start, point to Connect To, and then click Show All Connections. then click Disable.
From London, disable the network connection.
a.
b. In Network Connections, right-click Local Area Connection, and c.
Minimize Network Connections.
d. Return to Vancouver.
Module 12: Configuring Windows XP Professional for Mobile Computing (continued)
23
Tasks
6.
Detailed Steps After approximately 20 seconds, an Offline Files balloon appears in the notification area, indicating that you are working on the file offline.
a.
From Vancouver, make changes to the Microsoft Word document, Offline Document1 and Offline Document2.
Make a change to the Microsoft Word document Offline Document 1, and then save and close the document. Open Offline Document 2, make changes to the document, then save and close the document.
b. When the Offline Files notification appears, close it. c.
d. Return to London. 7.
From London, modify Offline Document 1, and enable the network adapter.
a.
On London, start My Computer. folder.
b. Double-click Local Disk (C:), and then double-click the Offline c.
Open Offline Document 1. document.
d. Make changes to the document, save the changes, and then close the e. f. g.
Restore Network Connections, right-click Local Area Connection, and then click Enable. Return to Vancouver. Wait approximately 20 to 30 seconds before proceeding to the next step. From Vancouver. In Windows Explorer, right-click Offline Document 1, and then click Synchronize. versions is selected, and then click OK. Offline Document 1 was modified on both London and Vancouver; that is the reason for the file conflict.
8.
From Vancouver, synchronize the two offline files: Offline Document 1 and Offline Document 2.
a.
b. In the Resolve File Conflicts dialog box, verify that Keep both
c.
In Windows Explorer, right-click Offline Document 2, and then click Synchronize. In the Close Open Files message box, click OK. Close Windows Explorer. Log off as LoriOvi. Turn off Vancouver, and delete changes.
d. In Windows Explorer, display both versions of Offline Document 1. e. f. g.
THIS PAGE INTENTIONALLY LEFT BLANK
You might also like
- Barclays Bank Statement 2Document5 pagesBarclays Bank Statement 2zainabNo ratings yet
- CIS CentOS Linux 7 Benchmark v2.2.0Document384 pagesCIS CentOS Linux 7 Benchmark v2.2.0Sandro MeloNo ratings yet
- 2279B-ENU TrainerWorkbookDocument734 pages2279B-ENU TrainerWorkbookArtem RodionovNo ratings yet
- 2285BDocument370 pages2285BPuro RockNo ratings yet
- 6292A - EN - Hyper-V Classroom Setup GuideDocument19 pages6292A - EN - Hyper-V Classroom Setup GuideThaty FlorencoNo ratings yet
- Using A USB Removable Disk Drive For BackupRestoreDocument13 pagesUsing A USB Removable Disk Drive For BackupRestoreNguyễn CươngNo ratings yet
- Sequence of Operation of FahuDocument1 pageSequence of Operation of FahuahmedNo ratings yet
- Final Report of SIPDocument56 pagesFinal Report of SIPRahul Parashar100% (1)
- Modul 2 - Upravljanje Korisnicima I RacunarimaDocument68 pagesModul 2 - Upravljanje Korisnicima I RacunarimaJovan KorolijaNo ratings yet
- Module 6: Implementing Group PolicyDocument42 pagesModule 6: Implementing Group PolicyJuan EzpinosaNo ratings yet
- Designing Security For Microsoft Networks: Course Number: 2830ADocument10 pagesDesigning Security For Microsoft Networks: Course Number: 2830AEstanis GuardiaNo ratings yet
- Installing, Administering, and Configuring Microsoft Windows XP ProfessionalDocument10 pagesInstalling, Administering, and Configuring Microsoft Windows XP ProfessionalVũ ThắngNo ratings yet
- Galileu - Manual Managing Windows 2003 Server - Environment PDFDocument618 pagesGalileu - Manual Managing Windows 2003 Server - Environment PDFJosé MarquesNo ratings yet
- MOC MCSE - Managing and Maintain A Microsoft Windows Server 2003 Enviroment 2273Document980 pagesMOC MCSE - Managing and Maintain A Microsoft Windows Server 2003 Enviroment 2273Cao Hồng MinhNo ratings yet
- Managing A Microsoft Windows Server 2003 EnvironmentDocument50 pagesManaging A Microsoft Windows Server 2003 Environmenthalady123No ratings yet
- 3115 ManualDocument332 pages3115 ManualFabian Quevedo CoronaNo ratings yet
- Solaris System Performance Management - SA-400 - Student GuideDocument700 pagesSolaris System Performance Management - SA-400 - Student GuideamsreekuNo ratings yet
- Sun M5000Document128 pagesSun M5000zeekndtroyNo ratings yet
- 6427A ENU CompanionDocument37 pages6427A ENU CompanionnigromantechNo ratings yet
- Bluemix StudyGuideDocument258 pagesBluemix StudyGuideSudheer NairNo ratings yet
- Ciab HowtoDocument193 pagesCiab HowtoBimal Roy MehtaNo ratings yet
- 20337B HvsDocument35 pages20337B HvsRajiv MuralNo ratings yet
- Hitachi Virtual Storage Platform Provisioning Guide For Open Systems PDFDocument654 pagesHitachi Virtual Storage Platform Provisioning Guide For Open Systems PDFRobin LiNo ratings yet
- JumpStart Server Configuration - Solaris 10Document4 pagesJumpStart Server Configuration - Solaris 10vijayen123No ratings yet
- Front Cover: Linux Network Administration I: TCP/IP and TCP/IP ServicesDocument26 pagesFront Cover: Linux Network Administration I: TCP/IP and TCP/IP ServicesnilelinuxNo ratings yet
- Oracle Linux Release Notes For Oracle Linux 7 Update 3Document50 pagesOracle Linux Release Notes For Oracle Linux 7 Update 3Vipul WankarNo ratings yet
- Solaris Cluster 3.3 UpgradationDocument132 pagesSolaris Cluster 3.3 Upgradationmohsaif786No ratings yet
- Manual Dataprotector 7Document16 pagesManual Dataprotector 7hernandoNo ratings yet
- Brocade Configupload Procedure PDFDocument4 pagesBrocade Configupload Procedure PDFSanjoy MukherjeeNo ratings yet
- Set Up Linux On IBM System Z For Production: Front CoverDocument190 pagesSet Up Linux On IBM System Z For Production: Front CoverCsutka PocsNo ratings yet
- 10961A HvsDocument24 pages10961A HvsginglleNo ratings yet
- NetBackup80 OpsCenter Reporting PDFDocument356 pagesNetBackup80 OpsCenter Reporting PDFLuv VeroNo ratings yet
- Lpi - Linux System AdministrationDocument450 pagesLpi - Linux System AdministrationMichałNo ratings yet
- IBM v7000 Expansion Installation PDFDocument712 pagesIBM v7000 Expansion Installation PDFShriNo ratings yet
- Emc Powerpath Ve For Vmware Sphere Install ReferenceDocument9 pagesEmc Powerpath Ve For Vmware Sphere Install Referencematiws2008No ratings yet
- Pls Academy Pcse Student Slides 1 2301Document57 pagesPls Academy Pcse Student Slides 1 2301jyothi.rp33No ratings yet
- 2124C ENU CompanionDocument41 pages2124C ENU CompanionsucramovirNo ratings yet
- Data Protector Guide 1Document26 pagesData Protector Guide 1Boris DossaNo ratings yet
- Student 80500 UDocument2,602 pagesStudent 80500 Umarkarve3972No ratings yet
- EMC v. Pure StorageDocument48 pagesEMC v. Pure StorageRachel King0% (1)
- Aix 6.1 InstallationDocument408 pagesAix 6.1 Installationamit_2034No ratings yet
- Aix 72Document422 pagesAix 72R VNo ratings yet
- XM 301 StudDocument594 pagesXM 301 StudNarendar ReddyNo ratings yet
- Microsoft Certification and Course Roadmaps PDFDocument16 pagesMicrosoft Certification and Course Roadmaps PDFLampz Osmyuh100% (1)
- DP120 9.0X S v1.2 PDFDocument627 pagesDP120 9.0X S v1.2 PDFshriraghavNo ratings yet
- HP Superdome 2 Partitioning Administrator Guide (5900-2540, December 2012) PDFDocument126 pagesHP Superdome 2 Partitioning Administrator Guide (5900-2540, December 2012) PDFSladur BgNo ratings yet
- 6234A ENU TrainerHandbookDocument282 pages6234A ENU TrainerHandbookpepon2014No ratings yet
- B SRV Install Guide Aix PDFDocument216 pagesB SRV Install Guide Aix PDFSheetal LakumNo ratings yet
- Low Latency Performance Tuning For Red Hat Enterprise Linux 7Document31 pagesLow Latency Performance Tuning For Red Hat Enterprise Linux 7bakiNo ratings yet
- Veritas™ Dynamic Multi-Pathing Administrator's Guide Solaris - DMP - Admin - 51sp1 - SolDocument150 pagesVeritas™ Dynamic Multi-Pathing Administrator's Guide Solaris - DMP - Admin - 51sp1 - Solakkati123No ratings yet
- PeopleTools 853 Installation For Microsoft SQL ServerDocument777 pagesPeopleTools 853 Installation For Microsoft SQL Serversyedajmal@gmailNo ratings yet
- Essentials of Service Development For Ibm Datapower Gateway V7.5Document9 pagesEssentials of Service Development For Ibm Datapower Gateway V7.5Saroj Raj DasNo ratings yet
- AIX5L StudentGuide PDFDocument610 pagesAIX5L StudentGuide PDFRobin LiNo ratings yet
- Openmanage Plugin Nagios Core v30 - Users Guide - en Us PDFDocument47 pagesOpenmanage Plugin Nagios Core v30 - Users Guide - en Us PDFPera CigaNo ratings yet
- Oracle Solaris 11 System Virtualization Complete Self-Assessment GuideFrom EverandOracle Solaris 11 System Virtualization Complete Self-Assessment GuideNo ratings yet
- 2279B Mod11lb PDFDocument14 pages2279B Mod11lb PDFJosé MarquesNo ratings yet
- 2279B Mod03la PDFDocument4 pages2279B Mod03la PDFJosé MarquesNo ratings yet
- 2279B Mod08la PDFDocument4 pages2279B Mod08la PDFJosé MarquesNo ratings yet
- 2279B Mod07la PDFDocument6 pages2279B Mod07la PDFJosé MarquesNo ratings yet
- Galileu - Manual Managing Windows 2003 Server - Environment PDFDocument618 pagesGalileu - Manual Managing Windows 2003 Server - Environment PDFJosé MarquesNo ratings yet
- PDFDocument66 pagesPDFJosé MarquesNo ratings yet
- Appendix B: Implementation Plan ValuesDocument4 pagesAppendix B: Implementation Plan ValuesJosé MarquesNo ratings yet
- Module 2: Designing A Forest and Domain InfrastructureDocument72 pagesModule 2: Designing A Forest and Domain InfrastructureJosé MarquesNo ratings yet
- Pass4sure 300-135: Troubleshooting and Maintaining Cisco IP Networks (TSHOOT)Document11 pagesPass4sure 300-135: Troubleshooting and Maintaining Cisco IP Networks (TSHOOT)alizamaxNo ratings yet
- AWS Well Architected FrameworkDocument30 pagesAWS Well Architected FrameworkkichnaNo ratings yet
- CDUXLSIMDocument336 pagesCDUXLSIMlocoboeingNo ratings yet
- 2 BHK Price List & Floor PlanDocument1 page2 BHK Price List & Floor PlanRajesh K SinghNo ratings yet
- New York City Subway: THE BronxDocument1 pageNew York City Subway: THE BronxPrincesa LizNo ratings yet
- Example of Research Paper About Science and TechnologyDocument6 pagesExample of Research Paper About Science and Technologygz8aqe8wNo ratings yet
- Dynamic Simulation of A Crude Oil DistillationDocument14 pagesDynamic Simulation of A Crude Oil DistillationAL-JABERI SADEQ AMEEN ABDO / UPMNo ratings yet
- Wbcviii PDFDocument1,192 pagesWbcviii PDFDaniel PinheiroNo ratings yet
- SM ART-CUT@ Techno Logy S 0 1 A New High Volume Application For Ion ImplantationDocument4 pagesSM ART-CUT@ Techno Logy S 0 1 A New High Volume Application For Ion ImplantationMarco Aurélio DonatoNo ratings yet
- Barangay CertificateDocument4 pagesBarangay CertificateMark Vincent SolisNo ratings yet
- Steel-Concrete Composites Beams Considering Shear Slip EffectDocument23 pagesSteel-Concrete Composites Beams Considering Shear Slip EffectAnnisa Prita MelindaNo ratings yet
- CV Examples Uk StudentDocument8 pagesCV Examples Uk Studente7648d37100% (1)
- (CHIP IC) w25x20cl - A02Document51 pages(CHIP IC) w25x20cl - A02Felipe de san anicetoNo ratings yet
- MLCC Model enDocument6 pagesMLCC Model enrahmanakberNo ratings yet
- Amendment of Information, Formal Vs SubstantialDocument2 pagesAmendment of Information, Formal Vs SubstantialNikkoCataquiz100% (3)
- History of Insurance-WWW - SELUR.TKDocument9 pagesHistory of Insurance-WWW - SELUR.TKselurtimaNo ratings yet
- MarxismDocument13 pagesMarxismFelicia AtmadjaNo ratings yet
- Macquarie University:: 1.) Musec SchoolDocument6 pagesMacquarie University:: 1.) Musec SchoolUtsav ShroffNo ratings yet
- Company Profile - V2Document4 pagesCompany Profile - V2bhuvaneshelango2209No ratings yet
- Prof. Gandeza - Review Notes in Civil LawDocument58 pagesProf. Gandeza - Review Notes in Civil LawFlorenz Efren CacatianNo ratings yet
- 570 Academic Word ListDocument5 pages570 Academic Word ListTrà MyNo ratings yet
- Zxy 110 DatasheetDocument2 pagesZxy 110 DatasheetitembolehNo ratings yet
- United States Court of Appeals, Eleventh CircuitDocument12 pagesUnited States Court of Appeals, Eleventh CircuitScribd Government DocsNo ratings yet
- Braille Actuator Report MAJORDocument32 pagesBraille Actuator Report MAJORSwapnil BeheraNo ratings yet
- Fusing Concurrent Orthogonal Wide-Aperture Sonar Images For Dense Underwater 3D ReconstructionDocument8 pagesFusing Concurrent Orthogonal Wide-Aperture Sonar Images For Dense Underwater 3D ReconstructionVincent WenNo ratings yet
- Chapter 13 - Basic DerivativesDocument59 pagesChapter 13 - Basic Derivativesjelyn bermudezNo ratings yet
- Bearing Supports-1Document145 pagesBearing Supports-1Papaleguas gamesNo ratings yet