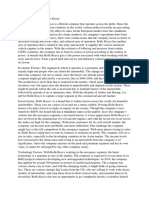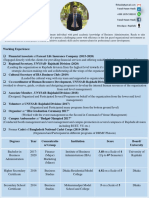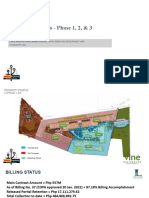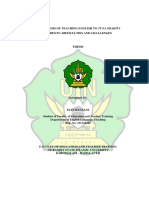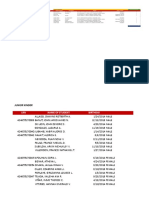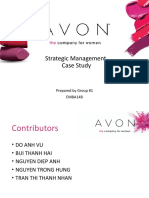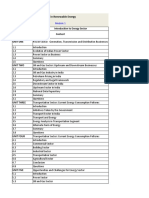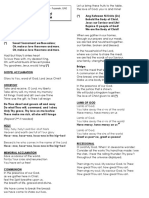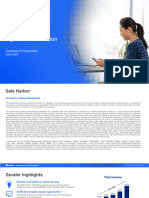Professional Documents
Culture Documents
Basic Prezi Tutorial 2013
Basic Prezi Tutorial 2013
Uploaded by
Dr. Bruce SpitzerCopyright
Available Formats
Share this document
Did you find this document useful?
Is this content inappropriate?
Report this DocumentCopyright:
Available Formats
Basic Prezi Tutorial 2013
Basic Prezi Tutorial 2013
Uploaded by
Dr. Bruce SpitzerCopyright:
Available Formats
Updated
4/4/2013
Basic Prezi Tutorial
Here are the steps to creating a basic Prezi presentation assuming youve never done so and need to begin by getting a Prezi account. Point your favorite web browser to www.prezi.com. (It doesnt matter which browser you use; Prezis a flash-based application that works with any flash-enabled browser!) On the homepage of Prezi, click on Sign Up Now. (Or, if you want to learn more about Prezi, click the link provided . . . ) At the top right, click on Students & Teachers. (Prezi provides free upgraded licenses to students and teachers who provide a valid .edu email address!) On the Student/Teacher Licenses page, click Sign up now in the free Enjoy Edu column. On a new page, Prezi will ask for your .edu email address and will send a registration email to that address. When the email arrives, click the link in the email and provide the information needed to establish your account. TWUT Prezi Tutorial 1
Now that you have created an account with Prezi.com, each time you log in, youll find your profile page. As you add Prezis, theyll accumulate on your profile page.
Creating Your First Prezi . . . To create a new presentation, on your profile page, click on New Prezi. and choose a template. Click Choose TWUT Prezi Tutorial
When your Prezi opens, it may look like this (depending on the template you chose). You may note it looks very similar to Microsofts PowerPoint in some aspects: a set of slides to the left; a note to Click to add text. To write something, click anywhere on the background, and a text box will appear. Type what you want inside the box. Note the controls for style, size, and color. To insert a file or other multimedia, click on the Insert menu. Then choose from the available options. To add a simple shape, click on Frames & Arrows. TWUT Prezi Tutorial 3
To move something in your presentation, Click on a portion of the item you wish to move. Then, click and drag using the hand icon in the middle to move the item to its new location. To change the size of an item, click and drag the handlebars (white squares) of a selected item or click the + or - icon. To rotate an item, select the item, point to a corner handlebar to expose the rotate circle, then click and drag the outer ring. You have 360 degrees of rotation! Paths are how Prezi moves from one item to the next. To add a path, click Edit Path in the left side navigation. Prezi automatically identifies the first item created as #1. Simply click on other items in the order they are to appear in the Prezi presentation. As you click on items, a numbered line will appear, just like youre connecting the dots. Change the order of the path items by moving them around in the box at the left of the screen. TWUT Prezi Tutorial 4
Showtime!! Youve created items and established an order path. Its time to see your Prezi in action. In the upper-left, click on the blue Present icon. Prezi automatically displays your Prezi from Path Item 1, full-screen, with forward and backward buttons at the bottom of the screen (that disappear and reappear as you mouse over the area). To return to the editing screen, press the Escape key. Saving is AUTOMATIC Just so you know, Prezi auto-saves so you dont have to. To save it yourself, place your mouse over Saved at XX:XX in the upper right corner of the editing screen and click on Save Now. Finally, when the editing process is complete or you need to stop working for a while, click Exit in the upper right corner.
TWUT Prezi Tutorial
This takes you to a Summary Screen where you can edit various elements such as Title and Description. You also have options for online presenting, downloading a copy of the Prezi to present offline (Pro users can export to present offline AND edit offline as well). The downloaded file will be in .zip form, so youll need a way to unzip the compressed file.
This work published under Creative Commons Attribution-Noncommercial-Share Alike 3.0
TWUT Prezi Tutorial
You might also like
- The Subtle Art of Not Giving a F*ck: A Counterintuitive Approach to Living a Good LifeFrom EverandThe Subtle Art of Not Giving a F*ck: A Counterintuitive Approach to Living a Good LifeRating: 4 out of 5 stars4/5 (5822)
- The Gifts of Imperfection: Let Go of Who You Think You're Supposed to Be and Embrace Who You AreFrom EverandThe Gifts of Imperfection: Let Go of Who You Think You're Supposed to Be and Embrace Who You AreRating: 4 out of 5 stars4/5 (1093)
- Never Split the Difference: Negotiating As If Your Life Depended On ItFrom EverandNever Split the Difference: Negotiating As If Your Life Depended On ItRating: 4.5 out of 5 stars4.5/5 (852)
- Grit: The Power of Passion and PerseveranceFrom EverandGrit: The Power of Passion and PerseveranceRating: 4 out of 5 stars4/5 (590)
- Hidden Figures: The American Dream and the Untold Story of the Black Women Mathematicians Who Helped Win the Space RaceFrom EverandHidden Figures: The American Dream and the Untold Story of the Black Women Mathematicians Who Helped Win the Space RaceRating: 4 out of 5 stars4/5 (898)
- Shoe Dog: A Memoir by the Creator of NikeFrom EverandShoe Dog: A Memoir by the Creator of NikeRating: 4.5 out of 5 stars4.5/5 (540)
- The Hard Thing About Hard Things: Building a Business When There Are No Easy AnswersFrom EverandThe Hard Thing About Hard Things: Building a Business When There Are No Easy AnswersRating: 4.5 out of 5 stars4.5/5 (349)
- Elon Musk: Tesla, SpaceX, and the Quest for a Fantastic FutureFrom EverandElon Musk: Tesla, SpaceX, and the Quest for a Fantastic FutureRating: 4.5 out of 5 stars4.5/5 (474)
- Her Body and Other Parties: StoriesFrom EverandHer Body and Other Parties: StoriesRating: 4 out of 5 stars4/5 (822)
- The Sympathizer: A Novel (Pulitzer Prize for Fiction)From EverandThe Sympathizer: A Novel (Pulitzer Prize for Fiction)Rating: 4.5 out of 5 stars4.5/5 (122)
- The Emperor of All Maladies: A Biography of CancerFrom EverandThe Emperor of All Maladies: A Biography of CancerRating: 4.5 out of 5 stars4.5/5 (271)
- The Little Book of Hygge: Danish Secrets to Happy LivingFrom EverandThe Little Book of Hygge: Danish Secrets to Happy LivingRating: 3.5 out of 5 stars3.5/5 (403)
- The World Is Flat 3.0: A Brief History of the Twenty-first CenturyFrom EverandThe World Is Flat 3.0: A Brief History of the Twenty-first CenturyRating: 3.5 out of 5 stars3.5/5 (2259)
- Devil in the Grove: Thurgood Marshall, the Groveland Boys, and the Dawn of a New AmericaFrom EverandDevil in the Grove: Thurgood Marshall, the Groveland Boys, and the Dawn of a New AmericaRating: 4.5 out of 5 stars4.5/5 (266)
- The Yellow House: A Memoir (2019 National Book Award Winner)From EverandThe Yellow House: A Memoir (2019 National Book Award Winner)Rating: 4 out of 5 stars4/5 (98)
- A Heartbreaking Work Of Staggering Genius: A Memoir Based on a True StoryFrom EverandA Heartbreaking Work Of Staggering Genius: A Memoir Based on a True StoryRating: 3.5 out of 5 stars3.5/5 (231)
- Team of Rivals: The Political Genius of Abraham LincolnFrom EverandTeam of Rivals: The Political Genius of Abraham LincolnRating: 4.5 out of 5 stars4.5/5 (234)
- RADIOLOGY - Clinical Radiology - The Essentials 4E (2014) (PDF) (UnitedVRG)Document562 pagesRADIOLOGY - Clinical Radiology - The Essentials 4E (2014) (PDF) (UnitedVRG)Andi Firmansyah90% (29)
- On Fire: The (Burning) Case for a Green New DealFrom EverandOn Fire: The (Burning) Case for a Green New DealRating: 4 out of 5 stars4/5 (74)
- The Unwinding: An Inner History of the New AmericaFrom EverandThe Unwinding: An Inner History of the New AmericaRating: 4 out of 5 stars4/5 (45)
- Kobaian - English DictionaryDocument3 pagesKobaian - English Dictionarysabbao100% (1)
- SM CH PDFDocument18 pagesSM CH PDFHector NaranjoNo ratings yet
- PESTLE Analysis For Rolls RoyceDocument2 pagesPESTLE Analysis For Rolls Roycephi podcastNo ratings yet
- Solution Manual For Operations and Supply Chain Management For The 21st Century 1st Edition by BoyerDocument7 pagesSolution Manual For Operations and Supply Chain Management For The 21st Century 1st Edition by Boyergowdie.mornward.b50a100% (55)
- Faisal Hasan Hasib (Blue)Document2 pagesFaisal Hasan Hasib (Blue)Rashedur RahmanNo ratings yet
- CloudEngine 7800&6800&5800 V100R005 (C00&C10) Configuration Guide - Ethernet SwitchingDocument637 pagesCloudEngine 7800&6800&5800 V100R005 (C00&C10) Configuration Guide - Ethernet SwitchingAlexander VasquezNo ratings yet
- Vine-Vpdc Report As of Feb. 3, 2022Document9 pagesVine-Vpdc Report As of Feb. 3, 2022Elbert Ryan OcampoNo ratings yet
- Result Phase III - A, B - Lot (23!03!2024)Document15 pagesResult Phase III - A, B - Lot (23!03!2024)xxxlordimpalerxxxNo ratings yet
- Presentation About MyselfDocument18 pagesPresentation About MyselfbisnunepmanyNo ratings yet
- Fernerkundungsbasierte, Automatisierte, Multisensorale Brandflächendetektion Im Kruger National Park, SüdafrikaDocument151 pagesFernerkundungsbasierte, Automatisierte, Multisensorale Brandflächendetektion Im Kruger National Park, SüdafrikawurstomanNo ratings yet
- Physics HL IA - ViscosityDocument5 pagesPhysics HL IA - ViscosityDavid Sendín LloredaNo ratings yet
- TUGAS INDIVIDU - 3-01 - 18 - Manajemen Keuangan - Mind Map CH 15Document1 pageTUGAS INDIVIDU - 3-01 - 18 - Manajemen Keuangan - Mind Map CH 15Ni Made Indah MeliawatiNo ratings yet
- JP10 06 JUNE Mule Be Done SoonDocument19 pagesJP10 06 JUNE Mule Be Done SoonChris GoodallNo ratings yet
- Ca3 Week1 ModuleDocument16 pagesCa3 Week1 ModuleKate Serrano ManlutacNo ratings yet
- Konsep Pendidikan Religius RasionalDocument14 pagesKonsep Pendidikan Religius RasionalSri ParwatiNo ratings yet
- Warhammer 40k Epic Scenarios MoonlightDocument28 pagesWarhammer 40k Epic Scenarios Moonlightdallin AndersonNo ratings yet
- Amanda Willemot Resume 1Document3 pagesAmanda Willemot Resume 1api-256464743No ratings yet
- An Analysis of Teaching English To Tuna Grahita Students: Difficulties and ChallengesDocument75 pagesAn Analysis of Teaching English To Tuna Grahita Students: Difficulties and ChallengesPutri PutriNo ratings yet
- Three Lever ClassesDocument5 pagesThree Lever ClassesSourabh SharafNo ratings yet
- Surface Preparation Standards JotunDocument2 pagesSurface Preparation Standards JotunbacabacabacaNo ratings yet
- 2018 2019 Enrolees PCDocument73 pages2018 2019 Enrolees PCMellize Royo DamyongNo ratings yet
- Gravoca 1C 본문 170705 인쇄용Document192 pagesGravoca 1C 본문 170705 인쇄용GreysenNo ratings yet
- Strategic Management Case Study: Prepared by Group #1 Emba14BDocument39 pagesStrategic Management Case Study: Prepared by Group #1 Emba14BKalyaniDudhane-PawadeNo ratings yet
- Course Curriculum of PGP Renewable EnergyDocument6 pagesCourse Curriculum of PGP Renewable EnergyRonanki RaviNo ratings yet
- Lac Demonstration Teaching M: AtrixDocument3 pagesLac Demonstration Teaching M: AtrixLeticia HermosoNo ratings yet
- 5th-Sunday-of-Lent (2) .2Document1 page5th-Sunday-of-Lent (2) .2Emmanuel ToretaNo ratings yet
- Zscaler Q3-23 Corporate PresentationDocument40 pagesZscaler Q3-23 Corporate Presentationjoshka musicNo ratings yet
- Chapter 4-The Life of Jose RizalDocument3 pagesChapter 4-The Life of Jose RizalArmilah Sultan Masaranga100% (1)
- CDC Birth Control ChartDocument2 pagesCDC Birth Control ChartCaitlin StrohlNo ratings yet