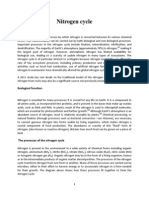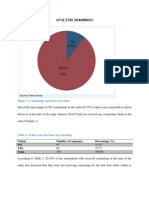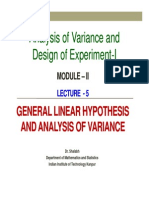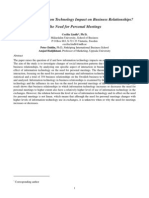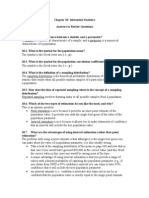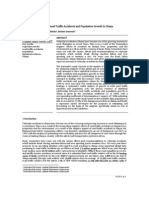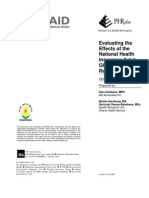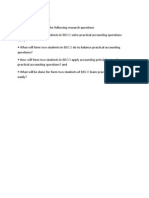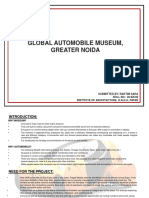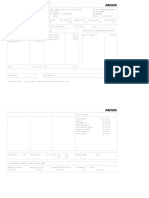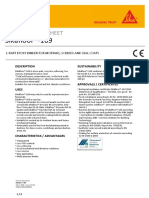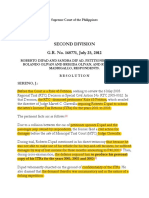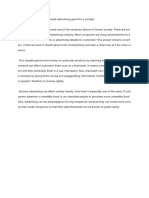Professional Documents
Culture Documents
Exer 5
Exer 5
Uploaded by
Apam BenjaminCopyright:
Available Formats
You might also like
- The Subtle Art of Not Giving a F*ck: A Counterintuitive Approach to Living a Good LifeFrom EverandThe Subtle Art of Not Giving a F*ck: A Counterintuitive Approach to Living a Good LifeRating: 4 out of 5 stars4/5 (5825)
- The Gifts of Imperfection: Let Go of Who You Think You're Supposed to Be and Embrace Who You AreFrom EverandThe Gifts of Imperfection: Let Go of Who You Think You're Supposed to Be and Embrace Who You AreRating: 4 out of 5 stars4/5 (1093)
- Never Split the Difference: Negotiating As If Your Life Depended On ItFrom EverandNever Split the Difference: Negotiating As If Your Life Depended On ItRating: 4.5 out of 5 stars4.5/5 (852)
- Grit: The Power of Passion and PerseveranceFrom EverandGrit: The Power of Passion and PerseveranceRating: 4 out of 5 stars4/5 (590)
- Hidden Figures: The American Dream and the Untold Story of the Black Women Mathematicians Who Helped Win the Space RaceFrom EverandHidden Figures: The American Dream and the Untold Story of the Black Women Mathematicians Who Helped Win the Space RaceRating: 4 out of 5 stars4/5 (903)
- Shoe Dog: A Memoir by the Creator of NikeFrom EverandShoe Dog: A Memoir by the Creator of NikeRating: 4.5 out of 5 stars4.5/5 (541)
- The Hard Thing About Hard Things: Building a Business When There Are No Easy AnswersFrom EverandThe Hard Thing About Hard Things: Building a Business When There Are No Easy AnswersRating: 4.5 out of 5 stars4.5/5 (349)
- Elon Musk: Tesla, SpaceX, and the Quest for a Fantastic FutureFrom EverandElon Musk: Tesla, SpaceX, and the Quest for a Fantastic FutureRating: 4.5 out of 5 stars4.5/5 (474)
- Her Body and Other Parties: StoriesFrom EverandHer Body and Other Parties: StoriesRating: 4 out of 5 stars4/5 (823)
- The Sympathizer: A Novel (Pulitzer Prize for Fiction)From EverandThe Sympathizer: A Novel (Pulitzer Prize for Fiction)Rating: 4.5 out of 5 stars4.5/5 (122)
- The Emperor of All Maladies: A Biography of CancerFrom EverandThe Emperor of All Maladies: A Biography of CancerRating: 4.5 out of 5 stars4.5/5 (271)
- The Little Book of Hygge: Danish Secrets to Happy LivingFrom EverandThe Little Book of Hygge: Danish Secrets to Happy LivingRating: 3.5 out of 5 stars3.5/5 (403)
- The World Is Flat 3.0: A Brief History of the Twenty-first CenturyFrom EverandThe World Is Flat 3.0: A Brief History of the Twenty-first CenturyRating: 3.5 out of 5 stars3.5/5 (2259)
- The Yellow House: A Memoir (2019 National Book Award Winner)From EverandThe Yellow House: A Memoir (2019 National Book Award Winner)Rating: 4 out of 5 stars4/5 (98)
- Devil in the Grove: Thurgood Marshall, the Groveland Boys, and the Dawn of a New AmericaFrom EverandDevil in the Grove: Thurgood Marshall, the Groveland Boys, and the Dawn of a New AmericaRating: 4.5 out of 5 stars4.5/5 (266)
- A Heartbreaking Work Of Staggering Genius: A Memoir Based on a True StoryFrom EverandA Heartbreaking Work Of Staggering Genius: A Memoir Based on a True StoryRating: 3.5 out of 5 stars3.5/5 (231)
- Team of Rivals: The Political Genius of Abraham LincolnFrom EverandTeam of Rivals: The Political Genius of Abraham LincolnRating: 4.5 out of 5 stars4.5/5 (234)
- On Fire: The (Burning) Case for a Green New DealFrom EverandOn Fire: The (Burning) Case for a Green New DealRating: 4 out of 5 stars4/5 (74)
- The Unwinding: An Inner History of the New AmericaFrom EverandThe Unwinding: An Inner History of the New AmericaRating: 4 out of 5 stars4/5 (45)
- Unit Operation in Food Processing Chapter 6 ProblemsDocument12 pagesUnit Operation in Food Processing Chapter 6 ProblemsTeh Sze Yin100% (3)
- Nitrogen Cycle: Ecological FunctionDocument8 pagesNitrogen Cycle: Ecological FunctionApam BenjaminNo ratings yet
- Research ProposalDocument6 pagesResearch ProposalApam BenjaminNo ratings yet
- Oxygen Cycle: PlantsDocument3 pagesOxygen Cycle: PlantsApam BenjaminNo ratings yet
- Cocoa (Theobroma Cacao L.) : Theobroma Cacao Also Cacao Tree and Cocoa Tree, Is A Small (4-8 M or 15-26 FT Tall) EvergreenDocument12 pagesCocoa (Theobroma Cacao L.) : Theobroma Cacao Also Cacao Tree and Cocoa Tree, Is A Small (4-8 M or 15-26 FT Tall) EvergreenApam BenjaminNo ratings yet
- Lecture6 Module2 Anova 1Document10 pagesLecture6 Module2 Anova 1Apam BenjaminNo ratings yet
- ANALYSIS (0246888691) : Figure 1: Counseling Experience in SchoolDocument8 pagesANALYSIS (0246888691) : Figure 1: Counseling Experience in SchoolApam BenjaminNo ratings yet
- Multivariate Analysis of Variance (MANOVA) : (Copy This Section To Methodology)Document8 pagesMultivariate Analysis of Variance (MANOVA) : (Copy This Section To Methodology)Apam BenjaminNo ratings yet
- Lecture5 Module2 Anova 1Document9 pagesLecture5 Module2 Anova 1Apam BenjaminNo ratings yet
- Lecture4 Module2 Anova 1Document9 pagesLecture4 Module2 Anova 1Apam BenjaminNo ratings yet
- How Does Information Technology Impact On Business Relationships? The Need For Personal MeetingsDocument14 pagesHow Does Information Technology Impact On Business Relationships? The Need For Personal MeetingsApam BenjaminNo ratings yet
- Finish WorkDocument116 pagesFinish WorkApam BenjaminNo ratings yet
- PLMDocument5 pagesPLMApam BenjaminNo ratings yet
- A Study On School DropoutsDocument6 pagesA Study On School DropoutsApam BenjaminNo ratings yet
- Comparison of Chi-Square and Likelihood Ratio Chi-Square Tests: Power of TestDocument3 pagesComparison of Chi-Square and Likelihood Ratio Chi-Square Tests: Power of TestApam BenjaminNo ratings yet
- Personal Information: Curriculum VitaeDocument6 pagesPersonal Information: Curriculum VitaeApam BenjaminNo ratings yet
- MSC Project Study Guide Jessica Chen-Burger: What You Will WriteDocument1 pageMSC Project Study Guide Jessica Chen-Burger: What You Will WriteApam BenjaminNo ratings yet
- Regression Analysis of Road Traffic Accidents and Population Growth in GhanaDocument7 pagesRegression Analysis of Road Traffic Accidents and Population Growth in GhanaApam BenjaminNo ratings yet
- Evaluating The Effects of The National Health Insurance Act in Ghana: BaselineDocument75 pagesEvaluating The Effects of The National Health Insurance Act in Ghana: BaselineApam BenjaminNo ratings yet
- l.4. Research QuestionsDocument1 pagel.4. Research QuestionsApam BenjaminNo ratings yet
- Project ReportsDocument31 pagesProject ReportsBilal AliNo ratings yet
- Tutorials in Statistics - Chapter 4 NewDocument11 pagesTutorials in Statistics - Chapter 4 NewApam BenjaminNo ratings yet
- Time Series Lecture NotesDocument97 pagesTime Series Lecture NotesApam BenjaminNo ratings yet
- Trapezoidal Rule EditedDocument3 pagesTrapezoidal Rule EditedApam BenjaminNo ratings yet
- EIC5000 Electronic Indicator Control Installation and Operation InstructionsDocument8 pagesEIC5000 Electronic Indicator Control Installation and Operation InstructionsАртемNo ratings yet
- Moy Ya Lim Yao DIGEST, Angelique AquinoDocument2 pagesMoy Ya Lim Yao DIGEST, Angelique AquinoAngeliqueAquinoNo ratings yet
- Seizures and EpilepsyDocument54 pagesSeizures and Epilepsyจีทีเอส สุรเชษฐNo ratings yet
- Tax Reporter Guide - 2009Document90 pagesTax Reporter Guide - 2009bpathri0% (1)
- Bore Hole DesignDocument11 pagesBore Hole DesignJede LukaNo ratings yet
- Vernacular Architecture of Hills IndiaDocument12 pagesVernacular Architecture of Hills IndiaTushar JainNo ratings yet
- PayslipDocument2 pagesPaysliprajdeep singhNo ratings yet
- Adams, Clark - 2009 - Landfill Bio DegradationDocument17 pagesAdams, Clark - 2009 - Landfill Bio Degradationfguasta100% (1)
- DecoderDocument9 pagesDecoderYves AbalosNo ratings yet
- Sikafloor®-169: Product Data SheetDocument4 pagesSikafloor®-169: Product Data SheetMohammed AwfNo ratings yet
- Introduction To AC SystemsDocument229 pagesIntroduction To AC SystemsAnush R AminNo ratings yet
- Compliance Check For Section 206AB & 206CCA - FAQsDocument7 pagesCompliance Check For Section 206AB & 206CCA - FAQsSushil KumarNo ratings yet
- Embraer Legacy 600 11pDocument11 pagesEmbraer Legacy 600 11pNaili Bourhane Aboudou Rahime100% (1)
- I-765 Online Filing Instructions - FINALDocument13 pagesI-765 Online Filing Instructions - FINALTrân LêNo ratings yet
- 21cs644 Module 3Document95 pages21cs644 Module 3gmaheshreddy229No ratings yet
- 1 - Introduction of EOR LecturesDocument19 pages1 - Introduction of EOR Lecturesbu7amud83% (6)
- 2.5 - S464G1007 Estacion ManualDocument2 pages2.5 - S464G1007 Estacion ManualCarlos Jesus Cañamero GutierrezNo ratings yet
- Dinner PlateDocument29 pagesDinner PlateSABA ALINo ratings yet
- Dipad Vs OlivanDocument8 pagesDipad Vs OlivanFrancis De CastroNo ratings yet
- Chap 6Document27 pagesChap 6Basant OjhaNo ratings yet
- Advertisement Do More Harm Than GoodDocument1 pageAdvertisement Do More Harm Than Good박성진No ratings yet
- DLLDocument2 pagesDLLMarjorie Brondo100% (1)
- Accounting Question BankDocument217 pagesAccounting Question BankFaiza TahreemNo ratings yet
- ACLU Letter On Riverside County RedistrictingDocument2 pagesACLU Letter On Riverside County RedistrictingThe Press-Enterprise / pressenterprise.comNo ratings yet
- Sliding Mode Controller Design For Controlling The Speed of A DC MotorDocument5 pagesSliding Mode Controller Design For Controlling The Speed of A DC Motorbokic88No ratings yet
- CS Form No. 6 Revised 2020 Application For LeaveDocument6 pagesCS Form No. 6 Revised 2020 Application For LeaveMARILYN MALIMBAGNo ratings yet
- ProjectDocument61 pagesProjectgoodvijay143No ratings yet
- Inventory - Product Catalogue: Code Description / Location / UOM BarcodeDocument93 pagesInventory - Product Catalogue: Code Description / Location / UOM Barcodefireman100% (1)
- Design and Implementation of A Web Based Hosipital Management System .....Document42 pagesDesign and Implementation of A Web Based Hosipital Management System .....Mikel King100% (1)
Exer 5
Exer 5
Uploaded by
Apam BenjaminOriginal Title
Copyright
Available Formats
Share this document
Did you find this document useful?
Is this content inappropriate?
Report this DocumentCopyright:
Available Formats
Exer 5
Exer 5
Uploaded by
Apam BenjaminCopyright:
Available Formats
Excel Exercise #5: Sorting Data and Printing Files Printing a Spreadsheet 1.
Enter the data on states provided in the attached spreadsheet on page 3. 2. If you were interested in printing this data, you would open the File menu and select the Print command. For now, lets just see what the spreadsheet would look like if we printed it in its current form. Open the File menu and select the Print Preview command. This shows you what the file would look like if you printed it in its current form. 3. Click on the Next button to see the second page of the print out. 4. To view the entire page on the screen the text must be rather small. To get a better look at the data, click on the Zoom button. To return back to the full page view, click on the Zoom button a second time. 5. Click on the Close button to get out of Print Preview. 6. Lets dress up this print out. Open the File menu and select the Page Setup command. 7. The Page options should appear on your screen. Click on the tab labeled Sheet. 8. In the space next to the Print Titles: Rows to Repeat at Top enter the cell range A1:F1. 9. Click on Margins tab and select the option Center on Page: Horizontally. 10. Click on the Header/Footer tab. The default header for the spreadsheet is the title of the spreadsheet. To create a more description title on the print out, click on the Custom Header button. In the center section type the title Selected State Data. 11. When you are finished making all of the changes you would like to make, simply click on the OK button. To see what the printed spreadsheet would now look like, open the File menu and select the Print Preview command. 12. Only two states appear on the second page which is a waste of paper. To help save a tree, or at least a twig or two, the spreadsheet can be fit on to one page. To do this, open the File menu and select the Page Setup option. Under the Page options click on Fit to 1 page(s) wide by 1 tall option. Now click on the OK button to accept this change. 13. Open the File menu and select the Print Preview command. Notice the data for all the states now fits on one page. A printed version of the changes made above is provided on page 4 of this handout.
Sorting Data 1. Highlight the column headings for columns A through H. Open the Data menu and select the Sort option. (Note: At the bottom of the Sort Options screen the My List Has No Header Row option is selected. Since the first row of the spreadsheet has data labels we do not want these labels to be sorted with the data, select My list has Header Row. 2. Click on the down arrow button in the Sort By option. This provides a list of all the variable labels in the first row of the spreadsheet. Select the MURDER label, select the Descending option, then click on the OK button. The data in the spreadsheet is now arranged from the highest to the lowest value for the welfare variable (which is the number of murders per million residents). 3. For a different sort, highlight the column headings, open the Data menu, and select the Sort option. 4. In the Sort By option select REGION and the Ascending option. In the Then Sort By option select STATE and the Ascending option. Then click on the OK button. The data is now sorted by region, and within each region is arranged in alphabetical order by state abbreviation. 5. Scroll down to the southern states. Highlight the range of cells from A23 to F38 (the data for the southern states should be highlighted. Open the File menu and select the Print Area command. Select the Set Print Area option. Preview the printout of this spreadsheet (it is presented on page 5). You will notice that the set print area command defines the range of a spreadsheet that you want to have printed. Remember that earlier in this exercise the header for printouts was set using options in the Page Setup command. To print the entire spreadsheet (not just the south), open the File menu, select the Print Area command, and select the Clear Print Area option. 6. Save the spreadsheet and exit Excel.
1 2 3 4 5 6 7 8 9 10 11 12 13 14 15 16 17 18 19 20 21 22 23 24 25 26 27 28 29 30 31 32 33 34 35 36 37 38 39 40 41 42 43 44 45 46 47 48 49 50 51 52
A B State Crime Data Set
STATE URBAN
C
MURDER
D
POLICE
E
ROBBERY
F
REGION
CT MA ME NH NJ NY PA RI VT IL IN IO KS MI MN MO NB ND OH SD WI AL AR DE FL GA KY LA MD MS NC OK SC TN TX VA WV AK AZ CA CO HI ID MT NM NV OR UT WA WY
78.8 83.8 47.5 52.2 89 84.6 69.3 87 33.8 83 64.2 58.6 66.7 70.7 66.8 68.1 62.7 48.8 73.3 46.4 64.2 60 51.6 70.7 84.3 62.3 50.8 68.6 80.3 47.3 48 67.3 54.1 60.4 79.6 66 36.2 64.5 83.8 91.3 80.6 86.5 54 52.9 72.2 85.3 67.9 84.4 73.6 62.8
47 41 28 25 69 127 68 44 22 106 89 22 69 102 26 111 44 12 81 7 29 132 92 69 145 138 88 157 95 145 106 51 114 108 169 86 71 97 103 143 69 87 31 40 131 20 51 38 55 62
260 290 200 240 350 370 240 280 200 320 210 200 230 250 190 280 220 180 210 200 240 230 190 280 300 240 200 290 310 200 220 230 240 210 240 230 180 350 310 270 270 290 240 240 280 360 240 240 210 310
2180 2355 308 420 3037 6413 1779 1186 389 2170 1414 549 1131 2440 991 2236 822 77 2237 201 707 1321 809 1370 3555 1976 952 1970 3927 810 823 1049 1181 1806 2085 1201 485 900 1936 3842 1601 1902 468 340 1279 4606 1524 802 1351 444
North North North North North North North North North Midwest Midwest Midwest Midwest Midwest Midwest Midwest Midwest Midwest Midwest Midwest Midwest South South South South South South South South South South South South South South South South West West West West West West West West West West West West West
Selected State Data
STATE URBAN MURDER POLICE ROBBERY REGION
CT MA ME NH NJ NY PA RI VT IL IN IO KS MI MN MO NB ND OH SD WI AL AR DE FL GA KY LA MD MS NC OK SC TN TX VA WV AK AZ CA CO HI ID MT NM NV OR UT WA WY
78.8 83.8 47.5 52.2 89 84.6 69.3 87 33.8 83 64.2 58.6 66.7 70.7 66.8 68.1 62.7 48.8 73.3 46.4 64.2 60 51.6 70.7 84.3 62.3 50.8 68.6 80.3 47.3 48 67.3 54.1 60.4 79.6 66 36.2 64.5 83.8 91.3 80.6 86.5 54 52.9 72.2 85.3 67.9 84.4 73.6 62.8
47 41 28 25 69 127 68 44 22 106 89 22 69 102 26 111 44 12 81 7 29 132 92 69 145 138 88 157 95 145 106 51 114 108 169 86 71 97 103 143 69 87 31 40 131 20 51 38 55 62
260 290 200 240 350 370 240 280 200 320 210 200 230 250 190 280 220 180 210 200 240 230 190 280 300 240 200 290 310 200 220 230 240 210 240 230 180 350 310 270 270 290 240 240 280 360 240 240 210 310
2180 2355 308 420 3037 6413 1779 1186 389 2170 1414 549 1131 2440 991 2236 822 77 2237 201 707 1321 809 1370 3555 1976 952 1970 3927 810 823 1049 1181 1806 2085 1201 485 900 1936 3842 1601 1902 468 340 1279 4606 1524 802 1351 444
North North North North North North North North North Midwest Midwest Midwest Midwest Midwest Midwest Midwest Midwest Midwest Midwest Midwest Midwest South South South South South South South South South South South South South South South South West West West West West West West West West West West West West
Selected State Data AL AR DE FL GA KY LA MD MS NC OK SC TN TX VA WV 60 51.6 70.7 84.3 62.3 50.8 68.6 80.3 47.3 48 67.3 54.1 60.4 79.6 66 36.2 132 92 69 145 138 88 157 95 145 106 51 114 108 169 86 71 230 190 280 300 240 200 290 310 200 220 230 240 210 240 230 180 1321 809 1370 3555 1976 952 1970 3927 810 823 1049 1181 1806 2085 1201 485 South South South South South South South South South South South South South South South South
You might also like
- The Subtle Art of Not Giving a F*ck: A Counterintuitive Approach to Living a Good LifeFrom EverandThe Subtle Art of Not Giving a F*ck: A Counterintuitive Approach to Living a Good LifeRating: 4 out of 5 stars4/5 (5825)
- The Gifts of Imperfection: Let Go of Who You Think You're Supposed to Be and Embrace Who You AreFrom EverandThe Gifts of Imperfection: Let Go of Who You Think You're Supposed to Be and Embrace Who You AreRating: 4 out of 5 stars4/5 (1093)
- Never Split the Difference: Negotiating As If Your Life Depended On ItFrom EverandNever Split the Difference: Negotiating As If Your Life Depended On ItRating: 4.5 out of 5 stars4.5/5 (852)
- Grit: The Power of Passion and PerseveranceFrom EverandGrit: The Power of Passion and PerseveranceRating: 4 out of 5 stars4/5 (590)
- Hidden Figures: The American Dream and the Untold Story of the Black Women Mathematicians Who Helped Win the Space RaceFrom EverandHidden Figures: The American Dream and the Untold Story of the Black Women Mathematicians Who Helped Win the Space RaceRating: 4 out of 5 stars4/5 (903)
- Shoe Dog: A Memoir by the Creator of NikeFrom EverandShoe Dog: A Memoir by the Creator of NikeRating: 4.5 out of 5 stars4.5/5 (541)
- The Hard Thing About Hard Things: Building a Business When There Are No Easy AnswersFrom EverandThe Hard Thing About Hard Things: Building a Business When There Are No Easy AnswersRating: 4.5 out of 5 stars4.5/5 (349)
- Elon Musk: Tesla, SpaceX, and the Quest for a Fantastic FutureFrom EverandElon Musk: Tesla, SpaceX, and the Quest for a Fantastic FutureRating: 4.5 out of 5 stars4.5/5 (474)
- Her Body and Other Parties: StoriesFrom EverandHer Body and Other Parties: StoriesRating: 4 out of 5 stars4/5 (823)
- The Sympathizer: A Novel (Pulitzer Prize for Fiction)From EverandThe Sympathizer: A Novel (Pulitzer Prize for Fiction)Rating: 4.5 out of 5 stars4.5/5 (122)
- The Emperor of All Maladies: A Biography of CancerFrom EverandThe Emperor of All Maladies: A Biography of CancerRating: 4.5 out of 5 stars4.5/5 (271)
- The Little Book of Hygge: Danish Secrets to Happy LivingFrom EverandThe Little Book of Hygge: Danish Secrets to Happy LivingRating: 3.5 out of 5 stars3.5/5 (403)
- The World Is Flat 3.0: A Brief History of the Twenty-first CenturyFrom EverandThe World Is Flat 3.0: A Brief History of the Twenty-first CenturyRating: 3.5 out of 5 stars3.5/5 (2259)
- The Yellow House: A Memoir (2019 National Book Award Winner)From EverandThe Yellow House: A Memoir (2019 National Book Award Winner)Rating: 4 out of 5 stars4/5 (98)
- Devil in the Grove: Thurgood Marshall, the Groveland Boys, and the Dawn of a New AmericaFrom EverandDevil in the Grove: Thurgood Marshall, the Groveland Boys, and the Dawn of a New AmericaRating: 4.5 out of 5 stars4.5/5 (266)
- A Heartbreaking Work Of Staggering Genius: A Memoir Based on a True StoryFrom EverandA Heartbreaking Work Of Staggering Genius: A Memoir Based on a True StoryRating: 3.5 out of 5 stars3.5/5 (231)
- Team of Rivals: The Political Genius of Abraham LincolnFrom EverandTeam of Rivals: The Political Genius of Abraham LincolnRating: 4.5 out of 5 stars4.5/5 (234)
- On Fire: The (Burning) Case for a Green New DealFrom EverandOn Fire: The (Burning) Case for a Green New DealRating: 4 out of 5 stars4/5 (74)
- The Unwinding: An Inner History of the New AmericaFrom EverandThe Unwinding: An Inner History of the New AmericaRating: 4 out of 5 stars4/5 (45)
- Unit Operation in Food Processing Chapter 6 ProblemsDocument12 pagesUnit Operation in Food Processing Chapter 6 ProblemsTeh Sze Yin100% (3)
- Nitrogen Cycle: Ecological FunctionDocument8 pagesNitrogen Cycle: Ecological FunctionApam BenjaminNo ratings yet
- Research ProposalDocument6 pagesResearch ProposalApam BenjaminNo ratings yet
- Oxygen Cycle: PlantsDocument3 pagesOxygen Cycle: PlantsApam BenjaminNo ratings yet
- Cocoa (Theobroma Cacao L.) : Theobroma Cacao Also Cacao Tree and Cocoa Tree, Is A Small (4-8 M or 15-26 FT Tall) EvergreenDocument12 pagesCocoa (Theobroma Cacao L.) : Theobroma Cacao Also Cacao Tree and Cocoa Tree, Is A Small (4-8 M or 15-26 FT Tall) EvergreenApam BenjaminNo ratings yet
- Lecture6 Module2 Anova 1Document10 pagesLecture6 Module2 Anova 1Apam BenjaminNo ratings yet
- ANALYSIS (0246888691) : Figure 1: Counseling Experience in SchoolDocument8 pagesANALYSIS (0246888691) : Figure 1: Counseling Experience in SchoolApam BenjaminNo ratings yet
- Multivariate Analysis of Variance (MANOVA) : (Copy This Section To Methodology)Document8 pagesMultivariate Analysis of Variance (MANOVA) : (Copy This Section To Methodology)Apam BenjaminNo ratings yet
- Lecture5 Module2 Anova 1Document9 pagesLecture5 Module2 Anova 1Apam BenjaminNo ratings yet
- Lecture4 Module2 Anova 1Document9 pagesLecture4 Module2 Anova 1Apam BenjaminNo ratings yet
- How Does Information Technology Impact On Business Relationships? The Need For Personal MeetingsDocument14 pagesHow Does Information Technology Impact On Business Relationships? The Need For Personal MeetingsApam BenjaminNo ratings yet
- Finish WorkDocument116 pagesFinish WorkApam BenjaminNo ratings yet
- PLMDocument5 pagesPLMApam BenjaminNo ratings yet
- A Study On School DropoutsDocument6 pagesA Study On School DropoutsApam BenjaminNo ratings yet
- Comparison of Chi-Square and Likelihood Ratio Chi-Square Tests: Power of TestDocument3 pagesComparison of Chi-Square and Likelihood Ratio Chi-Square Tests: Power of TestApam BenjaminNo ratings yet
- Personal Information: Curriculum VitaeDocument6 pagesPersonal Information: Curriculum VitaeApam BenjaminNo ratings yet
- MSC Project Study Guide Jessica Chen-Burger: What You Will WriteDocument1 pageMSC Project Study Guide Jessica Chen-Burger: What You Will WriteApam BenjaminNo ratings yet
- Regression Analysis of Road Traffic Accidents and Population Growth in GhanaDocument7 pagesRegression Analysis of Road Traffic Accidents and Population Growth in GhanaApam BenjaminNo ratings yet
- Evaluating The Effects of The National Health Insurance Act in Ghana: BaselineDocument75 pagesEvaluating The Effects of The National Health Insurance Act in Ghana: BaselineApam BenjaminNo ratings yet
- l.4. Research QuestionsDocument1 pagel.4. Research QuestionsApam BenjaminNo ratings yet
- Project ReportsDocument31 pagesProject ReportsBilal AliNo ratings yet
- Tutorials in Statistics - Chapter 4 NewDocument11 pagesTutorials in Statistics - Chapter 4 NewApam BenjaminNo ratings yet
- Time Series Lecture NotesDocument97 pagesTime Series Lecture NotesApam BenjaminNo ratings yet
- Trapezoidal Rule EditedDocument3 pagesTrapezoidal Rule EditedApam BenjaminNo ratings yet
- EIC5000 Electronic Indicator Control Installation and Operation InstructionsDocument8 pagesEIC5000 Electronic Indicator Control Installation and Operation InstructionsАртемNo ratings yet
- Moy Ya Lim Yao DIGEST, Angelique AquinoDocument2 pagesMoy Ya Lim Yao DIGEST, Angelique AquinoAngeliqueAquinoNo ratings yet
- Seizures and EpilepsyDocument54 pagesSeizures and Epilepsyจีทีเอส สุรเชษฐNo ratings yet
- Tax Reporter Guide - 2009Document90 pagesTax Reporter Guide - 2009bpathri0% (1)
- Bore Hole DesignDocument11 pagesBore Hole DesignJede LukaNo ratings yet
- Vernacular Architecture of Hills IndiaDocument12 pagesVernacular Architecture of Hills IndiaTushar JainNo ratings yet
- PayslipDocument2 pagesPaysliprajdeep singhNo ratings yet
- Adams, Clark - 2009 - Landfill Bio DegradationDocument17 pagesAdams, Clark - 2009 - Landfill Bio Degradationfguasta100% (1)
- DecoderDocument9 pagesDecoderYves AbalosNo ratings yet
- Sikafloor®-169: Product Data SheetDocument4 pagesSikafloor®-169: Product Data SheetMohammed AwfNo ratings yet
- Introduction To AC SystemsDocument229 pagesIntroduction To AC SystemsAnush R AminNo ratings yet
- Compliance Check For Section 206AB & 206CCA - FAQsDocument7 pagesCompliance Check For Section 206AB & 206CCA - FAQsSushil KumarNo ratings yet
- Embraer Legacy 600 11pDocument11 pagesEmbraer Legacy 600 11pNaili Bourhane Aboudou Rahime100% (1)
- I-765 Online Filing Instructions - FINALDocument13 pagesI-765 Online Filing Instructions - FINALTrân LêNo ratings yet
- 21cs644 Module 3Document95 pages21cs644 Module 3gmaheshreddy229No ratings yet
- 1 - Introduction of EOR LecturesDocument19 pages1 - Introduction of EOR Lecturesbu7amud83% (6)
- 2.5 - S464G1007 Estacion ManualDocument2 pages2.5 - S464G1007 Estacion ManualCarlos Jesus Cañamero GutierrezNo ratings yet
- Dinner PlateDocument29 pagesDinner PlateSABA ALINo ratings yet
- Dipad Vs OlivanDocument8 pagesDipad Vs OlivanFrancis De CastroNo ratings yet
- Chap 6Document27 pagesChap 6Basant OjhaNo ratings yet
- Advertisement Do More Harm Than GoodDocument1 pageAdvertisement Do More Harm Than Good박성진No ratings yet
- DLLDocument2 pagesDLLMarjorie Brondo100% (1)
- Accounting Question BankDocument217 pagesAccounting Question BankFaiza TahreemNo ratings yet
- ACLU Letter On Riverside County RedistrictingDocument2 pagesACLU Letter On Riverside County RedistrictingThe Press-Enterprise / pressenterprise.comNo ratings yet
- Sliding Mode Controller Design For Controlling The Speed of A DC MotorDocument5 pagesSliding Mode Controller Design For Controlling The Speed of A DC Motorbokic88No ratings yet
- CS Form No. 6 Revised 2020 Application For LeaveDocument6 pagesCS Form No. 6 Revised 2020 Application For LeaveMARILYN MALIMBAGNo ratings yet
- ProjectDocument61 pagesProjectgoodvijay143No ratings yet
- Inventory - Product Catalogue: Code Description / Location / UOM BarcodeDocument93 pagesInventory - Product Catalogue: Code Description / Location / UOM Barcodefireman100% (1)
- Design and Implementation of A Web Based Hosipital Management System .....Document42 pagesDesign and Implementation of A Web Based Hosipital Management System .....Mikel King100% (1)