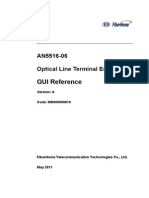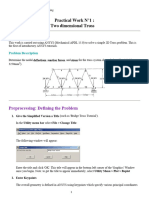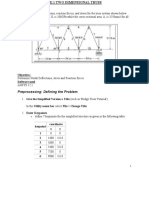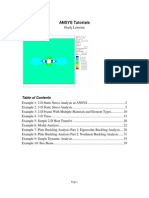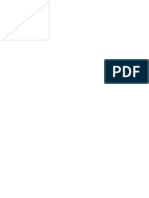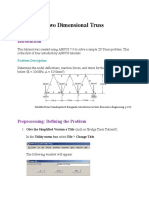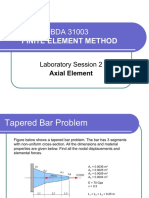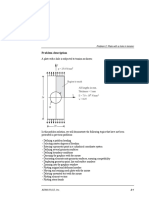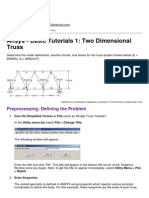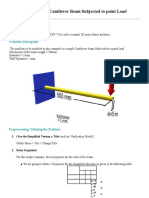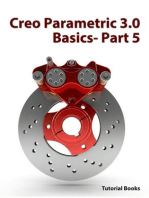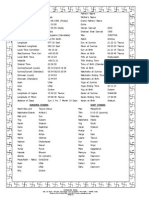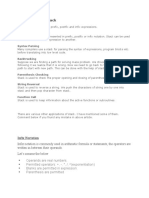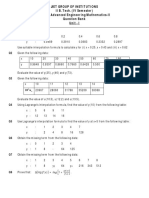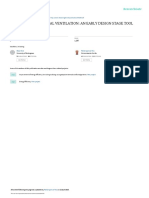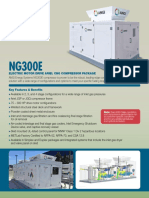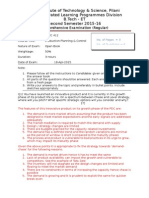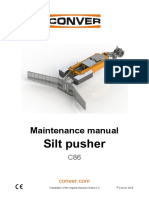Professional Documents
Culture Documents
Nei Nastran Tutorials
Nei Nastran Tutorials
Uploaded by
smvarunmurthyOriginal Description:
Copyright
Available Formats
Share this document
Did you find this document useful?
Is this content inappropriate?
Report this DocumentCopyright:
Available Formats
Nei Nastran Tutorials
Nei Nastran Tutorials
Uploaded by
smvarunmurthyCopyright:
Available Formats
Problem Two: Buckling Analysis of a Bracket
2. Problem Two: Buckling Analysis of a Bracket
2.1 Introduction
In this example, you will explore a buckling analysis of a simple bracket subject to a
concentrated cantilevered load. The bracket, although solid, will be idealized as a thin shell
finite element model, fixed at the base and loaded at the tip.
You will work through the entire NEi Nastran analysis process. To begin, you will create the
materials and properties followed by the geometry. Next you will mesh the model and then
apply the loads and contraints. Finally, you will analyze the model using the NEi Nastran Solver
and review the post-processing results.
2.2 Pre-Process the Model
Before building the model geometry, you will create a material with the appropriate properties
and create properties for each element used.
Because the plate has uniform thickness, only a two-dimensional representation is needed to
model the plate.
You will prepare a meshed model of the plate by creating two surfaces that will form a wedge.
Using these surfaces you will mesh your geometry to create elements for analysis.
2.2.1 Define the Material Properties
Open Femap. From the Femap Main Menu select Model then choose Material….
In the Define Isotropic Material dialog box enter the following values into their respective
fields:
ID 200
Title Steel (Example 2)
Young's Modulus, E 3e7
Poisson’s Ratio nu 0.3
Mass Density 7.33145E-4
Select OK. When the Define Isotropic Material dialog box appears again, choose Cancel
because this model has only one material.
NEi Nastran Version 10.1 Tutorial 2-1
Problem Two: Buckling Analysis of a Bracket
2.2.2 Define Element Properties
This model will be meshed with plate (shell) elements. But first, you will define the properties of
these elements.
From the Femap Main Menu select Model then choose Property…. In the Define Property –
PLATE Element Type dialog box click the Elem/Property Type… button. The Element /
Property Type dialog box appears. Select Plate and verify that all other settings are the same
as illustrated below.
Select OK. In the Define Property – PLATE Element Type dialog box, fill the following values
into their respective fields:
ID 20
Title Steel Plate
Thickness, Tavg or T1 0.1
NEi Nastran Version 10.1 Tutorial 2-2
Problem Two: Buckling Analysis of a Bracket
Click the down arrow in the Material box and select 200..Steel (Example 2). Select OK. The
Define Property – PLATE Element Type dialog box will re-appear. Click Cancel because
there are no further element types to define.
2.2.3 Create the Geometry and Mesh the Model
The first step in building the meshed model is to create a surface.
From the Femap Main Menu select Geometry then choose Surface and Corners…. The
Locate – Enter First Corner of Surface dialog box appears. Enter the following values.
Locate – Enter First Corner of Surface: Then, click
X= 0 Y= 0 Z= 0
enter: OK.
Locate – Second First Corner of Surface: Then, click
X= 1.5 Y= 0 Z= 0
enter: OK.
Locate – Enter Third Corner of Surface: Then, click
X= .5 Y= 0 Z= 4
enter: OK.
Locate – Enter Fourth Corner of Surface: Then, click
X= 0 Y= 0 Z= 4
enter: OK.
When the Locate – Enter First Corner of Surface dialog box appears, enter the following
values to make the second surface of the wedge.
Locate – Enter First Corner of Surface: Then, click
X= 0 Y= 0 Z= 0
enter: OK.
Locate – Second First Corner of Surface: Then, click
X= 0 Y= 2 Z= 0
enter: OK.
Locate – Enter Third Corner of Surface: Then, click
X= 0 Y= .5 Z= 4
enter: OK.
Locate – Enter Fourth Corner of Surface: Then, click
X= 0 Y= 0 Z= 4
enter: OK.
When the Locate – Enter First Corner of Surface dialog box appears again, click Cancel.
To center the image in the workspace, press Ctrl+A. Ctrl+A is a Femap shortcut for selecting
View, then, Autoscale, and then, Visible. Your model should look like the one shown below.
NEi Nastran Version 10.1 Tutorial 2-3
Problem Two: Buckling Analysis of a Bracket
The next step is to mesh the two surfaces you have created.
From the Femap Main Menu select Mesh then choose Mesh Control and Size On Surface….
The Entity Selection – Select Surface(s) to Set Mesh Size dialog box appears. Left-click the
two surfaces (or push the Select All button since we are meshing all the surfaces) and then
click OK.
In the Automatic Mesh Sizing dialog box, enter 0.3 in the Number of Elements field and
check that all other settings are as illustrated below.
NEi Nastran Version 10.1 Tutorial 2-4
Problem Two: Buckling Analysis of a Bracket
Click OK, and then Cancel in the Automatic Mesh Sizing dialog box.
On the Femap Main Menu select Mesh then choose Geometry and Surface…. Click Select
All and then click OK in the Entity Selection – Select Surfaces to Mesh dialog box. The
Automesh Surfaces dialog box will appear. Click the down arrow in the Property field, and
select 20..Steel plate. All settings should appear as below.
Your model should now appear as the one below.
NEi Nastran Version 10.1 Tutorial 2-5
Problem Two: Buckling Analysis of a Bracket
2.2.4 Apply the Constraints
The bracket is firmly supported at the large edge. Since most parts, and systems of parts, can
be constrained in many ways, NEi Nastran uses sets to manage constraints. You will now
create the constraint set, and then you will fix all of the nodes at the base of the model.
From the Femap Main Menu select Model then choose Constraint and Nodal…. The New
Constraint Set dialog box appears. In the Title field type Fixed Edge and click OK.
The Entity Selection – Enter Node(s) to Select dialog box appears. Pick all of the nodes at
the large end of the model. A quicker way to do this would be to click Pick^ and from the drop-
down menu, select Box. (When selecting nodes the normal way, hold the Shift key and draw a
box around the constrained nodes. That performs the same action as Pick^ and then Box.)
NEi Nastran Version 10.1 Tutorial 2-6
Problem Two: Buckling Analysis of a Bracket
In the Create Nodal Constraints/DOF dialog box, click the Fixed button, then OK. Click
Cancel when the Entity Selection – Enter Node(s) to Select dialog box reapears. The small
triangles and the “123456” at each perimeter node indicate that those nodes have been
constrained from translating in three axes and from rotating about three axes.
NEi Nastran Version 10.1 Tutorial 2-7
Problem Two: Buckling Analysis of a Bracket
2.2.5 Apply the Load
The bracket has a 100 pound load hanging from the free end. As mentioned before, you will
first create a load set, and then apply the load to the end. In a buckling analysis, the actual
loading of the part is applied, and the solver returns a buckling eigenvalue. The eigenvalue is
multiplied by the applied load to give the critical buckling load.
You will apply the 100 pound load to the model in the positive Y-direction. From the Femap
Main Menu select Model then choose Load and Nodal…. The New Load Set dialog box
appears. In the Title field type 100 lbs and click OK.
The Entity Selection – Enter Node(s) to Select dialog box appears. Pick the node at the
opposite end on the constraint where the two surfaces meet and then click OK. (See the figure
below.)
NEi Nastran Version 10.1 Tutorial 2-8
Problem Two: Buckling Analysis of a Bracket
Now the Create Loads on Nodes dialog box appears. Notice how the default load is force.
Enter in the value 100 for FY.
NEi Nastran Version 10.1 Tutorial 2-9
Problem Two: Buckling Analysis of a Bracket
Click OK, and then Cancel when the Entity Selection – Enter Node(s) to Select dialog box
reappears.
Your model should now look like this:
Save the model by selecting File and then Save As… from the Femap Main Menu. Enter
Example Problem 2 for the filename.
2.3 Run the Analysis
From the Femap Main Menu select Model and then choose Analysis…. In the Analysis Set
Manager dialog box click New to create a new analysis.
In the Analysis Set dialog box enter Buckling for the Title. For the Analysis Program, check
to make sure it is 31..NEiNastran, and for Analysis Type choose 7..Buckling.
NEi Nastran Version 10.1 Tutorial 2-10
Problem Two: Buckling Analysis of a Bracket
Click OK.
Now click Analyze. Notice that the analysis set manager displays all analysis sets defined in
the model, and the sections that make up the input file for the solver. Clicking on a plus sign will
expand the tree and display individual options that can be edited by double-clicking on an
option. For this analysis, you will use the default values for these options.
NEi Nastran Version 10.1 Tutorial 2-11
Problem Two: Buckling Analysis of a Bracket
Enter in Example Problem 2 for the File name and click Write to begin the analysis. The NEi
Nastran Editor opens and analysis data scrolls in the Analysis view. When the analysis is
complete, the NEi Nastran Editor displays the Errors/Warnings view, and the NEi Nastran
Termination Status dialog box appears telling you that the analysis is complete with no errors
or warnings. You can view the Result Summary File by clicking the Result Summary tab at the
bottom of the Editor View. Next, click Continue and the NEi Nastran output results are written
to Femap for post-processing.
2.4 Post-Process the Results
From the Femap Main Menu select View then choose Select… (or push F5 as a shortcut). In
the View Select dialog box click the Deform radio button (in the Deformed Style box), and
click the Contour radio button (in the Contour Style box). These selections instruct Femap to
plot your model using the deformation and color contour features.
Click Deformed and Contour Data…, and the Select PostProcessing Data dialog box opens.
In the Output Vectors box look under the Deformation field and click on the drop-down menu,
then select 1..Total Translation. In the Contour field, click on the drop-down menu and select
1..Total Translation again. These two settings instruct Femap to use the displacements
calculated by NEi Nastran to plot the buckling shape and critical buckling factor by the
deformation and by the color contours.
Click on the drop-down menu in the Output Set box. You can view the critical buckling factor
calculated by NEi Nastran. Select 2..MODE 1, EIGV= 35.381901 to have Femap display the
critical buckling factor.
NEi Nastran Version 10.1 Tutorial 2-12
Problem Two: Buckling Analysis of a Bracket
Click OK. Click OK again in the View Select dialog box. Femap will plot the buckled shape of
the model in the workspace. You should see the following image.
NEi Nastran Version 10.1 Tutorial 2-13
Problem Two: Buckling Analysis of a Bracket
To see the deformation of the plate you will need to rotate the model. Using the Femap icons
on the View Toolbar (below the Main Menu), you can rotate, zoom, and pan to get a better view
of the shape. Note that the deformation shown in the plot is exaggerated.
You can animate the model by clicking the Femap Animate icon (located in the PostProcessing
Toolbar). To stop the animation, click the Deformed icon.
NOTE: The set value is the eigenvalue and critical buckling factor for a buckling analysis. In
this case, the part would buckle at a load 35.38 times higher than the applied load.
This is the end of the example. Save your model.
NEi Nastran Version 10.1 Tutorial 2-14
You might also like
- CATIA V5-6R2015 Basics - Part II: Part ModelingFrom EverandCATIA V5-6R2015 Basics - Part II: Part ModelingRating: 4.5 out of 5 stars4.5/5 (3)
- AutoCAD 2010 Tutorial Series: Drawing Dimensions, Elevations and SectionsFrom EverandAutoCAD 2010 Tutorial Series: Drawing Dimensions, Elevations and SectionsNo ratings yet
- AN5516-06 Optical Line Terminal Equipment GUI ReferenceDocument574 pagesAN5516-06 Optical Line Terminal Equipment GUI ReferencebigdrsmithNo ratings yet
- Prospective Analysis Theory and ConceptDocument32 pagesProspective Analysis Theory and ConceptEster Sabatini100% (1)
- Types of EnemaDocument6 pagesTypes of EnemaOmprakash Saini100% (2)
- 18 TUTNonlinearStaticAnalysisNonlinearMaterial PDFDocument25 pages18 TUTNonlinearStaticAnalysisNonlinearMaterial PDFrishit_aNo ratings yet
- Model PlacaDocument29 pagesModel PlacaRadu MihaiNo ratings yet
- Practical-01: Preprocessing: Defining The ProblemDocument18 pagesPractical-01: Preprocessing: Defining The ProblemsandeepNo ratings yet
- Chapter 3Document24 pagesChapter 3V.m. RajanNo ratings yet
- Elastic Stability of Plates (Plate Buckling AnalysisDocument10 pagesElastic Stability of Plates (Plate Buckling Analysisruhul72No ratings yet
- Performing A Modal Transient Response Part I: Figure 1. Beam ModelDocument15 pagesPerforming A Modal Transient Response Part I: Figure 1. Beam Modelrishit_aNo ratings yet
- Beam Subjected To BendingDocument9 pagesBeam Subjected To Bendingdr_ar_marwatNo ratings yet
- Simple Rod ProblemDocument22 pagesSimple Rod ProblemhoojzteNo ratings yet
- Problem Description: Problem 8: Analysis of A Shell CornerDocument14 pagesProblem Description: Problem 8: Analysis of A Shell Corneryoki_triwahyudiNo ratings yet
- Shell Model: Create A New Model With The New Icon. in The Dialogue Window ThatDocument27 pagesShell Model: Create A New Model With The New Icon. in The Dialogue Window ThatPopy2kNo ratings yet
- Preprocessing: Defining The ProblemDocument23 pagesPreprocessing: Defining The ProblemBhushan MahajanNo ratings yet
- TP1 Two Dimensional Truss (12 Octobre 2021) - Copy For StudentsDocument20 pagesTP1 Two Dimensional Truss (12 Octobre 2021) - Copy For StudentsMouhamed MaamouliNo ratings yet
- Adina ExampleDocument14 pagesAdina ExampleKen Seepaul100% (1)
- Analysis of An Adhesively Bonded Joint: 2.1 Creating The GeometryDocument28 pagesAnalysis of An Adhesively Bonded Joint: 2.1 Creating The GeometryGianni BarbaNo ratings yet
- Modelling Procedure 3D FrameDocument5 pagesModelling Procedure 3D Framesac21mNo ratings yet
- Ansys Lab Manual Exp 1Document4 pagesAnsys Lab Manual Exp 1Esther JJNo ratings yet
- Analysis of A Tension Coupon: Workshop 14Document16 pagesAnalysis of A Tension Coupon: Workshop 14CarlosDeLaMataNo ratings yet
- Tutorial de Mecánica de La Fractura (Ansys APDL)Document14 pagesTutorial de Mecánica de La Fractura (Ansys APDL)omarihuanoNo ratings yet
- Two Dimensional Truss: Practical No.-01Document68 pagesTwo Dimensional Truss: Practical No.-019897856218No ratings yet
- Elementos Finitos Eje3Document10 pagesElementos Finitos Eje3Jorge Gustavo HilgenbergNo ratings yet
- ANSYS TutorialDocument44 pagesANSYS Tutorialsauravc88No ratings yet
- Staad Pro-Solid Elements-Cantilever BeamDocument18 pagesStaad Pro-Solid Elements-Cantilever BeamV.m. RajanNo ratings yet
- Two Dimentional TrussDocument24 pagesTwo Dimentional TrussajmalNo ratings yet
- Nastrain TutorialDocument12 pagesNastrain TutorialEmbry600No ratings yet
- Solidworks TutorialDocument14 pagesSolidworks TutorialAshishHegdeNo ratings yet
- Placa Plana Con Cargas ConcentradasDocument5 pagesPlaca Plana Con Cargas ConcentradasDieggoNo ratings yet
- 14 TUTSettingUpConcreteModel PDFDocument14 pages14 TUTSettingUpConcreteModel PDFrishit_aNo ratings yet
- Mm413 - Laboratory Work 2 - D Beam Problem: ⎟⎟ ⎠ ⎞ ⎜⎜ ⎝ ⎛ + = δ L L 3 1 EI 3 PLDocument6 pagesMm413 - Laboratory Work 2 - D Beam Problem: ⎟⎟ ⎠ ⎞ ⎜⎜ ⎝ ⎛ + = δ L L 3 1 EI 3 PLoguzhanNo ratings yet
- Basic Tutorials Ansys - SAKDocument121 pagesBasic Tutorials Ansys - SAKswapnil kaleNo ratings yet
- Ansys TutorialDocument24 pagesAnsys TutorialMuhammad BilalNo ratings yet
- Labbda31003-Axial TaperedbarDocument38 pagesLabbda31003-Axial TaperedbarnoraNo ratings yet
- Ball-Flange Impact Using Surface To Surface Contact ElementsDocument8 pagesBall-Flange Impact Using Surface To Surface Contact Elementsrishit_aNo ratings yet
- Tutorial 05 JointDocument12 pagesTutorial 05 JointTeofilo Augusto Huaranccay HuamaniNo ratings yet
- Problem Description: Problem 2: Plate With A Hole in TensionDocument18 pagesProblem Description: Problem 2: Plate With A Hole in TensionCerita dan BeritaNo ratings yet
- TP 8 - Bicycle Space Frame1Document26 pagesTP 8 - Bicycle Space Frame1Fatima FatimaNo ratings yet
- Ansys Basic TutorialsDocument19 pagesAnsys Basic TutorialsAlex CristeaNo ratings yet
- 16 TUTConcreteSlabExample PDFDocument11 pages16 TUTConcreteSlabExample PDFrishit_aNo ratings yet
- Problem Description: Problem 1: Deflection of A BeamDocument22 pagesProblem Description: Problem 1: Deflection of A BeamJorge Gustavo HilgenbergNo ratings yet
- 2D Analysis of Cantilver Beam Subjected To Point LoadDocument14 pages2D Analysis of Cantilver Beam Subjected To Point LoadNEELIMANo ratings yet
- Nei Nastran TutorialsDocument28 pagesNei Nastran TutorialssmvarunmurthyNo ratings yet
- Nei Nastran TutorialDocument16 pagesNei Nastran Tutorialsmvarunmurthy100% (1)
- NX 9 for Beginners - Part 3 (Additional Features and Multibody Parts, Modifying Parts)From EverandNX 9 for Beginners - Part 3 (Additional Features and Multibody Parts, Modifying Parts)No ratings yet
- SolidWorks 2016 Learn by doing 2016 - Part 2From EverandSolidWorks 2016 Learn by doing 2016 - Part 2Rating: 4 out of 5 stars4/5 (1)
- SolidWorks 2015 Learn by doing-Part 2 (Surface Design, Mold Tools, and Weldments)From EverandSolidWorks 2015 Learn by doing-Part 2 (Surface Design, Mold Tools, and Weldments)Rating: 4.5 out of 5 stars4.5/5 (5)
- SolidWorks 2018 Learn by doing - Part 2: Surface Design, Mold Tools, WeldmentsFrom EverandSolidWorks 2018 Learn by doing - Part 2: Surface Design, Mold Tools, WeldmentsRating: 2 out of 5 stars2/5 (1)
- NX 9 for Beginners - Part 2 (Extrude and Revolve Features, Placed Features, and Patterned Geometry)From EverandNX 9 for Beginners - Part 2 (Extrude and Revolve Features, Placed Features, and Patterned Geometry)No ratings yet
- Axial Load Acm Shell Gap Displacement: 0.1641mm Fastener SpotweldDocument4 pagesAxial Load Acm Shell Gap Displacement: 0.1641mm Fastener SpotweldsmvarunmurthyNo ratings yet
- Mesh Convergence Study Using ANSYSDocument9 pagesMesh Convergence Study Using ANSYSsmvarunmurthyNo ratings yet
- Nei Nastran TutorialsDocument28 pagesNei Nastran TutorialssmvarunmurthyNo ratings yet
- Plastic eDocument125 pagesPlastic eChandrakanta MishraNo ratings yet
- 08 Plasticity 03 Yield CriteriaDocument21 pages08 Plasticity 03 Yield Criteria한종훈100% (1)
- Tetra MeshingDocument8 pagesTetra MeshingChandra Shekhar GundaNo ratings yet
- Nei Nastran TutorialsDocument18 pagesNei Nastran TutorialssmvarunmurthyNo ratings yet
- FSAE Flex Body Tutorial (MSC ADAMS)Document22 pagesFSAE Flex Body Tutorial (MSC ADAMS)smvarunmurthy100% (1)
- Theory 1Document179 pagesTheory 1Harpreet BhelaNo ratings yet
- Nei Nastran TutorialDocument16 pagesNei Nastran Tutorialsmvarunmurthy100% (1)
- Installation Guide LS-DYNA-971 R4 2 1Document48 pagesInstallation Guide LS-DYNA-971 R4 2 1nahkbce0% (2)
- HyperWorks - The FEADocument34 pagesHyperWorks - The FEAsmvarunmurthy100% (1)
- Resume - Sachin RavindranDocument1 pageResume - Sachin RavindranJosh pokeNo ratings yet
- Modelling and Simulation of Absorption Solar Air Conditioning SystemDocument20 pagesModelling and Simulation of Absorption Solar Air Conditioning SystemShadi KarkabaNo ratings yet
- C Programming MCQDocument50 pagesC Programming MCQDurga ShivNo ratings yet
- Disclosure To Promote The Right To InformationDocument15 pagesDisclosure To Promote The Right To InformationIndira BanerjeeNo ratings yet
- BEF22903 Chapter 2Document35 pagesBEF22903 Chapter 2rajsathia99No ratings yet
- 06-06-1986 at 5-30 AmDocument67 pages06-06-1986 at 5-30 Amrahul106No ratings yet
- Cap5 300+ v2Document17 pagesCap5 300+ v2TestNo ratings yet
- Applications of Stack: Expression EvaluationDocument4 pagesApplications of Stack: Expression EvaluationibraNo ratings yet
- ADC Module 3 FinalDocument44 pagesADC Module 3 FinalAnkit KumarNo ratings yet
- Colloids and Surfactants Assignment Title: Micellization: 2 Mphil (Phi Chem.)Document33 pagesColloids and Surfactants Assignment Title: Micellization: 2 Mphil (Phi Chem.)muhammad umairNo ratings yet
- Testing Conventional Applications: Software Engineering: A Practitioner's Approach, 7/eDocument30 pagesTesting Conventional Applications: Software Engineering: A Practitioner's Approach, 7/eeraNo ratings yet
- Question Bank (4ec6a-Advanced Engg. Mathematics-II)Document6 pagesQuestion Bank (4ec6a-Advanced Engg. Mathematics-II)govindcoolNo ratings yet
- Slide Chpt03Document34 pagesSlide Chpt03kt rajaNo ratings yet
- PLEA2015 Optivent PaperDocument8 pagesPLEA2015 Optivent PaperThắm PhạmNo ratings yet
- Two Pass SWRO Tender Technical SpecificationDocument369 pagesTwo Pass SWRO Tender Technical Specificationmarksion exchangeNo ratings yet
- NG300 ESales Spec SheetDocument2 pagesNG300 ESales Spec SheetSamrandNo ratings yet
- Continental Drift TheoryDocument9 pagesContinental Drift TheoryKhair MohammadNo ratings yet
- Digitax ST User Guide Issue 6 (0475-0001-06) - Approved PDFDocument210 pagesDigitax ST User Guide Issue 6 (0475-0001-06) - Approved PDFMazarel AurelNo ratings yet
- Unit 3Document21 pagesUnit 3Akash Varma JampanaNo ratings yet
- Maths Decathlon ChallengeDocument41 pagesMaths Decathlon ChallengeSilvens Siga SilvesterNo ratings yet
- ETZC412 Compre Regular Answer KeysDocument4 pagesETZC412 Compre Regular Answer KeysSrikanth DNo ratings yet
- Santafe 2.7L 2009Document1,926 pagesSantafe 2.7L 2009Joe TateauNo ratings yet
- Science Interactive TextDocument112 pagesScience Interactive Textaapirzado100% (12)
- C86 - Silt Pusher Inst Manual ConciseDocument35 pagesC86 - Silt Pusher Inst Manual ConciseSujeet SarukNo ratings yet
- Bagging and Boosting: 9.520 Class 10, 13 March 2006 Sasha RakhlinDocument19 pagesBagging and Boosting: 9.520 Class 10, 13 March 2006 Sasha RakhlinAkhi DanuNo ratings yet
- Thermal Recovery Method GDocument34 pagesThermal Recovery Method Gmahmud masudNo ratings yet
- Wittgenstein On Rules and Private LanguaDocument3 pagesWittgenstein On Rules and Private LanguaJoãoNo ratings yet