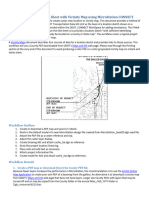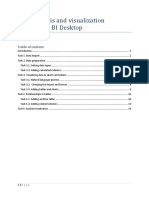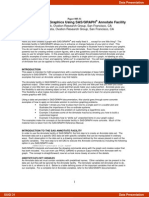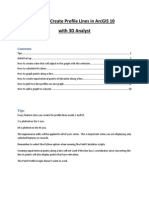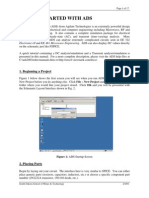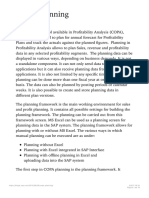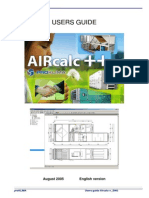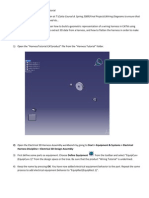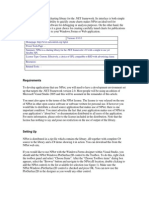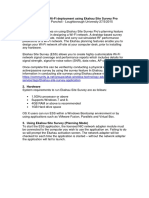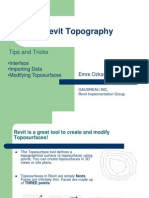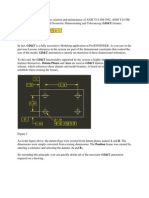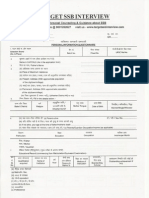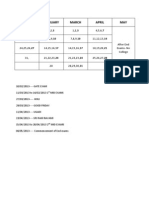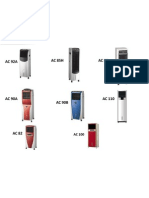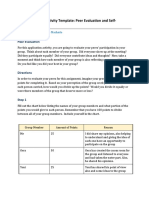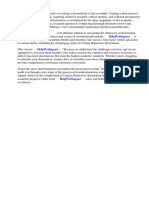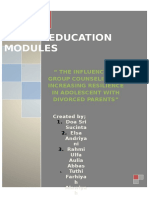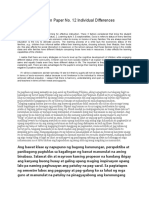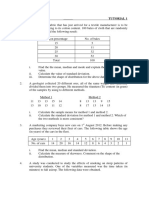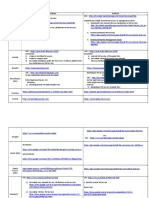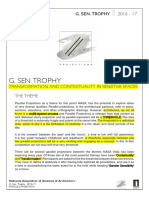Professional Documents
Culture Documents
UK ConnectionPlans v12 74-100 066-001
UK ConnectionPlans v12 74-100 066-001
Uploaded by
Sai BhaskarOriginal Description:
Copyright
Available Formats
Share this document
Did you find this document useful?
Is this content inappropriate?
Report this DocumentCopyright:
Available Formats
UK ConnectionPlans v12 74-100 066-001
UK ConnectionPlans v12 74-100 066-001
Uploaded by
Sai BhaskarCopyright:
Available Formats
Graphical Connection Plans
In PC|SCHEMATIC Automation, you can automatically create graphical connection plans for the active project. This supplementary manual for the PC|SCHEMATIC Automation manual describes how this is possible. Additional information about Graphical Terminal Plans and Graphical Cable Plans can be found at the end of this manual.
Graphical connection plans
GRAPHICAL CONNECTION PLANS
In Automation it is possible to create graphical connection plans for the active project.
THIS CHAPTER DESCRIBES ON GRAPHICAL CONNECTION PLANS .............................................................(P. 3) STARS IN CONNECTION PLANS .....................................................................(P. 4) UNIT CONNECTION DIAGRAMS, ACCORDING TO IEC1083-3. ..........................(P. 4) MORE THAN ONE CONNECTION PLAN IN SAME PROJECT ................................(P. 4) CREATING GRAPHICAL CONNECTION PLANS ..................................................(P. 5) SETTINGS IN BUILD GRAPHICAL CONNECTION PLAN .......................................(P. 6) THE TAB GENERAL ......................................................................................(P. 6) THE TAB CRITERIA ......................................................................................(P. 8) THE TAB PAGES ........................................................................................(P. 11) THE TAB SYMBOLS ....................................................................................(P. 12) THE TAB WIRES ........................................................................................(P. 16) UPDATING EXISTING GRAPHICAL CONNECTION PLANS ..................................(P. 17)
ON
GRAPHICAL CONNECTION PLANS
The graphical connection plan can either be created as an individual Automation project, or be inserted in the active project. When the connection plan is created, you can edit the created connection plan by moving lines and symbols, just like on any other diagram page. If a connection plan does not turn out the way you want it to, you can change the settings, and create a new one. Connection plans are printed via the printing dialog box, as for ordinary pages in Automation projects.
Graphical connection plans Page 3
Graphical connection plans
STARS
IN CONNECTION PLANS
When you mount based on the connection plan, and there is a star (*) next to a wire, this means that this wire should already be mounted, when you get to this point. This is only the case if you mount the components following the exact order, in which they appear in the connection plan starting with the first page of the connection plan.
Must be mounted, when you get to this point
UNIT
CONNECTION DIAGRAMS, ACCORDING TO
IEC1083-3
The graphical connection plans which you can create here, are called unit connection diagrams using interrupted lines in the IEC1083-3 standard.
MORE
THAN ONE CONNECTION PLAN IN THE SAME PROJECT
It is possible to create more than one graphical connection plans in the same project. When you wish to update a graphical connection plan, you must select one of the pages containing the connection plan in the project, and choose Tools => Graphical connection plan.
Graphical connection plans Page 4
Graphical connection plans
CREATING
GRAPHICAL CONNECTION PLANS
To create a graphical connection plan, choose Tools => Graphical connection plan in Automation. You then enter the dialog box Create new graphical connection plan, which is described in the following. Updating a graphical connection plan If you have selected a page in a project, which contains an existing graphical connection plan, you enter the dialog box Update graphical connection plan, which is described in Rebuilding existing connection plans on page 17. Inserting the connection plan in the project If you have not chosen a connection plan page in the project, a new graphical connection plan is created. When the connection plan is created, you are asked whether to insert it in the project:
Answer Yes - to insert the connection plan in the project If you answer Yes to insert the connection plan in the project, together with a tab page named Connectionplan. Answer No - to insert the connection plan in the project If you answer No in the dialog box, the connection plan is created as an independent Automation project with the name Connectionplan. Page type for connection plans The pages in the connection plan are assigned the page type CNP. In Automation they therefore have no influence on the electrical and mechanical lists in the project. NOT UPDATED AUTOMATICALLY IF YOU MAKE CHANGES IN THE DIAGRAM PAGES IN THE ORIGINAL Automation PROJECT, THE CONNECTION PLAN IS NOT UPDATED AUTOMATICALLY. TO UPDATE THE CONNECTION PLAN, YOU MUST THEREFORE CHOOSE TOOLS => GRAPHICAL CONNECTION PLAN AGAIN AS DESCRIBED IN REBUILDING EXISTING CONNECTION PLANS ON PAGE 17.
Graphical connection plans Page 5
Graphical connection plans
SETTINGS
IN
BUILD
GRAPHICAL CONNECTION PLAN
The dialog box Build graphical connection plan contains the following tabs:
TAB GENERAL CRITERIA PAGES SYMBOLS WIRES FUNCTION HERE YOU SPECIFY THE ORIENTATION OF THE GRAPHICAL CONNECTION PLAN. HERE YOU SPECIFY CRITERIA FOR WHICH COMPONENTS YOU WISH TO INCLUDE IN THE CONNECTION PLAN. HERE YOU CHOOSE A DRAWING HEADER FOR THE CONNECTION PLAN. HERE YOU CHOOSE WHICH TERMINAL SYMBOL TO APPLY, AND WHETHER TO USE BLACKBOX SYMBOLS. HERE YOU CHOOSE WHICH TEXTS TO PLACE NEXT TO THE WIRES IN THE DOCUMENTATION. PAGE (P. 6) (P. 8) (P. 11) (P. 12) (P. 16)
The functions on the tabs are described in the following. Create the graphical connection plan When you have made the desired choices on the tabs, click on OK in the right-hand side of the dialog box. Then the graphical connection plan for the chosen components is created/updated. If you click Cancel, you exit the dialog box, and no connection plan is created. If you click Reset, the settings in the dialog box are reset to the default settings for the program.
GENERAL
On the tab General you specify the orientation of the graphical connection plan:
Graphical connection plans Page 6
Graphical connection plans
You have the following three options: Columns vertically Click here to create a connection plan, where the components are placed in as many vertical columns as possible on each page. One column vertically Click here to create a connection plan with one vertical column of components on each page. Rows horizontally Click here to create a connection plan, where the components are placed in as many horizontal rows as possible on each page.
Graphical connection plans Page 7
Graphical connection plans
CRITERIA
On the tab Criteria you set up the criteria for which components to include in the connection plan:
You can specify up to five criteria. Only one criterion needs to be fulfilled When you choose Only one criterion needs to be fulfilled (logical OR), the text and changes to or in the dialog box. In the dialog box above this would implicate that you would get all components with reference designations starting with =G1+A2, and all components with a Q in the symbol name. If Only one criterion needs to be fulfilled is not selected, the text and is displayed between the criteria lines. This specifying that all of the criteria must be fulfilled (logical AND). In the dialog box above, this implicates that you will get all components having a reference designation beginning with =G1+A2 and a Q in the symbol name.
Graphical connection plans Page 8
Graphical connection plans
Specifying a criterion When clicking under Field, you specify which datafield the criterion is set for. This being one of the symbol texts Name, Type, Article No. or Function, or a reference designation (=+design.). If you set Operator to =, you can type in which text, that the contents of the datafield must be identical to, under Text. If the contents of the datafield must be different from what you type in under Text, set the Operator to <>. To specify whether the contents of the datafield must be larger than or smaller than the specified text, set the operator to > or < respectively. Please note that you hereby specify whether the text comes before or after the criterion alphabetically. When you select A<>a, you specify that there shall be made a distinction between upper case and lower case letters.
WILDCARDS
When for instance you wish to document all components having the letter Q in the name, you need a way of specifying this to the program. For this purpose, you can use the so-called wildcards, which are also used in Windows. These characters are ? and *. When you place a ? somewhere in the text, this means that there must be one (and only one) character on this position. When you place a *, this indicates that there can be an arbitrary number of characters on this position. If for instance you wish to extract all components with exactly three letters, with the letter Q as the second character, you write ?Q?. This specifies that there shall be one and only one character before Q, and one and only one character after. If you wish to extract all components with an A anywhere in the text, write *A*. Please note that when you write ? there must be a character on this position, but when you write * this also covers the case where there are no characters.
Graphical connection plans Page 9
Graphical connection plans
Ignored components Unless specified otherwise, the program documentates all components in the project. If this is not what you wish and you have not excluded one or more components via the specified criteria , just click on Select/Deselect in the lower-right corner of the tab. You then enter the following menu:
When you wish to ignore a component, click on the component in the left-hand side, and then click on the right-arrow in the dialog box. When you wish to include an ignored component, click on the component in the right-hand side, and then click on the left-arrow. By clicking on the double left-arrow and the double right-arrow respectively, you transfer all components from the one column to the other. Click OK when you have selected/deselected the desired components. The ignored components are now displayed at the bottom of the tab Criteria:
Graphical connection plans Page 10
Graphical connection plans
PAGES
On the tab Pages you select which drawing header to use in the graphical connection plan.
Drawing header In the field Drawing header you specify which drawing header to use in the created connection plan. When you click the down-arrow in the Drawing header field, you get the list of drawing headers in Automation, and can choose which drawing header to use. You can only use drawing headers, which are in this list. User-defined drawing headers If you have designed your own drawing header for connection plans, you must first add it to the list of drawing headers in Automation. When you have done this, you will be able to choose the drawing header on the tab Pages. Read more about this, and about designing drawing headers, in the Automation manual.
Graphical connection plans Page 11
Graphical connection plans
SYMBOLS
Here you specify which terminal symbol to use in the graphical connection plan, and how to represent the individual components:
Terminal symbol In the upper part of the dialog box you choose which terminal symbol to use on the connection plan. When you click the down-arrow, you can choose between the previously used symbols.
The terminal symbols, which you can choose from by default, looks like this:
Used for jumpering links These symbols are only examples on what you can use for representing terminals in the connection plan. If you wish to use another terminal symbol, you can just type in the name of the symbol in the Terminal symbol text field.
Graphical connection plans Page 12
Graphical connection plans
Terminal symbol for displaying Jumpering links in the connection plan To display jumpering links in the connection plan, the applied symbol must have extra connection points. These must have IO status Main type and Extension set to none as displayed in the figure to the right. Read more about designing symbols in the Automation manual. The symbol P_TERM.SYM can be applied for displaying jumpering links in the connection plan. Jumpering links are displayed in connection plans as straight lines between the connection points in the terminal symbols.
Path to the terminal symbol The file name for the terminal symbol can be typed in with or without a path specifying which folder the symbol is placed in. When you type in the full path along with the symbol name, the program will always be able to locate the symbol. As you can see above, only the symbol name is written in the Terminal symbol field. This is because the symbols are placed in a folder, which has an alias in the Alias for libraries dialog box. You can enter this dialog box by choosing Settings => Directories, and then click on Show directory alias. Read more about alias in the Automation manual.
Graphical connection plans Page 13
Graphical connection plans
Blackbox symbols When you create a graphical connection plan, the program automatically generates blackbox symbols, which represents the components in the connection plans. These symbols are boxes with connection points on the sides. Which connection points, that are placed where on the symbols, can be determined in two ways: Let the program place the connection points If you do not select Blackbox symbols from database, the connection points on the symbols in the connection plan, are placed the following way:
The principle is that connection points with odd numbered connection names are placed on the left-hand side of the blackbox symbol, and connection points with even numbered connection names on the right-hand side of the blackbox symbol. Fetch connection point positions from mechanical symbols If you choose to use the blackbox symbols, which the program creates (this meaning you have not selected Blackbox symbols from database), and select Connection point position from mechanical symbol, the program fetches the positions of the connection points from the mechanical symbols from the components database. Then the connection points are placed on the blackbox symbols, as they are placed on the mechanical symbols. Blackbox symbols from database If you select Blackbox symbol from database, you can specify from which field in the database, that the program shall fetch the symbols for the connection plan.
Graphical connection plans Page 14
Graphical connection plans
In the field Database field you specify which field in the database that contains the file names for these symbols. USER-DEFINED SYMBOLS FOR CONNECTION PLANS IT IS NOT INTENDED THAT YOU SHALL APPLY THE PRE-DEFINED MECHANICAL SYMBOLS, THAT ARE ATTACHED TO THE SYMBOLS. ON THE CONTRARY, THIS GIVES YOU THE OPTION OF DESIGNING YOUR OWN SYMBOLS FOR THE CONNECTION PLANS.
On the connection plan symbols, which you create yourselves, you can therefore graphically display which connection points on the component, that has to do with make contacts, break contacts etc., as displayed in the figure below:
Graphical connection plans Page 15
Graphical connection plans
WIRES
On the tab Wires you specify which information you wish to display on the connections.
You here have the following options to choose from:
OPTION WIRE NUMBER PAGE NUMBER FUNCTION PLACES A WIRE NUMBER SYMBOL ON THE CONNECTION. WRITES THE NUMBER OF THE PAGE, ON WHICH THE COMPONENT IS PLACED IN THE PROJECT, IN BRACKETS AFTER THE NAME ON THE CONNECTION POINT IN THE CONNECTION PLAN. WRITES THE NAME OF THE COMPONENTS CONNECTION POINT, IN THE TEXT, WHICH SPECIFIES WHICH COMPONENT, THAT THE DISPLAYED WIRES IN THE CONNECTION PLAN COMES FROM. THEREFORE, IF YOU REMOVE A COMPONENT FROM THE CONNECTION PLAN, YOU WILL STILL BE ABLE TO SEE WHICH CONNECTION POINT ON THE COMPONENT, THAT THE INDIVIDUAL WIRES SHALL BE CONNECTED TO.
CONNECTIONPOINT
NAME ON THE COMPONENT SIDE
Page number
Wire number
Connection point name on the component side
Graphical connection plans Page 16
Graphical connection plans
REBUILDING
EXISTING CONNECTION PLANS
If you have selected one of the pages for a created connection plan in the active Automation project, and choose Tools => Graphical connection plan, you enter the dialog box Update graphical connection plan:
If you click on Options, you enter the dialog box Settings for connection plan, which contains the same tabs and options, as described above. When you then click on Next, you enter the following dialog box:
Sorting the components By default, the components are sorted according to the normal guidelines in Automation see the Automation manual. If you want the components to appear in another order, you can click on the components, and drag them to the desired position. If you want the components sorted in the created connection plan again, click on the Sort button in the lower-left corner of the screen. When the components are sorted, the button will be activated. In the generated connection plan, the components in the first column are documented first starting with the uppermost component. Then the second column is documented, etc. Click on Update Then click on Update, and the graphical connection plan is rebuild/updated.
Graphical connection plans Page 17
Graphical Terminal- and Cable plans
GRAPHICAL TERMINAL- AND CABLE PLANS
This chapter describes changes in the graphical terminal plans and cable plans in Automation.
THIS CHAPTER DESCRIBES MORE THAN ONE GRAPHICAL PLAN IN THE SAME PROJECT...........................(P. 18) SETTINGS FOR CRITERIA FOR ALL TYPES OF GRAPHICAL PLANS ...................(P. 18) SCREEN ON CABLES DISPLAYED .................................................................(P. 18)
MORE
THAN ONE GRAPHICAL PLAN IN THE SAME PROJECT
It is now both possible to have more than one graphical terminal plan, and more than one graphical cable plan in the same project. To update one of these cable-/terminal plans, you must select one of the pages in the relevant cable-/terminal plan, when you choose Tools => Graphical cable-/ terminal plan. By setting up criteria see Settings for Criteria for all types of graphical plans on page 18 you can hereby create graphical cable-/terminal plans, which represents different parts of the project. Creating a new graphical cable-/terminal plan When you wish to create a new graphical cable-/terminal plan, you must first choose a page in the active project, which is not a graphical cable-/terminal plan, when you choose Tools => Graphical cable-/terminal plan.
SETTINGS
FOR
CRITERIA
FOR ALL TYPES OF GRAPHICAL PLANS
You can also set up criteria for which terminal rows to include in graphical terminal plans, and to set up criteria for which cables to include in graphical cable plans. This is done via the tab Criteria, as described in Criteria on page 8. Furthermore, Select/Deselect is moved to the tab Criteria.
SCREENS
ON CABLES DISPLAYED
Screens on cables are displayed in graphical terminal-/cable plans.
Graphical connection plans Page 18
You might also like
- Certified Solidworks Professional Advanced Weldments Exam PreparationFrom EverandCertified Solidworks Professional Advanced Weldments Exam PreparationRating: 5 out of 5 stars5/5 (1)
- Georg Lukács - Essays On Realism-MIT (1981)Document259 pagesGeorg Lukács - Essays On Realism-MIT (1981)spirospot100% (3)
- 34 Connection NumberingDocument31 pages34 Connection NumberingAlin FazacasNo ratings yet
- Hb140e Cpu-Sc 313-5BF13 15-50 PDFDocument206 pagesHb140e Cpu-Sc 313-5BF13 15-50 PDFRichard LagergrenNo ratings yet
- Central Luzon Tourism PlanDocument39 pagesCentral Luzon Tourism PlanDon LapusNo ratings yet
- Learn Data Modelling by Example: Barry WilliamsDocument26 pagesLearn Data Modelling by Example: Barry WilliamsVamsiNo ratings yet
- CICS Lab ExercisesDocument9 pagesCICS Lab ExercisesRameshdwaraNo ratings yet
- Section3D TutorialDocument65 pagesSection3D TutorialHuy VuNo ratings yet
- Staad - Pro RAM - ConnectionDocument5 pagesStaad - Pro RAM - ConnectionAmr Badran100% (4)
- New Features in PLANBAR 2020-0-2Document4 pagesNew Features in PLANBAR 2020-0-2Koresh KhalpariNo ratings yet
- Eagle Point Mannual 2005 (Road Calc)Document22 pagesEagle Point Mannual 2005 (Road Calc)engineermik7956100% (7)
- Inspection Tutorial Sheet Metal PartDocument16 pagesInspection Tutorial Sheet Metal PartPaulo Roberto SilvaNo ratings yet
- Title Sheet CreationDocument4 pagesTitle Sheet Creationارسلان علیNo ratings yet
- Eplan ManualDocument27 pagesEplan ManualChu Văn AnNo ratings yet
- Promine Tick AutoCADDocument20 pagesPromine Tick AutoCADmarcomac2000No ratings yet
- CATIAv5 Tips PDFDocument4 pagesCATIAv5 Tips PDFKelvin SudaniNo ratings yet
- Map Tools-A Transformative ExperienceDocument8 pagesMap Tools-A Transformative ExperienceTshepiso NthiteNo ratings yet
- Data Analysis and VisualizationDocument15 pagesData Analysis and VisualizationjoseNo ratings yet
- Creating Box and Template From ComponentsDocument42 pagesCreating Box and Template From ComponentspinoNo ratings yet
- COPA Planning: Sanil BhandariDocument19 pagesCOPA Planning: Sanil BhandariAchanti DpNo ratings yet
- Tutorial For Risa Educational: C.M. Uang and K.M. LeetDocument18 pagesTutorial For Risa Educational: C.M. Uang and K.M. LeetfabianoramiroNo ratings yet
- COPA PlanningDocument23 pagesCOPA Planningshiva_annapuNo ratings yet
- TH Isste P Isonly Ap P Licab Le If TH e Advance D Rule Sisin UseDocument2 pagesTH Isste P Isonly Ap P Licab Le If TH e Advance D Rule Sisin UseMayur MandrekarNo ratings yet
- Multi AlignDocument9 pagesMulti AlignGlodi ALBININo ratings yet
- Intro To Plant Design 2012 Review AnswersDocument42 pagesIntro To Plant Design 2012 Review Answersyoi_123No ratings yet
- Improving Your Graphics Using SAS/GRAPH® Annotate FacilityDocument10 pagesImproving Your Graphics Using SAS/GRAPH® Annotate FacilityfffreshNo ratings yet
- FineNGAS14 Quick Guide enDocument63 pagesFineNGAS14 Quick Guide enolgfNo ratings yet
- How To Create Profile Lines in ArcGIS 10Document10 pagesHow To Create Profile Lines in ArcGIS 10Moldovan PetreNo ratings yet
- Appendix B: Using Palisade's Decision Tools SuiteDocument6 pagesAppendix B: Using Palisade's Decision Tools SuiteJK AlmaNo ratings yet
- SPC For MS Excel V2.0 Demo InstructionsDocument12 pagesSPC For MS Excel V2.0 Demo InstructionsDanu MamlukatNo ratings yet
- Getting Started With ADSDocument17 pagesGetting Started With ADSbayman66No ratings yet
- RISA-2D Educational TutorialDocument18 pagesRISA-2D Educational TutorialAlfredo FranquezNo ratings yet
- WEBADI Define MappingDocument5 pagesWEBADI Define MappingGovindasamy PadmanabanNo ratings yet
- Micajah Worden - Application NoteDocument12 pagesMicajah Worden - Application NotethanhhavdtNo ratings yet
- Simulations of Dipole Antenns Using HFSS: January 2004Document32 pagesSimulations of Dipole Antenns Using HFSS: January 2004Cristina DespinaNo ratings yet
- GL PlanningDocument13 pagesGL PlanningmayoorNo ratings yet
- Blueexcel Introduction en Excel Gantt Chart TemplateDocument11 pagesBlueexcel Introduction en Excel Gantt Chart TemplateAnonymous Z1v3ZZNo ratings yet
- COPA Planning SAP BlogsDocument19 pagesCOPA Planning SAP BlogsGuillermo Vallejo SauraNo ratings yet
- 3.1. Schematic Explorer View Schematic Explorer: 3 Working With The Diagrams ApplicationDocument4 pages3.1. Schematic Explorer View Schematic Explorer: 3 Working With The Diagrams ApplicationMayur MandrekarNo ratings yet
- Quickchart 1.2 Users Manual: Cutting Edge Software, IncDocument9 pagesQuickchart 1.2 Users Manual: Cutting Edge Software, Incquickoffice_sqaNo ratings yet
- Aircalc User Guide enDocument56 pagesAircalc User Guide enReymondo BundocNo ratings yet
- Excel Add-In For Statistical Process ControlDocument12 pagesExcel Add-In For Statistical Process Controlmy.nafi.pmp5283No ratings yet
- Examp 03 Staad Pro 2002 FrameDocument113 pagesExamp 03 Staad Pro 2002 FrameZamany HasanNo ratings yet
- MET 306 Activity 8a Mechanism Design Wildfire 5.0 Level 7Document10 pagesMET 306 Activity 8a Mechanism Design Wildfire 5.0 Level 7arulvasanth_30011980No ratings yet
- Harness TutorialDocument10 pagesHarness Tutorialgajendra2010100% (1)
- SW 2 Manual 9 03Document82 pagesSW 2 Manual 9 03Mahnooranjum100% (1)
- Autocad Tutorial PDFDocument30 pagesAutocad Tutorial PDFHari Gunawan NugrahaNo ratings yet
- Nplot IntroductionDocument8 pagesNplot IntroductionDennys MoyónNo ratings yet
- Smartform Form Layout Creation TCode - SMARTFORMS PDFDocument21 pagesSmartform Form Layout Creation TCode - SMARTFORMS PDFDipesh100% (1)
- The Clipping BoundaryDocument3 pagesThe Clipping BoundarythedmenaNo ratings yet
- Designing A Wi-Fi Deployment Using Ekahau Site Survey Pro PDFDocument10 pagesDesigning A Wi-Fi Deployment Using Ekahau Site Survey Pro PDFRichard Jimenez100% (1)
- Modeling Using FluentDocument29 pagesModeling Using FluentAbhi Ram MNo ratings yet
- Menu Dan Icon Arcgis 9Document8 pagesMenu Dan Icon Arcgis 9harly_bintangNo ratings yet
- Revit TopographyDocument25 pagesRevit TopographyNhat Phuong Pham100% (1)
- How To Use Sub-Assembly ComposerDocument6 pagesHow To Use Sub-Assembly Composerkabutar_royal7045100% (1)
- GD & TDocument32 pagesGD & TSantheep KumarNo ratings yet
- Officer Like QualitydfgdsfgDocument1 pageOfficer Like QualitydfgdsfgSai BhaskarNo ratings yet
- 200/-Rupees (Two Hundred Only) 200/ - Rupees (Two Hundred Only)Document1 page200/-Rupees (Two Hundred Only) 200/ - Rupees (Two Hundred Only)Sai BhaskarNo ratings yet
- 4 Page PIQ Form PDFDocument4 pages4 Page PIQ Form PDFBhawani SinghNo ratings yet
- 2 Page PIQ FormDocument2 pages2 Page PIQ FormSai BhaskarNo ratings yet
- Assistant Engineer SyllabusDocument1 pageAssistant Engineer SyllabusLeroy LeoNo ratings yet
- Self Hypnosis: Hypnosis and The Unconscious MindDocument6 pagesSelf Hypnosis: Hypnosis and The Unconscious MindSai BhaskarNo ratings yet
- List of DatesDocument1 pageList of DatesSai BhaskarNo ratings yet
- Dapic CoolersDocument1 pageDapic CoolersSai Bhaskar100% (1)
- Insrtumentation Ques: QuestionsDocument1 pageInsrtumentation Ques: QuestionsSai BhaskarNo ratings yet
- Lomguity 3 Middle AgeDocument5 pagesLomguity 3 Middle AgevijayabhaskarsarmaNo ratings yet
- Observation Report Form: TESOL Certificate ProgramsDocument2 pagesObservation Report Form: TESOL Certificate Programsapi-359966351No ratings yet
- W07 Application Activity Template: Peer Evaluation and Self-AssessmentDocument3 pagesW07 Application Activity Template: Peer Evaluation and Self-AssessmentAugusto MachadoNo ratings yet
- Accenture - S Migration To S 4 Hana and How You Can Benefit From Their Experience and Their A Unique Set of ToolsDocument21 pagesAccenture - S Migration To S 4 Hana and How You Can Benefit From Their Experience and Their A Unique Set of ToolsHemanth ReddyNo ratings yet
- Carmen Binnewies DissertationDocument7 pagesCarmen Binnewies DissertationPayForAPaperCanada100% (1)
- Configuration Management PlanDocument9 pagesConfiguration Management PlanJansel ManzanoNo ratings yet
- Customer Service Satisfaction - STATLAB 092408Document33 pagesCustomer Service Satisfaction - STATLAB 092408Phoenix Michaelangelo Guillergan FerrerNo ratings yet
- Modul PsikoedukasiDocument18 pagesModul PsikoedukasiTuthi Farhiyah Alawiyah100% (1)
- 1002 - Government College of Engineering, AmravatiDocument8 pages1002 - Government College of Engineering, Amravatimtemp9898No ratings yet
- Concordia University - REFERENCE LETTERDocument2 pagesConcordia University - REFERENCE LETTERNitinkiet103No ratings yet
- Eco Schoolers ReflectionsDocument7 pagesEco Schoolers Reflectionsapi-571271086No ratings yet
- Reflection Paper No. 12 Individual DifferencesDocument9 pagesReflection Paper No. 12 Individual Differences4h Club BandNo ratings yet
- Q. Write A Note On Status of Women's Studies in Pakistan and Give Your Views On The Autonomy/integration Debate in Women's Studies. (CSS-2016)Document5 pagesQ. Write A Note On Status of Women's Studies in Pakistan and Give Your Views On The Autonomy/integration Debate in Women's Studies. (CSS-2016)Ahmed Mubarak AbroNo ratings yet
- What Is Quantitative ResearchDocument40 pagesWhat Is Quantitative ResearchJhunPaul Dejacto Saldo100% (2)
- Modern Civilization: PoliticsDocument5 pagesModern Civilization: PoliticsMihaela TomaNo ratings yet
- Tutorial 1 STA416Document3 pagesTutorial 1 STA416Apis ZizanNo ratings yet
- MY CRITICAL REVIEW: Alchemy of The Pineal Gland by James PortocarreroDocument2 pagesMY CRITICAL REVIEW: Alchemy of The Pineal Gland by James PortocarreroZero One100% (2)
- Background Methodologies ConclusionDocument2 pagesBackground Methodologies ConclusiondantanagusleriaNo ratings yet
- Building Collapse Oyenuga. 1373312119Document11 pagesBuilding Collapse Oyenuga. 1373312119Kostic0% (1)
- Itis DocumentsDocument3 pagesItis DocumentsRamana DaliparthyNo ratings yet
- Gsen 2016-17Document6 pagesGsen 2016-17Chandan KumarNo ratings yet
- The Principles of Word Processing: Open OfficeDocument4 pagesThe Principles of Word Processing: Open OfficeA SenthilkumarNo ratings yet
- Frank Gehry PDFDocument2 pagesFrank Gehry PDFZulkifli LasakaNo ratings yet
- Rekhaganitam in SanskritDocument683 pagesRekhaganitam in SanskritSuresh Kumar100% (1)
- Exida IEC 61508 Overview ReportDocument12 pagesExida IEC 61508 Overview ReportEmmanu MakembaNo ratings yet