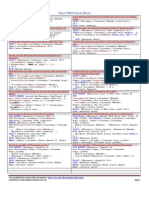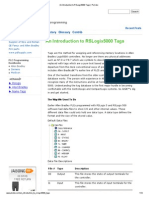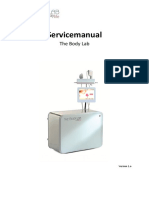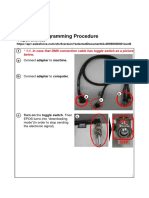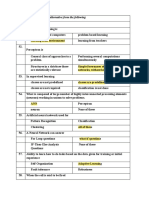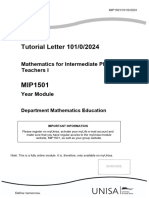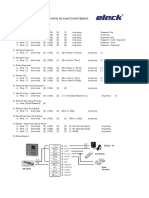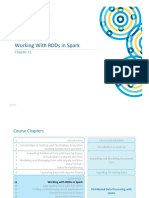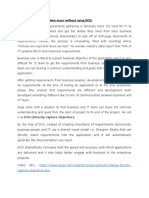Professional Documents
Culture Documents
Creating A Project Node and A SCADA Node With External Tags
Creating A Project Node and A SCADA Node With External Tags
Uploaded by
Andy Si BolangCopyright:
Available Formats
You might also like
- The Subtle Art of Not Giving a F*ck: A Counterintuitive Approach to Living a Good LifeFrom EverandThe Subtle Art of Not Giving a F*ck: A Counterintuitive Approach to Living a Good LifeRating: 4 out of 5 stars4/5 (5822)
- The Gifts of Imperfection: Let Go of Who You Think You're Supposed to Be and Embrace Who You AreFrom EverandThe Gifts of Imperfection: Let Go of Who You Think You're Supposed to Be and Embrace Who You AreRating: 4 out of 5 stars4/5 (1093)
- Never Split the Difference: Negotiating As If Your Life Depended On ItFrom EverandNever Split the Difference: Negotiating As If Your Life Depended On ItRating: 4.5 out of 5 stars4.5/5 (852)
- Grit: The Power of Passion and PerseveranceFrom EverandGrit: The Power of Passion and PerseveranceRating: 4 out of 5 stars4/5 (590)
- Hidden Figures: The American Dream and the Untold Story of the Black Women Mathematicians Who Helped Win the Space RaceFrom EverandHidden Figures: The American Dream and the Untold Story of the Black Women Mathematicians Who Helped Win the Space RaceRating: 4 out of 5 stars4/5 (898)
- Shoe Dog: A Memoir by the Creator of NikeFrom EverandShoe Dog: A Memoir by the Creator of NikeRating: 4.5 out of 5 stars4.5/5 (540)
- The Hard Thing About Hard Things: Building a Business When There Are No Easy AnswersFrom EverandThe Hard Thing About Hard Things: Building a Business When There Are No Easy AnswersRating: 4.5 out of 5 stars4.5/5 (349)
- Elon Musk: Tesla, SpaceX, and the Quest for a Fantastic FutureFrom EverandElon Musk: Tesla, SpaceX, and the Quest for a Fantastic FutureRating: 4.5 out of 5 stars4.5/5 (474)
- Her Body and Other Parties: StoriesFrom EverandHer Body and Other Parties: StoriesRating: 4 out of 5 stars4/5 (822)
- The Sympathizer: A Novel (Pulitzer Prize for Fiction)From EverandThe Sympathizer: A Novel (Pulitzer Prize for Fiction)Rating: 4.5 out of 5 stars4.5/5 (122)
- The Emperor of All Maladies: A Biography of CancerFrom EverandThe Emperor of All Maladies: A Biography of CancerRating: 4.5 out of 5 stars4.5/5 (271)
- The Little Book of Hygge: Danish Secrets to Happy LivingFrom EverandThe Little Book of Hygge: Danish Secrets to Happy LivingRating: 3.5 out of 5 stars3.5/5 (403)
- The World Is Flat 3.0: A Brief History of the Twenty-first CenturyFrom EverandThe World Is Flat 3.0: A Brief History of the Twenty-first CenturyRating: 3.5 out of 5 stars3.5/5 (2259)
- Devil in the Grove: Thurgood Marshall, the Groveland Boys, and the Dawn of a New AmericaFrom EverandDevil in the Grove: Thurgood Marshall, the Groveland Boys, and the Dawn of a New AmericaRating: 4.5 out of 5 stars4.5/5 (266)
- The Yellow House: A Memoir (2019 National Book Award Winner)From EverandThe Yellow House: A Memoir (2019 National Book Award Winner)Rating: 4 out of 5 stars4/5 (98)
- A Heartbreaking Work Of Staggering Genius: A Memoir Based on a True StoryFrom EverandA Heartbreaking Work Of Staggering Genius: A Memoir Based on a True StoryRating: 3.5 out of 5 stars3.5/5 (231)
- Team of Rivals: The Political Genius of Abraham LincolnFrom EverandTeam of Rivals: The Political Genius of Abraham LincolnRating: 4.5 out of 5 stars4.5/5 (234)
- Dwnload Full Shelly Cashman Series Microsoft Office 365 and Access 2016 Intermediate 1st Edition Pratt Solutions Manual PDFDocument15 pagesDwnload Full Shelly Cashman Series Microsoft Office 365 and Access 2016 Intermediate 1st Edition Pratt Solutions Manual PDFelijahp14x100% (13)
- On Fire: The (Burning) Case for a Green New DealFrom EverandOn Fire: The (Burning) Case for a Green New DealRating: 4 out of 5 stars4/5 (74)
- The Unwinding: An Inner History of the New AmericaFrom EverandThe Unwinding: An Inner History of the New AmericaRating: 4 out of 5 stars4/5 (45)
- Time MDX Cheat SheetDocument2 pagesTime MDX Cheat SheetSuman Kumar0% (1)
- Content Matrix User Mapping From AD To Claims Including O365Document12 pagesContent Matrix User Mapping From AD To Claims Including O365BrizaNo ratings yet
- Unit-I Introduction To Computers: Keyboard Alu, Cu, MU CPU MonitorDocument15 pagesUnit-I Introduction To Computers: Keyboard Alu, Cu, MU CPU MonitorPeter MbuguaNo ratings yet
- Tieu Chuan AS 1333-1994Document37 pagesTieu Chuan AS 1333-1994Huy Nguyen VanNo ratings yet
- OEB9FA231 USN9810 Operation and Maintenance ISSUE1.00Document253 pagesOEB9FA231 USN9810 Operation and Maintenance ISSUE1.00fourneel100% (1)
- Nutanix FilesDocument64 pagesNutanix FilesSaqib AzizNo ratings yet
- Cannon Strassen DNS AlgorithmDocument10 pagesCannon Strassen DNS AlgorithmKeshav BhutaniNo ratings yet
- LN9 - Heap and DeapDocument6 pagesLN9 - Heap and DeapAttriia Ernanndiia RozziedhaNo ratings yet
- Componentes PullcordDocument18 pagesComponentes PullcordMauricio Pacaje AramayoNo ratings yet
- Always BlockDocument6 pagesAlways BlockSaurabh NemaNo ratings yet
- An Introduction To RSLogix5000 Tags - PLCdevDocument12 pagesAn Introduction To RSLogix5000 Tags - PLCdevMuhammad Abdul KadherNo ratings yet
- Intelligent Search EnginesDocument3 pagesIntelligent Search EnginesMahad AhmedNo ratings yet
- Test Banks For Essentials of Systems Analysis and Design 5th Edition by ValacichDocument19 pagesTest Banks For Essentials of Systems Analysis and Design 5th Edition by Valacichethyleneentirely.h62ow100% (35)
- Automotive Ethernet Black BookDocument44 pagesAutomotive Ethernet Black BookGrulletto Grullone100% (1)
- LogDocument200 pagesLogEnrika IrmiNo ratings yet
- Service Manual BodylabDocument77 pagesService Manual BodylabDaniel Martinez CollazoNo ratings yet
- (Approved) DMS-3 Reprograming PDFDocument9 pages(Approved) DMS-3 Reprograming PDFIrul UmamNo ratings yet
- Set-2 QuestionsDocument14 pagesSet-2 QuestionsSOUMADIP DEY BCANo ratings yet
- UPnProxy: Blackhat Proxies Via NAT Injections - AkamaiDocument20 pagesUPnProxy: Blackhat Proxies Via NAT Injections - AkamaiPriscilla Felicia HarmanusNo ratings yet
- Mip1501 TutDocument15 pagesMip1501 TutVincentius KrigeNo ratings yet
- Department of Computing: CLO3 (Design & Implement Various Pieces of OS Software)Document5 pagesDepartment of Computing: CLO3 (Design & Implement Various Pieces of OS Software)Danial AhmadNo ratings yet
- G.R.S. Mead - Echoes From The Gnosis Vol. V - Mysteries of MithraDocument101 pagesG.R.S. Mead - Echoes From The Gnosis Vol. V - Mysteries of MithraNico Ouwehand100% (1)
- ELOCK X7 Fingerprint User Manual 2015-07-23 d000000Document1 pageELOCK X7 Fingerprint User Manual 2015-07-23 d000000ditreskrimum poldajambiNo ratings yet
- 11 SparkWorkingWithRDDsDocument21 pages11 SparkWorkingWithRDDsmym786No ratings yet
- Sibte Jafar BastaDocument1 pageSibte Jafar BastaAmreenabidNo ratings yet
- RSNetWorx ControlNETDocument100 pagesRSNetWorx ControlNETAlan Portela VieiraNo ratings yet
- DCO BusinessObjective Requirements SpecificationDocument6 pagesDCO BusinessObjective Requirements SpecificationAshish KumarNo ratings yet
- English OlympiadDocument5 pagesEnglish OlympiadZakir Hossain50% (2)
- Program Maintenance - TutorialspointDocument2 pagesProgram Maintenance - TutorialspointMc Gemrick SantosNo ratings yet
Creating A Project Node and A SCADA Node With External Tags
Creating A Project Node and A SCADA Node With External Tags
Uploaded by
Andy Si BolangOriginal Description:
Original Title
Copyright
Available Formats
Share this document
Did you find this document useful?
Is this content inappropriate?
Report this DocumentCopyright:
Available Formats
Creating A Project Node and A SCADA Node With External Tags
Creating A Project Node and A SCADA Node With External Tags
Uploaded by
Andy Si BolangCopyright:
Available Formats
WebAccess Training Material
External Tags
Creating a Project Node and a SCADA Node with External Tags
Version 7.0 rev 0a
Advantech Corp., Ltd.
page 1
WebAccess Training Material 1.
External Tags
After finishing WebAccess installation and rebooting the computer, there will be an small computer icon in the right bottom side of the screen
2.
Move mouse cursor over the WebAccess icon and clicking right button of mouse. Select Project Home
3.
Clicking Project Management
4. 5.
User name is Admin and there is no password in default setup. Directly click Login button.
6.
Enter Project Name (ex. Training) and IP Address(127.0.0.1) Recommend to use IP Address instead of Computer Name. Click Submit for New Project after entering Project Name and IP Address
Version 7.0 rev 0a
Advantech Corp., Ltd.
page 2
WebAccess Training Material
External Tags
7.
After clicking Submit for New Project button, a confirmation dialog box will pop out. Click Yes to create the project
8.
The Project Node is created. Click Training to create a SCADA Node
Version 7.0 rev 0a
Advantech Corp., Ltd.
page 3
WebAccess Training Material
External Tags
9.
Click Add SCADA Node
10.
Node Type: Professional Version (depend on your computer) Node Name (ex. 20091215) and IP Address (ex. 127.0.0.1)
Version 7.0 rev 0a
Advantech Corp., Ltd.
page 4
WebAccess Training Material
External Tags
11.
Click Yes on both tooltips
12.
Click Submit
13.
SCADA Node is created; click Add Comport
14.
Select TCPIP in Interface Name, then click Submit
Version 7.0 rev 0a
Advantech Corp., Ltd.
page 5
WebAccess Training Material
External Tags
15.
Click Port1, then click Add Device
16.
Device Type: Modicon Device Name: modbusTCP (any name user wants to enter) Unit Number: 1 IP Address: 127.0.0.1 Port Number: 502 (based on ModSim32 setup) Device Address: 1 After entering the above info, click Submit button
Version 7.0 rev 0a
Advantech Corp., Ltd.
page 6
WebAccess Training Material
External Tags
17.
modbusTCP device will be created, then click Add Tag We have to create one DI tag to get Modbus DI value.
18.
The following three fields must be filled. Parameter: DI; Tag Name: DI0; Address 10001 User may click submit button after entering all necessary information.
19.
The created tag will show on the right hand side.
Version 7.0 rev 0a
Advantech Corp., Ltd.
page 7
WebAccess Training Material
External Tags
After SCADA Node and tag are created, we have to download them to the SCADA Node computer. In this practice, Project Node and SCADA node are in the same computer (IP Address: 127.0.0.1)
20.
After SCADA Node and tag are created, we have to download them to the SCADA Node computer. In this practice, Project Node and SCADA node are in the same computer (IP Address: 127.0.0.1)
Click SCADA Node (20091215) and click Download In the Download dialog box, click Submit button
21.
Once the Download process is done, the Done dialog box will pop out. Simply click Close Window button to finish the process.
Version 7.0 rev 0a
Advantech Corp., Ltd.
page 8
WebAccess Training Material
External Tags
22.
Now we start to create Graphic User Interface (GUI) Move mouse cursor to the computer icon, then click the right button of the mouse. DrawDAQ -> Training_20091215
23.
Click ABC button to create a text Type any three characters (ex. xxx) on the blue screen, and then click Enter. The characters (xxx) will be highlighted.
Version 7.0 rev 0a
Advantech Corp., Ltd.
page 9
WebAccess Training Material
External Tags
24.
Click Dynamic -> Animation -> Animation Configuration dialog box will appear. In tag box, select DI0 and select C-text
25.
Now, lets use Pie function to draw a circle.
Version 7.0 rev 0a
Advantech Corp., Ltd.
page 10
WebAccess Training Material
External Tags
26.
Click Dynamic -> Animation -> Animation Configuration dialog box will appear. In tag box, select DI0 and select Color Because DI0 is DI tag, in Digital Status, we can modify IO ON and OFF colors. Last, click OK to save to setup.
27.
Click save BGR button to save the file.
Version 7.0 rev 0a
Advantech Corp., Ltd.
page 11
WebAccess Training Material
External Tags
28.
Download the DAQ to SCADA Node Download Graph -> Training_20091215
29.
After download is completed, lets start the Kernel Start Kernel -> Training_20091215
Version 7.0 rev 0a
Advantech Corp., Ltd.
page 12
WebAccess Training Material
External Tags
30.
After the Kernel starts, the computer icon color will turn to green. Move the mouse cursor over the computer icon, it will show current running Project Node and SCADA Node names.
31.
Select ViewDAQ to view the result.
32.
Because this example is using WebAccess to read Modbus DI value, user has to run ModSim32 in order to simulate Modbus DI value. ModSim32 trial version can be downloaded from the following website: http://www.win-tech.com
Version 7.0 rev 0a
Advantech Corp., Ltd.
page 13
WebAccess Training Material
External Tags
33.
File -> New Connection -> Connect -> Modbux/TCP Svr
Version 7.0 rev 0a
Advantech Corp., Ltd.
page 14
WebAccess Training Material
External Tags
34.
Then, a dialog box pop out. Set Modbus/TCP Service Port number to 502
35.
Because we simulate DI value, so we use do the following setup. MODBUS Point Type: 02:INPUT STATUS Address: 0001 Length: 10
36.
Double click on and a <0> Write Coil dialog box will pop out.
37.
Click Auto Simulation button and Coil Simulation dialog box will pop out. Click Enabled and click OK button.
Version 7.0 rev 0a
Advantech Corp., Ltd.
page 15
WebAccess Training Material
External Tags
38.
Lets back to WebAccess (continue from slider P.27) Move mouse curser to the computer icon, then click the right button of mouse. Next step, click ViewDAQ User will enter Advantech WebAccess welcome page, mouse clicks on the screen and he will enter main page (main.bgr).
39.
In ModScan32, when Modbus address (10001) value is 1, WebAccess will display ON text with red circle.
Version 7.0 rev 0a
Advantech Corp., Ltd.
page 16
WebAccess Training Material
External Tags
40.
In ModScan32, when Modbus address (10001) value is 0, WebAccess will display OFF text with green circle.
Version 7.0 rev 0a
Advantech Corp., Ltd.
page 17
You might also like
- The Subtle Art of Not Giving a F*ck: A Counterintuitive Approach to Living a Good LifeFrom EverandThe Subtle Art of Not Giving a F*ck: A Counterintuitive Approach to Living a Good LifeRating: 4 out of 5 stars4/5 (5822)
- The Gifts of Imperfection: Let Go of Who You Think You're Supposed to Be and Embrace Who You AreFrom EverandThe Gifts of Imperfection: Let Go of Who You Think You're Supposed to Be and Embrace Who You AreRating: 4 out of 5 stars4/5 (1093)
- Never Split the Difference: Negotiating As If Your Life Depended On ItFrom EverandNever Split the Difference: Negotiating As If Your Life Depended On ItRating: 4.5 out of 5 stars4.5/5 (852)
- Grit: The Power of Passion and PerseveranceFrom EverandGrit: The Power of Passion and PerseveranceRating: 4 out of 5 stars4/5 (590)
- Hidden Figures: The American Dream and the Untold Story of the Black Women Mathematicians Who Helped Win the Space RaceFrom EverandHidden Figures: The American Dream and the Untold Story of the Black Women Mathematicians Who Helped Win the Space RaceRating: 4 out of 5 stars4/5 (898)
- Shoe Dog: A Memoir by the Creator of NikeFrom EverandShoe Dog: A Memoir by the Creator of NikeRating: 4.5 out of 5 stars4.5/5 (540)
- The Hard Thing About Hard Things: Building a Business When There Are No Easy AnswersFrom EverandThe Hard Thing About Hard Things: Building a Business When There Are No Easy AnswersRating: 4.5 out of 5 stars4.5/5 (349)
- Elon Musk: Tesla, SpaceX, and the Quest for a Fantastic FutureFrom EverandElon Musk: Tesla, SpaceX, and the Quest for a Fantastic FutureRating: 4.5 out of 5 stars4.5/5 (474)
- Her Body and Other Parties: StoriesFrom EverandHer Body and Other Parties: StoriesRating: 4 out of 5 stars4/5 (822)
- The Sympathizer: A Novel (Pulitzer Prize for Fiction)From EverandThe Sympathizer: A Novel (Pulitzer Prize for Fiction)Rating: 4.5 out of 5 stars4.5/5 (122)
- The Emperor of All Maladies: A Biography of CancerFrom EverandThe Emperor of All Maladies: A Biography of CancerRating: 4.5 out of 5 stars4.5/5 (271)
- The Little Book of Hygge: Danish Secrets to Happy LivingFrom EverandThe Little Book of Hygge: Danish Secrets to Happy LivingRating: 3.5 out of 5 stars3.5/5 (403)
- The World Is Flat 3.0: A Brief History of the Twenty-first CenturyFrom EverandThe World Is Flat 3.0: A Brief History of the Twenty-first CenturyRating: 3.5 out of 5 stars3.5/5 (2259)
- Devil in the Grove: Thurgood Marshall, the Groveland Boys, and the Dawn of a New AmericaFrom EverandDevil in the Grove: Thurgood Marshall, the Groveland Boys, and the Dawn of a New AmericaRating: 4.5 out of 5 stars4.5/5 (266)
- The Yellow House: A Memoir (2019 National Book Award Winner)From EverandThe Yellow House: A Memoir (2019 National Book Award Winner)Rating: 4 out of 5 stars4/5 (98)
- A Heartbreaking Work Of Staggering Genius: A Memoir Based on a True StoryFrom EverandA Heartbreaking Work Of Staggering Genius: A Memoir Based on a True StoryRating: 3.5 out of 5 stars3.5/5 (231)
- Team of Rivals: The Political Genius of Abraham LincolnFrom EverandTeam of Rivals: The Political Genius of Abraham LincolnRating: 4.5 out of 5 stars4.5/5 (234)
- Dwnload Full Shelly Cashman Series Microsoft Office 365 and Access 2016 Intermediate 1st Edition Pratt Solutions Manual PDFDocument15 pagesDwnload Full Shelly Cashman Series Microsoft Office 365 and Access 2016 Intermediate 1st Edition Pratt Solutions Manual PDFelijahp14x100% (13)
- On Fire: The (Burning) Case for a Green New DealFrom EverandOn Fire: The (Burning) Case for a Green New DealRating: 4 out of 5 stars4/5 (74)
- The Unwinding: An Inner History of the New AmericaFrom EverandThe Unwinding: An Inner History of the New AmericaRating: 4 out of 5 stars4/5 (45)
- Time MDX Cheat SheetDocument2 pagesTime MDX Cheat SheetSuman Kumar0% (1)
- Content Matrix User Mapping From AD To Claims Including O365Document12 pagesContent Matrix User Mapping From AD To Claims Including O365BrizaNo ratings yet
- Unit-I Introduction To Computers: Keyboard Alu, Cu, MU CPU MonitorDocument15 pagesUnit-I Introduction To Computers: Keyboard Alu, Cu, MU CPU MonitorPeter MbuguaNo ratings yet
- Tieu Chuan AS 1333-1994Document37 pagesTieu Chuan AS 1333-1994Huy Nguyen VanNo ratings yet
- OEB9FA231 USN9810 Operation and Maintenance ISSUE1.00Document253 pagesOEB9FA231 USN9810 Operation and Maintenance ISSUE1.00fourneel100% (1)
- Nutanix FilesDocument64 pagesNutanix FilesSaqib AzizNo ratings yet
- Cannon Strassen DNS AlgorithmDocument10 pagesCannon Strassen DNS AlgorithmKeshav BhutaniNo ratings yet
- LN9 - Heap and DeapDocument6 pagesLN9 - Heap and DeapAttriia Ernanndiia RozziedhaNo ratings yet
- Componentes PullcordDocument18 pagesComponentes PullcordMauricio Pacaje AramayoNo ratings yet
- Always BlockDocument6 pagesAlways BlockSaurabh NemaNo ratings yet
- An Introduction To RSLogix5000 Tags - PLCdevDocument12 pagesAn Introduction To RSLogix5000 Tags - PLCdevMuhammad Abdul KadherNo ratings yet
- Intelligent Search EnginesDocument3 pagesIntelligent Search EnginesMahad AhmedNo ratings yet
- Test Banks For Essentials of Systems Analysis and Design 5th Edition by ValacichDocument19 pagesTest Banks For Essentials of Systems Analysis and Design 5th Edition by Valacichethyleneentirely.h62ow100% (35)
- Automotive Ethernet Black BookDocument44 pagesAutomotive Ethernet Black BookGrulletto Grullone100% (1)
- LogDocument200 pagesLogEnrika IrmiNo ratings yet
- Service Manual BodylabDocument77 pagesService Manual BodylabDaniel Martinez CollazoNo ratings yet
- (Approved) DMS-3 Reprograming PDFDocument9 pages(Approved) DMS-3 Reprograming PDFIrul UmamNo ratings yet
- Set-2 QuestionsDocument14 pagesSet-2 QuestionsSOUMADIP DEY BCANo ratings yet
- UPnProxy: Blackhat Proxies Via NAT Injections - AkamaiDocument20 pagesUPnProxy: Blackhat Proxies Via NAT Injections - AkamaiPriscilla Felicia HarmanusNo ratings yet
- Mip1501 TutDocument15 pagesMip1501 TutVincentius KrigeNo ratings yet
- Department of Computing: CLO3 (Design & Implement Various Pieces of OS Software)Document5 pagesDepartment of Computing: CLO3 (Design & Implement Various Pieces of OS Software)Danial AhmadNo ratings yet
- G.R.S. Mead - Echoes From The Gnosis Vol. V - Mysteries of MithraDocument101 pagesG.R.S. Mead - Echoes From The Gnosis Vol. V - Mysteries of MithraNico Ouwehand100% (1)
- ELOCK X7 Fingerprint User Manual 2015-07-23 d000000Document1 pageELOCK X7 Fingerprint User Manual 2015-07-23 d000000ditreskrimum poldajambiNo ratings yet
- 11 SparkWorkingWithRDDsDocument21 pages11 SparkWorkingWithRDDsmym786No ratings yet
- Sibte Jafar BastaDocument1 pageSibte Jafar BastaAmreenabidNo ratings yet
- RSNetWorx ControlNETDocument100 pagesRSNetWorx ControlNETAlan Portela VieiraNo ratings yet
- DCO BusinessObjective Requirements SpecificationDocument6 pagesDCO BusinessObjective Requirements SpecificationAshish KumarNo ratings yet
- English OlympiadDocument5 pagesEnglish OlympiadZakir Hossain50% (2)
- Program Maintenance - TutorialspointDocument2 pagesProgram Maintenance - TutorialspointMc Gemrick SantosNo ratings yet