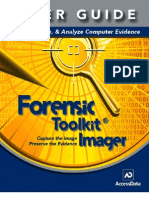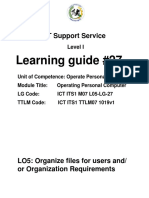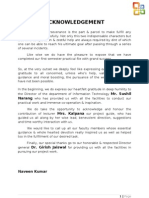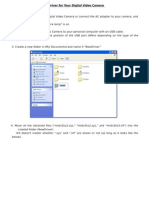Professional Documents
Culture Documents
Modding Quick Start
Modding Quick Start
Uploaded by
Barbu-Mihailov AdelinaOriginal Description:
Copyright
Available Formats
Share this document
Did you find this document useful?
Is this content inappropriate?
Report this DocumentCopyright:
Available Formats
Modding Quick Start
Modding Quick Start
Uploaded by
Barbu-Mihailov AdelinaCopyright:
Available Formats
==================================================== ==================================================== MODDERS Quick Start ==================================================== ==================================================== This document was designed as a no-frills guide for serious
modders and for peop le who have tinkered with the toolset and want to know more. Here's a super-fast run-through of everything you need to get a *very* basic mod in place The three programs you will need can be found via the Start Menu, under 'Program s -> THQ -> Titan Quest -> Toolset'. They are: - ART MANAGER: compile and build your mod, database editing - EDITOR: build map levels - QUEST EDITOR: wire triggers for quests and scenes 1. Start the Mod a. Open the Art Manager a. Go to 'Mod -> New...' and create your new mod 2. Make a Map a. Open the Editor a. Select your mod, create a new map under the 'Maps' folder b. Under the Region menu, choose 'Add New Terrain' (overground) or 'Add New Grid' (underground). Create a new file name under 'Maps'. (256x256 is *BIG*!) c. Select your new level and press the button with two red arrows. This will take you to the level d. Make your map. Have fun! Be sure to add one 'spawnplayer' from the sidebar ('records -> controls -> spawnplayer'). If you do not, your character will not have a place to spawn! e. Return to the Layout Mode tab (bottom of window). f. Under the Build menu, 'Rebuild All Pathing' and 'Rebuild All Maps' g. Save all and exit the Editor 3. Maps in the Art Manager a. Open the Art Manager again b. Under the 'Sources' tab, select the 'Maps' folder c. Right-click on the *world* file, which should end in '.wrl' that you created. Select 'Auto-Create Assets' from the pop-up menu d. In the window that comes up, click on 'Add' and select the *level* (.lvl) file that belongs to the map. All level files that belong to a map should be added here. e. Select 'OK' f. Go to the 'Build' menu and select 'Build'. This will build the map assets. g. Your mod is playable at this stage 4. Add a Quest a. Open the Quest Editor b. Under 'File' click on 'Select Mod...'. Select your mod. c. Create a new quest. d. Quests are composed of quest steps, which are composed of triggers, which are composed of conditions and actions.
e. Add quest steps, then triggers, then conditions and actions to build your quest. f. To copy values into conditions and actions i. Select a value in the Asset Chooser ii. Select the field in the action or condition iii. Click the '...' button in the field, and the value will be copied over. g. Save your quest under your mod's 'Quest' folder and quit the Quest Editor 5. Hook Up Your Quests a. Open the Art Manager b. In the 'Sources' tab, auto-create the quest asset c. Build all d. Open the Editor e. In Layout Mode, under the 'Quest' menu, click on 'Select Files'. Choose your quest. Quests must always be associated with a map to work in a mod. f. Save the level and quit the Editor g. Build all in the Art manager again. 6. Adding Custom Text All custom text must be added to a string list to appear in the game. To edit t he string list you need to create a mod in the art manager. Once you have creat ed the mod follow these steps: a. On the sources tab click on the text folder. b. Double click the ModStrings.txt file - it will open in notepad. c. Enter all text in the following format: StringName=StringContent For example: NPCName01=Timmy NPCDialog01=Hi, my name is Timmy. Can you and I be friends? WeaponName01=Sword WeaponName02=Bigger Sword etc. d. Save and close the ModStrings.txt doc. e. Right click on the ModStrings file and select auto create asset (you will on ly need to do this the first time you edit the ModStrings file. Each additional time you edit the file you will only need to select build from the top menu to add your changes to your mod.) f. To add the string name to a database record simply put the string name into the text field. For example if you are working with a dialog pack, in the Dialo gTextTag field you would put in NPCDialog01 g. This process is the same whether you are changing the name of a button, UI E lement, character, monster, equipment, etc. All new text must come from the str ing list. 7. Play Your Mod a. Run Titan Quest b. Select 'Play Custom Quest' c. If everything is build correctly, you will see your mod on the list. d. Create a custom character and click 'Start' 8. Distributing Your Mod:
a. Navigate to your My Documents\My Games\Titan Quest\CustomMaps\<Mod Name>\ dir ectory. b. In that directory there should be a database and resources sub directory. Yo u will need to copy and distribute what is directly in the Database and Resource s directories but you do not have to include the sub directories within Resource s and Database - just the root level files. For Example: - Assume you have made a mod called TQMod - Make a copy of the TQMod folder in My Documents\My Games\Titan Quest\CustomMa ps\ - Go into the TQMod copy and remove any sub-directories within the Database dire ctory and Resources directory but leave the root files. (these additional subdi rectories in the Database and Resources directory just hold the temp files used to make the archives) - So you might be looking at a file list like this depending on which resources you have changed: TQMod\database\TQMod.arz TQMod\resources\maps.arc TQMod\resources\items.arc TQMod\resources\sounds.arc etc. - The end user would then need to place these files in their My Documents\My Gam es\Titan Quest\CustomMaps\ directory - For best results zip the mod files with the directory structure in place, and then the end user will only need to extract the files to their My Documents\My Games\Titan Quest\CustomMaps\ directory.
You might also like
- The Subtle Art of Not Giving a F*ck: A Counterintuitive Approach to Living a Good LifeFrom EverandThe Subtle Art of Not Giving a F*ck: A Counterintuitive Approach to Living a Good LifeRating: 4 out of 5 stars4/5 (5820)
- The Gifts of Imperfection: Let Go of Who You Think You're Supposed to Be and Embrace Who You AreFrom EverandThe Gifts of Imperfection: Let Go of Who You Think You're Supposed to Be and Embrace Who You AreRating: 4 out of 5 stars4/5 (1093)
- Never Split the Difference: Negotiating As If Your Life Depended On ItFrom EverandNever Split the Difference: Negotiating As If Your Life Depended On ItRating: 4.5 out of 5 stars4.5/5 (845)
- Grit: The Power of Passion and PerseveranceFrom EverandGrit: The Power of Passion and PerseveranceRating: 4 out of 5 stars4/5 (590)
- Hidden Figures: The American Dream and the Untold Story of the Black Women Mathematicians Who Helped Win the Space RaceFrom EverandHidden Figures: The American Dream and the Untold Story of the Black Women Mathematicians Who Helped Win the Space RaceRating: 4 out of 5 stars4/5 (898)
- Shoe Dog: A Memoir by the Creator of NikeFrom EverandShoe Dog: A Memoir by the Creator of NikeRating: 4.5 out of 5 stars4.5/5 (540)
- The Hard Thing About Hard Things: Building a Business When There Are No Easy AnswersFrom EverandThe Hard Thing About Hard Things: Building a Business When There Are No Easy AnswersRating: 4.5 out of 5 stars4.5/5 (349)
- Elon Musk: Tesla, SpaceX, and the Quest for a Fantastic FutureFrom EverandElon Musk: Tesla, SpaceX, and the Quest for a Fantastic FutureRating: 4.5 out of 5 stars4.5/5 (474)
- Her Body and Other Parties: StoriesFrom EverandHer Body and Other Parties: StoriesRating: 4 out of 5 stars4/5 (822)
- The Sympathizer: A Novel (Pulitzer Prize for Fiction)From EverandThe Sympathizer: A Novel (Pulitzer Prize for Fiction)Rating: 4.5 out of 5 stars4.5/5 (122)
- The Emperor of All Maladies: A Biography of CancerFrom EverandThe Emperor of All Maladies: A Biography of CancerRating: 4.5 out of 5 stars4.5/5 (271)
- The Little Book of Hygge: Danish Secrets to Happy LivingFrom EverandThe Little Book of Hygge: Danish Secrets to Happy LivingRating: 3.5 out of 5 stars3.5/5 (401)
- The World Is Flat 3.0: A Brief History of the Twenty-first CenturyFrom EverandThe World Is Flat 3.0: A Brief History of the Twenty-first CenturyRating: 3.5 out of 5 stars3.5/5 (2259)
- The Yellow House: A Memoir (2019 National Book Award Winner)From EverandThe Yellow House: A Memoir (2019 National Book Award Winner)Rating: 4 out of 5 stars4/5 (98)
- Devil in the Grove: Thurgood Marshall, the Groveland Boys, and the Dawn of a New AmericaFrom EverandDevil in the Grove: Thurgood Marshall, the Groveland Boys, and the Dawn of a New AmericaRating: 4.5 out of 5 stars4.5/5 (266)
- Team of Rivals: The Political Genius of Abraham LincolnFrom EverandTeam of Rivals: The Political Genius of Abraham LincolnRating: 4.5 out of 5 stars4.5/5 (234)
- A Heartbreaking Work Of Staggering Genius: A Memoir Based on a True StoryFrom EverandA Heartbreaking Work Of Staggering Genius: A Memoir Based on a True StoryRating: 3.5 out of 5 stars3.5/5 (231)
- On Fire: The (Burning) Case for a Green New DealFrom EverandOn Fire: The (Burning) Case for a Green New DealRating: 4 out of 5 stars4/5 (74)
- The Unwinding: An Inner History of the New AmericaFrom EverandThe Unwinding: An Inner History of the New AmericaRating: 4 out of 5 stars4/5 (45)
- Elegoo Super Starter Kit For UNO V1.0.2019.09.17Document163 pagesElegoo Super Starter Kit For UNO V1.0.2019.09.17richi witcher100% (2)
- Manual For Klinke's Mackie Control Universal R Extension: EaperDocument25 pagesManual For Klinke's Mackie Control Universal R Extension: Eapervertua66No ratings yet
- Using Orwell Dev CDocument11 pagesUsing Orwell Dev CmanhatenNo ratings yet
- Graphic Tips and Tweeks For FS2004Document7 pagesGraphic Tips and Tweeks For FS2004fsimmerschileNo ratings yet
- Arduino-Adafruit GpsDocument5 pagesArduino-Adafruit Gpsapi-248437787No ratings yet
- PlantumlDocument5 pagesPlantumlupsidedownplNo ratings yet
- FTK Imager User GuideDocument52 pagesFTK Imager User GuidekatieparadeNo ratings yet
- ADocument53 pagesADibbendu sahaNo ratings yet
- Ota Command Line ParametersDocument3 pagesOta Command Line ParametersSree NathNo ratings yet
- ESP32 Development Board - EnglischDocument12 pagesESP32 Development Board - EnglischAntonio Di Bacco100% (3)
- WB Scenario and Custom GameDocument57 pagesWB Scenario and Custom GameAlfonso De Miguel EsponeraNo ratings yet
- Nooj Manual: (Revised 2020/06/09)Document213 pagesNooj Manual: (Revised 2020/06/09)Zoli Kocsis100% (1)
- Endless Legend Tutorial GuideDocument53 pagesEndless Legend Tutorial GuideSean FortunaNo ratings yet
- ATI Stream SDK Installation NotesDocument6 pagesATI Stream SDK Installation Notesjviloria111No ratings yet
- DIALux PDFDocument296 pagesDIALux PDFStaicu VasileNo ratings yet
- Rainmeter ManualDocument119 pagesRainmeter Manualankit_kunduNo ratings yet
- Xliveless ReadmeDocument1 pageXliveless Readmeuday groverNo ratings yet
- Operate Personal Computer Lo5Document35 pagesOperate Personal Computer Lo5Mebratu Goa ThyNo ratings yet
- Basic Starter Kit For UNO V1.0.2017.7.9Document83 pagesBasic Starter Kit For UNO V1.0.2017.7.9Esteban Martin Prieto BakerNo ratings yet
- Lesson Plan 27 PDFDocument11 pagesLesson Plan 27 PDFNur FarahinNo ratings yet
- AcknowledgementDocument80 pagesAcknowledgementnaveen_winner1940100% (1)
- En - StarFriend WikiDocument9 pagesEn - StarFriend WikiRhiannon AdamsNo ratings yet
- DokaDocument8 pagesDokaDamodharanNo ratings yet
- Age of Empire-III Cheat CodesDocument11 pagesAge of Empire-III Cheat Codestahir_saenNo ratings yet
- Beginning Computer Course For Seniors 2006: Windows XP Course OutlineDocument59 pagesBeginning Computer Course For Seniors 2006: Windows XP Course OutlineAdnan ZafarNo ratings yet
- Practical Manual Data Entry 336Document66 pagesPractical Manual Data Entry 336Alagiya manavalan SarathyNo ratings yet
- Kuman K1Arduino KIT TutorialsDocument151 pagesKuman K1Arduino KIT TutorialsPedro Algarrada CabreraNo ratings yet
- Manual USB EDocument6 pagesManual USB Egiuseppe.falconeNo ratings yet
- Troubleshooting Windows Small Business Server 2003Document44 pagesTroubleshooting Windows Small Business Server 2003shahegdeNo ratings yet
- Installing The Dark GDK With Visual Studio 2008Document9 pagesInstalling The Dark GDK With Visual Studio 2008chuckschultz22No ratings yet