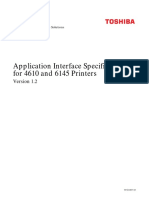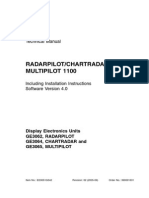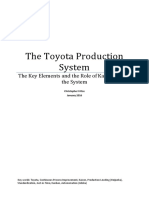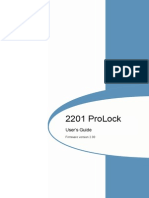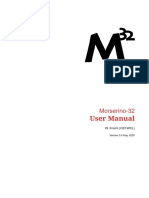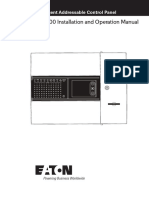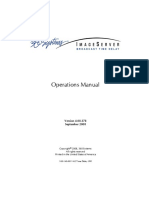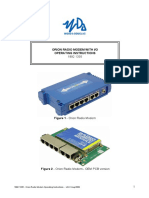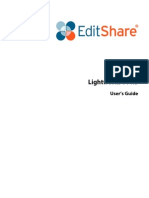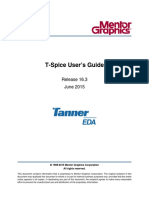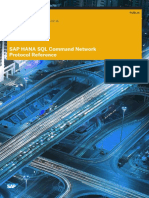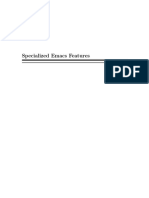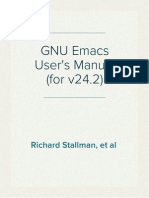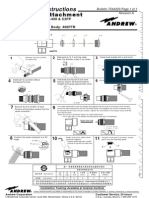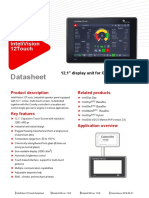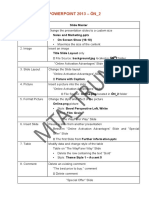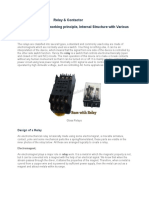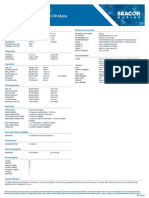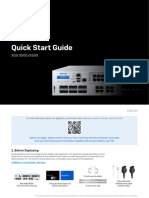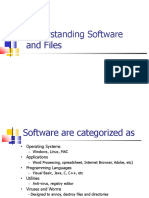Professional Documents
Culture Documents
Will Tek
Will Tek
Uploaded by
vaskoa1Original Description:
Copyright
Available Formats
Share this document
Did you find this document useful?
Is this content inappropriate?
Report this DocumentCopyright:
Available Formats
Will Tek
Will Tek
Uploaded by
vaskoa1Copyright:
Available Formats
9102 Handheld
Spectrum Analyzer
Users Guide
Software version 5.31
9102 Handheld Spectrum Analyzer Software version 5.31 i
Notice Every effort was made to ensure that the information in this document
was accurate at the time of printing. However, information is subject to
change without notice, and Aeroflex reserves the right to provide an
addendum to this document with information not available at the time
this document was created.
Copyright Copyright 2010 Aeroflex GmbH. All rights reserved. Aeroflex and its
logo are trademarks of Aeroflex Incorporated. All other trademarks and
registered trademarks are the property of their respective owners. No
part of this guide may be reproduced or transmitted electronically or
otherwise without written permission of the publisher.
Trademarks Aeroflex is a trademark of Aeroflex Incorporated in the U.S.A. and
other countries.
Specifications, terms and conditions are subject to change without
notice. All trademarks and registered trademarks are the property of
their respective companies.
Ordering information This guide is issued as part of the 9102 Handheld Spectrum Analyzer.
The order number for a published guide is AG 290 204.
The following table shows the order numbers for the 9102 Handheld
Spectrum Analyzer Product Packages. For details on the scope of
delivery for the individual editions please refer to your getting started
manual.
Table 1 Editions of the 9102 Handheld Spectrum Analyzer
Order number Description
AG 100 412 9102 Handheld Spectrum Analyzer
Bench Edition
AG 248 806 9102 Handheld Spectrum Analyzer
Field Edition
AG 248 801 9102 Handheld Spectrum Analyzer
Tracking Edition
AG 248 802 9102 Handheld Spectrum Analyzer
VSWR/DTF Edition
ii 9102 Handheld Spectrum Analyzer Software version 5.31
9102 Handheld Spectrum Analyzer Software version 5.31iii
Table of Contents
About This Guide xv
Purpose and scope. . . . . . . . . . . . . . . . . . . . . . . . . . . . . . . . . . . . . . . . . . . . xvi
Assumptions . . . . . . . . . . . . . . . . . . . . . . . . . . . . . . . . . . . . . . . . . . . . . . . . . . xvi
Related information. . . . . . . . . . . . . . . . . . . . . . . . . . . . . . . . . . . . . . . . . . . . xvi
Technical assistance . . . . . . . . . . . . . . . . . . . . . . . . . . . . . . . . . . . . . . . . . . . xvi
Conventions . . . . . . . . . . . . . . . . . . . . . . . . . . . . . . . . . . . . . . . . . . . . . . . . . . xvii
Safety Notes xix
Safety warnings . . . . . . . . . . . . . . . . . . . . . . . . . . . . . . . . . . . . . . . . . . . . . . . . xx
Chapter 1 Overview 1
About the 9102 Handheld Spectrum Analyzer . . . . . . . . . . . . . . . . . . . . 2
Whats new . . . . . . . . . . . . . . . . . . . . . . . . . . . . . . . . . . . . . . . . . . . . . . . . . . . . 3
Version 5.31. . . . . . . . . . . . . . . . . . . . . . . . . . . . . . . . . . . . . . . . . . . . . . . . 3
Version 5.30 . . . . . . . . . . . . . . . . . . . . . . . . . . . . . . . . . . . . . . . . . . . . . . . 3
Version 5.20 . . . . . . . . . . . . . . . . . . . . . . . . . . . . . . . . . . . . . . . . . . . . . . . 3
Version 5.12 . . . . . . . . . . . . . . . . . . . . . . . . . . . . . . . . . . . . . . . . . . . . . . . . 3
Version 5.10. . . . . . . . . . . . . . . . . . . . . . . . . . . . . . . . . . . . . . . . . . . . . . . . 3
Version 5.00 . . . . . . . . . . . . . . . . . . . . . . . . . . . . . . . . . . . . . . . . . . . . . . . 3
Version 4.50. . . . . . . . . . . . . . . . . . . . . . . . . . . . . . . . . . . . . . . . . . . . . . . . 3
Version 4.11 . . . . . . . . . . . . . . . . . . . . . . . . . . . . . . . . . . . . . . . . . . . . . . . . 3
Version 4.10. . . . . . . . . . . . . . . . . . . . . . . . . . . . . . . . . . . . . . . . . . . . . . . . 4
Version 4.01. . . . . . . . . . . . . . . . . . . . . . . . . . . . . . . . . . . . . . . . . . . . . . . . 4
Version 3.10. . . . . . . . . . . . . . . . . . . . . . . . . . . . . . . . . . . . . . . . . . . . . . . . 4
Version 3.01. . . . . . . . . . . . . . . . . . . . . . . . . . . . . . . . . . . . . . . . . . . . . . . . 5
Features and capabilities. . . . . . . . . . . . . . . . . . . . . . . . . . . . . . . . . . . . . . . . 5
Options and accessories . . . . . . . . . . . . . . . . . . . . . . . . . . . . . . . . . . . . . . . . 5
Physical description . . . . . . . . . . . . . . . . . . . . . . . . . . . . . . . . . . . . . . . . . . . 10
Maintaining your unit . . . . . . . . . . . . . . . . . . . . . . . . . . . . . . . . . . . . . . . . . . 10
Table of Contents
iv 9102 Handheld Spectrum Analyzer Software version 5.31
Chapter 2 General Operation 13
Connecting the 9102 Handheld Spectrum Analyzer. . . . . . . . . . . . . . . 14
DC IN connector . . . . . . . . . . . . . . . . . . . . . . . . . . . . . . . . . . . . . . . . . . . 14
RF IN connector. . . . . . . . . . . . . . . . . . . . . . . . . . . . . . . . . . . . . . . . . . . . 14
RF OUT connector. . . . . . . . . . . . . . . . . . . . . . . . . . . . . . . . . . . . . . . . . . 15
EXT. REF. IN/ EXT. TRIG. connector . . . . . . . . . . . . . . . . . . . . . . . . . . 15
Multi Port . . . . . . . . . . . . . . . . . . . . . . . . . . . . . . . . . . . . . . . . . . . . . . . . . . 15
Headphone jack. . . . . . . . . . . . . . . . . . . . . . . . . . . . . . . . . . . . . . . . . . . . 15
SERIAL (RS-232) connector. . . . . . . . . . . . . . . . . . . . . . . . . . . . . . . . . . 16
LAN connector . . . . . . . . . . . . . . . . . . . . . . . . . . . . . . . . . . . . . . . . . . . . 16
Powering up the unit . . . . . . . . . . . . . . . . . . . . . . . . . . . . . . . . . . . . . . . . . . . 17
Starting measurements . . . . . . . . . . . . . . . . . . . . . . . . . . . . . . . . . . . . . . . . . 17
Using the front panel . . . . . . . . . . . . . . . . . . . . . . . . . . . . . . . . . . . . . . . . . . . 17
Overview . . . . . . . . . . . . . . . . . . . . . . . . . . . . . . . . . . . . . . . . . . . . . . . . . . 17
Battery status LED. . . . . . . . . . . . . . . . . . . . . . . . . . . . . . . . . . . . . . . . . . 17
Display . . . . . . . . . . . . . . . . . . . . . . . . . . . . . . . . . . . . . . . . . . . . . . . . . . . . 18
Results area . . . . . . . . . . . . . . . . . . . . . . . . . . . . . . . . . . . . . . . . . . . . 19
Trace finder . . . . . . . . . . . . . . . . . . . . . . . . . . . . . . . . . . . . . . . . . . . . 21
Marker field . . . . . . . . . . . . . . . . . . . . . . . . . . . . . . . . . . . . . . . . . . . . 21
Input field . . . . . . . . . . . . . . . . . . . . . . . . . . . . . . . . . . . . . . . . . . . . . . 22
Softkey descriptions. . . . . . . . . . . . . . . . . . . . . . . . . . . . . . . . . . . . . 22
Keypad . . . . . . . . . . . . . . . . . . . . . . . . . . . . . . . . . . . . . . . . . . . . . . . . . . . . 22
Function keys. . . . . . . . . . . . . . . . . . . . . . . . . . . . . . . . . . . . . . . . . . . 22
Cursor keys. . . . . . . . . . . . . . . . . . . . . . . . . . . . . . . . . . . . . . . . . . . . . 24
Numeric keys. . . . . . . . . . . . . . . . . . . . . . . . . . . . . . . . . . . . . . . . . . . 24
Enter keys . . . . . . . . . . . . . . . . . . . . . . . . . . . . . . . . . . . . . . . . . . . . . . 25
Escape key . . . . . . . . . . . . . . . . . . . . . . . . . . . . . . . . . . . . . . . . . . . . . 25
Backspace key. . . . . . . . . . . . . . . . . . . . . . . . . . . . . . . . . . . . . . . . . . 25
Softkeys. . . . . . . . . . . . . . . . . . . . . . . . . . . . . . . . . . . . . . . . . . . . . . . . 25
Entering numbers and text . . . . . . . . . . . . . . . . . . . . . . . . . . . . . . . . . . 27
Filling in a numerical input field . . . . . . . . . . . . . . . . . . . . . . . . . . 27
Filling in a text input field . . . . . . . . . . . . . . . . . . . . . . . . . . . . . . . . 28
Changing the input . . . . . . . . . . . . . . . . . . . . . . . . . . . . . . . . . . . . . . 29
Selecting the measurement mode. . . . . . . . . . . . . . . . . . . . . . . . . . . . . . . 29
Working with the markers. . . . . . . . . . . . . . . . . . . . . . . . . . . . . . . . . . . . . . . 31
Enabling and moving a marker . . . . . . . . . . . . . . . . . . . . . . . . . . . . . . 31
Disabling a marker . . . . . . . . . . . . . . . . . . . . . . . . . . . . . . . . . . . . . . . . . 32
Enabling a delta marker . . . . . . . . . . . . . . . . . . . . . . . . . . . . . . . . . . . . . 32
Disabling a delta marker . . . . . . . . . . . . . . . . . . . . . . . . . . . . . . . . . . . . 32
Setting a marker on a frequency relative to marker 1 . . . . . . . . . . 33
Changing the center frequency with a marker . . . . . . . . . . . . . . . . 33
Changing the reference level with the marker. . . . . . . . . . . . . . . . . 33
Assigning the marker frequency to FStep. . . . . . . . . . . . . . . . . . . . . 34
Using limit lines. . . . . . . . . . . . . . . . . . . . . . . . . . . . . . . . . . . . . . . . . . . . . . . . 34
Overview . . . . . . . . . . . . . . . . . . . . . . . . . . . . . . . . . . . . . . . . . . . . . . . . . . 35
Using simple limits . . . . . . . . . . . . . . . . . . . . . . . . . . . . . . . . . . . . . . . . . 35
Switching simple limits on and off . . . . . . . . . . . . . . . . . . . . . . . . 36
Defining upper and lower limits . . . . . . . . . . . . . . . . . . . . . . . . . . 36
Using limit templates . . . . . . . . . . . . . . . . . . . . . . . . . . . . . . . . . . . . . . . 36
Selecting limit lines within the 9102 . . . . . . . . . . . . . . . . . . . . . . 37
Activating and deactivating limit templates . . . . . . . . . . . . . . . . 37
Deleting limit files in the 9102 . . . . . . . . . . . . . . . . . . . . . . . . . . . 37
Counting limit failures. . . . . . . . . . . . . . . . . . . . . . . . . . . . . . . . . . . . . . . 37
Table of Contents
9102 Handheld Spectrum Analyzer Software version 5.31v
Resetting the counter . . . . . . . . . . . . . . . . . . . . . . . . . . . . . . . . . . . . . . 38
Enabling a beep upon failures. . . . . . . . . . . . . . . . . . . . . . . . . . . . . . . 38
Viewing a failed measurement . . . . . . . . . . . . . . . . . . . . . . . . . . . . . . 38
Printing . . . . . . . . . . . . . . . . . . . . . . . . . . . . . . . . . . . . . . . . . . . . . . . . . . . . . . . 38
Logging the current position (GPS-assisted). . . . . . . . . . . . . . . . . . . . . . 39
Connecting the GPS receiver . . . . . . . . . . . . . . . . . . . . . . . . . . . . . . . 39
Enabling the GPS receiver . . . . . . . . . . . . . . . . . . . . . . . . . . . . . . . . . . 39
Taking GPS-assisted location measurements . . . . . . . . . . . . . . . . . 40
Changing the GPS display settings. . . . . . . . . . . . . . . . . . . . . . . . . . . 41
Controlling the 9102 from a PC. . . . . . . . . . . . . . . . . . . . . . . . . . . . . . . . . 41
Returning from remote control to local mode . . . . . . . . . . . . . . . . . . . . 41
Checking general settings. . . . . . . . . . . . . . . . . . . . . . . . . . . . . . . . . . . . . . 41
Reading the serial number . . . . . . . . . . . . . . . . . . . . . . . . . . . . . . . . . . 41
Reading the software version number . . . . . . . . . . . . . . . . . . . . . . . 42
Reviewing the calibration . . . . . . . . . . . . . . . . . . . . . . . . . . . . . . . . . . . 42
Checking installed options . . . . . . . . . . . . . . . . . . . . . . . . . . . . . . . . . . 43
Installing a new option. . . . . . . . . . . . . . . . . . . . . . . . . . . . . . . . . . . . . . 44
Changing the display brightness. . . . . . . . . . . . . . . . . . . . . . . . . . . . . 44
Enabling and disabling beeps . . . . . . . . . . . . . . . . . . . . . . . . . . . . . . . 45
Assigning a device name to the instrument . . . . . . . . . . . . . . . . . . 45
Adjusting date and time in the instrument . . . . . . . . . . . . . . . . . . . . 46
Changing the baud rate on the RS-232 port . . . . . . . . . . . . . . . . . . 46
Changing the IP address of the 9102 . . . . . . . . . . . . . . . . . . . . . . . . 47
Changing the IP address of the PC . . . . . . . . . . . . . . . . . . . . . . . . . . 48
Changing the IP port used by the 9102 . . . . . . . . . . . . . . . . . . . . . . 49
Configuring a printer . . . . . . . . . . . . . . . . . . . . . . . . . . . . . . . . . . . . . . . 50
Selecting user interface colors . . . . . . . . . . . . . . . . . . . . . . . . . . . . . . 50
Working with stored settings . . . . . . . . . . . . . . . . . . . . . . . . . . . . . . . . . . . 52
Storing instrument settings. . . . . . . . . . . . . . . . . . . . . . . . . . . . . . . . . . 52
Reusing an instrument settings name . . . . . . . . . . . . . . . . . . . . . . . . 53
Reloading instrument settings. . . . . . . . . . . . . . . . . . . . . . . . . . . . . . . 53
Deleting a settings file. . . . . . . . . . . . . . . . . . . . . . . . . . . . . . . . . . . . . . 53
Deleting all intrument settings files . . . . . . . . . . . . . . . . . . . . . . . . . . 54
Restoring factory settings for all modes . . . . . . . . . . . . . . . . . . . . . . . . . 54
Improving the frequency accuracy . . . . . . . . . . . . . . . . . . . . . . . . . . . . . . 54
Chapter 3 Spectrum Analysis Operation 55
Selecting the measurement mode . . . . . . . . . . . . . . . . . . . . . . . . . . . . . . 56
Changing the frequency settings. . . . . . . . . . . . . . . . . . . . . . . . . . . . . . . . 56
Setting start and stop frequency. . . . . . . . . . . . . . . . . . . . . . . . . . . . . 57
Setting center frequency and span . . . . . . . . . . . . . . . . . . . . . . . . . . 57
Changing the main menu for different frequency parameters . . 58
Viewing the complete frequency band. . . . . . . . . . . . . . . . . . . . . . . 58
Performing measurements in the time domain . . . . . . . . . . . . . . . 58
Selecting the step size for the frequency input. . . . . . . . . . . . . . . . 58
Selecting RBW, VBW and SWT . . . . . . . . . . . . . . . . . . . . . . . . . . . . . . . . . . 59
Setting up the level parameters. . . . . . . . . . . . . . . . . . . . . . . . . . . . . . . . . 60
Setting the reference level . . . . . . . . . . . . . . . . . . . . . . . . . . . . . . . . . . 60
Setting the hardware attenuation . . . . . . . . . . . . . . . . . . . . . . . . . . . . 60
Changing the vertical scale . . . . . . . . . . . . . . . . . . . . . . . . . . . . . . . . . 61
Selecting the level unit for input and output . . . . . . . . . . . . . . . . . . 61
Compensating gains and losses . . . . . . . . . . . . . . . . . . . . . . . . . . . . . 61
Table of Contents
vi 9102 Handheld Spectrum Analyzer Software version 5.31
Enabling external device compensation. . . . . . . . . . . . . . . . . . . 61
Turning external device compensation off. . . . . . . . . . . . . . . . . 62
Deleting files for external device compensation . . . . . . . . . . . 62
Changing the input impedance. . . . . . . . . . . . . . . . . . . . . . . . . . . . . . . . . . 62
Applying special functions on the signal . . . . . . . . . . . . . . . . . . . . . . . . . 64
Using a trigger . . . . . . . . . . . . . . . . . . . . . . . . . . . . . . . . . . . . . . . . . . . . . 64
Performing a limited number of measurements . . . . . . . . . . . . . . . 66
Demodulating an AM or FM signal . . . . . . . . . . . . . . . . . . . . . . . . . . . 66
Setting up the trace . . . . . . . . . . . . . . . . . . . . . . . . . . . . . . . . . . . . . . . . . . . . 67
Selecting the trace mode . . . . . . . . . . . . . . . . . . . . . . . . . . . . . . . . . . . 68
Turning the second trace on and off . . . . . . . . . . . . . . . . . . . . . . . . . 69
Subtracting trace B from trace A. . . . . . . . . . . . . . . . . . . . . . . . . . . . . 69
Adding trace B to trace A . . . . . . . . . . . . . . . . . . . . . . . . . . . . . . . . . . . 70
Defining the number of measurements for averaging. . . . . . . . . . 71
Selecting the detection method. . . . . . . . . . . . . . . . . . . . . . . . . . . . . . 71
Copying traces inside the 9102. . . . . . . . . . . . . . . . . . . . . . . . . . . . . . 72
Storing and loading traces . . . . . . . . . . . . . . . . . . . . . . . . . . . . . . . . . . . . . . 73
Storing a trace . . . . . . . . . . . . . . . . . . . . . . . . . . . . . . . . . . . . . . . . . . . . . 73
Reusing a trace name. . . . . . . . . . . . . . . . . . . . . . . . . . . . . . . . . . . . . . . 74
Reloading a trace. . . . . . . . . . . . . . . . . . . . . . . . . . . . . . . . . . . . . . . . . . . 74
Deleting a trace . . . . . . . . . . . . . . . . . . . . . . . . . . . . . . . . . . . . . . . . . . . . 74
Deleting all traces . . . . . . . . . . . . . . . . . . . . . . . . . . . . . . . . . . . . . . . . . . 74
Special measurement functions . . . . . . . . . . . . . . . . . . . . . . . . . . . . . . . . . 75
Channel power . . . . . . . . . . . . . . . . . . . . . . . . . . . . . . . . . . . . . . . . . . . . . 75
Adjacent channel power ratio (ACPR) . . . . . . . . . . . . . . . . . . . . . . . . 75
Occupied bandwidth (OBW) . . . . . . . . . . . . . . . . . . . . . . . . . . . . . . . . . 76
Selecting the measurement type. . . . . . . . . . . . . . . . . . . . . . . . . . . . . 77
Switching special measurement functions off . . . . . . . . . . . . . . . . . 77
Changing the channel width. . . . . . . . . . . . . . . . . . . . . . . . . . . . . . . . . 78
Changing the channel spacing. . . . . . . . . . . . . . . . . . . . . . . . . . . . . . . 78
Reading the channel power . . . . . . . . . . . . . . . . . . . . . . . . . . . . . . . . . 78
Changing the occupied bandwidth percentage . . . . . . . . . . . . . . . 78
Changing general analyzer parameters . . . . . . . . . . . . . . . . . . . . . . . 79
Viewing the spectrum analysis mode parameters. . . . . . . . . . . . . . . . . 79
Chapter 4 Channel Power Operation 81
About the channel power mode. . . . . . . . . . . . . . . . . . . . . . . . . . . . . . . . . 82
Channel power . . . . . . . . . . . . . . . . . . . . . . . . . . . . . . . . . . . . . . . . . . . . . 83
Adjacent channel power ratio (ACPR) . . . . . . . . . . . . . . . . . . . . . . . . 84
Occupied bandwidth (OBW) . . . . . . . . . . . . . . . . . . . . . . . . . . . . . . . . . 84
Selecting the measurement mode. . . . . . . . . . . . . . . . . . . . . . . . . . . . . . . 85
Operating in channel power mode . . . . . . . . . . . . . . . . . . . . . . . . . . . . . . 86
Reading the channel power. . . . . . . . . . . . . . . . . . . . . . . . . . . . . . . . . . . . . 87
Changing the occupied bandwidth percentage . . . . . . . . . . . . . . . . . . . 87
Working with communication systems and frequency settings . . . . . 87
Selecting a communication system on the 9102 . . . . . . . . . . . . . . 87
Setting up a new communication system. . . . . . . . . . . . . . . . . . . . . 88
Deleting a communication system . . . . . . . . . . . . . . . . . . . . . . . . . . . 89
Deleting all communication systems . . . . . . . . . . . . . . . . . . . . . . . . . 89
Undeleting default communication systems. . . . . . . . . . . . . . . . . . . 89
Using the 9100 Data Exchange Software with communication sys-
tems . . . . . . . . . . . . . . . . . . . . . . . . . . . . . . . . . . . . . . . . . . . . . . . . . . . . . . 89
Table of Contents
9102 Handheld Spectrum Analyzer Software version 5.31vii
Defining the frequency span . . . . . . . . . . . . . . . . . . . . . . . . . . . . . . . . 90
Changing the channel . . . . . . . . . . . . . . . . . . . . . . . . . . . . . . . . . . . . . . 90
Changing the sweep time . . . . . . . . . . . . . . . . . . . . . . . . . . . . . . . . . . . . . . 90
Setting up the level parameters. . . . . . . . . . . . . . . . . . . . . . . . . . . . . . . . . 90
Setting the reference level . . . . . . . . . . . . . . . . . . . . . . . . . . . . . . . . . . 91
Setting the hardware attenuation . . . . . . . . . . . . . . . . . . . . . . . . . . . . 91
Changing the vertical scale . . . . . . . . . . . . . . . . . . . . . . . . . . . . . . . . . 92
Selecting the level unit for input and output . . . . . . . . . . . . . . . . . . 92
Compensating gains and losses . . . . . . . . . . . . . . . . . . . . . . . . . . . . . 92
Enabling external device compensation . . . . . . . . . . . . . . . . . . 92
Turning external device compensation off . . . . . . . . . . . . . . . . 93
Deleting files for external device compensation. . . . . . . . . . . 93
Changing the input impedance . . . . . . . . . . . . . . . . . . . . . . . . . . . . . . . . . 93
Setting up the trace. . . . . . . . . . . . . . . . . . . . . . . . . . . . . . . . . . . . . . . . . . . . 94
Selecting the trace mode . . . . . . . . . . . . . . . . . . . . . . . . . . . . . . . . . . . 94
Turning the second trace on and off . . . . . . . . . . . . . . . . . . . . . . . . . 96
Subtracting trace B from trace A . . . . . . . . . . . . . . . . . . . . . . . . . . . . 96
Adding trace B to trace A. . . . . . . . . . . . . . . . . . . . . . . . . . . . . . . . . . . 97
Defining the number of measurements for averaging . . . . . . . . . 97
Selecting the detection method . . . . . . . . . . . . . . . . . . . . . . . . . . . . . 97
Copying traces inside the 9102 . . . . . . . . . . . . . . . . . . . . . . . . . . . . . 98
Storing and loading traces . . . . . . . . . . . . . . . . . . . . . . . . . . . . . . . . . . . . . 99
Storing a trace . . . . . . . . . . . . . . . . . . . . . . . . . . . . . . . . . . . . . . . . . . . . . 99
Reusing a trace name . . . . . . . . . . . . . . . . . . . . . . . . . . . . . . . . . . . . . 100
Reloading a trace . . . . . . . . . . . . . . . . . . . . . . . . . . . . . . . . . . . . . . . . . 100
Deleting a trace. . . . . . . . . . . . . . . . . . . . . . . . . . . . . . . . . . . . . . . . . . . 100
Deleting all traces. . . . . . . . . . . . . . . . . . . . . . . . . . . . . . . . . . . . . . . . . 100
Viewing the channel power mode parameters . . . . . . . . . . . . . . . . . . 101
Chapter 5 Power Sensor Operation 103
About the power sensor mode . . . . . . . . . . . . . . . . . . . . . . . . . . . . . . . . 104
Connecting the 9162 Insertion Power Sensor . . . . . . . . . . . . . . . . . . . 105
Setting up the 9102 for insertion power measurements . . . . . . . . . 106
Starting the insertion power mode . . . . . . . . . . . . . . . . . . . . . . . . . 106
Setting up the signal type and frequency. . . . . . . . . . . . . . . . . . . . 106
Defining the displayed measurement unit . . . . . . . . . . . . . . . . . . . 107
Reading the power measurement. . . . . . . . . . . . . . . . . . . . . . . . . . . . . . 107
Forward power . . . . . . . . . . . . . . . . . . . . . . . . . . . . . . . . . . . . . . . . . . . 107
Reverse power. . . . . . . . . . . . . . . . . . . . . . . . . . . . . . . . . . . . . . . . . . . . 107
Chapter 6 Signal Generator Operation 109
About the signal generator mode. . . . . . . . . . . . . . . . . . . . . . . . . . . . . . 110
Selecting the measurement mode . . . . . . . . . . . . . . . . . . . . . . . . . . . . . 110
Switching the signal generator on and off . . . . . . . . . . . . . . . . . . . . . . 110
Changing the frequency . . . . . . . . . . . . . . . . . . . . . . . . . . . . . . . . . . . . . . 110
Selecting the frequency mode . . . . . . . . . . . . . . . . . . . . . . . . . . . . . 110
Setting the center frequency . . . . . . . . . . . . . . . . . . . . . . . . . . . . . . . . 111
Setting start and stop frequency. . . . . . . . . . . . . . . . . . . . . . . . . . . . . 112
Selecting the step size for the frequency input. . . . . . . . . . . . . . . . 112
Setting the level . . . . . . . . . . . . . . . . . . . . . . . . . . . . . . . . . . . . . . . . . . . . . . 113
Applying special functions on the signal . . . . . . . . . . . . . . . . . . . . . . . . 113
Table of Contents
viii 9102 Handheld Spectrum Analyzer Software version 5.31
Performing a limited number of measurements . . . . . . . . . . . . . . 113
Chapter 7 Transmission Operation 115
About the transmission mode. . . . . . . . . . . . . . . . . . . . . . . . . . . . . . . . . . 116
Selecting the measurement mode. . . . . . . . . . . . . . . . . . . . . . . . . . . . . . 116
Switching the tracking generator on and off . . . . . . . . . . . . . . . . . . . . . 117
Normalizing the trace . . . . . . . . . . . . . . . . . . . . . . . . . . . . . . . . . . . . . . . . . 117
Setting the tracking output power . . . . . . . . . . . . . . . . . . . . . . . . . . . . . . 118
Changing the frequency settings . . . . . . . . . . . . . . . . . . . . . . . . . . . . . . . 119
Setting start and stop frequency . . . . . . . . . . . . . . . . . . . . . . . . . . . . 119
Setting center frequency and span. . . . . . . . . . . . . . . . . . . . . . . . . . 120
Changing the main menu for different frequency parameters . 120
Viewing the complete frequency band . . . . . . . . . . . . . . . . . . . . . . 121
Performing measurements in the time domain . . . . . . . . . . . . . . . 121
Selecting the step size for the frequency input . . . . . . . . . . . . . . . 121
Selecting RBW, VBW and SWT . . . . . . . . . . . . . . . . . . . . . . . . . . . . . . . . . 122
Setting up the level parameters . . . . . . . . . . . . . . . . . . . . . . . . . . . . . . . . 122
Switching the display . . . . . . . . . . . . . . . . . . . . . . . . . . . . . . . . . . . . . . 123
Setting the reference level . . . . . . . . . . . . . . . . . . . . . . . . . . . . . . . . . 123
Setting the hardware attenuation . . . . . . . . . . . . . . . . . . . . . . . . . . . 123
Changing the vertical scale. . . . . . . . . . . . . . . . . . . . . . . . . . . . . . . . . 124
Compensating gains and losses . . . . . . . . . . . . . . . . . . . . . . . . . . . . 124
Enabling external device compensation. . . . . . . . . . . . . . . . . . 124
Turning external device compensation off. . . . . . . . . . . . . . . . 124
Deleting files for external device compensation . . . . . . . . . . 125
Applying special functions on the signal . . . . . . . . . . . . . . . . . . . . . . . . 125
Using a trigger . . . . . . . . . . . . . . . . . . . . . . . . . . . . . . . . . . . . . . . . . . . . 125
Performing a limited number of measurements . . . . . . . . . . . . . . 127
Setting up the trace . . . . . . . . . . . . . . . . . . . . . . . . . . . . . . . . . . . . . . . . . . . 127
Selecting the trace mode . . . . . . . . . . . . . . . . . . . . . . . . . . . . . . . . . . 129
Turning the second trace on and off . . . . . . . . . . . . . . . . . . . . . . . . 130
Subtracting trace B from trace A. . . . . . . . . . . . . . . . . . . . . . . . . . . . 130
Adding trace B to trace A . . . . . . . . . . . . . . . . . . . . . . . . . . . . . . . . . . 131
Trace Offset. . . . . . . . . . . . . . . . . . . . . . . . . . . . . . . . . . . . . . . . . . . . . . . 131
Defining the number of measurements for averaging. . . . . . . . . 131
Selecting the detection method. . . . . . . . . . . . . . . . . . . . . . . . . . . . . 132
Copying traces inside the 9102. . . . . . . . . . . . . . . . . . . . . . . . . . . . . 132
Storing and loading traces . . . . . . . . . . . . . . . . . . . . . . . . . . . . . . . . . . . . . 134
Storing a trace . . . . . . . . . . . . . . . . . . . . . . . . . . . . . . . . . . . . . . . . . . . . 134
Reusing a trace name. . . . . . . . . . . . . . . . . . . . . . . . . . . . . . . . . . . . . . 135
Reloading a trace. . . . . . . . . . . . . . . . . . . . . . . . . . . . . . . . . . . . . . . . . . 135
Deleting a trace . . . . . . . . . . . . . . . . . . . . . . . . . . . . . . . . . . . . . . . . . . . 135
Deleting all traces . . . . . . . . . . . . . . . . . . . . . . . . . . . . . . . . . . . . . . . . . 135
Viewing the transmission mode parameters. . . . . . . . . . . . . . . . . . . . . 136
Chapter 8 The 9130 VSWR/DTF Reflection Measurement Option 137
About the 9130 VSWR/DTF Reflection Measurement Option . . . . . 138
Specifications. . . . . . . . . . . . . . . . . . . . . . . . . . . . . . . . . . . . . . . . . . . . . . . . . 138
Measurement modes . . . . . . . . . . . . . . . . . . . . . . . . . . . . . . . . . . . . . . . . . 139
Hardware requirements . . . . . . . . . . . . . . . . . . . . . . . . . . . . . . . . . . . . . . . 140
Connecting the 9160 VSWR/DTF Bridge . . . . . . . . . . . . . . . . . . . . . . . . 140
Table of Contents
9102 Handheld Spectrum Analyzer Software version 5.31ix
Calibration . . . . . . . . . . . . . . . . . . . . . . . . . . . . . . . . . . . . . . . . . . . . . . . . . . . 142
Chapter 9 Reflection Operation 143
About the reflection mode . . . . . . . . . . . . . . . . . . . . . . . . . . . . . . . . . . . . 144
Selecting the measurement mode . . . . . . . . . . . . . . . . . . . . . . . . . . . . . 145
Preparative steps . . . . . . . . . . . . . . . . . . . . . . . . . . . . . . . . . . . . . . . . . . . . . 145
Changing the frequency settings. . . . . . . . . . . . . . . . . . . . . . . . . . . . . . . 146
Setting start and stop frequency. . . . . . . . . . . . . . . . . . . . . . . . . . . . 146
Setting center frequency and span . . . . . . . . . . . . . . . . . . . . . . . . . 147
Changing the main menu for different frequency parameters . 147
Viewing the complete frequency band. . . . . . . . . . . . . . . . . . . . . . 148
Performing measurements in the time domain . . . . . . . . . . . . . . 148
Selecting the step size for the frequency input. . . . . . . . . . . . . . . 148
Reflection calibration . . . . . . . . . . . . . . . . . . . . . . . . . . . . . . . . . . . . . . . . . 149
Changing the units settings. . . . . . . . . . . . . . . . . . . . . . . . . . . . . . . . . . . . 150
Setting up the level parameters. . . . . . . . . . . . . . . . . . . . . . . . . . . . . . . . 151
Setting the reference level for return loss . . . . . . . . . . . . . . . . . . . 151
Changing the vertical scale for return loss. . . . . . . . . . . . . . . . . . . 151
Setting the maximum for VSWR . . . . . . . . . . . . . . . . . . . . . . . . . . . . 151
Changing the scale for VSWR . . . . . . . . . . . . . . . . . . . . . . . . . . . . . . 151
Setting the maximum for reflection factor . . . . . . . . . . . . . . . . . . . 152
Changing the scale for reflection factor . . . . . . . . . . . . . . . . . . . . . 152
Setting the maximum for reflection power . . . . . . . . . . . . . . . . . . 152
Changing the scale for reflection power . . . . . . . . . . . . . . . . . . . . 152
Performing a limited number of measurements . . . . . . . . . . . . . . . . . 154
Setting up the trace. . . . . . . . . . . . . . . . . . . . . . . . . . . . . . . . . . . . . . . . . . . 154
Selecting the trace mode . . . . . . . . . . . . . . . . . . . . . . . . . . . . . . . . . . 154
Turning the second trace on and off . . . . . . . . . . . . . . . . . . . . . . . . 156
Subtracting trace B from trace A . . . . . . . . . . . . . . . . . . . . . . . . . . . 156
Adding trace B to trace A. . . . . . . . . . . . . . . . . . . . . . . . . . . . . . . . . . 156
Trace Offset . . . . . . . . . . . . . . . . . . . . . . . . . . . . . . . . . . . . . . . . . . . . . . 157
Defining the number of measurements for averaging . . . . . . . . 157
Copying traces inside the 9102 . . . . . . . . . . . . . . . . . . . . . . . . . . . . 157
Storing and loading traces . . . . . . . . . . . . . . . . . . . . . . . . . . . . . . . . . . . . 158
Storing a trace . . . . . . . . . . . . . . . . . . . . . . . . . . . . . . . . . . . . . . . . . . . . 158
Reusing a trace name . . . . . . . . . . . . . . . . . . . . . . . . . . . . . . . . . . . . . 158
Reloading a trace . . . . . . . . . . . . . . . . . . . . . . . . . . . . . . . . . . . . . . . . . 158
Deleting a trace. . . . . . . . . . . . . . . . . . . . . . . . . . . . . . . . . . . . . . . . . . . 159
Deleting all traces. . . . . . . . . . . . . . . . . . . . . . . . . . . . . . . . . . . . . . . . . 159
Using limits . . . . . . . . . . . . . . . . . . . . . . . . . . . . . . . . . . . . . . . . . . . . . . . . . . 159
Viewing the reflection mode parameters . . . . . . . . . . . . . . . . . . . . . . . 160
Chapter 10 Distance to Fault Operation 163
About the distance to fault mode . . . . . . . . . . . . . . . . . . . . . . . . . . . . . . 164
Selecting the measurement mode . . . . . . . . . . . . . . . . . . . . . . . . . . . . . 165
Preparative steps . . . . . . . . . . . . . . . . . . . . . . . . . . . . . . . . . . . . . . . . . . . . . 165
Selecting the measurement unit . . . . . . . . . . . . . . . . . . . . . . . . . . . . . . . 165
Specifying the cable length. . . . . . . . . . . . . . . . . . . . . . . . . . . . . . . . . . . . 166
Selecting the distance unit . . . . . . . . . . . . . . . . . . . . . . . . . . . . . . . . . 166
Setting the length . . . . . . . . . . . . . . . . . . . . . . . . . . . . . . . . . . . . . . . . . 166
Specifying cable settings. . . . . . . . . . . . . . . . . . . . . . . . . . . . . . . . . . . . . . 166
Table of Contents
x 9102 Handheld Spectrum Analyzer Software version 5.31
Using predefined parameter files . . . . . . . . . . . . . . . . . . . . . . . . . . . 166
Specifying parameters step by step . . . . . . . . . . . . . . . . . . . . . . . . . 167
Setting center frequency and span . . . . . . . . . . . . . . . . . . . . . . . . . . . . . 167
Distance to fault calibration . . . . . . . . . . . . . . . . . . . . . . . . . . . . . . . . . . . . 168
Specifying the level parameters . . . . . . . . . . . . . . . . . . . . . . . . . . . . . . . . 170
Setting the reference level for dB . . . . . . . . . . . . . . . . . . . . . . . . . . . 170
Changing the vertical scale for dB . . . . . . . . . . . . . . . . . . . . . . . . . . 170
Setting the maximum for reflection factor. . . . . . . . . . . . . . . . . . . . 170
Changing the scale for reflection factor . . . . . . . . . . . . . . . . . . . . . 171
Setting up the trace . . . . . . . . . . . . . . . . . . . . . . . . . . . . . . . . . . . . . . . . . . . 171
Using limits. . . . . . . . . . . . . . . . . . . . . . . . . . . . . . . . . . . . . . . . . . . . . . . . . . . 171
Viewing the distance to fault parameters. . . . . . . . . . . . . . . . . . . . . . . . 171
Chapter 11 Cable Loss Operation 173
About the cable loss mode . . . . . . . . . . . . . . . . . . . . . . . . . . . . . . . . . . . . 174
Selecting the measurement mode. . . . . . . . . . . . . . . . . . . . . . . . . . . . . . 174
Preparative steps . . . . . . . . . . . . . . . . . . . . . . . . . . . . . . . . . . . . . . . . . . . . . 175
Changing the frequency settings . . . . . . . . . . . . . . . . . . . . . . . . . . . . . . . 175
Setting start and stop frequency . . . . . . . . . . . . . . . . . . . . . . . . . . . . 176
Setting center frequency and span. . . . . . . . . . . . . . . . . . . . . . . . . . 176
Changing the main menu for different frequency parameters . 177
Viewing the complete frequency band . . . . . . . . . . . . . . . . . . . . . . 177
Performing measurements in the time domain . . . . . . . . . . . . . . . 177
Selecting the step size for the frequency input . . . . . . . . . . . . . . . 177
Cable loss calibration . . . . . . . . . . . . . . . . . . . . . . . . . . . . . . . . . . . . . . . . . 178
Setting up the level parameters . . . . . . . . . . . . . . . . . . . . . . . . . . . . . . . . 179
Setting the reference level . . . . . . . . . . . . . . . . . . . . . . . . . . . . . . . . . 179
Changing the vertical scale. . . . . . . . . . . . . . . . . . . . . . . . . . . . . . . . . 179
Performing a limited number of measurements. . . . . . . . . . . . . . . . . . 180
Using limits. . . . . . . . . . . . . . . . . . . . . . . . . . . . . . . . . . . . . . . . . . . . . . . . . . . 180
Viewing the cable loss parameters . . . . . . . . . . . . . . . . . . . . . . . . . . . . . 180
Chapter 12 EMF (EMI) Operation 181
About the EMF (EMI) mode . . . . . . . . . . . . . . . . . . . . . . . . . . . . . . . . . . . . 182
EMF measurements . . . . . . . . . . . . . . . . . . . . . . . . . . . . . . . . . . . . . . . . . . . 183
Radiation emission . . . . . . . . . . . . . . . . . . . . . . . . . . . . . . . . . . . . . . . . 184
Measurement setup for emission measurements . . . . . . . . . 184
Radiation immission . . . . . . . . . . . . . . . . . . . . . . . . . . . . . . . . . . . . . . . 184
Measurement setup for immission measurements . . . . . . . . 185
Measurement methods. . . . . . . . . . . . . . . . . . . . . . . . . . . . . . . . . . . . . . . . 185
Stirring method. . . . . . . . . . . . . . . . . . . . . . . . . . . . . . . . . . . . . . . . . . . . 187
Multipoint method. . . . . . . . . . . . . . . . . . . . . . . . . . . . . . . . . . . . . . . . . 187
Measurement antennas . . . . . . . . . . . . . . . . . . . . . . . . . . . . . . . . . . . . . . . 188
9170 Biconical Antenna. . . . . . . . . . . . . . . . . . . . . . . . . . . . . . . . . . . . 189
9171 Isotropic Antenna . . . . . . . . . . . . . . . . . . . . . . . . . . . . . . . . . . . . 191
Directional antennas. . . . . . . . . . . . . . . . . . . . . . . . . . . . . . . . . . . . . . . 193
EMF measurements with the 9102 . . . . . . . . . . . . . . . . . . . . . . . . . . . . . 194
Connecting the antenna . . . . . . . . . . . . . . . . . . . . . . . . . . . . . . . . . . . . . . . 196
Connecting the 9170 Biconical Antenna. . . . . . . . . . . . . . . . . . . . . 196
Connecting the 9171 Isotropic Antenna . . . . . . . . . . . . . . . . . . . . . 196
Connecting a directional antenna . . . . . . . . . . . . . . . . . . . . . . . . . . . 196
Table of Contents
9102 Handheld Spectrum Analyzer Software version 5.31xi
Using a tripod . . . . . . . . . . . . . . . . . . . . . . . . . . . . . . . . . . . . . . . . . . . . 196
Selecting the measurement mode . . . . . . . . . . . . . . . . . . . . . . . . . . . . . 197
Selecting the unit . . . . . . . . . . . . . . . . . . . . . . . . . . . . . . . . . . . . . . . . . . . . . 197
Selecting the frequency range. . . . . . . . . . . . . . . . . . . . . . . . . . . . . . . . . 198
Setting start and stop frequency. . . . . . . . . . . . . . . . . . . . . . . . . . . . 199
Setting center frequency and span . . . . . . . . . . . . . . . . . . . . . . . . . 199
Changing the main menu for different frequency parameters . 200
Viewing the complete frequency band. . . . . . . . . . . . . . . . . . . . . . 200
Performing measurements in the time domain . . . . . . . . . . . . . . 200
Selecting the step size for the frequency input. . . . . . . . . . . . . . . 200
Selecting RBW, VBW and SWT . . . . . . . . . . . . . . . . . . . . . . . . . . . . . . . . . 201
Specifying the display calculation . . . . . . . . . . . . . . . . . . . . . . . . . . . . . . 202
Specifying level settings. . . . . . . . . . . . . . . . . . . . . . . . . . . . . . . . . . . . . . . 202
Setting the reference level . . . . . . . . . . . . . . . . . . . . . . . . . . . . . . . . . 202
Setting the hardware attenuation . . . . . . . . . . . . . . . . . . . . . . . . . . . 203
Performing automatic measurements . . . . . . . . . . . . . . . . . . . . . . . . . . 203
Activating the antenna factor settings. . . . . . . . . . . . . . . . . . . . . . . 204
Specifying cable factor settings for extension cables. . . . . . . . . 204
Auto measurements. . . . . . . . . . . . . . . . . . . . . . . . . . . . . . . . . . . . . . . 205
Quick measurements. . . . . . . . . . . . . . . . . . . . . . . . . . . . . . . . . . . . . . 207
Performing manual measurements. . . . . . . . . . . . . . . . . . . . . . . . . . . . . 207
Specifying antenna factor settings . . . . . . . . . . . . . . . . . . . . . . . . . . 208
Specifying cable factor settings for extension cables. . . . . . . . . 208
Performing the measurement . . . . . . . . . . . . . . . . . . . . . . . . . . . . . . 208
Setting up the trace. . . . . . . . . . . . . . . . . . . . . . . . . . . . . . . . . . . . . . . . . . . 210
Using limits . . . . . . . . . . . . . . . . . . . . . . . . . . . . . . . . . . . . . . . . . . . . . . . . . . 210
Using Markers . . . . . . . . . . . . . . . . . . . . . . . . . . . . . . . . . . . . . . . . . . . . . . . 210
Viewing the EMF (EMI) mode parameters. . . . . . . . . . . . . . . . . . . . . . . 210
Chapter 13 Troubleshooting 213
Recharging problems with the 9102B . . . . . . . . . . . . . . . . . . . . . . . . . . 214
Handling system errors . . . . . . . . . . . . . . . . . . . . . . . . . . . . . . . . . . . . . . . 215
Chapter 14 Updating the Instrument Software 217
Entering the Setup Application Software menu. . . . . . . . . . . . . . . . . . 218
Setting a password . . . . . . . . . . . . . . . . . . . . . . . . . . . . . . . . . . . . . . . . . . . 218
Performing a serial update . . . . . . . . . . . . . . . . . . . . . . . . . . . . . . . . . . . . 219
Performing a LAN update . . . . . . . . . . . . . . . . . . . . . . . . . . . . . . . . . . . . . 221
Determining the Host IP address . . . . . . . . . . . . . . . . . . . . . . . . . . . . . . 222
Chapter 15 9100 Data Exchange Software 223
About the 9100 Data Exchange Software. . . . . . . . . . . . . . . . . . . . . . . 224
Installation requirements . . . . . . . . . . . . . . . . . . . . . . . . . . . . . . . . . . . . . . 224
Understanding the license conditions . . . . . . . . . . . . . . . . . . . . . . . . . . 224
Installing the software. . . . . . . . . . . . . . . . . . . . . . . . . . . . . . . . . . . . . . . . . 224
Starting the software. . . . . . . . . . . . . . . . . . . . . . . . . . . . . . . . . . . . . . . . . . 225
Connecting the PC to the 9102. . . . . . . . . . . . . . . . . . . . . . . . . . . . . . . . 226
Using a predefined configuration for the connection. . . . . . . . . 226
Serial interface connection . . . . . . . . . . . . . . . . . . . . . . . . . . . . . . . . 226
LAN (TCP/IP) connection . . . . . . . . . . . . . . . . . . . . . . . . . . . . . . . . . . 227
Table of Contents
xii 9102 Handheld Spectrum Analyzer Software version 5.31
Saving the configuration . . . . . . . . . . . . . . . . . . . . . . . . . . . . . . . . . . . 227
Loading measurement results from the 9102. . . . . . . . . . . . . . . . . . . . 227
Viewing the actual trace on the PC. . . . . . . . . . . . . . . . . . . . . . . . . . 228
Toggling the view mode. . . . . . . . . . . . . . . . . . . . . . . . . . . . . . . . . . . . 228
Showing and hiding parameters . . . . . . . . . . . . . . . . . . . . . . . . . . . . 229
Showing and hiding markers . . . . . . . . . . . . . . . . . . . . . . . . . . . . . . . 229
Continually loading live traces . . . . . . . . . . . . . . . . . . . . . . . . . . . . . . 229
Transferring a saved trace to the PC. . . . . . . . . . . . . . . . . . . . . . . . . 230
Saving, loading and printing results on the PC. . . . . . . . . . . . . . . . . . . 231
Storing results on the PC. . . . . . . . . . . . . . . . . . . . . . . . . . . . . . . . . . . 231
Loading a trace file on the PC . . . . . . . . . . . . . . . . . . . . . . . . . . . . . . 231
Printing measurement results. . . . . . . . . . . . . . . . . . . . . . . . . . . . . . . 231
Affecting the layout . . . . . . . . . . . . . . . . . . . . . . . . . . . . . . . . . . . . 231
Printing a trace . . . . . . . . . . . . . . . . . . . . . . . . . . . . . . . . . . . . . . . . 232
Printing several traces . . . . . . . . . . . . . . . . . . . . . . . . . . . . . . . . . . 232
Saving results to a graphics file . . . . . . . . . . . . . . . . . . . . . . . . . . . . . 233
Saving results to a text file . . . . . . . . . . . . . . . . . . . . . . . . . . . . . . . . . 233
Copying the trace into a document . . . . . . . . . . . . . . . . . . . . . . . . . 233
Graphics copy and paste . . . . . . . . . . . . . . . . . . . . . . . . . . . . . . . 233
Data copy and paste . . . . . . . . . . . . . . . . . . . . . . . . . . . . . . . . . . . 234
Creating screen shots . . . . . . . . . . . . . . . . . . . . . . . . . . . . . . . . . . . . . . . . . 235
Working with measurement results . . . . . . . . . . . . . . . . . . . . . . . . . . . . . 236
Adding markers . . . . . . . . . . . . . . . . . . . . . . . . . . . . . . . . . . . . . . . . . . . 236
Change the reference level and scale . . . . . . . . . . . . . . . . . . . . . . . 238
Using a grid. . . . . . . . . . . . . . . . . . . . . . . . . . . . . . . . . . . . . . . . . . . . . . . 239
Entering text . . . . . . . . . . . . . . . . . . . . . . . . . . . . . . . . . . . . . . . . . . . . . . 239
Defining and loading limit templates. . . . . . . . . . . . . . . . . . . . . . . . . . . . 239
Defining limits. . . . . . . . . . . . . . . . . . . . . . . . . . . . . . . . . . . . . . . . . . . . . 240
Changing limit lines. . . . . . . . . . . . . . . . . . . . . . . . . . . . . . . . . . . . . . . . 241
Displaying an example trace in the Limits Editing menu. . . . . . . 241
Storing a template on the PC . . . . . . . . . . . . . . . . . . . . . . . . . . . . . . . 241
Loading a template from the PC . . . . . . . . . . . . . . . . . . . . . . . . . . . . 242
Transferring a template to the 9102. . . . . . . . . . . . . . . . . . . . . . . . . 242
Defining and loading external coupling parameters . . . . . . . . . . . . . . 243
Defining the external coupling factor. . . . . . . . . . . . . . . . . . . . . . . . 244
Loading an external coupling loss file to the 9102. . . . . . . . . . . . 244
Managing communication systems for channel power measurements.
245
Editing communication system parameters on the PC . . . . . . . . 245
Managing cable types for distance-to-fault measurements . . . . . . . 246
Uploading predefined cable types to the instrument . . . . . . . . . 246
Defining cable types. . . . . . . . . . . . . . . . . . . . . . . . . . . . . . . . . . . . . . . 247
Transferring cable types from the 9102 . . . . . . . . . . . . . . . . . . . . . 247
Managing antenna factors for EMF measurements. . . . . . . . . . . . . . . 248
Defining an antenna factor . . . . . . . . . . . . . . . . . . . . . . . . . . . . . . . . . 249
Loading antenna factor files to the 9102 . . . . . . . . . . . . . . . . . . . . 249
Managing cable factors for EMF measurements . . . . . . . . . . . . . . . . . 250
Defining a cable factor . . . . . . . . . . . . . . . . . . . . . . . . . . . . . . . . . . . . . 250
Loading cable factor files to the 9102 . . . . . . . . . . . . . . . . . . . . . . . 251
Working with settings . . . . . . . . . . . . . . . . . . . . . . . . . . . . . . . . . . . . . . . . . 251
Exchanging a settings file between 9102 and PC. . . . . . . . . . . . . 251
Changing 9102 settings on the PC. . . . . . . . . . . . . . . . . . . . . . . . . . 251
Managing files on the PC and on the 9102. . . . . . . . . . . . . . . . . . . . . . 252
File types and directory structure . . . . . . . . . . . . . . . . . . . . . . . . . . . 252
Table of Contents
9102 Handheld Spectrum Analyzer Software version 5.31xiii
Starting the File Manager . . . . . . . . . . . . . . . . . . . . . . . . . . . . . . . . . . 253
Copying configuration files from the 9102 to the PC . . . . . . . . . 255
Deleting files . . . . . . . . . . . . . . . . . . . . . . . . . . . . . . . . . . . . . . . . . . . . . 255
Including the GPS position in the trace . . . . . . . . . . . . . . . . . . . . . . . . . 255
Chapter 16 SCPI Command Reference 257
Overview . . . . . . . . . . . . . . . . . . . . . . . . . . . . . . . . . . . . . . . . . . . . . . . . . . . . 258
General commands. . . . . . . . . . . . . . . . . . . . . . . . . . . . . . . . . . . . . . . . . . . 258
Commands affecting the event status register . . . . . . . . . . . . . . . 260
Commands affecting the service register . . . . . . . . . . . . . . . . . . . 261
System commands . . . . . . . . . . . . . . . . . . . . . . . . . . . . . . . . . . . . . . . . . . . 264
Sense commands . . . . . . . . . . . . . . . . . . . . . . . . . . . . . . . . . . . . . . . . . . . . 271
Input commands . . . . . . . . . . . . . . . . . . . . . . . . . . . . . . . . . . . . . . . . . . . . . 298
MMemory commands . . . . . . . . . . . . . . . . . . . . . . . . . . . . . . . . . . . . . . . . 299
Instrument commands . . . . . . . . . . . . . . . . . . . . . . . . . . . . . . . . . . . . . . . . . 311
Display commands . . . . . . . . . . . . . . . . . . . . . . . . . . . . . . . . . . . . . . . . . . . 317
Calculate commands . . . . . . . . . . . . . . . . . . . . . . . . . . . . . . . . . . . . . . . . . 321
Format commands . . . . . . . . . . . . . . . . . . . . . . . . . . . . . . . . . . . . . . . . . . . 330
Service commands . . . . . . . . . . . . . . . . . . . . . . . . . . . . . . . . . . . . . . . . . . . 331
SCPI errors. . . . . . . . . . . . . . . . . . . . . . . . . . . . . . . . . . . . . . . . . . . . . . . . . . . 334
Chapter 17 Programming Examples 339
Overview . . . . . . . . . . . . . . . . . . . . . . . . . . . . . . . . . . . . . . . . . . . . . . . . . . . . 340
Command examples. . . . . . . . . . . . . . . . . . . . . . . . . . . . . . . . . . . . . . . . . . 340
Introduction . . . . . . . . . . . . . . . . . . . . . . . . . . . . . . . . . . . . . . . . . . . . . . 340
Prerequisites . . . . . . . . . . . . . . . . . . . . . . . . . . . . . . . . . . . . . . . . . . . . . 340
Over serial interface . . . . . . . . . . . . . . . . . . . . . . . . . . . . . . . . . . . 340
Over LAN interface . . . . . . . . . . . . . . . . . . . . . . . . . . . . . . . . . . . . 340
Settings . . . . . . . . . . . . . . . . . . . . . . . . . . . . . . . . . . . . . . . . . . . . . . . . . . 340
Center frequency. . . . . . . . . . . . . . . . . . . . . . . . . . . . . . . . . . . . . . 340
Span . . . . . . . . . . . . . . . . . . . . . . . . . . . . . . . . . . . . . . . . . . . . . . . . . 341
Resolution bandwidth . . . . . . . . . . . . . . . . . . . . . . . . . . . . . . . . . . 341
Video bandwidth . . . . . . . . . . . . . . . . . . . . . . . . . . . . . . . . . . . . . . 341
Sweep time . . . . . . . . . . . . . . . . . . . . . . . . . . . . . . . . . . . . . . . . . . . 342
Reference level. . . . . . . . . . . . . . . . . . . . . . . . . . . . . . . . . . . . . . . . 342
Scale . . . . . . . . . . . . . . . . . . . . . . . . . . . . . . . . . . . . . . . . . . . . . . . . . 342
Input attenuation . . . . . . . . . . . . . . . . . . . . . . . . . . . . . . . . . . . . . . 342
Detector . . . . . . . . . . . . . . . . . . . . . . . . . . . . . . . . . . . . . . . . . . . . . . 343
Trace . . . . . . . . . . . . . . . . . . . . . . . . . . . . . . . . . . . . . . . . . . . . . . . . . 343
Marker. . . . . . . . . . . . . . . . . . . . . . . . . . . . . . . . . . . . . . . . . . . . . . . . 343
Measurements. . . . . . . . . . . . . . . . . . . . . . . . . . . . . . . . . . . . . . . . . . . . 344
Trace . . . . . . . . . . . . . . . . . . . . . . . . . . . . . . . . . . . . . . . . . . . . . . . . . 344
Sweep. . . . . . . . . . . . . . . . . . . . . . . . . . . . . . . . . . . . . . . . . . . . . . . . 344
Max Peak . . . . . . . . . . . . . . . . . . . . . . . . . . . . . . . . . . . . . . . . . . . . . 345
Next Peak. . . . . . . . . . . . . . . . . . . . . . . . . . . . . . . . . . . . . . . . . . . . . 345
Marker level. . . . . . . . . . . . . . . . . . . . . . . . . . . . . . . . . . . . . . . . . . . 345
Marker frequency. . . . . . . . . . . . . . . . . . . . . . . . . . . . . . . . . . . . . . 345
Others . . . . . . . . . . . . . . . . . . . . . . . . . . . . . . . . . . . . . . . . . . . . . . . . . . . 346
Identity . . . . . . . . . . . . . . . . . . . . . . . . . . . . . . . . . . . . . . . . . . . . . . . 346
Reset . . . . . . . . . . . . . . . . . . . . . . . . . . . . . . . . . . . . . . . . . . . . . . . . . 346
Error queue . . . . . . . . . . . . . . . . . . . . . . . . . . . . . . . . . . . . . . . . . . . 346
Table of Contents
xiv 9102 Handheld Spectrum Analyzer Software version 5.31
Echo . . . . . . . . . . . . . . . . . . . . . . . . . . . . . . . . . . . . . . . . . . . . . . . . . . 346
Local mode . . . . . . . . . . . . . . . . . . . . . . . . . . . . . . . . . . . . . . . . . . . 347
Application examples . . . . . . . . . . . . . . . . . . . . . . . . . . . . . . . . . . . . . . . . . 348
Signal monitoring. . . . . . . . . . . . . . . . . . . . . . . . . . . . . . . . . . . . . . . . . . 348
Signal search. . . . . . . . . . . . . . . . . . . . . . . . . . . . . . . . . . . . . . . . . . . . . . 349
Appendix A Index of SCPI Commands 351
Appendix B Predefined Settings 357
Predefined measurement settings. . . . . . . . . . . . . . . . . . . . . . . . . . . . . . 358
Predefined channel power communication systems . . . . . . . . . . . . . 359
Preinstalled systems on the 9102 . . . . . . . . . . . . . . . . . . . . . . . . . . . 359
Predefined systems in the 9100 Data Exchange Software. . . . . 360
Predefined cable types . . . . . . . . . . . . . . . . . . . . . . . . . . . . . . . . . . . . . . . . 363
Appendix C Menu Structure 369
Mode function key menus . . . . . . . . . . . . . . . . . . . . . . . . . . . . . . . . . . . . . 370
Application menus . . . . . . . . . . . . . . . . . . . . . . . . . . . . . . . . . . . . . . . . . . . . 371
Appendix D Warranty and Repair 375
Warranty information . . . . . . . . . . . . . . . . . . . . . . . . . . . . . . . . . . . . . . . . . . 376
Equipment return instructions. . . . . . . . . . . . . . . . . . . . . . . . . . . . . . . . . . 377
Appendix E Software License 379
End-user license agreement . . . . . . . . . . . . . . . . . . . . . . . . . . . . . . . . . . . 380
Index 381
Publication History 393
9102 Handheld Spectrum Analyzer Software version 5.31 xv
About This Guide
Purpose and scope on page xvi
Assumptions on page xvi
Related information on page xvi
Technical assistance on page xvi
Conventions on page xvii
About This Guide
Purpose and scope
xvi 9102 Handheld Spectrum Analyzer Software version 5.31
Purpose and scope
The purpose of this guide is to help you successfully use the 9102
Handheld Spectrum Analyzer features and capabilities. This guide
includes task-based instructions that describe how to install, configure,
use, and troubleshoot the 9102 Handheld Spectrum Analyzer. Addi-
tionally, this guide provides a description of Aeroflexs warranty,
services, license, and repair information as well as the software license
agreement.
Assumptions
This guide is intended for novice and intermediate users who want to
use the 9102 Handheld Spectrum Analyzer effectively and efficiently.
We are assuming that you are familiar with basic telecommunication
concepts and terminology.
Related information
Use this guide in conjunction with the following information:
Aeroflex 9100 Handheld Spectrum Analyzer Series: getting started
manual, order number AG 295 204
Aeroflex 9100 Handheld Spectrum Analyzer Series: applications guide,
AG 290 504
Technical assistance
If you need assistance or have questions related to the use of this
product, call Aeroflexs support. You can also contact Aeroflex by
e-mail at support-muc@aeroflex.com.
About This Guide
Conventions
9102 Handheld Spectrum Analyzer Software version 5.31 xvii
Conventions
This guide uses naming conventions and symbols, as described in the
following tables.
Table 1 Typographical conventions
Description Example
User interface actions appear in
this typeface.
On the Status bar, click Start.
Buttons or switches that you
press on a unit appear in this
TYPEFACE.
Press the ON switch.
Code and output messages
appear in this t ypef ace.
Al l r esul t s okay
Text you must type exactly as
shown appears in this t ype-
f ace.
Type: a: \ set . exe in the dia-
log box.
Variables appear in this <type-
face>.
Type the new <hostname>.
Book references appear in this
typeface.
Refer to Newtons Telecom Dic-
tionary
A vertical bar | means or: only
one option can appear in a sin-
gle command.
pl at f or m[ a| b| e]
Square brackets [ ] indicate an
optional argument.
l ogi n [ pl at f or mname]
Slanted brackets < > group
required arguments.
<passwor d>
Table 2 Keyboard and menu conventions
Description Example
A plus sign + indicates simulta-
neous keystrokes.
Press Ctrl+s
A comma indicates consecutive
keystrokes.
Press Alt+f,s
A slanted bracket indicates
choosing a submenu from
menu.
On the menu bar, click
Start > Program Files.
About This Guide
Conventions
xviii 9102 Handheld Spectrum Analyzer Software version 5.31
Table 3 Symbol conventions
This symbol represents a general hazard.
This symbol represents a risk of electrical shock.
NOTE
This symbol represents a note indicating related information or tip.
9102 Handheld Spectrum Analyzer Software version 5.31 xix
Safety Notes
This chapter provides the safety notes for the 9102 Handheld Spec-
trum Analyzer.
Safety Notes
Safety warnings
xx 9102 Handheld Spectrum Analyzer Software version 5.31
Safety warnings
This product is designed for indoor use. As exposure to water can
damage the instrument it has to be protected against moisture when
used outdoors.
WARNING
This is a safety class A equipment in accordance with EN 61326. It
may produce radio interference affecting household equipment; the
user may be forced to execute appropriate measures against radia-
tion.
WARNING
Only use a 50 O N-type connector to connect to the RF IN port of
the 9102. Use of any other connector may result in damage of the
instrument.
WARNING
Do not cover the ventilation slits (at the bottom left-hand corner and
on the top). Covering them may result in serious damage and fire.
WARNING
The maximum input power level at the RF IN connector is 30 dBm
(1 W). Higher input levels may result in serious damage of the instru-
ment.
WARNING
Operate the instrument within the temperature range from 5C
(40F) to 45C (110F) only. Operation outside this range will lead to
invalid results.
Safety advice for the battery
Do not crush. Do not heat or incinerate. Do not short-circuit. Do not
dismantle. Do not immerse in any liquid, it may vent or rupture! Do
not charge below 0C (32F) nor above 45C (110F).
Battery usage
The battery is for use with the 9102 only. Aeroflex does not accept
any liability for damage of the battery or other equipment if the bat-
tery is used with other electric or electronic equipment.
WARNING
The 9162 Insertion Power Sensor may be hot during and after oper-
ation.
WARNING
Do not feed more than +47 dBm into the 9162 Insertion Power Sen-
sor, the device may be destroyed otherwise.
1
9102 Handheld Spectrum Analyzer Software version 5.31 1
Chapter 1 Overview
This chapter provides a general description of the 9102 Handheld
Spectrum Analyzer. Topics discussed in this chapter include the
following:
About the 9102 Handheld Spectrum Analyzer on page 2
Whats new on page 3
Features and capabilities on page 5
Options and accessories on page 5
Physical description on page 10
Maintaining your unit on page 10
Chapter 1 Overview
About the 9102 Handheld Spectrum Analyzer
2 9102 Handheld Spectrum Analyzer Software version 5.31
About the 9102 Handheld Spectrum Analyzer
The 9102 is a lightweight, full-featured spectrum analyzer for many
applications:
Installation troubleshooting, repair and maintenance.
Acceptance and installation troubleshooting of antenna and cable
installations.
Assessment and verification of electromagnetic radiation to verify
against EMI.
Production test and alignment of the output of RF modules.
Field measurements and verification of base station emissions.
Used to detect and locate faulty mobile phone parts and compo-
nents.
Typical measurements with the 9102 Handheld Spectrum Analyzer
include transmitter testing, alignment of modulators and measuring
switch breakthrough. Additional options such as a tracking generator
option, the 9160 VSWR/DTF Bridge and the 9130 VSWR/DTF Reflec-
tion Measurement Option expand the capabilities of the 9102 towards
a scalar network analyzer. The analyzer is fully controllable via front
panel or by remote control from a PC.
For base station installation or maintenance engineers the 9102 offers
the full scope of common performance measurements of the BTS
antenna systems: Return Loss (Reflection), Tower-Mounted Amplifier
(Transmission) and Distance to Fault measurement with a standard
resolution of 500 points (min. 0.05 m) in one lightweight device.
Measurement results and instrument settings can easily be transferred
to a PC for presentation or post-processing. This rugged instrument is
suitable for stationary and mobile usage and meets many application
needs.
Chapter 1 Overview
Whats new
9102 Handheld Spectrum Analyzer Software version 5.31 3
Whats new
Version 5.31 9100 in DTF mode now transmits VSWR reference level to 9100 Data
Exchange Software when necessary
Version 5.30 Firmware now shows Aeroflex logo
Version 5.20 Supports Reference Level Offset
Temperature correction for high band corrected
Version 5.12 In DTF mode, the VSWR unit is displayed.
Version 5.10 Supports external time base (reference frequency), shown in 9100
Data Exchange when active.
Improved remote control commands for Power Sensor mode.
Version 5.00 New options supported:
9168 GPS Receiver Option
9162 Insertion Power Sensor
9151 Frequency Extension 7.5 GHz
New features in 9100 Data Exchange Software version 5.00
Marker description with break-out line can be added to the trace
Trace data or graphics can be copied to the clipboard and pasted
into a word processor or spreadsheet application
Printout header can be defined
Version 4.50 In DTF mode, the calibration cable dielectric and length can be
entered.
Minor corrections.
Version 4.11 Improvements:
Trace average function corrected.
Too low sweep time at 200 kHz RBW now gets an UNCAL warning.
Chapter 1 Overview
Whats new
4 9102 Handheld Spectrum Analyzer Software version 5.31
Version 4.10 New features:
Supports 100 Hz and 300 Hz RBW filters, 10 kHz span and 250 s
sweep time in 9101B and 9102B models. Those features are not
available for older instruments.
Improvements:
SCPI remote control bugfix for marker value.
Version 4.01 New features:
New EMF (EMI) Measurement Option.
For an extensive description of the new EMF (EMI) measurement
mode available with this option refer to Chapter 11 EMF (EMI)
Operation.
New features within the 9100 Data Exchange Software supporting
the new EMF (EMI) Measurement Option.
For further details refer to Chapter 14 9100 Data Exchange Soft-
ware.
New trace finder functionality.
For further details refer to Trace finder on page 21.
Version 3.10 New features:
New VSWR/DTF Reflection Measurement Option including the
measurement modes reflection, distance to fault and cable loss
Marker functionality: six markers for all measurement modes,
markers can be set on trace A and trace B.
New look and feel of the parameter windows
Direct printing
New Printer Config menu
RMS Option with RMS detector
Absolute and relative display within Transmission mode
Trace offset by division within Transmission mode
Trace Memory menu: functions Store Trace and Recall Trace act on
both traces.
Channel Power mode: Measure menu moved to main menu.
Specific backlight display settings for operation on battery to save
energy.
Improvements:
Full support of external device in the Mode window
Improved frequency counter
Improved Level StepDown functionality of MinValue
Chapter 1 Overview
Features and capabilities
9102 Handheld Spectrum Analyzer Software version 5.31 5
Improved Color Scheme menu: eight input fields available for all
screen components
Version 3.01 New feature:
New function in the Trace Function menu: Add A + B A. For a
description of these functions refer to the Setting up the trace
sections of in Chapter 3 Spectrum Analysis Operation and
Chapter 4 Channel Power Operation.
Improvement:
Measure menu improved. Access to Measure menu from Spectrum
Analysis main menu.
Features and capabilities
VSWR and DTF measurements supporting antenna installation and
verification (option)
Tracking generator option enables cable measurements in the field
Radiation measurements of base stations and broadcast stations
(EMF option)
Scalar network analysis (amplifier gain over frequency or filter char-
acteristics) and antenna measurements
Prequalification for EMC (electromagnetic compatibility) tests
Displayed average noise level at 117 dBm
Dynamic range of 70 dB
Options and accessories
The following options and acessories are available:
Table 4 Options for the 9102 Handheld Spectrum Analyzer
Order
number
Description
AG 897 261 9130 VSWR/DTF Reflection Measurement Option
AG 897 274 9131 EMF Measurement Option
AG 897 275 9132 RMS Detector Option
AG 248 966 9160 VSWR/DTF Bridge
AG 248 804 Tracking Generator Upgrade
AG 248 811 9168 GPS Receiver Option
AG 248 968 9162 Insertion Power Sensor
Chapter 1 Overview
Options and accessories
6 9102 Handheld Spectrum Analyzer Software version 5.31
AG 230 035 9151 Frequency Extension 7.5 GHz
Table 5 Accessories for the 9102 Handheld Spectrum Analyzer
Order
number
Description
AG 205 012 Battery module (rechargeable, 7.2 Ah)
AG 241 015 9100 outdoor backpack
AG 241 013 9100 soft carrying bag
AG 204 097 1500 battery charger
AG 248 328 9100 power supply
AG 860 389 9100 12 V car adapter
AG 867 037 9100 safety lock
AG 897 137 9100 Data Exchange Software
AG 860 388 9100 serial communication cable
AG 248 640 1205 RF Probe 20 dB (includes N to BNC
adapter)
frequency range 100 kHz to 4 GHz
RF attenuation (nominal at 50 O) 20 dB
including adapter N (male), BNC (female)
AG 248 971 1207 Inductive Probe
frequency range 4 MHz to 6 GHz
30 dB amplifier
AG 860 368 9170 Biconical Antenna
AG 248 809 9171 Isotropic Antenna
AG 860 158 9172 Directional Antenna, 80 to 1000 MHz
AG 860 159 9172 Directional Antenna, 300 to 3000 MHz
AG 860 264 Antenna, 400 MHz band (TNC)
AG 860 261 Antenna, 900 MHz band (TNC)
AG 860 262 Antenna, 1800 MHz band (TNC)
AG 860 260 Antenna, 1880 MHz band (BNC)
AG 860 146 Antenna, 2400 MHz band (TNC)
AG 886 098 Adapter N (male) to TNC (female)
AG 886 097 Adapter N (male) to BNC (female)
AG 886 205 Matching pad N 50 O to N 75 O
AG 886 204 Matching pad N 50 O to F 75 O
Table 4 Options for the 9102 Handheld Spectrum Analyzer
Order
number
Description
Chapter 1 Overview
Options and accessories
9102 Handheld Spectrum Analyzer Software version 5.31 7
AG 874 061 Attenuator 18 GHz, 6 dB
AG 860 548 Calibration set Open/Short/Load,
type DIN 7/16 inch male
AG 860 549 Calibration set Open/Short/Load,
type N male
AG 860 396 Composite cable 10 m for 9171
AG 860 256 Antenna tripod
AG 860 395 Bag for antenna tripod
AG 897 828 OASIS Spectrum Monitoring Software
9100 battery module
1500 battery charger
9100 soft carrying bag
9100 outdoor backpack
Table 5 Accessories for the 9102 Handheld Spectrum Analyzer
Order
number
Description
Chapter 1 Overview
Options and accessories
8 9102 Handheld Spectrum Analyzer Software version 5.31
9100 12 V car adapter
9100 safety lock
9100 serial communication
cable
1205 RF Probe 20 dB
1207 Inductive Probe
9168 GPS Receiver Option
9162 Insertion Power Sensor
Chapter 1 Overview
Options and accessories
9102 Handheld Spectrum Analyzer Software version 5.31 9
9170 Biconical Antenna
9171 Isotropic Antenna
9172 and 9173 Directional
Antennas
Antenna 900 MHz band
(TNC)
Antenna 1800 MHz band
(TNC)
Antenna 1880 MHz band
(BNC)
Antenna 2400 MHz band
(TNC)
Adapter N - TNC
Adapter N - BNC
Matching pad N 50 Ohm to
N 75 Ohm
Matching pad N 50 Ohm to
F75 Ohm
Chapter 1 Overview
Physical description
10 9102 Handheld Spectrum Analyzer Software version 5.31
Physical description
The 9102 Handheld Spectrum Analyzer is delivered with the 9100 Data
Exchange Software which can also be ordered separately.
The user-accessible parts of the 9102 can be broken down into several
sections:
Front panel with large screen, softkeys, numeric, cursor and func-
tion keys.
Connectors accessible from the top and the left-hand side of the
9102.
On/off switch, power supply connector and battery shelf.
Handle which can be turned in steps to serve as a stand, allowing
the 9102 to be operated at an angle.
Maintaining your unit
The 9102 Handheld Spectrum Analyzer is a measurement device. As
with all such instruments, the 9102 should be calibrated on a regular
basis to ensure accuracy. Aeroflex recommends calibration of the
9102 at yearly intervals.
Please take also advantage of our Frequently Asked Questions and our
electronic newsletter, both available on the Internet.
Attenuator 18 GHz, 6 dB
Calibration Set Open/Short/
Load, type DIN 7/16 inch
male
Calibration Set Open/Short/
Load,
type N male
Chapter 1 Overview
Maintaining your unit
9102 Handheld Spectrum Analyzer Software version 5.31 11
Further questions regarding the 9102 Handheld Spectrum Analyzer
can be directed to support-muc@aeroflex.com.
Chapter 1 Overview
Maintaining your unit
12 9102 Handheld Spectrum Analyzer Software version 5.31
2
9102 Handheld Spectrum Analyzer Software version 5.31 13
Chapter 2 General Operation
This chapter describes the instruments functions that are independent
of the selected mode. Topics discussed in this chapter are as follows:
Connecting the 9102 Handheld Spectrum Analyzer on page 14
Powering up the unit on page 17
Starting measurements on page 17
Using the front panel on page 17
Selecting the measurement mode on page 29
Working with the markers on page 31
Using limit lines on page 34
Printing on page 38
Logging the current position (GPS-assisted) on page 39
Controlling the 9102 from a PC on page 41
Returning from remote control to local mode on page 41
Checking general settings on page 41
Working with stored settings on page 52
Restoring factory settings for all modes on page 54
Chapter 2 General Operation
Connecting the 9102 Handheld Spectrum Analyzer
14 9102 Handheld Spectrum Analyzer Software version 5.31
Connecting the 9102 Handheld Spectrum Analyzer
DC IN connector The 9102 can be operated either from the internal battery or from an
external DC source such as the power supply which is delivered with
the 9102. In addition, the battery is loaded when an external DC source
is connected. See the specifications in your getting started manual for
details of the required DC source. Here you will also find detailed infor-
mation on installing and maintaining the battery.
Apply the source to the DC IN connector at the top of the 9102.
RF IN connector RF in is a 50 O N-type connector (female).
If you have a 50 O shielded RF cable with an N-type connector (male)
to connect to the device under test, simply screw the connector tightly
to the 9102.
If you have a 50 O shielded RF cable with a BNC connector (male), use
an N to BNC adapter to connect the cable to the 9102. Aeroflex offers
an appropriate adapter; see section Options and accessories on
page 5.
Figure 1 9102 connectors on the top of the instrument
DC in
RF in
Multi Port Ext. Ref. in/Ext. Trigger Headphone jack
RF out
WARNING
The maximum allowable input power level at the RF IN connector is
30 dBm (1 W). Higher levels at this port can damage the instrument!
CAUTION
Only use a 50 O N-type connector to connect to the RF IN port of
the 9102. Use of any other connector may result in damage of the
instrument.
Chapter 2 General Operation
Connecting the 9102 Handheld Spectrum Analyzer
9102 Handheld Spectrum Analyzer Software version 5.31 15
If you want to test a device with an impedance of 75 O, refer to section
Changing the input impedance on page 62 to adapt the 9102
settings.
RF OUT connector RF OUT is a 50 O N-type connector (male).
The link between the device under test and the 9102 Handheld Spec-
trum Analyzer may be attenuated, for example because the link is an
antenna or includes a power splitter, or a long cable. The effect of the
attenuation on the measurement results can be compensated by
entering the attenuation value in the 9102, see section Compensating
gains and losses on page 61.
EXT. REF. IN/ EXT. TRIG.
connector
Can either be used as an input for an external time base (reference
clock) or as an input for an external trigger signal for the spectrum
analyzer sweep (an external device that triggers the measurement by
sending an impulse can be connected for example). Only one of the
two signal types can be connected at any one time.
See Improving the frequency accuracy on page 54 on how to make
use of the external time base input.
More on external trigger signals can be found in sections Using a
trigger on page 64 and on page 125.
Multi Port In order to provide for external adapters, amplifiers and accessories
the instrument offers a multifunction connector. The Multi Port enables
the instrument to trigger a measurement onto an external signal.
Furthermore it can be used to read data stored in external devices (e.g.
calibration data).
Headphone jack In addition to the build-in loudspeaker the instrument also offers a stan-
dard 3.5 mm headphone jack. When you connect the headphones to
the instrument the loudspeaker will be disabled automatically.
Take care of proper termination
Use of cables and sources with an impedance other than 50 O
results in inaccurate measurements.
WARNING
The EXT. TRIG. input is designed for TTL input levels only. Higher lev-
els at this port can damage the instrument!
Note
The external time base feature is available in instruments with serial
number 0704001 or higher.
Chapter 2 General Operation
Connecting the 9102 Handheld Spectrum Analyzer
16 9102 Handheld Spectrum Analyzer Software version 5.31
SERIAL (RS-232)
connector
This 9-pin sub-D connector on the left-hand side of the 9102 Hand-
held Spectrum Analyzer can be used to control the instrument
remotely via serial interface (RS-232). The command set and responses
are explained in section SCPI Command Reference on page 257.
Use a null modem (PC to PC) cable to connect the 9102 to a controlling
PC.
LAN connector The 9102 can also be controlled via local area network (LAN) using a
TCP/IP connection. The LAN connector is located on the left side of the
instrument. The IP address can be set up in the System Configuration
menu or via RS-232. The 9102 can be operated in networks operating
at 100 Mbps, but is capable of transmitting and receiving at 10 Mbps
only.
The command set to control the 9102 and the responses from the
9102 are explained in section SCPI Command Reference on
page 257.
Connect the 9102 to the LAN with a standard LAN cable with RJ-45
connectors.
Figure 2 9102 connectors on the left-hand side of the
instrument
Serial
LAN
Chapter 2 General Operation
Powering up the unit
9102 Handheld Spectrum Analyzer Software version 5.31 17
Powering up the unit
The 9102 is switched on and off using the power switch located at the
top of the instrument. It takes about 55 seconds for the 9102 to load
and start its software.
Starting measurements
The 9102 starts measuring and displaying results automatically after
powering the instrument. It starts in the measurement mode last active.
Using the front panel
Overview The front panel is divided into different sections as follows:
Battery status LED This LED has different states:
The LED lights green when the 9102 is being operated from its
battery and no external power is supplied.
The LED lights yellow when the battery is connected to an external
power supply and being loaded.
The LED is off when the loading procedure is completed, the
battery is fully loaded or when there is no battery in the 9100s
battery compartment.
Figure 3 Front panel elements
display cursor keys function keys
horizontal (menu) softkeys
vertical (function) softkeys
numeric keys
enter keys
Chapter 2 General Operation
Using the front panel
18 9102 Handheld Spectrum Analyzer Software version 5.31
When the LED is flashing yellow quickly and permanently, there is a
problem with the battery or the charger. Please report this problem
to a Aeroflex service center.
Display The 6.5 inch display is divided into the following sections (see
Figure 4):
Results area
Marker field
Input field
Softkey descriptions
NOTE
Signal level measurement results may be impaired when the battery
is low, that means when the battery has less than 10% of its nominal
capacity. See Table 6 on page 19 for an indication when the battery
is low. For a detailed description on installing and charging the bat-
tery please refer to your getting started manual.
Figure 4 Display sections
Chapter 2 General Operation
Using the front panel
9102 Handheld Spectrum Analyzer Software version 5.31 19
Results area Results area (graph)
The results area utilizes most of the screen and provides you with the
measurement results. A grid of ten vertical and eight horizontal rows
eases readability of results from the axes. There may be one or two
graphs, depending on the number of traces selected.
Horizontal axis
The horizontal axis is the frequency axis for the spectral components.
The zero span mode is an exception, as the horizontal axis is the time
axis in this case. Another exception is the Distance to Fault mode, as in
this mode this axis displays the distance in metres or feet depending
on the unit you select. The values of the frequencies at both ends of the
scale are indicated (start and stop frequencies).
Vertical axis
The vertical axis reflects the RF power. Depending on your choice of
the level unit, the RF power is indicated in dBm, dBV, dBmV, or dBV.
The top end of the power scale is called the reference level.
Symbols (icons)
Apart from the results graph itself, several icons are available to indi-
cate the status of the 9102 as follows:
Table 6 Icons on the display
Symbol Meaning
The 9102 is taking its operating current from the bat-
tery. The colored area marks how much of the capac-
ity is still available.
For 30% or more, the area is indicated in yellow; from
10% to 30%, the area is shown in red, and in white for
less than 10%. The 9102 sounds a double beep when
the capacity goes below 30% of its nominal value and
two double beeps below 10%.
The 9102 is connected to an external DC supply.
The 9102 cannot determine the battery charge
although the battery can still be used and recharged.
Please contact Aeroflex service to have your battery
checked.
The 9102 cannot determine the battery charge; typi-
cally appears during the last third of operating time of
battery operation. Please contact Aeroflex service to
have your battery checked.
The battery is not installed and the 9102 is operated
from the external power supply.
The 9102 is connected to a local area network (LAN).
Chapter 2 General Operation
Using the front panel
20 9102 Handheld Spectrum Analyzer Software version 5.31
Other screen elements
The bar to the left of the vertical axis carries some or all of the elements
shown below:
A video trigger has been set at the power level indi-
cated. The icon also displays the slope of the trigger.
Demodulation is switched on so that the 9102 emits
the demodulated signal at the loudspeaker.
Table 7 Texts on the left-hand side
Text Meaning
Ref. Level Indicates the top-most level on the vertical (power)
axis. Can be modified with the REF function key.
dBm
dBV
dBmV
dBV
V
mV
V
mW
W
dBV/m
dBmV/m
dBV/m
V/m
mW/m
2
Shows the unit in which power, is displayed. Can be
changed in the Level > Units menu. Units can be
switched between logarithmic and linear by pressing
the Units softkey.
Logarithmic units are: dBm, dBV, dBmV, dBV, dBV/
m, dBmV/m, dBVm.
Linear units are: V, mV, V, mW W, V/m, mW/m
2
.
HOLD Indicates when measurements have been halted with
a press of the HOLD/RUN function key.
Count The number following shows the progress of the mea-
surements, that means it indicates how many mea-
surements with the present configuration have already
been taken. The counter continues while the trace
hold mode is enabled. It is reset whenever a parame-
ter affecting the measurements is changed, that
means frequencies, filters or attenuation.
Ext. Dev. Indicates that the external device compensation is
turned on, that means the attenuation of any coupling
device is taken into account. The external device com-
pensation can be set up as shown in section Com-
pensating gains and losses on page 61.
UNCAL When displayed, the filter and sweep time setting do
not permit proper measurements.
Table 6 Icons on the display
Symbol Meaning
Chapter 2 General Operation
Using the front panel
9102 Handheld Spectrum Analyzer Software version 5.31 21
Trace finder
If more than 90 percent of a results trace is not shown onscreen
because it is above or below screen boundaries, a trace finder icon
consisting of an up or down arrow and the word Trace shows where
the trace can be found. The trace finder icon is positioned in the middle
of the results display. By modifying the reference level accordingly you
can bring the trace back into view.
Marker field
If any of the markers is active, the marker field is displayed, showing the
measurement values at the marker positions. Up to four markers are
displayed with their level and frequency values. If you use four markers
and activate a fifth (up to six markers are available) one marker value
will be hidden and the new one will be displayed instead. By pressing
the relevant marker softkey you can display the hidden marker value
again. A marker can be switched from absolute to relative values. The
values are then shown relative to those of marker 1 (e.g. A1).
Pos./Neg.
Pos. Peak
Neg.
Peak
Sample
RMS
Shows the current detector setting. The detector can
be changed as explained in section Selecting the
detection method on page 71. The RMS detector is
available if the 9132 RMS Detector Option is installed
and activated on your 9102.
A/B
(ACT)
A/B
(HLD)
A/B
(MAX)
A/B
(MIN)
A/B
(AVG)
Shows the currently selected trace mode for the
respective trace. The background color of the text
coincides with the color of the graph. For more infor-
mation on trace modes, see section Selecting the
trace mode on page 68.
Table 7 Texts on the left-hand side
Text Meaning
Chapter 2 General Operation
Using the front panel
22 9102 Handheld Spectrum Analyzer Software version 5.31
Input field
The input field allows you to enter a number or a text, depending on
the selected function. The meaning of the input value is expressed by
the header line. Some input fields have an additional explanation of the
step size beneath. The step size applies when the value is changed
using the up/down cursor keys instead of the numeric keys.
Softkey descriptions
The softkey descriptions indicate the assignment of a function to a
softkey. They are aligned to the lower side with the horizontal softkeys
and to the right-hand side with the vertical softkeys. See Softkeys on
page 25 for more information.
Keypad The front panel carries a large number of keys, giving you direct access
to functions and menus and allowing you to enter test parameters such
as the center frequency. The keypad is divided into the following
sections:
Function keys
The function keys have specific functions which do not change. There-
fore they are sometimes also referred to as hardkeys in contrast to
the softkeys, whose functions change with the description given on the
screen.
The function keys are:
Chapter 2 General Operation
Using the front panel
9102 Handheld Spectrum Analyzer Software version 5.31 23
Table 8 Function keys
Key Function
Mode Measurement mode selection. This function key
allows you to select between different predefined
types of measurements for specific applications.
It also provides access to system settings.
Preset Presets all the entry fields of the selected mode
to the factory default settings. It does not affect
the settings of other modes.
To prevent accidental resets, the preset function
does not execute after a short keypress. Press
this function key for at least half a second to
return to the defaults. In addition to this function
key the 9102 Handheld Spectrum Analyzer offers
the Factory Settings function for resetting all
modes. See Restoring factory settings for all
modes on page 54 for more information.
Hold/Run Stops and starts sweeps.
Param This function key calls up the parameter pages
summarizing the current settings. Press Exit to
close the parameter window.
Note that the parameter windows differ between
the measurement modes.
Parameters that lead to an UNCAL warning are
marked with a diamond.
Rcl/Store Provides access to the Memory menus.
Clr Trc This function key resets previous results (includ-
ing averages), the sweep counter and the failure
counter, and starts a new sweep.
Cent Direct access to the center frequency input field
within the Frequency menu.
Span Direct access to the frequency span input field
within the Frequency menu.
Chapter 2 General Operation
Using the front panel
24 9102 Handheld Spectrum Analyzer Software version 5.31
Cursor keys
In an input field, the up and down cursor keys are used to increase or
decrease the current value. The left and right cursor keys move the
cursor position by one digit.
If a marker field is active, the up and down cursors move the marker by
half a division up or down, respectively. The left and right cursor keys
move the marker pixelwise.
Numeric keys
The numeric keys allow you to enter a value in a way similar to a pocket
calculator. On some input fields, you can enter text instead, as on a
mobile phone.
Ref Direct access to the reference level input field.
Mkr Access to the Marker menu.
Table 8 Function keys
Key Function
Immediate reaction
Any change of an input parameter with the cursor keys has immedi-
ate effect. With the straight feedback on the screen, you can easily
adjust parameters to the optimum values with a trial-and-error
approach.
Invalid entries
If you enter an invalid number or string, the 9102 beeps and corrects
the entry to the closest valid value.
Chapter 2 General Operation
Using the front panel
9102 Handheld Spectrum Analyzer Software version 5.31 25
The key offers an additional feature. After connecting a PCL printer
to the 9102 you can print screens directly by pressing this key. For
details on configuring printers and printing refer to Configuring a
printer on page 50 and Printing on page 38.
Enter keys Any input of numerical or alphanumerical entries must be closed or
can be affected by one of the enter keys. The meaning of the individual
enter keys is as follows:
Escape key If pressed while an input field is open, the ESCAPE key
closes this input field without changing the previous
value.
Backspace key Deletes the last entered alphanumerical (backspace).
When an input field is entered, all digits are marked. By
pressing the backspace key, the entire entry is deleted.
Softkeys The functions of the softkeys change with the description on the screen
given next to the respective key.
Table 9 Enter keys
Key Function
GHz/dBm In frequency input fields, closes the entry by
applying the unit GHz (gigahertz). In power input
fields, assigns the unit dBm to the entered value.
MHz/dB/s In frequency input fields, closes the entry by
applying the unit MHz (megahertz). In power
input fields, assigns the unit dB to the entered
value. In time parameter input fields, assigns the
unit s to the value.
kHz/dBV/ms In frequency input fields, closes the entry by
applying the unit kHz (kilohertz). In power input
fields, assigns the unit dBV to the entered value.
In time parameter input fields, assigns the unit ms
to the value.
Enter Confirms an entry without a unit and with the
units hertz and seconds.
Chapter 2 General Operation
Using the front panel
26 9102 Handheld Spectrum Analyzer Software version 5.31
Horizontal (menu) softkeys
The horizontal softkeys provide access to the various menus. The name
of the active menu is highlighted; the functions of a menu are offered
on the vertical softkeys. Submenus are indicated with three dots (...);
the menu softkey without the dots leads you one level up in the menu
hierarchy.
Vertical (function) softkeys
The vertical softkeys allow you to change the settings of the 9102.
The vertical softkeys in the 9102 carry out one of the following func-
tions:
Normal settings by pushing the softkey, an entry field appears on
the top of the display, allowing you to enter numerical or alphanu-
merical data. The data become valid after pushing one of the enter
keys. Some of the softkeys for normal settings also describe the
currently set value.
Example: The Channel softkey in channel power mode.
Combined entry and selection this type of softkey allows you to
change a value and also to change a related setting, for example
changing between automatic and manual parameter setting. The
first push on the softkey opens the entry field like the normal
settings softkey. Pushing it several times results in the 9102
toggling between the available options. The option currently
selected is indicated in blue while the inactive options are shown in
white.
Example: The RBW softkey.
Chapter 2 General Operation
Using the front panel
9102 Handheld Spectrum Analyzer Software version 5.31 27
Execution by pushing the softkey, the function described is
performed. An execution softkey is indicated by an exclamation
mark.
Example: Max Peak softkey in the Marker menu.
Selection several selection softkeys allow you to choose between
different options. The selection softkeys for one function are indi-
cated by a vertical bar connecting the softkeys, and a text
describing the function. The option currently active is highlighted,
i.e. indicated by inverted colors.
Example: The TrigMode softkeys in the Sweep menu.
Entering numbers and
text
Whenever an input field is open, it expects you to enter either numbers
or characters (where characters may also include numerical digits).
You will notice immediately what the 9102 expects as the numeric keys
have the appropriate function.
Filling in a numerical input
field
When the 9102 software expects a numerical entry, pressing a numeric
key results in the appropriate digit to appear in the input field. The 9102
may or may not allow you to enter a decimal number or a signed value,
so the keys for the decimal point and for changing the sign of the
number are either active or not.
When all digits, the sign and the decimal point have been entered as
required, one of the enter keys must be pressed. Numbers often carry
a unit with them; the enter keys provide the appropriate units.
Chapter 2 General Operation
Using the front panel
28 9102 Handheld Spectrum Analyzer Software version 5.31
Acoustical reaction on inputs
After entering a new parameter value, one of two acoustical alarms
may appear:
Short beep (hint): The parameter is out of limits, or the input affects
an associated parameter; the respective parameter has been
corrected by the 9102 Handheld Spectrum Analyzer.
Example 1: An invalid stop frequency of 8 GHz has been entered,
resulting in a short beep and the maximum stop frequency being
set.
Example 2: The start frequency is set to 2 GHz, the stop frequency
is set to 4 GHz and the user enters a new span of 3 GHz. For units
without the frequency extension, this results in the start frequency
being changed to 1 GHz and a short beep to sound because the
new span would result in a stop frequency beyond the maximum of
4 GHz.
Long beep (error): A parameter is set to an invalid value and the
9102 Handheld Spectrum Analyzer resumes the old value,
sounding an error beep.
Example: After entering a new (invalid) attenuation value of 60 dB,
the 9102 Handheld Spectrum Analyzer sounds a long beep and
sets the attenuation back to the previous value.
Filling in a text input field Some input fields can be filled with alphanumerical text instead. The
numeric keys can then be used to enter characters. The keys may have
several letters or numbers assigned. The assignment of the keys in this
case is as follows:
Table 10 Keys for alphanumerical text entry
Key Assignment
0 0
1 1
2 A, B, C, 2
3 D, E, F, 3
4 G, H, I, 4
5 J, K, L, 5
6 M, N, O, 6
7 P, Q, R, S, 7
8 T, U, V, 8
9 W, X, Y, Z, 9
. not assigned
not assigned
Chapter 2 General Operation
Selecting the measurement mode
9102 Handheld Spectrum Analyzer Software version 5.31 29
To enter a character, push the key rapidly and repeatedly until the
desired character appears in the input field.
Changing the input Once an input field is open, you can move the cursor with the LEFT/
RIGHT cursor keys to place it within the number or text. Additional digits
or characters can be entered, or you can delete the digit or character
in front of the cursor using the BACKSPACE key.
Selecting the measurement mode
The 9102 provides different measurement modes:
The spectrum analysis mode is most versatile. It provides most of
the options included in all other modes. For more information on
this mode, refer to page 55.
The channel power mode allows you to measure the radiated
power within a certain frequency band. Read more about the
channel power mode on page 81.
The transmission mode, which is available in the (VSWR/)Tracking
... submenu accessible from the Mode menu, allows you to deter-
mine the frequency characteristics of active and passive devices.
Read more about this mode on page 115.
The signal generator mode, which is also available in the (VSWR/
)Tracking ... submenu, can be used to generate a signal for stimu-
lating an electronic circuit. Read more about this mode on
page 109.
If the 9130 VSWR/DTF Reflection Measurement Option is installed and
activated on your 9102, three additional modes are available in the
VSWR/Tracking ... submenu. If the option is not installed, this submenu
has the menu name Tracking ... and the additional modes are not avail-
able. For details on the 9130 VSWR/DTF Reflection Measurement
Option please refer to Chapter 8: The 9130 VSWR/DTF Reflection
Measurement Option. For details on checking installed options and
installing new ones refer to Checking installed options on page 43
and Installing a new option on page 44.
All three modes can be selected in the VSWR/Tracking ... submenu
accessible from the Mode menu:
The reflection mode provides high-precision measurements of the
reflection of antenna systems via vector measurements on the
reflected wave. Read more about this mode on page 143.
The distance to fault mode offers a detailed analysis of antenna
feeder cables in order to identify causes for faults like weak
connectors, cable kinks etc. Read more about this mode on
page 163.
The cable loss mode allows you to determine the average cable
loss. Read more about this mode on page 173.
Chapter 2 General Operation
Selecting the measurement mode
30 9102 Handheld Spectrum Analyzer Software version 5.31
If the 9131 EMF Measurement Option is installed and activated on your
9102, an additional measurement mode is available for selection:
The EMF (EMI) mode allows you to measure radiation from transmitters,
e.g. base stations and broadcast stations, easily and efficently. In this
mode the 9102 measures the electromagnetic field over a user-defin-
able frequency range and displays field strength or power density.
Read more about this mode on page 181.
In addition, the Mode menu provides access to the system settings, e.g.
the I/O configuration, and to version information. See section
Checking general settings on page 41 for more details.
To select the measurement mode, proceed as follows:
1 Push the MODE function key.
The Mode menu appears (see Figure 5).
2 Select a new mode or return to the mode last active by pressing
the respective softkey. To select the modes signal generator, trans-
mission, reflection, distance to fault and cable loss select the
(VSWR/)Tracking... softkey followed by the relevant mode softkey.
Figure 5 Selecting a measurement mode
NOTE
The modes reflection, distance to fault and cable loss are available if
the 9130 VSWR/DTF Reflection Measurement Option is installed and
activated on your 9102. The EMF (EMI) mode is available, if the 9131
EMF Measurement Option is installed and activated. For details on
checking installed options and installing new ones refer to Check-
ing installed options on page 43 and Installing a new option on
page 44.
Chapter 2 General Operation
Working with the markers
9102 Handheld Spectrum Analyzer Software version 5.31 31
The main menu of the selected mode appears. If you select a new
mode, all parameters are set to the values which were used when
the mode was last active. If, however, you resume the last active
mode, measurements are continued.
Working with the markers
The 9102 includes powerful and easy-to-use marker functions. Up to
six markers can be used; up to five of them can be delta markers.
Markers are easy to place and you can easily affect the center
frequency and the reference level upon a keypress. If you use two
traces you can also use markers on trace A and trace B. The markers
are named accordingly (e.g. A1, B1). Delta markers are identified by D
(e.g. DA1).
It is important to note that if you place the cursor on a signal peak and
then reduce the span, the marker position may be offset a little from
the peak. This is due to the limited resolution of the displayed frequen-
cies when using a high span. After reducing the span, the marker
should be readjusted to the new peak.
Enabling and moving a
marker
1 From the main menu, select Marker. Or push the MKR function key
in any menu.
If you select Marker from the main menu when no marker is active,
the softkey for marker 1 is highlighted.
To enable marker 1, toggle the softkey until ON is highlighted.
The input field for marker 1 appears.
Figure 6 Example of markers
Chapter 2 General Operation
Working with the markers
32 9102 Handheld Spectrum Analyzer Software version 5.31
If you use the MKR function key when no marker is active, marker 1
(A1 or B1) will be enabled at the maximum peak. The input field for
marker 1 appears.
2 If you want to enable another marker, push the appropriate softkey
(A1 through A4 or B1 trough B4). If you want to use more than four
markers, press the Mkr More softkey to display the marker softkeys
for marker 5 and marker 6 and proceed as described for markers 1
to 4.
The marker is enabled and the input field opens; the selected
marker appears in the marker field in the top bar of the display.
3 If required, move the marker to another position using the cursor
keys, one of the softkeys Max Peak and Next Peak, or by entering
the frequency with the numeric keys and the appropriate enter key.
Disabling a marker 1 From the main menu, select Marker. Or push the MKR function key
in any menu.
The Marker menu appears and the input field for marker 1 appears.
2 Push the softkey (one of A1 through A6 or B1 through B6) for the
marker which you want to disable. If you use more than four
markers you can display the softkeys for marker 5 and 6 by
pressing the Mkr More softkey.
Toggle the softkey until OFF is highlighted. The marker is disabled
and the respective marker values disappear in the marker field at
the top. By toggling to ON again the marker will be enabled again.
Enabling a delta marker For delta markers, the power level and frequency relative to marker 1
is displayed in the marker field. Marker 1 cannot be a delta marker. If
marker 1 is not yet enabled when you enable another marker as a delta
marker, marker 1 will be enabled automatically.
1 From the main menu, select Marker, or push the MKR function key
in any menu.
2 Select the softkey for the marker which you want to turn into a delta
marker (A2 through A6 or B2 through B6). If you use more than four
markers you can display the softkeys for marker 5 and 6 by
pressing the Mkr More softkey.
If not already enabled, the marker is turned on.
3 Push the softkey until REL is highlighted. The respective marker in
the marker field is indicated as a delta marker, e.g. DA2 instead of
A2.
Disabling a delta marker 1 From the main menu, select Marker, or push the MKR function key
in any menu.
The Marker menu and the marker 1 input field appear.
Chapter 2 General Operation
Working with the markers
9102 Handheld Spectrum Analyzer Software version 5.31 33
2 Select the softkey for the delta marker that you want to disable (e.g.
DA2). If you use more than four markers you can display the soft-
keys for marker 5 and 6 by pressing the Mkr More softkey.
3 To disable the marker completely, push the softkey until OFF is
highlighted.
To turn the delta marker into a normal marker displaying absolute
values again toggle the softkey to ON.
Setting a marker on a
frequency relative to
marker 1
1 Enable a delta marker as described in Enabling a delta marker.
For the selected delta marker, the input field shows the frequency
relative to marker 1.
2 Enter a (signed) frequency relative to the frequency at marker 1,
either using the numeric keys and the respective enter key, or
moving the cursor to that frequency with the help of the cursor
keys.
The marker field indicates the desired frequency offset for that
marker, along with the power level relative to the power at marker
1.
Changing the center
frequency with a marker
This function modifies the center frequency, adapting the frequency of
a selectable marker.
1 From the main menu, select Marker, or push the MKR function key
in any menu.
The Marker menu and the input field for marker 1 appear.
2 If you want to use the frequency at a marker position other than
marker 1, push the appropriate softkey (A2 through A6 or B2
through B6). If you use more than four markers you can display the
softkeys for marker 5 and 6 by pressing the Mkr More softkey.
3 Push the Marker to Center softkey.
The center frequency changes to the frequency at which the
selected marker is located. The frequency span only changes if the
change in center frequency would lead to an invalid start or stop
frequency.
Changing the reference
level with the marker
The reference level can be changed to the level at a marker position as
follows:
1 From the main menu, select Marker, or push the MKR function key
in any menu.
2 Select the Mkr Transfer menu.
3 If you want to use the power level at a marker position other than
marker 1, push the appropriate softkey (A2 through A6 or B2
through B6). If you use more than four markers you can display the
softkeys for marker 5 and 6 by pressing the Mkr More softkey.
Chapter 2 General Operation
Using limit lines
34 9102 Handheld Spectrum Analyzer Software version 5.31
4 Push the Marker to Ref. Lvl softkey.
The reference level changes to the level of the selected marker.
Assigning the marker
frequency to FStep
For measurements of harmonics or intermodulation products, it can be
useful to easily change between frequencies in user-defined steps. The
Marker to FStep function assigns the active marker (or delta marker)
frequency to FStep, the step width for the selection of center frequency
and marker frequency.
Assumption: One of the markers A1 through A6 or B1 to B6 is active.
1 From the main menu, select Marker > Mkr Transfer to access the
Marker Transfer menu.
2 Push Marker to FStep.
The FStep parameter assumes manual mode. If the currently active
marker is an absolute marker, the frequency at the marker position
becomes the new FStep value.
Alternatively, if the currently active marker is a relative (delta)
marker, the difference between the frequencies at the active
marker and marker 1 becomes the new FStep value.
If the new FStep value is higher than 1 GHz, the old FStep value is
maintained and the 9102 sounds a hint beep.
Using limit lines
Figure 7 Example of limit lines in spectrum analysis
Chapter 2 General Operation
Using limit lines
9102 Handheld Spectrum Analyzer Software version 5.31 35
Overview A very useful feature of the 9102 is the possibility to set limits for the
trace A results. These are displayed on the screen and the 9102 can
show if the results exceed the limits.
Two different limit modes exist in the 9102. In the first case, the limits
exist of horizontal lines for the upper and lower limit. This method is
called simple limits; the limits can be entered directly in the Limits
menus of the 9102.
In the second case, there are more complex limits as shown in the
example in Figure 7. These limits can be entered with a comfortable
tool on a PC and loaded to the 9102 via RS-232 or LAN interface. A set
of limit lines can be used to define a measurement template. There are
versatile tools around these limits available on the 9102, such as a fail
counter, a beep when a failure occurs, or a measurement hold function
upon failure. The limits can be used both in the frequency and in the
time domain.
Up to 99 sets of limits can be stored on the 9102.
The actual limit values must be defined on a PC and loaded to the 9102
using the 9100 Data Exchange Software. Several limit files can be
stored on the 9102. The name of the current limit file is indicated in the
upper left-hand corner.
Note that the limits are defined within a grid, no matter what the units
on the vertical and horizontal axes are. This way, you can apply the
limits to different frequency ranges and power levels. It is your respon-
sibility, however, to select a useful frequency range, reference level and
level scale.
Note that a FAIL indication may occur if the start frequency is 0 Hz and
an upper limit is set at this frequency.
Using simple limits Simple limits consist of constant upper and lower limits. They must be
activated to take effect. Once activated, each measurement is accom-
panied by a Pass/Fail verdict indicating whether or not the measure-
ment result was within the limits.
Chapter 2 General Operation
Using limit lines
36 9102 Handheld Spectrum Analyzer Software version 5.31
Switching simple limits on
and off
By switching limit lines on, any previously active limit template is
disabled.
1 Press Level > Limits Memory.
2 Press the Simple Limits softkey so that the new choice (on or off) is
highlighted.
When switching limits on, red horizontal lines indicating the upper
and lower limits appear. A Pass/Fail verdict is displayed with every
new measurement in the upper left corner of the screen. The text
above the verdict (Simple Limits) indicates that the verdict applies
to simple limits.
When switching limits off, the limit lines and the verdict disappear.
Defining upper and lower
limits
The limits can be changed only when simple limits are activated. The
range of valid entries depends on the power scale displayed (vertical
axis) as follows:
Follow the steps below to define simple upper and lower limits.
1 Press Level > Limits Memory.
2 Press the Upper softkey, enter a new value for the upper limit (in dB,
relative to the reference level) (or move the upper limit with the UP/
DOWN cursor keys) and confirm with MHZ/DB/S or ENTER.
The upper limit line is moved to the new value.
3 Press the LOWER softkey, enter a new value for the lower limit (in
dB) (or move the lower limit with the UP/DOWN cursor keys) and
confirm with MHZ/DB/S or ENTER.
The lower limit line is moved to the new value.
Using limit templates Limits can be comfortably defined with a PC-based tool and loaded to
the 9102. This is described in full detail in chapter 9100 Data
Exchange Software on page 223. The sections below describe how to
recall, delete, activate and deactivate limit templates.
Table 11 Valid entries for upper/lower simple limits (relative to
reference level)
Scale Valid range
1 dB/division 8 0 dB
3 dB/division 24 0 dB
5 dB/division 40 0 dB
10 dB/division 80 0 dB
15 dB/division 120 0 dB
20 dB/division 160 0 dB
Chapter 2 General Operation
Using limit lines
9102 Handheld Spectrum Analyzer Software version 5.31 37
Selecting limit lines within
the 9102
1 From the main menu, select Level > Limits Memory.
The Limits Memory menu appears.
2 Push the Recall Limit Template softkey.
An entry field appears, together with a file selection box.
3 Select a file either by moving the selection to its file name using the
UP/DOWN cursor keys, or by entering the file name in the entry field
and closing the input field by pressing ENTER.
The file with the limits is loaded and the upper/lower limits are acti-
vated immediately.
Activating and deactivating
limit templates
1 Select a limits file (see section Selecting limit lines within
the 9102).
2 Select Level > Limits Evaluation
The Limits Evaluation menu appears.
3 Select the limits option you want by pushing the appropriate
softkey from the following choice: Off, Upper/Lower, Upper Limit,
Lower Limit.
If you selected Off, no limits are displayed. Otherwise, the selected
limits curve (upper and/or lower limits) appears on the screen. A
Pass/Fail indication is given for each measurement trace in the
upper left-hand corner.
Deleting limit files in
the 9102
1 From the main menu, select Level > Limits Memory.
2 a. To delete an individual file, push Delete Limit Template, select a
limits file with the UP/DOWN cursor keys and push ENTER to delete
an individual file (pressing ESC aborts the process before the file is
deleted).
b. To delete all limit files stored in the 9102, push Delete All
Templates. Confirm by pressing ENTER, if you really want to delete
all limit files.
Counting limit failures When limit checking is enabled, a failure counter can be activated. The
number of failures appears below the Pass/Fail verdict. The counter
makes particular sense for statistical evaluations. For this application, it
is important to define the number of measurements. The following
sequence can be useful to obtain a failure count in conjunction with a
defined number of measurement traces.
1 Select a limited number of traces (Freq > Sweep, see Performing a
limited number of measurements on page 66).
2 From the main menu, select Level > Limits Evaluation > Fail Count
to turn the failure counter on; if it was on already it should be
switched off and on again.
The failure counter is reset to 0.
Chapter 2 General Operation
Printing
38 9102 Handheld Spectrum Analyzer Software version 5.31
3 Push the HOLD/RUN softkey to start the measurement.
Both the measurement counter and the failure counter start from 0.
When the selected number of traces has been reached, the
measurements are stopped and you can read the failure count.
Resetting the counter The failure counter for the limits check can be reset by turning it off and
then on again (in the Level > Limits Evaluation menu).
Enabling a beep upon
failures
1 From the main menu, select Level > Limits Evaluation.
The Limits Evaluation menu appears.
2 Push the Fail Beep softkey to activate or deactivate the beep
counter:
If activated, a beep sounds each time the measured signal exceeds
the limits.
Viewing a failed
measurement
This feature can be useful if you want to stop the measurement and
view the measured signal when it fails the limits. Note that the 9102
should be set to continuous measurements.
1 From the main menu, select Level > Limits Evaluation.
2 Push the Fail Hold softkey once or twice to enable or disable the
hold-on-fail function.
The measurements are halted when a failure occurs. The trace of
the failed signal remains on screen.
Measurements can also be stored and recalled in the 9102 for later
analysis or comparison. This is shown in Storing and loading traces
on page 73.
With the 9100 Data Exchange Software, traces can also be transferred
to and viewed and stored on a PC. For more details, please refer to
chapter 9100 Data Exchange Software on page 223.
Printing
The 9102 offers the possibility of printing measurement results, for
example traces, directly from the instrument. In order to print results
screens on a connected printer simply press the key on the numeric
keypad of the 9102s front panel.
NOTE
If an input field is active while you press the key, it has the func-
tionality assigned to it. In this case printing is not possible. In order to
be able to print deactivate the input field first by deselecting the
respective softkey.
Chapter 2 General Operation
Logging the current position (GPS-assisted)
9102 Handheld Spectrum Analyzer Software version 5.31 39
For details on supported printers and configuring a printer refer to
Configuring a printer on page 50.
Logging the current position (GPS-assisted)
The 9102 can show the current location and record measurement data
along with the actual position at the time of the measurement. This can
be useful when taking measurements of the electromagnetic immis-
sion (EMI) at various points.
All it needs is the 9168 GPS Receiver Option. With the option installed
and switched on, the 9102 can indicate the coordinates (in minutes or
degrees), the altitude (in meters or feet), the speed (in kilometers per
hour or knots) and date and time.
This information is available on the screen of the 9102 Handheld Spec-
trum Analyzer, via remote control applying the set of SCPI commands
over RS-232 or LAN, or in the measurement trace after data transfer to
a PC with the 9100 Data Exchange Software.
The option requires Aeroflexs GPS receiver for the 9100 series, plus
an option key installed in the 9100. See Installing a new option on
page 44 on how to install a new software option.
Connecting the GPS
receiver
1 Plug the RS-232 connector of the GPS receiver into the RS-232 jack
of the 9102 Handheld Spectrum Analyzer.
2 Connect the other connector of the GPS receiver to the Multi Port
of the 9102.
Before the current location and be viewed, the GPS receiver must be
switched on (see below).
Enabling the GPS
receiver
The GPS Receiver Option is switched on by selecting the MODE > GPS
Data menu and turning GPS Data on.
The GPS Data menu indicates the current position.
The location data can also displayed as part of the trace loaded onto
the PC with the 9100 Data Exchange Software. See section Viewing
the actual trace on the PC on page 228 for more information.
Chapter 2 General Operation
Logging the current position (GPS-assisted)
40 9102 Handheld Spectrum Analyzer Software version 5.31
Taking GPS-assisted
location measurements
The coordinates are shown in the GPS Data menu; they are also logged
together with the trace. The coordinates can be displayed along with
the measurements in the 9100 Data Exchange Software; see section
Including the GPS position in the trace on page 255.
The GPS Data menu shows one of the following GPS status messages
in the Quality field:
No GPS receiver!: The 9102 did not find a valid GPS receiver
connected.
No Signal: The 9102 found a GPS receiver, but there are no GPS
coordinates available as yet.
Receiver Warning: Measurement data are available, but from less
than four satellites. Four satellites are necessary to determine lati-
tude, longitude and altitude.
Data OK: Measurements are available from at least four satellites,
resulting in the valid display of the information.
Note
GPS receivers work best in outdoor environments with not too many
clouds. No signal may be received and hence no location presented
while the receiver is located indoors.
Note
After activation of the GPS receiver, it may take 45 s until the first
measurement is displayed.
Chapter 2 General Operation
Controlling the 9102 from a PC
9102 Handheld Spectrum Analyzer Software version 5.31 41
Changing the GPS
display settings
In the MODE > GPS Data menu, use the Coordin. key to toggle between
longitude and latitude display in degrees only (decimal scale) or in
degrees and minutes.
The altitude can be displayed in either meters or feet. In the MODE >
GPS Data menu, use the Altitude key to toggle between meters and
feet.
The speed of the measuring device can be displayed in either kilome-
teres per hour (KPH) or in knots. (KTS). In the MODE > GPS Data menu,
use the Speed key to toggle between KPH and KTS.
Controlling the 9102 from a PC
The 9102 can be used under remote control from a PC. The interfaces
supported for this are the serial interface (RS-232) and the LAN (TCP/
IP). Please refer to section SCPI Command Reference on page 257
for more information on remote control.
Returning from remote control to local mode
To gain manual control after using the 9102 under remote control,
press ESCAPE.
Checking general settings
This section covers information about the unit, setting display bright-
ness, time and date, and configuring the remote control interfaces of
the 9102.
Reading the serial
number
You can find the serial number of your 9102 as follows:
1 Push the MODE function key.
Chapter 2 General Operation
Checking general settings
42 9102 Handheld Spectrum Analyzer Software version 5.31
2 Select System.
The System Information display appears (see Figure 8), showing
the serial number, the installed software version and the installed
option.
Reading the software
version number
Before loading a new software version or reporting problems, you may
want to check the currently installed version.
1 Press the MODE function key followed by the System softkey.
The System Information menu appears.
2 Read and note the software version number in the field entitled
Application.
Reviewing the calibration As for all test instruments, the 9102 Handheld Spectrum Analyzers
accuracy should be checked against its specifications. This process is
called calibration. If the 9102 accuracy falls outside the specified toler-
ance, it may be necessary to correct the instrument.
Aeroflex recommends a calibration interval of one year. The 9102
stores the date of the last calibration by a Aeroflex-certified lab and the
date when the next calibration is due. In addition, you can document
when the calibration date has been reviewed last.
To check if the 9102 is due for calibration, proceed as follows:
Press the MODE function key followed by the Calibration Information
softkey.
The Calibration Information menu appears.
Figure 8 System Information menu
Chapter 2 General Operation
Checking general settings
9102 Handheld Spectrum Analyzer Software version 5.31 43
1 Here the calibration details for the instrument are displayed.
The Calibration Number area shows the calibration number.
The first line of the Calibration area indicates the date of the last
calibration and the organization calibrating the 9102.
The second line indicates when and by whom the calibration has
been checked last.
The third line indicates when the next calibration is due. This date is
typically one year after the last calibration.
2 Push the Date Last Check softkey to change the last check date. It
will be set to the actual date as set by the built-in real-time clock.
3 Push the Name Last Check softkey to enter the name of the person
that carried out the last calibration date review.
Checking installed
options
Aeroflex provides different application programs and options for the
9102 Handheld Spectrum Analyzer. These may or may not be active on
your instrument. To check which options are actually installed on your
9102, take the following steps:
1 Press the MODE function key followed by the System softkey.
The System Information menu appears.
2 Select Options.
The Options menu appears, indicating the installed options in bold
print with a tick in front; the options not installed are shown in grey.
Figure 9 Calibration Information menu
Chapter 2 General Operation
Checking general settings
44 9102 Handheld Spectrum Analyzer Software version 5.31
Installing a new option Software options can be installed by entering an activation key which
you can purchase from Aeroflex or one of its representatives. To install
a new option:
1 Press the MODE function key followed by the System softkey.
The System Information menu appears.
2 Select Options and press Activate Options.
3 Enter the activation key and press ENTER.
If the code is valid, the appropriate option is shown in bold print
with a tick in front, indicating that the option is accessible now.
Changing the display
brightness
1 Push the MODE function key.
2 Select System > Settings.
The general settings display appears (see Figure 10), showing the
current display backlight setting as a percentage.
3 Press the Display Extern softkey to change the backlight setting for
usage while the 9102 is connected to an external power supply
Press the Display Battery softkey to change the backlight setting for
running the 9102 on battery. Here, you can specify a reduced
backlight setting for battery usage in order to save energy.
In both cases the backlight input field is highlighted.
4 Enter a new value in the field for the backlight setting you intend to
change and confirm with ENTER, or change the current value with
the UP/DOWN cursor keys.
The 9102 display uses the new brightness values.
Figure 10 General Settings menu
Chapter 2 General Operation
Checking general settings
9102 Handheld Spectrum Analyzer Software version 5.31 45
Enabling and disabling
beeps
Warning and error beeps can be turned off and on in the General
Settings menu:
1 Push the MODE function key.
2 Select System > Settings.
The general settings display appears, showing the current setting
for beeps (on or off).
3 Press the Beep softkey several times until the desired setting is
highlighted (on or off).
The beep input field shows the current setting.
Assigning a device name
to the instrument
A device name for the 9102 can be useful if you have several units of
the 9102 Handheld Spectrum Analyzer. They can be identified if you
choose different names for them. The name also appears on traces
transferred to the PC with the 9100 Data Exchange Software.
You can enter a new name as follows:
1 Push the MODE function key.
2 Select System > General Settings.
The general settings display appears, showing the current device
name.
3 Press the Device Name softkey.
The device name input field is active so you can overwrite the
current name.
4 Enter a new name (max. 11 characters; see section Filling in a text
input field on page 28 to learn how to do this) and close the entry
field by pressing ENTER.
The new name is displayed in the device name field.
NOTE
The display setting for adjusting the brightness is not affected by a
press on the PRESET function key but by a push on the Back to
Defaults softkey.
NOTE
This parameter is not affected by a press on the PRESET function key
but by a push on the Back to Defaults softkey.
NOTE
This parameter is not affected by a press on the PRESET function key
but by a push on the Back to Defaults softkey.
Chapter 2 General Operation
Checking general settings
46 9102 Handheld Spectrum Analyzer Software version 5.31
Adjusting date and time
in the instrument
The 9102 Handheld Spectrum Analyzer includes a real-time clock. It
can be used to show the actual date and time or to compare it with the
date when the next calibration is due.
In order to change the date and time, proceed as follows:
1 Push the MODE function key.
2 Select System > Settings > Time/Date.
The time/date display appears showing the current date and time.
3 Press the Time softkey.
The time input field is active so you can move the cursor with the
LEFT/RIGHT cursor keys behind a digit that needs to be changed,
push the BACKSPACE key to erase it and enter a new digit.
4 Press the Date softkey.
The date input field is active so you can overwrite the old date with
a new one or move the cursor with the LEFT/RIGHT cursor keys
behind a digit that needs to be changed, push the BACKSPACE key
to erase it and enter a new digit.
5 Press ENTER or another function key to confirm the entry.
The new date and time are shown on the Time/Date menu.
Changing the baud rate
on the RS-232 port
1 Push the MODE function key.
Figure 11 Time/Date menu
NOTE
These parameters are affected neither by a press on the PRESET
function key nor by a push on the Back to Defaults softkey.
Chapter 2 General Operation
Checking general settings
9102 Handheld Spectrum Analyzer Software version 5.31 47
2 Select System > I/O Config > RS 232 Config.
The RS 232 Config menu is displayed (see Figure 12), showing the
current RS-232 bit rate (or baud rate) and interface settings.
3 To change the data rate, push the Baudrate softkey and select a
new rate with the UP/DOWN cursor keys.
The change takes effect immediately.
Changing the IP address
of the 9102
The IP address should be adapted to the address space in use in your
environment and should be unique for each device on that network.
1 Push the MODE function key.
2 Select System > I/O Config
The TCP/IP Config menu is displayed, showing the current TCP/IP
settings.
NOTE
This parameter is not affected by a press on the PRESET function key
but by a push on the Back to Defaults softkey.
Figure 12 RS 232 Configuration
NOTE
The described procedure for changing the baud rate applies to
serial numbers 5004001 and higher.
Chapter 2 General Operation
Checking general settings
48 9102 Handheld Spectrum Analyzer Software version 5.31
3 Select System > I/O Config.
The port configuration display appears, showing the current TCP/IP
settings.
4 To change the IP address of the 9102, press the Target IP softkey.
The address field is highlighted.
5 Overwrite the entire IP address or select a field with the LEFT/
RIGHT cursor keys, enter a new IP address and press ENTER.
6 To change the subnet mask press the Subnet Mask softkey. The
Subnet Mask field is highlighted.
7 Overwrite the entire subnet mask or select a field with the LEFT/
RIGHT cursor keys, enter a new one and press ENTER.
8 To change the gateway press the Gateway softkey. The Gateway
field is highlighted.
9 Overwrite the entire gateway or select a field with the LEFT/RIGHT
cursor keys, enter a new one and press ENTER.
10For the change to take effect, switch the 9102 off and then on
again.
11 Ensure that your application on the PC addresses the 9102 using
this IP address so that the two units can communicate with each
other.
Changing the IP address
of the PC
For remote control of the 9102 Handheld Spectrum Analyzer from a
PC, the IP address of that PC can be entered on the instrument.
Figure 13 TCP/IP Configuration
Chapter 2 General Operation
Checking general settings
9102 Handheld Spectrum Analyzer Software version 5.31 49
1 Push the MODE function key.
2 Select System > I/O Config
The TCP/IP Config menu is displayed (see Figure 13), showing the
current TCP/IP settings.
3 Select System > I/O Config.
The port configuration display appears, showing the current TCP/IP
settings.
4 To change the IP address of the 9102, press the Host IP softkey.
The address field is highlighted.
5 Overwrite the entire IP address or select a field with the LEFT/
RIGHT cursor keys, enter a new IP address and press ENTER.
6 Reboot the 9102 (that means, switch it off and on again) for the
new settings to work.
Changing the IP port
used by the 9102
When the 9102 Handheld Spectrum Analyzer is to be controlled
remotely from a PC, the PC must address the remote control applica-
tion within the 9102 with an IP port number. The 9102 uses a default of
49200 which can be changed easily as follows:
1 Push the MODE function key.
2 Select System > I/O Config
The TCP/IP Config menu is displayed, showing the current TCP/IP
settings.
3 To change the IP port of the 9102, push the Port softkey.
The address field is highlighted.
4 Overwrite the entire IP address or select a field with the LEFT/
RIGHT cursor keys, enter a new IP address and press ENTER.
5 Reboot the 9102 (that means, switch it off and on again) for the
new settings to work.
The Back to Default softkey resets the parameter to its default value.
Chapter 2 General Operation
Checking general settings
50 9102 Handheld Spectrum Analyzer Software version 5.31
Configuring a printer You can connect a printer for direct printing via the key on the 9102s
front panel.
1 Push the MODE function key.
2 Select System > I/O Config > Printer Config
The printer settings are displayed.
3 In order to configure a connected PCL 5 printer for direct printing
press the softkey Printer Type and toggle it to PCL by pressing it
until this option is highlighted.
4 In order to specify the baud rate of the printer press the Printer
Baudrate softkey. The Printer Rate input field is highlighted. The
default is 19200.
Selecting user interface
colors
You can change the colors of some of the user interface elements in
the Color Scheme menu. The available colors are shown in the color
palette at the top of the display and in Table 12.
Figure 14 Printer Configuration menu
NOTE
Direct printing works with PCL 5 printers with integrated drivers.
Pure GDI printers are not supported.
Table 12 Color palette in the 9102 user interface
Color number Color
1 black
2 grey
Chapter 2 General Operation
Checking general settings
9102 Handheld Spectrum Analyzer Software version 5.31 51
The colors of the traces, the grid and the limit lines can be modified as
follows:
1 Push the MODE function key.
2 Select System > Color Scheme.
The color scheme display appears (see Figure 15), showing the
current color settings.
3 To change the color of a user interface element, push the appro-
priate softkey (Trace A, Trace B, Grid, Limits or Trace Offset Color).
The input field on the left is activated.
4 To select a new color, enter a number corresponding to the colors
in the color palette and press ENTER, or use the UP/DOWN cursor
keys to change the color.
The color field to the left of the input field changes according to the
selection made.
5 Press the Last Mode softkey to return to the measurement screen.
The new color scheme takes effect immediately.
3 blue
4 green
5 violet
6 yellow
7 red
8 brown
Figure 15 Color scheme menu
Table 12 Color palette in the 9102 user interface
Color number Color
Chapter 2 General Operation
Working with stored settings
52 9102 Handheld Spectrum Analyzer Software version 5.31
Working with stored settings
The 9102 Handheld Spectrum Analyzer provides the capability of
storing all the parameters for a particular measurement, allowing to
recall these parameters whenever the measurement shall be repeated
under the same conditions, and this includes the measurement mode.
A large number of parameter sets can be stored under different names
that allow fast and easy identification; each parameter set name may
consist of up to 11 characters.
In addition to using these files of parameter sets on the same 9102, you
can also transfer them to a PC for backup, easy modification and
amendment using a standard text editor, or for using the same param-
eters on multiple 9102 instruments. This is described in more detail in
sections Working with settings on page 251 and Managing files on
the PC and on the 9102 on page 252.
Storing instrument
settings
You can store the instrument settings as a whole under a name with up
to 11 characters. The procedure to enter text in alphanumerical input
fields is explained in section Entering numbers and text on page 27.
1 From the main menu, select RCL/STORE > Settings > Store Setting.
An input field opens, allowing you to enter a name for the instru-
ment settings. Below the input field, a list of existing settings fies is
indicated.
2 Enter a name for the settings. To use and modify an existing name,
you can move the cursor to a suitable settings name with the UP/
DOWN cursor keys. The selected trace name also appears in the
input field; use the LEFT/RIGHT cursor keys to move the cursor to
the appropriate position within the settings name to enter addi-
tional characters or delete existing ones.
3 Confirm your choice by pressing ENTER.
The input field closes and the instrument settings are stored under
the selected name.
Chapter 2 General Operation
Working with stored settings
9102 Handheld Spectrum Analyzer Software version 5.31 53
Reusing an instrument
settings name
You cannot overwrite an existing settings file using the same settings
name. If you want to reuse a settings name, you will have to delete the
old one first.
Reloading instrument
settings
1 From the main menu, select RCL/STORE > Settings > Recall
Setting.
An input field opens, allowing you to enter the settings name.
Below the input field, a list of existing settings is indicated.
2 Enter the name of the settings file to load, or choose one with the
UP/DOWN cursor keys.
3 Confirm your choice by pressing ENTER.
The input field closes and the selected settings are loaded. The
previously active settings are not stored automatically but
discarded.
Deleting a settings file Stored settings files can be deleted. Note that there will be no warning;
once you have selected and requested a file to be deleted, this will
occur immediately.
1 From the main menu, select RCL/STORE > Settings > Delete
Setting.
An input field for the name of the settings file to be deleted
appears, together with a file selection box.
2 Select the settings file to be deleted using the UP/DOWN cursor
keys. Alternatively, enter the settings name with the numeric keys.
3 Confirm your choice by pressing ENTER.
The settings file is deleted from the list.
Chapter 2 General Operation
Restoring factory settings for all modes
54 9102 Handheld Spectrum Analyzer Software version 5.31
4 Select another instrument settings file for deletion, or press
ESCAPE to leave the entry field and the file selection box.
Deleting all intrument
settings files
Instead of deleting settings files individually, all files can be deleted in
one step. You will be asked to confirm this step.
1 From the main menu, select RCL/STORE > Settings > Delete All
Settings.
A query appears, asking you to confirm your selection.
2 Press ENTER to have all settings files deleted.
The query disappears. All settings files are deleted.
Restoring factory settings for all modes
In addition to the PRESET function key (see Using the front panel on
page 17), which resets the mode currently selected to its factory
default settings, the 9102s Mode menu offers the Factory Settings
function. This function resets all modes to their factory default settings
and returns you to the spectrum analysis mode. In order to restore the
factory settings for all modes proceed as follows:
1 Press the MODE function key.
The Mode menu is displayed.
2 Press the Factory Settings softkey. The Factory Settings menu
appears.
3 Press the Preset All softkey. A message will be displayed asking you
to confirm that all modes should be reset.
4 Press ENTER to confirm the process. All modes will now be reset to
their factory settings.
Improving the frequency accuracy
The 9102 Handheld Spectrum Analyzer has an internal time base that
is used to generate the internal frequencies for both the receiver and
the optional tracking generator. The accuracy of the internal time base
is specified in the data sheet for the 9102.
If necessary, the frequency accuracy can be further improved by using
an external, high-precision time base. The time base should consist of
a stable frequency of either 5, 10 or 13 MHz. This reference clock
signal should have a power level of at least 0 dBm and should be fed
to the EXT. REF. IN/ EXT. TRIG. BNC connector (see EXT. REF. IN/ EXT.
TRIG. connector on page 15).
3
9102 Handheld Spectrum Analyzer Software version 5.31 55
Chapter 3 Spectrum Analysis Operation
This chapter describes the instruments functions that are specific to
the spectrum analysis mode. Topics discussed in this chapter are as
follows:
Selecting the measurement mode on page 56
Changing the frequency settings on page 56
Selecting RBW, VBW and SWT on page 59
Setting up the level parameters on page 60
Changing the input impedance on page 62
Applying special functions on the signal on page 64
Setting up the trace on page 67
Storing and loading traces on page 73
Special measurement functions on page 75
Viewing the spectrum analysis mode parameters on page 79
Chapter 3 Spectrum Analysis Operation
Selecting the measurement mode
56 9102 Handheld Spectrum Analyzer Software version 5.31
Selecting the measurement mode
The 9102 provides different measurement modes. To select spectrum
analysis mode, proceed as follows:
1 Push the MODE function key.
The Mode menu appears.
2 Select Spectrum Analysis.
The Spectrum Analysis main menu appears.
Changing the frequency settings
There are different methods to set the frequency range to be
measured; the range can be expressed by either the start and stop
frequencies (i.e. first and last frequencies on the display), or by center
frequency and span (i.e. the center and the frequency range), or by
other combinations of center frequency, span, start and stop frequen-
cies.
All four parameters are accessible in the Freq menu. On the main
menu, however, only one of the combinations mentioned above is
shown, depending on the parameter last entered.
Figure 16 Frequency menu
NOTE
Changing a frequency parameter may affect an associated parame-
ter.
Example: If you change the span to the maximum of 4 GHz (without
the frequency extension being installed), the start and stop frequen-
cies are changed to 0 and 4 GHz, respectively.
Chapter 3 Spectrum Analysis Operation
Changing the frequency settings
9102 Handheld Spectrum Analyzer Software version 5.31 57
Setting start and stop
frequency
1 Push the CENT function key (or the Freq softkey in the main menu).
The vertical softkeys include Start and Stop softkeys.
2 Push the Start softkey.
An entry field appears, indicating the start frequency currently set
and the step size for the UP/DOWN cursor keys.
3 Enter a new frequency using the numeric keys, the cursor keys and
the BACKSPACE key.
4 Conclude the entry by pushing an enter key for the unit (GHZ or
MHZ).
If the start frequency entered is lower than the stop frequency, the
horizontal axis will display the range from the new start to the stop
frequency.
If the new start frequency is higher than or equal to the stop
frequency, the start frequency is used as the center frequency with
zero span, i.e. the signal at the selected frequency will be shown in
the time domain.
5 Push the Stop softkey and enter the frequency for the right end of
the display.
You can also place softkeys for the start and stop frequencies available
on the main menu by changing the frequency mode, see page 58.
Setting center frequency
and span
1 Push the CENT function key (or the Freq softkey in the main menu).
The vertical softkeys include Center and Span. An entry field
appears, indicating the center frequency currently set and the step
size for the UP/DOWN cursor keys.
2 Enter a new frequency using the numeric keys, the cursor keys and
the BACKSPACE key.
3 Conclude the entry by pushing an enter key for the unit (GHZ or
MHZ).
4 Push the Span softkey and enter the frequency for the range from
the left to the right end of the display.
You can also place softkeys for the center frequency and the span
available on the main menu by changing the frequency mode, see
section Changing the main menu for different frequency parameters
below.
Chapter 3 Spectrum Analysis Operation
Changing the frequency settings
58 9102 Handheld Spectrum Analyzer Software version 5.31
Changing the main
menu for different
frequency parameters
The main menu shows two softkeys for the definition of the frequency
range on the display. Different methods exist to define the range as
depicted above; you can configure these softkeys to one of the two
allowable combinations as follows:
1 From the main menu, select Freq > Freq Mode.
2 Select the combination of softkeys that you want to see in the main
menu (Start/Stop or Center/Span).
3 Return to the main menu by pushing the Main ... softkey.
The main menu appears and displays the selected combination of
keys.
Note that the description of the horizontal frequency axis changes with
the selected parameter set.
Viewing the complete
frequency band
To change the frequency range to the full bandwidth supported by the
9102, proceed as follows:
1 From the main menu, push the Freq softkey.
The Frequency menu is displayed.
2 Push the Full Span softkey.
The leftmost frequency changes to 0 Hz and the rightmost
frequency to 4 GHz, or to 7.5 GHz if the Frequency Extension
7.5 GHz option is installed.
Performing
measurements in the
time domain
Measurements on a selected center frequency can also be displayed
in the time domain.
1 From the main menu, push the Freq softkey.
The Frequency menu is displayed.
2 Push the Center softkey and enter the desired center frequency;
close the input field by selecting the appropriate unit with one of
the enter keys.
3 Push the Zero Span softkey.
The horizontal axis becomes the time axis. The scale width is iden-
tical to the sweep time. See Figure 17 on page 65 for an example.
Selecting the step size
for the frequency input
The center, start and stop frequencies can be set by either entering a
new value with the numeric keys, or by using the arrow keys (UP,
DOWN) to increase or decrease the current setting. The step size for an
arrow keypress can be either automatically selected by the 9102, or
manually adjusted.
Manually setting the frequency step size
1 From the main menu, select Freq.
Chapter 3 Spectrum Analysis Operation
Selecting RBW, VBW and SWT
9102 Handheld Spectrum Analyzer Software version 5.31 59
2 Push the FStep key.
The Freq Step entry field opens.
3 Enter a new frequency step value and close the entry field by
pressing the appropriate enter key determining the unit (GHZ/DBM
for gigahertz, MHZ/DB/S for megahertz, KHZ/DBV/MS for kilo-
hertz, or ENTER for hertz).
The auto/manual selection switches to manual and the selected
frequency step size is displayed on the softkey.
Setting the frequency step size selection to automatic
1 From the main menu, select Freq.
2 Push the FStep softkey several times until the auto selection is
highlighted.
Selecting RBW, VBW and SWT
The resolution bandwidth (RBW) is the 3 dB bandwidth of the IF filter
for selecting the signal to be measured. The resolution bandwidth
describes the ability of the spectrum analyzer to discriminate between
adjacent signals of similar amplitude. Only signals spaced at a
frequency of more than the RBW can be discriminated from one
another.
The 9102 can be set to automatically select the resolution bandwidth,
depending on the frequency span.
The video bandwidth (VBW) is the lowpass bandwidth over which
several results for one frequency point are smoothened. The lower the
video bandwidth, the smoother the signal curve and the less variations
there are.
The 9102 can be set to select the video bandwidth automatically as a
function of the resolution bandwidth.
The sweep time (SWT) determines how long it takes for a complete
sweep over the measured frequency range (span).
The 9102 can be set to automatically select the sweep time, depending
on RBW and VBW. If manually set, the sweep time should be selected
long enough for the filtered signal to reach steady state. The 9102 will
output an UNCALibrated warning if the sweep time is too low.
To set the resolution bandwidth, the video bandwidth or the sweep
time, proceed as follows:
1 In the main menu, select the appropriate softkey (RBW, VBW, or
SWT).
2 Enter the value and complete the entry with the appropriate enter
key for the unit, select a new value with the help of the UP/DOWN
cursor keys, or switch to auto to leave the setting to the 9102.
Chapter 3 Spectrum Analysis Operation
Setting up the level parameters
60 9102 Handheld Spectrum Analyzer Software version 5.31
Changing between automatic and manual mode
Push the appropriate softkey (RBW, VBW, or SWT) several times until
the desired selection (auto or manual) is highlighted.
Setting up the level parameters
The accuracy and the dynamic range between the measured signal
and the noise floor depend on the proper setting of the level settings.
These consist of the reference level and the attenuation.
The reference level basically determines the level at the top of the
display. The vertical axis is divided into eight horizontal lines; you can
adjust the scale (which defaults to 10 dB per line) to your preferences.
The attenuation setting can be coupled to automatically follow the
reference level setting. For reference levels of 20 dBm and lower, the
attenuation is set to 10 dB; the maximum attenuation is 50 dB.
Attenuation or gain due to external coupling can be compensated by
frequency-dependent coupling factors, so that the displayed measure-
ment values reflect the power at the device under test.
Setting the reference
level
1 In the main menu, push the Ref. softkey or select Level followed by
Ref. Alternatively, push the REF function key.
The reference level input field opens.
2 Enter the new reference level either using the numeric keys,
closing the input field with the appropriate enter key, or with the
UP/DOWN arrow keys.
The new reference level appears at the top of the vertical axis. The
reference is based on the actually set output power.
Setting the hardware
attenuation
1 In the main menu, push the Attenuation softkey.
The Attenuation input field opens.
2 Enter a new attenuation value in the range from 0 to 50 dB (in
10 dB steps) and close the input field with one of the enter keys, or
use the UP/DOWN arrow keys to select the attenuation value in the
range 10 to 50 dB.
If the attenuation value is changed, the attenuation option will
change to manual.
WARNING
The maximum input power level at the RF IN connector is 30 dBm
(1 W). Higher input levels may result in serious damage of the instru-
ment.
Chapter 3 Spectrum Analysis Operation
Setting up the level parameters
9102 Handheld Spectrum Analyzer Software version 5.31 61
Changing the vertical
scale
The scale for the vertical axis (power) can be changed in the range
from 1 to 20 dB per division (vertical line in the displayed grid) in 1-3-
5 steps as follows:
1 From the main menu, select Level.
2 Push the Scale softkey.
The Scale input field opens.
3 Select a new scale by entering a new number of dB per division
numerically and pressing the ENTER or MHZ/DB/S key, or by
pushing the UP/DOWN cursor keys.
Selecting the level unit
for input and output
1 In the main menu, select Level > Units.
2 You can use logarthmic or linear units. In order to toggle the
display between logarithmic and linear units press the Unit softkey
in the lower right corner of the display and select log or lin.
3 You can now choose between the following units via the Unit
softkey in the upper right corner of the display.
Logarithmic units: dBM, dBV, dBmV and dBV
Linear units: V, mV, V, mW, W.
Compensating gains and
losses
If the device under test is connected to the 9102 Handheld Spectrum
Analyzer via an amplifier or a device attenuating the signal, such as an
antenna or a long cable, the measurement results are wrong by the
gain or loss factor. This factor may be a constant or even frequency-
dependent.
To view the correct measurement results, the gain or loss can be
compensated. The 9102 can even compensate a frequency-depen-
dent factor; a correction curve or table can be entered on an external
PC using the 9100 Data Exchange Software and loaded to the 9102.
The section Defining and loading external coupling parameters on
page 243 explains this part in more detail.
Enabling external device
compensation
Once correction values are stored in the 9102, they can be selected
and activated as follows:
NOTE
The attenuation value of 0 dB can be set only with the numeric keys
to avoid accidental deactivation. The 0 dB setting should be selected
carefully because too high input levels at the input may damage the
instrument.
NOTE
For precision measurements, the input level subtracted by the atten-
uation should not exceed 23 dBm.
Chapter 3 Spectrum Analysis Operation
Changing the input impedance
62 9102 Handheld Spectrum Analyzer Software version 5.31
1 From the main menu, select Level > Ext. Dev. Memory.
2 Push Recall Ext. Dev. Comp.
A pull-down menu appears with a list of names for the compensa-
tion tables available in the 9102.
3 Select a compensation table using the UP/DOWN cursor keys and
confirm your choice by pressing ENTER.
Compensation is still off, but the 9102 changes automatically to the
Level menu.
4 Push the Ext. Dev. Comp. softkey until on is highlighted.
The text Ext. Dev., together with the name of the file loaded,
appears on the upper left-hand corner of the results display.
Turning external device
compensation off
1 From the main menu, select Level.
2 Press Ext. Dev. Comp. until off is highlighted.
The text Ext. Dev. to the left of the results display disappears.
Deleting files for external
device compensation
You can delete files containing compensation parameters as follows:
1 From the main menu, select Level > Ext. Dev. Memory.
2 a. To delete an individual compensation file from the 9102 memory,
push Delete Ext. Dev. Comp. Select a file name and press ENTER.
The compensation file is deleted from the list. Note that there will
be no warning; once you have selected and requested a file to be
deleted, this will occur immediately.
b. To delete all the compensation files from the 9102, push Delete
All and confirm with ENTER.
All compensation files are deleted.
Changing the input impedance
Most RF applications are using an impedance of 50 O; other applica-
tions such as cable TV apply 75 O. The 9102 is designed with an input
impedance of 50 O; it can, however, be used for testing a device with
an impedance of 75 O by using the software impedance switch. The
measurement results from the 50 O input are recalculated to fit the
different impedance.
On the 9102, simply select the correct impedance value so that the
9102 can translate the internal measurement values to the power
before the coupler.
1 Connect the device under test to the 9102 Handheld Spectrum
Analyzer.
NOTE
If a file was selected previously, steps 1 thru 3 can be omitted. In this
case, select Level and continue with step 4.
Chapter 3 Spectrum Analysis Operation
Changing the input impedance
9102 Handheld Spectrum Analyzer Software version 5.31 63
2 From the main menu, select Level.
3 In the vertical menu, select the impedance of the device, that
means select Impedance: 50 O or Impedance: 75 O, respectively.
New measurement results are presented with the new impedance
value taken into account. In addition, if the impedance is changed
to 75 O and the power had been displayed in dBm, the new
measurements are shown in dBV. If the impedance is changed to
50 O and the power had been displayed in dBV, the new
measurements are shown in dBm.
NOTE
Signal reflections on the cable between the 50 O and the 75 O
device affect the measurement accuracy of the 9102 Handheld
Spectrum Analyzer. For more accurate results, Aeroflex recom-
mends using an impedance converter; such a converter will cause
attenuation affecting the results. This attenuation can be compen-
sated as explained in section Compensating gains and losses on
page 61.
Chapter 3 Spectrum Analysis Operation
Applying special functions on the signal
64 9102 Handheld Spectrum Analyzer Software version 5.31
Applying special functions on the signal
This section shows how the measurement can be triggered, how the
number of measurements can be limited and how you can listen to the
sound of the demodulated signal.
Using a trigger The 9102 can either start signal analysis at a random point in time, or
start the measurement when a given signal threshold is passed.
Starting measurements depending on the actual signal level is only
supported in zero span mode.
Selecting untriggered signal analysis
1 From the main menu push Freq > Trigger.
The Trigger menu appears.
2 Push the Free Run softkey.
The softkey is highlighted and the 9102 is ready for measurements
at random times.
Selecting a trigger threshold in the RF signal
1 From the main menu push Freq > Trigger.
The Trigger menu appears.
2 Push the Video softkey.
The Video softkey is highlighted and an input field for the trigger
level appears.
3 Enter the trigger level (in dBm) and complete the entry by pushing
either the GHZ/DBM or the ENTER key.
The trigger threshold is displayed at the power axis; the symbol
also indicates the slope (direction in which the signal passes the
threshold to start the measurement).
4 If necessary, change the slope between positive and negative
direction by pushing the Slope softkey.
The active slope is indicated at the power axis by the following
symbol (see also Figure 17):
NOTE
The Video trigger is available in zero span mode only, otherwise the
softkey description is grayed out.
Chapter 3 Spectrum Analysis Operation
Applying special functions on the signal
9102 Handheld Spectrum Analyzer Software version 5.31 65
.
Using an external trigger
In order to use a TTL trigger signal generated by an external device,
proceed as follows:
1 Connect the external device to the EXT. TRIG. connector on the top
of the instrument (see EXT. REF. IN/ EXT. TRIG. connector on
page 15).
2 In the the main menu, enter the Sweep menu by pushing Freq >
Trigger.
The Trigger menu appears.
3 Push the Extern softkey.
The softkey is highlighted.
After activating the external trigger the instrument waits to receive
an impulse. When an impulse is detected on the external trigger
entrance one sweep is performed. Afterwards the instrument waits
for the next trigger event.
Figure 17 Triggered measurement (in the time domain)
Chapter 3 Spectrum Analysis Operation
Applying special functions on the signal
66 9102 Handheld Spectrum Analyzer Software version 5.31
Performing a limited
number of
measurements
The 9102 can run measurements continuously or a defined number of
times. Limiting the number of measurements can be useful for statis-
tical analyses.
1 From the main menu, select Freq > Sweep.
The Sweep menu appears.
2 Select the trigger mode: Push Cont. for continuous measurements
or Single for a limited number of measurements.
The selected trigger mode is highlighted.
3 To enter the number of measurements, push the Single Count
softkey, enter a number in the range from 1 to 1000 and press
ENTER.
If Trigger Mode is set to Single, the 9102 performs the defined
number of measurements and enters Hold mode.
To restart single-mode measurements, push the HOLD/RUN func-
tion key or the Single softkey.
To stop a continuous measurement, push the HOLD/RUN function
key. Push it again to resume measurements.
Demodulating an AM or
FM signal
The 9102 has the ability to demodulate an AM (amplitude modulation)
or FM (frequency modulation) signal and to output the signal at the
built-in loudspeaker. The signal should have a signal strength of at least
50 dBm; the demodulation bandwidth is about 10 kHz.
The 9102 can be set to either demodulate one signal permanently, or
to toggle between the different frequencies. When set to permanently
demodulate one signal, the 9102 demodulates the signal at the center
position.
When the 9102 is set to toggle between frequencies, it uses the marker
frequencies (marker M1 is enabled if not already active). After
performing and displaying a new measurement, the 9102 demodulates
and outputs the received signal for a short duration. This duration is
selectable in the range from 1 to 10 seconds. The 9102 demodulates
the carrier at the marker position; the demodulated signal is output for
the selected duration. If more than one marker is active, demodulation
is resumed at the next marker frequency and so on until a piece of the
signal at all active markers has been demodulated. The process starts
anew with a new measurement.
The speaker volume can be selected as a percentage of the speakers
maximum capacity.
1 Set a marker to the center frequency of the signal to be demodu-
lated (see section Setting up the trace on page 67).
2 From the main menu, select Freq > Demod.
The Demodulation menu appears.
3 Select the demodulation method (AM, FM, or Off).
The selected method is highlighted.
Chapter 3 Spectrum Analysis Operation
Setting up the trace
9102 Handheld Spectrum Analyzer Software version 5.31 67
4 Choose between permanent demodulation and intermittent
demodulation at multiple markers by pressing the respective
Demod softkey.
5 If demodulation at marker is selected, you can change the duration
of the output of the demodulated signal:
Push the Duration softkey.
The Demod Duration input field opens.
Enter the new duration using the numeric keys. Conclude the
entry with a push on one of the enter keys with the appropriate
unit: push KHZ/DBV/MS for milliseconds or ENTER for seconds.
6 To adjust the speaker volume, push the Volume softkey, enter a
new volume level from 0 to 100% and press ENTER.
Setting up the trace
The trace functions provide different views of the measurements, for
example the actual measurement or an average over the last couple of
measurements. You can even select two different views of the
measurement. Another possibility is to compare the actual measure-
ment with an older measurement which has been stored in the 9102
and loaded to one of the trace views (see section Storing and loading
traces on page 73).
The 9102 samples many measurements for each frequency point. With
the detector functions, you can define the method to select which of
the samples is displayed.
Figure 18 Example of two traces
Chapter 3 Spectrum Analysis Operation
Setting up the trace
68 9102 Handheld Spectrum Analyzer Software version 5.31
Selecting the trace
mode
The 9102 has five different modes to display a trace:
In actual mode, the 9102 shows a complete new measurement in
each trace. Subsequent traces are independent of each other.
In hold mode, the last measurement is kept on the display;
measurements continue but are not displayed.
In max hold mode, the 9102 takes new measurements and, for
each frequency point, compares the new measurement with the
previous result. If the new measurement value is higher than the
previous result, the new measurement value becomes the new
result value; otherwise the old result value is kept. This way, the
highest result since the start of the Max hold measurement (or a
parameter change) is kept and displayed.
Similarly, in min hold mode, the 9102 takes new measurements
and compares the new measurement with the previous result. If the
new measurement value is lower than the previous result, the new
measurement value becomes the new result value; otherwise the
old result value is kept. This way, the lowest result since the start of
the Min hold measurement (or a parameter change) is kept and
displayed.
In average mode, the new measurement and previous ones are
averaged for each frequency point displayed. The 9102 uses a
recursive algorithm for averaging.
To select whether you want to view an actual measurement, stop and
hold the last measurement, see the lowest or highest data for each
frequency or an average value, proceed as follows:
1 In the main menu, select Trace.
2 Select the trace you want to modify (Trace A or Trace B) using the
horizontal softkeys.
3 Select the trace mode with the vertical softkeys (Actual, Hold, Max
hold, Min hold, Average).
The trace mode is shown at the left-hand side of the vertical axis,
e.g. A ( ACT) .
NOTE
For fastest valid results it is advisable to briefly activate the actual
mode before selecting any other mode.
NOTE
When the trace is on hold, the measurement and failure counters
continue counting. A second trace, if active, continues updating.
Chapter 3 Spectrum Analysis Operation
Setting up the trace
9102 Handheld Spectrum Analyzer Software version 5.31 69
Turning the second trace
on and off
You can define two different trace views, e.g. one with the actual values
and one with the maximum values. While the first view (Trace A) is
always active, the second can be switched off. The functions of turning
Trace B on or off and selecting the trace mode are combined as
follows:
1 From the main menu, select Trace > Trace B.
2 To turn trace B on, select the trace mode (Actual, Hold, Max hold,
Min hold, or Average). To turn trace B off, select Off.
If activated, the trace mode is displayed left to the vertical axis, e.g.
B ( MAX) .
Subtracting trace B from
trace A
If you have used two different trace views as described above, you can
show the difference between trace A and trace B by subtracting trace
B from trace A as follows:
1 In the Trace menu select the softkey Trace Function followed by the
softkey Subtract A B A.
2 Select on to subtract trace B from trace A. On the left-hand side of
the result area the term Subtract will now be displayed to indicate
that a mathematical function is being performed.
3 The result is displayed in trace A.
NOTE
If trace A is on Hold, this function is not available and thus the
Subtract A B A softkey is greyed out.
Chapter 3 Spectrum Analysis Operation
Setting up the trace
70 9102 Handheld Spectrum Analyzer Software version 5.31
Adding trace B to
trace A
If you have used two different trace views, you can also show the sum
of
trace A and trace B by adding the two traces as follows:
1 In the Trace menu select the softkey Trace Function followed by the
softkey Add A + B A.
2 Select on to add B to trace A. On the left-hand side of the result
area the term Add will now be displayed to indicate that a mathe-
matical function is being performed.
3 The result is displayed in trace A.
Figure 19 Subtract A B A on
Chapter 3 Spectrum Analysis Operation
Setting up the trace
9102 Handheld Spectrum Analyzer Software version 5.31 71
Defining the number of
measurements for
averaging
When the trace mode is set to averaging, it may be useful to adjust the
number of measurements over which the 9102 averages the results.
The average count value that can be defined in the Trace menus
applies to both traces alike.
The 9102 uses a recursive algorithm in which a new result is added to
the older averages with a weighting factor; the description below indi-
cates how to change this weighting factor.
1 Enter the Trace menu (select Trace > Trace A or Trace B from the
main menu).
2 Push the Average Count softkey.
The Average input field opens.
3 Enter the number of measurements over which to average the
results, in the range from 2 to 128.
4 Press ENTER.
Selecting the detection
method
For each new measurement, the 9102 selects one or two values from
a number of measurements for each frequency value. The method is
user-definable; the following methods are available (see also
Figure 20):
Positive/negative peak: Both the largest and smallest values are
taken and displayed as a vertical bar.
Positive peak: Only the largest value is displayed.
Negative peak: The smallest value is shown.
Sample: A sample measurement value is picked.
If the 9132 RMS Detector Option is installed and activated on your
9102, the root mean square detector showing the RMS-effective
level of the measured signal is also available. If the 9132 RMS
Detector Option is not installed on your instrument, the RMS
detector will be greyed out.
Figure 20 Trace detectors
Chapter 3 Spectrum Analysis Operation
Setting up the trace
72 9102 Handheld Spectrum Analyzer Software version 5.31
The detection method applies to both traces. Select the detection
method as follows:
1 From the main menu, select Trace > Detect.
2 Select the trace method from the Detector section of the vertical
softkeys.
The selected detection method is indicated at the left-hand side of
the display.
Copying traces inside
the 9102
You can copy an actual measurement from trace A to trace B or vice
versa; this way you can keep the last measurement results on the
screen and at the same time continue measuring or change the
settings of the 9102 Handheld Spectrum Analyzer. The previous results
in the target trace will be erased; the target trace will assume hold
mode.
To copy the measurement data from one trace to another, proceed as
follows:
1 From the main menu, select Trace > Trace Function.
2 To copy the measurement results in trace A to trace B, press
Copy A B.
To copy results from trace B to trace A, press Copy B A.
Figure 21 Trace Function menu
NOTE
If you first press Copy A B, then Copy B A (or vice versa), both
traces will display the same results and will be in hold mode.
Chapter 3 Spectrum Analysis Operation
Storing and loading traces
9102 Handheld Spectrum Analyzer Software version 5.31 73
Storing and loading traces
The 9102 provides the capability to store up to 99 traces in the 9102
and load them again at random. The stored trace can then be exam-
ined or compared to a recent measurement. In addition, stored traces
can also be transferred to a PC using the 9100 Data Exchange Soft-
ware which is delivered with the 9102. For details on the software refer
to Chapter 15 9100 Data Exchange Software.
Storing a trace You can store either trace A and trace B. Any trace can be stored under
a name with up to 11 characters. The procedure to enter text in alpha-
numerical input fields is explained in section Entering numbers and
text on page 27. Note that along with the trace, the instrument settings
such as frequency range, level range and markers are stored.
1 From the main menu, select Trace > Trace Memory.
2 Push either Store Trace.
An input field opens, allowing you to enter a name for the trace.
Below the input field, a list of existing traces is indicated.
3 Enter a name for the trace. To use a modified trace name, you can
move the cursor to a suitable trace name with the UP/DOWN cursor
keys. The selected trace name also appears in the input field; use
the LEFT/RIGHT cursor keys to move the cursor to the appropriate
position within the trace name to enter additional characters or
delete existing ones.
4 Confirm your choice by pressing ENTER.
The input field closes and the trace is stored under the selected
name.
Figure 22 Trace A menu
Chapter 3 Spectrum Analysis Operation
Storing and loading traces
74 9102 Handheld Spectrum Analyzer Software version 5.31
Reusing a trace name You cannot overwrite an existing trace using the same trace name. If
you want to reuse a trace name, you will have to delete the old trace
first.
Reloading a trace 1 From the main menu, select Trace > Trace Memory.
2 Push Recall Trace.
An input field opens, allowing you to enter the trace name. Below
the input field, a list of existing traces is indicated.
3 Enter the name of the trace to load, or choose one with the UP/
DOWN cursor keys.
4 Confirm your choice by pressing ENTER.
The input field closes and the trace is displayed.
Deleting a trace Stored traces can be deleted. Note that there will be no warning; once
you have selected and requested a file to be deleted, this will occur
immediately.
1 From the main menu, select Trace > Trace Memory.
2 Push Delete Trace.
An input field for the name of the trace to be deleted appears,
together with a trace selection box.
3 Select the trace to be deleted using the UP/DOWN cursor keys.
Alternatively, enter the trace name with the numeric keys.
4 Confirm your choice by pressing ENTER.
The trace is deleted from the trace list.
5 Select another trace for deletion, or press ESCAPE to leave the
entry field and the trace selection box.
Deleting all traces Instead of deleting traces individually, all traces can be deleted in one
step. You will be asked to confirm this step.
1 From the main menu, select Trace > Trace Memory.
2 Press Delete All.
A query appears, asking you to confirm your selection.
3 Press ENTER to have all traces deleted.
The query disappears. All traces are deleted.
NOTE
Along with the trace, the 9102 also loads the settings that were used
when the trace was saved. These will overwrite the current settings
such as frequency range, reference level and markers.
Chapter 3 Spectrum Analysis Operation
Special measurement functions
9102 Handheld Spectrum Analyzer Software version 5.31 75
Special measurement functions
Within spectrum analysis mode, three different frequency-selective
types of power measurements are supported:
Channel power
Adjacent channel power ratio (ACPR)
Occupied bandwidth (OBW)
These are similar to the measurement types in channel power mode
(see chapter Channel Power Operation on page 81), without the
restrictions that the channel power mode poses with predefined
parameters such as span and resolution bandwidth.
Channel power This measurement includes the power of the selected channel. A
channel is defined by center frequency and channel width (not the
span in this case); see Changing the channel width on page 78.
The 9102 displays the numerical result of the channel power measure-
ment on the top-left. The measured bandwidth is indicated graphically
with bandwidth boundaries shown in red.
Adjacent channel power
ratio (ACPR)
ACPR is the relation between the power transmitted in a neighboring
(upper and/or lower) channel and that in the communication channel
used. The measurement can be used to assess the quality of the modu-
lator and the transmitter. The higher the result, the worse the trans-
mitter because transmission in other channels may interfere with
another ongoing communication.
Chapter 3 Spectrum Analysis Operation
Special measurement functions
76 9102 Handheld Spectrum Analyzer Software version 5.31
The 9102 determines the adjacent channels by the channel width and
channel spacing input parameters (see sections Changing the channel
spacing and Changing the channel width on page 78). It displays the
numerical results of the adjacent channel power ratio measurements
for the left (lower) and right (upper) channels on the top-left. The
measured bands are indicated graphically with bandwidth boundaries
shown in red.
Occupied bandwidth
(OBW)
The occupied bandwidth identifies the frequency range into which a
given percentage of the signal power falls. The frequency range is not
necessarily symmetric around the center frequency but is selected so
that the bandwidth to hold a certain user-defined OBW percentage is
minimized. See section Changing the occupied bandwidth
percentage on page 78.
OBW is indicated as an absolute value in the upper left-hand corner of
the display, together with the OBW percentage; marker A1 and delta
marker DA2 are assigned the lower and upper frequencies character-
izing the frequency range. The power is measured over three times the
normal channel bandwidth. The red boundary indicators mark the
normal channel bandwidth as selected in the Channel System menu.
Chapter 3 Spectrum Analysis Operation
Special measurement functions
9102 Handheld Spectrum Analyzer Software version 5.31 77
Selecting the
measurement type
To select the type of measurement within spectrum analysis mode,
proceed as follows:
1 From the Spectrum Analysis main menu, select Measure.
2 Select a measurement type using the vertically aligned softkeys in
the Measure section.
The numerical result for the selected measurement appears in the
upper left-hand corner of the display.
Switching special
measurement functions
off
To return to normal spectrum analysis measurements without special
measurement functions, simply press the softkey of the selected
measurement type again. This will deactivate the special measure-
ments.
NOTE
If the selected resolution bandwidth is high and the occupied band-
width very low, there may be rare cases in which all the power for
the occupied bandwidth is mapped to one point in the spectrum dis-
play. In such a case, the 9102 displays N/A (not available) instead
of the bandwidth, and the markers usually indicating the bandwidth
boundaries are invisible.
Increase the occupied bandwidth or decrease the resolution band-
width to receive results.
Chapter 3 Spectrum Analysis Operation
Special measurement functions
78 9102 Handheld Spectrum Analyzer Software version 5.31
Changing the channel
width
The channel width is the bandwidth which the transmission is expected
to occupy. It can be set for channel power and ACPR measurements as
follows:
1 From the Spectrum Analysis main menu, select Measure.
2 Press Channel Width, enter a new value and press the respective
enter key for the unit.
The new measurement bandwidth for channel power and ACPR is
displayed with the softkey.
Changing the channel
spacing
The channel spacing is distance in frequency between two adjacent
channels. It can be set for the ACPR measurements as follows:
1 From the Spectrum Analysis main menu, select Measure.
2 Press Channel Spacing, enter a new value and press the respective
enter key for the unit.
The new channel spacing for ACPR is displayed with the softkey.
Reading the channel
power
In addition to the display elements explained on page 17, the channel
power mode also includes a large display of the channel power, along
with the channel, resolution bandwidth and sweep time. Please see the
graphs on page 75 and the following for typical measurements.
Changing the occupied
bandwidth percentage
OBW measurements identify the frequency range in which a certain
percentage of the transmit power falls. The percentage value can be
changed as follows:
1 From the Spectrum Analysis main menu, select Measure.
2 Press % OBW and enter a new percentage value in the range from
5 to 99.
3 Push ENTER to close the input field.
If the OBW measurement type is selected, the new OBW
percentage value is indicated in the upper left-hand corner of the
display.
The 9102 recalculates the frequency range based on the new
percentage value.
Chapter 3 Spectrum Analysis Operation
Viewing the spectrum analysis mode parameters
9102 Handheld Spectrum Analyzer Software version 5.31 79
Changing general
analyzer parameters
For the channel power, ACPR and OBW measurements within the spec-
trum
analysis mode, the general settings such as center frequency, span,
resolution bandwidth, can be changed as usual. A single-button
approach to adjusting span, resolution bandwidth, video bandwidth,
detector and trace mode is described below.
1 From the Spectrum Analysis main menu, select Measure.
2 Press Adjust Settings.
Resolution bandwidth and video bandwidth are automatically set to
optimum values (automatic mode). The trace detector is set to
sample and the trace mode is set to actual.
If channel power measurements are selected, the span is set to
120% of the selected channel width. For ACPR measurements, the
span is adjusted to 1.2 channel width + 2 channel spacing. The
OBW span is three times the channel width.
Viewing the spectrum analysis mode parameters
You can get an overview of all parameters set for this mode in the
Parameter Window. To view the parameters, press the PARAM function
key. To close the Parameter Window and return to the menu you
opened it from, press the ESCAPE function key, the Exit softkey or the
PARAM function key. To close the parameter page and change to the
relevant main menu press the Main softkey.
Figure 23 Spectrum analysis mode parameters
Chapter 3 Spectrum Analysis Operation
Viewing the spectrum analysis mode parameters
80 9102 Handheld Spectrum Analyzer Software version 5.31
4
9102 Handheld Spectrum Analyzer Software version 5.31 81
Chapter 4 Channel Power Operation
This chapter describes the instruments functions in channel power
measurement mode. Topics discussed in this chapter are as follows:
About the channel power mode on page 82
Selecting the measurement mode on page 85
Operating in channel power mode on page 86
Reading the channel power on page 87
Changing the occupied bandwidth percentage on page 87
Working with communication systems and frequency settings on
page 87
Setting up the level parameters on page 90
Changing the input impedance on page 93
Setting up the trace on page 94
Storing and loading traces on page 99
Viewing the channel power mode parameters on page 101
Chapter 4 Channel Power Operation
About the channel power mode
82 9102 Handheld Spectrum Analyzer Software version 5.31
About the channel power mode
The 9102 offers different measurement modes, e.g. spectrum analysis
and channel power measurements. The channel power mode allows
you to measure the radiated power within a certain frequency band
with a single button press. This mode reduces the complexity of all the
setup possibilities for defined communication systems. Several
communication systems are predefined in the 9102 or can be down-
loaded from a PC using the 9100 Data Exchange Software; see section
Managing communication systems for channel power measurements
on page 245 for more details.
Within channel power mode, three different frequency-selective types
of power measurements are supported, for details on selecting the
measurement type refer to Selecting the measurement mode on
page 85:
Channel power
Adjacent channel power ratio (ACPR)
Occupied bandwidth (OBW)
These measurement types are available both in channel power and in
spectrum analysis mode. However, in contrast to the spectrum analysis
mode, which looks at the power level at a certain frequency, the
channel power mode uses a system approach. A system consists of
several channels, each channel has a unique channel number assigned
to it. Within a system the channels have the same bandwidth and
channel spacing. Depending on the system the channels may overlap,
follow each other directly or be separated by spaces.
In order to distinctly specify a system the following parameters have to
be set on the 9102:
First channel
Last channel
Channel width
Channel spacing
First frequency
Chapter 4 Channel Power Operation
About the channel power mode
9102 Handheld Spectrum Analyzer Software version 5.31 83
You can define systems and store them on the 9102. However, you can
also make use of predefined systems available on the instrument. For
a complete listing of the communication systems preinstalled on the
instrument refer to Preinstalled systems on the 9102 on page 359.
Channel power This measurement includes the power of the selected channel. The
channel can be selected in the main menu whereas parameters like
channel width (the measurement bandwidth) and channel spacing can
be viewed and changed in the Channel System menu.
The 9102 displays the numerical result of the channel power measure-
ment on the top-left. The measured bandwidth is indicated graphically
with bandwidth boundaries shown in red.
Chapter 4 Channel Power Operation
About the channel power mode
84 9102 Handheld Spectrum Analyzer Software version 5.31
Adjacent channel power
ratio (ACPR)
ACPR is the relation between the power transmitted in a neighboring
(upper or lower) channel and that in the channel used for communica-
tion. The measurement can be used to assess the quality of the modu-
lator and the transmitter; the higher the result, the worse the
transmitter because transmission in other channels may interfere with
another ongoing communication.
The 9102 displays the numerical results of the adjacent channel power
ratio measurements for the left (lower) and right (upper) channels on
the top-left. The measured bands are indicated graphically with band-
width boundaries shown in red.
For further details on the selection and availability of the ACPR
measurement type refer to Selecting the measurement mode on
page 85.
Occupied bandwidth
(OBW)
The occupied bandwidth identifies the frequency range into which a
given percentage of the signal power falls. The frequency range is not
necessarily symmetric around the center frequency but is selected so
that the bandwidth to hold a certain user-defined OBW percentage is
minimized. See section Changing the occupied bandwidth
percentage on page 87.
OBW is indicated as an absolute value in the upper left-hand corner of
the display, together with the OBW percentage; marker A1 and delta
marker DA2 are assigned the lower and upper frequencies character-
izing the frequency range. The power is measured over three times the
normal channel bandwidth. The red boundary indicators mark the
normal channel bandwidth as selected in the Channel System menu.
Chapter 4 Channel Power Operation
Selecting the measurement mode
9102 Handheld Spectrum Analyzer Software version 5.31 85
Selecting the measurement mode
To select the channel power mode, proceed as follows:
1 Push the MODE function key.
2 Select the Channel Power softkey.
The main menu of the channel power mode appears. If you select a
new mode, all parameters are set to the values used when the
mode was last active. If, however, you resume the last active mode,
the measurements continue without any changes to the parame-
ters.
To select the type of measurement within the channel power mode,
proceed as follows:
1 Push the Measure softkey.
2 Select a measurement type using the vertically aligned function
softkeys (Channel Power, ACPR, or OBW).
NOTE
If the selected resolution bandwidth is high and the occupied band-
width very low, there may be rare cases in which all the power for
the occupied bandwidth is mapped to one point in the spectrum dis-
play. In such a case, the 9102 displays N/A (not available) instead
of the bandwidth, and the markers usually indicating the bandwidth
boundaries are invisible.
Increase the occupied bandwidth to receive results.
Chapter 4 Channel Power Operation
Operating in channel power mode
86 9102 Handheld Spectrum Analyzer Software version 5.31
Operating in channel power mode
This mode provides a measurement of the integral power within a
given bandwidth. The measurement mode can be selected as
described on page 85.
In channel power mode, the frequency parameters, filters and sweep
time cannot be selected individually. Instead, a communication system
can be selected or defined in which the 9102 shall measure the
channel power; the frequency parameters are stored with the commu-
nication system settings.
A few communication systems such as GSM are predefined in the
9102. More predefined system settings are available in the 9100 Data
Exchange Software and can be downloaded to the 9102. In addition,
the settings for an alternative communication system can be defined by
the user, stored in the 9102 and recalled for channel power measure-
ments.
NOTE
Adjacent Channel Power Ratio (ACPR) measurements are available
only in those communication systems where the channel bandwidth
does not exceed the channel spacing; otherwise, the measurement
range of the adjacent channel would overlap with that in the
selected channel.
As an alternative, use the ACPR measurements within the spectrum
analysis mode (page 75).
Figure 24 Example of a channel power measurement
Chapter 4 Channel Power Operation
Reading the channel power
9102 Handheld Spectrum Analyzer Software version 5.31 87
Reading the channel power
In addition to the display elements explained on page 18, the channel
power mode also includes a large display of the channel power, along
with the channel, resolution bandwidth and sweep time. In the example
in Figure 24 on page 86, the 9102 indicates the frequency range over
which the channel power is measured between red vertical bars.
Changing the occupied bandwidth percentage
OBW measurements identify the frequency range in which a certain
percentage of the transmit power falls. The percentage value can be
changed as follows:
1 From the Channel Power main menu, select Channel System.
2 Press % OBW and enter a new percentage value in the range from
5 to 99.
3 Press ENTER to close the input field.
If the OBW measurement type is selected, the new OBW
percentage value is indicated in the upper left-hand corner of the
display.
The 9102 recalculates the frequency range based on the new
percentage value.
Working with communication systems and frequency settings
Selecting a
communication system
on the 9102
You can activate communication system settings stored on the 9102 as
follows:
1 In the main menu of the channel power mode, select Ch. System >
System Memory.
The System Memory menu appears.
2 Press Recall System.
A scroll box appears, showing the available communication
systems. Enter the system name as stored in the 9102, or move the
UP/DOWN cursor keys to move the cursor to the system to be
measured.
3 Press ENTER to confirm.
The input field and the scroll box disappear and the spectrum of
the selected band is measured. The channel power of the first
channel is displayed in the upper left-hand corner.
NOTE
The occupied bandwidth can also be changed via the Measure
menu.
Chapter 4 Channel Power Operation
Working with communication systems and frequency settings
88 9102 Handheld Spectrum Analyzer Software version 5.31
The 9102 comes with preinstalled communication systems. For a listing
of all the channel systems preinstalled on the 9102 refer to Prein-
stalled systems on the 9102 on page 359.
Setting up a new
communication system
A new communication system can be defined in terms of frequency
range, channel bandwidth and spacing, and channel numbering; chan-
nels can then be addressed easily by their channel number rather than
the carrier or center frequency. You can set up a new communication
system as follows:
1 In the main menu, select Ch. System.
The Channel System menu appears.
2 Press First Channel and enter the first channel number in use by
the system, then close the input field by pressing ENTER.
3 Press Last Channel to enter the number of the last channel in use
by the system; close the input field by pressing ENTER.
4 Press Channel Width to change the measurement bandwidth;
ensure to select the right unit (e.g. kHz).
5 Select the Channel Spacing softkey, enter the spacing between
channel numbers and close the input field by pressing the enter
key for the appropriate frequency unit.
6 Press the 1st Ch. Center softkey and enter the carrier frequency for
the first channel in use (channel number defined with the first
softkey). Close the input field using the enter key for the appro-
priate unit (e.g. MHZ).
7 For occupied bandwidth (OBW) measurements, select % OBW and
enter the percentage value. Confirm the value by pressing ENTER.
8 Select System Memory > Store System, enter a new name for the
system and press ENTER.
NOTE
Apart from the channel width the parameters for preinstalled config-
uration systems cannot be modified.
NOTE
Existing systems cannot be overwritten; you must delete the old sys-
tem first.
If you delete a predefined system that is delivered with the 9102, it
can be restored as depicted in section Undeleting default commu-
nication systems on page 89.
Chapter 4 Channel Power Operation
Working with communication systems and frequency settings
9102 Handheld Spectrum Analyzer Software version 5.31 89
Deleting a
communication system
To delete a the communication system settings stored on the 9102,
take the following steps.
1 From the main menu, select Ch. System > System Memory.
The System Memory menu appears.
2 Push the Delete System softkey.
A scroll box with the list of available communication systems
appears.
3 Select the system settings to be deleted by moving the UP/DOWN
cursor keys to the respective system settings name, and confirm by
pressing ENTER.
The system settings are deleted from the list.
4 Press ESCAPE to close the input field and the scroll box.
Deleting all
communication systems
You can clean up previously stored communication systems and easily
delete all of them, including those that were originally delivered with
the 9102.
1 From the main menu, select Ch. System > System Memory.
The System Memory menu appears.
2 Push the Delete All softkey.
A box appears, asking you to confirm that you want to delete all
communication system settings.
3 Press ENTER to confirm deletion or ESCAPE to prevent the 9102
from deleting all the communication systems.
If confirmed, all the communication systems are deleted, that
means the list of communication systems will be empty.
Undeleting default
communication systems
If you have deleted communication systems that were delivered with
the 9102, you can restore these system settings.
1 From the main menu, select Ch. System > System Memory.
The System Memory menu appears.
2 Push the Restore Default Systems softkey.
The 9102 creates all the communication systems that were origi-
nally delivered with the 9102.
Using the 9100 Data
Exchange Software with
communication systems
With the 9100 Data Exchange Software, more communication systems
can be defined, loaded to the 9102 and selected for use. See section
Managing communication systems for channel power measurements
on page 245 for more information. Furthermore, within the 9100 Data
Exchange Software fruther predefined communication systems are
available for transfer to your 9102. For a listing of the communication
systems available refer to Predefined systems in the 9100 Data
Exchange Software on page 360.
Chapter 4 Channel Power Operation
Changing the sweep time
90 9102 Handheld Spectrum Analyzer Software version 5.31
Defining the frequency
span
The 9102 can display either the full spectrum used by the system, or
the channel to be measured. Select the frequency span as desired:
In the main menu, select either Full System or Single Channel.
If you select Full System, the full frequency band as defined for the
communication system will be displayed. If you select Single
Channel, only the frequency range of the currently selected
channel will be shown.
Changing the channel 1 In the main menu, push the Channel softkey.
The Channel input field opens.
2 Enter the desired channel number within the communication
system at hand, or select the channel number with the UP/DOWN
cursor keys.
3 Press ENTER to confirm.
The channel power for the selected channel is indicated in the
upper left-hand corner.
Changing the sweep time
The sweep time (SWT) determines how long it takes for a complete
sweep over the measured frequency range (span).
By default, the 9102 automatically selects the sweep time depending
on other measurement parameters such as the span. In some cases it
may be an advantage to manually select a different sweep time. This is
the case with pulsed signals where a longer sweep time may increase
the measurement accuracy. If manually set, the sweep time should be
selected long enough for the filtered signal to reach steady state. The
9102 will output an UNCALibrated warning if the sweep time is too
low.
To change the sweep time in channel power mode, proceed as follows:
1 From the main menu, select Measure.
2 Push the SWT softkey.
3 Enter the new sweep time and confirm with the appropriate enter
key for the unit.
Setting up the level parameters
The accuracy and the dynamic range between the measured signal
and the noise floor depend on the proper setting of the level settings.
These consist of the reference level and the attenuation.
The reference level basically determines the level at the top of the
display. The vertical axis is divided into eight horizontal rows; you can
adjust the scale (which defaults to 10 dB per line) to your preferences.
Chapter 4 Channel Power Operation
Setting up the level parameters
9102 Handheld Spectrum Analyzer Software version 5.31 91
The attenuation setting can be coupled to automatically follow the
reference level setting. For reference levels of 20 dBm and lower, the
attenuation is set to 10 dB; the maximum attenuation is 50 dB.
Attenuation or gain due to external coupling can be compensated by
frequency-dependent coupling factors, so that the displayed measure-
ment values reflect the power at the device under test.
Setting the reference
level
1 In the main menu, push the Ref. softkey or select Level followed by
Ref. Alternatively, push the REF function key.
The Reference Level input field opens.
2 Enter the new reference level either using the numeric keys,
closing the input field with the appropriate enter key, or with the
UP/DOWN arrow keys.
The new reference level appears at the top of the vertical axis. The
reference is based on the actually set output power.
Setting the hardware
attenuation
1 In the main menu, push the Attenuation softkey.
The Attenuation input field opens.
2 Enter a new attenuation value in the range from 0 to 50 dB (in
10 dB steps) and close the input field with one of the enter keys, or
use the UP/DOWN arrow keys to select the attenuation value in the
range from 10 to 50 dB.
If the attenuation value is changed, the attenuation option will
change to auto.
WARNING
The maximum allowable input power level at the RF IN connector is
30 dBm (1 W). Higher input levels may result in serious damage of
the instrument.
NOTE
The attenuation value of 0 dB can be set only with the numeric keys
to avoid accidental deactivation. The 0 dB setting should be selected
carefully because input levels that are too high at the input may
damage the instrument.
NOTE
For precision measurements, the input level subtracted by the atten-
uation should not exceed 23 dBm.
Chapter 4 Channel Power Operation
Setting up the level parameters
92 9102 Handheld Spectrum Analyzer Software version 5.31
Changing the vertical
scale
The scale for the vertical axis (power) can be changed in the range
from 1 to 20 dB per division (vertical line in the displayed grid) in 1-3-
5 steps as follows:
1 In the main menu, select Level.
2 Push the Scale softkey.
The Scale input field opens.
3 Select a new scale by entering a new number of dB per division
numerically and pressing the ENTER or MHZ/DB/S key, or by
pushing the UP/DOWN cursor keys.
Selecting the level unit
for input and output
1 In the main menu, select Level > Units.
2 You can use logarthmic or linear units. In order to toggle the
display between logarithmic and linear units press the Unit softkey
in the lower right corner of the display and select log or lin.
3 You can now choose between the following units via the Unit
softkey in the upper right corner of the display.
Logarithmic units: dBm, dBV, dBmV and dBV
Linear units: V, mV, V, mW, W.
Compensating gains and
losses
If the device under test is connected to the 9102 Handheld Spectrum
Analyzer via an amplifier or a device atttenuating the signal, such as an
antenna or a long cable, the measurement results are wrong by the
gain or loss factor. This factor may be a constant or even frequency-
dependent.
To view the correct measurement results, the gain or loss can be
compensated. The 9102 can even compensate a frequency-depen-
dent factor; a correction curve or table can be entered on an external
PC using the 9100 Data Exchange Software and loaded to the 9102.
Section Defining and loading external coupling parameters on
page 243 explains this part in more detail.
Enabling external device
compensation
Once correction values are stored in the 9102, these can be selected
and activated as follows:
1 In the main menu, select Level > Ext. Dev. Memory.
2 Press Recall Ext. Dev. Comp.
A pull-down menu appears with a list of names for the compensa-
tion tables available in the 9102.
3 Select a compensation table using the UP/DOWN cursor keys and
confirm your choice by pressing ENTER.
4 Select the Level menu and push the Ext. Dev. Comp. softkey until
On is highlighted.
The text Ext. Dev. appears to the left of the results display.
Chapter 4 Channel Power Operation
Changing the input impedance
9102 Handheld Spectrum Analyzer Software version 5.31 93
Turning external device
compensation off
1 In the main menu, select Level.
2 Push Ext. Dev. Comp. until Off is highlighted.
The text Ext. Dev. to the left of the results display disappears.
Deleting files for external
device compensation
You can delete files containing compensation parameters as follows:
1 In the main menu, select Level > Ext. Dev. Memory.
2 a. To delete an individual compensation file from the 9102 memory,
press Delete Ext. Dev. Comp. Select a file name and press ENTER.
The compensation file is deleted from the list. Note that there will
be no warning; once you have selected and requested a file to be
deleted, this will occur immediately.
b. To delete all the compensation files from the 9102, push Delete
All and confirm by pressing ENTER.
All compensation files are deleted.
Changing the input impedance
Most RF applications are using an impedance of 50 O; other applica-
tions such as cable TV apply 75 O. The 9102 is designed with an input
impedance of 50 O; it can, however, be used for testing a device with
an impedance of 75 O by using the software impedance switch. The
measurement results from the 50 O input are recalculated to fit the
different impedance.
On the 9102, simply select the correct impedance value so that the
9102 can translate the internal measurement values to the power
before the coupler.
1 To connect a 75 O device, connect the device under test to the
9102 Handheld Spectrum Analyzer.
2 In the main menu, select Level.
3 In the vertical menu, select the impedance of the device, that
means select Impedance: 50 O or Impedance: 75 O, respectively.
New measurement results are presented with the new impedance
value taken into account. In addition, if the impedance is changed
to 75 O and the power had been displayed in dBm, the new
measurements are shown in dBV. If the impedance is changed to
50 O and the power had been displayed in dBV, the new
measurements are shown in dBm.
NOTE
Signal reflections on the cable between the 50 O and the 75 O
device affect the measurement accuracy of the 9102 Handheld
Spectrum Analyzer. For more accurate results, Aeroflex recom-
mends using an impedance converter; such a converter will cause
attenuation affecting the results. This attenuation can be compen-
sated as explained in section Compensating gains and losses on
page 92.
Chapter 4 Channel Power Operation
Setting up the trace
94 9102 Handheld Spectrum Analyzer Software version 5.31
Setting up the trace
The trace functions provide different views of the measurements, for
example the actual measurement or an average over the last couple of
measurements. You can even select two different views of the
measurement. Another possibility is to compare the actual measure-
ment with an older measurement which has been stored in the 9102
and loaded to one of the trace views (see section Storing and loading
traces on page 99).
The 9102 samples many measurements for each frequency point. With
the detector functions, you can define the method to select which of
the samples is displayed.
Selecting the trace
mode
The 9102 has five different modes to display a trace:
In Actual mode, the 9102 shows a complete new measurement in
each trace. Subsequent traces are independent of each other.
In hold mode, the last measurement is kept on the display;
measurements continue but are not displayed.
In max hold mode, the 9102 takes new measurements and, for
each frequency point, compares the new measurement with the
previous result. If the new measurement value is higher than the
previous result, the new measurement value becomes the new
result value; otherwise the old result value is kept. This way, the
highest result since the start of the max hold measurement (or a
parameter change) is kept and displayed.
Similarly, in min hold mode, the 9102 takes new measurements
and compares the new measurement with the previous result. If the
new measurement value is lower than the previous result, the new
Figure 25 Example of two traces in channel power mode
Chapter 4 Channel Power Operation
Setting up the trace
9102 Handheld Spectrum Analyzer Software version 5.31 95
measurement value becomes the new result value; otherwise the
old result value is kept. This way, the lowest result since the start of
the min hold measurement (or a parameter change) is kept and
displayed.
In average mode, the new measurement and previous ones are
averaged for each frequency point displayed. The 9102 uses a
recursive algorithm for averaging.
To select whether you want to view an actual measurement, stop and
hold the last measurement, see the lowest or highest data for each
frequency or an average value, proceed as follows:
1 In the main menu, select Trace.
2 Select the trace you want to modify (Trace A or Trace B) using the
horizontal softkeys.
3 Select the trace mode with the vertical softkeys (Actual, Hold, Max
hold, Min hold, Average).
The trace mode is shown at the left-hand side of the vertical axis,
e.g. A ( ACT) .
NOTE
For fastest valid results it is advisable to briefly activate the actual
mode before selecting any other mode.
NOTE
When the trace is on hold, the measurement and failure counters
continue counting. A second trace, if active, continues updating.
Chapter 4 Channel Power Operation
Setting up the trace
96 9102 Handheld Spectrum Analyzer Software version 5.31
Turning the second trace
on and off
You can define two different trace views, e.g. one with the actual values
and one with the maximum values. While the first view (Trace A) is
always active, the second can be switched off. The functions of turning
Trace B on or off and selecting the trace mode are combined as
follows:
1 From the main menu, select Trace > Trace B.
2 To turn trace B on, select the trace mode (Actual, Hold, Max hold,
Min hold, or Average). To turn trace B off, select Off.
If activated, the trace mode is displayed left to the vertical axis, e.g.
B ( MAX) .
Subtracting trace B from
trace A
If you have used two different trace views as described above, you can
show the difference between trace A and trace B by subtracting trace
B from trace A as follows:
1 In the Trace menu select the softkey Trace Function followed by the
softkey Subtract A B A.
2 Select on to subtract trace B from trace A. On the left-hand side of
the result area the Term Subtract will now be displayed to indicate
that a mathematical function is being performed.
3 The result is displayed in trace A.
NOTE
If trace A is on Hold, this function is not available and thus the
Subtract A B A softkey is greyed out.
Chapter 4 Channel Power Operation
Setting up the trace
9102 Handheld Spectrum Analyzer Software version 5.31 97
Adding trace B to trace
A
If you have used two different trace views, you can also show the sum
of trace A and trace B by adding the two traces as follows:
1 In the Trace menu select the softkey Trace Function followed by the
softkey Add A + B A.
2 Select on to add B to trace A. On the left-hand side of the result
area the term Add will now be displayed to indicate that a mathe-
matical function is being performed. The result is displayed in trace
A.
Defining the number of
measurements for
averaging
When the trace mode is set to averaging, it may be useful to adjust the
number of measurements over which the 9102 averages the results.
The average count value that can be defined in the Trace menus
applies to both traces alike.
The 9102 uses a recursive algorithm in which a new result is added to
the older averages with a weighting factor; the description below indi-
cates how to change this weighting factor.
1 Enter the Trace menu (select Trace > Trace A or Trace B from the
main menu).
2 Push the Average Count softkey.
The Average input field opens.
3 Enter the number of measurements over which to average the
results, in the range from 2 to 128.
4 Press ENTER.
Selecting the detection
method
In channel power mode, the detection method is set to Sample by
default. If the 9132 RMS Detector Option is installed and activated on
your 9102, the root mean square detector showing the RMS-effective
level of the measured signal is also available. In order to set the detec-
tion method to RMS proceed as follows:
1 From the main menu, select Trace > Detect.
2 Select the RMS from the Detector section of the vertical softkeys.
The selected detection method is indicated at the left-hand side of
the display.
NOTE
If the 9132 RMS Detector Option is not installed on your 9102, the
RMS detector is greyed out.
Chapter 4 Channel Power Operation
Setting up the trace
98 9102 Handheld Spectrum Analyzer Software version 5.31
Copying traces inside
the 9102
You can copy an actual measurement from trace A to trace B or vice
versa; this way you can keep the last measurement results on the
screen and at the same time continue measuring or change the
settings of the 9102 Handheld Spectrum Analyzer. The previous results
in the target trace will be erased; the target trace will assume hold
mode.
To copy the measurement data from one trace to another, proceed as
follows:
1 From the main menu, select Trace > Trace Function.
2 To copy the measurement results from trace A to trace B, press
Copy A B.
To copy results from trace B to trace A, press Copy B A.
Figure 26 Detect menu with activated 9132 RMS Detector
Option
NOTE
If you first press Copy A B, then Copy B A (or vice versa), both
traces will display the same results and will be in hold mode.
Chapter 4 Channel Power Operation
Storing and loading traces
9102 Handheld Spectrum Analyzer Software version 5.31 99
Storing and loading traces
The 9102 provides the capability to store up to 99 traces in the 9102
and load them again at random. The stored trace can then be exam-
ined or compared to a recent measurement. In addition, stored traces
can also be transferred to a PC using the 9100 Data Exchange Soft-
ware which is delivered with the 9102. For details on the software refer
to Chapter 15 9100 Data Exchange Software.
Storing a trace You can store either trace A and B. Any trace can be stored under a
name with up to 11 characters. The procedure to enter text in alphanu-
merical input fields is explained in section Entering numbers and text
on page 27. Note that along with the trace, the instrument settings
such as frequency range, level range and markers are stored.
1 Activate the trace you want to store by pushing Trace > Trace A or
Trace B.
2 From the main menu, select Trace > Trace Memory.
3 Push Store Trace.
An input field opens, allowing you to enter a name for the trace.
Below the input field, a list of existing traces is indicated.
4 Enter a name for the trace. To use a modified trace name, you can
move the cursor to a suitable trace name with the UP/DOWN cursor
keys. The selected trace name also appears in the input field; use
the LEFT/RIGHT cursor keys to move the cursor to the appropriate
position within the trace name to enter additional characters or
delete existing ones.
Figure 27 Trace A menu
Chapter 4 Channel Power Operation
Storing and loading traces
100 9102 Handheld Spectrum Analyzer Software version 5.31
5 Confirm your choice by pressing ENTER.
The input field closes and the trace is stored under the selected
name.
Reusing a trace name You cannot overwrite an existing trace using the same trace name. If
you want to reuse a trace name, you will have to delete the old trace
first.
Reloading a trace 1 From the main menu, select Trace > Trace Memory.
2 Push Recall Trace.
An input field opens, allowing you to enter the trace name. Below
the input field, a list of existing traces is indicated.
3 Enter the name of the trace to load, or choose one with the UP/
DOWN cursor keys.
4 Confirm your choice by pressing ENTER.
The input field closes and the trace is displayed.
Deleting a trace Stored traces can be deleted. Note that there will be no warning; once
you have selected and requested a file to be deleted, this will occur
immediately.
1 From the main menu, select Trace > Trace Memory.
2 Push Delete Trace.
An input field for the name of the trace to be deleted appears,
together with a trace selection box.
3 Select the trace to be deleted using the UP/DOWN cursor keys.
Alternatively, enter the trace name with the numeric keys.
4 Confirm your choice by pressing ENTER.
The trace is deleted from the trace list.
5 Select another trace for deletion, or press ESCAPE to leave the
entry field and the trace selection box.
Deleting all traces Instead of deleting traces individually, all traces can be deleted in one
step. You will be asked to confirm this step.
1 From the main menu, select Trace > Trace Memory.
NOTE
Along with the trace, the 9102 also loads the settings that were used
when the trace was saved. These will overwrite the current settings
such as frequency range, reference level and markers.
Chapter 4 Channel Power Operation
Viewing the channel power mode parameters
9102 Handheld Spectrum Analyzer Software version 5.31 101
2 Press Delete All.
A query appears, asking you to confirm your selection.
3 Press ENTER to have all traces deleted.
The query disappears. All traces are deleted.
Viewing the channel power mode parameters
You can get an overview of all parameters set for this mode in the
Parameter Window. To view the parameters, press the PARAM function
key. To close the Parameter Window and return to the menu you
opened it from, press the ESCAPE function key, the Exit softkey or the
PARAM function key. To close the parameter page and change to the
relevant main menu press the Main softkey.
Figure 28 Channel power mode parameters
Chapter 4 Channel Power Operation
Viewing the channel power mode parameters
102 9102 Handheld Spectrum Analyzer Software version 5.31
5
9102 Handheld Spectrum Analyzer Software version 5.31 103
Chapter 5 Power Sensor Operation
This chapter describes the instruments functions in power sensor
mode. Topics discussed in this chapter are as follows:
About the power sensor mode on page 104
Connecting the 9162 Insertion Power Sensor on page 105
Setting up the 9102 for insertion power measurements on
page 106
Reading the power measurement on page 107
Chapter 5 Power Sensor Operation
About the power sensor mode
104 9102 Handheld Spectrum Analyzer Software version 5.31
About the power sensor mode
The 9102 offers different measurement modes, e.g. spectrum analysis
and channel power measurements. The power sensor mode allows
you to perform a broadband measurement of the power of a radio
frequency signal. The mode uses the 9162 Insertion Power Sensor
which measures the power in both directions, i.e. the transmitted and
the reflected power on the way between the source and the sink. No
direct RF connection to the 9102 is required.
The power sensor mode further reduces the complexity of all the setup
possibilities; all you need to enter is the frequency, the expected signal
type and the desired measurement unit.
WARNING
The 9162 Insertion Power Sensor may be hot during and after oper-
ation.
Chapter 5 Power Sensor Operation
Connecting the 9162 Insertion Power Sensor
9102 Handheld Spectrum Analyzer Software version 5.31 105
Connecting the 9162 Insertion Power Sensor
The insertion power sensor takes measurements on RF signals in the
range from 70 to 2700 MHz at power levels from 1 mW to 50 W.
Proper measurements are achieved if the impedance at the input and
output power is 50 O.
To perform measurements with the power sensor and read the results
on the 9102, the following connections need to be made:
1 Connect the cable from the 9162 Insertion Power Sensor to the
Multi Port connector of the 9102.
2 Connect the cable coming from the signal source to the RF In port
(N-type connector) of the power sensor.
3 Connect the cable going to the signal sink (e.g. an antenna) to the
RF Out port (N-type connector) of the power sensor. If you do not
have a sink, the RF Out connector should be terminated with 50 O.
WARNING
Do not feed more than +47 dBm into the 9162 Insertion Power Sen-
sor, the device may be destroyed otherwise.
Chapter 5 Power Sensor Operation
Setting up the 9102 for insertion power measurements
106 9102 Handheld Spectrum Analyzer Software version 5.31
Setting up the 9102 for insertion power measurements
Starting the insertion
power mode
To select the insertion power mode, proceed as follows:
1 Push the MODE function key.
2 Select the Insertion Power softkey.
The insertion power menu appears. If you select a new mode, all
parameters are set to the values used when the mode was last
active. If, however, you resume the last active mode, the measure-
ments continue without any changes to the parameters.
Setting up the signal
type and frequency
The insertion power sensor is a broadband measuring device.
However, to ensure the best measurement accuracy, it is advisable to
provide information about the signal type and the frequency of the
signal:
1 Select one of the Signal function softkeys (CW, GSM, TETRA, UMTS,
CDMA or DVB-T).
The appropriate function softkey is highlighted, and the Frequency
input field opens.
2 Enter the center frequency of the signal to be measured (in the
range 70 to 2700 MHz) and conclude the entry by pushing an
enter key for the unit (GHZ or MHZ).
Note
Although the frequency can be entered at a higher accuracy, it is
sufficient to supply it in full megahertz.
Chapter 5 Power Sensor Operation
Reading the power measurement
9102 Handheld Spectrum Analyzer Software version 5.31 107
Defining the displayed
measurement unit
The 9102 can display results either in Watts (linear unit) or in dBm (loga-
rithmic unit).
To select the desired unit, press the Display function softkey once or
twice until the desired display mode (log or lin) is highlighted.
Reading the power measurement
The 9162 Insertion Power Sensor performs broadband measurements
of the forward and reverse power. The results are shown as follows:
Forward power The 9102 displays a bar indicating the power to the scale shown below
the bar, either in Watts (linear display) or in dBm (logarithmic display).
The numerical value is also shown on the right-hand side.
The forward power is the amount of power being transmitted into the
RF In port and further from the RF Out port to the signal sink, without
being reflected.
Reverse power The 9102 displays a bar indicating the power to the scale shown below
the bar, either in Watts (linear display) or in dBm (logarithmic display).
The numerical value is also shown on the right-hand side.
The reverse power is the amount of power being transmitted (or
reflected by the sink) into the RF Out port and further from the RF Out
port to the signal sink, without being reflected.
Chapter 5 Power Sensor Operation
Reading the power measurement
108 9102 Handheld Spectrum Analyzer Software version 5.31
6
9102 Handheld Spectrum Analyzer Software version 5.31 109
Chapter 6 Signal Generator Operation
This chapter describes the instruments functions that are specific to
the signal generator mode. Topics discussed in this chapter are as
follows:
About the signal generator mode on page 110
Switching the signal generator on and off on page 110
Changing the frequency on page 110
Setting the level on page 113
Applying special functions on the signal on page 113
Chapter 6 Signal Generator Operation
About the signal generator mode
110 9102 Handheld Spectrum Analyzer Software version 5.31
About the signal generator mode
In this mode the instrument can be used to generate a signal in order
to stimulate an electronic circuit with a set frequency and a set level.
As this mode is only used for sending out a signal and no actual
measurement takes place on the instrument there is no trace display.
Depending on the application of the signal the result of the process
could be for example the booting of a processor.
Selecting the measurement mode
To select signal generator mode, proceed as follows:
1 Push the MODE function key.
The Mode menu appears.
2 Select (VSWR/)Tracking ... > Signal Generator.
The Signal Generator main menu appears (see Figure 30 and
Figure 29).
Switching the signal generator on and off
When you select the signal generator mode as described above, the
signal generator is switched on by default. To switch it off press the
Output softkey until off is highlighted. If you switch the signal generator
off and select another mode, it will be automatically switched on again
as soon as you return to signal generator mode.
Changing the frequency
The main menu shows softkeys for the definition of the frequency
range on the display. The softkeys available for setting frequency
parameters depend on the frequency mode you select. The modes
available are: CW (Continuous Wave) and SWP (Sweep).
Selecting the frequency
mode
To configure the softkeys available for setting the frequency you can
choose between the two frequency modes CW and SWP. The CW
mode is active by default. To change between CW and SWP, press the
Mode softkey until the required option is highlighted. The main menu
display will change accordingly.
Chapter 6 Signal Generator Operation
Changing the frequency
9102 Handheld Spectrum Analyzer Software version 5.31 111
Setting the center
frequency
1 In the main menu, select the CW mode by pressing the Mode
softkey until CW is highlighted. The CW main menu as shown
above appears.
2 Push the CENT function key (or the Frequency softkey in the main
menu).
An entry field appears, indicating the center frequency currently
set and the step size for the UP/DOWN cursor keys.
3 Enter a new frequency using the numeric keys, the cursor keys and
the BACKSPACE key.
Conclude the entry by pressing the appropriate enter key determining
the unit (GHZ/DBM for gigahertz, MHZ/DB/S for megahertz).
Figure 29 Signal Generator main menu in CW mode
Chapter 6 Signal Generator Operation
Changing the frequency
112 9102 Handheld Spectrum Analyzer Software version 5.31
Setting start and stop
frequency
1 In the main menu select the SWP mode by pressing the Mode
softkey until SWP is highlighted. The SWP main menu as shown
above appears.
2 In the main menu, push the Start softkey.
An entry field appears, indicating the start frequency currently set
and the step size for the UP/DOWN cursor keys.
3 Enter a new frequency using the numeric keys, the cursor keys and
the BACKSPACE key.
4 Push the Stop softkey and enter the frequency.
Selecting the step size
for the frequency input
The center, start and stop frequencies can either be set by entering a
new value with the numeric keys, or by using the arrow keys (UP,
DOWN) to increase or decrease the current setting. The step size for an
arrow keypress can be either automatically selected by the 9102, or
manually adjusted.
Manually setting the frequency step size
1 In the Signal Generator main menu select the frequency mode (CW
or SWP) for which you want to set the frequency step size as
described in Selecting the frequency mode on page 110.
2 Push the FStep key.
The Freq Step entry field opens.
3 Enter a new frequency step value and close the entry field by
pressing Enter.
The auto/manual selection switches to manual and the selected
frequency step size is displayed on the softkey.
Figure 30 Signal Generator main menu in SWP mode
Chapter 6 Signal Generator Operation
Setting the level
9102 Handheld Spectrum Analyzer Software version 5.31 113
Setting the frequency step size selection to automatic
1 In the Transmission main menu, select Freq.
2 Push the FStep softkey several times until the auto selection is
highlighted.
Setting the level
1 In the main menu, push the Level softkey.
The level input field opens.
2 Enter the new level either using the numeric keys, closing the input
field with the appropriate enter key, or with the UP/DOWN arrow
keys. The level can be entered in the range of 10 dBm and
30 dBm in 1 dB steps.
Applying special functions on the signal
This section shows how the number of measurements can be limited.
Performing a limited
number of
measurements
The 9102 can run measurements continuously or a defined number of
times. Limiting the number of measurements can be useful for statis-
tical analyses.
1 In the main menu, select Sweep.
The Sweep menu appears.
2 Select the sweep mode: Push Cont. for continuous signal genera-
tion or Single for a single sweep.
The selected sweep mode is highlighted.
Chapter 6 Signal Generator Operation
Applying special functions on the signal
114 9102 Handheld Spectrum Analyzer Software version 5.31
7
9102 Handheld Spectrum Analyzer Software version 5.31 115
Chapter 7 Transmission Operation
This chapter describes the instruments functions that are specific to
the transmission mode. Topics discussed in this chapter are as follows:
About the transmission mode on page 116
Selecting the measurement mode on page 116
Switching the tracking generator on and off on page 117
Normalizing the trace on page 117
Setting the tracking output power on page 118
Changing the frequency settings on page 119
Selecting RBW, VBW and SWT on page 122
Setting up the level parameters on page 122
Applying special functions on the signal on page 125
Setting up the trace on page 127
Storing and loading traces on page 134
Viewing the transmission mode parameters on page 136
Chapter 7 Transmission Operation
About the transmission mode
116 9102 Handheld Spectrum Analyzer Software version 5.31
About the transmission mode
The transmission mode allows you to determine the frequency charac-
teristics of passive (e.g. bandpass filters) or active devices under test
(e.g. amplifiers). In this mode the 9102 Handheld Spectrum Analyzer
uses a tracking generator a signal generator which is synchronous
with the receive frequency of the spectrum analyzer to measure e.g.
reflection and the transmission characteristics of devices under test.
The tracking generator has an output frequency from 1 MHz to 4 GHz.
Its level is adjustable from 10 to 30 dBm which allows adaptation of
the output signal to the demands of devices under test. In the 9100
applications guide contained on the documentation CD delivered with
your instrument you will find an application example for this mode.
Selecting the measurement mode
To select transmission mode, proceed as follows:
1 Push the MODE function key.
The Mode menu appears.
2 Select (VSWR/)Tracking ... > Transmission.
The Transmission main menu appears.
Figure 31 Example of a transmission measurement
Chapter 7 Transmission Operation
Switching the tracking generator on and off
9102 Handheld Spectrum Analyzer Software version 5.31 117
Switching the tracking generator on and off
When you select the transmission mode as described in Selecting the
measurement mode, the tracking generator is switched on by default.
To switch it off, proceed as follows:
1 In the Transmission main menu, press the Tracking Generator
softkey.
2 Press the Tracking softkey until off is highlighted.
If you switch the tracking generator off and select the spectrum anal-
ysis or channel power mode, it will be automatically switched on again
as soon as you return to transmission mode.
Normalizing the trace
In order to eliminate slight ripples in the trace display the Normalize
function should be used before taking measurements. There are two
softkeys available for normalizing the display for trace A and trace B.
The following figure shows trace A with normalization deactivated (off).
In order to achieve a normalized trace proceed as follows:
1 Establish a cable connection between the RF IN and the RF OUT
connector.
2 In the Transmission main menu, press the Tracking Generator
softkey.
3 Press the Normalize A or B softkey until on is highlighted.
Figure 32 Normalize A off
Chapter 7 Transmission Operation
Setting the tracking output power
118 9102 Handheld Spectrum Analyzer Software version 5.31
The message Normal.d on the left-hand side of the results area indi-
cates that the display is normalized. If you change measurement
parameters, e.g. tracking output, frequency settings or attenuation, it
may be necessary to repeat the normalizing procedure. If this is the
case, the message Normalize will be displayed against a red back-
ground on the left-hand side of the results area.
The following figure shows trace A after normalization has been acti-
vated.
Setting the tracking output power
The tracking generators output power can be set in a range from 10
to
30 dBm. In order to change the output power proceed as follows:
1 In the Transmission main menu, press the Tracking Generator
softkey.
2 Press the Tracking Output Power softkey. The Tracking Output
Power input field appears.
3 Use the UP/DOWN cursor keys to enter a new output power value in
1 dBm steps or enter the new value using the numeric keypad.
4 Press ENTER.
NOTE
If trace B is not active, the Normalize B softkey will be greyed out.
Figure 33 Normalize A on
Chapter 7 Transmission Operation
Changing the frequency settings
9102 Handheld Spectrum Analyzer Software version 5.31 119
Changing the frequency settings
There are different methods to set the frequency range to be
measured; the range can be expressed by either the start and stop
frequencies (i.e. first and last frequencies on the display), or by center
frequency and span (i.e. the center and the frequency range), or by
other combinations of center frequency, span, start and stop frequen-
cies.
All four parameters are accessible in the Freq menu. On the main
menu, however, only one of the combinations mentioned above is
shown, depending on the parameter last entered.
Setting start and stop
frequency
1 Push the CENT function key (or the Freq softkey in the Transmission
mainmenu).
The vertical softkeys include Start and Stop softkeys.
2 Push the Start softkey.
An entry field appears, indicating the start frequency currently set
and the step size for the UP/DOWN cursor keys.
3 Enter a new frequency using the numeric keys, the cursor keys and
the BACKSPACE key.
Figure 34 Frequency menu
NOTE
Changing a frequency parameter may affect an associated parame-
ter.
Example: If you change the span to the maximum of 4 GHz, the start
and stop frequencies are changed to 0 and 4 GHz, respectively.
Chapter 7 Transmission Operation
Changing the frequency settings
120 9102 Handheld Spectrum Analyzer Software version 5.31
4 Conclude the entry by pushing an enter key for the unit (GHZ/DBM
for gigahertz, MHZ/DB/S for megahertz).
If the start frequency entered is lower than the stop frequency, the
horizontal axis will display the range from the new start to the stop
frequency.
If the new start frequency is higher than or equal to the stop
frequency, the start frequency is used as the center frequency with
zero span, i.e. the signal at the selected frequency will be shown in
the time domain.
5 Push the Stop softkey and enter the frequency for the right end of
the display.
You can also place softkeys for the start and stop frequencies available
on the main menu by changing the frequency mode, see Changing the
main menu for different frequency parameters.
Setting center frequency
and span
1 Push the CENT function key (or the Freq softkey in the Transmission
main menu).
The vertical softkeys include Center and Span. An entry field
appears, indicating the center frequency currently set and the step
size for the up/down cursor keys.
2 Enter a new frequency using the numeric keys, the cursor keys and
the BACKSPACE key.
3 Conclude the entry by pushing an enter key for the unit (GHZ/DBM
for gigahertz, MHZ/DB/S for megahertz, KHZ/DBV/MS for kilo-
hertz, or ENTER for hertz).
4 Push the Span softkey and enter the frequency for the range from
the left to the right end of the display.
You can also place softkeys for the center frequency and the span
available on the main menu by changing the frequency mode, see
section Changing the main menu for different frequency parameters
below.
Changing the main
menu for different
frequency parameters
The Transmission main menu shows two softkeys for the definition of
the frequency range on the display. Different methods exist to define
the range as depicted above; you can configure these softkeys to one
of the two allowable combinations as follows:
1 From the Transmission main menu, select Freq > Freq Mode.
2 Select the combination of softkeys that you want to see in the main
menu (Start/Stop or Center/Span).
3 Return to the main menu by pushing the Main ... softkey.
The main menu appears and displays the selected combination of
keys.
Note that the description of the horizontal frequency axis changes with
the selected parameter set.
Chapter 7 Transmission Operation
Changing the frequency settings
9102 Handheld Spectrum Analyzer Software version 5.31 121
Viewing the complete
frequency band
To change the frequency range to the full bandwidth supported by the
9102 for transmission measurements, proceed as follows:
1 From the Transmission main menu, push the Freq softkey.
The Frequency menu is displayed.
2 Push the Full Span softkey.
The leftmost frequency changes to 0 Hz and the rightmost
frequency to 4 GHz.
Performing
measurements in the
time domain
Measurements on a selected center frequency can also be displayed
in the time domain.
1 From the Transmission main menu, push the Freq softkey.
The Frequency menu is displayed.
2 Push the Center softkey and enter the desired center frequency;
close the input field by selecting the appropriate unit with one of
the enter keys.
3 Push the Zero Span softkey.
The horizontal axis becomes the time axis. The scale width is iden-
tical to the sweep time. See Figure 35 on page 126 for an example.
Selecting the step size
for the frequency input
The center, start and stop frequencies can be set either by entering a
new value with the numeric keys, or by using the arrow keys (UP,
DOWN) to increase or decrease the current setting. The step size for an
arrow keypress can either be selected automatically by the 9102, or
manually adjusted.
Manually setting the frequency step size
1 From the Transmission main menu, select Freq.
2 Push the FStep softkey.
The Freq Step entry field opens.
3 Enter a new frequency step value and close the entry field by
pressing Enter.
Setting the frequency step size selection to automatic
1 From the Transmission main menu, select Freq.
2 Push the FStep softkey several times until the auto selection is
highlighted.
Chapter 7 Transmission Operation
Selecting RBW, VBW and SWT
122 9102 Handheld Spectrum Analyzer Software version 5.31
Selecting RBW, VBW and SWT
The resolution bandwidth (RBW) is the 3 dB bandwidth of the IF filter
for selecting the signal to be measured. The resolution bandwidth
describes the ability of the spectrum analyzer to discriminate between
adjacent signals of similar amplitude. Only signals spaced at a
frequency of more than the RBW can be discriminated from one
another.
The 9102 can be set to automatically select the resolution bandwidth,
depending on the frequency span.
The video bandwidth (VBW) is the lowpass filter over which several
results for one frequency point are smoothened. The lower the video
bandwidth, the smoother the signal curve and the less variations there
are.
The 9102 can be set to select the video bandwidth automatically as a
function of the resolution bandwidth. A typical value for the video band-
width should be equal or 10 times lower than the radio bandwidth
value.
The sweep time (SWT) determines how long it takes for a complete
sweep over the measured frequency range (span).
The 9102 can be set to automatically select the sweep time, depending
on RBW and VBW. If manually set, the sweep time should be selected
long enough for the filtered signal to reach steady state. The 9102 will
output an UNCALibrated warning if the sweep time is too low.
To set the resolution bandwidth, the video bandwidth or the sweep
time, proceed as follows:
1 In the main menu, select the appropriate softkey (RBW, VBW, or
SWT).
2 Enter the value and complete the entry with the appropriate enter
key for the unit, select a new value with the help of the UP/DOWN
cursor keys, or switch to auto to leave the setting to the 9102.
Changing between automatic and manual mode
Push the appropriate softkey (RBW, VBW, or SWT) until the desired
selection (auto or manual) is highlighted.
Setting up the level parameters
The dynamic range between the measured signal and the noise floor
depend on the proper setting of the level settings. These consist of the
reference level and the attenuation.
The reference level basically determines the level at the top of the
display. The vertical axis is divided into eight horizontal rows. You can
adjust the scale (which defaults to 10 dB per line) to your preferences.
Chapter 7 Transmission Operation
Setting up the level parameters
9102 Handheld Spectrum Analyzer Software version 5.31 123
The attenuation setting can be coupled to automatically follow the
reference level setting. For reference levels of 20 dBm and lower, the
attenuation is set to 10 dB; the maximum attenuation is 50 dB.
Attenuation or gain due to external coupling can be compensated by
frequency-dependent coupling factors, so that the displayed measure-
ment values reflect the power at the device under test.
Switching the display You can switch the display between absolute and relative as follows:
1 In the main menu select Level. The Level menu is displayed.
2 Toggle the display to absolute or relative by pressing the Display
softkey until the required display option is highlighted. If you select
abs, reference level and the unit dBm will be shown in the results
display. If you select rel, reference and the unit dB will be shown.
Setting the reference
level
1 In the main menu, push the Ref. softkey or select Level followed by
Ref. Alternatively, push the REF function key.
The Reference Level input field opens.
2 Enter the new reference level either using the numeric keys,
closing the input field with the appropriate enter key, or with the
UP/DOWN arrow keys.
The new reference level appears at the top of the vertical axis. The
reference is based on the actual set output power.
Setting the hardware
attenuation
1 In the main menu, push the ATTN. softkey.
The Attenuation input field opens.
2 Enter a new attenuation value in the range from 0 to 50 dB (in
10 dB steps) and close the input field with one of the enter keys, or
use the UP/DOWN arrow keys to select the attenuation value in the
range from 10 to 50 dB.
WARNING
The maximum input power level at the RF IN connector is 30 dBm
(1 W). Higher input levels may result in serious damage of the instru-
ment.
NOTE
The attenuation value of 0 dB can be set only with the numeric keys
to avoid accidental deactivation. The 0 dB setting should be selected
carefully because too high input levels may damage the instrument.
NOTE
For precision measurements, the input power level subtracted by
the attenuation should not exceed 23 dBm.
Chapter 7 Transmission Operation
Setting up the level parameters
124 9102 Handheld Spectrum Analyzer Software version 5.31
Changing the vertical
scale
The scale for the vertical axis (power) can be changed in the range
from 1 to 20 dB per division (vertical line in the displayed grid) in 1-3-
5 steps as follows:
1 In the main menu, select Level.
2 Push the Scale softkey.
The Scale input field opens.
3 Select a new scale by entering a new number of dB per division
numerically and pressing the ENTER or MHZ/DB/S key, or by
pushing the UP/DOWN cursor keys.
Compensating gains and
losses
If the device under test is connected to the 9102 Handheld Spectrum
Analyzer via an amplifier or a device attenuating the signal, such as an
antenna or a long cable, the measurement results are wrong by the
gain or loss factor. This factor may be a constant or even frequency-
dependent.
To view the correct measurement results, the gain or loss can be
compensated. The 9102 can even compensate a frequency-depen-
dent factor; a correction curve or table can be entered on an external
PC using the 9100 Data Exchange Software and loaded to the 9102.
The section Defining and loading external coupling parameters on
page 243 explains this part in more detail.
Enabling external device
compensation
Once correction values are stored in the 9102, these can be selected
and activated as follows:
1 In the main menu, select Level > Ext. Dev. Memory.
2 Press Recall Ext. Dev. Comp.
A pull-down menu appears with a list of names for the compensa-
tion tables available in the 9102.
3 Select a compensation table using the UP/DOWN cursor keys and
confirm your choice by pressing ENTER.
Compensation is still off, but the 9102 changes automatically to the
Level menu.
4 Push the Ext. Dev. Comp. softkey until on is highlighted.
The text Ext. Dev., together with the name of the file loaded,
appears on the upper left-hand corner of the results display.
Turning external device
compensation off
1 In the main menu, select the Level menu.
2 Press Ext. Dev. Comp. until off is highlighted.
The text Ext. Dev. to the left of the results display disappears.
NOTE
Steps 1 thru 3 may be omitted if a file had been previously selected.
In this case, select the Level menu and continue with step 4.
Chapter 7 Transmission Operation
Applying special functions on the signal
9102 Handheld Spectrum Analyzer Software version 5.31 125
Deleting files for external
device compensation
You can delete files containing compensation parameters as follows:
1 From the main menu, select Level > Ext. Dev. Memory.
2 a. To delete an individual compensation file from the 9102 memory,
push Delete Ext. Dev. Comp. Select a file name and press ENTER.
The compensation file is deleted from the list. Note that there will
be no warning; once you have selected and requested a file to be
deleted, this will occur immediately.
b. To delete all the compensation files from the 9102, push Delete
All and confirm by pressing ENTER.
All compensation files are deleted.
Applying special functions on the signal
This section shows how the measurement can be triggered and how
the number of measurements can be limited.
Using a trigger The 9102 can either start signal analysis at a random point in time, or
start the measurement when a given signal threshold is passed.
Starting measurements depending on the actual signal level is only
supported in zero span mode.
Selecting untriggered signal analysis
1 In the the main menu push Freq > Trigger.
The Trigger menu appears.
2 Push the Free Run softkey.
The softkey is highlighted and the 9102 is ready for measurements
at random times.
Selecting a trigger threshold in the RF signal
1 In the main menu push Freq > Trigger.
The Trigger menu appears.
2 Push the Video softkey.
The Video softkey is highlighted and an input field for the trigger
level appears.
3 Enter the trigger level (in dBm) and complete the entry by pushing
either the GHZ/DBM or the ENTER key.
The trigger threshold is displayed at the power axis; the symbol
also indicates the slope (direction in which the signal passes the
threshold to start the measurement).
NOTE
The Video trigger is available in zero span mode only, otherwise the
softkey description is grayed out.
Chapter 7 Transmission Operation
Applying special functions on the signal
126 9102 Handheld Spectrum Analyzer Software version 5.31
4 If necessary, change the slope between positive and negative
direction by pushing the Slope softkey.
The active slope is indicated at the power axis by the following
symbol (see also Figure 35):
Using an external trigger
In order to use a trigger signal generated by an external device,
proceed as follows:
1 Connect the external device to the EXT. TRIG. connector on the top
of the instrument (see EXT. REF. IN/ EXT. TRIG. connector on
page 15).
2 In the the main menu, enter the Sweep menu by pushing Freq >
Trigger.
The Trigger menu appears.
3 Push the Extern softkey.
The softkey is highlighted.
After activating the external trigger the instrument waits to receive
an impulse. When an impulse is detected on the external trigger
entrance one sweep is performed. Afterwards the instrument waits
for the next trigger event.
Figure 35 Triggered measurement (in the time domain)
Chapter 7 Transmission Operation
Setting up the trace
9102 Handheld Spectrum Analyzer Software version 5.31 127
Performing a limited
number of
measurements
The 9102 can run measurements continuously or a defined number of
times. Limiting the number of measurements can be useful for statis-
tical analyses.
1 In the main menu, select Freq > Sweep.
The Sweep menu appears.
2 Select the trigger mode: Push Cont. for continuous measurements
or Single for a limited number of measurements.
The selected trigger mode is highlighted.
3 To enter the number of measurements, push the Single Count
softkey, enter a number in the range from 1 to 1000 and press
ENTER.
If Trigger Mode is set to Single, the 9102 performs the defined
number of measurements and enters hold mode.
To restart single-mode measurements, push the HOLD/RUN func-
tion key or the Single softkey.
To stop a continuous measurement, push the HOLD/RUN function
key. Push it again to resume measurements.
Setting up the trace
The trace functions provide different views of the measurements, for
example the actual measurement or an average over the last couple of
measurements. You can even select two different views of the
measurement. Another possibility is to compare the actual measure-
ment with an older measurement which has been stored in the 9102
and loaded to one of the trace views (see section Storing and loading
traces on page 134).
Figure 36 Example of two traces
Chapter 7 Transmission Operation
Setting up the trace
128 9102 Handheld Spectrum Analyzer Software version 5.31
The 9102 samples many measurements for each frequency point. With
the detector functions, you can define the method to select which of
the samples is displayed.
Chapter 7 Transmission Operation
Setting up the trace
9102 Handheld Spectrum Analyzer Software version 5.31 129
Selecting the trace
mode
The 9102 has five different modes to display a trace:
In actual mode, the 9102 shows a complete new measurement in
each trace. Subsequent traces are independent of each other.
In hold mode, the last measurement is kept on the display;
measurements continue but are not displayed.
In max hold mode, the 9102 takes new measurements and, for
each frequency point, compares the new measurement with the
previous result. If the new measurement value is higher than the
previous result, the new measurement value becomes the new
result value; otherwise the old result value is kept. This way, the
highest result since the start of the Max hold measurement (or a
parameter change) is kept and displayed.
Similarly, in min hold mode, the 9102 takes new measurements
and compares the new measurement with the previous result. If the
new measurement value is lower than the previous result, the new
measurement value becomes the new result value; otherwise the
old result value is kept. This way, the lowest result since the start of
the Min hold measurement (or a parameter change) is kept and
displayed.
In average mode, the new measurement and previous ones are
averaged for each frequency point displayed. The 9102 uses a
recursive algorithm for averaging.
To select whether you want to view an actual measurement, stop and
hold the last measurement, see the lowest or highest data for each
frequency or an average value, proceed as follows:
1 In the main menu, select Trace.
2 Select the trace you want to modify (Trace A or Trace B) using the
horizontal softkeys.
3 Select the trace mode with the vertical softkeys (Actual, Hold, Max
hold, Min hold, Average).
The trace mode is shown at the left-hand side of the vertical axis,
e.g. A ( ACT) .
NOTE
For fastest valid results it is advisable to briefly activate the actual
mode before selecting any other mode.
NOTE
When the trace is on hold, the measurement and failure counters
continue counting. A second trace, if active, continues updating.
Chapter 7 Transmission Operation
Setting up the trace
130 9102 Handheld Spectrum Analyzer Software version 5.31
Turning the second trace
on and off
You can define two different trace views, e.g. one with the actual values
and one with the maximum values. While the first view (Trace A) is
always active, the second can be switched off. The functions of turning
Trace B on or off and selecting the trace mode are combined as
follows:
1 In the main menu, select Trace > Trace B.
2 To turn trace B on, select the trace mode (Actual, Hold, Max hold,
Min hold, or Average). To turn trace B off, select Off.
If activated, the trace mode is displayed left to the vertical axis, e.g.
B ( MAX) .
Subtracting trace B from
trace A
If you have used two different trace views as described above, you can
show the difference between trace A and trace B by subtracting trace
B from trace A as follows:
1 In the Trace menu select the softkey Trace Function followed by the
softkey Subtract A B > A.
2 Select on to subtract trace B from trace A. On the left-hand side of
the result area the Term Subtract will now be displayed to indicate
that a mathematical function is being performed.
3 The result is displayed in trace A.
NOTE
If trace A is on Hold, this function is not available and thus the
Subtract A B > A softkey is greyed out.
Chapter 7 Transmission Operation
Setting up the trace
9102 Handheld Spectrum Analyzer Software version 5.31 131
Adding trace B to trace
A
If you have used two different trace views, you can also show the sum
of
trace A and trace B by adding the two traces as follows:
1 In the Trace menu select the softkey Trace Function followed by the
softkey Add A + B > A.
2 Select on to add B to trace A. On the left-hand side of the result
area the term Add will now be displayed to indicate that a mathe-
matical function is being performed.
3 The result is displayed in trace A.
Trace Offset As soon as you use one of the two mathematical functions, Subtract
A + B A or Add A + B A, the Trace Offset function is activated.
You can use this function to adjust the trace display, if the mathematical
calculation performed causes the resulting trace to move outside the
display area. In order to bring the trace back into view, use the Trace
Offset softkey to modify the offset value until the trace moves back into
the display area.
Defining the number of
measurements for
averaging
When the trace mode is set to averaging, it may be useful to adjust the
number of measurements over which the 9102 averages the results.
The average count value that can be defined in the Trace menus
applies to both traces alike.
The 9102 uses a recursive algorithm in which a new result is added to
the older averages with a weighting factor; the description below indi-
cates how to change this weighting factor.
1 Select the Trace menu (select Trace > Trace A or Trace B from the
main menu).
2 Push the Average Count softkey.
The Average input field opens.
3 Enter the number of measurements over which to average the
results, in the range from 2 to 128.
4 Press ENTER.
Chapter 7 Transmission Operation
Setting up the trace
132 9102 Handheld Spectrum Analyzer Software version 5.31
Selecting the detection
method
For each new measurement, the 9102 selects one or two values from
a number of measurements for each frequency value. The method is
user-definable; the following methods are available (see also
Figure 37):
Positive/negative peak: Both the largest and smallest values are
taken and displayed as a vertical bar.
Positive peak: Only the largest value is displayed.
Negative peak: The smallest value is shown.
Sample: A sample measurement value is picked.
If the 9132 RMS Detector Option is installed and activated on your
9102, the root mean square detector showing the RMS-effective
level of the measured signal is also available. If the 9132 RMS
Detector Option is not installed on your instrument the RMS
detector will be greyed out.
The detection method applies to both traces. Select the detection
method as follows:
1 From the main menu, select Trace > Detect.
2 Select the trace method from the Detector section of the vertical
softkeys.
The selected detection method is indicated at the left-hand side of
the display.
Copying traces inside
the 9102
You can copy an actual measurement from trace A to trace B or vice
versa; this way you can keep the last measurement results on the
screen and at the same time continue measuring or change the
settings of the 9102 Handheld Spectrum Analyzer. The previous results
in the target trace will be erased; the target trace will assume hold
mode.
To copy the measurement data from one trace to another, proceed as
follows:
Figure 37 Trace detectors
Chapter 7 Transmission Operation
Setting up the trace
9102 Handheld Spectrum Analyzer Software version 5.31 133
1 From the main menu, select Trace > Trace Function.
2 To copy the measurement results from trace A to trace B, press
Copy A B.
To copy results from trace B to trace A, press Copy B A.
Figure 38 Trace function menu
NOTE
If you first press Copy A B, then Copy B A (or vice versa), both
traces will display the same results and will be in hold mode.
Chapter 7 Transmission Operation
Storing and loading traces
134 9102 Handheld Spectrum Analyzer Software version 5.31
Storing and loading traces
The 9102 provides the capability to store up to 99 traces in the 9102
and load them again at random. The stored trace can then be exam-
ined or compared to a recent measurement. In addition, stored traces
can also be transferred to a PC using the 9100 Data Exchange Soft-
ware which is being delivered with the 9102. For details on the soft-
ware refer to Chapter 15 9100 Data Exchange Software.
Storing a trace You can store either trace A or B. Any trace can be stored under a
name with up to 11 characters. The procedure to enter text in alphanu-
merical input fields is explained in section Entering numbers and text
on page 27. Note that along with the trace, the instrument settings
such as frequency range, level range and markers are stored.
1 In the main menu, select Trace > Trace Memory.
2 Press either Store Trace
An input field opens, allowing you to enter a name for the trace.
Below the input field, a list of existing traces is indicated.
3 Enter a name for the trace. To use a modified trace name, you can
move the cursor to a suitable trace name with the UP/DOWN cursor
keys. The selected trace name also appears in the input field; use
the LEFT/RIGHT cursor keys to move the cursor to the appropriate
position within the trace name to enter additional characters or
delete existing ones.
4 Confirm your choice by pressing ENTER.
The input field closes and the trace is stored under the selected
name.
Figure 39 Trace A menu
Chapter 7 Transmission Operation
Storing and loading traces
9102 Handheld Spectrum Analyzer Software version 5.31 135
Reusing a trace name You cannot overwrite an existing trace using the same trace name. If
you want to reuse a trace name, you will have to delete the old trace
first.
Reloading a trace 1 In the main menu, select Trace > Trace Memory.
2 Push either Recall Trace.
An input field opens, allowing you to enter the trace name. Below
the input field, a list of existing traces is indicated.
3 Enter the name of the trace to load, or choose one with the UP/
DOWN cursor keys.
4 Confirm your choice by pressing ENTER.
The input field closes and the trace is displayed.
Deleting a trace Stored traces can be deleted. Note that there will be no warning; once
you have selected and requested a file to be deleted, this will occur
immediately.
1 In the main menu, select Trace > Trace Memory.
2 Press Delete Trace.
An input field for the name of the trace to be deleted appears,
together with a trace selection box.
3 Select the trace to be deleted using the UP/DOWN cursor keys.
Alternatively, enter the trace name with the numeric keys.
4 Confirm your choice by pressing ENTER.
The trace is deleted from the trace list.
5 Select another trace for deletion, or press ESCAPE to leave the
input field and the trace selection box.
Deleting all traces Instead of deleting traces individually, all traces can be deleted in one
step. You will be asked to confirm this step.
1 In the main menu, select Trace > Trace Memory.
2 Press Delete All.
A query appears, asking you to confirm your selection.
3 Press ENTER to have all traces deleted.
The query disappears. All traces are deleted.
NOTE
Along with the trace, the 9102 also loads the settings that were used
when the trace was saved. These will overwrite the current settings
such as frequency range, reference level and markers.
Chapter 7 Transmission Operation
Viewing the transmission mode parameters
136 9102 Handheld Spectrum Analyzer Software version 5.31
Viewing the transmission mode parameters
You can get an overview of all parameters set for this mode in the
Parameter Window. To view the parameters, press the PARAM function
key. To close the Parameter Window and return to the menu you
opened it from, press the ESCAPE function key, the Exit softkey or the
PARAM function key. To close the parameter page and change to the
relevant main menu press the Main softkey
Figure 40 Transmission mode parameters
8
9102 Handheld Spectrum Analyzer Software version 5.31 137
Chapter 8 The 9130 VSWR/DTF Reflection
Measurement Option
This chapter gives a general overview on the 9130 VSWR/DTF Reflec-
tion Measurement Option. Topics discussed in this chapter are as
follows:
About the 9130 VSWR/DTF Reflection Measurement Option on
page 138
Specifications on page 138
Measurement modes on page 139
Hardware requirements on page 140
Connecting the 9160 VSWR/DTF Bridge on page 140
Calibration on page 142
Chapter 8 The 9130 VSWR/DTF Reflection Measurement Option
About the 9130 VSWR/DTF Reflection Measurement Option
138 9102 Handheld Spectrum Analyzer Software version 5.31
About the 9130 VSWR/DTF Reflection Measurement Option
The 9130 VSWR/DTF Reflection Measurement Option, in conjunction
with the 9160 VSWR/DTF Bridge, turns the 9102 into a full-featured
reflection test set. The functionality of the 9130 VSWR/DTF Reflection
Measurement Option is tailored to the testing requirements involved in
the acceptance and maintenance of professional antenna systems, e.g.
cellular base stations. This measurement option is especially suitable
for field applications. However, it also offers lab and service applica-
tions, e.g. reflection measurements at passive RF devices (such as
attenuators, matching pads and filters) are possible.
During reflection measurements the 9102s tracking generator works
as a test signal generator while the sprectrum analyzer measures the
level of the reflected signal. In the 9100 applications guide contained
on the documentation CD delivered in your instrument you will find
detailed application examples for the 9130 VSWR/DTF Reflection
Measurement Option.
Specifications
Table 13 9130 VSWR/DTF Reflection Measurement Option
specifications
Measurement range > 70 dB
Measurement units dB, VSWR, mRho
Measurement sample
points
501
Cable parameter edit Auto or manual
Measurement method Vector or scalar
Table 14 9160 VSWR/DTF Bridge specifications
Frequency range 1 MHz to 4 GHz
Directivity (10 MHz to 3
GHz)
Typ. 30 dB
Insertion Loss s 2 x 10 dB
Impedance 50 Ohm
DUT port return loss > 18 dB
Chapter 8 The 9130 VSWR/DTF Reflection Measurement Option
Measurement modes
9102 Handheld Spectrum Analyzer Software version 5.31 139
Measurement modes
The 9130 VSWR/DTF Reflection Measurement Option offers three
additional measurement modes: reflection, distance to fault and cable
loss. If the 9130 VSWR/DTF Reflection Measurement Option is installed
and activated on your 9102, three additional submenus besides signal
generator and transmission are available in the VSWR/Tracking...
submenu:
Reflection
This mode enables you to test performance and match of antenna
systems over the desired frequency range in one view.
For a description of measurements using the reflection mode refer
to Reflection Operation on page 143.
Distance to Fault
This mode puts the attention on the cable and offers a detailed
analysis of feeder cables. Cable-related problems can be easily
detected and located.
For a description of measurements using the distance to fault
mode refer to Distance to Fault Operation on page 163.
Cable Loss
The cable loss mode allows you to determine the average cable
loss.
For a description of measurements using the distance to fault
mode refer to Cable Loss Operation on page 173.
For details on selecting a measurement mode refer to Selecting the
measurement mode on page 29.
Figure 41 VSWR/Tracking menu
Chapter 8 The 9130 VSWR/DTF Reflection Measurement Option
Hardware requirements
140 9102 Handheld Spectrum Analyzer Software version 5.31
Hardware requirements
Following are the hardware requirements and recommendations for
performing measurements using the 9130 VSWR/DTF Reflection
Measurement Option:
9160 VSWR/DTF Bridge
9150 Tracking Generator
Calibration set for N or 7/16
Test port extension cable N or 7/16.
For details on options and accessories for the 9102 please refer to
Options and accessories on page 5
Connecting the 9160 VSWR/DTF Bridge
For reflection measurements a measurement bridge is necessary. The
9160 VSWR/DTF Bridge is used to measure the load impedance of an
antenna or another device very precisely. It covers the full operational
frequency range of the 9102.
In order to set up the 9102 for VSWR/DTF reflection measurements
simply connect the 9160 VSWR/DTF Bridge to the RF in and RF out
connectors as well as to the Multi Port connector on the top of the
instrument.
NOTE
The test port extenstion cable is especially recommended for reflec-
tion measurements. A direct connection to antenna feeder cables is
in this case often not practicable as these cables are usually very
rigid. The test port extension cable can have a minimal influence on
measurement results. However, test results are not influenced in a
decisive way, so this effect can be disregarded.
Chapter 8 The 9130 VSWR/DTF Reflection Measurement Option
Connecting the 9160 VSWR/DTF Bridge
9102 Handheld Spectrum Analyzer Software version 5.31 141
For details on the 9102s connectors refer to Connecting the 9102
Handheld Spectrum Analyzer on page 14.
Chapter 8 The 9130 VSWR/DTF Reflection Measurement Option
Calibration
142 9102 Handheld Spectrum Analyzer Software version 5.31
Calibration
Before starting VSWR/DTF measurement the instrument needs to be
calibrated. For reference calibration a calibration standard with an
open, short and load reference connector has to be connected. Aero-
flex offers calibration sets Open/Short/Load Type 7/16 male and Type
N male as well as test port extension cables with different connector
standards (N and 7/16 DIN). For ordering information refer to
Options and accessories on page 5. For a description of the calibra-
tion procedure within the measurement modes reflection, distance to
fault and cable loss refer to Chapter 9, Chapter 10 and Chapter 11.
9
9102 Handheld Spectrum Analyzer Software version 5.31 143
Chapter 9 Reflection Operation
This chapter describes the instruments functions that are specific to
the
reflection mode. Topics discussed in this chapter are as follows:
About the reflection mode on page 144
Selecting the measurement mode on page 145
Preparative steps on page 145
Changing the frequency settings on page 146
Reflection calibration on page 149
Changing the units settings on page 150
Setting up the level parameters on page 151
Performing a limited number of measurements on page 154
Setting up the trace on page 154
Storing and loading traces on page 158
Using limits on page 159
Viewing the reflection mode parameters on page 160
Chapter 9 Reflection Operation
About the reflection mode
144 9102 Handheld Spectrum Analyzer Software version 5.31
About the reflection mode
Modern antenna systems for professional applications are character-
ised by a low reflection and a good match. All components of the
antenna system should be matched to 50 Ohm, the standard imped-
ance for professional wireless equipment. If all components are
matched, the systems efficiency is at its maximum level. The better the
match the better the ratio between radiated and lost RF energy.
The reflection mode enables you to test performance and match of
antenna systems over the desired frequency range in one view and to
validate performance for acceptance and maintenance.
During reflection measurements the 9102s tracking generator gener-
ates a test signal. The 9102 measures the signal level reflected by the
antenna. For measuring the load impedance of an antenna very
precisely with a linear behavior over 4 GHz, the 9160 VSWR DTF
bridge is used. The reflection measurement modes offers scalar and
vector reflection measurements and displays all common reflection
measurement units such as return loss, rho, VSWR and the reflected
power ratio.
Figure 42 shows an example for a return loss measurement results
display.
On the measurement results screen markers are usually set on the
limits of the uplink and downlink band. These are the ranges which are
the interesting parts of the spectrum displayed. Two further markers
are set on the maximum reflection within those bands to indicate
whether the antenna system under test performs within the usual
reflection limits of 17 to 20 dB return loss. For a detailed application
example for the reflection measurement mode refer to the applications
guide contained on the documentation CD delivered with your instru-
ment.
Figure 42 Example of a return loss measurement
Chapter 9 Reflection Operation
Selecting the measurement mode
9102 Handheld Spectrum Analyzer Software version 5.31 145
Selecting the measurement mode
To select the reflection mode, proceed as follows:
1 Push the MODE function key.
The Mode menu appears.
2 Select VSWR/Tracking ... > Reflection.
The reflection main menu appears.
Preparative steps
Before starting the measurement the following preparative steps are
necessary:
Connecting the 9160 VSWR/DTF Bridge
For details on this procedure refer to Connecting the 9160 VSWR/
DTF Bridge on page 140.
Selecting the desired frequency band
Calibration
The next section section shows how to change the frequency settings
on the 9102. This section is followed by a description of the calibration
process.
NOTE
This mode is available for selection, if the 9130 VSWR/DTF Reflec-
tion Measurement Option is installed and acitivated on your instru-
ment.
Chapter 9 Reflection Operation
Changing the frequency settings
146 9102 Handheld Spectrum Analyzer Software version 5.31
Changing the frequency settings
There are different methods to set the frequency range to be
measured; the range can be expressed by either the start and stop
frequencies (i.e. first and last frequencies on the display), or by center
frequency and span (i.e. the center and the frequency range), or by
other combinations of center frequency, span, start and stop frequen-
cies.
All four parameters are accessible in the Freq menu. On the main
menu, however, only one of the combinations mentioned above is
shown, depending on the parameter last entered.
Setting start and stop
frequency
1 Push the CENT function key (or the Freq softkey in the Reflection
main menu).
The vertical softkeys include Start and Stop softkeys.
2 Push the Start softkey.
An entry field appears, indicating the start frequency currently set
and the step size for the UP/DOWN cursor keys.
3 Enter a new frequency using the numeric keys, the cursor keys and
the BACKSPACE key.
Figure 43 Frequency menu
NOTE
Changing a frequency parameter may affect an associated parame-
ter.
Example: If you change the span to the maximum of 4 GHz, the start
and stop frequencies are changed to 0 and 4 GHz, respectively.
Chapter 9 Reflection Operation
Changing the frequency settings
9102 Handheld Spectrum Analyzer Software version 5.31 147
4 Conclude the entry by pushing an enter key for the unit (GHZ/DBM
for gigahertz, MHZ/DB/S for megahertz).
If the start frequency entered is lower than the stop frequency, the
horizontal axis will display the range from the new start to the stop
frequency.
If the new start frequency is higher than or equal to the stop
frequency, the start frequency is used as the center frequency with
zero span, i.e. the signal at the selected frequency will be shown in
the time domain.
5 Push the Stop softkey and enter the frequency for the right end of
the display.
You can also place softkeys for the start and stop frequencies available
on the main menu by changing the frequency mode, see Changing the
main menu for different frequency parameters.
Setting center frequency
and span
1 Push the CENT function key (or the Freq softkey in the Reflection
main menu).
The vertical softkeys include Center and Span. An entry field
appears, indicating the center frequency currently set and the step
size for the up/down cursor keys.
2 Enter a new frequency using the numeric keys, the cursor keys and
the BACKSPACE key.
3 Conclude the entry by pushing an enter key for the unit (GHZ/DBM
for gigahertz, MHZ/DB/S for megahertz, KHZ/DBV/MS for kilo-
hertz, or ENTER for hertz).
4 Push the Span softkey and enter the frequency for the range from
the left to the right end of the display.
You can also place softkeys for the center frequency and the span
available on the main menu by changing the frequency mode, see
section Changing the main menu for different frequency parameters
below.
Changing the main
menu for different
frequency parameters
The Reflection main menu shows two softkeys for the definition of the
frequency range on the display. Different methods exist to define the
range as depicted above; you can configure these softkeys to one of
the two allowable combinations as follows:
1 From the Reflection main menu, select Freq > Freq Mode.
2 Select the combination of softkeys that you want to see in the main
menu (Start/Stop or Center/Span).
3 Return to the main menu by pushing the Main ... softkey.
The main menu appears and displays the selected combination of
keys.
Note that the description of the horizontal frequency axis changes with
the selected parameter set.
Chapter 9 Reflection Operation
Changing the frequency settings
148 9102 Handheld Spectrum Analyzer Software version 5.31
Viewing the complete
frequency band
To change the frequency range to the full bandwidth supported by the
9102 for reflection measurements, proceed as follows:
1 From the Reflection main menu, push the Freq softkey.
The Frequency menu is displayed.
2 Push the Full Span softkey.
The leftmost frequency changes to 0 Hz and the rightmost
frequency to 4 GHz.
Performing
measurements in the
time domain
Measurements on a selected center frequency can also be displayed
in the time domain.
1 From the Reflection main menu, push the Freq softkey.
The Frequency menu is displayed.
2 Push the Center softkey and enter the desired center frequency;
close the input field by selecting the appropriate unit with one of
the enter keys.
3 Push the Zero Span softkey.
The horizontal axis becomes the time axis. The scale width is iden-
tical to the sweep time.
Selecting the step size
for the frequency input
The center, start and stop frequencies can be set either by entering a
new value with the numeric keys, or by using the arrow keys (UP,
DOWN) to increase or decrease the current setting. The step size for an
arrow keypress can either be selected automatically by the 9102, or
manually adjusted.
Manually setting the frequency step size
1 From the Reflection main menu, select Freq.
2 Push the FStep softkey.
The Freq Step entry field opens.
3 Enter a new frequency step value and close the entry field by
pressing Enter. The auto/manual selection switches to manual and
the selected frequency step size is displayed on the softkey.
Setting the frequency step size selection to automatic
1 From the Reflection main menu, select Freq.
2 Push the FStep softkey several times until the auto selection is
highlighted.
Chapter 9 Reflection Operation
Reflection calibration
9102 Handheld Spectrum Analyzer Software version 5.31 149
Reflection calibration
Before starting the measurement the instrument needs to be calibrated
with a reference match resistor. For details on available calibration sets
refer to Options and accessories on page 5 and Calibration on
page 142. On the left handside of the results display a red icon reading
Calibrate informs you that a calibration needs to be performed. You
can perform a vector or scalar calibration for your measurement. In
order to calibrate the instrument for your reflection measurement
proceed as follows:
1 Connect the test port extension cable to the 9160 VSWR/DTF
Bridge.
2 In the Reflection main menu press Reflection Cal. softkey. the
Reflection Calibration menu is displayed.
3 In this menu you can select the mode to be used for your measure-
ment by pressing the Scalar or Vector softkey. The scalar measure-
ment measures the level of the reflected signal. The vector
measurement is even more precise and also measures the phase
of the reflected signal. It increases measurement accuracy as well
as the return loss measurement range.
The 9102 will guide you through the calibration process by
onscreen messages as shown in Figure 44. When prompted as
shown connect the calibration set to the test port extension cable
and press Continue. You can abort the calibration process by
pressing the Cancel ! softkey.
4 When calibration is completed the Reflection main menu will be
displayed again. On the left handside of the results display the cali-
bration icon will now be displayed in green and read Calibd (Cali-
brated).
Figure 44 Reflection Calibration menu
Chapter 9 Reflection Operation
Changing the units settings
150 9102 Handheld Spectrum Analyzer Software version 5.31
The measurement graph shows full reflection (0 dB return loss) as soon
as the calibration set is removed. The instrument is now ready for
starting the reflection measurement.
Changing the units settings
The reflection mode supports all common reflection measurement
units:
Return loss
The most common reflection measurement unit. Using this unit the
attenuation of the reflected signal against the test signal power is
measured. Due to the fact that the return loss is linked to the signal
power this measurement unit is very easy to handle. A return loss
of 20 dB for example, means that
1/100 of the transmitted power is reflected back to the radio.
Usually a return loss of around 17 dB is required to accept an
antenna as functional.
VSWR
This unit is based on the RF signal voltage. It represents a ratio of
transmitted and received voltage. Using special alignment charts all
units can be easily compared to each other. A return loss of 20 dB
for example is equivalent to a VSWR of 1.22.
Reflection factor
This unit is also based on the RF signal voltage and shows the
reflection in mRho.
Reflection power
This unit shows the reflected power ratio as a percentage.
In order to select the measurement unit for your reflection measure-
ment proceed as follows:
1 In the Reflection main menu select Level > Units. The Unit menu is
displayed on the right-hand side of the screen.
2 Select Return Loss, VSWR, Refl. Factor or Refl. Power by pressing
the respective softkey followed by ENTER. The selected unit will be
displayed on the left-hand side of the results display.
NOTE
When performing a number of measurements it can be necessary to
repeat the calibration process due to temperature changes etc. This
is regular behaviour. Furthermore if you change the frequency band,
calibration has to be repeated. As soon as calibration is necessary
the 9102 will inform you by displaying the red Calibrate icon.
Chapter 9 Reflection Operation
Setting up the level parameters
9102 Handheld Spectrum Analyzer Software version 5.31 151
Setting up the level parameters
After specifying the unit for your reflection measurement you can
adjust the level parameters. Depending on the unit you specified via
the Units menu the display of the Level menu changes to enable you
to set the level parameters for the individual units as follows:
Setting the reference
level for return loss
1 In the main menu, push the Ref. softkey or select Level followed by
Ref. Alternatively, push the REF function key.
The Reference Level input field opens.
2 Enter the new reference level either using the numeric keys,
closing the input field with the appropriate enter key, or with the
UP/DOWN arrow keys.
The new reference level appears at the top of the vertical axis. The
reference is based on the actual set output power.
Changing the vertical
scale for return loss
The scale for the vertical axis (power) can be changed in the range
from 1 to 20 dB per division (vertical line in the displayed grid) in 1-3-
5 steps as follows:
1 In the main menu, select Level.
2 Push the Scale softkey.
The Scale input field opens.
3 Select a new scale by entering a new number of dB per division
numerically and pressing the ENTER or MHZ/DB/S key, or by
pushing the UP/DOWN cursor keys.
Setting the maximum for
VSWR
1 In the main menu, push the Max VSWR softkey or select Level
followed by Ref. Alternatively, push the REF function key.
The Reference Level input field opens.
2 Enter the new maximum VSWR either using the numeric keys,
closing the input field with the appropriate enter key, or with the
UP/DOWN arrow keys.
The new maximum level appears at the top of the vertical axis.
Changing the scale for
VSWR
The scale for the vertical axis (power) can be changed in the range
from 1 to 1000 per division (vertical line in the displayed grid) as
follows:
1 In the main menu, select Level.
2 Push the VSWR Scale softkey.
The VSWR Scale input field opens.
Chapter 9 Reflection Operation
Setting up the level parameters
152 9102 Handheld Spectrum Analyzer Software version 5.31
3 Select a new scale by entering a new number per division numeri-
cally and pressing the ENTER or MHZ/DB/S key, or by pushing the
UP/DOWN cursor keys.
Setting the maximum for
reflection factor
1 In the main menu, push the Max Refl Factor softkey or select Level
followed by Max Refl Factor. Alternatively, push the REF function
key.
The Reference Level input field opens.
2 Enter the new maximum reflection factor either using the numeric
keys, closing the input field with the appropriate enter key, or with
the UP/DOWN arrow keys.
The new maximum reflection factor appears at the top of the
vertical axis.
Changing the scale for
reflection factor
The scale for the vertical axis (power) can be changed in the range
from 0 to 2000 mRho per division (vertical line in the displayed grid) as
follows:
1 In the main menu, select Level.
2 Push the Refl. Factor Scale softkey.
The Refl. Factor Scale input field opens.
3 Select a new scale by entering a new number per division numeri-
cally and pressing the ENTER or MHZ/DB/S key, or by pushing the
UP/DOWN cursor keys.
Setting the maximum for
reflection power
1 In the main menu, push the Max Refl Power softkey or select Level
followed by Max Refl Power. Alternatively, push the REF function
key.
The Reference Level input field opens.
2 Enter the new maximum reflection factor either using the numeric
keys, closing the input field with the appropriate enter key, or with
the UP/DOWN arrow keys.
The new maximum reflection factor appears at the top of the
vertical axis.
Changing the scale for
reflection power
The scale for the vertical axis (power) can be changed in the range
from 1 to
200 % per division (vertical line in the displayed grid) as follows:
1 In the main menu, select Level.
2 Push the Refl. Power Scale softkey.
The Refl. Power Scale input field opens.
Chapter 9 Reflection Operation
Setting up the level parameters
9102 Handheld Spectrum Analyzer Software version 5.31 153
3 Select a new scale by entering a new number per division numeri-
cally and pressing the ENTER or MHZ/DB/S key, or by pushing the
UP/DOWN cursor keys.
Chapter 9 Reflection Operation
Performing a limited number of measurements
154 9102 Handheld Spectrum Analyzer Software version 5.31
Performing a limited number of measurements
The 9102 can run measurements continuously or a defined number of
times. Limiting the number of measurements can be useful for statis-
tical analyses.
1 In the main menu, select Freq > Sweep.
The Sweep menu appears.
2 Select the trigger mode: Push Cont. for continuous measurements
or Single for a limited number of measurements.
The selected trigger mode is highlighted.
3 To enter the number of measurements, push the Single Count
softkey, enter a number in the range from 1 to 1000 and press
ENTER.
If Trigger Mode is set to Single, the 9102 performs the defined
number of measurements and enters hold mode.
To restart single-mode measurements, push the HOLD/RUN func-
tion key or the Single softkey.
To stop a continuous measurement, push the HOLD/RUN function
key. Push it again to resume measurements.
Setting up the trace
The trace functions provide different views of the measurements, for
example the actual measurement or an average over the last couple of
measurements. You can even select two different views of the
measurement. Another possibility is to compare the actual measure-
ment with an older measurement which has been stored in the 9102
and loaded to one of the trace views (see section Storing and loading
traces on page 158).
Selecting the trace
mode
The 9102 has five different modes to display a trace:
In actual mode, the 9102 shows a complete new measurement in
each trace. Subsequent traces are independent of each other.
In hold mode, the last measurement is kept on the display;
measurements continue but are not displayed.
In max hold mode, the 9102 takes new measurements and, for
each frequency point, compares the new measurement with the
previous result. If the new measurement value is higher than the
previous result, the new measurement value becomes the new
result value; otherwise the old result value is kept. This way, the
highest result since the start of the Max hold measurement (or a
parameter change) is kept and displayed.
Similarly, in min hold mode, the 9102 takes new measurements
and compares the new measurement with the previous result. If the
new measurement value is lower than the previous result, the new
measurement value becomes the new result value; otherwise the
Chapter 9 Reflection Operation
Setting up the trace
9102 Handheld Spectrum Analyzer Software version 5.31 155
old result value is kept. This way, the lowest result since the start of
the Min hold measurement (or a parameter change) is kept and
displayed.
In average mode, the new measurement and previous ones are
averaged for each frequency point displayed. The 9102 uses a
recursive algorithm for averaging.
To select whether you want to view an actual measurement, stop and
hold the last measurement, see the lowest or highest data for each
frequency or an average value, proceed as follows:
1 In the main menu, select Trace.
2 Select the trace you want to modify (Trace A or Trace B) using the
horizontal softkeys.
3 Select the trace mode with the vertical softkeys (Actual, Hold, Max
hold, Min hold, Average).
The trace mode is shown at the left-hand side of the vertical axis,
e.g. A ( ACT) .
NOTE
For fastest valid results it is advisable to briefly activate the actual
mode before selecting any other mode.
NOTE
When the trace is on hold, the measurement and failure counters
continue counting. A second trace, if active, continues updating.
Chapter 9 Reflection Operation
Setting up the trace
156 9102 Handheld Spectrum Analyzer Software version 5.31
Turning the second trace
on and off
You can define two different trace views, e.g. one with the actual values
and one with the maximum values. While the first view (Trace A) is
always active, the second can be switched off. The functions of turning
Trace B on or off and selecting the trace mode are combined as
follows:
1 In the main menu, select Trace > Trace B.
2 To turn trace B on, select the trace mode (Actual, Hold, Max hold,
Min hold, or Average). To turn trace B off, select Off.
If activated, the trace mode is displayed left to the vertical axis, e.g.
B ( MAX) .
Subtracting trace B from
trace A
If you have used two different trace views as described above, you can
show the difference between trace A and trace B by subtracting trace
B from trace A as follows:
1 In the Trace menu select the softkey Trace Function followed by the
softkey Subtract A B > A.
2 Select on to subtract trace B from trace A. On the left-hand side of
the result area the Term Subtract will now be displayed to indicate
that a mathematical function is being performed.
3 The result is displayed in trace A.
Adding trace B to trace
A
If you have used two different trace views, you can also show the sum
of
trace A and trace B by adding the two traces as follows:
1 In the Trace menu select the softkey Trace Function followed by the
softkey Add A + B > A.
NOTE
If trace A is on Hold, this function is not available and thus the
Subtract A B > A softkey is greyed out.
Chapter 9 Reflection Operation
Setting up the trace
9102 Handheld Spectrum Analyzer Software version 5.31 157
2 Select on to add B to trace A. On the left-hand side of the result
area the term Add will now be displayed to indicate that a mathe-
matical function is being performed.
3 The result is displayed in trace A.
Trace Offset As soon as you use one of the two mathematical functions, Subtract
A + B A or Add A + B A, the Trace Offset function is activated.
You can use this function to adjust the trace display, if the mathematical
calculation performed causes the resulting trace to move outside the
display area. In order to bring the trace back into view, use the Trace
Offset softkey to modify the offset value until the trace moves back into
the display area.
Defining the number of
measurements for
averaging
When the trace mode is set to averaging, it may be useful to adjust the
number of measurements over which the 9102 averages the results.
The average count value that can be defined in the Trace menus
applies to both traces alike.
The 9102 uses a recursive algorithm in which a new result is added to
the older averages with a weighting factor; the description below indi-
cates how to change this weighting factor.
1 Select the Trace menu (select Trace > Trace A or Trace B from the
main menu).
2 Push the Average Count softkey.
The Average input field opens.
3 Enter the number of measurements over which to average the
results, in the range from 2 to 128.
4 Press ENTER.
Copying traces inside
the 9102
You can copy an actual measurement from trace A to trace B or vice
versa; this way you can keep the last measurement results on the
screen and at the same time continue measuring or change the
settings of the 9102 Handheld Spectrum Analyzer. The previous results
in the target trace will be erased; the target trace will assume hold
mode.
To copy the measurement data from one trace to another, proceed as
follows:
1 From the main menu, select Trace > Trace Function.
2 To copy the measurement results from trace A to trace B, press
Copy A B.
To copy results from trace B to trace A, press Copy B A.
Chapter 9 Reflection Operation
Storing and loading traces
158 9102 Handheld Spectrum Analyzer Software version 5.31
Storing and loading traces
The 9102 provides the capability to store up to 99 traces in the 9102
and load them again at random. The stored trace can then be exam-
ined or compared to a recent measurement. In addition, stored traces
can also be transferred to a PC using the 9100 Data Exchange Soft-
ware which is being delivered with the 9102. For details on the soft-
ware refer to Chapter 15 9100 Data Exchange Software.
Storing a trace You can store trace A and trace B. Any trace can be stored under a
name with up to 11 characters. The procedure to enter text in alphanu-
merical input fields is explained in section Entering numbers and text
on page 27. Note that along with the trace, the instrument settings
such as frequency range, level range and markers are stored.
1 In the main menu, select Trace > Trace Memory.
2 Press either Store Trace..
An input field opens, allowing you to enter a name for the trace.
Below the input field, a list of existing traces is indicated.
3 Enter a name for the trace. To use a modified trace name, you can
move the cursor to a suitable trace name with the UP/DOWN cursor
keys. The selected trace name also appears in the input field; use
the LEFT/RIGHT cursor keys to move the cursor to the appropriate
position within the trace name to enter additional characters or
delete existing ones.
4 Confirm your choice by pressing ENTER.
The input field closes and the trace is stored under the selected
name.
Reusing a trace name You cannot overwrite an existing trace using the same trace name. If
you want to reuse a trace name, you will have to delete the old trace
first.
Reloading a trace 1 In the main menu, select Trace > Trace Memory.
2 Push either Recall Trace.
An input field opens, allowing you to enter the trace name. Below
the input field, a list of existing traces is indicated.
3 Enter the name of the trace to load, or choose one with the UP/
DOWN cursor keys.
NOTE
If you first press Copy A B, then Copy B A (or vice versa), both
traces will display the same results and will be in hold mode.
Chapter 9 Reflection Operation
Using limits
9102 Handheld Spectrum Analyzer Software version 5.31 159
4 Confirm your choice by pressing ENTER.
The input field closes and the trace is displayed.
Deleting a trace Stored traces can be deleted. Note that there will be no warning; once
you have selected and requested a file to be deleted, this will occur
immediately.
1 In the main menu, select Trace > Trace Memory.
2 Press Delete Trace.
An input field for the name of the trace to be deleted appears,
together with a trace selection box.
3 Select the trace to be deleted using the UP/DOWN cursor keys.
Alternatively, enter the trace name with the numeric keys.
4 Confirm your choice by pressing ENTER.
The trace is deleted from the trace list.
5 Select another trace for deletion, or press ESCAPE to leave the
input field and the trace selection box.
Deleting all traces Instead of deleting traces individually, all traces can be deleted in one
step. You will be asked to confirm this step.
1 In the main menu, select Trace > Trace Memory.
2 Press Delete All.
A query appears, asking you to confirm your selection.
3 Press ENTER to have all traces deleted.
The query disappears. All traces are deleted.
Using limits
When activating limit lines prepared for the band to be measured, the
bands ends as well as the reflection limit can be identified in on view:
the 9102 provides a simple Pass/Fail verdict and displays the limit lines
on screen:
NOTE
Along with the trace, the 9102 also loads the settings that were used
when the trace was saved. These will overwrite the current settings
such as frequency range, reference level and markers.
Chapter 9 Reflection Operation
Viewing the reflection mode parameters
160 9102 Handheld Spectrum Analyzer Software version 5.31
If the reflection is higher than the limit, the test result is displayed as
Fail. For details on defining and using limit lines refer to Using limit
lines on page 34.
Viewing the reflection mode parameters
You can get an overview of all parameters set for this mode in the
Parameter Window. To view the parameters, press the PARAM function
key. To close the Parameter Window and return to the menu you
Figure 45 Example of a results display
Chapter 9 Reflection Operation
Viewing the reflection mode parameters
9102 Handheld Spectrum Analyzer Software version 5.31 161
opened it from, press the ESCAPE function key, the Exit softkey or the
PARAM function key. To close the parameter page and change to the
relevant main menu press the Main softkey
Figure 46 Reflection mode parameters
Chapter 9 Reflection Operation
Viewing the reflection mode parameters
162 9102 Handheld Spectrum Analyzer Software version 5.31
10
9102 Handheld Spectrum Analyzer Software version 5.31 163
Chapter 10 Distance to Fault Operation
This chapter describes the instruments functions that are specific to
the reflection mode. Topics discussed in this chapter are as follows:
About the distance to fault mode on page 164
Selecting the measurement mode on page 165
Preparative steps on page 165
Selecting the measurement unit on page 165
Specifying the cable length on page 166
Specifying cable settings on page 166
Setting center frequency and span on page 167
Distance to fault calibration on page 168
Specifying the level parameters on page 170
Setting up the trace on page 171
Using limits on page 171
Viewing the distance to fault parameters on page 171
Chapter 10 Distance to Fault Operation
About the distance to fault mode
164 9102 Handheld Spectrum Analyzer Software version 5.31
About the distance to fault mode
The distance-to-fault measurement is essential for antenna installa-
tions. It focuses on the cable measuring the reflection arising along it
in order to detect and locate weak connectors, cable kinks, water
ingress and other cable-related problems. This measurement is also
called structural return loss and it displays reflection arising at a certain
cable position precisely in the location domain. Thereby cable prob-
lems can be easily identified. The 9102 supports a detailed analysis of
the antenna feeder cable with a total length of up to 2000 m. The high
501 points measurement resolution ensures quick and efficient trou-
bleshooting by detecting even small reflections which result in a
displayed distance to fault.
Figure 47 shows an example of a distance-to-fault results display. As in
the other measurement modes you can use markers to label all peaks.
In the distance to fault mode the markers appear in line style. For a
detailed application example for the distance to fault measurement
mode refer to the applications guide contained on the documentation
CD delivered with your instrument.
Figure 47 Example of a distance-to-fault measurement
Chapter 10 Distance to Fault Operation
Selecting the measurement mode
9102 Handheld Spectrum Analyzer Software version 5.31 165
Selecting the measurement mode
To select distance to fault mode, proceed as follows:
1 Push the MODE function key.
The Mode menu appears.
2 Select VSWR/Tracking ... > Distance to Fault.
The Distance to Fault main menu appears.
Preparative steps
Before starting the measurement the following preparative steps are
necessary:
Connecting the 9160 VSWR/DTF Bridge
For details on this procedure refer to Connecting the 9160 VSWR/
DTF Bridge on page 140.
Selecting the unit for reflection
Specifying the cable settings, e.g. cable length
Setting center frequency and span
Calibration
The following sections describe unit selection, cable setting specifica-
tion, frequency selection and calibration.
Selecting the measurement unit
The first preparative step for your distance-to-fault measurement is
selecting the unit. The distance to fault mode offers the units dB, mRho
and VSWR (voltage standing wave ratio, the ratio does not have a unit
and the results are higher than or equal to 1). For DTF measurements
a linear scale unit like the reflection factor Rho is of advantage. There-
fore the unit mRho is the default setting.
In order to select the measurement unit for your distance-to-fault
measurement proceed as follows:
1 In the Distance to Fault main menu select Level > Units. The Unit
menu is displayed on the right handside of the screen.
2 Select dB or mRho or VSWR by pressing the respective softkey
followed by ENTER.
The selected unit will be displayed on the left-hand side of the
NOTE
This mode is available for selection, if the 9130 VSWR/DTF Reflec-
tion Measurement Option is installed and acitivated on your instru-
ment.
Chapter 10 Distance to Fault Operation
Specifying the cable length
166 9102 Handheld Spectrum Analyzer Software version 5.31
results display: Ref. and dB, if you select dB. Refl. factor and
mRho, if you select Rho. VSWR without a unit if you select
VSWR.
Specifying the cable length
One of the most important DTF measurement parameters is the cable
length. In order to achieve a practical results display it is recommended
to set the cable length to a value approximately 10 % higher than the
actual cable length. The cable length can be specified in metres or feet.
Selecting the distance
unit
To select the distance unit proceed as follows:
1 In the Distance to Fault main menu press the Distance Unit Softkey.
2 Toggle the softkey to the required unit, metre or feet, and press
ENTER. The unit will be displayed in the cable length field of the
results display as well as on the Cable Length input field.
Setting the length In order to set the cable length proceed as follows:
1 In the Distance to Fault main menu press the Cable Length softkey.
The Cable Length input field is displayed.
2 Enter the cable length in the unit specified and press ENTER.
Specifying cable settings
Aeroflex provides predefined cable parameter files for most known
coaxial cables used for antenna installations whithin the 9100 Data
Exchange Software. These parameter files can easily be uploaded to
the 9102. However, the parameters for rare cable types can be set step
by step on the instrument.
Using predefined
parameter files
You can upload files containing predefined cable types via the 9100
Data Exchange Software. For details on the upload procedure refer to
9100 Data Exchange Software on page 223. For a complete listing of
the predefined cable types available in the 9100 Data Exchange Soft-
ware refer to Predefined cable types on page 363. After uploading
the files the cable types are stored on your 9102 and available for
selection.
To select a cable type for a DTF measurement proceed as follows:
1 In the Distance to Fault main menu select Cable > Cable Memory.
The Cable Memory menu is displayed
Chapter 10 Distance to Fault Operation
Setting center frequency and span
9102 Handheld Spectrum Analyzer Software version 5.31 167
2 Press the Recall Cable Type softkey. A dropdown list containing all
cable types stored on the system is displayed.
3 Select the required cable type using the UP/DOWN arrow keys and
press ENTER. The settings of the selected cable type are now auto-
matically used for the DTF measurement.
Specifying parameters
step by step
For measurements on rare cable types the parameters can be set up
via the Cable Setting menu. For the values to be entered refer to the
manufactuers information for the cable to be measured. In order to
manually specify the cable parameters proceed as follows:
1 In the Distance to Fault main menu select Cable > Cable Setting.
The Cable Setting menu is displayed.
2 To specify the dielectric of the cable to be measured, which is
linked to the velocity factor, press the Cable Dielec. softkey. The
Cable Dielectric input field is displayed. Enter the cable dielectric
and press ENTER.
3 To specify the propagation velocity of the cable to be measured,
which is in turn linked to the dielectric, press the Cable Velocity
Factor softkey. The Cable Velocity Factor input field is displayed.
Enter the velocity factor and press ENTER.
4 To specify the cables cut off frequency in GHz, which is the
maximum frequency up to which the cable transmitts, press the
Cut Off Freq. softkey. The Cut Off Frequency input field is displayed.
Enter the frequency and press ENTER.
5 To specify the cable attenuation in dBm per 100m or dBm per 100
ft at
1 GHz of the cable to be measured press the Cable Attn. softkey.
This softkey can be toggled between dB/100m and dB/100 ft.
After pressing the softkey the Cable Attenuation input field will be
displayed accordingly. Enter the attenuation and press Enter.
Setting center frequency and span
1 Push the CENT function key or the Center softkey in the Distance to
Fault main menu.
The vertical softkeys include Center and Span. An entry field
appears, indicating the center frequency currently set and the step
size for the up/down cursor keys.
2 Enter a new frequency using the numeric keys, the cursor keys and
the BACKSPACE key.
3 Conclude the entry by pushing an enter key for the unit (GHZ/DBM
for gigahertz, MHZ/DB/S for megahertz, KHZ/DBV/MS for kilo-
hertz, or ENTER for hertz).
Chapter 10 Distance to Fault Operation
Distance to fault calibration
168 9102 Handheld Spectrum Analyzer Software version 5.31
4 Push the Span softkey. If you intend to set the span manually, enter
the frequency for the range from the left to the right end of the
display. If you want the span to be set automatically, toggle the
Span softkey to auto.
Distance to fault calibration
Before starting the measurement the instrument needs to be calibrated
with a reference match resistor. For details on available calibration sets
refer to Options and accessories on page 5 and Calibration on
page 142. On the left-hand side of the results display a red icon
reading Calibrate informs you that a calibration needs to be
performed.
In order to calibrate the instrument for your distance-to-fault measure-
ment proceed as follows:
1 Connect the test port extension cable to the 9160 VSWR/DTF
Bridge.
2 In the Distance to Fault main menu press DTF Cal. softkey. The
distance to fault Calibration menu is displayed.
NOTE
If you specify the same value for the center frequency as for the
cable cutoff frequency, your measurement becomes invalid as the
cutoff frequency is the maximum frequency up to which the cable
transmitts signals. In this case the measurement would not make any
sense. For details on specifying the cable cutoff frequency refer to
Specifying cable settings on page 166.
NOTE
To ensure that the calibration results in better rather than worse
measurement accuracy, it is important that you know and enter the
correct cable parameters for the cable between the instrument and
the calibration set. See Table 15 for the parameters of cables deliv-
ered by Aeroflex for this purpose.
Chapter 10 Distance to Fault Operation
Distance to fault calibration
9102 Handheld Spectrum Analyzer Software version 5.31 169
3 Push the Cal. Cab. Dielec. key to enter the dielectric constant, c
r
.
See Table 15 for the dielectric of cables delivered by Aeroflex for
this purpose.
4 Push the Cal. Cab. Length key to enter the length of the calibration
cable. See Table 15 for the length of cables delivered by Aeroflex
for this purpose.
5 The 9102 will guide you through the calibration process by
onscreen messages as shown in Figure 48. When prompted as
shown connect the calibration set to the test port extension cable
and press Continue. You can abort the calibration process by
pressing the Cancel ! softkey.
6 When calibration is completed the Distance to Fault main menu will
be displayed again. On the left handside of the results display the
calibration icon will now be displayed in green and read Calibd
(Calibrated).
Figure 48 Distance to fault Calibration menu
NOTE
When performing a number of measurements it can be necessary to
repeat the calibration process due to temperature changes etc. This
is a regular behaviour. Furthermore, if you change the frequency
band, calibration has to be repeated. As soon as calibration is nec-
essary the 9102 will inform you by displaying the red Calibrate
icon.
Table 15 Parameters for Aeroflex-supplied cables
Cable description
Dielectric
constant c
r
Length
Test port extension cable 2.3 1.0 m (3.3 ft)
Chapter 10 Distance to Fault Operation
Specifying the level parameters
170 9102 Handheld Spectrum Analyzer Software version 5.31
Specifying the level parameters
After specifying the unit for your reflection meausrement you can
adjust the level parameters. Depending on the unit you specified via
the Units menu the display of the Level menu changes to enable you
to set the level parameters for the individual units as follows:
Setting the reference
level for dB
1 In the main menu, push the Ref. softkey or select Level followed by
Ref. Alternatively, push the REF function key.
The Reference Level input field opens.
2 Enter the new reference level either using the numeric keys,
closing the input field with the appropriate enter key, or with the
UP/DOWN arrow keys.
The new reference level appears at the top of the vertical axis. The
reference is based on the actual set output power.
Changing the vertical
scale for dB
The scale for the vertical axis (power) can be changed in the range
from 1 to 20 dB per division (vertical line in the displayed grid) in 1-3-
5 steps as follows:
1 In the main menu, select Level.
2 Push the Scale softkey.
The Scale input field opens.
3 Select a new scale by entering a new number of dB per division
numerically and pressing the ENTER or MHZ/DB/S key, or by
pushing the UP/DOWN cursor keys.
Setting the maximum for
reflection factor
1 In the main menu, push the Max Refl Factor softkey or select Level
followed by Max Refl Factor. Alternatively, push the REF function
key.
The Reference Level input field opens.
2 Enter the new maximum reflection factor either using the numeric
keys, closing the input field with the appropriate enter key, or with
the UP/DOWN arrow keys.
The new maximum reflection factor appears at the top of the
vertical axis.
SilverLine-TG
TM
TuffGrip
TM
cable
2.04 1.5 m (4.9 ft)
Table 15 Parameters for Aeroflex-supplied cables
Cable description
Dielectric
constant c
r
Length
Chapter 10 Distance to Fault Operation
Setting up the trace
9102 Handheld Spectrum Analyzer Software version 5.31 171
Changing the scale for
reflection factor
The scale for the vertical axis (power) can be changed in the range
from 0 to 2000 mRho per division (vertical line in the displayed grid) as
follows:
1 In the main menu, select Level.
2 Push the Refl. Factor Scale softkey.
The Refl. Factor Scale input field opens.
3 Select a new scale by entering a new number per division numeri-
cally and pressing the ENTER or MHZ/DB/S key, or by pushing the
UP/DOWN cursor keys.
Setting up the trace
The trace functions provide different views of the measurements, for
example the actual measurement or an average over the last couple of
measurements. You can even select two different views of the
measurement. Another possibility is to compare the actual measure-
ment with an older measurement which has been stored in the 9102
and loaded to one of the trace views. For details on setting up traces
refer to Setting up the trace on page 154 in Chapter 9 Reflection
Operation.
Using limits
As in the reflection mode you can also use limit lines for distance to
fault measurements. For details on the usage of limits refer to Using
limit lines on page 34 in Chapter 2 General Operation.
Viewing the distance to fault parameters
You can get an overview of all parameters set for this mode in the
Parameter Window. To view the parameters, press the PARAM function
key. To close the Parameter Window and return to the menu you
Chapter 10 Distance to Fault Operation
Viewing the distance to fault parameters
172 9102 Handheld Spectrum Analyzer Software version 5.31
opened it from, press the ESCAPE function key, the Exit softkey or the
PARAM function key. To close the parameter page and change to the
relevant main menu press the Main softkey
Figure 49 Distance to fault parameters
11
9102 Handheld Spectrum Analyzer Software version 5.31 173
Chapter 11 Cable Loss Operation
This chapter describes the instruments functions that are specific to
the reflection mode. Topics discussed in this chapter are as follows:
About the cable loss mode on page 174
Selecting the measurement mode on page 174
Preparative steps on page 175
Changing the frequency settings on page 175
Cable loss calibration on page 178
Performing a limited number of measurements on page 180
Using limits on page 180
Viewing the cable loss parameters on page 180
Chapter 11 Cable Loss Operation
About the cable loss mode
174 9102 Handheld Spectrum Analyzer Software version 5.31
About the cable loss mode
The cable loss mode is an additional measurement mode for deter-
mining the transmission quality of cables. It displays the average cable
loss in dB. For measurement similar parameters and procedures as for
the other VSWR/DTF measurement modes as well as cable calibration
are necessary.
Selecting the measurement mode
To select the cable loss mode, proceed as follows:
1 Push the MODE function key.
The Mode menu appears.
2 Select VSWR/Tracking ... > Cable Loss.
The Cable Loss main menu appears.
Figure 50 Cable loss measurement screen
NOTE
This mode is available for selection, if the 9130 VSWR/DTF Reflec-
tion Measurement Option is installed and acitivated on your instru-
ment.
Chapter 11 Cable Loss Operation
Preparative steps
9102 Handheld Spectrum Analyzer Software version 5.31 175
Preparative steps
Before starting the measurement the following preparative steps are
necessary:
Connecting the 9160 VSWR/DTF Bridge
For details on this procedure refer to Connecting the 9160 VSWR/
DTF Bridge on page 140.
Selecting the desired frequency band
Calibration
The next section section shows how to change the frequency settings
on the 9102. It is followed by a description of the calibration process.
Changing the frequency settings
There are different methods to set the frequency range to be
measured; the range can be expressed by either the start and stop
frequencies (i.e. first and last frequency on the display), or by center
frequency and span (i.e. the center and the frequency range), or by
other combinations of center frequency, span, start and stop frequen-
cies.
All four parameters are accessible in the Freq menu. On the main
menu, however, only one of the combinations mentioned above is
shown, depending on the previously entered parameter.
Figure 51 Frequency menu
Chapter 11 Cable Loss Operation
Changing the frequency settings
176 9102 Handheld Spectrum Analyzer Software version 5.31
Setting start and stop
frequency
1 Push the CENT function key (or the Freq softkey in the Reflection
main menu).
The vertical softkeys include Start and Stop softkeys.
2 Push the Start softkey.
An entry field appears, indicating the start frequency currently set
and the step size for the UP/DOWN cursor keys.
3 Enter a new frequency using the numeric keys, the cursor keys and
the BACKSPACE key.
4 Conclude the entry by pushing an enter key for the unit (GHZ/DBM
for gigahertz, MHZ/DB/S for megahertz).
If the start frequency entered is lower than the stop frequency, the
horizontal axis will display the range from the new start to the stop
frequency.
If the new start frequency is higher than or equal to the stop
frequency, the start frequency is used as the center frequency with
zero span, i.e. the signal at the selected frequency will be shown in
the time domain.
5 Push the Stop softkey and enter the frequency for the right end of
the display.
You can also place softkeys for the start and stop frequencies available
on the main menu by changing the frequency mode, see Changing the
main menu for different frequency parameters.
Setting center frequency
and span
1 Push the CENT function key (or the Freq softkey in the Reflection
main menu).
The vertical softkeys include Center and Span. An entry field
appears, indicating the center frequency currently set and the step
size for the up/down cursor keys.
2 Enter a new frequency using the numeric keys, the cursor keys and
the BACKSPACE key.
3 Conclude the entry by pushing an enter key for the unit (GHZ/DBM
for Giga Hertz, MHZ/DB/S for Mega Hertz, KHZ/DBV/MS for Kilo
Hertz, or ENTER for Hertz).
4 Push the Span softkey and enter the frequency for the range from
the left to the right end of the display.
You can also place softkeys for the center frequency and the span
available on the main menu by changing the frequency mode, see
section Changing the main menu for different frequency parameters
below.
NOTE
Changing a frequency parameter may affect an associated parame-
ter.
Example: If you change the span to the maximum of 4 GHz, the start
and stop frequencies are changed to 0 and 4 GHz, respectively.
Chapter 11 Cable Loss Operation
Changing the frequency settings
9102 Handheld Spectrum Analyzer Software version 5.31 177
Changing the main
menu for different
frequency parameters
The Reflection main menu shows two softkeys for the definition of the
frequency range on the display. Different methods exist to define the
range as depicted above; you can configure these softkeys to one of
the two allowable combinations as follows:
1 From the Reflection main menu, select Freq > Freq Mode.
2 Select the combination of softkeys that you want to see in the main
menu (Start/Stop or Center/Span).
3 Return to the main menu by pushing the Main ... softkey.
The main menu appears and displays the selected combination of
keys.
Note that the description of the horizontal frequency axis changes with
the selected parameter set.
Viewing the complete
frequency band
To change the frequency range to the full bandwidth supported by the
9102 for cable loss measurements, proceed as follows:
1 From the Reflection main menu, push the Freq softkey.
The Frequency menu is displayed.
2 Push the Full Span softkey.
The leftmost frequency changes to 0 Hz and the rightmost
frequency to 4 GHz.
Performing
measurements in the
time domain
Measurements on a selected center frequency can also be displayed
in the time domain.
1 From the Reflection main menu, push the Freq softkey.
The Frequency menu is displayed.
2 Push the Center softkey and enter the desired center frequency;
close the input field by selecting the appropriate unit with one of
the enter keys.
3 Push the Zero Span softkey.
The horizontal axis becomes the time axis. The scale width is iden-
tical to the sweep time.
Selecting the step size
for the frequency input
The center, start and stop frequencies can be set either by entering a
new value with the numeric keys, or by using the arrow keys (UP,
DOWN) to increase or decrease the current setting. The step size for an
arrow keypress can either be selected automatically by the 9102, or
manually adjusted.
Manually setting the frequency step size
1 From the Reflection main menu, select Freq.
2 Push the FStep softkey.
The Freq Step entry field opens.
Chapter 11 Cable Loss Operation
Cable loss calibration
178 9102 Handheld Spectrum Analyzer Software version 5.31
3 Enter a new frequency step value and close the entry field by
pressing Enter. The auto/manual selection switches to manual and
the selected frequency step size is displayed on the softkey.
Setting the frequency step size selection to automatic
1 From the Reflection main menu, select Freq.
2 Push the FStep softkey several times until the auto selection is
highlighted.
Cable loss calibration
Before starting the measurement the instrument needs to be calibrated
with a reference match resistor. For details on available calibration sets
refer to Options and accessories on page 5 and Calibration on
page 142. On the lefthand side of the results display a red icon reading
Calibrate informs you that a calibration needs to be performed. In
order to calibrate the instrument for your cable loss measurement
proceed as follows:
1 Connect the test port extension cable to the 9160 VSWR/DTF
Bridge.
2 In the reflection main menu press Cable Loss Cal. softkey. The
cable loss Calibration menu is displayed.
3 The 9102 will guide you through the calibration process by
onscreen messages as shown in Figure 52. When prompted as
shown connect the calibration set to the test port extension cable
and press Continue. You can abort the calibration process by
pressing the Cancel ! softkey.
Figure 52 Cable Loss Calibration menu
Chapter 11 Cable Loss Operation
Setting up the level parameters
9102 Handheld Spectrum Analyzer Software version 5.31 179
4 When calibration is completed the Reflection main menu will be
displayed again. On the lefthand side of the results display the cali-
bration icon will now be displayed in green and read Calibd (Cali-
brated).
The measurement graph shows full reflection (0 dB cable loss) as soon
as the calibration set is removed. The instrument is now ready for
starting the cable loss measurement.
Setting up the level parameters
Setting the reference
level
1 In the main menu, push the Ref. softkey or select Level followed by
Ref. Alternatively, push the REF function key.
The Reference Level input field opens.
2 Enter the new reference level either using the numeric keys,
closing the input field with the appropriate enter key, or with the
UP/DOWN arrow keys.
The new reference level appears at the top of the vertical axis. The
reference is based on the actual set output power.
Changing the vertical
scale
The scale for the vertical axis (power) can be changed in the range
from 1 to 20 dB per division (vertical line in the displayed grid) in 1-3-
5 steps as follows:
1 In the main menu, select Level.
2 Push the Scale softkey.
The Scale input field opens.
3 Select a new scale by entering a new number of dB per division
numerically and pressing the ENTER or MHZ/DB/S key, or by
pushing the UP/DOWN cursor keys.
NOTE
When performing a number of measurements it can be necessary to
repeat the calibration process due to temperature changes etc. This
is a regular behaviour. Furthermore, if you change the frequency
band, calibration has to be repeated. As soon as calibration is nec-
essary the 9102 will inform you by displaying the red Calibrate
icon.
Chapter 11 Cable Loss Operation
Performing a limited number of measurements
180 9102 Handheld Spectrum Analyzer Software version 5.31
Performing a limited number of measurements
The 9102 can run measurements continuously or a defined number of
times. Limiting the number of measurements can be useful for statis-
tical analyses. For details on limiting the number of measurements refer
to Performing a limited number of measurements on page 154 in
Chapter 9 Reflection Operation.
Using limits
As in the reflection mode you can also use limit lines for distance to
fault measurements. For details on the usage of limits refer to Using
limit lines on page 34 in Chapter 2 General Operation.
Viewing the cable loss parameters
You can get an overview of all parameters set for this mode in the
Parameter Window. To view the parameters, press the PARAM function
key. To close the Parameter Window and return to the menu you
opened it from, press the ESCAPE function key, the Exit softkey or the
PARAM function key. To close the parameter page and change to the
relevant main menu press the Main softkey
Figure 53 Cable loss parameters
12
9102 Handheld Spectrum Analyzer Software version 5.31 181
Chapter 12 EMF (EMI) Operation
This chapter describes the instruments functions that are specific to
the EMF (EMI) mode. Topics discussed in this chapter are as follows:
EMF measurements on page 183
Measurement methods on page 185
Measurement antennas on page 188
EMF measurements with the 9102 on page 194
Connecting the antenna on page 196
Selecting the measurement mode on page 197
Selecting the unit on page 197
Selecting the frequency range on page 198
Selecting RBW, VBW and SWT on page 201
Specifying the display calculation on page 202
Specifying level settings on page 202
Performing automatic measurements on page 203
Performing manual measurements on page 207
Using limits on page 210
Using Markers on page 210
Viewing the EMF (EMI) mode parameters on page 210
Chapter 12 EMF (EMI) Operation
About the EMF (EMI) mode
182 9102 Handheld Spectrum Analyzer Software version 5.31
About the EMF (EMI) mode
More and more sources of electromagnetic fields, mostly transmitters
for mobile radio, broadcasting and other radio services, are being
created and installed. Equipment for home and office communication
and other technical devices also contribute to the exposure to electro-
magnetic fields in the working environment and at home. For health
protection regulatory bodies have implemented limit recommenda-
tions which were turned into national laws. Network operators, compa-
nies installing transmitters for broadcasting and regulatory bodies are
faced by the challenge of verifying that limits specified for electromag-
netic fields are observed by the sources at hand.
The 9102 in conjunction with the 9131 EMF Measurement Option
offers the EMF (EMI) measurement mode allowing you to perform radi-
ation measurements easily and efficiently. All you need to effectively
record electromagnetic fields is the 9102 with the 9131 EMF Measure-
ment Option installed and the appropriate antenna for your measure-
ment method. Aeroflex offers a range of antennas for different
purposes. For further details on different measurement antenna types
refer to Measurement antennas on page 188. The following picture
shows a typical application example, an EMF measurement performed
using the 9102 in conjunction with an isotropic antenna, the Aeroflex
9171 Isotropic Antenna, mounted on a tripod.
The EMF (EMI) measurement mode enables you to perform automatic
EMF measurements upon the press of a button. In this mode, the 9102
measures the electromagnetic field over a user-definable frequency
range and displays the field strength in V/m or the power density in W/
m
2
. All necessary functions, e.g. detecting the peak value over a given
Chapter 12 EMF (EMI) Operation
EMF measurements
9102 Handheld Spectrum Analyzer Software version 5.31 183
time period or integrating the broadband signal power over a given
frequency range, are available. You can compare the recorded
measurement values with the relevant threshold values.
Results can be displayed in logarithmic or linear format, the displayed
range quickly and easily being adapted to the measured signal. The
measured signals can be displayed both graphically and numerically in
logarithmic or linear terms as shown in the following example.
EMF measurements
Electromagnetic fields are usually measured over a defined frequency
range to determine the amount of radiation emitted by certain sources,
such as broadcast stations or mobile phone base stations. Thus,
measurements should be performed on a frequency where radiation is
expected, e.g. on a broadcast or cellular radio frequency. For precise
measurements a frequency-selective receiver with high sensitivity, a
large dynamic range and precise measurements of the field strength is
required. These are the prerequisites for accurate and reproducible
measurement results.
Basically, there are two different measurement approaches in EMF veri-
fication:
Radiation emission and
radiation immission
Figure 54 EMF (EMI) measurement
Chapter 12 EMF (EMI) Operation
EMF measurements
184 9102 Handheld Spectrum Analyzer Software version 5.31
The equipment and the methods used vary according to measurement
type. With the 9102 Handheld Spectrum Analyzer in conjunction with
the 9131 EMF Measurement Option and the appropriate accessories,
i.e. antennas, Aeroflex offers a measurement solution covering the
different approaches and requirements.
In the following two sections the radiation emission and immission
concepts are explained. Furthermore these sections provide you with
an overview on the equipment needed in order to perform EMF
measurements depending on the measurement approach.
Radiation emission Using this measurement type operators of cellular networks and
broadcast stations verify that the radiation of a particular transmitter
installed is within the limits specified by law and regulatory bodies. In
many countries worldwide regulatory bodies stipulate a proof of regu-
lation adherence. The radiation emission measurement is a directional
measurement determining the electromagnetic field emitted by a
transmitter. Within the measurement setup a directional antenna helps
to measure the emitted radiation.
Measurement setup for
emission measurements
For performing emission measurements according to ICNIRP (Interna-
tional Commission on Non-Ionizing Radiation Protection) standard with
the 9102 you just need the following two pieces of equipment:
9102 Handheld Spectrum Analyzer equipped with the
9131 EMF Measurement Option and the 9132 RMS Detector
Option
A directional antenna
Aeroflex offers two different directional antennas for performing radia-
tion emission measurements. For a detailed description of these two
antennas refer to Directional antennas on page 193.
This measurement setup consisting of the 9102 and the directional
antenna provides a handheld solution for performing radiation emis-
sion measurements easily and efficiently.
Radiation immission For engineering offices and regulatory bodies the specific radiation
exposure caused by all radiation sources in a particular place is of
special interest. During an immission measurement the electromag-
netic field exposure is measured at different locations within a desig-
nated area to identify minimum and/or maximum radiation. Typical
applications for this kind of measurement are for example:
Measurements for defining security zones in close proximity of
transmitter sites
Chapter 12 EMF (EMI) Operation
Measurement methods
9102 Handheld Spectrum Analyzer Software version 5.31 185
Measurements for determining radiation exposure of
representative and especially sensitive facilities, e.g. schools,
nursery schools and hospitals situated in proximity of transmitter
sites
Long-term measurements for determining immission fluctuations
Measurement setup for
immission measurements
As for emission measurements you just need two pieces of equipment
for performing immission measurements with the 9102:
9102 Handheld Spectrum Analyzer equipped with the
9131 EMF Measurement Option and the 9132 RMS Detector
Option
9170 Biconical Antenna (for a detailed description refer to 9170
Biconical Antenna on page 189)
or
9171 Isotropic Antenna (for a detailed description refer to 9171
Isotropic Antenna on page 191)
The type of antenna you use depends on your measurement require-
ments. The detailed descriptions of the two different antenna types in
Measurement antennas on page 188 provide you with useful infor-
mation for selecting the appropriate measurement antenna for your
EMF measurement.
In this measurement setup the 9102 captures the electromagnetic
waves from all directions and displays the overall field strength in the
desired frequency range.
Measurement methods
The location for performing EMF measurements is usually predefined.
A main goal of performing EMF measurements is determining the radi-
ation people are exposed to in their everyday life, so the measure-
ments are usually done at locations where people stay for a while, e.g.
their work place, home, but also restaurants or sidewalks etc. At the
measurement locations a search for the maximum field strength has to
be performed in order to determine the radiation exposure caused for
example by mobile network base stations. For longterm EMF measure-
ments first the maximum field strength is determined and then the
antenna is placed on the location of maximum exposure. Basically
there are two methods for determining the maximum field strength
within a designated measurement area:
The stirring method or
the multipoint method
Using each of the two methods the user will move with the antenna
within the area to be measured as shown in the following graphic
depicting a user determining the maximum field strength using a
measurement setup involving an isotropic antenna.
Chapter 12 EMF (EMI) Operation
Measurement methods
186 9102 Handheld Spectrum Analyzer Software version 5.31
Chapter 12 EMF (EMI) Operation
Measurement methods
9102 Handheld Spectrum Analyzer Software version 5.31 187
Stirring method Using the stirring method the user sets the measurement instrument to
maximum hold and moves the antenna within the designated measure-
ment area. Depending on the antenna used the user has to be very
thorough in covering the designated measurement area in order to
capture the different locations, directions of incidence, and polarisa-
tions equally. Using an isotropic antenna directions of incidence and
polarisations can be neglected, thus an isotropic antenna provides a
more comfortable solution for using the stirring method. For further
details on the characteristics of different antennas refer to Measure-
ment antennas on page 188. After completing the coverage of the
designated measurement area the measurement instrument provides
the maximum field strength value.
Multipoint method The multipoint approach involves a predefined multipoint matrix
providing the user with designated measurement points. For this
purpose the dimensions of the measurement area first have to be
determined and the measurement points have to be specified. At each
measurement point a measurement has to be taken. As three measure-
ments are required at each point (one for each direction, x y, z), it is
recommended to use an isotropic antenna for performing measure-
ments using the multipoint method. For further details on the charac-
teristics of different antennas refer to Measurement antennas on
page 188. The user performs the measurement at each of the
measurement points and documents the individual measurement
results.
Another possibility is to use a simplified approach to the multipoint
method. As for the stirring method the user sets the measurement
instrument to maximum hold and moves within the designated
measurement area covering all predefined measurement points using
an isotropic antenna.
Compared to the stirring method the multipoint method, whether in its
pure or in its simplified form, has the advantage of offering a guideline
to the user performing the measurements and thus constitutes a more
structured approach.
Chapter 12 EMF (EMI) Operation
Measurement antennas
188 9102 Handheld Spectrum Analyzer Software version 5.31
Measurement antennas
The antenna is one of the most important factors in EMF measure-
ments. There are different types of antennas which can be used for
measuring field strength depending on your measurement require-
ments. Aeroflex offers a range of antennas for different measurement
requirements:
The 9170 Biconical Antenna with a frequency range from 60 to
2500 MHz for immission measurements
The 9171 Isotropic Antenna with a frequency range from 50 to
3000 MHz for immission measurements
The 9172 and 9173 Directional Antennas, two antennas with a
frequency range of 80 to 1000 MHz and 300 to 3000 MHz
respectively for emission measurements
For ordering details for Aeroflex antennas and antenna accessories
refer to Options and accessories on page 5.
During measurements the antenna converts the free progressive wave
into a line wave. For antenna calibration a correction table containing
k factors is required. These factors are proportionality factors which
correct the antennas frequency response and help to convert the
measured power or voltage to field strength or power density. Using
the k factor table the measured level is converted into the relevant
quantities, the field strength measured in V/m and the power density
measured in W/m
2
.
Aeroflex delivers its measurement antennas in conjunction with the
appropriate correction factor tables. Using the 9100 Data Exchange
Software you can transfer the k factor tables delivered to your instru-
ment. With the 9171 Isotropic antenna this step is not neccessary as
the factors are stored in a memory inside the antenna interface. You
can also use the 9100 Data Exchange Software to collect the correc-
tion data for antennas from other vendors and transfer them to your
9102. For further details on using the 9100 Data Exchange Software
refer to Chapter 15 9100 Data Exchange Software. After transferring
the correction tables to the instrument they will be available for selec-
tion for EMF measurements.
Aeroflex also offers antenna accessories like a tripod as well as cali-
brated cables. Thus you will be able to master any situation in the field
using the 9102 and its accessories. If you use a tripod and cable setup
for your measurements, cable attenuation is taken into account by acti-
vating the appropriate cable factor on the instrument.
Following is a general technical description of the different measure-
ment antenna types providing information on the relevant measure-
ment purpose as well as technical details. For a detailed description of
all individual steps to be taken during EMF measurements using the
different measurement antenna types refer to Performing automatic
measurements on page 203 and Performing manual measurements
on page 207.
Chapter 12 EMF (EMI) Operation
Measurement antennas
9102 Handheld Spectrum Analyzer Software version 5.31 189
9170 Biconical Antenna
Biconical antennas are characterised by their dipole-like structure. The
two reception lobes are highly symmetrical and provide the biconical
antenna with two main reception directions with an opening angle of
120 each.
When manually turning the biconical antenna during measurements
into three main panes (x, y, z) the same antenna element is used for the
measurements in each of the different directions. This leads to an
unmatched isotropy and thus makes biconical antennas most suitable
for high-precision measurements. Mounting the antenna on a turning
device you can easily turn the antenna in the directions indicated on
the device and perform the measurements for each pane. Thereby a
globe-like coverage for the measurement, comparable to the one using
an isotropic antenna, is achieved as shown in the following graphic.
The 9102 supports consecutive measurements in three axes and auto-
matically calculates the resulting field strength.
Aeroflex offers the 9170 Biconical Antenna for EMF immission
measurements with the 9102 and the 9131 EMF Measurement Option.
Chapter 12 EMF (EMI) Operation
Measurement antennas
190 9102 Handheld Spectrum Analyzer Software version 5.31
The delivery includes:
Antenna
Clip with a 1/4 inch thread for an optional tripod and stops in 120
steps
10 m calibrated ferrite beaded coaxial cable
Calibration certificate and k factor table
Following are the 9170 Biconical Antennas technical specifications:
Antenna type Biconical (linear passive
device)
Frequency range 60 MHz to 2.5 GHz
Sensitivity > 0.5 mV/m
Maximum applicable field
strength
> 300 V/m
Dipole balun symmetry
60 to 80 MHz
80 MHz to 3 GHz
0.6 dB
0.2 dB
Isotropy error
up to 1.5 GHz
1.5 to 2.2 GHz
2.2 to 3 GHz
< 0.5 dB
< 0.9 dB
< 1.2 dB
Dimensions
Width
Length
Weight
200 mm
250 mm
2.4 kg
RF connector N type
Operational temperature
range
-30C to +55C
Environmental protection
class
IP44
RoHS-compliant
Chapter 12 EMF (EMI) Operation
Measurement antennas
9102 Handheld Spectrum Analyzer Software version 5.31 191
9171 Isotropic Antenna
The most comfortable and fastest solution for performing EMF immis-
sion measurements comprises using an isotropic antenna. In an
isotropic antenna three antennas or dipole elements, one for each
direction (x, y and z), are arranged orthonogally and combined by inter-
connection as shown in the following graphic.
Aeroflex offers the 9171 Isotropic Antenna for EMF immission
measurements with the 9102 equipped with the 9131 EMF Measure-
ment Option. The 9171 Isotropic Antenna is controlled by the 9102
Handheld Spectrum Analyzer, rendering manual rotation of the
antenna during measurements unnecessary. This antenna enables you
to perform fast automatic measurements. Remote control is achieved
by way of a circuit integrated into the antenna. The circuit is connected
to the 9102s Multi Port connector via an additional shielded cable with
a high-precision connector. Via this connection the 9102 also reads the
calibration data, i.e. the k factor correction information, automatically
from the EPROM within the circuit.
Chapter 12 EMF (EMI) Operation
Measurement antennas
192 9102 Handheld Spectrum Analyzer Software version 5.31
As soon as you connect the cable to the 9102s Multiport the instru-
ment automatically detects the antenna and loads a set of individual
calibration values from the antenna. On starting the measurement the
instrument automatically controls the antennas receiving direction,
performs the measurements in each direction and calculates the
isotropic total value from the three individual measurement values.
The delivery includes:
Antenna
Clip with 1/4 inch thead for an optional tripod
6 m combined remote control cable and a calibrated ferrite-
beaded coaxial cable
Antenna interface (control and calibration data)
Calibration certificate and k factor table
Following are the 9171 Isotropic Antennas technical specifications:
NOTE
The 9171 Isotropic Antenna is delivered in a case. Please retain this
case for proper packing in case you want to dispatch the antenna to
Aeroflex for calibration.
Antenna type Isotropic transducer with 3
orthogonal dipole antennas
Frequency range 30 MHz to 3 GHz
Sensitivity < 5 mV/m
Maximum applicable field
strength
< 300 V/m
Dipole balun symmetry
50 to 80 MHz
80 MHz to 3 GHz
0.6 dB
0.2 dB
Isotropy error vertical polariza-
tion
up to 1.7 GHz
1.7 to 2.1 GHz
2.1 to 3 GHz
0.5 dB
1.0 dB
0.5 dB
Isotropy error horizontal
polarization
up to 1.2 GHz
1.2 to 1.7 GHz
1.7 to 2.1 GHz
2.1 to 3 GHz
0.5 dB
1.0 dB
0.5 dB
1.0 dB
Dimensions
Radome diameter
Length
Weight
200 mm
520 mm
0.5 kg
Chapter 12 EMF (EMI) Operation
Measurement antennas
9102 Handheld Spectrum Analyzer Software version 5.31 193
Directional antennas
Directional antennas are log-periodic broadband antennas covering a
wide spectrum of applications. They are typically used for measuring
the emission from a specific antenna site.
Aeroflex offers two different directional antennas of 1 m length each
accommodating different frequency ranges:
9172 Directional Antenna - 80 to 100 MHz
9173 Directional Antenna - 300 to 3000 MHz
Thanks to their small angle of beam and their excellent frequency
response, these two directional antennas can also be used for EMF
prequalification and for finding interferers. With these two antenna
types and their overlapping frequency ranges, the whole range of
commercial range of radio services is covered.
The delivery includes:
Antenna
Clip with 5/8 thread for an optional tripod
Following are the 9172 and 9173 Directional Antennas technical spec-
ifications:
RF connector N type
Operational temperature
range
-20C to +60C
Environmental protection
class
IP 54
RoHS-compliant
Frequency range 80 to 100 MHz and
300 MHz to 3000 MHz
Maximum transmission power
(CW)
> 0.5 mV/m
Maximum applicable field
strengh
> 300 V/m
Chapter 12 EMF (EMI) Operation
EMF measurements with the 9102
194 9102 Handheld Spectrum Analyzer Software version 5.31
EMF measurements with the 9102
As explained the 9102 in conjunction with the 9131 EMF Measurement
Option and its antenna acessory range provides you with a measure-
ment solution suitable for performing EMF measurements according to
your specific measurement requirements.
In EMF (EMI) mode the 9102 measures the electrical field strength (E)
as well as the power density (S) to enable you to compare the
measured EMF with the binding limits specified by the responsible
regulatory bodies. You can specify which result should be displayed.
For further details on specifying the value to be displayed in your EMF
measurement refer to Specifying the display calculation on
page 202.
The display unit for the electrical field strength is V/m.
The electrical field strength is calculated as the square root taken from
S R
0
, with R
0
being the air wave resistance of 377 O.
The 9102 displays the total electrical field strength by adding all mea-
surement values measured for the three directions x, y, z.
E
result
is calculated as the square root taken from E
xresult
2
+ E
yresult
2
+
E
zresult
2
.
The display unit for the power density is W/m
2
.
It is calculated as S = E
r
2
R
0
. R
0
again being the air wave resistance
of 377 O.
The following sections explain how to perform EMF measurements
with the 9102 differentiating between auto and quick mode used for
automatic measurements involving the 9171 Isotropic Antenna and
manual mode used for manual measurements involving the 9170
Biconical Antenna. The preparative steps which have to be performed
before starting the actual measurement, e.g. selecting the EMF (EMI)
measurement mode, setting the required frequency range, selecting
the measurement unit and specifying the measurement result to be
displayed (power density or field strength) are identical for both
Nominal impedance 50 O
VSWR (typically) < 2.0
RF connector N female
Polarisation Linear (vertical/horizontal)
Calibration CISPR
Pole clamp 5/8 UNC thread 37 mm
round flange
Size (length x width) 1 m x 0.55 m
Weight 2.4 kg
Chapter 12 EMF (EMI) Operation
EMF measurements with the 9102
9102 Handheld Spectrum Analyzer Software version 5.31 195
measurements with the exception of connecting the antennas to the
9102. The steps involved in this procedure depend on the antenna
used.
NOTE
Due to the physical nature of EMF measurements the following has
to be taken into account.
When performing measurements on broadband signals the
electrical field strength or the power density displayed may show
deviations. In this case the measurement has to be performed via a
channel power measurement. Furthermore a very big or very small
relation between span and RBW may lead to false measurements or
invalid measurement results.
Chapter 12 EMF (EMI) Operation
Connecting the antenna
196 9102 Handheld Spectrum Analyzer Software version 5.31
Connecting the antenna
As a first step you establish the appropriate hardware setup for the EMF
measurement according to measurement type. As explained before
the type of antenna you use depends on measurement type and
measurement method. For further details on which antenna to use
refer to EMF measurements on page 183 and Measurement
antennas on page 188.
Connecting the 9170
Biconical Antenna
To establish a connection between the 9102 and the 9170 Biconical
Antenna simply connect the antenna via an RF cable to the 9102s RF
in connector.
Connecting the 9171
Isotropic Antenna
To establish a connection between the 9102 and the 9171 Isotropic
Antenna connect the antenna directly to the 9102s RF in connector
and connect the controller cable to the 9102s Multi Port connector. As
soon as you have connected the antenna to both connectors the 9102
automatically detects the antenna and loads the correction data.
After the antenna is detected and the correction data are loaded the
9102 switches to the Level menu and the Antenna Factor softkey is
highlighted. To activate the antenna factor press the Antenna Factor
softkey until on is highlighted.
Connecting a directional
antenna
To establish a connection between the 9102 and one of the two direc-
tional antennas, the 9172 or 9173 Directional Antenna, simply connect
the antenna via an RF cable to the RF 9102s RF in connector.
Using a tripod As a measurement antenna accessory Aeroflex offers a wooden tripod.
For ordering details refer to Options and accessories on page 5.
Using this tripod you can for example set the 9170 Biconical Antenna
up for turning. For setting up the appropriate antenna on the tripod, first
fix the appropriate adapter on the tripod and then fix the antenna to the
adapter. Then you can use the appropriate extension cable to connect
the antenna to the 9102. In case of the 9171 Isotropic Antenna you also
have to connect the controller cable to the 9102s Multi Port as
described in Connecting the 9171 Isotropic Antenna on page 196.
NOTE
If you connect the antenna controller to the instrument with the EMF
(EMI) mode already running, it takes about 10 seconds for the 9102
to detect the antenna. In order to avoid any disturbance of the pro-
cess do not press any buttons on the instrument during this time.
Chapter 12 EMF (EMI) Operation
Selecting the measurement mode
9102 Handheld Spectrum Analyzer Software version 5.31 197
Selecting the measurement mode
To select the EMF (EMI) mode, proceed as follows:
1 Push the MODE function key.
The Mode menu appears.
2 Select EMF (EMI).
The EMF (EMI) main menu appears.
Selecting the unit
After selecting the EMF (EMI) measurement mode the next step is to
select the unit.
1 In the main menu, select Level > Units.
2 You can use logarithmic or linear units. In order to toggle the
display between logarithmic and linear units press the Unit softkey
in the lower right corner of the display and select log or lin.
3 You can now choose between the following units via the Unit
softkey in the upper right corner of the display.
Logarithmic units: dBV/m, dBmV/m and dBV/m
Linear units: V/m, mW/m
2
NOTE
This mode is available for selection, if the 9130 EMF Measurement
Option is installed and activated on your instrument.
Chapter 12 EMF (EMI) Operation
Selecting the frequency range
198 9102 Handheld Spectrum Analyzer Software version 5.31
Selecting the frequency range
There are different methods to set the frequency range to be
measured; the range can be expressed by either the start and stop
frequencies (i.e. first and last frequencies on the display), or by center
frequency and span (i.e. the center and the frequency range), or by
other combinations of center frequency, span, start and stop frequen-
cies.
All four parameters are accessible in the Freq menu. On the main
menu, however, only one of the combinations mentioned above is
shown, depending on the parameter last entered.
The following section concentrate on the different methods of setting
the frequency, which is one of the preparative steps for EMF measure-
ments. For descriptions of further Frequency menu functions (e.g.
Trigger) refer to Chapter 3 Spectrum Analysis Operation.
Figure 55 Frequency menu
NOTE
Changing a frequency parameter may affect an associated parame-
ter.
Example: In a unit without the frequency extension option installed, if
you change the span to the maximum of 4 GHz, the start and stop
frequencies are changed to 0 and 4 GHz, respectively.
Chapter 12 EMF (EMI) Operation
Selecting the frequency range
9102 Handheld Spectrum Analyzer Software version 5.31 199
Setting start and stop
frequency
1 Push the CENT function key (or the Freq softkey in the Reflection
main menu).
The vertical softkeys include Start and Stop softkeys.
2 Push the Start softkey.
An entry field appears, indicating the start frequency currently set
and the step size for the UP/DOWN cursor keys.
3 Enter a new frequency using the numeric keys, the cursor keys and
the BACKSPACE key.
4 Conclude the entry by pushing an enter key for the unit (GHZ/DBM
for gigahertz, MHZ/DB/S for megahertz).
If the start frequency entered is lower than the stop frequency, the
horizontal axis will display the range from the new start to the stop
frequency.
If the new start frequency is higher than or equal to the stop
frequency, the start frequency is used as the center frequency with
zero span, i.e. the signal at the selected frequency will be shown in
the time domain.
5 Push the Stop softkey and enter the frequency for the right end of
the display.
You can also place softkeys for the start and stop frequencies available
on the main menu by changing the frequency mode, see Changing the
main menu for different frequency parameters.
Setting center frequency
and span
1 Push the CENT function key (or the Freq softkey in the Reflection
main menu).
The vertical softkeys include Center and Span. An entry field
appears, indicating the center frequency currently set and the step
size for the up/down cursor keys.
2 Enter a new frequency using the numeric keys, the cursor keys and
the BACKSPACE key.
3 Conclude the entry by pushing an enter key for the unit (GHZ/DBM
for gigahertz, MHZ/DB/S for megahertz, KHZ/DBV/MS for kilo-
hertz, or ENTER for hertz).
4 Push the Span softkey and enter the frequency for the range from
the left to the right end of the display.
You can also place softkeys for the center frequency and the span
available on the main menu by changing the frequency mode, see
section Changing the main menu for different frequency parameters
below.
Chapter 12 EMF (EMI) Operation
Selecting the frequency range
200 9102 Handheld Spectrum Analyzer Software version 5.31
Changing the main
menu for different
frequency parameters
The Reflection main menu shows two softkeys for the definition of the
frequency range on the display. Different methods exist to define the
range as depicted above; you can configure these softkeys to one of
the two allowable combinations as follows:
1 From the Reflection main menu, select Freq > Freq Mode.
2 Select the combination of softkeys that you want to see in the main
menu (Start/Stop or Center/Span).
3 Return to the main menu by pushing the Main ... softkey.
The main menu appears and displays the selected combination of
keys.
Note that the description of the horizontal frequency axis changes with
the selected parameter set.
Viewing the complete
frequency band
To change the frequency range to the full bandwidth supported by the
9102, proceed as follows:
1 From the Reflection main menu, push the Freq softkey.
The Frequency menu is displayed.
2 Push the Full Span softkey.
The leftmost frequency changes to 0 Hz and the rightmost
frequency to 4 GHz, or 7.5 GHz if the frequency extension option is
installed
Performing
measurements in the
time domain
Measurements on a selected center frequency can also be displayed
in the time domain.
1 From the Reflection main menu, push the Freq softkey.
The Frequency menu is displayed.
2 Push the Center softkey and enter the desired center frequency;
close the input field by selecting the appropriate unit with one of
the enter keys.
3 Push the Zero Span softkey.
The horizontal axis becomes the time axis. The scale width is iden-
tical to the sweep time.
Selecting the step size
for the frequency input
The center, start and stop frequencies can be set either by entering a
new value with the numeric keys, or by using the arrow keys (UP,
DOWN) to increase or decrease the current setting. The step size for an
arrow keypress can either be selected automatically by the 9102, or
manually adjusted.
Manually setting the frequency step size
1 From the Reflection main menu, select Freq.
Chapter 12 EMF (EMI) Operation
Selecting RBW, VBW and SWT
9102 Handheld Spectrum Analyzer Software version 5.31 201
2 Push the FStep softkey.
The Freq Step entry field opens.
3 Enter a new frequency step value and close the entry field by
pressing Enter. The auto/manual selection switches to manual and
the selected frequency step size is displayed on the softkey.
Setting the frequency step size selection to automatic
1 From the Reflection main menu, select Freq.
2 Push the FStep softkey several times until the auto selection is
highlighted.
Selecting RBW, VBW and SWT
The resolution bandwidth (RBW) is the 3 dB bandwidth of the IF filter
for selecting the signal to be measured. The resolution bandwidth
describes the ability of the spectrum analyzer to discriminate between
adjacent signals of similar amplitude. Only signals spaced at a
frequency of more than the RBW can be discriminated from one
another.
The 9102 can be set to automatically select the resolution bandwidth,
depending on the frequency span. The EMF (EMI) measurement mode
offers two special RBW filters requried for EMC prequalification tests:
120 kHz and 9 kHz at 6 dB.
The video bandwidth (VBW) is the lowpass bandwidth over which
several results for one frequency point are smoothened. The lower the
video bandwidth, the smoother the signal curve and the less variations
there are.
The 9102 can be set to select the video bandwidth automatically as a
function of the resolution bandwidth.
The sweep time (SWT) determines how long it takes for a complete
sweep over the measured frequency range (span).
The 9102 can be set to automatically select the sweep time, depending
on RBW and VBW. If manually set, the sweep time should be selected
long enough for the filtered signal to reach steady state. The 9102 will
output an UNCALibrated warning if the sweep time is too low.
To set the resolution bandwidth, the video bandwidth or the sweep
time, proceed as follows:
1 In the main menu, select the appropriate softkey (RBW, VBW, or
SWT).
2 Enter the value and complete the entry with the appropriate enter
key for the unit, select a new value with the help of the UP/DOWN
cursor keys, or switch to auto to leave the setting to the 9102.
Changing between automatic and manual mode
Push the appropriate softkey (RBW, VBW, or SWT) several times until
the desired selection (auto or manual) is highlighted.
Chapter 12 EMF (EMI) Operation
Specifying the display calculation
202 9102 Handheld Spectrum Analyzer Software version 5.31
Specifying the display calculation
The 9102 measures electrical field strength (E) in V/m as well as the
power density (S) in W/m
2
. For further information about these two
values and their interdependence refer to EMF measurements with
the 9102 on page 194. You can switch the display between these two
results values.
To switch the display between electrical field strength and power
density proceed as follows:
1 In the EMF (EMI) main menu select Measure > Display Calculation.
2 Toggle the Display softkey until the required option, E for electrical
field strength and S for power density, is highlighted. In the upper
left corner of the display the appropriate value will be displayed
during your measurement in the relevant unit: electrical field
strength in V/m and power density in
W/m
2
.
Specifying level settings
The accuracy and the dynamic range between the measured signal
and the noise floor depend on the proper setting of the level settings.
These consist of the reference level and the attenuation.
The reference level basically determines the level at the top of the
display. The vertical axis is divided into eight horizontal lines; you can
adjust the scale (which defaults to 10 dB per line) to your preferences.
Attenuation or gain due to external coupling can be compensated by
frequency-dependent coupling factors, so that the displayed measure-
ment values reflect the power at the device under test.
Setting the reference
level
1 In the main menu, push the Ref. Level softkey. You can also select
Level followed by Ref. Level Alternatively, push the REF function
key.
The reference level input field opens.
NOTE
This step is preparative and has to be taken before you start your
actual measurement in automatic or manual mode.
Chapter 12 EMF (EMI) Operation
Performing automatic measurements
9102 Handheld Spectrum Analyzer Software version 5.31 203
2 Enter the new reference power or voltage either using the numeric
keys, closing the input field with the appropriate enter key, or with
the UP/DOWN arrow keys.
The new reference level appears at the top of the vertical axis. The
reference is based on the actually set output power.
Setting the hardware
attenuation
1 In the main menu, push the Attenuation softkey.
The Attenuation input field opens.
2 Enter a new attenuation value in the range from 0 to 50 dB (in
10 dB steps) and close the input field with one of the enter keys, or
use the UP/DOWN arrow keys to select the attenuation value in the
range 10 to 50 dB.
If the attenuation value is changed, the attenuation option will
change to manual.
Performing automatic measurements
When using the 9171 Isotropic Antenna you can perform measure-
ments in automatic mode. A prerequisite for performing automatic
measurements is that the 9171 Isotropic Antennas controller cable is
connected to the 9102s multiport. Via this connection the 9102 reads
the relevant correction data from the antenna and controls the
measurement. However, if you use a tripod measurement setup in
conjunction with an extension cable, the cable attenuation also has to
be taken into account by using cable correction data.
There are two different options selectable from the Measure menu for
performing automatic measurements: Auto and Quick. The two
different modes are described in Auto measurements on page 205
and Quick measurements on page 207.
NOTE
Depending on the unit you use and the specified display calculation
the Ref. Level softkey changes to Ref. Power or Ref. Voltage. Further-
more the input field name and the display on the left-hand side of
the screen changes accordingly.
NOTE
If the 9171 Isotropic Antenna is not connected via its controller cable
to the 9102s Multi Port, the two softkeys Auto and Quick will be
greyed out in the EMF (EMI) Measure menu.
Chapter 12 EMF (EMI) Operation
Performing automatic measurements
204 9102 Handheld Spectrum Analyzer Software version 5.31
Activating the antenna
factor settings
As soon as you have connected the antenna to the RF In connector and
the antenna controller to the Multi Port connector of the 9102, the
instrument automatically detects the antenna and loads the correction
data.
After the antenna is detected and the correction data are loaded the
9102 switches to the Level menu and the Antenna Factor softkey is
highlighted. To activate the antenna factor press the Antenna Factor
softkey until on is highlighted.
Specifying cable factor
settings for extension
cables
If you are using an extension cable to connect the 9171 Isotropic
Antenna to your 9102, for example for mounting it on a tripod, cable
attenuation has to be taken into account by activating the appropriate
cable correction factor. Cable factors are maintained and edited within
the 9100 Data Exchange Software. You can transfer them to your 9102
for usage within EMF measurements. For further details refer to
Managing cable factors for EMF measurements on page 250 in
Chapter 15 9100 Data Exchange Software.
In order to employ cable correction data for your measurement
proceed as follows:
1 In the EMF (EMI) main menu select Level > Ant. Factor Memory. The
Antenna Factor Memory is displayed.
NOTE
If you connect the antenna controller to the instrument with the EMF
(EMI) mode already running, it takes about 10 seconds for the 9102
to detect the antenna. In order to avoid any disturbance of the pro-
cess do not press any buttons on the instrument during this time.
Figure 56 Antenna Factor menu
Chapter 12 EMF (EMI) Operation
Performing automatic measurements
9102 Handheld Spectrum Analyzer Software version 5.31 205
2 Press the Recall Cable Factor softkey. A dropdown list showing all
cable factors stored on the system is displayed.
3 Select the cable factor you intend to use and press ENTER. Now the
Level menu is displayed again with the Cable Factor softkey high-
lighted.
4 To activate the cable factor selected toggle the Cable Factor softkey
until on is highlighted.
Auto measurements Auto measurements provide you with the comfort of the 9102 control-
ling the measurement process for all three measurement panes. Once
you start your Auto measurement the 9102 will run automatically
through all measurements and calculate and display the overall
measurement result from the individual results for x, y and z. However,
you can specify the measurement time.
To start an Auto measurement proceed as follows:
1 In the EMF (EMI) main menu select Measure. The EMF (EMI)
Measure menu is displayed.
2 In the Measure menu select Meas. Time. An input field for the
measurement time will be displayed.
3 Enter the time intervall to be used for measuring on each of the
measurement panes. The default is 360 seconds, the maximum
value is 600 seconds. Press ENTER to set the measurement time.
4 Now select the Auto softkey and press Continue ! to start the Auto
measurement.
Figure 57 Measure menu
Chapter 12 EMF (EMI) Operation
Performing automatic measurements
206 9102 Handheld Spectrum Analyzer Software version 5.31
5 On the right-hand side of the display the red Measure indicator
shows that a measurement is in progress: .
Above this indicator the direction measured is shown (x as the first
one): .
You can abort the measurement by pressing the Cancel ! softkey.
6 On completing the measurement for the x measurement pane the
Measure indicator disappears and the 9102 automatically switches
to y followed by z.
Chapter 12 EMF (EMI) Operation
Performing manual measurements
9102 Handheld Spectrum Analyzer Software version 5.31 207
7 On completion of the measurement the measurement result is
displayed with the graph automatically put on hold and the overall
calculated electrical field strength or power density, depending on
the selection you have made via Measure > Display Calculation (see
Specifying the display calculation on page 202) is displayed. You
can now save your results trace on the instrument.
To clear the trace and start a new measurement press the HOLD/RUN
function key or the Auto softkey. You can also press the Quick or
Manual softkey, if you intend to perform a measurement of one of these
types.
Quick measurements Quick measurements are a convenient way of quickly determining the
maximum field strength by fast measurements with a predefined
measurement duration of one single sweep per measurement pane (x,
y, z). Apart from the predefined measurement duration the measure-
ment process is identical.
To start a quick measurement proceed as follows:
1 In the EMF (EMI) main menu select Measure. Now, the EMF (EMI)
Measure menu is displayed.
2 Select the Quick softkey and press Continue ! to start the quick
measurement. You can abort the measurement by pressing Cancel
!. From now on the measurement process is identical with the
process described for Auto measurements.
Performing manual measurements
The manual measurement mode provides you with a comfortable way
of performing EMF measurements using the 9170 Biconical Antenna.
For this type of EMF measurement the 9170 Biconical Antenna is
turned manually in each of the measurement directions (x, y and z),
usually mounted on a turning device. For each direction the 9102
performs the measurement of electrical field strength or power density
depending on the selection you have made via Measure > Display
Calculation (see Specifying the display calculation on page 202). You
start the individual measurements manually after turning the antenna
in the relevant direction. As for automatic measurements you can also
specify the measurement time for each direction. On completing all
three measurements the 9102 calculates the total result value.
As the k factor correction data are not automatically loaded and acti-
vated when using a biconical antenna you have to activate the appro-
priate correction table manually on your instrument. Also, as the
biconical antenna will often be mounted on a tripod and connected to
the 9102 via an extension cable, the cable factor has to be activated
manually.
Chapter 12 EMF (EMI) Operation
Performing manual measurements
208 9102 Handheld Spectrum Analyzer Software version 5.31
The following sections describe all steps which are specific to manual
measurements. The preparative steps which have to be performed
before starting the actual measurement, e.g. selecting the EMF (EMI)
measurement mode, setting the required frequency range, selecting
the measurement unit and specifying the measurement result to be
displayed (power density or field strength) are identical for both manual
and automatic measurements.
Specifying antenna
factor settings
The scope of delivery of the 9170 Biconical Antenna includes the
appropriate
k factor correction table. The data are available within the 9100 Data
Exchange Software. For details on downloading the data to the 9102
and managing antenna factors within the 9100 Data Exchange Soft-
ware refer to Managing antenna factors for EMF measurements on
page 248 in Chapter 15 9100 Data Exchange Software.
To activate the appropriate antenna factor for your EMF measurement
proceed as follows:
1 In the EMF (EMI) main menu select Level > Ant. Factor Memory. The
Antenna Factor Memory is displayed (see Figure 56 on page 204).
2 Press the Recall Antenna Factor softkey. A dropdown list showing
all antenna factors stored on the system is displayed.
3 Select the appropriate antenna factor and press ENTER. Now the
Level menu is displayed again.
To activate the antenna factor selected toggle the Antenna Factor
softkey until on is highlighted.
Specifying cable factor
settings for extension
cables
If you are using an extension cable to connect the 9172 Biconic
Antenna to your 9102, for example for mounting it on a tripod, cable
attenuation has to be taken into account by activating the appropriate
cable correction factor. Cable factors are maintained and edited within
the 9100 Data Exchange Software. You can transfer them to your 9102
for usage within EMF measurements. For further details refer to
Managing cable factors for EMF measurements on page 250 in
Chapter 15 9100 Data Exchange Software. The procedure of speci-
fying cable factor settings for manual measurements is identical to the
one described for automatic measurements. For details refer to
Performing manual measurements on page 207.
Performing the
measurement
To perform a manual measurement proceed as follows:
1 In the Measure menu select Meas. Time. An input field for the
measurement time will be displayed.
2 Enter the time interval to be used for measuring on each of the
measurement panes. The default is 360 seconds, the maximum
value is 600 seconds. Press ENTER to set the measurement time.
Chapter 12 EMF (EMI) Operation
Performing manual measurements
9102 Handheld Spectrum Analyzer Software version 5.31 209
3 Now select the Manual softkey. The softkeys for the three different
measurement directions (x, y and z) are available on the right-hand
side with x highlighted as the first measurement direction and the x
direction indicator displayed on the left-hand side as shown in the
following picture.
4 Press Continue ! to start the first measurement. On the right-hand
side of the display the red Measure indicator shows that a
measurement is in progress: .
You can abort the measurement by pressing the Cancel ! softkey.
After completion of the measurement the Measure indicator disap-
pears.
5 Now press the Y softkey followed by Continue ! to start the
measurement for the y direction. The procedure is identical to the
one described for the x direction above.
6 After completion of the y measurement press the Z softkey
followed by Continue !. The procedure is identical to the one
described for the x direction above.
7 On completion of the measurement the measurement result is
displayed with the graph automatically put on hold and the overall
calculated electrical field strength or power density, depending on
the selection you have made via Measure > Display Calculation (see
Specifying the display calculation on page 202) is displayed. You
can now save your results trace on the instrument.
To clear the trace and start a new measurement press the HOLD/RUN
function key or the Manual softkey.
Figure 58 Softkeys for manual measurements
Chapter 12 EMF (EMI) Operation
Setting up the trace
210 9102 Handheld Spectrum Analyzer Software version 5.31
Setting up the trace
The trace functions provide different views of the measurements, for
example the actual measurement or an average over the last couple of
measurements. You can even select two different views of the
measurement. Another possibility is to compare the actual measure-
ment with an older measurement which has been stored in the 9102
and loaded to one of the trace views. For details on setting up traces
refer to Setting up the trace on page 67 in Chapter 3 Spectrum
Analysis Operation.
Using limits
As in the reflection mode you can also use limit lines for distance to
fault measurements. For details on the usage of limits refer to Using
limit lines on page 34 in Chapter 2 General Operation.
Using Markers
The 9102 includes powerful and easy-to-use marker functions. To
further analyze your measurement result display you can employ up to
six markers. For a detailed description of the usage of markers refer to
Working with the markers on page 31.
Viewing the EMF (EMI) mode parameters
You can get an overview of all parameters set for this mode in the
Parameter Window. To view the parameters, press the PARAM function
key. To close the Parameter Window and return to the menu you
Chapter 12 EMF (EMI) Operation
Viewing the EMF (EMI) mode parameters
9102 Handheld Spectrum Analyzer Software version 5.31 211
opened it from, press the ESCAPE function key, the Exit softkey or the
PARAM function key. To close the parameter page and change to the
relevant main menu press the Main softkey
Figure 59 EMF (EMI) parameters
Chapter 12 EMF (EMI) Operation
Viewing the EMF (EMI) mode parameters
212 9102 Handheld Spectrum Analyzer Software version 5.31
13
9102 Handheld Spectrum Analyzer Software version 5.31 213
Chapter 13 Troubleshooting
This chapter provides information on handling errors and problems
related to the 9102 Handheld Spectrum Analyzer.
Chapter 13 Troubleshooting
Recharging problems with the 9102B
214 9102 Handheld Spectrum Analyzer Software version 5.31
Recharging problems with the 9102B
If a 9102B (serial number 0604001 and higher) is completely
discharged then it may happen that the 9102B does not automatically
re-charge the battery while connected to an external power supply.
In such a case, to reset the "safety power-off switch", please carry out
the following steps:
1 Switch off the 9102B.
2 Remove the power connector from the 9102B.
3 Remove the battery.
4 Wait a few seconds.
5 Insert the battery again.
6 Re-connect the power connector and provide external power.
The LED on the front will show that the battery is charged again.
Chapter 13 Troubleshooting
Handling system errors
9102 Handheld Spectrum Analyzer Software version 5.31 215
Handling system errors
Should an error or problem occur that prevents you from controlling
the instrument and thus requires the instrument software to be set up
again, the 9102 offers the Setup Application Software menu. This menu
provides you with access to the instrument without starting the instru-
ment software and enables you to perform a software update.
Chapter 14 Updating the Instrument Software contains a detailed
description of the processes involved in updating the instruments soft-
ware via the Setup Application Software menu.
Chapter 13 Troubleshooting
Handling system errors
216 9102 Handheld Spectrum Analyzer Software version 5.31
14
9102 Handheld Spectrum Analyzer Software version 5.31 217
Chapter 14 Updating the Instrument
Software
This chapter describes how to perform an update of the instruments
software via the 9102 Handheld Spectrum Analyzers Setup Applica-
tion Software menu. Topics discussed in this chapter include the
following:
Entering the Setup Application Software menu on page 218
Setting a password on page 218
Performing a serial update on page 219
Performing a LAN update on page 221
Determining the Host IP address on page 222
Chapter 14 Updating the Instrument Software
Entering the Setup Application Software menu
218 9102 Handheld Spectrum Analyzer Software version 5.31
Entering the Setup Application Software menu
The 9102 Handheld Spectrum Analyzers Setup Application Software
menu can be entered instead of automatically loading the instrument
software. This menu provides you with access to the instrument in case
an error or problem should occur that prevents you from controlling it
and requires the instrument software to be set up again. The menu
offers two options for the update process: Serial update and LAN
update. To enter the Setup Application Software menu, proceed as
follows:
1 Turn on the 9102 Handheld Spectrum Analyzer.
The boot-up screen appears.
2 When the message Press 0 to enter Setup appears, press the
numeric key 0.
The Setup Application Software menu appears.
Setting a password
In order to ensure that software updates are only performed by autho-
rized users you can set a password to protect the software update
option. If a password is set, the user performing the software update
via the Setup Application Software menu will be asked to enter it before
data are loaded.
In order to set a password proceed as follows:
1 Switch on the 9102. In order to enter the Setup Application Soft-
ware menu press the numeric key 0 when the input request
message is displayed on the boot-up screen. Now the Setup Appli-
cation Software menu is displayed.
2 Press the numeric key 3 to open a password input field.
3 Enter a 6-digit numeric string as your password. For each digit you
enter an asterisk (*) will be displayed in the input field.
4 Press ENTER to submit your input. You will now be asked to reenter
your passwort for confirmation.
5 Press ENTER to submit your input. If your input is not identical to
the password entered in the first input field, an error message will
be displayed and you can enter the password again. Otherwise
your new password will be saved.
You can also change a previously defined password. In order to do so
proceed as described above. If a password has already been defined,
you will be asked automatically to enter the old password before you
can enter a new one.
NOTE
This password only affects the software update options available on
the Setup Application Software menu. It does not affect the usage of
the instruments application software.
Chapter 14 Updating the Instrument Software
Performing a serial update
9102 Handheld Spectrum Analyzer Software version 5.31 219
Performing a serial update
The software update requires a 9100 software update file, which is an
executable file running on a Windows PC that also includes the soft-
ware update for your 9102 Handheld Spectrum Analyzer. Such a file
can be downloaded from Aeroflexs website, e.g. the file
9100Setup_4_50.exe.
Take the following steps to perform a serial update of the instrument
software via the Setup Application Software menu:
1 Connect the 9102 to an external power supply.
2 Connect the 9102 to the PC. See section Connecting the 9102
Handheld Spectrum Analyzer on page 14 for further details.
3 Switch on the 9102.
The boot-up screen is displayed.
4 In order to enter the Setup Application Software menu press the
numeric key 0 when the input request message is displayed on the
boot-up screen.
Now the Setup Application Software menu is displayed.
NOTE
If you have forgotten your password, please contact one of Aero-
flexs Technical Assistance Centers. For contact information please
refer to section Technical assistance on page xvi.
Aeroflex 9100 Handheld Spectrum Analyzer
Copyright 2010 Aeroflex GmbH
All rights reserved.
U.S. patent pending
Press 0 to enter Setup
Chapter 14 Updating the Instrument Software
Performing a serial update
220 9102 Handheld Spectrum Analyzer Software version 5.31
5 Press numeric key 1 to open the Serial Update menu.
6 In order to upload the application files from the PC to the instru-
ment start the installation program on your PC. This will open the
Update window as shown below.
7 In the Connection section, select Serial.
8 To start the serial update press the numeric key 1 on the instru-
ment.
Chapter 14 Updating the Instrument Software
Performing a LAN update
9102 Handheld Spectrum Analyzer Software version 5.31 221
Performing a LAN update
The software update requires a 9100 software update file, which is an
executable file running on a Windows PC that also includes the soft-
ware update for your 9102 Handheld Spectrum Analyzer. Such a file
can be downloaded from Aeroflexs website, e.g. the file
9100Setup_4_50.exe.
Take the following steps to perform a LAN update of the instruments
software via the Setup Application Software menu:
1 Connect the 9102 to an external power supply.
2 Connect the 9102 to the PC. See section Connecting the 9102
Handheld Spectrum Analyzer on page 14 for further details.
3 Switch on the 9102. In order to enter the Setup Application Soft-
ware menu press the numeric key 0 when the input request
message is displayed on the boot-up screen. Now the Setup Appli-
cation Software menu is displayed.
4 Press the numeric key 2 to open the LAN Update menu.
5 Here the IP adresses of the instrument (Target IP) and the PC (Host
IP) are displayed. Press the numeric key 1 to change or enter the
Host IP and 2 to change the Target IP. See section Determining the
Host IP address on page 222 for information on determining the
Host PCs IP address.
6 In order to upload the application files from the PC to the instru-
ment start the installation program on your PC. This will open the
Update window (see Performing a serial update on page 219).
7 In the Connection section, select LAN.
8 In order to start the update press the numeric key 6 on the instru-
ment.
A message prompts you to press any key to start the update or to
hit the ESC key to abort the update.
9 Press the ENTER key to start the update.
Both the instrument and the installation program on the PC display
the progress of the software update.
NOTE
You do not have to click on Start in the Update window on your PC.
The update process will be started without any further input on the
PC.
NOTE
You do not have to click on Start in the Update window on your PC.
The update process will be started without any further input on the
PC.
Chapter 14 Updating the Instrument Software
Determining the Host IP address
222 9102 Handheld Spectrum Analyzer Software version 5.31
Determining the Host IP address
In order to determine your host PCs IP address proceed as follows:
1 On the status bar, click Start and select Run to open an input
window.
2 On the input line, type cmd to open a command prompt.
3 Type I Pconf i g - al l to display the network settings for the PC. In
this list you will find its IP address. To close the command prompt
type exi t .
15
9102 Handheld Spectrum Analyzer Software version 5.31 223
Chapter 15 9100 Data Exchange Software
This chapter describes how to install and use the 9100 Data Exchange
Software. The topics discussed in this chapter are as follows:
About the 9100 Data Exchange Software on page 224
Installation requirements on page 224
Understanding the license conditions on page 224
Installing the software on page 224
Starting the software on page 225
Connecting the PC to the 9102 on page 226
Loading measurement results from the 9102 on page 227
Saving, loading and printing results on the PC on page 231
Creating screen shots on page 235
Working with measurement results on page 236
Defining and loading limit templates on page 239
Defining and loading external coupling parameters on page 243
Managing communication systems for channel power measure-
ments on page 245
Managing cable types for distance-to-fault measurements on
page 246
Managing antenna factors for EMF measurements on page 248
Managing cable factors for EMF measurements on page 250
Working with settings on page 251
Managing files on the PC and on the 9102 on page 252
Including the GPS position in the trace on page 255
Chapter 15 9100 Data Exchange Software
About the 9100 Data Exchange Software
224 9102 Handheld Spectrum Analyzer Software version 5.31
About the 9100 Data Exchange Software
The 9102 is delivered with a software product, the 9100 Data
Exchange Software. This is a tool to load and display measurements
from the 9102 to the PC and to install software updates on the 9102.
Installation requirements
To install the 9100 Data Exchange Software, you need
a PC with Pentium processor or equivalent
Windows 98SE, Windows NT or later versions
a minimum of 32 megabytes of RAM
50 megabytes of free space on the hard disk
a free serial interface or a LAN connection
Understanding the license conditions
Before installing the 9100 Data Exchange Software, ensure that you
understand the license terms which can be found in the appendix
Software License on page 379. The software may only be installed on
one computer at any one time!
Installing the software
If you received the software on a CD, just insert the CD in the CD drive
of your PC.
Run 9100Dat aExchange. exe.
This will start the install wizard which will copy the required files onto
your PC.
Follow the instructions given by the install wizard.
By default, the install wizard will store the program files in the following
directory (assuming an English Windows installation):
C:\Program files\Aeroflex\9100 Data Exchange.
Chapter 15 9100 Data Exchange Software
Starting the software
9102 Handheld Spectrum Analyzer Software version 5.31 225
Starting the software
Click Start > Programs > Aeroflex > 9100 Data Exchange to run the 9100
Data Exchange Software.
The following box appears:
To connect to the 9102 via serial connection (RS-232 interface on a
COM port of the PC), select Serial Connection.
To connect to the 9102 via a local area network (LAN) over TCP/IP,
select LAN Connection.
If you do not want to connect to the 9102 but rather open a measure-
ment trace file that has been previously stored on the PC, select Open
existing Trace or Cancel.
Chapter 15 9100 Data Exchange Software
Connecting the PC to the 9102
226 9102 Handheld Spectrum Analyzer Software version 5.31
Connecting the PC to the 9102
In order to connect the PC to the 9102, you need to configure the 9100
Data Exchange Software first.
From the menu bar, select Connection Settings > Serial / LAN for 9100...
This will open the Connect pull-up menu as shown below:
Using a predefined
configuration for the
connection
If you have previously stored configuration data for a successful
connection with the 9102, you can proceed as follows:
1 Connect the 9102 with the PC using a serial interface cable or the
LAN, depending on the configuration you want to use.
2 In the Connect dialog box of the 9100 Data Exchange Software
(see above), load the configuration by selecting a name from the
drop-down list box or in the upper left-hand corner of the Connect
menu. Click on OK to load this configuration.
The PC will now attempt to exchange messages with the 9102 over
the interface defined in the configuration file. The Connect dialog
box will disappear and if a connection has been set up successfully,
the status bar of the PC software will indicate CONNECTED.
Serial interface
connection
1 Select the Serial radio button.
2 Select the baudrate (bit rate) that is set up in the 9102 as well.
3 Select a serial port (e.g. COM1).
4 Switch on the 9102 and connect it to the PC using a null modem
cable as specified in Connecting the PC to the 9102 on
page 226.
Chapter 15 9100 Data Exchange Software
Loading measurement results from the 9102
9102 Handheld Spectrum Analyzer Software version 5.31 227
5 Click on Check Connection to verify that the connection is working
over the selected COM port.
The PC will now attempt to exchange messages with the 9102 over
the cable attached to the selected serial port. The Connect dialog
box will disappear and if a connection has been set up successfully,
the status bar of the PC software will indicate CONNECTED.
LAN (TCP/IP) connection 1 In the Connect pull-up menu, select the LAN radio button.
2 Enter the IP address of the 9102. The IP address of the 9102 can
be read and modified over an RS-232 link using the SCPI
command; see Changing the IP address of the 9102 on page 47
for information on changing the IP address of the 9102.
3 Enter the IP port number in the Port input field. Valid entries are in
the range from 1024 to 65535; the default is 49200.
4 Switch on the 9102 and connect both 9102 and PC to the
computer network with a normal patch cable, or connect them
directly with each other using a cross patch cable.
5 Click on Check Connection to verify that the connection is working
over the selected LAN connection.
The PC will now attempt to exchange messages with the 9102 over
the network. The Connect dialog box will disappear and if a
connection has been set up successfully, the status bar of the PC
software will indicate CONNECTED.
Saving the configuration You can save the configuration in a file for later use so that you do not
have to reenter the configuration each time you are using 9100 Data
Exchange Software.
1 In the entry field at the upper left-hand corner, enter a configura-
tion name that allows you to identify the configuration that you
have made. Several configurations can be stored under individual
names.
2 Press Store to save the current configuration.
Loading measurement results from the 9102
The 9100 Data Exchange Software can load and display a measure-
ment (trace) from the 9102 in two different ways. The software can load
either the trace currently displayed or a trace that is saved in the 9102
memory. Using the Live Trace command available in the Instrument
menu you can also display a live trace in real mode with updates
continuously performed. Note that the 9100 Data Exchange Software
can hold multiple windows, each with a trace.
Chapter 15 9100 Data Exchange Software
Loading measurement results from the 9102
228 9102 Handheld Spectrum Analyzer Software version 5.31
Viewing the actual trace
on the PC
1 Connect the PC to the 9102 as described on page 226.
2 In the 9100 Data Exchange Software, select Instrument > Display
Trace, or press Ctrl+T, or click on the icon:
The trace is displayed in the program window (see example below).
You can resize or maximize the trace within the program window.
3 To store the results on a local PC drive, select File > Save or File >
Save as and choose a directory and file name.
The trace file is stored on your PC.
Toggling the view mode You can switch the trace display from landscape to portrait and vice
versa. In order to toggle the view mode proceed as follows:
1 Select View > View Mode. You can also right-click on the screen to
open a right-click menu and select View Mode.
NOTE
The trace will also display any active limits. When working in channel
power mode, the trace will include the communication system
name.
NOTE
In signal generator mode you cannot load a trace via Display Trace
as there are no suitable data available. If you select Display Trace in
the signal generator mode a dialog will be displayed informing you
that no data are available and asking you to select a different mode.
Chapter 15 9100 Data Exchange Software
Loading measurement results from the 9102
9102 Handheld Spectrum Analyzer Software version 5.31 229
2 Select the view mode Landscape or Portrait. The display changes
accordingly.
Showing and hiding
parameters
You can display and hide trace parameters by selecting View > Show
All Parameters or View > Hide All Parameters.
Showing and hiding
markers
You can display and hide markers by selecting and deselecting View >
Markers Trace A or View > Markers Trace B. On selecting to show the
markers a tick is displayed next to Markers Trace A or Markers Trace B.
Continually loading live
traces
You can also continually load live traces from the instrument in real-
time mode which is particulary useful for monitoring ongoing measure-
ments on your PC. To continuosly download traces displayed on the
9102s screen proceed as follows:
1 Select Instrument > Live Trace, press Ctrl+L, or click on the icon in
the menu bar: . The Live Trace Screen is displayed. On this
screen you can specify several settings for the live trace process.
2 In the Updates frame select Continuous mode, if you want the live
trace to be updated continuously until you stop the process manu-
ally. If you want to specify a fixed number of update cycles after
which the process will be stopped automatically, select the second
control box and enter the number of updates to be performed. In
the Time between updates field, enter the number of seconds
between each update cycle.
Chapter 15 9100 Data Exchange Software
Loading measurement results from the 9102
230 9102 Handheld Spectrum Analyzer Software version 5.31
3 In the View frame select Open new trace window, if you want to
display the live trace in a separate new window. If you want to over-
write the active trace, select Overwrite active trace window.
4 If you intend to save the live trace in a file on completion of the live
trace update process, select Save as in the Save frame. Now the
Save fields are activated enabling you to select a directory, a file
name and the file type for saving your trace on your PC. You can
save the traces as *.9tm or graphic files (e.g. *.bmp, *.jpg etc.). For
further details on saving traces on your PC refer to Saving, loading
and printing results on the PC on page 231.
Transferring a saved
trace to the PC
To load the data saved in the 9102 proceed as follows:
1 On the 9102, save the desired measurements in trace files.
2 Connect the PC to the 9102 as described on page 226.
3 In the 9100 Data Exchange Software, select Instrument > Get Trace,
or press Ctrl+G, or click on the icon:
This will load and display a list of trace files that reside on the 9102
(see example below).
4 Select the desired trace file(s) and click View.
The trace is displayed in the program window. You can resize or
maximize the trace within the program window.
5 To store the results on a local PC drive, select the window with the
trace to be stored, select File > Save or File > Save as and choose a
directory and file name. The default directory is Traces inside your
9100 Data Exchange installation directory.
The trace file is stored on your PC with the extension *.9tm differ-
entiating it from the original trace saved on the 9102 and obtained
by the Get Trace procedure. These trace files have the extension
*.9tr.
Chapter 15 9100 Data Exchange Software
Saving, loading and printing results on the PC
9102 Handheld Spectrum Analyzer Software version 5.31 231
Saving, loading and printing results on the PC
Once a measurement trace has been transferred to the PC, it can be
stored on the hard disk, printed or exported to a graphics or text file.
Storing results on the PC The trace, along with the 9102 settings and markers, can be saved in a
file and loaded again in a trace file. This way, information about settings
and individual result values will not be lost.
1 Select File > Save or File > Save As ....
A window with a file selection box appears.
2 Select a directory and a file name to save the trace data, and
confirm by pressing ENTER.
The trace data are saved in a file.
Loading a trace file on
the PC
Results previously stored on the PC can be retrieved and displayed in
the 9100 Data Exchange Software.
1 Select File > Open.
A window with a file selection box appears.
2 Select the directory and the file name containing the trace data,
and confirm by pressing ENTER.
The trace data are loaded to the 9100 Data Exchange Software.
Printing measurement
results
Affecting the layout The following steps help you to choose the best format for your print-
out:
1 Select File > Print Setup... and set up the correct printer, the paper
orientation and printer-dependent settings. Confirm the changes
made by pressing ENTER.
2 Select Edit > Additional Information... to enter text for two columns
of header information that is to be printed with the trace. The trace
is printed with the filename; use the check box Show File Path to
include complete information about the folder where the trace file
is located.
NOTE
*9tr trace files can also be transferred in both directions using the
Traces tab in the Instrument > Data Transfer... menu.
Chapter 15 9100 Data Exchange Software
Saving, loading and printing results on the PC
232 9102 Handheld Spectrum Analyzer Software version 5.31
3 You can check the layout before printing by selecting File > Print
Preview.
Printing a trace Go to the File > Print menu to select the pages to print, and start
printing by pressing ENTER.
Printing several traces If you have opened several documents and you intend to print them in
one go, select File > Print Open Documents....
Chapter 15 9100 Data Exchange Software
Saving, loading and printing results on the PC
9102 Handheld Spectrum Analyzer Software version 5.31 233
Saving results to a
graphics file
If you save the results in a graphics file, you can load them in other
applications such as a word processor and include them in your docu-
mentation in graphical format. File formats supported are:
Windows Bitmap (BMP)
JPEG (JPG/JPEG)
JPEG2000 (J2K/JP2)
Tagged Image File Format (TIF/TIFF)
Zsoft Paintbrush (PCX)
Portable Network Graphics (PNG)
Sun Raster (RAS)
Truevision Targa (TGA)
Portable Bitmaps (PPM/PGM)
1 Select File > Export > Image.
A file selection box appears (Save image file).
2 Select a directory, a file name to save the measurement trace and a
file format, and confirm by pressing ENTER.
The trace data are stored as a graphics file in the selected location.
Saving results to a text
file
You can use the numerical results and include them in other applica-
tions for postprocessing, e.g. in Microsoft Excel.
1 Select File > Export > ASCII file.
A file selection box appears (Save Trace as ASCII File...).
2 Select a directory and a file name to save the measurement data,
and confirm by pressing ENTER.
The data are stored in a text file (*.TXT) in the selected location.
Each line in the resulting text file contains a parameter from the
settings; the parameter name is separated from its value by a semi-
colon.
Copying the trace into a
document
The 9100 Data Exchange Software offers two different methods to
copy the trace into a document. The best method depends on how you
intend to process the trace in that document.
Graphics copy and paste This method is appropriate if you want to use the graphic image as is,
e.g. in a document.
1 Select the trace you want to copy by selecting the apppopriate
number in the Window menu.
2 Select Edit > Copy Graph.
The displayed window is copied into the Windows clipboard.
3 Press Alt+Tab or the mouse to change to the application where you
want to insert the graph (e.g. Microsoft Word).
Chapter 15 9100 Data Exchange Software
Saving, loading and printing results on the PC
234 9102 Handheld Spectrum Analyzer Software version 5.31
4 Move the cursor to the position where to insert the graph.
5 Press Ctrl+V or select Edit > Paste to insert the graph.
Data copy and paste You will want to copy the data rather than the graphics if you want to
post-process the data, e.g. in a spreadsheet.
1 Select the trace you want to copy by selecting the apppopriate
number in the Window menu.
2 Select Edit > Copy Data.
All the relevant measurement data and instrument settings are
copied as text into the Windows clipboard.
3 Press Alt+Tab or the mouse to change to the application where you
want to insert the data (e.g. Microsoft Excel).
4 Move the cursor to the position where to insert the data.
5 Press Ctrl+V or select Edit > Paste to insert the data.
The data is copied into the document. Measurement data and
instrument settings are separated by a comma, so most spread-
sheet programs will nicely place the data in individual columns.
Note
If you want to resize the graph in Microsoft Word, select Format >
Picture and change to the Size tab to resize it.
Note
The 9100 Data Exchange Software copies the window in the size it
currently has on the screen. You can resize the window to copy the
graph in a different size or aspect ratio.
Note
You can even have Microsoft Excel (or another spreadsheet pro-
gram) draw the trace: Mark the table containing the measurement
data (e.g. frequency and level points) and call up the Chart Wizard.
Chapter 15 9100 Data Exchange Software
Creating screen shots
9102 Handheld Spectrum Analyzer Software version 5.31 235
Creating screen shots
The 9100 Data Exchange Software also offers a Tool for directly
producing screen shots of the software screen displayed on the 9102.
Using the Screen Dump tool you can easily create screen shots, save
them as image files, copy them to the clipboard as well as print them
directly.
In order to create screen shots proceed as follows:
1 Select Instrument > Screen Dump, or press Ctrl+N, or click on the
icon in the menu bar: . The Screen Dump window is displayed.
2 In order to display the screen currently shown on the 9102 in the
Screen Dump window click on Read Screen. The screen originating
from the 9102 will be displayed in the Screen Dump window as
follows.
3 In order to save the screen shot as an image file click on Save as
Image. A file selection box appears (Save image file).
4 Select a directory, a file name to save the measurement trace and a
file format, and confirm by pressing ENTER.
The trace data are stored as a graphics file in the selected location.
5 In order to copy the screen shot for further usage in other applica-
tions click on Copy to Clipboard.
6 In order to print the screen shot directly from the Screen Dump
tool click on Print.
NOTE
For best results it is recommended to use a local printer as opposed
to a printer connected to a network.
Chapter 15 9100 Data Exchange Software
Working with measurement results
236 9102 Handheld Spectrum Analyzer Software version 5.31
7 If you intend to create another screen shot, click on Clear Display
and proceed as described.
8 To close the Screen Dump tool click on Exit.
Working with measurement results
To open a measurement trace that has been previously loaded from
the PC, select File > Open.
This will open a file selector box from which you can select a directory
and a trace file.
Adding markers The 9102 already provides up to six markers; the marker positions are
stored and transferred together with the trace. You can use markers on
trace A and trace B.
In addition to these static markers, you can use additional dynamic
markers on the PC to read out the level values at any displayed
frequency. Up to ten markers per trace are possible.
In order to enable or disable markers on the PC proceed as follows:
1 Select View > Select Trace Markers. You can also right-click on the
screen to open a right-click menu and choose Select Trace
Markers.
The Select Trace Marker window is displayed.
Chapter 15 9100 Data Exchange Software
Working with measurement results
9102 Handheld Spectrum Analyzer Software version 5.31 237
Carry out one or several of the following steps:
To enable a marker select the required marker by checking the
relevant control box in the Marker area (A1 to A10 or B1 to
B10). To enable a delta marker check the relevant control box in
the Delta Marker area (DA2 to DA10 or DB2 to DB10).
To put a marker on the maximum peak click on Max Peak.
To put a marker on the next peak click on Next Peak.
To put a marker on all peaks (up to the 10 supported markers)
click on Label All Peaks.
To set a threshold for the Label All Peaks function click on Set
Threshold. The button label changes to Clear Threshold.
Specify your threshold in the field below by clicking on the up
and down arrows. the threshold will be displayed as a read line.
If you want to remove the limit, click on Clear Threshold. After
specifying the threshold only peaks above the threshold will be
labeled.
To enter descriptions for the markers click on Marker Descrip-
tion. A Marker Description window is displayed. Enter the
descriptions for the markers set and click on OK. Deselect the
text in the Show in Trace box on the right-hand side if you do not
want the text to appear in the graph.
The descriptions will be displayed in the graph with a line
connecting the text with the appropriate marker position.
Chapter 15 9100 Data Exchange Software
Working with measurement results
238 9102 Handheld Spectrum Analyzer Software version 5.31
To move the marker to another frequency, drag it with the mouse.
Alternatively, use the LEFT/RIGHT (slow movement) or UP/DOWN
(larger steps) cursor keys on the keyboard.
Change the reference
level and scale
In order to change the reference level and scale proceed as follows:
1 Select View > Level. The Level window is displayed.
2 Use the up and down arrows of the Ref. field to specify the refer-
ence level.
3 Specify the scale in the Scale field
4 In the Level Unit field you can select a unit from the dropdown list.
Chapter 15 9100 Data Exchange Software
Defining and loading limit templates
9102 Handheld Spectrum Analyzer Software version 5.31 239
Using a grid
The grid of vertical and horizontal lines can be switched on and off with
View > Grid. You can also right-click on the screen to open a right-click
menu and select Grid. The grid is the same as on the 9102, i.e. it
consists of eight horizontal and ten vertical rows.
Entering text You can add text to the trace and store it with the measurement. This
way, you can add valuable information about the conditions of the
measurement. The comment text will be printed and saved with the
graph but not exported to a graphics or text file.
1 Select View > Comment.
A Comment window opens, allowing you to enter text.
2 Enter your text (three lines maximum), then click on Save to have
the 9100 Data Exchange Software store the text along with the
measurements.
Defining and loading limit templates
One of the powerful features of the 9102 is its capability to compare
the measurements with predefined limits. The limits are set in the form
of a template that the actual measurement passes or fails. The template
can be defined on the PC using the 9100 Data Exchange Software and
then loaded to the 9102; the 9102 can hold up to 99 templates.
Editing a template may be easier when an example of a typical result
trace is available. The Limits Editing menu of the 9100 Data Exchange
Software cannot only show the actual limit curve (template) but also an
example trace that is stored on the PC.
Templates can be applied to measurements in both the spectrum and
the time domain. An example of a limit template in the time domain is
the power/time template for GSM phones.
Chapter 15 9100 Data Exchange Software
Defining and loading limit templates
240 9102 Handheld Spectrum Analyzer Software version 5.31
The limits are expressed relative to the grid on the 9102 display, not as
absolute values in terms of frequency (or time) and power. This way,
you can apply the same template to different power levels and frequen-
cies provided that the scales are as intended.
Defining limits Limits can be defined as a template with an upper and and a lower limit
curve. Each curve consists of a number of straight lines between
points. The Limits menu of the 9100 Data Exchange Software allows
you to enter and display such lines.
The limits are expressed relative to the grid on the screen, with eight
horizontal and ten vertical lines. The coordinates of each point (in x/y
coordinates) correspond to these lines.
To define a new template, proceed as follows:
1 In the 9100 Data Exchange Software, select Tools > Limit Editor...
or click on the icon in the menu bar: .
The Limit Lines window is displayed, with a limits coordinates table
on the left and the limit lines on the right-hand side.
2 To enter a new limit line, press Insert.
A window appears, allowing you to enter the x/y coordinates for
two points.
3 Select whether you wish to define an upper or lower limit by
selecting one of the Upper Level and Lower Level radio buttons.
4 Enter the coordinates for the first point of the limit line (x1, y1).
Chapter 15 9100 Data Exchange Software
Defining and loading limit templates
9102 Handheld Spectrum Analyzer Software version 5.31 241
5 Enter the coordinates for the second point determining the limit
line (x2, y2). You can also move the limit lines afterwards by drag-
ging them with your mouse.
6 Confirm your choice and close the window by selecting OK.
The window disappears. The values are entered in the limits table
on the left and the limit line is shown in the limit lines graph on the
right.
7 Enter more limit lines as described above to complete the template
according to your requirements.
Changing limit lines You can change the template by modifying or deleting individual limit
lines:
1 In the table within the Limit Lines window, click on the line that you
want to modify or delete.
The line within the table is highlighted and the corresponding limit
line in the graph is shown in red.
2 To modify the limits, click on Edit or double-click on the row. A
dialog box appears, allowing you to change the limits.
To delete a limit line, click on Delete.
Alternatively, to change the starting or ending point for an existing limit
line, proceed as follows:
1 In the graph within the Limit Lines window, click on the starting
point of a limit line that you want to modify.
2 Point the mouse to the starting or ending point of the limit line,
keep the left mouse button pressed and drag the point to its new
position and release it there.
Displaying an example
trace in the Limits
Editing menu
1 In the Limit Lines window, select Overlay Trace.
A file selection box appears.
2 Select a trace file from the default or any other directory, and click
on Open.
The file selection box disappears and the trace data is displayed in
the limit lines box on the right-hand side of the Limit Lines window.
Storing a template on
the PC
A template can be stored on the PC, e.g. to allow modifications later or
to download it to different 9102 analyzers at any time.
1 In the Limit Lines window, select Save.
A window opens (Save Limit Lines).
2 Choose a directory and enter a file name to save your limits
template.
Chapter 15 9100 Data Exchange Software
Defining and loading limit templates
242 9102 Handheld Spectrum Analyzer Software version 5.31
3 Confirm your choice by pressing ENTER.
The limits are saved in a file.
Loading a template from
the PC
To modify or to load a template to a 9102 that has previously been
stored on the PC, proceed as follows:
1 In the Limit Lines window, select Open.
A file selection window appears (Open Limits File...).
2 Select the directory and the file containing a template file previ-
ously stored with the 9100 Data Exchange Software.
3 Confirm your choice by pressing ENTER.
The limits are loaded to the limits table and the graph. You can now
modify the limits (see section Changing limit lines above), or
download the limits to the 9102.
Transferring a template
to the 9102
1 Define a template or load it from the PCs hard disk as described
above.
2 Ensure that the PC is connected to the 9102 either via RS-232 or
LAN.
3 Select Data Transfer.
If the template (characterized by its limit lines) is not yet stored you
will be asked if you want to save it on the PC harddisk. If you
choose not to store the template, your changes will be lost.
The Data Transfer window is displayed with the Limits tab active.
4 Choose a limits file (or multiple files) on the PC side (right-hand
side) of the Data Transfer window, and click on < copy.
The 9102 will, if not done so previously, ask whether to connect to
the 9102. In that case, follow the instructions in section
Connecting the PC to the 9102 on page 226.
The file name on the 9102 will only carry the first 11 characters of
the file name that was used on the PC.
Chapter 15 9100 Data Exchange Software
Defining and loading external coupling parameters
9102 Handheld Spectrum Analyzer Software version 5.31 243
If a limits file on the PC has been selected for transfer and a limits
file with the same name already exists on the 9102, the 9100 Data
Exchange Software will display a pop-up box with the file name in
question in the header bar, and offer several possibilities:
Click on Yes if you want to overwrite the file in question.
Click on No to cancel transmission of the file in question.
Click on Yes to All to copy all files to the 9102, irrespective of
duplicate file names.
Click on No to All to prevent overwriting of all files with duplicate
file names.
Click on Rename to enter a new file name applying to that file
when downloaded to the 9102.
Click on Cancel to cancel transmission of all files, no matter
whether file names already exist on the 9102 or not.
The 9100 Data Exchange Software will indicate when the down-
load has been completed successfully.
5 On the 9102, press ESCAPE to return to local mode. You can then
start using the limits template.
Defining and loading external coupling parameters
The 9102 Handheld Spectrum Analyzer can compensate a defined
gain or attenuation introduced by external equipment between the
device under test and the 9102. The coupling can be specified in the
9100 Data Exchange Software; several files for different devices can be
defined, stored and downloaded to the 9102. Furthermore, on
installing the 9100 Data Exchange Software two files with external
coupling parameters are automatically saved to the Extdev directory of
your 9100 Data Exchange directory on the PC. Once downloaded, the
compensation of effects from external devices can be switched on and
off at any time. The 9102 takes the coupling factor into account before
presenting the measurement result.
Gain and attenuation are frequency-dependent in most cases; there-
fore the 9100 Data Exchange Software allows you to enter interpola-
tion points to cover the frequency-dependent coupling factor over the
whole frequency range of interest.
Chapter 15 9100 Data Exchange Software
Defining and loading external coupling parameters
244 9102 Handheld Spectrum Analyzer Software version 5.31
Defining the external
coupling factor
1 Open the External Device Compensation menu by selecting Tools >
External Device Editor... or by pressing Alt+E or by clicking on the
icon:
2 To enter an interpolation point, select Insert.
A dialog box appears, allowing you to enter frequency and level.
3 Enter the frequency, select a unit (from hertz to gigahertz) and
enter the coupling factor (in dB). Positive factors indicate signal
attenuation, negative factors indicate gain in the signal line.
4 Close the box by pressing OK and repeat the last two steps with as
many interpolation points as available.
The frequency-dependent compensation curve appears on the
right-hand side as values are entered.
5 If you want to change a factor, either select a line from the table on
the left-hand side and click on Edit to change the values numeri-
cally, or point with the mouse to an interpolation point in the graph
on the right and drag it to a new position.
6 To move the whole interpolation curve up or down in steps of 1 dB,
click on the Level Offset arrow buttons.
7 When completed, save the device compensation values in a file on
the PC: Click on Save, enter a file name and confirm by clicking on
Save.
8 Press Cancel to close the External Device Compensation window.
Loading an external
coupling loss file to the
9102
One or more files with external coupling loss data can be transferred
to the 9102 and reside in the internal memory of the 9102. They will
not be taken into account until they are activated (see Compensating
gains and losses).
1 Select Instrument > Data Transfer (Ctrl-D), or in the External Device
Compensation menu, select Data Transfer.
The Data Transfer menu opens.
Chapter 15 9100 Data Exchange Software
Managing communication systems for channel power measurements
9102 Handheld Spectrum Analyzer Software version 5.31 245
2 In the External Devices tab, select a directory and file(s) on the
right-hand side and press < copy.
The selected files are transferred to the 9102.
Managing communication systems for channel power measurements
Measurements in channel power mode imply that a communication
system with predefined channel numbers and associated frequencies
has been defined. The 9102 comes with a few systems preinstalled;
more systems are available for download to the 9102 in the 9100 Data
Exchange Software, for example Wireless LAN, Bluetooth and TETRA.
For a complete listing of the communication systems available in the
9100 Data Exchange Software refer to Predefined channel power
communication systems on page 359. Here you will also find a listing
of the communication systems preinstalled on the 9102. Other
systems data can be easily entered on the PC using the 9100 Data
Exchange Software. Each set of system data can be stored in a sepa-
rate file; one or multiple files can be downloaded to the 9102. For
downloading and copying system files between the PC and the 9102,
see section Managing files on the PC and on the 9102 below. Once
data are stored in the 9102, they can be used as described in section
Operating in channel power mode on page 86.
Editing communication
system parameters on
the PC
1 Select Tools > Channel System Editor... or by pressing Alt+C or by
clicking on the icon in the menu bar: .
The Channel System menu appears.
2 If you want to edit a communication system that is already stored
on the PC, press Open, select the appropriate directory and file,
and press ENTER or click on Save.
3 Enter the first and the last valid channel number of the system.
4 In the Channel Width line, enter the measurement bandwidth
(separate input fields for value and unit).
5 In the Channel Spacing line, enter the frequency spacing (including
the unit) between consecutive channel numbers.
6 Enter the carrier frequency (including the unit) corresponding to
the first channel number in the 1st Ch. Center line.
Chapter 15 9100 Data Exchange Software
Managing cable types for distance-to-fault measurements
246 9102 Handheld Spectrum Analyzer Software version 5.31
7 Click on Save.
A dialog box appears, allowing you to enter a name for the file in
which the channel system parameters of the communication
system shall be stored.
8 Enter a file name and press ENTER or click on Save.
The data are stored and the dialog box disappears.
9 To transfer the data to the 9102, press Data Transfer. To close the
Channel System window, press Cancel.
Managing cable types for distance-to-fault measurements
If the 9130 VSWR/DTF Reflection Measurement Option is installed and
activated on your 9102 the VSWR/Tracking... menu offers the additional
measurement modes reflection, distance to fault and cable loss.
Distance-to-fault measurements focus on the cables whithin an
antenna system, measuring the reflection arising along it in order to
detect and locate weak connectors, cable kins, water ingress and other
cable-related problems.
For these measurements Aeroflex provides predefined cable param-
eter files for most known coaxial cables used fr antenna installations.
These parameter files come with the 9100 Data Exchange Software
and can easily be uploaded to the 9102. For rare cable types you can
also define the cable settings manually and transfer them to the 9102.
For further details on distance-to-fault measurements refer to
Chapter 10 Distance to Fault Operation.
Uploading predefined
cable types to the
instrument
In order to upload the predefined paramter files delivered with your
9100 Data Exchange Software to the 9102 proceed as follows:
1 Select Instrument > Data Transfer and select the Cable Type
register.
You can also select Tools > DTF Cable Type Editor... and click on the
Data Transfer button. A selection window for the cable type
transfer is displayed.
NOTE
The functionality described in the following sections is specifically
dedicated to the usage of the 9130 VSWR/DTF Reflection Measure-
ment Option. If this option is not installed and activated on your
9102 this functionality is of no practical use as cable types cannot be
transferred to the instrument in this case.
Chapter 15 9100 Data Exchange Software
Managing cable types for distance-to-fault measurements
9102 Handheld Spectrum Analyzer Software version 5.31 247
2 In the PC area on the righthand side the cable types stored on the
PC are displayed. Select the cable types you intend to upload to the
instrument and click on < copy. The selected cable types will be
transferred to your 9102.
Defining cable types In order to define a new cable type not available in the predefined
parameter files proceed as follows:
1 Select Tools > DTF Cable Type Editor ... or Alt+C or click on the icon
in the menu bar: . The Cable Type window is displayed.
2 Enter the cable characteristics: cable dielectric, cable velocity
factor, cable attenuation and cable cutoff frequency. For details on
the values to be entered here refer to the manufacturers informa-
tion. For general information on cable parameters refer to Speci-
fying cable settings on page 166.
3 Click on Save to save the cable type on your PC. A file selection
window is displayed. The file will be saved with the file extension
*.ct.
You can now transfer the defined cable type to your 9102 using the
same procedure as described in Uploading predefined cable types to
the instrument on page 246.
Transferring cable types
from the 9102
You can also transfer cable types defined on the 9102 to your PC. The
procedure is virtually identical to the one described in Uploading
predefined cable types to the instrument on page 246. The cable
NOTE
It is recommended to transfer only the cable types needed for mea-
surements to the 9102 for practical reasons. If you have too many
cable types stored on your 9102 finding the one requrired for your
distance-to-fault measurement could be time-consuming.
Chapter 15 9100 Data Exchange Software
Managing antenna factors for EMF measurements
248 9102 Handheld Spectrum Analyzer Software version 5.31
types stored on the 9102 are displayed in the Instrument area on the
lefthand side of the data transfer screen. Simply select the required
cable types and click on copy >.
Managing antenna factors for EMF measurements
The antenna is one of the most important factors for EMF measure-
ments. For antenna calibration a correction table containing k factors
is required. These factors are proportionality factors which correct the
antennas frequency response and help to convert the measured
power or voltage to field strength or power density. Using the k factor
table the measured level is converted into the relevant quantities.
Aeroflex delivers its measurement antennas in conjunction with the
appropriate correction factor tables. Using the 9100 Data Exchange
Software you can transfer the k factor tables delivered to your instru-
ment. You can also use the 9100 Data Exchange Software to collect the
correction data for antennas from other vendors and transfer them to
your 9102.
For a detailed description of EMF measurements and the relevant
antenna types refer to Chapter 12 EMF (EMI) Operation.
NOTE
The functionality described in the following sections is specifically
dedicated to the usage of the 9131 EMF Measurement Option. If this
option is not installed and activated on your 9102 this functionality is
of no practical use.
Chapter 15 9100 Data Exchange Software
Managing antenna factors for EMF measurements
9102 Handheld Spectrum Analyzer Software version 5.31 249
Defining an antenna
factor
1 Open the EMF Antenna Factor menu by selecting Tools > EMF
Antenna Factor Editor... or by pressing Alt+A or by clicking on the
icon in the menu bar: .
2 To enter an interpolation point, select Insert.
A dialog box appears, allowing you to enter frequency and level.
3 Enter the frequency, select a unit (from hertz to gigahertz) and
enter the coupling factor (in dB). Positive factors indicate signal
attenuation, negative factors indicate gain in the signal line.
4 Close the box by pressing OK and repeat the last two steps with as
many interpolation points as available.
The frequency-dependent compensation curve appears on the
right-hand side as values are entered.
5 If you want to change a factor, either select a line from the table on
the left-hand side and click on Edit to change the values numeri-
cally, or point with the mouse to an interpolation point in the graph
on the right and drag it to a new position.
6 To move the whole interpolation curve up or down in steps of 1 dB,
click on the Level Offset arrow buttons.
7 When completed, save the antenna factor values in a file on the PC:
Click on Save, enter a file name and confirm by clicking on Save.
8 Press Cancel to close the EMF Antenna Factor Editor window.
Loading antenna factor
files to the 9102
One or more antenna factor files can be transferred to the 9102 and
reside in the internal memory of the 9102. They will not be taken into
account until they are activated.
1 Select Instrument > Data Transfer (Ctrl-D), or in the EMF Antenna
Factor Editor menu, select Data Transfer.
The Data Transfer menu opens.
2 In the EMF Antenna Factors tab, select a directory and file(s) on the
right-hand side and press < copy.
The selected files are transferred to the 9102.
Chapter 15 9100 Data Exchange Software
Managing cable factors for EMF measurements
250 9102 Handheld Spectrum Analyzer Software version 5.31
Managing cable factors for EMF measurements
If you are using an extension cable for your EMF measurement setup,
for example in order to mount an antenna on a tripod and turning
device, cable attenuation has to be taken into account by using the
appropriate cable correction factors on the 9102. You maintain and
edit these cable factors within the 9100 Data Exchange software. In
order to employ them during EMF measurements on the 9102 you can
then transfer them to your instrument.
For further details on the usage of cable factors during EMF measure-
ments refer to Chapter 12 EMF (EMI) Operation.
Defining a cable factor 1 Open the EMF Cable Factor menu by selecting Tools > EMF Cable
Factor Editor... or by pressing Alt+F or by clicking on the icon in the
menu bar:
.
2 To enter an interpolation point, select Insert.
A dialog box appears, allowing you to enter frequency and level.
3 Enter the frequency, select a unit (from hertz to gigahertz) and
enter the coupling factor (in dB). Positive factors indicate signal
attenuation, negative factors indicate gain in the signal line.
4 Close the box by pressing OK and repeat the last two steps with as
many interpolation points as available.
The frequency-dependent compensation curve appears on the
right-hand side as values are entered.
NOTE
The functionality described in the following sections is specifically
dedicated to the usage of the 9131 EMF Measurement Option. If this
option is not installed and activated on your 9102 this functionality is
of no practical use.
Chapter 15 9100 Data Exchange Software
Working with settings
9102 Handheld Spectrum Analyzer Software version 5.31 251
5 If you want to change a factor, either select a line from the table on
the left-hand side and click on Edit to change the values numeri-
cally, or point with the mouse to an interpolation point in the graph
on the right and drag it to a new position.
6 To move the whole interpolation curve up or down in steps of 1 dB,
click on the Level Offset arrow buttons.
7 When completed, save the antenna factor values in a file on the PC:
Click on Save, enter a file name and confirm by clicking on Save.
8 Press Cancel to close the EMF Cable Factor Editor window.
Loading cable factor files
to the 9102
One or more cable factor files can be transferred to the 9102 and
reside in the internal memory of the 9102. They will not be taken into
account until they are activated.
1 Select Instrument > Data Transfer (Ctrl-D), or in the EMF Cable Editor
menu, select Data Transfer.
The Data Transfer menu opens.
2 In the EMF Cable Factors tab, select a directory and file(s) on the
right-hand side and press < copy.
The selected files are transferred to the 9102.
Working with settings
The 9102 allows to store and recall settings (see section Working with
stored settings on page 52). This can be useful when you want to
perform measurements under exactly the same conditions as at an
earlier time. With the 9100 Data Exchange Software, you can transfer
the settings from a 9102 to the PC for backup purposes or to replicate
the settings to another 9102. Another useful application is to manipu-
late settings on the PC; this is easily done because the settings file is
editable and the format consists of SCPI commands. Changing or
adding a setting is equivalent to changing or adding a line in the
settings file.
Exchanging a settings
file between 9102 and
PC
The settings stored on the 9102 can be copied to the PC with the 9100
Data Exchange Software. Use the Settings tab within the Data Transfer
utility to copy files between the PC and the 9102. See section
Managing files on the PC and on the 9102 on page 252 for more
details.
Changing 9102 settings
on the PC
Take the following steps to change and amend a settings file for later
transfer and usage on the 9102.
1 In the 9100 Data Exchange Software, select Tools > Setting Editor
or press Alt+S.
The 9100 Settings box appears.
Chapter 15 9100 Data Exchange Software
Managing files on the PC and on the 9102
252 9102 Handheld Spectrum Analyzer Software version 5.31
2 Click on Open to open an existing settings file on the PC. The Open
Settings File... dialog box appears.
3 Select the directory and settings file that you want to modify, and
click on Open. An additional program window with the Microsoft
Windows text editor Notepad opens, and the selected file is
displayed.
4 Modify or add lines with SCPI commands for the desired settings.
Refer to chapter SCPI Command Reference on page 257 for
correct syntax and value range of the parameters.
5 Save and close the file within Notepad, and return to 9100 Data
Exchange Software to transfer the file to the 9102.
Managing files on the PC and on the 9102
There are various types of settings which can be maintained from the
PC using the 9100 Data Exchange Software. This section explains how
data can be transferred between the 9102 and the PC, maintained and
deleted.
File types and directory
structure
Each type of setting stored on the PC has a preferred file name exten-
sion and directory for different sets of parameters. The table below
summarizes this file structure.
Chapter 15 9100 Data Exchange Software
Managing files on the PC and on the 9102
9102 Handheld Spectrum Analyzer Software version 5.31 253
Starting the File Manager The files on the PC and on the 9102 can easily be selected, copied and
deleted via the Data Transfer window.
1 In the 9100 Data Exchange Software, select Instrument > Data
Transfer (or Ctrl-D).
The Data Transfer window is displayed.
2 Select the appropriate tab (Traces, Settings, Limits, Systems, Ext.
Device) either by clicking on it with the mouse, or by moving the
tab selection with the << and >> buttons.
The window displays the appropriate files available on the 9102 on
the left-hand side, and the appropriate files available on the PC on
Table 16 Configuration file types
Type
File
names
Directory
Traces *.9tr 9100 Data Exchange\Traces
Modified traces
saved on the PC
*.9tm 9100 Data Exchange\Traces
Settings *.9st 9100 Data Exchange\Settings
Limits *.9lm 9100 Data Exchange\Limits
Systems *.9sy 9100 Data Exchange\Systems
External device *.9ed 9100 Data Exchange\Extdev
DTF cable type *.9ct 9100 Data Exchange\Cable
Types
EMF antenna fac-
tor
*.9af 9100 Data Exchange\Antenna
Factor
EMF cable factor *.9cf 9100 Data Exchange\Cable Fac-
tor
Chapter 15 9100 Data Exchange Software
Managing files on the PC and on the 9102
254 9102 Handheld Spectrum Analyzer Software version 5.31
the right-hand side. Files on the PC have a file extension and can
be stored on any drive and in any directory; there are no directo-
ries available on the 9102.
NOTE
File names on the 9102 only carry 11 characters. When copying a file
from the PC to the 9102 that has more than 11 characters, the file
name will be truncated. Only trace files with the extension *.9tr can
be transferred to the 9102.
Chapter 15 9100 Data Exchange Software
Including the GPS position in the trace
9102 Handheld Spectrum Analyzer Software version 5.31 255
Copying configuration
files from the 9102 to
the PC
Files can be copied in both directions.
1 Select a PC directory where the file shall be stored or from which it
shall be copied.
2 Select one or several files for copying, either on the PC or on the
9102.
3 Press < copy to transfer the files from the PC to the 9102.
or
Press copy > to transfer files to the PC.
If a file on one side has been selected for transfer and a file with
the same name already exists on the other, the 9100 Data
Exchange Software will display a pop-up box with the file name in
question in the header bar, and offer several possibilities:
Click on Yes if you want to overwrite the file in question.
Click on No to cancel transmission of the file in question.
Click on Yes to All to copy all files, irrespective of duplicate file
names.
Click on No to All to prevent overwriting of all files with duplicate
file names.
Click on Rename to enter a new file name applying to that file
when transferred.
4 Click on Cancel to cancel transmission of all files, no matter
whether file names already exist on the receiving side or not.
Deleting files 1 To delete a file either on the 9102 or on the PC, select (highlight)
the file name first. Several files may be selected concurrently by
holding the Shift or Ctrl key pressed while selecting individual files.
2 Click on the Delete button above the files marked for deletion.
A box appears asking, Are you sure to delete the selected items?
3 Click on Yes to confirm deletion.
The selected files are removed.
Including the GPS position in the trace
The location at the time of the measurement can be recorded and
viewed using the 9168 GPS Receiver Option. This requires the option
to be installed; see also Connecting the GPS receiver on page 39.
Chapter 15 9100 Data Exchange Software
Including the GPS position in the trace
256 9102 Handheld Spectrum Analyzer Software version 5.31
For the location to be calculated, the GPS receiver must be switched
on as described in Enabling the GPS receiver on page 39.
In the trace display of the 9100 Data Exchange Software, the display of
the GPS coordinates can be enabled or disabled. Select View > GPS to
toggle between GPS coordinates being displayed or not. Longitude,
latitude and altitude are displayed on the lower right-hand side.
The resulting trace display looks about as follows:
See also notes in section Logging the current position (GPS-assisted)
on page 39.
16
9102 Handheld Spectrum Analyzer Software version 5.31 257
Chapter 16 SCPI Command Reference
This chapter provides a reference list of commands for remote control
of the 9102 Handheld Spectrum Analyzer. Topics discussed in this
chapter are as follows:
Overview on page 258
General commands on page 258
System commands on page 264
Sense commands on page 271
Input commands on page 298
MMemory commands on page 299
Instrument commands on page 311
Display commands on page 317
Calculate commands on page 321
Format commands on page 330
Service commands on page 331
SCPI errors on page 334
Chapter 16 SCPI Command Reference
Overview
258 9102 Handheld Spectrum Analyzer Software version 5.31
Overview
The command set of the 9102 Handheld Spectrum Analyzer follows
the SCPI standard and is broken down into the following subsystems:
General commands
System commands
Sense commands
Input commands
Memory commands
Display commands
Calculate commands
Format commands
Each keyword in the command can be used either in its long or its short
form. Uppercase letters are used to indicate the short-form command
syntax. Within one keyword, either the short form or the full version can
be used, but not a mix.
The syntax can be used to form either a command or a query (with a
question mark behind the command form). Many SCPI commands have
either a command form or a query form, but not both.
Please refer to the Index of SCPI Commands on page 351 for an
alphabetical list of commands.
General commands
: REBoot
: HCOPy[ : I MMedi at e]
Syntax
: REBoot
Parameters There are no parameters.
Command
Reboots the 9102. The current settings are not affected by this command.
Query
There is no query form of this command available.
Example : REBoot
Syntax
: HCOPy[ : I MMedi at e]
Parameters There are no parameters.
Command
Starts a printout over the serial port. For further informations see command
: SYSTem: PRI Nt er : TYPe.
Query There is no query form of this command available.
Example
: HCOPy
Chapter 16 SCPI Command Reference
General commands
9102 Handheld Spectrum Analyzer Software version 5.31 259
*CAL
*OPT
*CLS
*I DN
Syntax
*CAL?
Parameters
There are no parameters.
Command The command form is not available.
Query
Returns the date of the last calibration by Aeroflex in the format yyyy,
mm,dd.
Example *CAL?
Returns 2004, 04, 01.
Syntax *OPT?
Parameters
There are no parameters.
Description
The command form is not available.
Query
Example
*OPT?
Syntax
*CLS
Parameters There are no parameters.
Command
Resets the entire status reporting system:
The service register will be cleared (all bits will be set to 0).
The event status register will be cleared (all bits will be set to 0).
The error message queue will be emptied.
All event-type registers will be cleared.
Query
There is no query form of this command available.
Syntax *I DN?
Parameters
There are no parameters.
Command
There is only a query form of this command available.
Query Returns a string, containing the following information:
manufacturer's name
name of the device
serial number
software revision number
All parameters are separated by commas.
Note: In times of company mergers and acquisitions, it is a good idea to
check the name of the device, not the manufacturer's name which may
change between software updates. This does not preclude any name
changes at Aeroflex but rather applies to instrumentation in general.
Chapter 16 SCPI Command Reference
General commands
260 9102 Handheld Spectrum Analyzer Software version 5.31
*RST
*WAI
*OPC
Commands affecting the
event status register
The event status register contains eight bits. The meaning of these bits
is outlined in the table below.
The commands working on the event status register are described
below the table.
Example *I DN?
returns: " AEROFLEX, 9102, 0104012, 1. 00"
Syntax *RST
Parameters
There are no parameters.
Command
Resets the entire test set. All parameters, limits etc. will be set to the inter-
nally predefined default values.
Query
There is no query form available.
Syntax *WAI
Parameters
There are no parameters.
Description
Postpones the execution of a command until all commands issued previ-
ously have been completed
Query
There is no query form of this command available.
Syntax
*OPC?
Parameters There are no parameters.
Command
Only the query form is available.
Query
Waits until the previous command is completed. In addition, the query
returns the Operation Complete flag which is 1 in the successful case.
Bit
Decim
al
Meaning
7 128 Power on this bit is always set.
6 64 User Request a 1 on this position indicates
that the 9102 is no longer controlled by
remote commands but by user interaction.
5 32 Command error this bit indicates that a SCPI
command error occurred (SCPI error codes
100 to 199).
4 16 Execution error is set after a SCPI execution
error did occur (SCPI error codes 200 to 299).
Chapter 16 SCPI Command Reference
General commands
9102 Handheld Spectrum Analyzer Software version 5.31 261
*ESE
*ESR
Commands affecting the
service register
The service register represents the highest level within the report struc-
ture of the 9102.
The service register contains eight bits.
If any of the bits 0 to 5 or 7 is set, the summary status bit (bit 6) of the
service register will be set as well.
3 8 Device-dependent error this bit indicates
that a device-specific SCPI error did occur
(SCPI error codes 300 to 399).
2 4 Query error is set after a SCPI query error
occurred (SCPI error codes 400 to 499).
1 2 Request control this bit is reserved for future
use.
0 1 Operation complete flag is set as soon as
the execution of a command has been com-
pleted.
Syntax *ESE <i nt 1>
Parameters
i nt 1 is an integer.
The valid range is from 0 to 255 (8 bits).
Command Sets the enable filter (mask) of the event status register.
i nt 1 is the decimal representation of the binary mask.
The mask and the current contents of the event status register will be
ANDed. If the result is not zero, then bit 5 of the Service register will be set.
Query
The query form reads out the enable filter (mask) currently set and returns
its binary representation in a string.
Example *ESE 128
As soon as power has been switched on, bit 7 (Power on) will be set.
ANDed with the mask 128, a binary 1 will occur and thus bit 5 of the ser-
vice register will be set.
Syntax *ESR?
Parameters
There are no parameters.
Command
There is only a query form of this command available.
Query Returns the decimal representation of the current contents of the event sta-
tus register in a string.
Note: This register is self-destructive, i.e. its contents will be cleared after
reading.
Example
After power-on, the *ESR? query will return " 128" . This means that bit 7 is
set and all the other bits of the event status register are 0.
The command will clear the event status register and a subsequent *ESR?
query will return " 0" .
Chapter 16 SCPI Command Reference
General commands
262 9102 Handheld Spectrum Analyzer Software version 5.31
*SRE
NOTE
The service register is self-destructive. This means that its contents
will be cleared after reading.
Bit
Decim
al
Meaning
7 128 OPERational status summary. When this bit is
set, an event within the general operation reg-
ister group (e.g. the 9102 is waiting for a trig-
ger) passed all filters.
6 64 Summary status bit. This bit will always be set
as soon as any other bit of the service register
has been set.
5 32 Event status summary. When this bit is set, an
event within the event status register group
(e.g. an error occurred) passed all filters.
4 16 Message available. This bit will be set to 1 as
soon as a query has been completed and
measurement results are available.
3 8 QUESTionable status summary. If this bit is set,
an event within the general questionable sta-
tus register group (e.g. 'value out of range')
passed all filters.
2 4 Error queue status. When this bit is set, the
error queue contains error messages. Up to
10 error messages can be logged in the error
queue. The error queue can be read out,
using the :SYSTem:ERRor? query.
1 2 Remote command completed. This bit will be
set to 1 after a remote (SCPI) command has
been completed.
Note: When the 9102 receives a SCPI com-
mand, it will block any further input readings
until the command has been completed.
Syntax *SRE <i nt 1>
Parameters
i nt 1 is an integer.
The valid range is from 0 to 255 (8 bits).
Command Sets the enable filter (mask) for the service register.
i nt 1 is the decimal representation of this binary mask.
The mask and the current contents of the service register will be ANDed.
Query
The query form reads out the mask currently set and returns its binary rep-
resentation in a string.
Chapter 16 SCPI Command Reference
General commands
9102 Handheld Spectrum Analyzer Software version 5.31 263
*STB
Example *SRE 68
As soon as an error occurs, bits 2 and 6 of the service register will be set.
ANDed with the mask (68), a binary 1 will be the result.
Syntax *STB?
Parameters
There are no parameters.
Command
There is only a query form of this command available.
Query Returns the decimal representation of the current contents of the service
register in a string.
Note: This register is self-destructive, i.e. its contents will be cleared after
reading.
Example
A *STB? command returns " 68" .
The return value of 68 (= 64 + 4) means that an error occurred (4).
Chapter 16 SCPI Command Reference
System commands
264 9102 Handheld Spectrum Analyzer Software version 5.31
System commands
With the system commands, the internal settings of the 9102 Handheld
Spectrum Analyzer can be changed.
: SYSTem: DATE
: SYSTem: TI ME
Syntax
: SYSTem: DATE <i nt 1>, <i nt 2>, <i nt 3>
Parameters
i nt x are three integers.
The minimum value for i nt 1 is 1998, the maximum is 2100. The default
value is 1998.
The minimum value for i nt 2 is 1, the maximum is 12. The default value is
1.
The minimum value for i nt 3 is 1, the maximum is 31. The default value is
1.
Command
Sets the system date. This command uses the following format:
yyyy, mm, dd where
yyyy stands for the four digits of the year (i nt 1),
mmgives the current month (i nt 2),
dd represents the day of the current month (i nt 3).
Query Reads and returns the current system date in a string, using the format
explained above.
Example
: SYST: DATE 2001, 7, 6
Sets the system date to the July 6, 2001.
Syntax
: SYSTem: TI ME <i nt 1>, <i nt 2>, <i nt 3>
Parameters
i nt x are three integers.
The minimum value for i nt 1 is 0, the maximum is 23. The default value is
0.
The minimum value for i nt 2 is 0, the maximum is 59. The default value is
0.
The minimum value for i nt 3 is 0, the maximum is 59. The default value is
0.
Command
Sets the system time. This command uses the following format: hh, mm, ss
where
hh stands for the two digits of the current hour, using a 24 hour time format
(i nt 1),
mmgives the current minute (i nt 2) and,
ss represents the seconds of the system time (i nt 3).
Query Reads and returns the current system time in a string, using the format
explained above.
Example
: SYST: TI ME?
String returned in this example: " 14, 56, 05" meaning roughly four min-
utes to 3 pm.
Chapter 16 SCPI Command Reference
System commands
9102 Handheld Spectrum Analyzer Software version 5.31 265
: SYSTem: COMMuni cat e: LOCal
: SYSTem: COMMuni cat e: ECHO
: SYSTem: COMMuni cat e: ETHer net ?
Syntax
: SYSTem: COMMuni cat e: LOCal
Parameters
There are no parameters.
Command Sets up the 9102 to allow manual operation on the front panel during SCPI
operation.
Notes:
This command may be used e.g. to allow interactive alignment procedures in a
production flow.
The instrument can also be set to local mode by pressing the Escape function key
on the front panel.
Query
There is no query form of this command available.
Example
:SYSTem: COMM: LOC
Syntax
: SYSTem: COMMuni cat e: ECHo <Pr edef Expr >
Parameters
Pr edef Expr is one of the following predefined expressions: ON| OFF.
Default is ON.
Command
This command determines how the Aeroflex 9102 acts after executing a
SCPI command.
If echo is set to ON, there will be a response. Either " ok" , if the execution
was successful or " ERR" if an error occured. The echo-on mode is pre-
ferred for entering interactive commands.
If echo is set to OFF, there will be no response to a SCPI command. In this
case it is possible to check with the *OPC? query, when the SCPI command
is finished and the Aeroflex 9102 is ready to receive the next command.
Query
Reads and returns the current echo setting.
Example : SYST: COMM: ECH ON
Returns the following string: " ok"
All subsequent commands returns " ok" or " ERR" .
: SYST: COMM: ECH?
Returns the following string: " ON"
: SYST: COMM: ECH OFF
Returns nothing, all subsequent commands return nothing.
Syntax : SYSTem: COMMuni cat e: ETHer net ?
Parameters
There are no parameters.
Command
There is solely a query form of this command available.
Query Returns ON, if the Aeroflex 9102 is connected to a local area network (LAN)
via TCP/IP connector, otherwise returns OFF.
Example
: SYSTem: COMM: ETH?
String returned in this example: " OFF"
Chapter 16 SCPI Command Reference
System commands
266 9102 Handheld Spectrum Analyzer Software version 5.31
: SYSTem: COMMuni cat e: ETHer net : I PADdr ess
: SYSTem: COMMuni cat e: ETHer net : TNAMe
: SYSTem: COMMuni cat e: ETHer net : SUBNet mask
: SYSTem: COMMuni cat e: ETHer net : PORT
Syntax
: SYSTem: COMMuni cat e: ETHer net : I PADdr ess
<i nt 1>, <i nt 2>, <i nt 3>, <i nt 4>
Parameters i nt x are four integers.
The minimum value for all integers is 0, the maximum is 255. The default
value is 0.
Command
This command sets the IP address of the Aeroflex 9102 to the parameter
values.
Query
Reads and returns the current setting of the IP address as explained above.
Example
SYST: COMM: ETH: I PAD 192, 16, 16, 114 sets the IP address to a defined
value.
Syntax
: SYSTem: COMMuni cat e: ETHer net : TNAMe <st r i ng>
Parameters st r i ng is a string only containing the device name of the Aeroflex 9102.
Command
This command sets the device name of the Aeroflex 9102. It can be used
to announce a symbolic device name for the 9102, if the network supports
DHCP (Dynamic Host Configuration Protocol).
Query Reads and returns the current setting of the device name as explained
above.
Example
SYST: COMM: ETHer net : TNAMe " TARGET9104" sets the device name to
a defined value.
Syntax
: SYSTem: COMMuni cat e: ETHer net : SUBNet mask
<i nt 1>, <i nt 2>, <i nt 3>, <i nt 4>
Parameters i nt x are four integers.
The minimum value for all integers is 0, the maximum is 255. The default
value is 0.
Command
This command sets the subnet mask of the Aeroflex 9102 to the parameter
values. Setting a subnet mask may speed up the traffic on the Ethernet.
Note: This command is supported from software version 2.00 on.
Query
Returns the current setting of the subnet mask as explained above.
Example
SYST: COMM: ETH: SUBN 255, 255, 255, 255 sets the subnet mask to a
defined value.
Syntax
: SYSTem: COMMuni cat e: ETHer net : PORT <i nt >
Parameters i nt defines the TCP/IP port address of the Aeroflex 9102. The address
must be in the range from 1024 to 65535. Default value is 49200.
Command
This command sets the port address on which the Aeroflex 9102 can be
controlled via LAN to a new value.
Chapter 16 SCPI Command Reference
System commands
9102 Handheld Spectrum Analyzer Software version 5.31 267
: SYSTem: COMMuni cat e: ETHer net : TERMi nat or
: SYSTem: COMMuni cat e: SER: BAUDr at e
: SYSTem: COMMuni cat e: SER: TERMi nat or
Query Reads and returns the current setting of the port used by TCPIP as
explained above.
Example
SYST: COMM: ETHer net : PORT 49200 sets the TCP/IP port address to its
default.
Syntax
: SYSTem: COMMuni cat e: ETHer net : TERMi nat or <Pr edef Expr >
Parameters Pr edef Expr is one of the following predefined expressions:
CRLF| LF| CR.
Default is CRLF.
Command
Sets the terminator characters, which are appended to every SCPI respond
from the Aeroflex 9102 LAN interface.
Query
Reads and returns the current terminator setting for the LAN interface.
Example
: SYST: COMM: ETH: TERM CR
: SYST: COMM: ETH: TERM?
Returns the following string: " CR"
Syntax
: SYSTem: COMMuni cat e: SER: BAUDr at e <i nt 1>
Parameters
i nt 1 is an integer.
The minimum value for i nt 1 is 300, the maximum value is 57600. The
default value for i nt 1 is 57600. Valid values are
300, 1200, 2400, 4800, 9600, 19200, 38400 and 57600.
Command
Sets the data rate for the serial port. Only the data rate can be changed; all
other parameters are fixed. The number of bits per character is set to 8, the
number of stop bits is set to 1 and parity is set to NO.
Query Reads and returns the serial interface data rate currently set.
Example
: SYST: COMM: SER: BAUD 9600
: SYST: COMM: SER: BAUD?
String returned in this example: " 9600" .
Syntax
: SYSTem: COMMuni cat e: SER: TERMi nat or <Pr edef Expr >
Parameters
Pr edef Expr is one of the following predefined expressions:
CRLF| LF| CR.
Default is CRLF.
Command
Sets the terminator characters, which are appended to every SCPI
response from the Aeroflex 9102 serial interface.
Query Reads and returns the current terminator setting for the serial interface.
Example
: SYST: COMM: SER: TERM LF
: SYST: COMM: SER: TERM?
Returns the following string: " LF"
Chapter 16 SCPI Command Reference
System commands
268 9102 Handheld Spectrum Analyzer Software version 5.31
: SYSTem: ERRor [ : NEXT] ?
: SYSTem: ERRor : COUNt ?
: SYSTem: ERRor : CODE[ : NEXT] ?
: SYSTem: ERRor : CODE: ALL?
Syntax
: SYSTem: ERRor [ : NEXT] ?
Parameters
There are no parameters.
Command There is solely a query form of this command available.
Query
Returns the oldest unread error message from the internal error queue of
the Aeroflex 9102. The queue entry returned will be a string (text). The
maximum length of the text is 255 characters.
Note: A list of error messages can be found in section SCPI errors on
page 334.
Example *RESET
: SYSTem: ERRor : NEXT?
String returned in this example: - 113, " Undef i ned header "
Syntax : SYSTem: ERRor : COUNt ?
Parameters
There are no parameters.
Command
There is solely a query form of this command available.
Query Returns the number of unread error messages in the internal error queue
of the Aeroflex 9102. The string returned will contain one integer. The max-
imum number of errors stored internally is 10.
Example
: SYSTem: ERRor : COUNt ?
String returned in this example: " 0"
This means that there are no unread error messages in the error queue.
Syntax
: SYSTem: ERRor : CODE[ : NEXT] ?
Parameters
There are no parameters.
Command There is solely a query form of this command available.
Query
Returns the code of the oldest unread error message in the internal error
queue of the Aeroflex 9102. The string returned will contain one integer
(and no text).
Note: A list of error messages can be found in section SCPI errors on
page 334.
Example *RESET
: SYSTem: ERRor : CODE?
String returned in this example: " - 113"
This means that an undefined header (*RESET) was received.
Syntax : SYSTem: ERRor : CODE: ALL?
Parameters
There are no parameters.
Command
There is solely a query form of this command available.
Chapter 16 SCPI Command Reference
System commands
9102 Handheld Spectrum Analyzer Software version 5.31 269
: SYSTem: DNAMe
: SYSTem: OPTi ons
: SYSTem: SCReendump: COLor ?
Query Returns the error codes of all unread error messages in the internal error
queue of the Aeroflex 9102. The string returned will contain a maximum of
100 integers, separated by commas.
Note: A list of error messages can be found in section SCPI errors on
page 334.
Example
: SYSTem: ERRor : CODE: ALL?
String returned in this example: " - 113, - 112, 0, 0, 0, 0, 0, 0, 0, 0"
This means that there were two unread error messages in the error queue.
Syntax
: SYSTem: DNAMe <st r i ng1>
Parameters st r i ng1 is a string (text) parameter. The maximum length of st r i ng1 is
11 characters.
Command
Sets a user-definable device name for the 9102 to use this unique name on
protocols.
Query
Reads and returns the device name set on this 9102.
Example
: SYSTem: DNAMe " Devel op5"
: SYST: DNAM?
String returned in this example: " Devel op5"
Syntax
: SYSTem: OPTi ons <st r i ng1>
Parameters
st r i ng1 is a string (text) parameter. The maximum length of st r i ng1 is
25 characters.
Command
Enables or disables a software option on the Aeroflex 9102 with the appro-
priate option key st r i ng1.
Query There is no query form available.
Example
: SYSTem: OPTi ons " 00172663845433"
Enables the option corresponding to the key.
Syntax
: SYSTem: SCReendump: COLor ? <i nt 1>
Parameters
i nt 1 is a integer in the range of 0 to 255.
Command There is only the query form available.
Query
Returns the RGB color value (in hexadecimal) of the given color palette
entry. Max. 256 palette entries are available.
Example : SYST: SCR: COL? 5
St r i ng r et ur ned i n t hi s exampl e:
" a800a8"
Chapter 16 SCPI Command Reference
System commands
270 9102 Handheld Spectrum Analyzer Software version 5.31
: SYSTem: SCReendump: LI Ne?
: SYSTem: SCReendump: REMot e
: SYSTem: PRI Nt er : TYPe
: SYSTem: PRI Nt er : BAUDr at e
Syntax
: SYSTem: SCReendump: LI Ne? <i nt 1>
Parameters
i nt 1 is a integer in the range of 0 to 479.
Command There is only the query form available.
Query
Returns one pixel line (of 480) of the screen as pairs of hexadecimal val-
ues.
Example : SYST: SCR: LI N? 345
String returned in this example:
" 0201420f f f 00f 600010f 0201080b1e0f 1e0b"
Syntax
: SYSTem: SCReendump: REMot e <Pr edef Expr >
Parameters Pr edef Expr is one of the following predefined expressions: ON| OFF.
Default is ON.
Command This command removes the Remot e display when it is set to OFF. This is
useful for screen dumps.
Query
Reads and returns the current setting.
Example : SYST: SCR: REM OFF
: SYST: SCR: REM?
Returns the following string: "OFF"
Syntax
: SYSTem: PRI Nt er : TYPe <Pr edef Expr >
Parameters
Pr edef Expr is one of the following predefined expressions: OFF| PCL.
Default is OFF.
Command
This command set the printer type for a hardcopy of the display. At the
moment, only PCL capable printer like HP Laserjet are supported. The
printer has to be connected to the serial port (normaly with a RS232/Cen-
tronics converter), therefore remote control of printer output is only possi-
ble via TCP/IP. The serial interface has to be set to the maximum possible
baudrate of the printer/converter with command SYSTem: COMMuni -
cat e: SER: BAUDr at e. The output to the printer is started with command
HCOPy[ : I MMedi at e] .
Query Reads and returns the current setting.
Example
: SYSTem: PRI Nt er : TYPe PCL
: SYSTem: PRI Nt er : TYPe?
Returns the following string: " PCL"
Syntax
: SYSTem: PRI Nt er : BAUDr at e <i nt 1>
Parameters
i nt 1 is an integer.
The minimum value for i nt 1 is 300, the maximum value is 57600. The
default value for i nt 1 is 19200. Valid values are
300, 1200, 2400, 4800, 9600, 19200, 38400 and 57600.
Chapter 16 SCPI Command Reference
Sense commands
9102 Handheld Spectrum Analyzer Software version 5.31 271
Sense commands
These commands affect the spectrum analyzer settings, start measure-
ments and return results.
: SENSe: BANDwi dt h: RESol ut i on
: SENSe: BANDwi dt h: RESol ut i on: AUTo
: SENSe: BANDwi dt h: VI Deo
Command Sets the data rate for the serial port if a printer is connected. The print out-
put can be started with HCOPy. Only the data rate can be changed; all other
parameters are fixed. The number of bits per character is set to 8, the num-
ber of stop bits is set to 1 and parity is set to NO.
Query
Reads and returns the serial interface data rate currently set.
Example : SYST: PRI Nt er : BAUD 9600
: SYST: PRI Nt er : BAUD?
String returned in this example:
9600.
Syntax
: SENSe: BANDwi dt h: RESol ut i on <r eal 1>
Parameters r eal 1 is a floating point real number.
The minimum value for r eal 1 is 100, the maximum value 1000000.
r eal 1 can be set as 1-10
n
or 3-10
n
. The default value for r eal 1 is
1000000.
Command
This command sets the resolution bandwidth of the 9102, in Hertz.
Query
Reads and returns the current setting.
Example : SENSe: BANDwi dt h: RESol ut i on 300000
: SENSe: BANDwi dt h: RESol ut i on?
The value returned in this example is: " 300000" .
Syntax : SENSe: BANDwi dt h: RESol ut i on: AUTo <Pr edef Expr >
Parameters
Pr edef Expr is one of the following predefined expressions: ON| OFF.
Default is ON.
Command Switches the automatic selection of the bandwidth resolution on or off. If
switched on, the 9102 selects the resolution bandwidth depending on the
current span, video bandwidth, and sweep time.
Query
Reads and returns the current setting.
Example : SENSe: BANDwi dt h: RESol ut i on: AUTo ON
: SENSe: BANDwi dt h: RESol ut i on: AUTo?
Returns the following string: " ON"
Syntax : SENSe: BANDwi dt h: VI Deo <r eal 1>
Chapter 16 SCPI Command Reference
Sense commands
272 9102 Handheld Spectrum Analyzer Software version 5.31
: SENSe: BANDwi dt h: VI Deo: AUTo
: SENSe: FREQuency: CENTer
: SENSe: FREQuency: SPAN
Parameters r eal 1 is a floating point real number.
The minimum value for r eal 1 is 10, the maximum value 1000000.
Possible values are:
10, 100, 300, 1000, 3000, 10000, 30000, 100000, 300000, 1000000.
The default value for r eal 1 is 1000000.
Command
Sets the video bandwidth of the 9102. The unit of r eal 1 is Hertz.
Query Reads and returns the current setting.
Example
: SENSe: BANDwi dt h: VI Deo 300000
: SENSe: BANDwi dt h: VI Deo?
The value returned in this example is: " 300000" .
Syntax
: SENSe: BANDwi dt h: VI Deo: AUTo <Pr edef Expr >
Parameters
Pr edef Expr is one of the following predefined expressions: ON| OFF| .
Default is ON.
Command
Switches the automatic selection of the video bandwidth on or off. If
switched on, the 9102 selects the video bandwidth depending on the cur-
rent span, resolution bandwidth, and sweep time.
Query Reads and returns the current setting.
Example : SENSe: BANDwi dt h: VI Deo: AUTo OFF
: SENSe: BANDwi dt h: VI Deo: AUTo?
Returns the following string: " OFF"
Syntax : SENSe: FREQuency: CENTer <r eal 1>
Parameters
r eal 1 is a floating point real number.
The minimum value for r eal 1 is 5000, the maximum value 7500000000.
r eal 1 can be set in multiples of 1000. The default value for r eal 1 is
1800000000.
Command Sets the center frequency of the 9102, in Hertz. When a new center fre-
quency is selected, this affects the start and stop frequencies, leaving the
span unchanged so long as the new start and stop frequencies do not
exceed the limits of the 9102.
Query
Returns the current setting.
Example : SENSe: FREQuency: CENTer 1500000000
: SENSe: FREQuency: CENTer ?
The value returned in this example is: " 1500000000" .
Syntax : SENSe: FREQuency: SPAN <r eal 1>
Parameters
r eal 1 is a floating point real number.
The minimum value for r eal 1 is 0, the maximum value 7500000000. The
minimum resolution possible for r eal 1 is 1000. The default value for
r eal 1 is 3600000000.
Chapter 16 SCPI Command Reference
Sense commands
9102 Handheld Spectrum Analyzer Software version 5.31 273
: SENSe: FREQuency: SPAN: FULL
: SENSe: FREQuency: STARt
: SENSe: FREQuency: STOP
Command Sets the frequency span, i.e. the measured bandwidth, in Hertz. A new fre-
quency span setting will leave the center frequency unchanged but affect
start and stop frequencies; only if the new start or stop frequency exceeds
a limit of the 9102, the center frequency will be changed accordingly.
Query
Reads and returns the current setting.
Example : SENSe: FREQuency: SPAN 1500000000
: SENSe: FREQuency: SPAN?
The value returned in this example is: " 1500000000" .
Syntax : SENSe: FREQuency: SPAN: FULL
Parameters
There are no parameters.
Command
Sets the 9102 to the maximum supported frequency span. This command
affects start, stop and corresponding center frequency.
Note: If you set the span to 0, the 9102 will perform measurements in the
time rather than the frequency domain.
Query
There is no query form of this command available.
Example
: SENS: FREQ: SPAN: FULL
Sets the start frequency of the 9102 to 0 and the stop frequency to 4 GHz
(or 7.5 GHz if the frequency extension option is installed).
Syntax : SENSe: FREQuency: STARt <r eal 1>
Parameters
r eal 1 is a floating point real number.
The minimum value for r eal 1 is 0, the maximum value 7500000000. The
minimum resolution possible for r eal 1 is 1000. The default value for
r eal 1 is 0.
Command
Sets the start frequency of the 9102, in Hertz. This command leaves the
span as is but affects the center frequency and the stop frequency.
Query Reads and returns the current setting.
Example
: SENSe: FREQuency: STARt 1500000000
: SENSe: FREQuency: STARt ?
The value returned in this example is: " 1500000000" .
Syntax
: SENSe: FREQuency: STOP <r eal 1>
Parameters
r eal 1 is a floating point real number.
The minimum value for r eal 1 is 10000, the maximum value 7500000000.
The minimum resolution possible for r eal 1 is 1000. The default value for
r eal 1 is 3600000000.
Command
Sets the stop frequency of the measured bandwidth, in Hertz. This com-
mand leaves the span unchanged but affects the center frequency and the
start frequency.
Query Reads and returns the current setting.
Chapter 16 SCPI Command Reference
Sense commands
274 9102 Handheld Spectrum Analyzer Software version 5.31
: SENSe: FREQuency: STOP: MAX
: SENSe: FREQuency: MODE
: SENSe: FREQuency: FSTep
: SENSe: FREQuency: FSTep: AUTo
Example : SENSe: FREQuency: STOP 2500000000
: SENSe: FREQuency: STOP?
The value returned in this example is: " 2500000000" .
Syntax : SENSe: FREQuency: MAX?
Parameters
There are no parameters.
Command
There is only the query form available.
Query Returns the maximum stop frequency supported by the instrument at hand.
Example
: SENS: FREQ: STOP: MAX?
Syntax : SENSe: FREQuency: MODE <Pr edef Expr >
Parameters
Pr edef Expr is one of the following predefined expressions:
CSPan| SSTop| SSPAN. Default is CSPan.
Command Defines which frequency mode is active.
Three modes are available: Center-Span, Start-Stop, Start-Span.
Query
Returns the current setting.
Example
: SENSe: FREQuency: MODe CSPan
: SENSe: FREQuency: MODe?
Returns the following string: " CSPan"
Syntax
: SENSe: FREQuency: FSTep <r eal 1>
Parameters r eal 1 is a floating point real number. The minimum value for r eal 1 is 0,
the maximum value 1000000000. The minimum resolution possible for
r eal 1 is 1000. The default value for r eal 1 is 360000000.
Command
Sets the step size for the center frequency setting using the cursor keys in
manual mode.
Query
Reads and returns the current setting.
Example
: SENSe: FREQuency: FSTep 2. 5E6
: SENSe: FREQuency: FST?
Value returned in this example: 2500000
Syntax
: SENSe: FREQuency: FSTep: AUTo <Pr edef Exp>
Parameters Pr edef Expr is one of the following predefined expressions: ON| OFF.
Default is ON.
Command
Enables or disables the automatic selection of the step size for the center
frequency setting using the cursor keys in manual mode.
Query
Reads and returns the current setting.
Chapter 16 SCPI Command Reference
Sense commands
9102 Handheld Spectrum Analyzer Software version 5.31 275
: SENSe: CPOWer : SPAN
: SENSe: CPOWer : CHANnel
: SENSe: CPOWer : OBW
: SENSe: CPOWer : MEASur e
Example : SENSe: FREQuency: FSTep: AUTo ON
: SENSe: FREQuency: FSTep: AUTo?
Returns the following string: " ON"
Syntax : SENSe: CPOWer : SPAN <Pr edef Expr >
Parameters
Pr edef Expr is one of the following predefined expressions: FULL| SI N-
Gl e.
Default is FULL.
Command Sets the channel power display mode of the 9102.
FULL selects the whole system spectrum. SI NGl e displays the spectrum of
the selected channel.
Query
Reads and returns the current setting.
Example : CPOWer : SPAN SI NGl e
: SENSe: CPOWer : SPAN?
Returns the following string: " SI NGl e"
Syntax : SENSe: CPOWer : CHANnel <i nt 1>
Parameters
i nt 1 is an integer. The minimum value for i nt 1 is 0, the maximum is
1000000. The default value is 0.
Command
Sets the actual channel number which is displayed in SI NGl e and FULL
mode.
Query
Reads and returns the current setting.
Example
: SENSe: CPOWer : CHANnel 50
: SENSe: CPOWer : CHANnel ?
The value returned in this example is: " 50" .
Syntax
: SENSe: CPOWer : OBW<i nt 1>
Parameters i nt 1 is a integer. The minimum value for i nt 1 is 5, the maximum is 99.
The default value for i nt 1 is 90.
Command
Sets the percentage value for which the 9102 shall determine the occupied
bandwidth (channnel power mode).
Query
Reads and returns the current setting.
Example
: SENSe: CPOWer : OBW20
: SENSe: CPOWer : OBW?
The value returned in this example is: " 20"
Syntax
: SENSe: CPOWer : MEASur e <Pr edef Exp>
Parameters Pr edef Expr is one of the following predefined expressions:
CPOWer | ACPR| OBW. Default is CPOWer .
Chapter 16 SCPI Command Reference
Sense commands
276 9102 Handheld Spectrum Analyzer Software version 5.31
: SENSe: SWEep: TI ME
: SENSe: SWEep: TI ME: AUTO
: SENSe: SWEep: STATe
Command Starts measurements of the type described by Pr edef Expr.
Query
Reads and returns the current setting.
Example
: SENSe: CPOWer : MEASur e ACPR
: SENSe: CPOWer : MEASur e?
Returns the following string: " ACPR".
Syntax
: SENSe: SWEep: TI ME <r eal 1>
Parameters r eal 1 is a floating point real number.
The minimum value for r eal 1 is 0. 0, the maximum value 250. 0. The min-
imum resolution possible for r eal 1 is 0. 0001. The default value for
r eal 1 is 0. 0432.
Command
Sets the sweep time, i.e. the measurement time to cover the full frequency
span. r eal 1 is the time in seconds.
Query
Reads and returns the current setting.
Example
: SENSe: SWEep: TI ME 0. 3
: SENSe: SWEep: TI ME?
The value returned in this example is: " 0. 3" .
Syntax
: SENSe: SWEep: TI ME: AUTO <Pr edef Expr >
Parameters
Pr edef Expr is one of the following predefined expressions: ON| OFF.
Default is ON.
Command
Switches the automatic selection of the sweep time on or off. If turned on,
the 9102 will decide on the best sweep time depending on the current set-
tings of span, resolution bandwidth and video bandwidth.
Query Reads and returns the current setting.
Example
: SENSe: SWEep: TI ME: AUTO ON
: SENSe: SWEep: TI ME: AUTO?
Returns the following string: " ON".
Syntax
: SENSe: SWEep: STATe <Pr edef Expr >[ , <i nt 1>]
Parameters
Pr edef Expr is one of the following predefined expressions:
CONTi nuous| SI NGl e| HOLD. Default is CONTi nuous.
i nt 1 is an optional integer. It is only valid for SI NGl e sweeps. The mini-
mum value for i nt 1 is 1, the maximum is 999. The default value is 1.
Command
Sets the measurement display mode of the 9102.
CONTi nuous selects repetitive measurements.
SI NGl e lets the 9102 perform and display one (or a limited number of)
measurement(s). The optional second parameter indicates how often a
sweep will be performed.
HOLD immediately stops any ongoing measurement.
Query
Reads and returns the current setting.
Chapter 16 SCPI Command Reference
Sense commands
9102 Handheld Spectrum Analyzer Software version 5.31 277
: SENSe: TRI Gger
: SENSe: TRI Gger : LEVel
: SENSe: TRI Gger : EDGE
: SENSe: DEMod[ : MODul at i on]
Example : SENSe: SWEep: STATe SI NGl e
: SENSe: SWEep: STATe?
Returns the following string: " SI NGl e".
Syntax : SENSe: TRI Gger <Pr edef Expr >
Parameters
Pr edef Expr is one of the following predefined expressions: OFF| VI Deo.
Default is OFF.
Command Sets the trigger mode of the 9102.
OFF means no trigger is active. VI Deo activates the trigger at choosen
level.
Query
Reads and returns the current setting.
Example SENSe: TRI Gger VI Deo
: SENSe: TRI Gger ?
Returns the following string: " VI Deo".
Syntax : SENSe: TRI Gger : LEVel <r eal 1>
Parameters
r eal 1 is a floating point real number.
The minimum value for r eal 1 is - 100, the maximum value 30. 0. The min-
imum resolution possible for r eal 1 is 0. 1. The default value is - 40.
Command
Sets the trigger level which is active, if SENSe: TRI Gger is set to VI Deo.
r eal 1 is the level in dBm.
Query
Reads and returns the current setting.
Example
: SENSe: TRI Gger : LEVel - 10
: SENSe: TRI Gger : LEVel ?
The value returned in this example is: " - 10" .
Syntax
: SENSe: TRI Gger : EDGE <Pr edef Expr >
Parameters Pr edef Expr is one of the following predefined expressions:
POSi t i ve| NEGat i ve. Default is POSi t i ve.
Command
Sets either the positive or the negative slope for the trigger.
Query Reads and returns the current setting.
Example
SENSe: TRI Gger : EDGe NEGat i ve
: SENSe: TRI Gger ?
Returns the following string: " NEGat i ve".
Syntax
: SENSe: DEMod[ : MODul at i on] <Pr edef Expr >
Parameters
Pr edef Expr is one of the following predefined expressions: OFF| AM| FM.
Default is OFF.
Chapter 16 SCPI Command Reference
Sense commands
278 9102 Handheld Spectrum Analyzer Software version 5.31
: SENSe: DEMod: DEMod
: SENSe: DEMod: VOLume
: SENSe: DEMod: DURat i on
Command Sets the demodulation mode, which can be off, AM (amplitude modulation)
or FM (frequency modulation). FM demodulation is performed in a 30 kHz
bandwidth.
Query
Reads and returns the current setting.
Example : SENSe: DEMod FM
: SENSe: DEMod: MODul at i on?
Returns the following string: " FM"
Syntax : SENSe: DEMod: DEMod <Pr edef Expr >
Parameters
Pr edef Expr is one of the following predefined expressions:
PERManent | ATMar ker.
Default is PERManent .
Command Sets the demodulation permanent to center frequency or at marker.
Query
Reads and returns the current setting.
Example
: SENSe: DEMod: DEMod PERManent
: SENSe: DEMod: DEMod?
Returns the following string: " PERManent "
Syntax
: SENSe: DEMod: VOLume <i nt 1>
Parameters
i nt 1 is an integer. The minimum value for i nt 1 is 0, the maximum is 100.
The default value for i nt 1 is 50.
Command
Sets the volume of the demodulated signal in percent.
Query
Reads and returns the current setting.
Example : SENSe: DEMod: VOLume 20
: SENSe: DEMod: VOLume?
The value returned in this example is: " 20" .
Syntax : SENSe: DEMod: DURat i on <r eal 1>
Parameters
r eal 1 is a floating point real number. The minimum value for r eal 1 is 0,
the maximum value 10. The minimum resolution is 0. 001. The default
value is 2.
Command Sets the duration of the demodulated signal in seconds.
Query
Reads and returns the current setting.
Example
: SENSe: DEMod: DURat i on 10
: SENSe: DEMod: DURat i on?
The value returned in this example is: " 10" .
Chapter 16 SCPI Command Reference
Sense commands
9102 Handheld Spectrum Analyzer Software version 5.31 279
: SENSe: DETect or : FUNCt i on
: SENSe: TRACe: A[ : STATe]
Syntax
: SENSe: DETect or : FUNCt i on <Pr edef Expr >
Parameters
Pr edef Expr is one of the following predefined expressions:
POSNeg| SAMPl e| POSi t i ve| NEGat i ve| .
Default is POSNeg.
Command
Defines which measurement values shall be displayed.
The 9102 takes far more measurements than can be displayed on the
screen, so several results are summarized into one.
POSNeg indicates both the maximum and minimum values for each fre-
quency point in the form of a straight vertical line between these values.
SAMPl e lets the 9102 randomly select one of the measurement values for
each frequency point.
POSi t i ve lets the 9102 pick the highest value.
NEGat i ve lets the 9102 select the lowest value.
Query Reads and returns the current setting.
Example
: SENSe: DETect or : FUNCt i on SAMPl e
: SENSe: DETect or : FUNCt i on?
Returns the following string: " SAMPl e".
Syntax
: SENSe: TRACe: A[ : STATe] <Pr edef Expr >
Parameters
Pr edef Expr is one of the following predefined expressions:
ACTual | MAXHol d| MI NHol d| HOLD| AVG| OFF. Default is ACTual .
Command Sets the display mode for Trace A.
ACTual shows measurement by measurement.
MAXHol d displays the maximum value for each frequency point over all the
measurements.
MI NHol d shows the minimum value for each frequency point over all the
measurements.
HOLD stops the measurement immediately.
AVG displays, for each frequency point, an average value over all the mea-
surements.
OFF switches the trace off.
Query Reads and returns the current settings.
Example
: SENSe: TRACe: A MAXHol d
: SENSe: TRACe: A: STATe?
Returns the following string: " MAXHol d".
Chapter 16 SCPI Command Reference
Sense commands
280 9102 Handheld Spectrum Analyzer Software version 5.31
: SENSe: TRACe: A: FETCh?
: SENSe: TRACe: B[ : STATe]
Syntax
: SENSe: TRACe: A: FETCh? <Pr edef Expr >
Parameters
Pr edef Expr is one of the following predefined expressions:
ALL| MI Ni mum| MAXi mum| FREQuency| FMI Ni mum| FMAXi mum.
Command
There is solely a query form of this command available.
Query
Reads and returns the data of trace A depending on the parameter:
Param ALL returns: <min>,<max>,<freq>,<min>,<max>,<freq>, ... .
Param MI N returns: <min>,<min>, ... .
Param MAX returns: <max>,<max>, ... .
Param FREQ returns: <freq>,<freq>, ... .
Param FMI N returns: <min>,<freq>,<min>,<freq>, ... .
Param FMAX returns: <max>,<freq>,<max>,<freq>, ... .
Example
: SENSe: TRACe: A: FETCh? ALL
Returns the following string:
" 1000000. 0, - 50. 3, - 45. 5, 1001000. 0, - 53. 4, - 48. 2, . . . " .
Syntax
: SENSe: TRACe: B[ : STATe] <Pr edef Expr >
Parameters
Pr edef Expr is one of the following predefined expressions:
ACTual | MAXHol d| MI NHol d| HOLD| AVG| OFF.
Default is OFF.
Command Sets the display mode for Trace B.
ACTual shows measurement by measurement.
MAXHol d displays the maximum value for each frequency point over all the
measurements.
MI NHol d shows the minimum value for each frequency point over all the
measurements.
HOLD stops the measurement immediately.
AVG displays, for each frequency point, an average value over all the mea-
surements.
OFF switches Trace B off.
Query
Reads and returns the current settings.
Example : SENSe: TRACe: B MAXHol d
: SENSe: TRACe: B?
Returns the following string: " MAXHol d".
Chapter 16 SCPI Command Reference
Sense commands
9102 Handheld Spectrum Analyzer Software version 5.31 281
: SENSe: TRACe: B: FETCh?
: SENSe: TRACe: AVGFact or
: SENSe: TRACe: CLEar
: SENSe: TRACe: COPY
Syntax
: SENSe: TRACe: B: FETCh? <Pr edef Expr >
Parameters
Pr edef Expr is one of the following predefined expressions:
ALL| MI Ni mum| MAXi mum| FREQuency| FMI Ni mum| FMAXi mum.
Command
There is solely a query form of this command available.
Query
Reads and returns the data of trace B depending on the parameter:
Param ALL returns: <min>,<max>,<freq>,<min>,<max>,<freq>, ... .
Param MI N returns: <min>,<min>, ... .
Param MAX returns: <max>,<max>, ... .
Param FREQ returns: <freq>,<freq>, ... .
Param FMI N returns: <min>,<freq>,<min>,<freq>, ... .
Param FMAX returns: <max>,<freq>,<max>,<freq>, ... .
Example
: SENSe: TRACe: B: FETCh? ALL
Returns the following string:
" 1000000. 0, - 50. 3, - 45. 5, 1001000. 0, - 53. 4, - 48. 2, . . . "
Syntax
: SENSe: TRACe: AVGFact or <i nt 1>
Parameters
i nt 1 is an integer. The minimum value for i nt 1 is 1, the maximum is 125.
The default value for i nt 1 is 5.
Command Sets the trace averaging factor.
Query
Reads and returns the current setting.
Example
: SENSe: TRACe: AVGFact or 10
: SENSe: TRACe: AVGFact or ?
Value returned in this example: " 10".
Syntax
: SENSe: TRACe: CLEar
Parameters There are no parameters.
Command
Clears the current trace.
Query
There is no query form of this command available.
Example : SENSe: TRACe: CLEar
Syntax
: SENSe: TRACe: COPY <Pr edef Expr >[ , <i nt >]
Parameters Pr edef Expr is one of the following predefined expressions: ATOB| BTOA.
Command
Copies trace A to B or vice versa.
Query
There is no query form of this command available.
Example : SENSe: TRACe: COPY ATOB
Chapter 16 SCPI Command Reference
Sense commands
282 9102 Handheld Spectrum Analyzer Software version 5.31
: SENSe: TRACe: DATa?
: SENSe: TRACe: DATa: LI Mi t
: SENSe: TRACe: MATH
: SENSe: TRACe: MATH: [ A| B]
Syntax
: SENSe: TRACe: DATa? <Pr edef Expr >[ , <i nt >]
Parameters
Pr edef Expr is one of the following predefined expressions: A| B which
returns Trace A or Trace B.
Command
There is solely a query form of this command available.
Query
First return string: " ALL" or " MI NM". " ALL" returns, if minimum and max-
imum values are identical, e.g. " Max hol d" or " Mi n hol d" . 501 values
returned, no redundant data is sent. " MI NM" returns, if minimum and maxi-
mum Values are NOT identical, e.g. " ACTUAL" or " Aver age". 1002 Values
returned, the first 501 values are the minimum values and after them follow
the maximum values. Second return string: the trace data. Every level value
is represented by 3 bytes. The following formula is used to calculate the
level value in dBm: Level = Hexvalue / 10 - 200.
Example
: SENSe: TRACe: DATa? A
The values returned in this example are:
" ALL" , " 38D36F37238B38D3A63A73BC4103A63E33A13CB. . . "
Syntax
: SENSe: TRACe: DATa: LI Mi t ?
Parameters
There are no parameters.
Command
There is solely a query form of this command available.
Query Reads and returns the Pass/Fail criteria for the recently received trace with
SENSe: TRACe: DATa?. There will be returned one of the predefined
expressions: PASS| FAI L
Example
: SENSe: TRACe: DATa: LI Mi t ?
Returns the following string: "PASS"
Syntax
: SENSe: TRACe: MATH?
Parameters There are no parameters.
Command
There is solely a query form of this command available.
Query
Reads and returns the normalized criteria for the current trace. There will
be returned one of the predefined expressions: NA| UNNor mal i zed| NOR-
Mal i zed
Example
: SENSe: TRACe: MATH?
Returns the following string: "NORM"
Syntax
: SENSe: TRACe: MATH: [ A| B] <Pr edef Expr >
Parameters
Pr edef Expr is one of the following predefined expressions: OFF| SUB-
t r act | NORMal i ze.
Default is OFF.
Chapter 16 SCPI Command Reference
Sense commands
9102 Handheld Spectrum Analyzer Software version 5.31 283
: SENSe: TRACe: MATH: OFFSet
: SENSe: REFLevel
: SENSe: REFLevel : UNI T
Command Switches math. function for traces A and B off or to Subtraction or to Nor-
malize.
Query
Reads and returns the current setting.
Example : SENSe: TRACe: MATH: A SUB
: SENSe: TRACe: MATH: A?
Returns the following string: " SUB"
Syntax : SENSe: TRACe: MATH: OFFSet <r eal 1>
Parameters
r eal 1 is a floating point real number.
Command
This command sets the trace offset for the subtracted trace (A-B->A trace).
Query Reads and returns the current setting.
Example
: SENSe: TRACe: MATH: OFFSet - 20
: SENSe: TRACe: MATH: OFFSet ?
The value returned in this example is: " - 20" .
Syntax : SENSe: REFLevel <r eal 1>
Parameters r eal 1 is a floating point real number.
The minimum and maximum value for real1 depend on the unit set by
SENS: REFLevel : UNI T. When the unit is set to dBm, the minimum value is
- 100, the maximum value is 30. When the unit is set to dBuV, the minimum
value is 7, the maximum value is 137. When the unit is set to dBmV, the min-
imum value is - 53, the maximum value is 77. When the unit is set to dBV,
the minimum value is - 113, the maximum value is 17. The default value for
r eal 1 is 0 dBm.
Command
This command sets the reference level of the 9102 (0 dB line), in the unit
selected with the : SENS: REFLevel : UNI T command.
Query
Reads and returns the current setting.
Example
: SENSe: REFLevel - 50
: SENSe: REFLevel ?
The value returned in this example is: " - 50" .
Syntax
: SENSe: REFLevel : UNI T <Pr edef Expr >
Parameters Pr edef Expr is one of the following predefined expressions:
DBM| DBUV| DBMV| DBV| V| MV| UV| MW| UW| .
Default is DBM.
Command
Defines the unit for the reference level to logarithmic units (dBm, dBV,
dBmV or dBV) or linear units (V, mV, V, mW, W). It also affects the unit in
which results (on the vertical axis) are displayed.
Query
Reads and returns the current setting.
Chapter 16 SCPI Command Reference
Sense commands
284 9102 Handheld Spectrum Analyzer Software version 5.31
: SENSe: REFLevel : OFFSet
: SENSe: STATe
: SENSe: MEASur e
: SENSe: MEASur e: OBW
Example : SENSe: REFLevel : UNI T DBMV
: SENSe: REFLevel : UNI T?
Returns the following string: " DBMV"
Syntax : SENSe: REFLevel : OFFSet <Pr edef Expr >
Parameters
r eal 1 is a floating point real number.
The minimum value for r eal 1 is - 113. 0, the maximum value 9999999. 9.
r eal 1 can be set in multiples of 1000. The default value for r eal 1 is
5000000.
Command Defines the reference level offset.
Query
Returns the current setting.
Example
: SENSe: REFLevel : OFFset - 10
: SENSe: REFLevel : OFFSet ?
Returns the following string: " - 10"
Syntax
: SENSe: STATe?
Parameters There are no parameters.
Command There is solely a query form of this command available.
Query
Reads and returns the Uncal state.
Example
: SENSe: STATe?
Returns the following string: "ON" .
Syntax
: SENSe: MEASur e <Pr edef Expr >
Parameters Pr edef Expr is one of the following predefined expressions:
NONe|CPOWer | ACPR| OBW. Default is NONe.
Command
Starts measurements of the type described by Pr edef Exp.
Query Reads and returns the current setting.
Example
: SENSe: MEASur e ACPR
: SENSe: MEASur e?
Returns the following string: " ACPR"
Syntax
: SENSe: MEASur e: OBW<i nt 1>
Parameters
i nt 1 is an integer. The minimum value for i nt 1 is 5, the maximum is 99.
The default value for i nt 1 is 90.
Command
Sets the percentage value for which the 9102 shall determine the occupied
bandwidth (spectrum analyzer mode).
Query Reads and returns the current setting.
Chapter 16 SCPI Command Reference
Sense commands
9102 Handheld Spectrum Analyzer Software version 5.31 285
: SENSe: MEASur e: CHANnel : WI DTh
: SENSe: MEASur e: CHANnel : SPACi ng
: SENSe: MEASur e: ADJ Set t i ngs
: SENSe: DTF: CLENgt h
Example : SENSe: MEASur e: OBW20
: SENSe: MEASur e: OBW?
The value returned in this example is: " 20" .
Syntax : SENSe: MEASur e: CHANnel : WI DTh <r eal 1>
Parameters
r eal 1 is a floating point real number. The minimum value for r eal 1 is
100000, the maximum value 2000000000. r eal 1 can be set in multiples
of 1000. The default value for r eal 1 is 5000000.
Command Sets the actual channel width in spectrum analyzer mode.
Query
Reads and returns the current setting.
Example
: SENSe: MEASur e: CHANnel : WI DTh 150000000
: SENSe: MEASur e: CHANnel : WI DTh?
The value returned in this example is: " 150000000" .
Syntax
: SENSe: MEASur e: CHANnel : SPACi ng <r eal 1>
Parameters r eal 1 is a floating point real number.
The minimum value for r eal 1 is 100000, the maximum value
2000000000. r eal 1 can be set in multiples of 1000. The default value for
r eal 1 is 10000000.
Command
Sets the actual channel spacing in spectrum analyzer mode.
Query
Reads and returns the current setting.
Example : SENSe: MEASur e: CHANnel : SPACi ng 1500000000
: SENSe: MEASur e: CHANnel : SPACi ng?
The value returned in this example is: " 1500000000" .
Syntax : SENSe: MEASur e: ADJ Set t i ngs
Parameters
There are no parameters.
Command
Adjusts settings in display made with ...CHAN:WIDTh and ...SPACing in the
corresponding measure mode CPOWer, ACPR or OBW.
Query
Reads and returns the current setting.
Example
: SENSe: MEASur e: ADJ Set t i ngs
Syntax
: SENSe: DTF: CLENgt h <r eal 1>
Parameters
r eal 1 is a floating point real number.
The minimum- and maximum value for r eal 1 depends on the unit set by
SENS: DTF: CLENgt h: UNI T. When unit is set to m, the minimum value is 1,
the maximum value is 2000. When unit is set to f t , the minimum value is
3, the maximum value is 6660. The default value for r eal 1 is 1 m.
Chapter 16 SCPI Command Reference
Sense commands
286 9102 Handheld Spectrum Analyzer Software version 5.31
: SENSe: DTF: CLENgt h: UNI T
: SENSe: DTF: REFer ence
: SENSe: DTF: REFer ence: UNI T
Command This command defines the cable length to be tested, in the unit selected
with the : SENS: DTF: CLEN: UNI T command.
Query
Reads and returns the current setting.
Example : SENSe: DTF: CLENgt h 50
: SENSe: DTF: CLENgt h?
The value returned in this example is: "50".
Syntax : SENSe: DTF: CLENgt h: UNI T <Pr edef Expr >
Parameters
Pr edef Expr is one of the following predefined expressions:
METer | FEET.
Default is METer .
Command Defines the unit for the cable length (m, ft). It also affects the unit for the
cable attenuation.
Query
Reads and returns the current setting.
Example : SENSe: DTF: CLENgt h: UNI T FEET
: SENSe: DTF: CLENgt h: UNI T?
Returns the following string: " FEET"
Syntax
: SENSe: DTF: REFer ence <r eal 1>
Parameters r eal 1 is a floating point real number.
The minimum value for r eal 1 is - 100. 0 dB. The maximum value for
r eal 1 is 0. 0 dB. The default value for r eal 1 is 0. 0 dB
Command
This command sets the reference level of the 9102 (0 dB line), in DTF
mode.
Query
Reads and returns the current setting.
Example
: SENSe: DTF: REFer ence - 50
: SENSe: DTF: REFer ence?
The value returned in this example is: " - 50" .
Syntax
: SENSe: DTF: REFer ence: UNI T <Pr edef Expr >
Parameters Pr edef Expr is one of the following predefined expressions:
DB| MRHO| VSWR.
Default is DB.
Command
Defines the unit in which results (on the vertical axis) are displayed (dB,
mRho). It not affects the unit for the DTF reference level.
Query
Reads and returns the current setting.
Example
: SENSe: DTF: REFer ence: UNI T DB
: SENSe: DTF: REFer ence: UNI T?
Returns the following string: " DB"
Chapter 16 SCPI Command Reference
Sense commands
9102 Handheld Spectrum Analyzer Software version 5.31 287
: SENSe: DTF: REFer ence: VSWR
: SENSe: DTF: REFer ence: RFACt or
: SENSe: DTF: CALi br at i on
: SENSe: DTF: CALi br at i on: ENABl ed
Syntax
: SENSe: DTF: REFer ence: UNI T <r eal 1>
Parameters
r eal 1 is a floating point real number.
The minimum value for r eal 1 is 1. 0. The maximum value for r eal 1 is
1000. 0. The default value for r eal 1 is 10.0.
Command
This command sets the maximum VSWR value for DTF display when the
unit is set to VSWR.
Query Returns the current setting.
Example
: SENSe: DTF: REFer ence: VSWR 500
: SENSe: DTF: REFer ence: VSWR?
The value returned in this example is: " 500. 0" .
Syntax : SENSe: DTF: REFer ence: RFACt or <r eal 1>
Parameters
r eal 1 is a floating point real number.
The minimum value for r eal 1 is 0 mRho. The maximum value for r eal 1 is
2000 mRho. The default value for r eal 1 is 1000 mRho.
Command This command sets the maximum factor value for DTF display when the
unit is set to mRho.
Query
Reads and returns the current setting.
Example
: SENSe: DTF: REFer ence: RFACt or 1000
: SENSe: DTF: REFer ence: RFACt or ?
The value returned in this example is: " 1000. 0" .
Syntax
: SENSe: DTF: CALi br at i on
Parameters There are no parameters.
Command
Starts DTF calibration. Before executing this command, a SHORT has to be
connected to measurement port.
Query Reads and returns the current calibration state. This is one of the following
predefined expressions: NO| YES.
Example
: SENSe: DTF: CALi br at i on
: SENSe: DTF: CALi br at i on?
Returns the following string: " YES"
Syntax
: SENSe: DTF: CALi br at i on: ENABl ed <Pr edef Expr >
Parameters Pr edef Expr is one of the following predefined expressions: ON| OFF.
Default is ON.
Command
Switches the DTF calibration correction on or off.
Query Reads and returns the current setting.
Chapter 16 SCPI Command Reference
Sense commands
288 9102 Handheld Spectrum Analyzer Software version 5.31
: SENSe: TRANsmi ssi on: REFer ence
: SENSe: TRANsmi ssi on: REFer ence: UNI T
: SENSe: EMF: REFer ence
Example : SENSe: DTF: CALi br at i on: ENABl ed OFF
: SENSe: DTF: CALi br at i on: ENABl ed?
Returns the following string: " OFF"
Syntax : SENSe: TRANsmi ssi on: REFer ence <r eal 1>
Parameters
r eal 1 is a floating point real number.
The minimum value for r eal 1 is - 60. 0 dB. The maximum value for
r eal 1 is 60. 0 dB. The default value for r eal 1 is 0. 0 dB.
Command This command sets the reference of the 9102 (0 dB line), in Transmission
mode. The reference refers to the current set output power level of the
tracking generator.
Query
Reads and returns the current setting.
Example : SENSe: TRANsmi ssi on: REFer ence - 10
: SENSe: TRANsmi ssi on: REFer ence?
The value returned in this example is: " - 10" .
Syntax : SENSe: TRANsmi ssi on: REFer ence: UNI T <Pr edef Expr >
Parameters
Pr edef Expr is one of the following predefined expressions: DB| DBM| .
Default is DB.
Command
Switches the display absolute or relative to the tracking generator output
power. This command is linked to I NSTr ument : GENer at or : DI SPl ay.
Query
Reads and returns the current setting.
Example
: SENSe: TRANsmi ssi on: REFer ence: UNI T DBM
: SENSe: TRANsmi ssi on: REFer ence: UNI T?
Returns the following string: " DBM"
Syntax
: SENSe: EMF: REFer ence <r eal 1>
Parameters r eal 1 is a floating point real number.
The minimum- and maximum value for r eal 1 depend on the unit set by
SENS: EMF: REFer ence: UNI T. When the unit is set to dBm/ m^2, the mini-
mum value is - 100, the maximum value is 30. When the unit is set to
dBuV/ m, the minimum value is 7, the maximum value is 137. When the unit
is set to dBmV/ m, the minimum value is - 53, the maximum value is 77.
When the unit is set to dBV/ m, the minimum value is - 113, the maximum
value is 17. When the unit is set to V/ m, the minimum value is
0. 000002236, the maximum value is 7. 0710678. When the unit is set to
mW/ m^2, the minimum value is 0. 0001, the maximum value is 1000. 0. The
default value for r eal 1 is 107. 0 dBV/ m.
Command
This command sets the EMF reference level of the 9102, in the unit
selected with the : SENS: EMF: REFer ence: UNI T command.
Query
Reads and returns the current setting.
Chapter 16 SCPI Command Reference
Sense commands
9102 Handheld Spectrum Analyzer Software version 5.31 289
: SENSe: EMF: REFer ence: UNI T
: SENSe: EMF: ANTenna: DI Rect i on
: SENSe: EMF: MEASur e
: SENSe: EMF: MEASur e: LAST?
Example : SENSe: EMF: REFer ence - 50
: SENSe: EMF: REFer ence?
The value returned in this example is: " - 50" .
Syntax : SENSe: EMF: REFer ence: UNI T <Pr edef Exp>
Parameters
Pr edef Exp is one of the following predefined expressions:
DBUVm| DBMVm| DBVM| VM| MWM2| .
Default is DBUVm.
Command Defines the unit for the EMF reference, either logarithmic (dBV/m, dBmV/
m or dBV/m) or linear (V/m or mW/m^2). It also affects the unit in which
results (on the vertical axis) are displayed.
Query
Reads and returns the current setting.
Example : SENSe: EMF: REFer ence: UNI T DBVM
: SENSe: EMF: REFer ence: UNI T?
Returns the following string: " DBVM"
Syntax : SENSe: EMF: ANTenna: DI Rect i on <Pr edef Exp>
Parameters
Pr edef Exp is one of the following predefined expressions: X| Y| Z| .
Default is X.
Command
Defines the direction of the antenna.
Query Reads and returns the current setting.
Example
: SENSe: EMF: ANTenna: DI Rect i on Y
: SENSe: EMF: ANTenna: DI Rect i on?
Returns the following string: " Y"
Syntax
: SENSe: EMF: MEASur e <Pr edef Exp>
Parameters
Pr edef Exp is one of the following predefined expressions:
OFF| MANual | AUTo| QUI Ck| .
Default is OFF.
Command
Defines the mode of the antenna EMF measurement.
Query
Reads and returns the current setting.
Example : SENSe: EMF: MEASur e AUTo
: SENSe: EMF: MEASur e?
Returns the following string: " AUT"
Syntax : SENSe: EMF: MEASur e: LAST?
Parameters
There are no parameters.
Command
There is only a no query form of this command available.
Chapter 16 SCPI Command Reference
Sense commands
290 9102 Handheld Spectrum Analyzer Software version 5.31
: SENSe: EMF: MEASur e: DI SPl ay
: SENSe: EMF: MEASur e: TI Me
: SENSe: RFLect i on: REFer ence[ : RETur nl oss]
Query Returns the last measurement setting, which was performed in EMF mode.
Example
: SENSe: EMF: MEASur e: LAST?
Returns the following string: " AUT"
Syntax
: SENSe: EMF: MEASur e: DI SPl ay <Pr edef Exp>
Parameters
Pr edef Exp is one of the following predefined expressions:
EFSTr engt h| PDENsi t y| .
Default is EFSTr engt h.
Command
Defines the display mode of the antenna EMF measurement. It can be
either Electric field strength or Power density.
Query Reads and returns the current setting.
Example
: SENSe: EMF: MEASur e: DI SPl ay PDEN
: SENSe: EMF: MEASur e: DI SPl ay?
Returns the following string: " PDEN"
Syntax
: SENSe: EMF: MEASur e: TI Me <r eal 1>
Parameters
r eal 1 is a floating point real number.
The minimum value for r eal 1 is 1000, the maximum value 1000000.
r eal 1 can be set as 1*10
n
or 3*10
n
. The default value for r eal 1 is
1000000.
Command This command sets the measure time in EMF mode in seconds.
Query
Reads and returns the current setting.
Example
: SENSe: EMF: MEASur e: TI Me 100
: SENSe: EMF: MEASur e: TI Me?
The value returned in this example is: " 100" .
Syntax
: SENSe: RFLect i on: REFer ence[ : RETur nl oss] <r eal 1>
Parameters r eal 1 is a floating point real number.
The minimum value for r eal 1 is - 60. 0 dB. The maximum value for
r eal 1 is 60. 0 dB. The default value for r eal 1 is 0. 0 dB.
Command
This command sets the reference of the 9102 (0 dB line), in Reflection
mode, when unit is set to Return Loss. The reference refers to the current
set output power level of the tracking generator.
Query
Reads and returns the current setting.
Example
: SENSe: RFLect i on: REFer ence - 10
: SENSe: RFLect i on: REFer ence?
The value returned in this example is: " - 10" .
Chapter 16 SCPI Command Reference
Sense commands
9102 Handheld Spectrum Analyzer Software version 5.31 291
: SENSe: RFLect i on: REFer ence: UNI T
: SENSe: RFLect i on: REFer ence: VSWR
: SENSe: RFLect i on: REFer ence: RFACt or
: SENSe: RFLect i on: REFer ence: RPOWer
Syntax
: SENSe: RFLect i on: REFer ence: UNI T <Pr edef Expr >
Parameters
Pr edef Expr is one of the following predefined expressions: RETur n-
l oss| VSWR| RFACt or | RPOWer .
Default is RETur nl oss.
Command
Switches the display to following units: return loss (dB), VSWR (-), reflection
factor (mRho) or reflected power (%).
Query Reads and returns the current setting.
Example
: SENSe: RFLect i on: REFer ence: UNI T DBM
: SENSe: RFLect i on: REFer ence: UNI T?
Returns the following string: " DBM"
Syntax
: SENSe: RFLect i on: REFer ence: VSWR <r eal 1>
Parameters
r eal 1 is a floating point real number.
The minimum value for r eal 1 is 1. 0. The maximum value for r eal 1 is
1000. 0. The default value for r eal 1 is 10. 0.
Command
This command sets the maximum VSWR value for reflection display when
the unit is set to VSWR.
Query
Reads and returns the current setting.
Example : SENSe: RFLect i on: REFer ence: VSWR 500
: SENSe: RFLect i on: REFer ence: VSWR?
The value returned in this example is: " 500. 0" .
Syntax : SENSe: RFLect i on: REFer ence: RFACt or <r eal 1>
Parameters
r eal 1 is a floating point real number.
The minimum value for r eal 1 is 0 mRho. The maximum value for r eal 1 is
2000 mRho. The default value for r eal 1 is 2000 mRho.
Command This command sets the maximum factor value for reflection display when
the unit is set to reflection factor.
Query
Reads and returns the current setting.
Example : SENSe: RFLect i on: REFer ence: RFACt or 1000
: SENSe: RFLect i on: REFer ence: RFACt or ?
The value returned in this example is: " 1000. 0" .
Syntax : SENSe: RFLect i on: REFer ence: RPOWer <r eal 1>
Parameters
r eal 1 is a floating point real number.
The minimum value for r eal 1 is 0. 0 %. The maximum value for r eal 1 is
200. 0 %. The default value for r eal 1 is 200. 0 %.
Command This command sets the maximum power value for reflection display when
the unit is set to reflected power.
Chapter 16 SCPI Command Reference
Sense commands
292 9102 Handheld Spectrum Analyzer Software version 5.31
: SENSe: RFLect i on: FI LTer
: SENSe: RFLect i on: FI LTer : AUTo
: SENSe: RFLect i on: CALi br at i on
Query Reads and returns the current setting.
Example
: SENSe: RFLect i on: REFer ence: RPOWer 120
: SENSe: RFLect i on: REFer ence: RPOWer ?
The value returned in this example is: " 120. 0" .
Syntax
: SENSe: RFLect i on: FI LTer <r eal 1>
Parameters
r eal 1 is a floating point real number.
The minimum value for r eal 1 is 1000, the maximum value 1000000.
r eal 1 can be set as 1*10^n or 3*10^n. The default value for r eal 1 is
1000000.
Command
This command sets the resolution bandwidth filter of the 9102, in Hertz.
Query
Reads and returns the current setting.
Example : SENSe: RFLect i on: FI LTer 300000
: SENSe: RFLect i on: FI LTer ?
The value returned in this example is: " 300000" .
Syntax : SENSe: RFLect i on: FI LTer : AUTo <Pr edef Expr >
Parameters Pr edef Expr is one of the following predefined expressions: ON| OFF.
Default is ON.
Command
Switches the automatic selection of the bandwidth resolution filter on or off.
If switched on, the 9102 selects the resolution bandwidth depending on
the current span, video bandwidth, and sweep time.
Query
Reads and returns the current setting.
Example
: SENSe: RFLect i on: FI LTer : AUTo ON
: SENSe: RFLect i on: FI LTer : AUTo?
Returns the following string: " ON"
Syntax
: SENSe: RFLect i on: CALi br at i on <Pr edef Expr >
Parameters Pr edef Expr is one of the following predefined expressions:
OPEN| SHORt | LOAD.
Chapter 16 SCPI Command Reference
Sense commands
9102 Handheld Spectrum Analyzer Software version 5.31 293
: SENSe: RFLect i on: CALi br at i on: MODe
: SENSe: RFLect i on: CALi br at i on: ENABl ed
Command Starts reflection calibration. The following sequence is necessary:
1. Scalar mode:
Connect an OPEN to measurement port. Then execute
: SENSe: RFLect i on: CALi br at i on OPEN.
Connect a SHORT to measurement port. Then execute
: SENSe: RFLect i on: CALi br at i on SHORt .
2. Vector mode:
Connect an OPEN to measurement port. Then execute
: SENSe: RFLect i on: CALi br at i on OPEN.
Connect a SHORT to measurement port. Then execute
: SENSe: RFLect i on: CALi br at i on SHORt .
Connect a LOAD to measurement port. Then execute
: SENSe: RFLect i on: CALi br at i on LOAD.
The mode has to be set before with
: SENSe: RFLect i on: CALi br at i on: MODe SCALar | VECTor .
Query
Reads and returns the current calibration state. This is one of the following
predefined expressions: NO| YES.
Example
: SENSe: RFLect i on: CALi br at i on?
Returns the following string: " YES"
Syntax
: SENSe: RFLect i on: CALi br at i on: MODe <Pr edef Expr >
Parameters
Pr edef Expr is one of the following predefined expressions: SCA-
Lar | VECTor.
Default is SCALar .
Command Sets reflection calibration mode to scalar or vector.
Query
Reads and returns the current calibration state. This is one of the following
predefined expressions: NO| YES.
Example : SENSe: RFLect i on: CALi br at i on: MODe VECTor
: SENSe: RFLect i on: CALi br at i on: MODe?
Returns the following string: " VECT"
Syntax : SENSe: RFLect i on: CALi br at i on: ENABl ed <Pr edef Expr >
Parameters
Pr edef Expr is one of the following predefined expressions: ON| OFF.
Default is OFF.
Command Switches reflection calibration correction on or off.
Query
Reads and returns the current calibration state. This is one of the following
predefined expressions: NO| YES.
Example : SENSe: RFLect i on: CALi br at i on: ENABl ed OFF
: SENSe: RFLect i on: CALi br at i on: ENABl ed?
Returns the following string: " OFF"
Chapter 16 SCPI Command Reference
Sense commands
294 9102 Handheld Spectrum Analyzer Software version 5.31
: SENSe: CLOSs: REFer ence
: SENSe: CLOSs: FI LTer
: SENSe: CLOSs: FI LTer : AUTo
: SENSe: CLOSs: CALi br at i on
Syntax
: SENSe: CLOSs: REFer ence <r eal 1>
Parameters
r eal 1 is a floating point real number.
The minimum value for real1 is - 60. 0 dB. The maximum value for r eal 1
is
60. 0 dB. The default value for r eal 1 is 0. 0 dB.
Command
This command sets the reference of the 9102 (0 dB line), in Cable Loss
mode. The reference refers to the current set output power level of the
tracking generator.
Query Reads and returns the current calibration state. This is one of the following
predefined expressions: NO| YES.
Example
: SENSe: CLOSs: REFer ence - 10
: SENSe: CLOSs: REFer ence?
The value returned in this example is: " - 10" .
Syntax
: SENSe: CLOSs: FI LTer <r eal 1>
Parameters r eal 1 is a floating point real number.
The minimum value for r eal 1 is 1000, the maximum value 1000000.
r eal 1 can be set as 1*10^n or 3*10^n. The default value for r eal 1 is
1000000.
Command
This command sets the resolution bandwidth filter of the 9102, in Hertz.
Query
Reads and returns the current calibration state. This is one of the following
predefined expressions: NO| YES.
Example
: SENSe: CLOSs: FI LTer 300000
: SENSe: CLOSs: FI LTer ?
The value returned in this example is: " 300000" .
Syntax
: SENSe: CLOSs: FI LTer : AUTo <Pr edef Expr >
Parameters
Pr edef Expr is one of the following predefined expressions: ON| OFF.
Default is ON.
Command
Switches the automatic selection of the bandwidth resolution filter on or off.
If switched on, the 9102 selects the resolution bandwidth depending on
the current span, video bandwidth, and sweep time.
Query Reads and returns the current calibration state. This is one of the following
predefined expressions: NO| YES.
Example
: SENSe: CLOSs: FI LTer : AUTo ON
: SENSe: CLOSs: FI LTer : AUTo?
Returns the following string: " ON"
Syntax
: SENSe: CLOSs: CALi br at i on <Pr edef Expr >
Parameters Pr edef Expr is one of the following predefined expressions:
SHORt | OPEN.
Chapter 16 SCPI Command Reference
Sense commands
9102 Handheld Spectrum Analyzer Software version 5.31 295
: SENSe: CLOSs: CALi br at i on: ENABl ed
: SENSe: PSENsor : MODe
: SENSe: PSENsor : TYPe
Command Starts Cable Loss calibration. The following sequence is necessary:
Connect a SHORT to measurement port. Then execute
: SENSe: CLOSs: CALi br at i on SHORt .
Connect an OPEN to measurement port. Then execute
: SENSe: CLOSs: CALi br at i on OPEN.
Query
Reads and returns the current calibration state. This is one of the following
predefined expressions: NO| YES.
Example
: SENSe: CLOSs: CALi br at i on?
Returns the following string: " YES"
Syntax
: SENSe: CLOSs: CALi br at i on: ENABl ed <Pr edef Expr >
Parameters
Pr edef Expr is one of the following predefined expressions: ON| OFF.
Default is OFF.
Command
Switches the cable loss calibration correction on or off.
Query
Reads and returns the current calibration state. This is one of the following
predefined expressions: NO| YES.
Example
: SENSe: CLOSs: CALi br at i on: ENABl ed OFF
: SENSe: CLOSs: CALi br at i on: ENABl ed?
Returns the following string: " OFF"
Syntax : SENSe: PSENsor : MODe <Pr edef Expr >
Parameters
Pr edef Expr is one of the following predefined expressions: DBM| W|.
Default is DBM.
Command Defines the unit for the power sensor measurement to logarithmic unit
(dBm) or linear unit (W).
Query
Reads and returns the current setting.
Example : SENSe: CLOSs: CALi br at i on: ENABl ed OFF
: SENSe: CLOSs: CALi br at i on: ENABl ed?
Returns the following string: " OFF"
: SENSe: PSENsor : MODe LI N
: SENSe: PSENsor : MODe?
Returns the following string: " LI N"
Syntax
: SENSe: PSENsor : TYPe <Pr edef Expr >
Parameters
Pr edef Expr is one of the following predefined expressions:
CW| GSM| TETRa| UMTS| CDMA| DVBT| .
Default is CW.
Command
Switches the power sensor system to the following settings: continuous
wave, GSM, TETRA, UMTS, CDMA and DVBT.
Query Reads and returns the current setting.
Chapter 16 SCPI Command Reference
Sense commands
296 9102 Handheld Spectrum Analyzer Software version 5.31
: SENSe: PSENsor : FREQuency: CW
: SENSe: PSENsor : FREQuency: GSM
: SENSe: PSENsor : FREQuency: TETRa
: SENSe: PSENsor : FREQuency: UMTS
Example : SENSe: PSENsor : TYPe UMTS
: SENSe: PSENsor : TYPe?
Returns the following string: " UMTS"
Syntax : SENSe: PSENsor : FREQuency: CW<r eal 1>
Parameters
r eal 1 is a floating point real number.
The minimum value for r eal 1 is 70000000, the maximum value
2700000000. The default value for r eal 1 is 1000000000.
Command Sets the continuous wave frequency for the power sensor measurement in
Hertz.
Query
Reads and returns the current setting.
Example : SENSe: PSENsor : FREQuency: CW1500000000
: SENSe: PSENsor : FREQuency: CW?
The value returned in this example is: " 1500000000" .
Syntax : SENSe: PSENsor : FREQuency: GSM <r eal 1>
Parameters
r eal 1 is a floating point real number.
The minimum value for r eal 1 is 70000000, the maximum value
2700000000. The default value for r eal 1 is 900000000.
Command
Sets the GSM frequency for the power sensor measurement in Hertz.
Query Reads and returns the current setting.
Example
: SENSe: PSENsor : FREQuency: GSM 1800000000
: SENSe: PSENsor : FREQuency: GSM?
The value returned in this example is: " 1800000000" .
Syntax
: SENSe: PSENsor : FREQuency: TETRa <r eal 1>
Parameters
r eal 1 is a floating point real number.
The minimum value for r eal 1 is 70000000, the maximum value
2700000000. The default value for r eal 1 is 900000000.
Command
Sets the TETRA frequency for the power sensor measurement in Hertz.
Query
Reads and returns the current setting.
Example : SENSe: PSENsor : FREQuency: TETRa 800000000
: SENSe: PSENsor : FREQuency: TETRa?
The value returned in this example is: " 800000000" .
Syntax : SENSe: PSENsor : FREQuency: UMTS <r eal 1>
Parameters
r eal 1 is a floating point real number.
The minimum value for r eal 1 is 70000000, the maximum value
2700000000. The default value for r eal 1 is 2000000000.
Chapter 16 SCPI Command Reference
Sense commands
9102 Handheld Spectrum Analyzer Software version 5.31 297
: SENSe: PSENsor : FREQuency: CDMA
: SENSe: PSENsor : FREQuency: DVBT
: SENSe: EDEVi ce: RFI Nput
Command Sets the UMTS frequency for the power sensor measurement in Hertz.
Query
Reads and returns the current setting.
Example
: SENSe: PSENsor : FREQuency: UMTS 2400000000
: SENSe: PSENsor : FREQuency: UMTS?
The value returned in this example is: " 2400000000" .
Syntax
: SENSe: PSENsor : FREQuency: CDMA <r eal 1>
Parameters r eal 1 is a floating point real number.
The minimum value for r eal 1 is 70000000, the maximum value
2700000000. The default value for r eal 1 is 1800000000.
Command
Sets the CDMA frequency for the power sensor measurement in Hertz.
Query Reads and returns the current setting.
Example
: SENSe: PSENsor : FREQuency: CDMA 1900000000
: SENSe: PSENsor : FREQuency: CDMA?
The value returned in this example is: " 1900000000" .
Syntax
: SENSe: PSENsor : FREQuency: DVBT <r eal 1>
Parameters
r eal 1 is a floating point real number.
The minimum value for r eal 1 is 70000000, the maximum value
2700000000. The default value for r eal 1 is 300000000.
Command Sets the DVBT frequency for the power sensor measurement in Hertz.
Query
Reads and returns the current setting.
Example
: SENSe: PSENsor : FREQuency: CDMA 600000000
: SENSe: PSENsor : FREQuency: CDMA?
The value returned in this example is: " 600000000" .
Syntax
: SENSe: EDEVi ce: RFI Nput <i nt 1>
Parameters i nt 1 is a integer.
The minimum value for i nt 1 is 1, the maximum is 6. The default value for
i nt 1 is 1.
Command
Sets the RF input channel on the external device.
Query Reads and returns the current setting.
Example
: SENSe: EDEVi ce: RFI Nput 2
: SENSe: EDEVi ce: RFI Nput ?
The value returned in this example is: " 2" .
Chapter 16 SCPI Command Reference
Input commands
298 9102 Handheld Spectrum Analyzer Software version 5.31
Input commands
With these commands, the input stage of the 9102 Handheld Spectrum
Analyzer is affected.
: I NPut : ATTenuat i on
: I NPut : ATTenuat i on: AUTo
: I NPut : I MPedance
WARNING
The maximum input power level at the RF IN connector is 30 dBm
(1 W). Higher input levels may result in serious damage of the instru-
ment.
Syntax : I NPut : ATTenuat i on <r eal 1>
Parameters
r eal 1 is a floating point real number.
The minimum value for r eal 1 is 0, the maximum value 50. r eal 1 can be
set in steps of 10. The default value for r eal 1 is 30.
Command This command sets the RF preattenuation of the Aeroflex 9102. The physi-
cal dimension of r eal 1 is dB.
Query
Reads and returns the current setting.
Example : I NP: ATT 20
: I NPut : ATTenuat i on?
The value returned is in this example: " 20" .
Syntax
: I NPut : ATTenuat i on: AUTo <Pr edef Expr >
Parameters Pr edef Expr is one of the following predefined expressions: ON| OFF.
Default is ON.
Command
Lets the 9102 select the preattenuation depending on the reference level.
Query Reads and returns the current setting.
Example
: I NP: ATT: AUTO ON
: I NPut : ATTenuat i on: AUTO?
Returns the following string: " ON"
Syntax
: I NPut : I MPedance <Pr edef Expr >
Parameters
Pr edef Expr is one of the following predefined expressions:
I MP50| I MP75.
Default is I MP50.
Command
Lets the 9102 select between 50 O and 75 O impedance.
Query
Reads and returns the current setting.
Example : I NP: I MP I MP75
: I NPut : I MPedance?
Returns the following string: " I MP75"
Chapter 16 SCPI Command Reference
MMemory commands
9102 Handheld Spectrum Analyzer Software version 5.31 299
: I NPut : EDEVi ce
: I NPut : AFACt or
: I NPut : CFACt or
MMemory commands
With the MMemory commands, you can fully exploit the capabilities of
the instrument to store and reload measurement results in its nonvola-
tile memory.
: MMEMor y: STORe: STATe
Syntax
: I NPut : EDEVi ce <Pr edef Expr >
Parameters
Pr edef Expr is one of the following predefined expressions: ON| OFF.
Default is OFF.
Command
Switches the external device compensation on or off. A corresponding file
has to be loaded first with command MMEMor y: LOAD: EDEVi ce.
Query Reads and returns the current setting.
Example
: I NP: EDEVi ce ON
: I NPut : EDEVi ce?
Returns the following string: " ON"
Syntax
: I NPut : AFACt or <Pr edef Expr >
Parameters
Pr edef Expr is one of the following predefined expressions: OFF| ON.
Default is OFF.
Command
Switches the antenna factor compensation on or off. A corresponding file
has to be loaded first with command MMEMor y: LOAD: AFACt or.
Query Reads and returns the current setting.
Example : I NPut : AFACt or ON
: I NPut : AFACt or ?
Returns the following string: " ON"
Syntax : I NPut : CFACt or <Pr edef Expr >
Parameters
Pr edef Expr is one of the following predefined expressions: OFF| ON.
Default is OFF.
Command Switches the cable factor compensation on or off. A corresponding file has
to be loaded first with command MMEMor y: LOAD: CFACt or .
Query
Reads and returns the current setting.
Example : I NPut : CFACt or ON
: I NPut : CFACt or ?
Returns the following string: " ON"
Syntax : MMEMor y: STORe: STATe <st r i ng1>
Parameters
st r i ng1 is a string (text) parameter. The maximum length of st r i ng1 is
11 characters.
Chapter 16 SCPI Command Reference
MMemory commands
300 9102 Handheld Spectrum Analyzer Software version 5.31
: MMEMor y: STORe: TRACe
: MMEMor y: STORe: LI Mi t
Command Stores the actual parameter settings of the 9102 in the SETTINGS directory
on the flash disk in a file named <st r i ng1>.
Query
Reads and returns the file name last stored with this command.
Example : MMEMor y: STORe: STATe " set t 3"
Syntax
: MMEMor y: STORe: TRACe <st r i ng1>[ , <Pr edef Exp>]
Parameters st r i ng1 is a string (text) parameter. The maximum length of st r i ng1 is
11 characters.
Pr edef Expr is an optional parameter and one of the following predefined
expressions: A| B. Default is A.
Command
Stores the current trace A or B and the parameter settings on the flash disk
in the TRACE directory in a file named <st r i ng1>.
Query
Reads and returns the file name last stored with this command.
Example
: MMEMor y: STORe: TRACe " GSM900" , A
Syntax
: MMEMor y: STORe: LI Mi t
<st r i ng1>{, <Pr edef Expr >, <x1>, <y1>, <x2>, <y2>. . . }
: MMEMor y: STORe: LI Mi t ? <st r i ng1>
Parameters st r i ng1 is a string (text) parameter. The maximum length of st r i ng1 is
11 characters.
Pr edef Expr is one of the following predefined expressions:
MI Ni mi um| MAXi mum.
x1 y1 x2 y2 are floating point real numbers.
The minimum value for all these reals is 0, the maximum value for the x val-
ues is 10, the maximum value for the y values is 8, the resolution for all real
values is 0. 1 and the default is 0.
Command
Stores the limits defined as lines in the LIMIT directory on the flash disk in a
file named <st r i ng1>. A line is defined by a parameter set
Pr edef Expr , x1, y1, x2, y2. Up to 30 parameter sets can follow the
string parameter.
Query
Reads and returns the parameter sets of the limit file which is given as
parameter.
Example : MMEMor y: STORe: LI Mi t
" l i m2" , UPP, 2. 3, 4. 5, 6. 9, 7, 2, LOW, 2. 3, 1. 5, 6. 9, 3, 2
: MMEMor y: STORe: LI Mi t ? " l i m2"
String returned: UPP, 2. 3, 4. 5, 6. 9, 7, 2, LOW, 2. 3, 1. 5, 6. 9, 3, 2
Chapter 16 SCPI Command Reference
MMemory commands
9102 Handheld Spectrum Analyzer Software version 5.31 301
: MMEMor y: STORe: CHANnel
: MMEMor y: STORe: EDEVi ce
Syntax
: MMEMor y: STORe: CHANnel <st r i ng1>, <i nt 1>, <i nt 2>,
<r eal 1>, <r eal 2>, <r eal 3>, <r eal 4>
Parameters st r i ng1 is a string (text) parameter. The maximum length of st r i ng1 is
11 characters.
i nt 1 is an integer. The minimum value for i nt 1 is 1, the maximum is
1000000. The default value is 100.
i nt 2 is an integer. The minimum value for i nt 2 is 0, the maximum is
1000000. The default value is 0.
r eal 1 is a floating point real number. The minimum value for r eal 1 is 0,
the maximum value 7500000000. The minimum resolution is 1000. The
default value is 1000000.
r eal 2 is a floating point real number. The minimum value for r eal 2 is 0,
the maximum value 7500000000. The minimum resolution is 1000. The
default value is 1000000.
r eal 3 is a floating point real number. The minimum value for r eal 3 is 0,
the maximum value 7500000000. The minimum resolution is 1000. The
default value is 1000000000.
r eal 4 is a floating point real number. The minimum value for r eal 4 is -
100, the maximum value 30. The minimum resolution is 1. The default
value is 0.
Command
This command stores the present communication system settings within
the 9102 (e.g. for the channel power mode).
st r i ng1 is the name of system settings file in which the parameters are
stored. i nt 1 sets the number of channels. i nt 2 sets the start channel
number. r eal 1 sets the channel bandwidth over which to measure, in
Hertz. r eal 2 sets the frequency spacing of the channels, in Hertz. r eal 3
sets the frequency of the first channel, in Hertz. r eal 4 sets the system ref-
erence level (0 dB line).
Query Reads and returns the parameter set from the limit file given as a parame-
ter.
Example
: MMEMor y: STORe: CHANnel " P-
GSM9DO" , 125, 0, 400000, 200000, 935000000, 0. 0
Syntax
: MMEMor y: STORe: EDEVi ce <st r i ng1>, <r eal 1f r eq>,
<r eal 1l ev>, <r eal 2f r eq>, <r eal 2l ev>, . . . <r eal 100f r eq>,
<r eal 100l ev>
Parameters
st r i ng1 is a string (text) parameter. The maximum length of st r i ng1 is
11 characters.
r eal 1f r eq to r eal 100f r eq are floating point real numbers. The mini-
mum value is 0, the maximum value 4e9. The minimum resolution is 1.
r eal 1l ev to r eal 100l ev are floating point real numbers. The minimum
value is - 100, the maximum value 30. The minimum resolution is 0. 01.
Command This command stores settings for external device compensation. st r i ng1
is the name of the external device compensation file in which the parame-
ters are stored. r eal xf r eq and r eal xl ev are pairs of frequency and
level values to set the attenuation on the respective frequency. The instru-
ment applies linear interpolation for the level between frequency points.
Query
Reads and returns the parameter sets of the external device compensation
file which is given as a parameter.
Chapter 16 SCPI Command Reference
MMemory commands
302 9102 Handheld Spectrum Analyzer Software version 5.31
: MMEMor y: STORe: CTYPe
: MMEMor y: STORe: CTYPe: CALi br at i on
Example : MMEMor y: STORe: EDEVi ce " EXT_DEV2" , 1000000, - 5. 1,
2000000, - 3. 2, 5000000, - 4. 1, 10000000, - 3. 8, 20000000, - 2. 6
: MMEM: STOR: EDEV? " EXT_DEV2"
String returned: 1000000, - 5. 1, 2000000, - 3. 2, 5000000, - 4. 1,
10000000, - 3. 8, 20000000, - 2. 6
Syntax
: MMEMor y: STORe: CTYPe <st r i ng1>, <r eal 1>, <r eal 2>,
<Pr edef Expr >, <r eal 3>
Parameters
st r i ng1 is a string (text) parameter. The maximum length of st r i ng1 is
11 characters.
r eal 1 is a floating point real number. The minimum value is 1. 0, the max-
imum value 20. 0. The minimum resolution is 0. 1. The default value is 1. 0.
r eal 2 is a floating point real number. The minimum value is 0. 0, the max-
imum value 2000. 0. The minimum resolution is 0. 01. The default value is
0. 0.
Pr edef Expr is optional and one of the following predefined expressions:
M100| FT100. Default is M100.
r eal 3 is a floating point real number and also optional. The minimum
value is 500000, the maximum value 4000000000. The minimum resolu-
tion is 0. 1. The default value is 4000000000.
Command This command stores settings for cable types. st r i ng1 is the name of the
cable type file in which the parameters are stored. r eal 1 is the cable
dielectric of the cable. r eal 2 is the attenuation of the cable per meter or
feet. Pr edef Expr sets the attenuation to meter or feet. r eal 3 is the cable
cutoff frequency.
Query
Reads and returns the parameter sets of the cable type file which is given
as parameter.
Example : MMEMor y: STORe: CTYPe
" EXT_DEV2" , 2. 4, 9. 3, " MET" , 2000000000
Syntax : MMEMor y: STORe: CTYPe: CALi br at i on <r eal 1>, <r eal 2>
Parameters
r eal 1 is a floating point real number. The minimum value is 1. 0, the max-
imum value 20. 0. The minimum resolution is 0. 1. The default value is 2. 3.
r eal 2 is a floating point real number. The minimum value is 1. 0, the max-
imum value 2000. 0. The minimum resolution is 0. 01. The default value is
1. 0.
Command This command stores settings for cable type calibration. r eal 1 is the cable
dielectric of the calibration cable. r eal 2 is the length of the calibration
cable per meter.
Query
Reads and returns the parameter sets of the calibration cable type file
which is given as parameter.
Example
: MMEMor y: STORe: CTYPe: CALi br at i on 2. 5, 1. 5
Chapter 16 SCPI Command Reference
MMemory commands
9102 Handheld Spectrum Analyzer Software version 5.31 303
: MMEMor y: STORe: AFACt or
: MMEMor y: STORe: CFACt or
: MMEMor y[ : LOAD] : FI Lel i st [ : TRACe] ?
Syntax
: MMEMor y: STORe: AFACt or
<st r i ng1>, <r eal 1f r eq>, <r eal 1l ev>, <r eal 2f r eq>,
<r eal 2l ev>, . . . , <r eal 100f r eq>, <r eal 100l ev>
Parameters st r i ng1 is a string (text) parameter. The maximum length of st r i ng1 is
11 characters.
r eal 1f r eq to r eal 100f r eq are floating point real numbers. The mini-
mum value is 0, the maximum value 4e9. The minimum resolution is 1.
r eal 1l ev to r eal 100l ev are floating point real numbers. The minimum
value is - 100, the maximum value 30. The minimum resolution is 0. 01.
Command
This command stores settings for cable types. st r i ng1 is the name of the
cable type file in which the parameters are stored. r eal 1 is the cable
dielectric of the cable. r eal 2 is the attenuation of the cable per meter or
feet. Pr edef Expr sets the attenuation to meter or feet. r eal 3 is the cable
cutoff frequency.
Query
Reads and returns the parameter sets of the external device compensation
file which is given as parameter.
Example : MMEMor y: STORe: AFACt or " AFAC2" , 1000000, - 5. 1, 2000000,
- 3. 2, 5000000, - 4. 1, 10000000, - 3. 8, 20000000, - 2. 6
Syntax : MMEMor y: STORe: CFACt or
<st r i ng1>, <r eal 1f r eq>, <r eal 1l ev>, <r eal 2f r eq>,
<r eal 2l ev>, . . . , <r eal 100f r eq>, <r eal 100l ev>
Parameters
st r i ng1 is a string (text) parameter. The maximum length of st r i ng1 is
11 characters.
r eal 1f r eq to r eal 100f r eq are floating point real numbers. The mini-
mum value is 0, the maximum value 4e9. The minimum resolution is 1.
r eal 1l ev to r eal 100l ev are floating point real numbers. The minimum
value is - 100, the maximum value 30. The minimum resolution is 0. 01.
Command This command stores settings for cable factor compensation. st r i ng1 is
the name of cable factor compensation file in which the parameters are
stored. r eal xf r eq and r eal xl ev are pairs of frequency and level values
to set the attenuation on this frequency. Between frequency values there is
a linear interpolation for the level.
Query
Reads and returns the parameter sets of the cable factor compensation file
which is given as parameter.
Example
: MMEMor y: STORe: CFACt or " CFAC7" , 1000000, - 5. 1, 2000000,
- 3. 2, 5000000, - 4. 1, 10000000, - 3. 8, 20000000, - 2. 6
Syntax
: MMEMor y: LOAD: FI Lel i st [ : TRACe] ? <Pr edef Expr >
Parameters
Pr edef Expr is an optional parameter and one of the following predefined
expressions: SHORt | EXTent . Default is SHORt .
Command
There is only a query form of this command available.
Query
Reads and returns the list of files stored in the TRACE directory. The file
names are separated by commas.
Chapter 16 SCPI Command Reference
MMemory commands
304 9102 Handheld Spectrum Analyzer Software version 5.31
: MMEMor y[ : LOAD] : FI Lel i st : STATe?
: MMEMor y[ : LOAD] : FI Lel i st : LI Mi t ?
: MMEMor y[ : LOAD] : FI Lel i st : CHANnel ?
: MMEMor y[ : LOAD] : FI Lel i st : EDEVi ce?
Example : MMEMor y: LOAD: FI Lel i st : TRACe?
String returned in this example:
" TRACE1" , " TRACE2" , "TRACE3"
Syntax : MMEMor y[ : LOAD] : FI Lel i st : STATe? <Pr edef Expr >
Parameters
Pr edef Expr is an optional parameter and one of the following predefined
expressions: SHORt | EXTent . Default is SHORt .
Command There is only a query form of this command available.
Query
Reads and returns the list of files stored in the SETTINGS directory. The file
names are separated by commas.
Example : MMEMor y: LOAD: FI Lel i st : STATe?
String returned in this example:
" SETT1" , " SETT2" , " SETT3"
Syntax : MMEMor y[ : LOAD] : FI Lel i st : LI Mi t ? <Pr edef Expr >
Parameters
Pr edef Expr is an optional parameter and one of the following predefined
expressions: SHORt | EXTent . Default is SHORt .
Command
There is only a query form of this command available.
Query Reads and returns a comma-separated list of file names. Each file contains
spectrum limit values stored on the 9102.
Example
: MMEMor y: LOAD: FI Lel i st : LI Mi t ?
String returned in this example:
" LI M1" , " LI M2"
Syntax
: MMEMor y[ : LOAD] : FI Lel i st : CHANnel ? <Pr edef Expr >
Parameters Pr edef Expr is an optional parameter and one of the following predefined
expressions: SHORt | EXTent . Default is SHORt .
Command
There is only a query form of this command available.
Query Reads and returns a comma-separated list of file names. Each file contains
channel values stored on the 9102.
Example
: MMEMor y: LOAD: FI Lel i st : CHANnel ?
String returned: " GSM900" , " GSM1800"
Syntax
: MMEMor y[ : LOAD] : FI Lel i st : EDEVi ce? <Pr edef Expr >
Parameters Pr edef Expr is an optional parameter and one of the following predefined
expressions: SHORt | EXTent . Default is SHORt .
Command
There is only a query form of this command available.
Chapter 16 SCPI Command Reference
MMemory commands
9102 Handheld Spectrum Analyzer Software version 5.31 305
: MMEMor y[ : LOAD] : FI Lel i st : CTYPe?
: MMEMor y[ : LOAD] : FI Lel i st : AFACt or ?
: MMEMor y[ : LOAD] : FI Lel i st : CFACt or ?
Query Reads and returns a comma-separated list of file names. Each file contains
external device compensation values stored on the 9102.
Example
: MMEMor y: LOAD: FI Lel i st : EDEVi ce?
String returned in this example: " EXT_DEV2" , " EXT_DEV5"
Syntax
: MMEMor y[ : LOAD] : FI Lel i st : CTYPe? <Pr edef Expr >
Parameters Pr edef Expr is an optional parameter and one of the following predefined
expressions: SHORt | EXTent .
Default is SHORt .
Command
There is only a query form of this command available.
Query Reads and returns a comma-separated list of file names. Each file contains
a cable type stored on the 9102.
Example
: MMEMor y: LOAD: FI Lel i st : CTYPe?
String returned in this example:
" CABLE2" , " CABLE5"
Syntax
: MMEMor y[ : LOAD] : FI Lel i st : AFACt or ? <Pr edef Expr >
Parameters
Pr edef Expr is an optional parameter and one of the following predefined
expressions: SHORt | EXTent .
Default is SHORt .
Command
There is only a query form of this command available.
Query
Reads and returns a comma-separated list of file names. Each file contains
antenna factor compensation stored on the 9102.
Example
: MMEMor y: LOAD: FI Lel i st : AFACt or ?
String returned in this example:
" AFAC2" , " AFAC5"
Syntax
: MMEMor y[ : LOAD] : FI Lel i st : CFACt or ? <Pr edef Expr >
Parameters
Pr edef Expr is an optional parameter and one of the following predefined
expressions: SHORt | EXTent .
Default is SHORt .
Command
There is only a query form of this command available.
Query
Reads and returns a comma-separated list of file names. Each file contains
cable factor compensation stored on the 9102.
Example
: MMEMor y: LOAD: FI Lel i st : CFACt or ?
String returned in this example:
" CFAC7" , " CFAC8"
Chapter 16 SCPI Command Reference
MMemory commands
306 9102 Handheld Spectrum Analyzer Software version 5.31
: MMEMor y: LOAD: STATe
: MMEMor y: LOAD: TRACe
: MMEMor y: LOAD: LI Mi t
: MMEMor y: LOAD: CHANnel
Syntax
: MMEMor y: LOAD: STATe <st r i ng1>
Parameters
st r i ng1 is a string (text) parameter. The maximum length of st r i ng1 is
11 characters.
Command
Loads 9102 parameter settings from file st r i ng1 located in the SETTINGS
directory on the flash disk.
Query Reads and returns the file name last loaded with this command.
Example
: MMEMor y: LOAD: STATe " set t 3"
Syntax : MMEMor y: LOAD: TRACe <st r i ng1>, <Pr edef Expr >
Parameters
st r i ng1 is a string (text) parameter. The maximum length of st r i ng1 is
11 characters.
Pr edef Expr is an optional parameter and one of the following predefined
expressions: A| B. Default is A.
Command Loads 9102 traces from file st r i ng1 located in the TRACE directory on
the flash disk to trace A or B.
Query
Reads and returns the file name last loaded with this command.
Example
: MMEMor y: LOAD: TRACe " TESTTRACE2"
Syntax
: MMEMor y: LOAD: LI Mi t <st r i ng1>
Parameters
st r i ng1 is a string (text) parameter. The maximum length of st r i ng1 is
11 characters.
Command
Loads 9102 limit settings from file st r i ng1 located in the LIMIT directory
on the flash disk.
Query Reads and returns the file name last loaded with this command.
Example
: MMEMor y: LOAD: LI Mi t " set t 3"
Syntax : MMEMor y: LOAD: CHANnel <st r i ng1>
Parameters
st r i ng1 is a string (text) parameter. The maximum length of st r i ng1 is
11
characters.
Command Load saved channel data from file <string1> in the CHANNEL directory on
the flash disk.
Query
Reads and returns the file name last loaded with this command.
Example : MMEMor y: LOAD: CHANnel " GSM900"
Chapter 16 SCPI Command Reference
MMemory commands
9102 Handheld Spectrum Analyzer Software version 5.31 307
: MMEMor y: LOAD: EDEVi ce
: MMEMor y: LOAD: CTYPe
: MMEMor y: LOAD: AFACt or
: MMEMor y: LOAD: CFACt or
Syntax
: MMEMor y: LOAD: EDEVi ce <st r i ng1>
Parameters
st r i ng1 is a string (text) parameter. The maximum length of st r i ng1 is
11
characters.
Command
Loads saved channel data from file <string1> in the external device direc-
tory on the flash disk.
Query Reads and returns the file name last loaded with this command.
Example
: MMEMor y: LOAD: EDEVi ce " EXT_DEV2"
Syntax : MMEMor y: LOAD: CTYPe <st r i ng1>
Parameters
st r i ng1 is a string (text) parameter. The maximum length of st r i ng1 is
11 characters.
Command Loads saved cable type from file in the cable type directory on the flash
disk.
Query
Reads and returns the file name last loaded with this command.
Example : MMEMor y: LOAD: CTYPe " RG58"
Syntax
: MMEMor y: LOAD: AFACt or <st r i ng1>
Parameters
st r i ng1 is a string (text) parameter. The maximum length of st r i ng1 is
11 characters.
Command
Load saved cable factor data from file in the cable factor directory on the
flash disk.
Query Reads and returns the file name last loaded with this command.
Example
: MMEMor y: LOAD: CFACt or " CFAC7"
Syntax : MMEMor y: LOAD: CFACt or <st r i ng1>
Parameters
st r i ng1 is a string (text) parameter. The maximum length of st r i ng1 is
11 characters.
Command Load saved antenna factor data from file in the antenna factor directory on
the flash disk.
Query
Reads and returns the file name last loaded with this command.
Example : MMEMor y: LOAD: AFACt or " AFAC2
Chapter 16 SCPI Command Reference
MMemory commands
308 9102 Handheld Spectrum Analyzer Software version 5.31
: MMEMor y: DELet e: STATe
: MMEMor y: DELet e: STATe: ALL
: MMEMor y: DELet e: TRACe
: MMEMor y: DELet e: TRACe: ALL
: MMEMor y: DELet e: LI Mi t
Syntax
: MMEMor y: DELet e: STATe <st r i ng1>
Parameters
st r i ng1 is a string (text) parameter. The maximum length of st r i ng1 is
11 characters.
Command
Deletes file <st r i ng1>in the SETTINGS directory on the flash disk. Files
in this directory usually contain parameter settings of the device.
Query Reads and returns the name of the file last deleted with this command.
Example
: MMEMor y: DELet e: STATe " set t 3"
Syntax : MMEMor y: DELet e: STATe: ALL
Parameters
There are no parameters.
Command
Deletes all the files in the SETTINGS directory on the flash disk. These files
usually contain parameter settings of the 9102.
Query
There is no query form of this command available.
Example
: MMEMor y: DELet e: STATe: ALL
Syntax : MMEMor y: DELet e: TRACe <st r i ng1>
Parameters
st r i ng1 is a string (text) parameter. The maximum length of st r i ng1 is
11 characters.
Command Deletes file st r i ng1 (saved trace data and parameter settings) from the
TRACE directory on the flash disk.
Query
Reads and returns the name of the file last deleted with this command.
Example : MMEMor y: DELet e: TRACe " GSM900"
Syntax
: MMEMor y: DELet e: TRACe: ALL
Parameters There are no parameters.
Command
Deletes all the files in the TRACE directory on the flash disk.
Query
There is no query form of this command available.
Example : MMEMor y: DELet e: TRACe: ALL
Syntax
: MMEMor y: DELet e: LI Mi t <st r i ng1>
Parameters st r i ng1 is a string (text) parameter. The maximum length of st r i ng1 is
11 characters.
Command
Deletes file st r i ng1 in the LIMIT directory. Files in this directory contain
limit settings of the device.
Chapter 16 SCPI Command Reference
MMemory commands
9102 Handheld Spectrum Analyzer Software version 5.31 309
: MMEMor y: DELet e: LI Mi t : ALL
: MMEMor y: DELet e: CHANnel
: MMEMor y: DELet e: CHANnel : ALL
: MMEMor y: DELet e: EDEVi ce
Query Reads and returns the name of the file last deleted with this command.
Example
: MMEMor y: DELet e: LI Mi t " l i m3"
Syntax : MMEMor y: DELet e: LI Mi t : ALL
Parameters
There are no parameters.
Command
Deletes all the files in the LIMIT directory on the flash disk. These files con-
tain spectrum limit settings of the 9102.
Query
There is no query form of this command available.
Example
: MMEMor y: DELet e: LI Mi t : ALL
Syntax
: MMEMor y: DELet e: CHANnel <st r i ng1>
Parameters
st r i ng1 is a string (text) parameter. The maximum length of st r i ng1 is
11 characters.
Command
Deletes file st r i ng1 from the CHANNEL directory. Files in this directory
contain channel settings of the device.
Query
Reads and returns the name of the file last deleted with this command.
Example : MMEMor y: DELet e: CHAN " P- GSM"
Syntax
: MMEMor y: DELet e: CHANnel : ALL
Parameters There are no parameters.
Command
Deletes all the files in the CHANNEL directory on the flash disk.
Query
There is no query form of this command available.
Example : MMEMor y: DELet e: CHANnel : ALL
Syntax
: MMEMor y: DELet e: EDEVi ce <st r i ng1>
Parameters st r i ng1 is a string (text) parameter. The maximum length of st r i ng1 is
11 characters.
Command
Deletes file st r i ng1 in the external device directory on the flash disk.
Files in this directory contain external device compensation settings on the
9102.
Query
Reads and returns the name of the file last deleted with this command.
Example
: MMEMor y: DELet e: EDEVi ce " EXT_DEV3
Chapter 16 SCPI Command Reference
MMemory commands
310 9102 Handheld Spectrum Analyzer Software version 5.31
: MMEMor y: DELet e: EDEVi ce: ALL
: MMEMor y: DELet e: CTYPe
: MMEMor y: DELet e: CTYPe: ALL
: MMEMor y: DELet e: AFACt or
Syntax
: MMEMor y: DELet e: EDEVi ce: ALL
Parameters
There are no parameters.
Command Deletes all the files in the external device directory on the flash disk.
Query
There is no query form of this command available.
Example
: MMEMor y: DELet e: EDEVi ce: ALL
Syntax
: MMEMor y: DELet e: CTYPe <st r i ng1>
Parameters
st r i ng1 is a string (text) parameter. The maximum length of st r i ng1 is
11 characters.
Command
Deletes file st r i ng1 in the cable type directory on the flash disk. Files in
this directory contain cable type settings on the 9102.
Query Reads and returns the name of the file deleted last with this command.
Example
: MMEMor y: DELet e: CTYPe " cabl e3"
Syntax
: MMEMor y: DELet e: CTYPe: ALL
Parameters There are no parameters.
Command
Deletes all the files in the cable type directory on the flash disk.
Query
There is no query form of this command available.
Example : MMEMor y: DELet e: CTYPe: ALL
Syntax
: MMEMor y: DELet e: AFACt or <st r i ng1>
Parameters st r i ng1 is a string (text) parameter. The maximum length of st r i ng1 is
11 characters.
Command
Deletes file st r i ng1 in the antenna factor directory on the flash disk. Files
in this directory contain antenna factor compensation settings on the 9102.
Query
Reads and returns the name of the file deleted last with this command.
Example
: MMEMor y: DELet e: AFACt or " AFAC2"
Chapter 16 SCPI Command Reference
Instrument commands
9102 Handheld Spectrum Analyzer Software version 5.31 311
: MMEMor y: DELet e: AFACt or : ALL
: MMEMor y: DELet e: CFACt or
: MMEMor y: DELet e: CFACt or : ALL
Instrument commands
: I NSTr ument : SELect
Syntax
: MMEMor y: DELet e: AFACt or : ALL
Parameters
There are no parameters.
Command Deletes all the files in the antenna factor directory on the flash disk.
Query
There is no query form of this command available.
Example
: MMEMor y: DELet e: AFACt or : ALL
Syntax
: MMEMor y: DELet e: CFACt or <st r i ng1>
Parameters
st r i ng1 is a string (text) parameter. The maximum length of st r i ng1 is
11 characters.
Command
Deletes file st r i ng1 in the cable factor directory on the flash disk. Files in
this directory contain cable factor compensation settings on the 9102.
Query Reads and returns the name of the file deleted last with this command.
Example
: MMEMor y: DELet e: CFACt or " CFAC7"
Syntax
: MMEMor y: DELet e: CFACt or : ALL
Parameters There are no parameters.
Command
Deletes all the files in the cable factor directory on the flash disk.
Query
There is no query form of this command available.
Example : MMEMor y: DELet e: AFACt or : ALL
Syntax
: I NSTr ument : SELect <Pr edef Expr >
Parameters Pr edef Expr is one of the following expressions:
SANal yzer | CPOWer | TRANsmi ssi on| DTF| SGENer at or |
RFLect i on| CLOSs| EMF| PSENsor .
Default is SANal yzer .
Command
Selects the measurement mode. Available modes are spectrum analysis
channel power, transmission, distance to fault, signal generator, reflection,
cable loss, electro magnetic field and power sensor.
Selects the measurement mode. Available modes are spectrum analysis,
channel power, transmission, distance to fault, signal generator, reflection,
cable loss, electro magnetic field and power sensor.
Query
Reads and returns the current setting.
Chapter 16 SCPI Command Reference
Instrument commands
312 9102 Handheld Spectrum Analyzer Software version 5.31
: I NSTr ument : EREFf r eq
: I NSTr ument : GENer at or
: I NSTr ument : GENer at or : LEVel
Example : I NSTr ument : SELect CPOWer
: I NSTr ument : SELect ?
Returns the following string: " CPOWer "
Syntax
: I NSTr ument : EREFf r eq <Pr edef Expr >
Parameters There are no parameters.
Command
There is solely a query form of this command available.
Query
Reads and returns whether an external reference frequency is connected
or not.
Example
: I NSTr ument : EREFf r eq?
Returns the following string: " OFF"
Syntax
: I NSTr ument : GENer at or <Pr edef Expr >
Parameters
Pr edef Expr is one of the following predefined expressions: ON| OFF.
Default is OFF.
Command
Switches the tracking generator on and off.
Query
Reads and returns the current setting.
Example
: I NSTr ument : GENer at or ON
: I NSTr ument : GENer at or ?
Returns the following string: "ON"
Syntax
: I NSTr ument : GENer at or : LEVel <r eal 1>
Parameters r eal 1 is a floating point real number.
The minimum- and maximum value for r eal 1 depend on the unit set by
SENS: REFL: UNI T. When the unit is set to dBm, the minimum value is -
100, the maximum value is 30. When the unit is set to dBuV, the minimum
value is 7, the maximum value is 137. When the unit is set to dBmV, the min-
imum value is - 53, the maximum value is 77. When the unit is set to dBV,
the minimum value is - 113, the maximum value is 17. The default value for
r eal 1 is 0 dBm.
Command
This command sets output power of the 9102 tracking generator in the unit
selected with the : SENS: REFL: UNI T command.
Query
Reads and returns the current setting.
Example
: I NSTr ument : GENer at or : LEVel - 50
: I NSTr ument : GENer at or : LEVel ?
The value returned in this example is: " - 50" .
Chapter 16 SCPI Command Reference
Instrument commands
9102 Handheld Spectrum Analyzer Software version 5.31 313
: I NSTr ument : GENer at or : MODe
: I NSTr ument : GENer at or : DI SPl ay
: I NSTr ument : GPS
: I NSTr ument : GPS: QUALi t y
Syntax
: I NSTr ument : GENer at or : MODe <Pr edef Expr >
Parameters
Pr edef Expr is one of the following predefined expressions: CW| SWP.
Default is CW.
Command
Switches the generator between continuous wave signal (CW) at a certain
frequency and sweeping signal which sweeps from start to stop frequency.
This command works only in SIGNAL GENERATOR mode.
Query Reads and returns the current setting.
Example
: I NSTr ument : GENer at or : MODe CW
: I NSTr ument : GENer at or : MODe?
Returns the following string: " CW"
Syntax
: I NSTr ument : GENer at or : DI SPl ay <Pr edef Expr >
Parameters
PredefExpr is one of the following predefined expressions: ABSo-
l ut e| RELat i ve.
Default is ABSol ut e.
Command
Switches the display absolute or relative to the tracking generator output
power. This command is linked to SENSe: TRANsmi ssi on: REFer -
ence: UNI T.
Query
Reads and returns the current setting.
Example : I NSTr ument : GENer at or : DI SPl ay RELat i ve
: I NSTr ument : GENer at or : DI SPl ay?
Returns the following string: " REL"
Syntax : I NSTr ument : GPS <Pr edef Exp>
Parameters
Pr edef Expr is one of the following predefined expressions: ON| OFF.
Default is ON.
Command Switches to 9102 GPS receiving mode and sets serial port baud rate to
4800 baud if switched on.
Query
Reads and returns the current setting.
Example : I NSTr ument : GPS ON
: I NSTr ument : GPS?
Returns the following string: " ON"
Syntax : I NSTr ument : GPS: QUALi t y?
Parameters
There are no parameters.
Command
There is solely a query form of this command available.
Query Returns a string containing one enum value representing the quality of the
received GPS signal: FAIL means, no data is received; WARNing means,
data is received, but will be inaccurate; OK means, data is valid.
Chapter 16 SCPI Command Reference
Instrument commands
314 9102 Handheld Spectrum Analyzer Software version 5.31
: I NSTr ument : GPS: LATi t ude
: I NSTr ument : GPS: LONGi t ude
: I NSTr ument : GPS: SPEed
: I NSTr ument : GPS: SPEed: UNI T
Example I NSTr ument : GPS: QUALi t y?
The value returned in this example is: " OK" .
Syntax : I NSTr ument : GPS: LATi t ude?
Parameters
There are no parameters.
Command
There is solely a query form of this command available.
Query Returns a string containing one real value representing the latitude of the
received GPS data. The value is in degree an in a range between -90 deg
(South) and +90 deg (North).
Example
: I NSTr ument : GPS: LATi t ude?
The value returned in this example is: - 7. 8323.
Syntax
: I NSTr ument : GPS: LONGi t ude?
Parameters There are no parameters.
Command
There is solely a query form of this command available.
Query
Returns a string containing one real value representing the longitude of the
received GPS data. The value is in degree an in a range between -180 deg
(East) and +180 deg (West).
Example : I NSTr ument : GPS: LONGi t ude?
The value returned in this example is: - 137. 2475.
Syntax : I NSTr ument : GPS: SPEed?
Parameters
PredefExpr is one of the following predefined expressions: ABSo-
l ut e| RELat i ve.
Default is ABSol ut e.
Command There is solely a query form of this command available.
Query
Returns a string containing one real value representing the speed of the
received GPS data. The value returned is converted to the unit selected by
the I NSTr ument : GPS: SPEed: UNI T command.
Example : I NSTr ument : GPS: SPEed?
The value returned in this example is: 54. 4.
Syntax : I NSTr ument : GPS: SPEed: UNI T <Pr edef Expr >
Parameters
PredefExpr is one of the following predefined expressions:
KPH|KTS|MPH.
Default is KPH.
Command Selects the unit for GPS speed result in km/h, knots or mile per hour.
Query
Reads and returns the current setting.
Chapter 16 SCPI Command Reference
Instrument commands
9102 Handheld Spectrum Analyzer Software version 5.31 315
: I NSTr ument : GPS: TRACk
: I NSTr ument : GPS: DATE
: I NSTr ument : GPS: TI Me
: I NSTr ument : GPS: SATel l i t es
Example : I NST: GPS: SPE: UNI T FEET
: I NST: GPS: SPE: UNI T?
Returns the following string: " FEET"
Syntax : I NSTr ument : GPS: TRACk?
Parameters
There are no parameters.
Command
There is solely a query form of this command available.
Query Returns a string containing one real value representing the track (direction)
of the received GPS data. The value is in degree an in a range between 0.0
deg (North) and +359.9 deg.
Example
: I NSTr ument : GPS: TRACk?
The value returned in this example is: 272. 7.
Syntax
: I NSTr ument : GPS: DATE?
Parameters There are no parameters.
Command
There is solely a query form of this command available.
Query
Returns a string containing three integer values representing the date
(year,month,day) of the received GPS data.
Example : I NSTr ument : GPS: DATe?
The value returned in this example is: 2006, 01, 31.
Syntax : I NSTr ument : GPS: TI Me?
Parameters
There are no parameters.
Command
There is solely a query form of this command available.
Query Returns a string containing three integer values representing the time
(hour, minute, second) of the received GPS data.
Example
: I NSTr ument : GPS: DATe?
The value returned in this example is: 15, 54, 21.
Syntax
: I NSTr ument : GPS: SATel l i t es?
Parameters There are no parameters.
Command
There is solely a query form of this command available.
Query
Returns a string containing one integer value representing the number of
satellites of the received GPS data.
Example
: I NSTr ument : GPS: SATel l i t es?
The value returned in this example is: 7.
Chapter 16 SCPI Command Reference
Instrument commands
316 9102 Handheld Spectrum Analyzer Software version 5.31
: I NSTr ument : GPS: HDOP
: I NSTr ument : GPS: ALTi t ude
: I NSTr ument : GPS: ALTi t ude: UNI T
: I NSTr ument : GPS: COORdi nat e: UNI T
Syntax
: I NSTr ument : GPS: HDOP?
Parameters
There are no parameters.
Command There is solely a query form of this command available.
Query
Returns a string containing one real value representing the HDOP value of
the received GPS data. This is a quality characteristic of the signal, values
below 2.0 representing a good signal.
Example : I NSTr ument : GPS: HDOP?
The value returned in this example is: 1. 8.
Syntax : I NSTr ument : GPS: ALTi t ude?
Parameters
There are no parameters.
Command
There is solely a query form of this command available.
Query Returns a string containing one real value representing the altitude of the
received GPS data. The value returned is converted to unit selected by
I NSTr ument : GPS: ALTi t ude: UNI T.
Example
: I NSTr ument : GPS: ALTi t ude?
The value returned in this example is: 574. 3.
Syntax
: I NSTr ument : GPS: ALTi t ude: UNI T <Pr edef Expr >
Parameters
Pr edef Expr is one of the following predefined expressions:
METer | FEET. Default is METer .
Command
Selects the unit for GPS altitude result in meter or feet.
Query
Reads and returns the current setting.
Example : I NST: GPS: ALT: UNI T FEET
: I NST: GPS: ALT: UNI T?
Returns the following string: " FEET".
Syntax : I NSTr ument : GPS: COORdi nat e: UNI T <Pr edef Expr >
Parameters
Pr edef Expr is one of the following predefined expressions:
MI Nut es| DEGr ee. Default is MI Nut es.
Command Selects the unit for GPS latitude and longitude results. This setting only
affects the manual mode; in remote mode, the results are always returned
in degrees.
Query
Reads and returns the current setting.
Example : I NST: GPS: COORdi nat e: UNI T DEG
: I NST: GPS: COORdi nat e: UNI T?
Returns the following string: " DEGR" .
Chapter 16 SCPI Command Reference
Display commands
9102 Handheld Spectrum Analyzer Software version 5.31 317
Display commands
The display command subsystem affects the screen of the instrument.
: DI SPl ay: TRACe: Y[ : SCALe] [ : LOGar i t hmi c]
: DI SPl ay: TRACe: Y[ : SCALe] : LI Near : VOLT
: DI SPl ay: TRACe: Y[ : SCALe] : LI Near : WATT
Syntax : DI SPl ay: TRACe: Y[ : SCALe] [ : LOGar i t hmi c] <i nt 1>
Parameters
i nt 1 is an integer. The minimum value for <i nt 1>is 1, the maximum is
20. Valid values are 1, 2, 5, 10, 20. The default value is 10.
Command Holds the upper limit of the power scale but changes the resolution (and
the lower limit) of the scale when i nt 1 defines how many dB per scale unit
are shown on the display.
Query
Returns the current setting.
Example : DI SPl ay: TRACe: Y[ : SCALe] [ : LOGar i t hmi c] 20
: DI SPl ay: TRACe: Y[ : SCALe] [ : LOGar i t hmi c] ?
The value returned in this example is: " 20" .
Syntax : DI SPl ay: TRACe: Y[ : SCALe] : LI Near : VOLT <r eal 1>
Parameters
r eal 1 is a floating point real number.
The minimum value for r eal 1 is 0. 00001. The maximum value for r eal 1
is 1. 0. The default value for r eal 1 is 0. 001.
Command
This command is only in effect when 9102 is set to voltage unit. It holds the
upper limit of the scale but changes the resolution (and the lower limit) of
the voltage scale. r eal 1 defines how many volts per scale unit are shown
on the display. The resolution depends on which unit is set with
SENSe: REFLevel : UNI T. If it set to V the command and query is in Volts.
If it set to MV the command and query is in Milli Volts. If it set to UV the
command and query is in Micro Volts.
Query
Returns the current setting.
Example
: DI SPl ay: TRACe: Y[ : SCALe] : LI Near : VOLT 0. 0005
: DI SPl ay: TRACe: Y: [ SCALe] : LI Near : VOLT?
The value returned in this example is: " 0. 0005" .
Syntax
: DI SPl ay: TRACe: Y[ : SCALe] : LI Near : WATT <r eal 1>
Parameters r eal 1 is a floating point real number.
The minimum value for r eal 1 is 0. 00000000001. The maximum value for
r eal 1 is 0. 1. The default value for r eal 1 is 0. 000001.
Command
This command is only in effect when 9102 is set to Watt unit. It holds the
upper limit of the scale but changes the resolution (and the lower limit) of
the Watt scale. real1 defines how many Watts per scale unit are shown on
the display. The resolution depends on which unit is set with
SENSe: REFLevel : UNI T. If it set to MW the command and query is in Milli
Watts. If it set to UW the command and query is in Micro Watts.
Query
Returns the current setting.
Chapter 16 SCPI Command Reference
Display commands
318 9102 Handheld Spectrum Analyzer Software version 5.31
: DI SPl ay: TRACe: Y[ : SCALe] : RFLect i on: VSWR
: DI SPl ay: TRACe: Y[ : SCALe] : RFLect i on: RFACt or
: DI SPl ay: TRACe: Y[ : SCALe] : RFLect i on: RPOWer
Example : DI SPl ay: TRACe: Y[ : SCALe] : LI Near : WATT 0. 0002
: DI SPl ay: TRACe: Y: [ SCALe] : LI Near : WATT?
The value returned in this example is: " 0. 0002" .
Syntax : DI SPl ay: TRACe: Y[ : SCALe] : RFLect i on: VSWR <r eal 1>
Parameters
r eal 1 is a floating point real number.
The minimum value for r eal 1 is 1. 0. The maximum value for r eal 1 is
1000. 0. The default value for r eal 1 is 100. 0.
Command This command is only in effect when 9102 is set to reflection mode and the
unit is set to VSWR. It holds the upper limit of the VSWR scale but changes
the resolution (and the lower limit) of the scale. real1 defines how many
VSWR units per scale unit are shown on the display.
Query
Returns the current setting.
Example : DI SPl ay: TRACe: Y[ : SCALe] : RFLect i on: VSWR 0. 5
: DI SPl ay: TRACe: Y: [ SCALe] : RFLect i on: VSWR?
The value returned in this example is: " 0. 5" .
Syntax : DI SPl ay: TRACe: Y[ : SCALe] : RFLect i on: RFACt or <r eal 1>
Parameters r eal 1 is a floating point real number.
The minimum value for r eal 1 is 1 mRho. The maximum value for r eal 1 is
2000 mRho. The default value for r eal 1 is 200 mRho.
Command
This command is only in effect when 9102 is set to reflection mode and
unit is set to reflection factor. It holds the upper limit of the reflection factor
scale but changes the resolution (and the lower limit) of the scale. r eal 1
defines how many mRho per scale unit are shown on the display.
Query
Returns the current setting.
Example
: DI SPl ay: TRACe: Y[ : SCALe] : RFLect i on: RFACt or 100
: DI SPl ay: TRACe: Y: [ SCALe] : RFLect i on: RFACt or ?
The value returned in this example is: " 100" .
Syntax
: DI SPl ay: TRACe: Y[ : SCALe] : RFLect i on: RPOWer <r eal 1>
Parameters r eal 1 is a floating point real number.
The minimum value for r eal 1 is 1. 0 %. The maximum value for r eal 1 is
200. 0 %. The default value for real1 is 20. 0 %.
Command
This command is only in effect when 9102 is set to reflection mode and
unit is set to reflection power. It holds the upper limit of the reflection
power scale but changes the resolution (and the lower limit) of the scale.
r eal 1 defines how many % per scale unit are shown on the display.
Query
Returns the current setting.
Example
: DI SPl ay: TRACe: Y[ : SCALe] : RFLect i on: RPOWer 10
: DI SPl ay: TRACe: Y: [ SCALe] : RFLect i on: RPOWer ?
The value returned in this example is: " 10" .
Chapter 16 SCPI Command Reference
Display commands
9102 Handheld Spectrum Analyzer Software version 5.31 319
: DI SPl ay: TRACe: Y[ : SCALe] : DTF: VSWR
: DI SPl ay: TRACe: Y[ : SCALe] : DTF: RFACt or
: DI SPl ay: BACKl i ght [ : BATTer y]
: DI SPl ay: BACKl i ght : EXTer n
Syntax
: DI SPl ay: TRACe: Y[ : SCALe] : DTF: VSWR <r eal 1>
Parameters
r eal 1 is a floating point real number.
The minimum value for r eal 1 is 1. 0. The maximum value for r eal 1 is
1000. 0. The default value for r eal 1 is 100. 0.
Command
This command is only in effect when 9102 is set to DTF mode and the unit
is set to VSWR. It holds the upper limit of the VSWR scale but changes the
resolution (and the lower limit) of the scale. r eal 1 defines how many
VSWR units per scale unit are shown on the display.
Query Returns the current setting.
Example
: DI SPl ay: TRACe: Y[ : SCALe] : DTF: VSWR 0. 5
: DI SPl ay: TRACe: Y: [ SCALe] : DTF: VSWR?
The value returned in this example is: " 0. 5" .
Syntax
: DI SPl ay: TRACe: Y[ : SCALe] : DTF: RFACt or <r eal 1>
Parameters
r eal 1 is a floating point real number.
The minimum value for r eal 1 is 1 mRho. The maximum value for r eal 1 is
1000 mRho. The default value for r eal 1 is 100 mRho.
Command
This command is only in effect when 9102 is set to Reflection Mode and
unit is set to Reflection Factor. It holds the upper limit of the Reflection Fac-
tor scale but changes the resolution (and the lower limit) of the scale.
r eal 1 defines how many mRho per scale unit are shown on the display.
Query
Returns the current setting.
Example : DI SPl ay: TRACe: Y[ : SCALe] : DTF: RFACt or 100
: DI SPl ay: TRACe: Y: [ SCALe] : DTF: RFACt or ?
The value returned in this example is: " 100" .
Syntax : DI SPl ay: BACKl i ght [ : BATTer y] <i nt 1>
Parameters
i nt 1 is an integer. The minimum value for <i nt 1>is 0, the maximum is
100. The default value is 50.
Command Sets the brightness of the screen in battery mode. A setting of 100 leads to
the maximum brightness.
Query
Returns the current setting.
Example : DI SPl ay: BACKl i ght 30
: DI SPl ay: BACKl i ght ?
The value returned in this example is: " 30" .
Syntax : DI SPl ay: BACKl i ght : EXTer n <i nt 1>
Parameters
i nt 1 is an integer. The minimum value for <i nt 1>is 0, the maximum is
100. The default value is 100.
Chapter 16 SCPI Command Reference
Display commands
320 9102 Handheld Spectrum Analyzer Software version 5.31
: DI SPl ay: BEEP
: DI SPl ay: COLor : TRACe: [ A| B]
: DI SPl ay: COLor : TRACe: OFFSet
Command Sets the brightness of the screen when external power supply is con-
nected. A setting of 100 leads to the maximum brightness.
Query
Returns the current setting.
Example : DI SPl ay: BACKl i ght : EXTer n 50
: DI SPl ay: BACKl i ght : EXTer n?
The value returned in this example is: " 50" .
Syntax : DI SPl ay: BEEP <Pr edef Expr >
Parameters
Pr edef Expr is one of the following predefined expressions: ON| OFF.
Default is ON.
Command Sets the beep tone on and off.
Query
Reads and returns the current setting.
Example
: DI SPl ay: BEEP ON
: DI SPl ay: BEEP?
Returns the following string: " ON"
Syntax
: DI SPl ay: COLor : TRACe: [ A| B] <i nt 1>
Parameters
i nt 1 is an integer. The minimum value for <i nt 1>is 1, the maximum is 8.
The default value is 1 for trace A and 3 for trace B.
Command
Sets the color from the color palette for trace A or B.
Query
Reads and returns the current setting.
Example : DI SPl ay: COLor : TRACe: A 5
: DI SPl ay: COLor : TRACe: A?
The value returned in this example is: " 5" .
Syntax : DI SPl ay: COLor : TRACe: OFFSet <i nt 1>
Parameters
i nt 1 is an integer. The minimum value for <i nt 1>is 1, the maximum is 8.
The default value is 7.
Command Sets the color from the color palette for the trace offset for the subtracted
trace
(A-B->A trace).
Query
Reads and returns the current setting.
Example : DI SPl ay: COLor : TRACe: OFFSet 5
: DI SPl ay: COLor : TRACe: OFFSet ?
The value returned in this example is: " 5" .
Chapter 16 SCPI Command Reference
Calculate commands
9102 Handheld Spectrum Analyzer Software version 5.31 321
: DI SPl ay: COLor : GRATi cul e
: DI SPl ay: COLor : LI Mi t s
Calculate commands
The markers of the 9102 can be set using the calculate commands.
: CALCul at e: MARKer : AOFF
: CALCul at e: MARKer : {A| B| C| D| E| F}[ : STATe]
Syntax
: DI SPl ay: COLor : GRATi cul e <i nt 1>
Parameters
i nt 1 is an integer. The minimum value for <i nt 1>is 1, the maximum is 8.
The default value is 2.
Command
Sets the color from the color palette for the graticule.
Query
Reads and returns the current setting.
Example : DI SPl ay: COLor : GRATi cul e 5
: DI SPl ay: COLor : GRATi cul e?
The value returned in this example is: " 5" .
Syntax : DI SPl ay: COLor : LI Mi t s <i nt 1>
Parameters
i nt 1 is an integer. The minimum value for <i nt 1>is 1, the maximum is 8.
The default value is 7.
Command Sets the color from the color palette for the limit lines.
Query
Reads and returns the current setting.
Example
: DI SPl ay: COLor : LI M 5
: DI SP: COL: LI Mi t s?
The value returned in this example is: " 5" .
Syntax
: CALCul at e: MARKer : AOFF
Parameters There are no parameters.
Command
All markers are switched off.
Query
There is no query form of this command available.
Example : CALC: MARK: A: STAT NORM
: CALC: MARK: B: STAT DELT
: CALC: MARK: C: STAT DELT
: CALC: MARK: AOFF
Syntax : CALCul at e: MARKer : {A| B| C| D| E| F}[ : STATe]
<Pr edef Expr >
Parameters
Pr edef Expr is one of the following predefined expressions:
OFF| NORMal | DELTa.
Default is OFF.
Chapter 16 SCPI Command Reference
Calculate commands
322 9102 Handheld Spectrum Analyzer Software version 5.31
: CALCul at e: MARKer : {A| B| C| D| E| F}: DTF[ : STATe]
: CALCul at e: MARKer : {A| B| C| D| E| F}: Y?
Command Selects an active marker and sets it to one of three different modes:
OFF| NORMal | COUNt er or OFF| NORMal | DELTa.
OFF is used to switch off the selected marker.
NORMal switches the selected marker on.
DELTa changes the marker B, C or D to a delta marker; the REF marker is
always A. Marker A cannot be set to DELTa. Only Marker A can be set to
COUNt er which switches on the frequency counter.
Query The query form of this command will return the current setting. The string
delivered back will contain the short-form version of one of the predefined
expressions explained above.
Example
: CALC: MARK: A: STAT NORM
: CALC: MARK: A: STAT?
Value returned in this example: " NORM".
Syntax
: CALCul at e: MARKer : {A| B| C| D| E| F}: DTF[ : STATe]
<Pr edef Expr >
Parameters
Pr edef Expr is one of the following predefined expressions:
OFF| NORMal | DELTa.
Default is OFF.
Command Selects an active marker and sets it to one of three different modes:
OFF| NORMal | COUNt er or OFF| NORMal | DELTa.
OFF is used to switch off the selected marker.
NORMal switches the selected marker on.
DELTa changes the marker B, C or D to a delta marker; the REF marker is
always A. Marker A cannot be set to DELTa. Only Marker A can be set to
COUNt er which switches on the frequency counter.
Query
The query form of this command will return the current setting. The string
delivered back will contain the short-form version of one of the predefined
expressions explained above.
Example
: CALC: MARK: A: DTF NORM
: CALC: MARK: A: DTF?
Value returned in this example: " NORM" .
Syntax
: CALCul at e: MARKer : {A| B| C| D| E| F}: Y?
Parameters
There are no parameters.
Command There is solely a query form of this command available.
Query
The query form of this command returns the level value at the current
marker position set by CALCul at e: MARKer : {A| B| C| D| E| F}: X. The
string delivered will contain one floating point real number with the physi-
cal dimension that has been selected for the reference level
(: SENSe: REFLevel : UNI T).
Example : CALCul at e: MARKer : B: X 2200000000
: CALCul at e: MARKer : B: Y?
The value returned is: " - 22. 4" .
Chapter 16 SCPI Command Reference
Calculate commands
9102 Handheld Spectrum Analyzer Software version 5.31 323
: CALCul at e: MARKer : {A| B| C| D| E| F}: X[ : FREQuency]
: CALCul at e: MARKer : {A| B| C| D| E| F}: X: TI Me
: CALCul at e: MARKer : {A| B| C| D| E| F}: X: DI STance
Syntax
: CALCul at e: MARKer : {A| B| C| D| E| F}: X[ : FREQuency] <r eal 1>
Parameters
r eal 1 is a floating point real number.
The minimum value for r eal 1 is 0, the maximum value 7500000000. The
minimum resolution possible for r eal 1 is 1. The default value for r eal 1 is
1800000000.
Command
This command sets the marker frequency for one of the six markers of the
Aeroflex 9102 when in spectrum analysis mode. The physical dimension of
r eal 1 is Hertz.
Query The query form of this command will return the current marker frequency
setting of the respective marker of the Aeroflex 9102 (A, B, C , D, E or F).
The string delivered back will contain one real number.
Example
: CALCul at e: MARKer : C: X 1500000000
: CALCul at e: MARKer : C: X?
The value returned in this example is: " 1500000000" .
Syntax
: CALCul at e: MARKer : {A| B| C| D| E| F}: X: TI Me <r eal 1>
Parameters r eal 1 is a floating point real number.
The minimum value for r eal 1 is 0. 001, the maximum value 250. 0. The
minimum resolution possible for r eal 1 is 1. The default value for r eal 1 is
0. 0432.
Command
This command sets the marker time for zero-span measurements for one
of the six markers of the Aeroflex 9102. The physical dimension of r eal 1
is seconds.
Query The query form of this command will return the current marker time setting
of the respective marker of the Aeroflex 9102 (A, B, C, D, E or F). The string
delivered back will contain one real number.
Example
: CALCul at e: MARKer : C: X: TI ME 0. 5
: CALCul at e: MARKer : C: X: TI ME?
The value returned in this example is: " 0. 5" .
Syntax
: CALCul at e: MARKer : {A| B| C| D| E| F}: X: DI STance <r eal 1>
Parameters real1 is a floating point real number.
The minimum value for r eal 1 is 0. 0, the maximum value 2000. 0. The
minimum resolution possible for r eal 1 is 1. The default value for r eal 1 is
0. 0432.
Command
This command sets the marker time for distance to fault measurements for
one of the six markers of the Aeroflex 9102. The physical dimension of
r eal 1 is meter or feet, respectively.
Query
The query form of this command will return the current DTF marker length
setting of the respective marker of the Aeroflex 9102 (A, B, C, D, E or F).
The string delivered back will contain one real number.
Example : CALCul at e: MARKer : C: X: DI STance 10. 5
: CALCul at e: MARKer : C: X: DI STance?
The value returned in this example is: "10. 5".
Chapter 16 SCPI Command Reference
Calculate commands
324 9102 Handheld Spectrum Analyzer Software version 5.31
: CALCul at e: {A| B| C| D| E| F}: MARKer : FSTep
: CALCul at e: MARKer : {A| B| C| D| E| F}: TSELect
: CALCul at e: MARKer : MAXPeak
: CALCul at e: MARKer : NPEak
: CALCul at e: MARKer : MCENt er
Syntax
: CALCul at e: MARKer : {A| B| C| D| E| F}: FSTep
Parameters
There are no parameters.
Command Sets Marker A, B, C, D, E or F to current frequency step (FSTep).
Query
There is no query form of this command available.
Example
: CALCul at e: MARKer : A: FSTep
Syntax
: CALCul at e: MARKer : {A| B| C| D| E| F}: TSELect <Pr edef Expr >
Parameters
Pr edef Expr is one of the following predefined expressions: A| B.
Default is A.
Command
Selects an active marker and sets it either to trace A or trace B. Note: Set to
trace B is only possible when trace B is active.
Query The query form of this command will return the current setting. The string
delivered back will contain the short-form version of one of the predefined
expressions explained above.
Example
: CALC: MARK: A: TSELect B
: CALC: MARK: A: TSELect ?
Value returned in this example: "B".
Syntax
: CALCul at e: MARKer : MAXPeak
Parameters
There are no parameters.
Command Sets the currently selected marker to the maximum measured level. A
marker is "selected" by way of the : CALCu-
l at e: MARKer : {A| B| C| D| E| F}[ : STATe] command.
Query
There is no query form of this command available.
Example : CALCul at e: MARKer : MAXPeak.
Syntax
: CALCul at e: MARKer : NPEak
Parameters There are no parameters.
Command
Sets the currently selected marker to the next highest level value.
Query
There is no query form of this command available.
Example : CALCul at e: MARKer : NPEak.
Syntax
: CALCul at e: MARKer : MCENt er
Parameters There are no parameters.
Chapter 16 SCPI Command Reference
Calculate commands
9102 Handheld Spectrum Analyzer Software version 5.31 325
: CALCul at e: MARKer : MREFl evel
: CALCul at e: MARKer : FCOunt ?
: CALCul at e: MARKer : FCOunt : RESol ut i on
: CALCul at e: LI Mi t [ : STATe]
Command The center frequency is changed to the current marker frequency.
Query
There is no query form of this command available.
Example
: CALCul at e: MARKer : MCENt er.
Syntax
: CALCul at e: MARKer : MREFl evel
Parameters
There are no parameters.
Command The REFerence level is changed to the level at the marker position.
Query
There is no query form of this command available.
Example
: CALCul at e: MARKer : MREFl evel .
Syntax
: CALCul at e: MARKer : FCOunt ?
Parameters
There are no parameters.
Command There is solely a query form of this command available.
Query Returns a string with the floating point value for the current result of the fre-
quency counter, in Hz. Marker M1 (CALC: MARK: A COUNt er ) has to be set
before to get a valid result.
Example
: CALCul at e: MARKer : FCOunt ?
The value returned in this example is: " 2694365000. 0" .
Syntax
: CALCul at e: MARKer : FCOunt : RESol ut i on <r eal 1>
Parameters r eal 1 is an integer. The minimum value for <r eal 1> is 1, the maximum is
1000. Valid values are 1, 10, 100, 1000. The default value is 1000.
Command
Sets the counter resolution of the frequency counter in Hz.
Query Reads and returns the current setting.
Example
: CALC: MARK: FCO: RES 10
: CALC: MARK: FCO: RES?
The value returned in this example is: " 10" .
Syntax
: CALCul at e: : LI Mi t [ : STATe] <Pr edef Expr >
Parameters
Pr edef Expr is one of the following predefined expressions:
OFF| UPPer | LOWer | UPPLow.
Default is OFF.
Chapter 16 SCPI Command Reference
Calculate commands
326 9102 Handheld Spectrum Analyzer Software version 5.31
: CALCul at e: LI Mi t : FCOunt
: CALCul at e: LI Mi t : FCOunt : COUNt ?
: CALCul at e: LI Mi t : FBEep
Command Selects the limit lines to one of four different modes:
OFF| UPPer | LOWer | UPPLow.
OFF is used to switch off the limit lines.
UPPer switches only the upper limit line on.
LOWer switches only the lower limit line on.
UPPLowswitches both upper and lower limit lines on.
Query
The query form of this command will return the current setting. The string
delivered back will contain the short-form version of one of the predefined
expressions explained above.
Example
CALC: LI M: STAT UPPLOW
: CALC: LI M?
Value returned in this example: " UPPL" .
Syntax
: CALCul at e: LI Mi t : FCOunt <Pr edef Expr >
Parameters
Pr edef Expr is one of the following predefined expressions: ON| OFF.
Default is OFF.
Command
Enables (and resets) or disables the failure counter. When enabled,
requires that limit checking is also active (see CALC: LI M: STAT).
Query Reads and returns the current setting.
Example : CALCul at e: LI Mi t : FCOunt ON
: CALCul at e: LI Mi t : FCOunt ?
Returns the following string: " ON"
Syntax : CALCul at e: LI Mi t : FCOunt : COUNt ?
Parameters
There are no parameters.
Command
There is solely a query form of this command available.
Query Gets the current count of fails in the limit check.
Example
: CALCul at e: LI Mi t : FCOunt : COUNt ?
The value returned in this example is: " 5" .
Syntax
: CALCul at e: LI Mi t : FBEep <Pr edef Expr >
Parameters
Pr edef Expr is one of the following predefined expressions: ON| OFF.
Default is OFF.
Command
Enables or disables a sound that can be output each time a measurement
fails the limits.
Query Reads and returns the current setting.
Example
: CALC: LI Mi t : FBEep ON
: CALCul at e: LI Mi t : FBEep?
Returns the following string: " ON" .
Chapter 16 SCPI Command Reference
Calculate commands
9102 Handheld Spectrum Analyzer Software version 5.31 327
: CALCul at e: LI Mi t : FHOLd
: CALCul at e: LI Mi t : SI MPl e
: CALCul at e: LI Mi t : SI MPl e: UPPer
: CALCul at e: LI Mi t : SI MPl e: LOWer
Syntax
: CALCul at e: LI Mi t : FHOLd <Pr edef Expr >
Parameters
Pr edef Expr is one of the following predefined expressions: ON| OFF.
Default is OFF.
Command
Enables or disables hold, if measurement fails the limits.
Query
Reads and returns the current setting.
Example : CALCul at e: LI Mi t : FHOLd ON
: CALCul at e: LI Mi t : FHOLd?
Returns the following string: " ON" .
Syntax : CALCul at e: LI Mi t : SI MPl e <Pr edef Expr >
Parameters
Pr edef Expr is one of the following predefined expressions: ON| OFF.
Default is OFF.
Command Enables or disables the simple limit lines.
Query
Reads and returns the current setting.
Example
: CALCul at e: LI Mi t : SI MPl e ON
: CALCul at e: LI Mi t : SI MPl e?
Returns the following string: " ON" .
Syntax
: CALCul at e: LI Mi t : SI MPl e: UPPer <r eal 1>
Parameters
r eal 1 is a floating point real number.
The minimum value for r eal 1 is 0. 0, the maximum value 8. 0. The mini-
mum resolution possible for r eal 1 is 0. 1. The default value for r eal 1 is
7. 0.
Command
Sets the simple upper limit line. The unit is one grid. 0. 0 means the lower
border of the visible display and 8. 0 means the upper border.
Query Reads and returns the current setting.
Example
: CALCul at e: LI Mi t : SI MPl e: UPPer 6
: CALCul at e: LI Mi t : SI MPl e: UPPer ?
The value returned in this example is: " 6. 0" .
Syntax
: CALCul at e: LI Mi t : SI MPl e: LOWer <r eal 1>
Parameters
r eal 1 is a floating point real number.
The minimum value for r eal 1 is 0. 0, the maximum value 8. 0. The mini-
mum resolution possible for r eal 1 is 0. 1. The default value for r eal 1 is
1. 0.
Command
Sets the simple lower limit line. The unit is one grid. 0. 0 means the lower
border of the visible display and 8. 0 means the upper border.
Query Reads and returns the current setting.
Chapter 16 SCPI Command Reference
Calculate commands
328 9102 Handheld Spectrum Analyzer Software version 5.31
: CALCul at e: MEASur e: ACPR
: CALCul at e: MEASur e: OBW
: CALCul at e: MEASur e: CPOWer
: CALCul at e: MEASur e: ACLoss
Example : CALCul at e: LI Mi t : SI MPl e: LOWer 2
: CALCul at e: LI Mi t : SI MPl e: LOWer ?
The value returned in this example is: " 2. 0" .
Syntax : CALCul at e: MEASur e: ACPR?
Parameters
There are no parameters.
Command
There is solely a query form of this command available.
Query Returns a string containing three floating point values; these represent the
relative power in the lower adjacent channel (in dB), the in-channel power
(in dBm) and the relative power in the upper adjacent channel (in dB).
Example
: CALCul at e: MEASur e: ACPR?
The value returned in this example is: " - 14. 9, - 31. 5, - 14. 1" .
Syntax
: CALCul at e: MEASur e: OBW?
Parameters There are no parameters.
Command
There is solely a query form of this command available.
Query
Returns a string with the floating point value for the occupied bandwidth, in
Hz.
Example : CALCul at e: MEASur e: OBW?
The value returned in this example is: " 2694000. 0" .
Syntax : CALCul at e: MEASur e: CPOWer ?
Parameters
There are no parameters.
Command
There is solely a query form of this command available.
Query Returns the measured in-channel power, in dBm.
Example
: CALCul at e: MEASur e: CPOW?
Returns the following string: " - 32. 2" .
NOTE
The : CALCul at e: MEASur e: CPOWer ? command only returns a valid
measurement result after a complete sweep has been made. Should
the channel power be determined before the sweep is complete,
the value -9999 will be returned. This value will also be returned, if
the channel system settings defined cause an invalid measurement
result. The value -9999 always indicates an invalid measurement
value.
Syntax
: CALCul at e: MEASur e: ACLoss?
Chapter 16 SCPI Command Reference
Calculate commands
9102 Handheld Spectrum Analyzer Software version 5.31 329
: CALCul at e: MEASur e: EMF
: CALCul at e: MEASur e: PSENsor [ : ALL] ?
: CALCul at e: MEASur e: PSENsor : FPOWer ?
Parameters There are no parameters.
Command
There is solely a query form of this command available.
Query
Returns the average cable loss, in dB. This query returns valid results only
in Cable Loss mode.
Example
: CALCul at e: MEASur e: ACLoss?
The value returned in this example is: " - 22. 5" .
Syntax
: CALCul at e: MEASur e: EMF?
Parameters
There are no parameters.
Command There is solely a query form of this command available
Query
Returns the EMF measurement value. The result depends on the setting of
the : SENSe: EMF: MEASur e: DI SPl ay command. If it is set to
EFSTr engt h (electric field strength) the unit for the result is Volt/meter. If it
is set to PDENsi t y (power density) the unit for the result is Watt/squa-
remeter. This query only returns valid results in EMF mode.
Example : CALCul at e: MEASur e: EMF?
The value returned in this example is: " 0. 103352" .
Syntax
: CALCul at e: MEASur e: PSENsor [ : ALL] ?
Parameters There are no parameters.
Command
There is solely a query form of this command available.
Query
Returns the power sensor measurement values. The first result represent
the forward power, the second result represent the reverse power. The
results depends on the setting : SENSe: PSENSor : UNI T command. If it is
set to DBMthe unit for the result is dBm. If it is set to Wthe unit for the result
is Watt. This query returns valid results only in power sensor mode.
Example
: CALCul at e: MEASur e: PSENsor ?
The value returned in this example is: " 20. 1, 18. 5" .
Syntax
: CALCul at e: MEASur e: PSENsor : FPOWer ?
Parameters
There are no parameters.
Command There is solely a query form of this command available.
Query
Returns the power sensor measurement value for the forward power. The
result depends on the setting : SENSe: PSENSor : UNI T command. If it is
set to DBMthe unit for the result is dBm. If it is set to Wthe unit for the result
is Watt. This query returns valid results only in power sensor mode.
Example : CALCul at e: MEASur e: PSENsor : FPOWer ?
The value returned in this example is: " 20. 1" .
Chapter 16 SCPI Command Reference
Format commands
330 9102 Handheld Spectrum Analyzer Software version 5.31
: CALCul at e: MEASur e: PSENsor : RPOWer ?
Format commands
These commands are used for formatting the SCPI output of the 9102
Handheld Spectrum Analyzer.
: FORMat : ADELi mi t er
: FORMat : RESol ut i on
Syntax
: CALCul at e: MEASur e: PSENsor : RPOWer ?
Parameters
There are no parameters.
Command There is solely a query form of this command available.
Query
Returns the power sensor measurement value for the reverse power. The
result depends on the setting : SENSe: PSENSor : UNI T command. If it is
set to DBMthe unit for the result is dBm. If it is set to Wthe unit for the result
is Watt. This query returns valid results only in power sensor mode.
Example : CALCul at e: MEASur e: PSENsor : RPOWer ?
The value returned in this example is: " 20. 1" .
Syntax
: FORMat : ADELi mi t er <Pr edef Exp>
Parameters Pr edef Exp is one of the following predefined expressions:
COMMa| COLOn| SEMI col on.
Default is COMMa.
Command
Selects the delimiter to be used to separate parameters in SCPI commands,
and also to separate the individual measurement result values in a result
return string.
COMMa stands for commas (default),
COLOn sets the delimiter to be a colon (:), while
SEMI col on will use and expect a semicolon (;) to be used.
Query Reads and returns the current setting.
Example
: FORM: ADEL
Defines the comma to be used as delimiter for both commands and mea-
surement results.
Syntax
: FORMat : RESol ut i on <i nt 1>
Parameters
i nt 1 is an integer. The minimum value for <i nt 1>is 0, the maximum is
20. The default value is 6.
Command
Defines the number of digits after the decimal point to be used for floating
point real figures.
Query Reads and returns the current setting.
Example
: FORM: RES 0
Defines that there will be no digits after the decimal point.
Chapter 16 SCPI Command Reference
Service commands
9102 Handheld Spectrum Analyzer Software version 5.31 331
Service commands
These commands are used for information regarding the status of the
9102.
: SERVi ce: BOOTver si on?
: SERVi ce: BOOTver si on: DATe?
: SERVi ce: BATTer y
: SERVi ce: BATTer y: SERi al number ?
Syntax
: SERVi ce: BOOTver si on?
Parameters
There are no parameters.
Command There is only a query form of this command available.
Query
Reads and returns the version of the boot software of your Aeroflex 9102.
The command will return a string.
Example : SERVi ce: BOOTver si on?
String returned in this example: " 2. 00" .
Syntax : SERVi ce: BOOTver si on: DATe?
Parameters
There are no parameters.
Command
There is only a query form of this command available.
Query
Reads and returns the date of the Boot Software of your Aeroflex 9102.
The command will return a string.
Example
: SERVi ce: BOOTver si on: DATe?
String returned in this example: " 2004/ 10/ 22" .
Syntax
: SERVi ce: BATTer y?
Parameters
There are no parameters.
Command There is only a query form of this command available.
Query
Reads and returns the the current loading state of the battery in %. The
command will return an integer.
Example : SERVi ce: BATTer y?
String returned in this example: " 40" .
Syntax : SERVi ce: BATTer y: SERi al number ?
Parameters
There are no parameters.
Command
There is only a query form of this command available.
Query Reads and returns the serial number of the battery of your Aeroflex 9102.
The command will return a string.
Example
: SERVi ce: BATTer y: SERi al number ?
String returned in this example: " 00300402" .
Chapter 16 SCPI Command Reference
Service commands
332 9102 Handheld Spectrum Analyzer Software version 5.31
: SERVi ce: POWer l i ne?
: SERVi ce: CHECk: LAST
: SERVi ce: CHECk: NEXT
: SERVi ce: DEVi ce: TYPe?
Syntax
: SERVi ce: POWer l i ne?
Parameters
There are no parameters.
Command There is only a query form of this command available.
Query
Returns ON, if the Aeroflex 9102 is connected to the 12 V power line, other-
wise returns OFF.
Example : SERV: POW?
String returned in this example: " OFF" .
Syntax : SERVi ce: CHECk: LAST <i nt 1>, <i nt 2>, <i nt 3>, <st r i ng>
Parameters
i nt x are three integers.
The minimum value for i nt 1 is 1998, the maximum is 2100. The default
value is 1998.
The minimum value for i nt 2 is 1, the maximum is 12. The default value is
1.
The minimum value for i nt 3 is 1, the maximum is 31. The default value is
1.
st r i ng is a string (text) parameter. The maximum length of st r i ng1 is 16
characters.
Command
Sets date and name of the last check of this device.
Query Reads and returns current settings. The command will return 3 integers
and a string.
Example
: SERVi ce: CHECk: LAST?
String returned in this example: 2004, 04, 01, " J ohn Wi l l i ams" .
Syntax
: SERVi ce: CHECk: NEXT?
Parameters There are no parameters.
Command
There is only a query form of this command available.
Query
Reads and returns the date of the next check to be performed on this
device. The command will return 3 integers.
Example
: SERVi ce: CHECk: NEXT?
String returned in this example: 2005, 04, 01.
Syntax
: SERVi ce: DEVi ce: TYPe?
Parameters
There are no parameters.
Command There is only a query form of this command available.
Query
Reads and returns the type of your Aeroflex 9102. The command will
return a string.
Chapter 16 SCPI Command Reference
Service commands
9102 Handheld Spectrum Analyzer Software version 5.31 333
: SERVi ce: DEVi ce: TEXT?
: SERVi ce: DEVi ce: CALi br at i on: NUMBer ?
: SERVi ce: EDEVi ce: SERi al number ?
: SERVi ce: EDEVi ce: TYPe?
Example : SERVi ce: DEVi ce: TYPe?
String returned in this example: " 9102" .
Syntax : SERVi ce: DEVi ce: TEXT?
Parameters
There are no parameters.
Command
There is only a query form of this command available.
Query Reads and returns the description text of your Aeroflex 9102. The com-
mand will return a string.
Example
: SERVi ce: DEVi ce: TEXT?
String returned in this example:
" Aer of l ex 9102 Handhel d Spect r umAnal yzer " .
Syntax
: SERVi ce: DEVi ce: CALi br at i on: NUMBer ?
Parameters There are no parameters.
Command
There is only a query form of this command available.
Query
Reads and returns the calibration number of your Aeroflex 9102. The com-
mand will return a string.
Example : SERVi ce: DEVi ce: CALi br at i on: NUMBer ?
String returned in this example: " 1234" .
Syntax : SERVi ce: EDEVi ce: SERi al number ?
Parameters
There are no parameters.
Command
There is only a query form of this command available.
Query Reads and returns the serial number of the external device connected to
your Aeroflex 9102. The command will return a string.
Example
: SERVi ce: EDEVi ce: SERi al number ?
String returned in this example: " 00100202" .
Syntax
: SERVi ce: EDEVi ce: TYPe?
Parameters There are no parameters.
Command
There is only a query form of this command available.
Query
Reads and returns the type of the external device connected to your Aero-
flex 9102. The command will return a string.
Example
: SERVi ce: EDEVi ce: TYPe?
Lets assume that the 9168 GPS Receiver Option is connected to your
9102. String returned in this example: " 9168".
Chapter 16 SCPI Command Reference
SCPI errors
334 9102 Handheld Spectrum Analyzer Software version 5.31
: SERVi ce: EDEVi ce: TEXT?
: SERVi ce: EDEVi ce: CALi br at i on: DATe?
: SERVi ce: EDEVi ce: CALi br at i on: NUMBer ?
SCPI errors
The following table lists the error numbers which the 9102 may return
in case of a problem.
Syntax
: SERVi ce: EDEVi ce: TEXT?
Parameters
There are no parameters.
Command There is only a query form of this command available.
Query
Reads and returns the description text of the external device connected to
your Aeroflex 9102. The command will return a string.
Example : SERVi ce: EDEVi ce: TEXT?
String returned in this example: " VSWR Br i dge" .
Syntax : SERVi ce: EDEVi ce: CALi br at i on: DATe?
Parameters
There are no parameters.
Command
The command form is not available.
Query Returns date of last calibration by Aeroflex of the external device con-
nected in the form yyyy,mm,dd.
Example
: SERVi ce: EDEVi ce: CALi br at i on: DATe?
String returned in this example: " 2004/ 12/ 31" .
Syntax
: SERVi ce: EDEVi ce: CALi br at i on: NUMBer ?
Parameters
There are no parameters.
Command There is only a query form of this command available.
Query
Reads and returns the calibration number of the external device connected
to your Aeroflex 9102. The command will return a string.
Example : SERVi ce: EDEVi ce: CALi br at i on: NUMBer ?
String returned in this example: " 1234" .
Error
numbe
r
Error description
Command errors
-100 Internal error only, for debugging purposes (Command
error)
-101 Invalid character in command string
Chapter 16 SCPI Command Reference
SCPI errors
9102 Handheld Spectrum Analyzer Software version 5.31 335
-102 SCPI syntax error: Command is not available as a query,
or vice versa
-103 Invalid separator between parameters
-104 Data type error (mismatch between parameters and
allowable data formats)
-108 Parameter not allowed (too many parameters)
-109 Missing parameter (too few parameters)
-111 Header separator error (probably colon missing
between command keywords)
-112 Program mnemonic too long (i.e. longer than 12 charac-
ters)
-113 Keyword not found in command list
-114 Header suffix out of range (invalid character in com-
mand keyword)
-121 Invalid character in number (not a digit, or exponent
value missing)
-123 Exponent out of range
-128 Numerical data not allowed
-131 Invalid suffix (appended unit not found)
-134 Suffix too long (appended unit is longer than 12 charac-
ters)
-138 Suffix not allowed (parameter type is not real)
-141 Invalid character data (parameter expression is not in
predefined list)
-144 Character data too long (string data longer than
allowed)
-158 String data not allowed for this parameter type
-160 Internal error only, for debugging purposes (block data
error)
-168 Internal error only, for debugging purposes (block data
not allowed)
Execution errors
-201 Internal error only, for debugging purposes (SCPI execu-
tion function not defined)
-202 Internal error only, for debugging purposes (SCPI query
function not defined)
-210 Internal error only, for debugging purposes (out of
memory)
-222 Data out of range
Chapter 16 SCPI Command Reference
SCPI errors
336 9102 Handheld Spectrum Analyzer Software version 5.31
-230 Internal error only, for debugging purposes (invalid
token received by EXEC)
-231 Internal error only, for debugging purposes (invalid
index for parameter)
-232 Internal error only, for debugging purposes (invalid
parameter)
-233 Internal error only, for debugging purposes (parameter
has wrong type)
-234 Internal error only, for debugging purposes (parameter
missing)
-235 Internal error only, for debugging purposes (index error)
-236 Parameter out of range
-260 File name not found in defined directory
-261 File creation failed in defined directory
-262 Internal error only, for debugging purposes (label not
found, config file)
-264 Error while saving or recalling trace file
Device-dependent errors
-300 SYSTEM_ERROR
-310 Internal error only, for debugging purposes (error no.
not found)
-311 Internal error only, for debugging purposes (function not
yet supported)
-319 Error queue overflow (more than 10 entries)
-320 Wrong password
-321 Internal error only, for debugging purposes (serial num-
ber error)
-322 Wrong option key
-323 Option not available
-330 Download command error
-331 Upload command error
Query errors
-400 Checkrule conflict, parameters outside limits
-401 Internal error only, for debugging purposes (EPROM
write error)
-402 Internal error only, for debugging purposes (EPROM
read error)
-410 Result not valid
Chapter 16 SCPI Command Reference
SCPI errors
9102 Handheld Spectrum Analyzer Software version 5.31 337
Chapter 16 SCPI Command Reference
SCPI errors
338 9102 Handheld Spectrum Analyzer Software version 5.31
17
9102 Handheld Spectrum Analyzer Software version 5.31 339
Chapter 17 Programming Examples
This chapter provides examples how to use the SCPI commands to set
up and control the 9102 Handheld Spectrum Analyzer.
Overview on page 340
Command examples on page 340
Application examples on page 348
Chapter 17 Programming Examples
Overview
340 9102 Handheld Spectrum Analyzer Software version 5.31
Overview
This chapter describes how to control the 9102 from a personal
computer via a serial or LAN connection. It explains the basic
commands for the 9102 Handheld Spectrum Analyzer and describes a
few typical applications together with the SCPI command sequence.
This documents does not show every command possible. It is assumed
that the user has some basic knowledge about remote control and also
some experience in the use of a spectrum analyzer.
Command examples
Introduction The whole command set can be divided into three categories: settings,
measurements and others. Each category is descriped in a separate
section.
The word <val> stands for a numerical value.
The word <enum> is a placeholder for a string.
Prerequisites
Over serial interface The 9102 must be powered on. A serial cable (null modem cable with
crossed lines) must connect the 9102 with the PC. The interface
settings should be set to 57600 bps, 8 bits per character, no parity, 1
stop bit.
Over LAN interface The 9102 must be powered on. A crosspatch LAN cable must connect
the 9102 with the PC, or a normal LAN cable must connect the 9102
to a local area network. The 9102 must be programmed with its own IP
address.
Settings Please note that the 9102 always tries to execute the commands.
However, under some circumstances, the 9102 must adjust or change
other settings. If this happens, please check all previous settings and
try to resolve this conflict.
Center frequency SENSe: FREQuency: CENTer <val >
Sets the center frequency in Hz.
Chapter 17 Programming Examples
Command examples
9102 Handheld Spectrum Analyzer Software version 5.31 341
Examples:
Long format:
SENSE: FREQUENCY: CENTER 96500000
Center frequency set to 96.5 MHz
Short format:
SENS: FREQ: CENT 96. 5E06 Center programmed to 96.5 MHz
Span SENSe: FREQuency: SPAN <val > Sets the span (dimension Hz)
Examples:
Long format:
SENSE: FREQUENCY: SPAN 20000000 Span programmed to 20 MHz
Short format:
SENS: FREQ: SPAN 20E06 Span programmed to 20 MHz
SENS: FREQ: SPAN: FULL Full span programmed
SENS: FREQ: SPAN 0 Zero span activated
Resolution bandwidth SENSe: BANDwi dt h: RESol ut i on <val >
Sets the resolution bandwidth (dim. Hz)
Valid values for <val>: 10 kHz, 30 kHz, 100 kHz, 300 kHz or 1 MHz.
Examples:
Long format:
SENSE: BANDWI DTH: RESOLUTI ON 30000 Resolution set to 30 kHz
Short format:
SENS: BAND: RES 30E03 Resolution set to 30 kHz
SENS: BAND: RES: AUTO ON Automatic selection active
Video bandwidth SENSe: BANDwi dt h: VI Deo <val > Sets the video bandwidth (dim. Hz)
Valid values for <val>: 100, 300 Hz. 1, 3, 10, 30, 100, 300 kHz or 1
MHz.
Examples:
Long format:
SENSE: BANDWI DTH: VI DEO 300000 Video set to 300 kHz
Short format:
SENS: BAND: VI D 10E03 Video set to 10 kHz
Chapter 17 Programming Examples
Command examples
342 9102 Handheld Spectrum Analyzer Software version 5.31
SENS: BAND: VI D: AUTO ON Automatic selection active
Sweep time SENSe: SWEep: TI ME <val > Sets the sweep time (dimension ms)
Valid values for <val>: 1, 2, 5, 10, 20, 50, 100, 200 or 500 ms; 1, 2, 5,
10 or 20 s.
Examples:
Long format:
SENSE: SWEEP: TI ME 200 Sweep time set to 200 ms
Short format:
SENS: SWE: TI ME 10 Sweep time set to 10 ms
SENS: SWE: TI ME: AUTO ON Automatic selection active
Reference level SENSe: RFLevel <val > Defines the reference level (in dBm)
Examples:
Long format:
SENSE: RFLEVEL - 30. 0 Reference level set to -30.0 dBm
Short format
SENS: RFL 10 Reference level set to +10 dBm
Scale DI SPl ay: TRACe: Y <val > Defines scale per div. (in dB)
Examples:
Long format:
DI SPLAY: TRACE: Y 10 Scale set to 10 dB per division
Short format:
DI SPL: TRAC: Y 20 Scale set to 20 dB per div.
Input attenuation I NPut : ATTenuat i on <val > Sets the input attenuation (in dB)
Valid input attenuation values: 0, 10, 20, 30, 40 or 50 dB.
Examples:
Long format:
I NPUT: ATTENUATI ON 10 10 dB attenuation
WARNING
Be careful with 0 dB. This value may damage the unit if the actual
power is too high.
Chapter 17 Programming Examples
Command examples
9102 Handheld Spectrum Analyzer Software version 5.31 343
Short format:
I NP: ATT 20 20 dB attenuation
Detector SENSe: DETect or : FUNCt i on <enum>
Sets the behavior of the detector
Valid entries for <val>: POSNeg, SAMPle, POSitive or NEGative.
Examples:
Long format:
SENSE:DETECTOR:FUNCTION POSITIVE Positive sampling
Short format:
SENS:DET:FUNC NEG Negative sampling
Trace SENSe:TRACe:<x> <enum> Sets the trace behavior for trace A or B
<x> is the trace (A or B)
Valid entries for <enum> are: ACTual, MAXHold, MINHold, HOLD, AVG
or OFF.
Examples:
Long format:
SENSE: TRACE: A ACTUAL Normal trace for A
Short format:
SENS: TRAC: B AVG Average trace for B
Marker CALCul at e: MARKer : <x>: X <val > Sets the marker frequency (in Hz)
<x> is the trace (A to D)
Examples:
Long format:
CALCULATE: MARKER: B: X 98500000 Marker B set to 98.5 MHz
Short format:
CALC: MARK: A: X 1. 2E09 Marker A set to 1.2 GHz
CALC: MARK: AOFF All markers disabled
CALC: MARK: C: OFF Only marker C disabled
CALC: MARK: MAXP Selected marker set to MaxPeak
CALC: MARK: NPE Selected marker set to NextPeak
Chapter 17 Programming Examples
Command examples
344 9102 Handheld Spectrum Analyzer Software version 5.31
Measurements
Trace SENSe: TRACe: <x>: FETCh? <enum>
Reads the trace data in a definable format
<x> is the trace (A or B)
Valid entries for <enum>: ALL, MIN, MAX, FREQ, FMIN or FMAX.
Examples:
Long format:
SENSE: TRACE: A: FETCH? ALL All measured data requested
Short format:
SENS: TRAC: B: FETC? MAX Trace B (only MAX) requested
Format examples:
ALL: <min level>, <max level>, <freq>, <min level>,
MAX: <max level>, <max level>, .
MIN: <min level>, <min level>, .
FREQ: <freq>, <freq>, .
FMAX: <max level>, <freq>, <max level>, <freq>, <max
level>, .
FMIN: <min level>, <freq>, <min level>, <freq>, <min
level>, .
Sweep SENSe: SWEep: STATe <enum> Controls the sweep
Valid entries for <enum>: CONTinuous, SINGle or HOLD
Examples:
Long format:
SENSE: SWEEP: STATE SI NGLE One sweep performed
Short format:
SENS: SWE: STAT CONT Repetitive sweeps started
NOTE
One trace contains 500 samples.
Chapter 17 Programming Examples
Command examples
9102 Handheld Spectrum Analyzer Software version 5.31 345
Max Peak CALCul at e: MARKer : MAXPeak Sets the marker to the maximum peak
Examples:
Long format:
CALCULATE: MARKER: MAXPEAK Marker set to max. peak
Short format:
CALC: MARK: MAXP Marker set to max. peak
Next Peak CALCul at e: MARKer : NPEak Sets the marker to the next highest peak
Examples:
Long format:
CALCULATE: MARKER: NPEAK Marker set to the next peak
Short format:
CALC: MARK: NPE Marker set to the next peak
Marker level CALCul at e: MARKer : <x>: Y?Reads the level at the actual marker position
<x> selects the trace (A to D)
Examples:
Long format:
CALCULATE: MARKER: B: Y? Marker B level requested
Short format:
CALC: MARK: A: Y? Marker A level requested
Marker frequency CALCul at e: MARKer : <x>: X? Reads the actual marker frequency
<x> selects the trace (A to D)
Examples:
Long format:
CALCULATE: MARKER: B: X? Marker B frequency requested
NOTE
A marker must be activated first using the following command:
CALC: MARKer : <x>[ : STATE] {NORMal | DELTa| NOI Se}.
NOTE
A marker must be activated first using the following command:
CALC: MARKer : <x>[ : STATE] {NORMal | DELTa| NOI Se}.
Chapter 17 Programming Examples
Command examples
346 9102 Handheld Spectrum Analyzer Software version 5.31
Short format:
CALC: MARK: A: X? Marker A frequency requested
Others
Identity *I DN? Reads serial number of the instrument
Format returned: "<Manufacturer>, <Model>, <Serial number>,
<Software version>"
Manufacturer: Aer of l ex
Model: 9102
Serial number: (seven digits)
Software version: 2. 00 (for example)
Reset *RST Resets the unit
Example:
*RST Unit set to idle state
Error queue SYST: ERR? Queries the error queue
Format returned: <Error number>, "<Error description>"
If no error is present, 0,"No Error" is returned.
Echo SYST: COMM: ECHO <enum> Enables/disables echo function
Range: ON or OFF.
Example:
SYST: COMM: ECHO ON Echo feature activated
NOTE
The error queue can hold up to 10 error messages. Read always
until the NO ERROR is given back.
NOTE
We recommend to always activate the echo. It gives back "OK" after
a command was successfully executed or in case of errors "ERR".
Chapter 17 Programming Examples
Command examples
9102 Handheld Spectrum Analyzer Software version 5.31 347
The additional advantage of this is to create a kind of handshake mech-
anism.
Local mode SYST: COMM: LOCAL Switches unit back to local mode
Example:
SYST: COMM: LOCAL Remote session finished
Chapter 17 Programming Examples
Application examples
348 9102 Handheld Spectrum Analyzer Software version 5.31
Application examples
The application examples below use three subroutines which transmit
a command (Output9100), read a result (Input9100) or send a
command and read the acknowledgement (OutAck9100). These
subroutines are not printed here but available from Aeroflex on
request. The program examples are written in BASIC.
Signal monitoring Task: Permanently monitor a signal and check, if it is still present. The
signal frequency is 97.3 MHz and the signal strength is around -40
dBm.
OutAck9100 ("SENS:FREQ:CENT 97300000")' set the center to the
frequency
OutAck9100 ("SENS:FREQ:SPAN 2E06")' set span to 2 MHz
OutAck9100 ("SENS:REFL -30") ' set a sensitive ref level
OutAck9100 ("INP:ATT 10") ' set a low attenuation
OutAck9100 ("SENS:TRAC:A ACT") ' activate an normal trace
OutAck9100 ("SENS:DET:FUNC POS") ' use only positive samples
OutAck9100 ("CALC:MARK:AOFF") ' switch all markers off
OutAck9100 ("CALC:MARK:A NORM") ' activate marker A
SIG_FLAG = True
While SIG_FLAG = True
OutAck9100 ("SENS:SWE:STAT SING")' do one measurement
OutAck9100 ("CALC:MARK:A:X 97.3E06")' set marker to the signal
Output9100 ("CALC:MARK:A:Y?") ' read the signal level
Lvl = Val(Input9100())
If Lvl < -45 Then SIG_FLAG = False ' signal lost
Wend
Print "Signal disappeared!!!"
Chapter 17 Programming Examples
Application examples
9102 Handheld Spectrum Analyzer Software version 5.31 349
Signal search Task: Search for transmitters within a frequency band. If a signal is
present and higher than a level of -80 dBm, the frequency is printed.
OutAck9100 ("SENS:FREQ:SPAN 2000000")' set span to 2 MHz
OutAck9100 ("SENS:FREQ:CENT 936000000")' start with channel 0
OutAck9100 ("SENS:REFL -40") ' set a sensitive ref-level
OutAck9100 ("INP:ATT 0") ' remove any attenuation !!
OutAck9100 ("SENS:TRAC:A MAXH") ' activate a max hold trace
OutAck9100 ("SENS:DET:FUNC POS") ' use only positive samples
OutAck9100 ("CALC:MARK:AOFF") ' switch all markers off
channel = 1
For I = 9360 To 9594 Step 18 ' scan the gsm band in small por-
tions
Msg$ = "SENS:FREQ:CENT" & Str$(I) & "00000"
OutAck9100 (Msg$) ' set frequeny
For J = 0 To 4
OutAck9100 ("SENS:SWE:STAT SING")' do the measurements 5
times
Next J
Output9100 ("SENS:TRAC:A:FETC? MAX")
MXdata$ = Input9100() ' read trace data
For J = 0 To 499 ' isolate the data into an
array
P = InStr(MXdata$, ",") ' search for the COMMA between two
values
Yfeld(J) = Val(Mid$(MXdata$, 1, P))
MXdata$ = Right$(MXdata$, Len(MXdata$) - P)
' remove the actual value
Next J
For J = 45 To 445 Step 50
P = -120
For K = 0 To 8 ' do a maximum search
If Yfeld(J + K) > P Then
P = Yfeld(J + K) ' store the new maximum
End If
Next K
If P > -80 And channel < 125 Then ' blocked channel found
Print "Channel " & Str$(channel) & " = " & Str$(P) & " dBm."
End If
channel = channel + 1
Chapter 17 Programming Examples
Application examples
350 9102 Handheld Spectrum Analyzer Software version 5.31
Next J
Next I
A
9102 Handheld Spectrum Analyzer Software version 5.31 351
Appendix A Index of SCPI Commands
:CALCulate:{A|B|C|D|E|F}:MARKer:FSTep . . . . . . . . . . . . . . . . . . . . 324
:CALCulate:LIMit:FBEep . . . . . . . . . . . . . . . . . . . . . . . . . . . . . . . . . . 326
:CALCulate:LIMit:FCOunt . . . . . . . . . . . . . . . . . . . . . . . . . . . . . . . . . 326
:CALCulate:LIMit:FCOunt:COUNt? . . . . . . . . . . . . . . . . . . . . . . . . . 326
:CALCulate:LIMit:FHOLd . . . . . . . . . . . . . . . . . . . . . . . . . . . . . . . . . 327
:CALCulate:LIMit:SIMPle . . . . . . . . . . . . . . . . . . . . . . . . . . . . . . . . . . 327
:CALCulate:LIMit:SIMPle:LOWer . . . . . . . . . . . . . . . . . . . . . . . . . . . 327
:CALCulate:LIMit:SIMPle:UPPer . . . . . . . . . . . . . . . . . . . . . . . . . . . . 327
:CALCulate:LIMit[:STATe] . . . . . . . . . . . . . . . . . . . . . . . . . . . . . . . . . 325
:CALCulate:MARKer:{A|B|C|D|E|F}:DTF[:STATe] . . . . . . . . . . . . . . . 322
:CALCulate:MARKer:{A|B|C|D|E|F}:TSELect . . . . . . . . . . . . . . . . . . 324
:CALCulate:MARKer:{A|B|C|D|E|F}:X:DISTance . . . . . . . . . . . . . . . 323
:CALCulate:MARKer:{A|B|C|D|E|F}:X:TIMe . . . . . . . . . . . . . . . . . . . 323
:CALCulate:MARKer:{A|B|C|D|E|F}:X[:FREQuency] . . . . . . . . . . . . . 323
:CALCulate:MARKer:{A|B|C|D|E|F}:Y? . . . . . . . . . . . . . . . . . . . . . . . 322
:CALCulate:MARKer:{A|B|C|D|E|F}[:STATe] . . . . . . . . . . . . . . . . . . . 321
:CALCulate:MARKer:AOFF . . . . . . . . . . . . . . . . . . . . . . . . . . . . . . . . 321
:CALCulate:MARKer:FCOunt:RESolution . . . . . . . . . . . . . . . . . . . . 325
:CALCulate:MARKer:FCOunt? . . . . . . . . . . . . . . . . . . . . . . . . . . . . . 325
:CALCulate:MARKer:MAXPeak . . . . . . . . . . . . . . . . . . . . . . . . . . . . 324
:CALCulate:MARKer:MCENter . . . . . . . . . . . . . . . . . . . . . . . . . . . . . 324
:CALCulate:MARKer:MREFlevel . . . . . . . . . . . . . . . . . . . . . . . . . . . . 325
:CALCulate:MARKer:NPEak . . . . . . . . . . . . . . . . . . . . . . . . . . . . . . . 324
:CALCulate:MEASure:ACLoss . . . . . . . . . . . . . . . . . . . . . . . . . . . . . 328
:CALCulate:MEASure:ACPR . . . . . . . . . . . . . . . . . . . . . . . . . . . . . . . 328
:CALCulate:MEASure:CPOWer . . . . . . . . . . . . . . . . . . . . . . . . . . . . 328
:CALCulate:MEASure:EMF . . . . . . . . . . . . . . . . . . . . . . . . . . . . . . . . 329
:CALCulate:MEASure:OBW . . . . . . . . . . . . . . . . . . . . . . . . . . . . . . . 328
:CALCulate:MEASure:PSENsor:FPOWer? . . . . . . . . . . . . . . . . . . . . 329
:CALCulate:MEASure:PSENsor:RPOWer? . . . . . . . . . . . . . . . . . . . . 330
:CALCulate:MEASure:PSENsor[:ALL]? . . . . . . . . . . . . . . . . . . . . . . . 329
:DISPlay:BACKlight:EXTern . . . . . . . . . . . . . . . . . . . . . . . . . . . . . . . . 319
:DISPlay:BACKlight[:BATTery] . . . . . . . . . . . . . . . . . . . . . . . . . . . . . . 319
:DISPlay:BEEP . . . . . . . . . . . . . . . . . . . . . . . . . . . . . . . . . . . . . . . . . . 320
Appendix A Index of SCPI Commands
352 9102 Handheld Spectrum Analyzer Software version 5.31
:DISPlay:COLor:GRATicule . . . . . . . . . . . . . . . . . . . . . . . . . . . . . . . . 321
:DISPlay:COLor:LIMits . . . . . . . . . . . . . . . . . . . . . . . . . . . . . . . . . . . . 321
:DISPlay:COLor:TRACe:[A|B] . . . . . . . . . . . . . . . . . . . . . . . . . . . . . . . 320
:DISPlay:COLor:TRACe:OFFSet . . . . . . . . . . . . . . . . . . . . . . . . . . . . 320
:DISPlay:TRACe:Y[:SCALe]:DTF:RFACtor . . . . . . . . . . . . . . . . . . . . . 319
:DISPlay:TRACe:Y[:SCALe]:DTF:VSWR . . . . . . . . . . . . . . . . . . . . . . 319
:DISPlay:TRACe:Y[:SCALe]:LINear:VOLT . . . . . . . . . . . . . . . . . . . . . 317
:DISPlay:TRACe:Y[:SCALe]:LINear:WATT . . . . . . . . . . . . . . . . . . . . 317
:DISPlay:TRACe:Y[:SCALe]:RFLection:RFACtor . . . . . . . . . . . . . . . . 318
:DISPlay:TRACe:Y[:SCALe]:RFLection:RPOWer . . . . . . . . . . . . . . . 318
:DISPlay:TRACe:Y[:SCALe]:RFLection:VSWR . . . . . . . . . . . . . . . . . 318
:DISPlay:TRACe:Y[:SCALe][:LOGarithmic] . . . . . . . . . . . . . . . . . . . . 317
:FORMat:ADELimiter . . . . . . . . . . . . . . . . . . . . . . . . . . . . . . . . . . . . . 330
:FORMat:RESolution . . . . . . . . . . . . . . . . . . . . . . . . . . . . . . . . . . . . . 330
:HCOPy[:IMMediate] . . . . . . . . . . . . . . . . . . . . . . . . . . . . . . . . . . . . . 258
:INPut:AFACtor . . . . . . . . . . . . . . . . . . . . . . . . . . . . . . . . . . . . . . . . . 299
:INPut:ATTenuation . . . . . . . . . . . . . . . . . . . . . . . . . . . . . . . . . . . . . . 298
:INPut:ATTenuation:AUTo . . . . . . . . . . . . . . . . . . . . . . . . . . . . . . . . 298
:INPut:CFACtor . . . . . . . . . . . . . . . . . . . . . . . . . . . . . . . . . . . . . . . . . 299
:INPut:EDEVice . . . . . . . . . . . . . . . . . . . . . . . . . . . . . . . . . . . . . . . . . 299
:INPut:IMPedance . . . . . . . . . . . . . . . . . . . . . . . . . . . . . . . . . . . . . . . 298
:INSTrument:EREFfreq . . . . . . . . . . . . . . . . . . . . . . . . . . . . . . . . . . . 312
:INSTrument:GENerator . . . . . . . . . . . . . . . . . . . . . . . . . . . . . . . . . . 312
:INSTrument:GENerator:DISPlay . . . . . . . . . . . . . . . . . . . . . . . . . . . 313
:INSTrument:GENerator:LEVel . . . . . . . . . . . . . . . . . . . . . . . . . . . . . 312
:INSTrument:GENerator:MODe . . . . . . . . . . . . . . . . . . . . . . . . . . . . 313
:INSTrument:GPS . . . . . . . . . . . . . . . . . . . . . . . . . . . . . . . . . . . . . . . . 313
:INSTrument:GPS:ALTitude . . . . . . . . . . . . . . . . . . . . . . . . . . . . . . . 316
:INSTrument:GPS:ALTitude:UNIT . . . . . . . . . . . . . . . . . . . . . . . . . . 316
:INSTrument:GPS:COORdinate:UNIT . . . . . . . . . . . . . . . . . . . . . . . 316
:INSTrument:GPS:DATE . . . . . . . . . . . . . . . . . . . . . . . . . . . . . . . . . . 315
:INSTrument:GPS:HDOP . . . . . . . . . . . . . . . . . . . . . . . . . . . . . . . . . 316
:INSTrument:GPS:LATitude . . . . . . . . . . . . . . . . . . . . . . . . . . . . . . . 314
:INSTrument:GPS:LONGitude . . . . . . . . . . . . . . . . . . . . . . . . . . . . . 314
:INSTrument:GPS:QUALity . . . . . . . . . . . . . . . . . . . . . . . . . . . . . . . . 313
:INSTrument:GPS:SATellites . . . . . . . . . . . . . . . . . . . . . . . . . . . . . . 315
:INSTrument:GPS:SPEed . . . . . . . . . . . . . . . . . . . . . . . . . . . . . . . . . 314
:INSTrument:GPS:SPEed:UNIT . . . . . . . . . . . . . . . . . . . . . . . . . . . . 314
:INSTrument:GPS:TIMe . . . . . . . . . . . . . . . . . . . . . . . . . . . . . . . . . . 315
:INSTrument:GPS:TRACk . . . . . . . . . . . . . . . . . . . . . . . . . . . . . . . . . 315
:INSTrument:SELect . . . . . . . . . . . . . . . . . . . . . . . . . . . . . . . . . . . . . 311
:MMEMory:DELete:AFACtor . . . . . . . . . . . . . . . . . . . . . . . . . . . . . . . 310
:MMEMory:DELete:AFACtor:ALL . . . . . . . . . . . . . . . . . . . . . . . . . . . 311
:MMEMory:DELete:CFACtor . . . . . . . . . . . . . . . . . . . . . . . . . . . . . . . 311
:MMEMory:DELete:CFACtor:ALL . . . . . . . . . . . . . . . . . . . . . . . . . . . 311
:MMEMory:DELete:CHANnel . . . . . . . . . . . . . . . . . . . . . . . . . . . . . . 309
:MMEMory:DELete:CHANnel:ALL . . . . . . . . . . . . . . . . . . . . . . . . . . 309
:MMEMory:DELete:CTYPe . . . . . . . . . . . . . . . . . . . . . . . . . . . . . . . . 310
:MMEMory:DELete:CTYPe:ALL . . . . . . . . . . . . . . . . . . . . . . . . . . . . 310
:MMEMory:DELete:EDEVice . . . . . . . . . . . . . . . . . . . . . . . . . . . . . . . 309
:MMEMory:DELete:EDEVice:ALL . . . . . . . . . . . . . . . . . . . . . . . . . . . 310
:MMEMory:DELete:LIMit . . . . . . . . . . . . . . . . . . . . . . . . . . . . . . . . . . 308
:MMEMory:DELete:LIMit:ALL . . . . . . . . . . . . . . . . . . . . . . . . . . . . . . 309
:MMEMory:DELete:STATe . . . . . . . . . . . . . . . . . . . . . . . . . . . . . . . . 308
Appendix A Index of SCPI Commands
9102 Handheld Spectrum Analyzer Software version 5.31 353
:MMEMory:DELete:STATe:ALL . . . . . . . . . . . . . . . . . . . . . . . . . . . . 308
:MMEMory:DELete:TRACe . . . . . . . . . . . . . . . . . . . . . . . . . . . . . . . . 308
:MMEMory:DELete:TRACe:ALL . . . . . . . . . . . . . . . . . . . . . . . . . . . . 308
:MMEMory:LOAD:AFACtor . . . . . . . . . . . . . . . . . . . . . . . . . . . . . . . 307
:MMEMory:LOAD:CFACtor . . . . . . . . . . . . . . . . . . . . . . . . . . . . . . . 307
:MMEMory:LOAD:CHANnel . . . . . . . . . . . . . . . . . . . . . . . . . . . . . . . 306
:MMEMory:LOAD:CTYPe . . . . . . . . . . . . . . . . . . . . . . . . . . . . . . . . . 307
:MMEMory:LOAD:EDEVice . . . . . . . . . . . . . . . . . . . . . . . . . . . . . . . 307
:MMEMory:LOAD:LIMit . . . . . . . . . . . . . . . . . . . . . . . . . . . . . . . . . . . 306
:MMEMory:LOAD:STATe . . . . . . . . . . . . . . . . . . . . . . . . . . . . . . . . . 306
:MMEMory:LOAD:TRACe . . . . . . . . . . . . . . . . . . . . . . . . . . . . . . . . . 306
:MMEMory:STORe:AFACtor . . . . . . . . . . . . . . . . . . . . . . . . . . . . . . . 303
:MMEMory:STORe:CFACtor . . . . . . . . . . . . . . . . . . . . . . . . . . . . . . . 303
:MMEMory:STORe:CHANnel . . . . . . . . . . . . . . . . . . . . . . . . . . . . . . 301
:MMEMory:STORe:CTYPe . . . . . . . . . . . . . . . . . . . . . . . . . . . . . . . . 302
:MMEMory:STORe:CTYPe:CALibration . . . . . . . . . . . . . . . . . . . . . . 302
:MMEMory:STORe:EDEVice . . . . . . . . . . . . . . . . . . . . . . . . . . . . . . . 301
:MMEMory:STORe:LIMit . . . . . . . . . . . . . . . . . . . . . . . . . . . . . . . . . . 300
:MMEMory:STORe:STATe . . . . . . . . . . . . . . . . . . . . . . . . . . . . . . . . . 299
:MMEMory:STORe:TRACe . . . . . . . . . . . . . . . . . . . . . . . . . . . . . . . . 300
:MMEMory[:LOAD]:FILelist:AFACtor? . . . . . . . . . . . . . . . . . . . . . . . 305
:MMEMory[:LOAD]:FILelist:CFACtor? . . . . . . . . . . . . . . . . . . . . . . . 305
:MMEMory[:LOAD]:FILelist:CHANnel? . . . . . . . . . . . . . . . . . . . . . . 304
:MMEMory[:LOAD]:FILelist:CTYPe? . . . . . . . . . . . . . . . . . . . . . . . . . 305
:MMEMory[:LOAD]:FILelist:EDEVice? . . . . . . . . . . . . . . . . . . . . . . . 304
:MMEMory[:LOAD]:FILelist:LIMit? . . . . . . . . . . . . . . . . . . . . . . . . . . 304
:MMEMory[:LOAD]:FILelist:STATe? . . . . . . . . . . . . . . . . . . . . . . . . . 304
:MMEMory[:LOAD]:FILelist[:TRACe]? . . . . . . . . . . . . . . . . . . . . . . . . 303
:REBoot . . . . . . . . . . . . . . . . . . . . . . . . . . . . . . . . . . . . . . . . . . . . . . . 258
:SENSe:BANDwidth:RESolution . . . . . . . . . . . . . . . . . . . . . . . . . . . . 271
:SENSe:BANDwidth:RESolution:AUTo . . . . . . . . . . . . . . . . . . . . . . . 271
:SENSe:BANDwidth:VIDeo . . . . . . . . . . . . . . . . . . . . . . . . . . . . . . . . 271
:SENSe:BANDwidth:VIDeo:AUTo . . . . . . . . . . . . . . . . . . . . . . . . . . 272
:SENSe:CLOSs:CALibration . . . . . . . . . . . . . . . . . . . . . . . . . . . . . . . 294
:SENSe:CLOSs:CALibration:ENABled . . . . . . . . . . . . . . . . . . . . . . . 295
:SENSe:CLOSs:FILTer . . . . . . . . . . . . . . . . . . . . . . . . . . . . . . . . . . . . 294
:SENSe:CLOSs:FILTer:AUTo . . . . . . . . . . . . . . . . . . . . . . . . . . . . . . . 294
:SENSe:CLOSs:REFerence . . . . . . . . . . . . . . . . . . . . . . . . . . . . . . . . 294
:SENSe:CPOWer:CHANnel . . . . . . . . . . . . . . . . . . . . . . . . . . . . . . . . 275
:SENSe:CPOWer:MEASure . . . . . . . . . . . . . . . . . . . . . . . . . . . . . . . . 275
:SENSe:CPOWer:OBW . . . . . . . . . . . . . . . . . . . . . . . . . . . . . . . . . . . 275
:SENSe:CPOWer:SPAN . . . . . . . . . . . . . . . . . . . . . . . . . . . . . . . . . . . 275
:SENSe:DEMod:DEMod . . . . . . . . . . . . . . . . . . . . . . . . . . . . . . . . . . 278
:SENSe:DEMod:DURation . . . . . . . . . . . . . . . . . . . . . . . . . . . . . . . . 278
:SENSe:DEMod:VOLume . . . . . . . . . . . . . . . . . . . . . . . . . . . . . . . . . 278
:SENSe:DEMod[:MODulation] . . . . . . . . . . . . . . . . . . . . . . . . . . . . . 277
:SENSe:DETector:FUNCtion . . . . . . . . . . . . . . . . . . . . . . . . . . . . . . . 279
:SENSe:DTF:CALibration . . . . . . . . . . . . . . . . . . . . . . . . . . . . . . . . . 287
:SENSe:DTF:CALibration:ENABled . . . . . . . . . . . . . . . . . . . . . . . . . 287
:SENSe:DTF:CLENgth . . . . . . . . . . . . . . . . . . . . . . . . . . . . . . . . . . . . 285
:SENSe:DTF:CLENgth:UNIT . . . . . . . . . . . . . . . . . . . . . . . . . . . . . . . 286
:SENSe:DTF:REFerence . . . . . . . . . . . . . . . . . . . . . . . . . . . . . . . . . . 286
:SENSe:DTF:REFerence:RFACtor . . . . . . . . . . . . . . . . . . . . . . . . . . . 287
:SENSe:DTF:REFerence:UNIT . . . . . . . . . . . . . . . . . . . . . . . . . . . . . 286
Appendix A Index of SCPI Commands
354 9102 Handheld Spectrum Analyzer Software version 5.31
:SENSe:DTF:REFerence:VSWR . . . . . . . . . . . . . . . . . . . . . . . . . . . . . 287
:SENSe:EDEVice:RFINput . . . . . . . . . . . . . . . . . . . . . . . . . . . . . . . . . 297
:SENSe:EMF:ANTenna:DIRection . . . . . . . . . . . . . . . . . . . . . . . . . . . 289
:SENSe:EMF:MEASure . . . . . . . . . . . . . . . . . . . . . . . . . . . . . . . . . . . 289
:SENSe:EMF:MEASure:DISPlay . . . . . . . . . . . . . . . . . . . . . . . . . . . . . 290
:SENSe:EMF:MEASure:LAST? . . . . . . . . . . . . . . . . . . . . . . . . . . . . . . 289
:SENSe:EMF:MEASure:TIMe . . . . . . . . . . . . . . . . . . . . . . . . . . . . . . . 290
:SENSe:EMF:REFerence . . . . . . . . . . . . . . . . . . . . . . . . . . . . . . . . . . 288
:SENSe:EMF:REFerence:UNIT . . . . . . . . . . . . . . . . . . . . . . . . . . . . . 289
:SENSe:FREQuency:CENTer . . . . . . . . . . . . . . . . . . . . . . . . . . . . . . . 272
:SENSe:FREQuency:FSTep . . . . . . . . . . . . . . . . . . . . . . . . . . . . . . . . 274
:SENSe:FREQuency:FSTep:AUTo . . . . . . . . . . . . . . . . . . . . . . . . . . . 274
:SENSe:FREQuency:MODE . . . . . . . . . . . . . . . . . . . . . . . . . . . . . . . . 274
:SENSe:FREQuency:SPAN . . . . . . . . . . . . . . . . . . . . . . . . . . . . . . . . 272
:SENSe:FREQuency:SPAN:FULL . . . . . . . . . . . . . . . . . . . . . . . . . . . 273
:SENSe:FREQuency:STARt . . . . . . . . . . . . . . . . . . . . . . . . . . . . . . . . 273
:SENSe:FREQuency:STOP . . . . . . . . . . . . . . . . . . . . . . . . . . . . . . . . . 273
:SENSe:FREQuency:STOP:MAX . . . . . . . . . . . . . . . . . . . . . . . . . . . . 274
:SENSe:MEASure . . . . . . . . . . . . . . . . . . . . . . . . . . . . . . . . . . . . . . . . 284
:SENSe:MEASure:ADJSettings . . . . . . . . . . . . . . . . . . . . . . . . . . . . . 285
:SENSe:MEASure:CHANnel:SPACing . . . . . . . . . . . . . . . . . . . . . . . 285
:SENSe:MEASure:CHANnel:WIDTh . . . . . . . . . . . . . . . . . . . . . . . . . 285
:SENSe:MEASure:OBW . . . . . . . . . . . . . . . . . . . . . . . . . . . . . . . . . . . 284
:SENSe:PSENsor:FREQuency:CDMA . . . . . . . . . . . . . . . . . . . . . . . . 297
:SENSe:PSENsor:FREQuency:CW . . . . . . . . . . . . . . . . . . . . . . . . . . 296
:SENSe:PSENsor:FREQuency:DVBT . . . . . . . . . . . . . . . . . . . . . . . . . 297
:SENSe:PSENsor:FREQuency:GSM . . . . . . . . . . . . . . . . . . . . . . . . . 296
:SENSe:PSENsor:FREQuency:TETRa . . . . . . . . . . . . . . . . . . . . . . . . 296
:SENSe:PSENsor:FREQuency:UMTS . . . . . . . . . . . . . . . . . . . . . . . . 296
:SENSe:PSENsor:MODe . . . . . . . . . . . . . . . . . . . . . . . . . . . . . . . . . . 295
:SENSe:PSENsor:TYPe . . . . . . . . . . . . . . . . . . . . . . . . . . . . . . . . . . . 295
:SENSe:REFLevel . . . . . . . . . . . . . . . . . . . . . . . . . . . . . . . . . . . . . . . . 283
:SENSe:REFLevel:OFFSet . . . . . . . . . . . . . . . . . . . . . . . . . . . . . . . . . 284
:SENSe:REFLevel:UNIT . . . . . . . . . . . . . . . . . . . . . . . . . . . . . . . . . . . 283
:SENSe:RFLection:CALibration . . . . . . . . . . . . . . . . . . . . . . . . . . . . . 292
:SENSe:RFLection:CALibration:ENABled . . . . . . . . . . . . . . . . . . . . 293
:SENSe:RFLection:CALibration:MODe . . . . . . . . . . . . . . . . . . . . . . . 293
:SENSe:RFLection:FILTer . . . . . . . . . . . . . . . . . . . . . . . . . . . . . . . . . 292
:SENSe:RFLection:FILTer:AUTo . . . . . . . . . . . . . . . . . . . . . . . . . . . . 292
:SENSe:RFLection:REFerence:RFACtor . . . . . . . . . . . . . . . . . . . . . . 291
:SENSe:RFLection:REFerence:RPOWer . . . . . . . . . . . . . . . . . . . . . . 291
:SENSe:RFLection:REFerence:UNIT . . . . . . . . . . . . . . . . . . . . . . . . . 291
:SENSe:RFLection:REFerence:VSWR . . . . . . . . . . . . . . . . . . . . . . . . 291
:SENSe:RFLection:REFerence[:RETurnloss] . . . . . . . . . . . . . . . . . . . 290
:SENSe:STATe . . . . . . . . . . . . . . . . . . . . . . . . . . . . . . . . . . . . . . . . . . 284
:SENSe:SWEep:STATe . . . . . . . . . . . . . . . . . . . . . . . . . . . . . . . . . . . . 276
:SENSe:SWEep:TIME . . . . . . . . . . . . . . . . . . . . . . . . . . . . . . . . . . . . . 276
:SENSe:SWEep:TIME:AUTO . . . . . . . . . . . . . . . . . . . . . . . . . . . . . . . 276
:SENSe:TRACe:A:FETCh? . . . . . . . . . . . . . . . . . . . . . . . . . . . . . . . . . 280
:SENSe:TRACe:A[:STATe] . . . . . . . . . . . . . . . . . . . . . . . . . . . . . . . . . 279
:SENSe:TRACe:AVGFactor . . . . . . . . . . . . . . . . . . . . . . . . . . . . . . . . 281
:SENSe:TRACe:B:FETCh? . . . . . . . . . . . . . . . . . . . . . . . . . . . . . . . . . 281
:SENSe:TRACe:B[:STATe] . . . . . . . . . . . . . . . . . . . . . . . . . . . . . . . . . 280
:SENSe:TRACe:CLEar . . . . . . . . . . . . . . . . . . . . . . . . . . . . . . . . . . . . 281
Appendix A Index of SCPI Commands
9102 Handheld Spectrum Analyzer Software version 5.31 355
:SENSe:TRACe:COPY . . . . . . . . . . . . . . . . . . . . . . . . . . . . . . . . . . . . 281
:SENSe:TRACe:DATa:LIMit . . . . . . . . . . . . . . . . . . . . . . . . . . . . . . . . 282
:SENSe:TRACe:DATa? . . . . . . . . . . . . . . . . . . . . . . . . . . . . . . . . . . . 282
:SENSe:TRACe:MATH . . . . . . . . . . . . . . . . . . . . . . . . . . . . . . . . . . . . 282
:SENSe:TRACe:MATH:[A|B] . . . . . . . . . . . . . . . . . . . . . . . . . . . . . . . 282
:SENSe:TRACe:MATH:OFFSet . . . . . . . . . . . . . . . . . . . . . . . . . . . . . 283
:SENSe:TRANsmission:REFerence . . . . . . . . . . . . . . . . . . . . . . . . . 288
:SENSe:TRANsmission:REFerence:UNIT . . . . . . . . . . . . . . . . . . . . . 288
:SENSe:TRIGger . . . . . . . . . . . . . . . . . . . . . . . . . . . . . . . . . . . . . . . . . 277
:SENSe:TRIGger:EDGE . . . . . . . . . . . . . . . . . . . . . . . . . . . . . . . . . . . 277
:SENSe:TRIGger:LEVel . . . . . . . . . . . . . . . . . . . . . . . . . . . . . . . . . . . 277
:SERVice:BATTery . . . . . . . . . . . . . . . . . . . . . . . . . . . . . . . . . . . . . . . 331
:SERVice:BATTery:SERialnumber? . . . . . . . . . . . . . . . . . . . . . . . . . . 331
:SERVice:BOOTversion:DATe? . . . . . . . . . . . . . . . . . . . . . . . . . . . . 331
:SERVice:BOOTversion? . . . . . . . . . . . . . . . . . . . . . . . . . . . . . . . . . . 331
:SERVice:CHECk:LAST . . . . . . . . . . . . . . . . . . . . . . . . . . . . . . . . . . . 332
:SERVice:CHECk:NEXT . . . . . . . . . . . . . . . . . . . . . . . . . . . . . . . . . . . 332
:SERVice:DEVice:CALibration:NUMBer? . . . . . . . . . . . . . . . . . . . . 333
:SERVice:DEVice:TEXT? . . . . . . . . . . . . . . . . . . . . . . . . . . . . . . . . . . 333
:SERVice:DEVice:TYPe? . . . . . . . . . . . . . . . . . . . . . . . . . . . . . . . . . . 332
:SERVice:EDEVice:CALibration:DATe? . . . . . . . . . . . . . . . . . . . . . . 334
:SERVice:EDEVice:SERialnumber? . . . . . . . . . . . . . . . . . . . . . . . . . 333
:SERVice:EDEVice:TEXT? . . . . . . . . . . . . . . . . . . . . . . . . . . . . . . . . . 334
:SERVice:EDEVice:TYPe? . . . . . . . . . . . . . . . . . . . . . . . . . . . . . . . . . 333
:SERVice:POWerline? . . . . . . . . . . . . . . . . . . . . . . . . . . . . . . . . . . . . 332
:SYSTem:COMMunicate:ECHO . . . . . . . . . . . . . . . . . . . . . . . . . . . . 265
:SYSTem:COMMunicate:ETHernet:IPADdress . . . . . . . . . . . . . . . . 266
:SYSTem:COMMunicate:ETHernet:PORT . . . . . . . . . . . . . . . . . . . . 266
:SYSTem:COMMunicate:ETHernet:SUBNetmask . . . . . . . . . . . . . . 266
:SYSTem:COMMunicate:ETHernet:TERMinator . . . . . . . . . . . . . . . 267
:SYSTem:COMMunicate:ETHernet:TNAMe . . . . . . . . . . . . . . . . . . 266
:SYSTem:COMMunicate:ETHernet? . . . . . . . . . . . . . . . . . . . . . . . . 265
:SYSTem:COMMunicate:LOCal . . . . . . . . . . . . . . . . . . . . . . . . . . . . 265
:SYSTem:COMMunicate:SER:BAUDrate . . . . . . . . . . . . . . . . . . . . . 267
:SYSTem:COMMunicate:SER:TERMinator . . . . . . . . . . . . . . . . . . . . 267
:SYSTem:DATE . . . . . . . . . . . . . . . . . . . . . . . . . . . . . . . . . . . . . . . . . 264
:SYSTem:DNAMe . . . . . . . . . . . . . . . . . . . . . . . . . . . . . . . . . . . . . . . 269
:SYSTem:ERRor:CODE:ALL? . . . . . . . . . . . . . . . . . . . . . . . . . . . . . . 268
:SYSTem:ERRor:CODE[:NEXT]? . . . . . . . . . . . . . . . . . . . . . . . . . . . . 268
:SYSTem:ERRor:COUNt? . . . . . . . . . . . . . . . . . . . . . . . . . . . . . . . . . 268
:SYSTem:ERRor[:NEXT]? . . . . . . . . . . . . . . . . . . . . . . . . . . . . . . . . . . 268
:SYSTem:OPTions . . . . . . . . . . . . . . . . . . . . . . . . . . . . . . . . . . . . . . . 269
:SYSTem:PRINter:BAUDrate . . . . . . . . . . . . . . . . . . . . . . . . . . . . . . . 270
:SYSTem:PRINter:TYPe . . . . . . . . . . . . . . . . . . . . . . . . . . . . . . . . . . . 270
:SYSTem:SCReendump:COLor? . . . . . . . . . . . . . . . . . . . . . . . . . . . 269
:SYSTem:SCReendump:LINe? . . . . . . . . . . . . . . . . . . . . . . . . . . . . . 270
:SYSTem:SCReendump:REMote . . . . . . . . . . . . . . . . . . . . . . . . . . . 270
:SYSTem:TIME . . . . . . . . . . . . . . . . . . . . . . . . . . . . . . . . . . . . . . . . . . 264
*CAL . . . . . . . . . . . . . . . . . . . . . . . . . . . . . . . . . . . . . . . . . . . . . . . . . . 259
*CLS . . . . . . . . . . . . . . . . . . . . . . . . . . . . . . . . . . . . . . . . . . . . . . . . . . 259
*ESE . . . . . . . . . . . . . . . . . . . . . . . . . . . . . . . . . . . . . . . . . . . . . . . . . . 261
*ESR . . . . . . . . . . . . . . . . . . . . . . . . . . . . . . . . . . . . . . . . . . . . . . . . . . 261
*IDN . . . . . . . . . . . . . . . . . . . . . . . . . . . . . . . . . . . . . . . . . . . . . . . . . . 259
*OPC . . . . . . . . . . . . . . . . . . . . . . . . . . . . . . . . . . . . . . . . . . . . . . . . . . 260
Appendix A Index of SCPI Commands
356 9102 Handheld Spectrum Analyzer Software version 5.31
*OPT . . . . . . . . . . . . . . . . . . . . . . . . . . . . . . . . . . . . . . . . . . . . . . . . . . 259
*RST . . . . . . . . . . . . . . . . . . . . . . . . . . . . . . . . . . . . . . . . . . . . . . . . . . 260
*SRE . . . . . . . . . . . . . . . . . . . . . . . . . . . . . . . . . . . . . . . . . . . . . . . . . . 262
*STB . . . . . . . . . . . . . . . . . . . . . . . . . . . . . . . . . . . . . . . . . . . . . . . . . . 263
*WAI . . . . . . . . . . . . . . . . . . . . . . . . . . . . . . . . . . . . . . . . . . . . . . . . . . 260
B
9102 Handheld Spectrum Analyzer Software version 5.31 357
Appendix B Predefined Settings
This appendix provides an overview on settings and parameters
predefined on the 9102 as well as in the 9100 Data Exchange Software
for your convenience. The topics discussed in this appendix are as
follows:
Predefined measurement settings on page 358
Predefined channel power communication systems on page 359
Predefined cable types on page 363
Appendix B Predefined Settings
Predefined measurement settings
358 9102 Handheld Spectrum Analyzer Software version 5.31
Predefined measurement settings
The 9102 provides the capability of storing all parameters for a partic-
ular measurement for reuse when repeating the measurement under
the same conditions. In the 9100 Data Exchange Software delivered
with your instrument a number of predefined settings for common
measurements are available. For details on working with these settings
refer to Working with settings on page 251.
The following table provides an overview on the settings available
within the 9100 Data Exchange Software. The names for the
predefined settings files have prefixes assigned to them indicating the
measurement modes used for performing the individual measure-
ments:
SP for spectrum analysis mode
CH for channel power mode
SG for signal generator mode
TR for transmission mode
RFL for reflection mode
DTF for distance to fault mode
CL for cable loss mode
EMF for EMF (EMI) mode
Table 1 Predefined measurement settings
Name Meaning Frequency range
SP-UKW Ultra short wave 87.5 to 108 MHz
SP-DAB I Digital audio broadcast
band I
223 to 230 MHz
SP-DAB II Digital audio broadcast
band II
1452 to 1479.5
MHz
SP-VHF I Very high frequency TV
band I
47 to 68 MHz
SP-VHF III Very high frequency TV
band III
174 to 230 MHz
SP-UHF IV Ultra high frequency TV
band IV
470 to 606 MHz
SP-UHF V Ultra high frequency TV
band V
606 to 862 MHz
SP-LNB SAT-ZF 950 to 2050 MHz
RFL-GSM900 GSM 900 frequency range 875 to 965 MHz
RFL-
GSM1800
GSM 1800 frequency
range
1700 to 1890
MHz
RFL-UMTS UMTS band I frequency
range
1890 to 2200
MHz
Appendix B Predefined Settings
Predefined channel power communication systems
9102 Handheld Spectrum Analyzer Software version 5.31 359
Predefined channel power communication systems
Measurements in channel power mode imply that a communication
system with predefined channel numbers and associated frequencies
has been defined. The 9102 comes with a few systems preinstalled.
More systems are available for download to the 9102 in the 9100 Data
Exchange Software. The following two sections provide you with an
overview on the communication systems preinstalled on your 9102 as
well as on the systems available in the 9100 Data Exchange Software.
Preinstalled systems on
the 9102
The following table lists all communication systems preinstalled as a
default on your 9102. For details on working with the preinstalled
systems refer to Working with communication systems and frequency
settings on page 87.
Table 2 Default preinstalled channel power systems
System
name
Meaning
Frequency
range
Channel
numbers
(n)
Center frequencies
(f
c
)
Channel
width
DECT 1880 to 1900
MHz
0 to 9 f
c
= 1897.344 -
n*1.728
1728 kHz
PGSM900-
DL
Primary
GSM Down-
link
935 to 960
MHz
1 to 124 f
c
= 935 + 0.2*n 200 kHz
RGSM900-
DL
Railways
GSM Down-
link
921 to 960 MHz 955 to
1023
f
c
= 935 + 0.2*(n-
1024)
200 kHz
PCN1800-
DL
GSM 1800
Downlink
1805 to 1880
MHz
512 to
885
f
c
= 1805.2 + 0.2*(n-
512)
200 kHz
PCS1900-
DL
GSM 1900
Downlink
1930 to 1990
MHz
512 to
810
f
c
= 1930.2 + 0.2*(n-
512)
200 kHz
WCDMA-DL UTRA-FDD
Downlink
2110 to 2170
MHz
10562 to
10838
f
c
= n / 5 5 MHz
WCDMA-UL UTRA-FDD
Uplink
1920 to 1980
MHz
9612 to
9888
f
c
= n / 5 5 MHz
WLAN IEEE
802.11b,g
2400 to 2484
MHz
1 to 13 f
c
= 2412 + (n-1)*5 22 MHz
Appendix B Predefined Settings
Predefined channel power communication systems
360 9102 Handheld Spectrum Analyzer Software version 5.31
Predefined systems in
the 9100 Data Exchange
Software
The following table lists all further communication systems available in
the 9100 Data Exchange Software for download to the 9102. For
details on using these systems refer to Managing communication
systems for channel power measurements on page 245.
Table 3 9100 Data Exchange Software channel power systems
System name Meaning
Frequency
range
Channel
numbers
(n)
Center frequencies
(f
c
)
Channel
width
GSM450-UL GSM 450
Uplink
450.4 to
457.6 MHz
259 to
293
f
c
= 450.6 + 0.2*(n -
259)
200 kHz
GSM450-DL GSM 450
Downlink
460.4 to
467.6 MHz
259 to
293
f
c
= 460.6 + 0.2*(n -
259)
200 kHz
GSM480-UL GSM 480
Uplink
478.8 to 468
MHz
306 to
340
f
c
= 479 + 0.2*(n -
306)
200 kHz
GSM480-DL GSM 480
Downlink
488.8 to 496
MHz
306 to
340
f
c
= 489 + 0.2*(n -
306)
200 kHz
GSM850-UL GSM 850
Uplink
824 to 849 MHz 128 to
251
f
c
= 824.2 + 0.2*(n -
128)
200 kHz
GSM850-DL GSM 850
Downlink
869 to 894
MHz
128 to
251
f
c
= 869.2 + 0.2*(n -
128)
200 kHz
EGSM900-UL Extended
GSM
Uplink
880 to 915 MHz 975 to
1023
f
c
= 890 + 0.2*(n -
1024)
200 kHz
EGSM900-DL Extended
GSM
Downlink
925 to 960 MHz 975 to
1023
f
c
= 935 + 0.2*(n -
1024)
200 kHz
PGSM900-UL Primary
GSM
Uplink
890 to 915 MHz 1 to 124 f
c
= 890 + 0.2*n 200 kHz
RGSM900-UL Railways
GSM
Uplink
876 to 915 MHz 955 to
1023
f
c
= 890 + 0.2*(n -
1024)
200 kHz
PCN1800-UL GSM 1800
Uplink
1710 to 1785
MHz
512 to
885
f
c
= 1710.2 + 0.2*
(n -512)
200 kHz
PCS1900-UL GSM 1900
Uplink
1850 to 1910
MHz
512 to
810
f
c
= 1850.2 + 0.2*
(n - 512)
200 kHz
BLUETOOTH USA/
Europe
2402 to 2480
MHz
0 to 78 f
c
= 2402 + n 1 MHz
USCELL-UL U.S. cellu-
lar Uplink
824 to 849 MHz 1 to 799 f
c
= 825 + 0.03*n 1.25 MHz
USCELL-DL U.S. cellu-
lar Down-
link
869 to 894
MHz
1 to 799 f
c
= 870 + 0.03*n 1.25 MHz
Appendix B Predefined Settings
Predefined channel power communication systems
9102 Handheld Spectrum Analyzer Software version 5.31 361
USPCS-UL North
America
PCS Uplink
1850 to 1910
MHz
0 to 1199 f
c
= 1850 + 0.05*n 1.25 MHz
USPCS-DL North
America
PCS Down-
link
1930 to 1990
MHz
0 to 1199 f
c
= 1930 + 0.05*n 1.25 MHz
TACS-UL TACS
Uplink
872 to 915 MHz 0 to 1000 f
c
= 889.9875 +
0.025*n
1.25 MHz
TACS-DL TACS
Downlink
917 to 960 MHz 0 to 1000 f
c
= 934.9875 +
0.025*n
1.25 MHz
JTACS-UL JTACS
Uplink
887 to 925 MHz 1 to 799 f
c
= 915 + 0.0125*n 1.25 MHz
JTAGS-DL JTACS
Downlink
832 to 870 MHz 1 to 799 f
c
= 860 + 0.0125*n 1.25 MHz
KORPCS-UL Korean
PCS Uplink
1850 to 1780
MHz
0 to 599 f
c
= 1750 + 0.05*n 1.25 MHz
KORPCS-DL Korean
PCS Down-
link
1840 to 1870
MHz
0 to 599 f
c
= 1840 + 0.05*n 1.25 MHz
NMT450-UL NMT-450
Uplink
411 to 484 MHz 1 to 300 f
c
= 450 + 0.025*(n -
1)
1.25 MHz
NMT450-DL NMT-450
Downlink
421 to 494 MHz 1 to 300 f
c
= 460 + 0.025*(n -
1)
1.25 MHz
IMT2000-UL IMT-2000
Uplink
1920 to 1980
MHz
0 to 1199 f
c
= 1920 + 0.05*n 1.25 MHz
IMT2000-DL IMT-2000
Downlink
2110 to 2170
MHz
0 to 1199 f
c
= 2110 + 0.05*n 1.25 MHz
CDMA700-UL CDMA
700 MHz
Uplink
776 to 794 MHz 0 to 359 f
c
= 776 + 0.05*n 1.25 MHz
CDMA700-DL CDMA
700 MHz
Downlink
746 to 764 MHz 0 to 359 f
c
= 746 + 0.05*n 1.25 MHz
CDMA1800-
UL
CDMA
1800 MHz
Uplink
1710 to 1785
MHz
0 to 1499 f
c
= 1710 + 0.05*n 1.25 MHz
CDMA1800-
DL
CDMA
1800 MHz
Downlink
1805 to 1880
MHz
0 to 1499 f
c
= 1805 + 0.05*n 1.25 MHz
Table 3 9100 Data Exchange Software channel power systems (Continued)
System name Meaning
Frequency
range
Channel
numbers
(n)
Center frequencies
(f
c
)
Channel
width
Appendix B Predefined Settings
Predefined channel power communication systems
362 9102 Handheld Spectrum Analyzer Software version 5.31
CDMA900-
UL
CDMA
900 MHz
Uplink
880 to 915 MHz 0 to 699 f
c
= 880 + 0.05*n 1.25 MHz
CDMA900-
DL
CDMA
900 MHz
Downlink
925 to 960 MHz 0 to 699 f
c
= 925 + 0.05*n 1.25 MHz
Table 3 9100 Data Exchange Software channel power systems (Continued)
System name Meaning
Frequency
range
Channel
numbers
(n)
Center frequencies
(f
c
)
Channel
width
Appendix B Predefined Settings
Predefined cable types
9102 Handheld Spectrum Analyzer Software version 5.31 363
Predefined cable types
For DTF measurements in the distance to fault measurement mode
Aeroflex provides predefined cable types for most known coaxial
cables. These cable types are available in the 9100 Data Exchange
Software. You can upload the cable types you use frequently to the
9102. For further details on the usage of cable types in distance to fault
measurements refer to Specifying cable settings on page 166. For
information on managing cable types within the 9100 Data Exchange
Software refer to Managing cable types for distance-to-fault measure-
ments on page 246.
The following table provides an overview on all predefined cable types
implemented in the 9100 Data Exchange Software.
Table 4 9100 Data Exchange Software cable types
Cable type Description
Velocity
(Vf %)
Attn.
(dB/
100m)
Dielec.
ANAVA5-50 AVA5-50 7/8" 91.00 5.530 1.21
ANAVA7-50 AVA7-50 1 5/
8"
92.00 3.360 1.18
ANEFX2-50 EFX2-50 85.00 17.800 1.38
ANFSJ1-
50A
FSJ1-50A 84.00 28.500 1.42
ANFSJ2-50 FSJ2-50 83.00 19.600 1.45
ANFSJ4-
50B
FSJ4-50B 81.00 17.600 1.52
ANHJ12-50 HJ12-50 93.10 2.890 1.15
ANHJ45-50 HJ4.5-50 92.00 7.860 1.18
ANHJ4-50 HJ4-50 91.40 13.700 1.20
ANHJ5-50 HJ5-50 91.60 6.260 1.19
ANHJ7-50A HJ7-50A 92.10 3.420 1.18
ANHL4RP-
50
HL4RP-50 88.00 12.200 1.29
ANLDF12-
50
LDF12-50 88.00 3.260 1.29
ANLDF1-50 LDF1-50 86.00 20.000 1.35
ANLDF2-50 LDF2-50 88.00 17.000 1.29
ANLDF45-
50A
LDF4.5-50A 89.00 8.020 1.26
ANLDF4-
50A
LDF4-50A 88.00 10.700 1.29
Appendix B Predefined Settings
Predefined cable types
364 9102 Handheld Spectrum Analyzer Software version 5.31
ANLDF5-
50A
LDF5-50A 89.00 6.110 1.26
ANLDF5-
50B
LDF5-50B 91.00 6.100 1.21
ANLDF6-50 LDF6-50 89.00 4.430 1.26
ANLDF7-
50A
LDF7-50A 88.00 3.710 1.29
ANVXL5-50 VXL5-50 88.00 6.590 1.29
ANVXL5-
5078
VXL5-50 7/8" 88.00 6.590 1.29
ANVXL6-50 VXL6-50 88.00 4.830 1.29
ANVXL6-50 VXL6-50 1 1/
4"
88.00 4.830 1.29
ANVXL7-50 VXL7-50 88.00 3.710 1.29
BERG10 RG10 65.90 26.201 2.30
BERG10A RG10A 65.90 26.201 2.30
BERG142 RG142 65.90 44.300 2.30
BERG17 RG17 65.90 18.000 2.30
BERG174 RG174 65.90 98.400 2.30
BERG178B RG178B 65.90 150.900 2.30
BERG17A RG17A 65.90 18.000 2.30
BERG188 RG188 65.90 101.700 2.30
BERG213 RG213 65.90 29.200 2.30
BERG214 RG214 65.90 29.200 2.30
BERG223 RG223 65.90 53.500 2.30
BERG55 RG55 65.90 54.100 2.30
BERG55A RG55A 65.90 54.100 2.30
BERG55B RG55B 65.90 54.100 2.30
BERG58 RG58 65.90 55.800 2.30
BERG58A RG58A 66.00 55.900 2.30
BERG58B RG58B 65.90 78.700 2.30
BERG58C RG58C 65.90 78.700 2.30
BERG8 RG8 65.90 26.201 2.30
Table 4 9100 Data Exchange Software cable types (Continued)
Cable type Description
Velocity
(Vf %)
Attn.
(dB/
100m)
Dielec.
Appendix B Predefined Settings
Predefined cable types
9102 Handheld Spectrum Analyzer Software version 5.31 365
BERG8A RG8A 65.90 26.201 2.30
BERG9 RG9 65.90 28.900 2.30
BERG9A RG9A 65.90 28.900 2.30
CSCR50107
0
CR50 1070PE 88.00 5.510 1.29
CSCR50187
3
CR50 1873PE 88.00 3.440 1.29
CSCR50540 CR50 540PE 88.00 10.300 1.29
EUEC12-50 EC12-50 2-1/
4
88.00 3.370 1.29
EUEC1-50 EC1-50 1/4 82.00 20.980 1.49
EUEC1-50-
HF
EC1-50-HF 1/
4
83.00 26.890 1.45
EUEC2-50 EC2-50 3/8 88.00 15.100 1.29
EUEC45-50 EC4.5-50 5/8 88.00 8.150 1.29
EUEC4-50 EC4-50 1/2 88.00 10.880 1.29
EUEC4-50-
HF
EC4-50-HF 1/
2
82.00 16.080 1.49
EUEC5-50 EC5-50 7/8 88.00 6.100 1.29
EUEC6-50 EC6-50 1-1/4 88.00 4.510 1.29
EUEC7-50 EC7-50 1-5/8 88.00 3.810 1.29
NKRF114-
50
RF 1 1/4"-50 88.00 4.290 1.29
NKRF158-
50
RF 1 5/8"-50 88.00 3.630 1.29
NKRF12-50 RF 1/2"-50 88.00 10.700 1.29
NKRF214-
50
RF 2 1/4"-50 88.00 3.220 1.29
NKRF38-50 RF 3/8"-50 86.00 16.200 1.35
NKRF58-50 RF 5/8"-50 88.00 7.460 1.29
NKRF78-50 RF 7/8"-50 88.00 5.850 1.29
NKRFE114-
50
RFE 1 1/4"-
50
88.00 4.440 1.29
NKRFE158-
50
RFE 1 5/8"-
50
88.00 3.680 1.29
Table 4 9100 Data Exchange Software cable types (Continued)
Cable type Description
Velocity
(Vf %)
Attn.
(dB/
100m)
Dielec.
Appendix B Predefined Settings
Predefined cable types
366 9102 Handheld Spectrum Analyzer Software version 5.31
NKRFE78-
50
RFE 7/8"-50 84.00 6.290 1.42
NKRFF12-
50
RFF 1/2"-50 82.00 15.700 1.49
NKRFF14-
50
RFF 1/4"-50 83.00 27.200 1.45
NKRFF38-
50
RFF 3/8"-50 81.00 20.900 1.52
RFHCA118-
50
HCA118-50 92.00 4.550 1.18
RFHCA12-
50
HCA12-50 93.00 11.100 1.16
RFHCA158-
50
HCA158-50 95.00 2.890 1.11
RFHCA214-
50
HCA214-50 95.00 2.880 1.11
RFHCA300-
50
HCA300-50 96.00 1.483 1.09
RFHCA318-
50
HCA318-50 96.00 1.260 1.09
RFHCA38-
50
HCA38-50 89.00 13.200 1.26
RFHCA418-
50
HCA418-50 97.00 0.957 1.06
RFHCA58-
50
HCA58-50 92.00 8.180 1.18
RFHCA78-
50
HCA78-50 93.00 5.750 1.16
RFHF4-18 HF 4-1/8"
Cu2Y
97.00 1.000 1.06
RFHF5 HF 5" Cu2Y 96.00 0.700 1.09
RFHF6-18 HF 6-1/8"
Cu2Y
97.00 0.600 1.06
RFLCF12-50 LCF12-50 88.00 10.500 1.29
RFLCF14-50 LCF14-50 83.00 20.200 1.45
RFLCF158-
50
LCF158-50A 89.00 3.640 1.26
Table 4 9100 Data Exchange Software cable types (Continued)
Cable type Description
Velocity
(Vf %)
Attn.
(dB/
100m)
Dielec.
Appendix B Predefined Settings
Predefined cable types
9102 Handheld Spectrum Analyzer Software version 5.31 367
RFLCF214-
50
LCF214-50A 88.00 3.260 1.29
RFLCF38-50 LCF38-50 88.00 16.500 1.29
RFLCF58-50 LCF58-50 88.00 8.260 1.29
RFLCF78-
50A
LCF78-50A 89.00 5.820 1.26
RFLCFS114 LCFS114-50A 89.00 4.420 1.26
RFSCF114-
50
SCF114-50A 89.00 4.720 1.26
RFSCF12-50 SCF12-50 82.00 16.400 1.49
RFSCF14-50 SCF14-50 82.00 28.500 1.49
RFSCF38-50 SCF38-50 82.00 20.600 1.49
RFSCF78-
50A
SCF78-50A 88.00 6.160 1.29
TMLMR100
A
LMR100A 66.00 115.463 2.30
TMLMR120
0
LMR1200 88.00 6.532 1.29
TMLMR170
0
LMR1700 89.00 4.931 1.26
TMLMR195 LMR195 80.00 55.443 1.56
TMLMR200 LMR200 83.00 49.249 1.45
TMLMR240 LMR240 84.00 37.684 1.42
TMLMR300 LMR300 85.00 30.325 1.38
TMLMR400 LMR400 85.00 19.646 1.38
TMLMR500 LMR500 86.00 15.876 1.35
TMLMR600 LMR600 87.00 12.789 1.32
TMLMR900 LMR900 87.00 8.645 1.32
310801 310801 82.10 11.500 1.48
311201 311201 82.00 18.000 1.49
311501 311501 80.00 23,000 1.56
311601 311601 80,00 26.200 1.56
311901 311901 80.00 37.700 1.56
352001 352001 80.00 37.700 1.56
Table 4 9100 Data Exchange Software cable types (Continued)
Cable type Description
Velocity
(Vf %)
Attn.
(dB/
100m)
Dielec.
Appendix B Predefined Settings
Predefined cable types
368 9102 Handheld Spectrum Analyzer Software version 5.31
C
9102 Handheld Spectrum Analyzer Software version 5.31 369
Appendix C Menu Structure
This appendix provides an overview of the menu structure of the 9102
Handheld Spectrum Analyzer.
Appendix C Menu Structure
Mode function key menus
370 9102 Handheld Spectrum Analyzer Software version 5.31
Mode function key menus
Appendix C Menu Structure
Application menus
9102 Handheld Spectrum Analyzer Software version 5.31 371
Application menus
Appendix C Menu Structure
Application menus
372 9102 Handheld Spectrum Analyzer Software version 5.31
Appendix C Menu Structure
Application menus
9102 Handheld Spectrum Analyzer Software version 5.31 373
Appendix C Menu Structure
Application menus
374 9102 Handheld Spectrum Analyzer Software version 5.31
D
9102 Handheld Spectrum Analyzer Software version 5.31 375
Appendix D Warranty and Repair
This chapter describes the customer services available through Aero-
flex. Topics discussed in this chapter include the following:
Warranty information on page 376
Equipment return instructions on page 377
Appendix D Warranty and Repair
Warranty information
376 9102 Handheld Spectrum Analyzer Software version 5.31
Warranty information
Aeroflex warrants that all of its products conform to Aeroflex's
published specifications and are free from defects in materials and
workmanship for a period of one year from the date of delivery to the
original buyer, when used under normal operating conditions and
within the service conditions for which they were designed. This
warranty is not transferable and does not apply to used or demonstra-
tion products.
In case of a warranty claim, Aeroflex's obligation shall be limited to
repairing, or at its option, replacing without charge, any assembly or
component (except batteries) which in Aeroflexs sole opinion proves
to be defective within the scope of the warranty. In the event Aeroflex
is not able to modify, repair or replace nonconforming defective parts
or components to a condition as warranted within a reasonable time
after receipt thereof, the buyer shall receive credit in the amount of the
original invoiced price of the product.
It is the buyer's responsibility to notify Aeroflex in writing of the defect
or nonconformity within the warranty period and to return the affected
product to Aeroflexs factory, designated service provider, or autho-
rized service center within thirty (30) days after discovery of such
defect or nonconformity. The buyer shall prepay shipping charges and
insurance for products returned to Aeroflex or its designated service
provider for warranty service. Aeroflex or its designated service
provider shall pay costs for return of products to the buyer.
Aeroflexs obligation and the customers sole remedy under this hard-
ware warranty is limited to the repair or replacement, at Aeroflexs
option, of the defective product. Aeroflex shall have no obligation to
remedy any such defect if it can be shown: (a) that the product was
altered, repaired, or reworked by any party other than Aeroflex without
Aeroflexs written consent; (b) that such defects were the result of
customers improper storage, mishandling, abuse, or misuse of the
product; (c) that such defects were the result of customers use of the
product in conjunction with equipment electronically or mechanically
incompatible or of an inferior quality; or (d) that the defect was the
result of damage by fire, explosion, power failure, or any act of nature.
The warranty described above is the buyers sole and exclusive remedy
and no other warranty, whether written or oral, expressed or implied by
statute or course of dealing shall apply. Aeroflex specifically disclaims
the implied warranties of merchantability and fitness for a particular
purpose. No statement, representation, agreement, or understanding,
oral or written, made by an agent, distributor, or employee of Aeroflex,
which is not contained in the foregoing warranty will be binding upon
Aeroflex, unless made in writing and executed by an authorized repre-
sentative of Aeroflex. Under no circumstances shall Aeroflex be liable
for any direct, indirect, special, incidental, or consequential damages,
expenses, or losses, including loss of profits, based on contract, tort, or
any other legal theory.
Appendix D Warranty and Repair
Equipment return instructions
9102 Handheld Spectrum Analyzer Software version 5.31 377
Equipment return instructions
Please contact your local service center for Aeroflex products via tele-
phone or web site for return or reference authorization to accompany
your equipment. For each piece of equipment returned for repair,
attach a tag that includes the following information:
Owners name, address, and telephone number.
Serial number, product type, and model.
Warranty status. (If you are unsure of the warranty status of your
instrument, include a copy of the invoice or delivery note.)
Detailed description of the problem or service requested.
Name and telephone number of the person to contact regarding
questions about the repair.
Return authorization (RA) number or reference number.
If possible, return the equipment using the original shipping container
and material. Additional Aeroflex shipping containers are available
from Aeroflex on request. If the original container is not available, the
unit should be carefully packed so that it will not be damaged in transit.
Aeroflex is not liable for any damage that may occur during shipping.
The customer should clearly mark the Aeroflex-issued RA or reference
number on the outside of the package and ship it prepaid and insured
to Aeroflex.
Appendix D Warranty and Repair
Equipment return instructions
378 9102 Handheld Spectrum Analyzer Software version 5.31
E
9102 Handheld Spectrum Analyzer Software version 5.31 379
Appendix E Software License
This chapter contains the license conditions for use of the 9102 Hand-
held Spectrum Analyzer and the 9100 Data Exchange Software.
Appendix E Software License
End-user license agreement
380 9102 Handheld Spectrum Analyzer Software version 5.31
End-user license agreement
All copyrights in and to the software product are owned by Aeroflex
Communications or its licensors. The software is protected by copy-
right laws and international copyright treaties, as well as other intellec-
tual property laws and treaties.
This end-user license agreement grants you the right to use the soft-
ware contained in this product subject to the following restrictions. You
may not:
(i) use the software and/or any copy of the software in different
computers concurrently, unless the software is an update that has
been downloaded from the Internet at aeroflex.com;
(ii) copy the software, except for archive purposes consistent with
your standard archive procedures;
(iii) transfer the software to a third party apart from the entire
product;
(iv) modify, decompile, disassemble, reverse engineer or otherwise
attempt to derive the source code of the software;
(v) export the software in contravention of applicable export laws
and regulations of the country of purchase;
(vi) use the software other than in connection with operation of the
product.
The licensor's suppliers do not make or pass on to end users or any
other third party, any express, implied or statutory warranty or repre-
sentation on behalf of such suppliers, including but not limited to the
implied warranties of noninfringement, title, merchantability or fitness
for a particular purpose.
Aeroflex shall not be held liable for any damages suffered or incurred
by you or any other third party (including, but not limited to, general,
special, consequential or incidental damages including damages for
loss of business profits, business interruption, loss of business informa-
tion and the like), arising out of or in connection with the delivery, use
or performance of the software.
9102 Handheld Spectrum Analyzer Software version 5.31 381
Index
Numerics
9100 Data Exchange Software 223 - 255
connecting PC and the instrument 226
copying configuration files 255
creating screen shots 235
defining antenna factor files 249
defining cable factor files 250
defining cable types for DTF measurements 247
directory structure 252
external coupling factor definition 244
external device compensation 243
file management 252
File Manager 253
file types 252
license information 379
limit templates 239
loading a trace file on the PC 231
loading antenna factor files 249
loading cable factor files 251
loading external coupling loss files 244
loading measurement results from the instrument 227
managin cable factors for EMF measurements 250
managing antenna factors for EMF measurements 248
managing cable types for DTF measurements 246
managing communication systems 245
predefined cable types 363
predefined channel power communication systems 360
printing results 231
saving results on the PC 231
transferring cable types from the 9102 247
uploading predefined cable types for DTF measurements 246
working with measurement results 236
working with settings 251
Index
382 9102 Handheld Spectrum Analyzer Software version 5.31
A
Accessories 5
ACPR see also Adjacent channel power ratio
Actual trace mode 68, 94, 129, 154
Adjacent channel power ratio 75
Application examples 357
Attenuation 60, 91, 123, 203
Average trace mode 68, 94, 129, 154
B
Backspace key 25
Battery status 17
Biconical antennas 189
C
Cable loss mode 173 - 180
changing the vertical scale 179
full span 177
level settings 179
reference level 179
selecting step size for frequency input 177
viewing parameters 180
Cable settings 166
Cable types 166
Calibration for VSWR/DTF measurements 142
Calibration information 42
Calibration Information menu 43
Calibration sets 142
Cent function key 23
Center frequency 57, 111, 120, 147, 167, 176, 199, 202
Channel power 75
level settings 90
Channel power measurements
managing communication systems 245
Channel power mode 81 - 101
adding trace B to trace A 97
changing the occupied bandwidth 87
changing the sweep time 90
compensating gains and losses 92
copying traces 98
deleting traces 100
external device compensation 92
reading the channel power 87
reference level 91
selecting the trace mode 94
setting up the trace 94
storing and loading traces 99
subtracting trace B from trace A 96
trace detectors 97
traces 94
turning the second trace on and off 96
viewing parameters 101
working with communication systems 87
Index
9102 Handheld Spectrum Analyzer Software version 5.31 383
Clr Trc function key 23
Communication systems 87 - 90
usage in channel power mode 87
Connecting the VSWR/DTF Bridge 140
Connectors 14
Copying traces 72, 98, 132, 157
Cursor keys 24
D
Date and time settings
adjustment 46
DC in connector 14
Deleting traces 74, 100, 135, 159
Device name
assigning a device name to the instrument 45
Direct printing 38
Directional antennas 193
Display
changing the brightness 44
horizontal axis 19
icons 19
input field 22
Marker field 21
sections 18
selecting the user interface colors 50
softkey descriptions 22
trace finder 21
vertical axis 19
Display brightness 44
Distance to fault mode 163 - 172
calibration 168
changing the vertical scale 170
preparational steps 165
reference level 170
selecting the unit 165
setting up the trace 171
specifying cable settings 166
specifying the cable length 166
traces 171
using predefined cable types 166
viewing parameters 171, 171
E
EMF (EMI) mode 181 - 211
antenna factor settings 204, 208
Auto measurements 205
automatic measurements 203
cable factor settings 204, 208
display calculation 202
full span 200
manual measurements 207
Quick measurements 207
reference level 202
Index
384 9102 Handheld Spectrum Analyzer Software version 5.31
selecting step size for frequency input 200
setting the attenuation 203
setting up the trace 210
traces 210
EMF measurement antennas 188
EMF measurement methods 185
multipoint method 187
stirring method 187
Emission measurements 184
Enter keys
Enter 25
GHz/dBM 25
kHz/dBV/m 25
MHz/dB/s 25
Entering numbers and text 27
Errors see also Troubleshooting
Escape key 25
External device compensation 61, 92, 124
defining and saving parameter files 243
external coupling factor definition 244
F
Factory settings
restoring defaults for all modes 54
File Manager 253
Frequency
center frequency 57, 111, 120, 147, 167, 176, 199, 202
span 57, 120, 147, 167, 176, 199, 202
Start and stop 57, 112, 119, 146, 176, 199
Frequency menu
cable loss 175
distance to fault 169
EMF (EMI) 198, 204, 205
reflection 146, 149
spectrum analysis 56
transmission 119
Frequency range 56
Frequency settings 56, 110
Frequency step size 58, 112, 121, 148, 177, 200
Front panel 17 - 29
entering numbers and text 27
function keys 22
keypad 22
usage 17
Full span 58, 121, 148, 177, 200
Function keys
Cent 23
Clr Trc 23
Hold/Run 23
Mkr 24
Mode 23
Param 23
Preset 23
RCL/Store 23
Index
9102 Handheld Spectrum Analyzer Software version 5.31 385
Ref 24
Span 23
Function softkeys 26
G
Gains and losses
compensation 61, 92, 124
General settings 41 - 51
calibration information 42
date and time 46
device name 45
display brightness 44
instrument IP address 47
instrument IP port 49
options 43
PC IP address 48
RS-232 port baud rate 46
serial number 41
software version number 42
user interface colors 50
warning and error beeps 45
General Settings menu 46
GHz/dBM enter key 25
H
Handling errors and problems see also Troubleshooting
Hardware attenuation 60, 91, 123, 203
Hold trace mode 68, 94, 129, 154
Hold/Run function key 23
I
Icons 19
Immission measurements 184
In 170
Input
acoustical reaction 28
numbers and text 27
Input field 18, 22
Installing options 44
IP address configuration 47, 48
IP port 49
Isotropic antennas 191
K
Keypad 22
Keys
Backspace key 25
cursor keys 24
enter keys 25
Escape key 25
function keys 22
numeric keys 24
Print key 25
Index
386 9102 Handheld Spectrum Analyzer Software version 5.31
softkeys 25
kHz/dBV/m enter key 25
L
LAN connector 16
Level 113
selecting unit for input and output 61, 92
Level settings 60, 90, 122, 151, 179
Limit lines
usage 34
Limit templates 37, 239
changing limit lines 241
defining limits 240
loading a template 242
storing a template 241
transfer 242
M
Marker field 18, 21
Markers 31 - 34
disabling a marker 32
enabling a delta marker 32
enabling and moving a marker 31
working with 31 - 34
Max hold trace mode 68, 94, 129, 154
Measurement mode selection 29, 85, 110, 116, 145, 165, 174, 197
Measurement type 77
Menu softkeys 26
Menu structure 369
application menus 371
Mode function key menus 370
Menus
Cable loss Frequency Menu 175
Calibration Information 43
Distance to fault Frequency Menu 169
EMF (EMI) Frequency Menu 198, 204, 205
General Settings 46
Mode 30
Reflection Frequency Menu 146, 149
Setup Application Software Menu 218
Spectrum Analysis Frequency menu 56
System Information 42
TCP/IP Configuration 50
Trace Function menu 72, 73, 79, 133
Transmission Frequency Menu 119
Trigger menu 64, 65, 125, 126
VSWR/Tracking menu 139
MHz/dB/s enter key 25
Min hold trace mode 68, 94, 129, 154
Mkr function key 24
Mode function key 23
Mode menu 30
Mode selection 29, 85, 110, 116, 145, 165, 174, 197
Index
9102 Handheld Spectrum Analyzer Software version 5.31 387
Modes
cable loss 139, 173
channel power 81
distance to fault 139, 163
EMF (EMI) 181
reflection 139, 143
restoring factory settings for all modes 54
signal generator 109
spectrum analysis 55, 55
transmission 115
N
Normalizing 117
Numeric keys 24
O
OBW see also Occupied bandwidth
Occupied bandwidth 75
Options 5, 43
installing a new option 44
P
Param function key 23
Power switch 17
Predefined settings
cable types 363
channel power communcation systems 359
measurement settings 358
Preset function key 23
Print key 25
Printer configuration 50
Printing screens 38
R
Radiation emission 183
Radiation immission 183
RBW see also Resolution bandwidth
RCL/Store function key 23
Ref function key 24
Reference level 60, 91, 123, 151, 151, 152, 152, 170, 179, 202
Reflection mode 143 - 161
changing the vertical scale 151, 151, 152, 152
copying traces 157
deleting traces 159
full span 148
level settings 151
reference level 151, 151, 152, 152
selecting step size for frequency input 148
selecting the trace mode 154
setting up the trace 154
storing and loading traces 158
subtracting trace B from trace A 156
traces 154
Index
388 9102 Handheld Spectrum Analyzer Software version 5.31
turning the second trace on and off 156
viewing parameters 160
Resolution bandwidth 59, 201
Restoring factory settings 54
Results area 18
RF in connector 14
RF out connector 15
RS-232 configuration 46
S
Safety warnings xx
Scale 61, 92, 124, 151, 151, 152, 152, 170, 179
SCPI commands 257 - 337
application examples 348
Calculate 321
Display 317
Format 330
general 258
Input 298
Instrument 311
MMemory 299
programming examples 339
Sense 271
Service 331
System 264
SCPI error messages 334
Selecting modes
cable loss 174
channel power 85
distance to fault 165
EMF (EMI) 197
reflection 145
signal generator 110
transmission 116
Selecting the measurement type 77
Serial (RS-232) connector 16
Serial number 41
Settings
storing 52
working with stored settings 52
Setup Application Software Menu 218
Signal generator 110
Signal generator mode 109 - 113
frequency settings 110
level 113
selecting step size for frequency input 112
selecting the frequency mode 110
special functions 113
switching the signal generator on and off 110
Softkey descriptions 18, 22
Softkeys
horizontal (menu) softkeys 26
vertical (function) softkeys 26
Software license 379 - 380
Index
9102 Handheld Spectrum Analyzer Software version 5.31 389
Software update 217 - 222
LAN 221
serial 219
setting a password for updates 218
Software version number 42
Span 57, 120, 147, 167, 176, 199, 202
Span function key 23
Special functions
demodulating AM or FM signals 66
limiting the number of measurements 66, 113, 127, 154, 180
Special spectrum analysis measurement functions 75 - 77
adjacent channel power ratio 75
channel power 75
occupied bandwidth 75
switching special measurement functions off 77
Spectrum analysis 55
Spectrum analysis mode 55 - 79
adding trace B to trace A 70
changing the vertical scale 61, 92
compensating gains and losses 61
copying traces 72
defining the number of measurements for averaging 71, 97, 97, 131, 157
deleting traces 74
external device compensation 61
frequency range 56
frequency settings 56
full span 58
level settings 60
reference level 60, 123
selecting step size for frequency input 58
selecting the trace mode 68
setting the attenuation 60, 91
setting up the trace 67
special functions 64
storing and loading traces 73
subtracting trace B from trace A 69
trace detector 71
traces 67
turning the second trace on and off 69
viewing parameters 79
Storing and loading traces 73, 99, 134, 158
Storing settings 52
Sweep time 59, 201
Switching special measurement functions off 77
Switching the instrument on 17
SWT see also Sweep time
Symbols 19
System Information Menu 42
T
TCP/IP configuration 47, 48, 49
TCP/IP Configuration menu 50
The 171
Trace finder 21
Index
390 9102 Handheld Spectrum Analyzer Software version 5.31
Trace Function Menu 72, 73, 79, 133
Trace modes
Actual 68, 94, 129, 154
Average 68, 94, 129, 154
Hold 68, 94, 129, 154
Max hold 68, 94, 129, 154
Min hold 68, 94, 129, 154
Traces
adding trace B to trace A 70, 97
copying traces 72, 98, 132, 157
defining the number of measurements for averaging 71, 97, 97, 131, 157
deleting traces 74, 100, 135, 159
selecting the detection method 71, 97, 97, 132
storing and loading traces 73, 99, 134, 158
subtracting trace B from trace A 69, 96, 130, 156
trace detectors 71, 97, 97, 132
turning the second trace on and off 69, 96, 130, 156
Tracking generator 117
setting the output power 118
Transmission mode 115 - 136
changing the vertical scale 124
compensating gains and losses 124
copying traces 132
deleting traces 135
external device compensation 124
full span 121
level settings 122
normalizing 117
selecting step size for frequency input 121
selecting the trace mode 129
setting the attenuation 123
setting the tracking output power 118
setting up the trace 127
special functions 125
storing and loading traces 134
subtracting trace B from trace A 130
switching the tracking generator on and off 117
trace detector 132
traces 127
turning the second trace on and off 130
viewing parameters 136
Trigger menu 64, 65, 125, 126
Triggering
external trigger 65, 126
video trigger 64, 125
Troubleshooting 213 - 215
V
VBW see also Video bandwidth
Vertical scale 61, 92, 124, 151, 151, 152, 152, 170, 179
Video bandwidth 59, 201
Video Trigger 64, 125
Viewing parameters 79, 101, 136, 160, 171, 180
VSWR/DTF Bridge 140
Index
9102 Handheld Spectrum Analyzer Software version 5.31 391
VSWR/DTF Reflection Measurement Option 137 - 142
W
Warranty information 375
Index
392 9102 Handheld Spectrum Analyzer Software version 5.31
Publication History
Aeroflex and its logo are trademarks of Aeroflex Incorporated. All other trademarks
and registered trademarks are the property of their respective owners.
Specifications, terms and conditions are subject to change without notice.
Copyright 2010 Aeroflex GmbH. All rights reserved.
No part of this manual may be reproduced or transmitted in any form or by any
means (printing, photocopying or any other method) without the express written
permission of Aeroflex.
Revision Comment
0411-300-A First version.
0412-300-A Ext. Trig. connector designation and description corrected.
0503-301-A New Trace Functions added. New Measure menu position
within Spectrum Analysis mode.
0507-310-A New reflection measurement functionality and several
enhancements. For details refer to Whats new on page 3.
Enhancements within the 9100 Data Exchange Software.
0512-400-A New EMF (EMI) mode chapter added. Description of new
trace finder added. 9100 Data Exchange Software descrip-
tion updated with new EMF functionality and live trace
functionality. Channel power mode description enhanced.
New appendix containing predefined measurement settings.
0608-450-A Minor corrections. In DTF mode, the calibration cable param-
eters can be specified.
0612-500-A New features of software version 5.00: 9168 GPS Receiver
Option, 9162 Insertion Power Sensor, 9151 Frequency Exten-
sion 7.5 GHz, improvements of the 9100 Data Exchange
Software.
0709-510-A External trigger support.
1101-531-A New company name.
Manual ident: AG 290 204
Manual version: 1101-531-A
You might also like
- THE LTSPICE XVII SIMULATOR: Commands and ApplicationsFrom EverandTHE LTSPICE XVII SIMULATOR: Commands and ApplicationsRating: 5 out of 5 stars5/5 (1)
- WxGlade ManualDocument43 pagesWxGlade ManualPetru BabalauNo ratings yet
- TCxSky APIGuideDocument168 pagesTCxSky APIGuideYavuz100% (1)
- Section 7 PDFDocument267 pagesSection 7 PDFVaziKvaziNo ratings yet
- 981RA Installation ManualDocument49 pages981RA Installation ManualFahd AhmedNo ratings yet
- ED3051G542Document308 pagesED3051G542citaccitac100% (5)
- Comau c4g PDFDocument610 pagesComau c4g PDFuriahp76100% (2)
- Nokia Display Symbols (English)Document6 pagesNokia Display Symbols (English)vaskoa1No ratings yet
- TPS ChristopherFritze Jan16Document13 pagesTPS ChristopherFritze Jan16IrmaNo ratings yet
- HDFC Sip Report - Ayushi Gaba CompleteDocument50 pagesHDFC Sip Report - Ayushi Gaba CompleteAYUSHI GABANo ratings yet
- Manuale 9102Document398 pagesManuale 9102Mohamed JablounNo ratings yet
- m32 User-Manual v5Document65 pagesm32 User-Manual v5pzq29r2mx4No ratings yet
- Manual WilteckDocument168 pagesManual WilteckKARLOS065No ratings yet
- 2305 Stabilock: TETRA Test SetDocument246 pages2305 Stabilock: TETRA Test SettotopgNo ratings yet
- Morserino m32 - User-Manual - v3Document47 pagesMorserino m32 - User-Manual - v3cesar leonNo ratings yet
- QRC Substrate Technology Characterization Manual PDFDocument118 pagesQRC Substrate Technology Characterization Manual PDFfenglingkeNo ratings yet
- ControlLogix High-Speed Counter Module 1756-HSCDocument124 pagesControlLogix High-Speed Counter Module 1756-HSCJoseph StephensNo ratings yet
- Manual Symbol 1902Document276 pagesManual Symbol 1902sjam2010No ratings yet
- Hipath 1100Document137 pagesHipath 1100Marius PetruNo ratings yet
- Z180ZDS0100ZCC: User Manual UM004300-COR0200Document164 pagesZ180ZDS0100ZCC: User Manual UM004300-COR0200nelson000No ratings yet
- Manual CompletoDocument52 pagesManual CompletoHelder Fernandes FonsecaNo ratings yet
- User Guide: Zebra 105SL™ Industrial/Commercial PrinterDocument130 pagesUser Guide: Zebra 105SL™ Industrial/Commercial PrinterTara PutraNo ratings yet
- DF6000 Installation and Operation Manual: Intelligent Addressable Control PanelDocument132 pagesDF6000 Installation and Operation Manual: Intelligent Addressable Control PanelPepl udrNo ratings yet
- SFTOS CLI v2.1.4Document380 pagesSFTOS CLI v2.1.4Elson AssanoNo ratings yet
- Profinet: Technical ManualDocument56 pagesProfinet: Technical ManualphysicudoNo ratings yet
- En AssistantPanel UM D A4Document70 pagesEn AssistantPanel UM D A4modelador3dNo ratings yet
- 6100E Series User GuideDocument208 pages6100E Series User GuideniketannaikNo ratings yet
- Operations Manual: September 2008Document53 pagesOperations Manual: September 2008mohammedelrabeiNo ratings yet
- Liebert AC8Document136 pagesLiebert AC8AllamNo ratings yet
- ACS800 VSD ManualDocument240 pagesACS800 VSD ManualMike CerreroNo ratings yet
- EXALT ManualDocument148 pagesEXALT ManualGurvinder SandhuNo ratings yet
- Orion Instructions PDFDocument91 pagesOrion Instructions PDFJohn angelo ArdinazoNo ratings yet
- Lightworks v11.5 User GuideDocument144 pagesLightworks v11.5 User GuideSusieSonNo ratings yet
- 110PAX4 Maint ManualDocument0 pages110PAX4 Maint ManualmetrobsNo ratings yet
- Controllogix High-Speed Counter Module: User ManualDocument122 pagesControllogix High-Speed Counter Module: User ManualpaulaNo ratings yet
- CNT Svx17c enDocument130 pagesCNT Svx17c enJoe ConnorsNo ratings yet
- T-Spice User's Guide: Release 16.3 June 2015Document579 pagesT-Spice User's Guide: Release 16.3 June 2015Laxmi GuptaNo ratings yet
- Dual Band Wireless Telephone: Level 1 and 2 Service ManualDocument54 pagesDual Band Wireless Telephone: Level 1 and 2 Service ManualDaniel GabinoNo ratings yet
- 1377692193Document111 pages1377692193RobalsinghNo ratings yet
- Barco UserGuide K5902088 03 User-Guide-MDSC-8258Document44 pagesBarco UserGuide K5902088 03 User-Guide-MDSC-8258Dincer DemiragNo ratings yet
- SAP HANA SQL Command Network Protocol Reference enDocument74 pagesSAP HANA SQL Command Network Protocol Reference enismaglezhNo ratings yet
- d1025 RH Opman, Excel V, English Ilovepdf CompressedDocument102 pagesd1025 RH Opman, Excel V, English Ilovepdf CompressedOmar Sanchez ValeroNo ratings yet
- SAP HANA SQL Command Network Protocol Reference enDocument74 pagesSAP HANA SQL Command Network Protocol Reference enShashi DharNo ratings yet
- FT 70dr de UputstvoDocument45 pagesFT 70dr de UputstvoglomazicsNo ratings yet
- Emacs XtraDocument61 pagesEmacs XtraNhan ThànhNo ratings yet
- Intercom114A2866 PDFDocument40 pagesIntercom114A2866 PDFMiguel GuguNo ratings yet
- Agilent 4294A Precision Impedance Analyzer Programming ManualDocument518 pagesAgilent 4294A Precision Impedance Analyzer Programming ManualMarcio FerreiraNo ratings yet
- GNU Emacs Reference CardDocument651 pagesGNU Emacs Reference CardnetecolNo ratings yet
- Motorola l7 SLVR Service Manual Level 1 and 2Document52 pagesMotorola l7 SLVR Service Manual Level 1 and 2adrian marcelo100% (1)
- EZW50 User Manual A4Document192 pagesEZW50 User Manual A420dgleeNo ratings yet
- En Acs800 Pfc71 Fwman BDocument236 pagesEn Acs800 Pfc71 Fwman BcarlosorizabaNo ratings yet
- MPD 500 User Manual PDFDocument72 pagesMPD 500 User Manual PDFpdrich8100% (1)
- ATV320 ATV Logic Manual EN NVE71954 01Document66 pagesATV320 ATV Logic Manual EN NVE71954 01أبو أنس المسلمNo ratings yet
- Scarlett 18i20 3rd Gen User Guide v3 English enDocument35 pagesScarlett 18i20 3rd Gen User Guide v3 English enjonh wickNo ratings yet
- ACE User Guide PDFDocument45 pagesACE User Guide PDFfumezdunhillNo ratings yet
- MultiSystem-4070 BAL ENG V2.0 PDFDocument153 pagesMultiSystem-4070 BAL ENG V2.0 PDFВаня БойкоNo ratings yet
- ACE User GuideDocument45 pagesACE User GuideCenicienta De la playaNo ratings yet
- Simrad Ea400 Operator ManualDocument228 pagesSimrad Ea400 Operator Manualtabsmt220No ratings yet
- 934-019-002 Fingerprint Developer Guide PDFDocument187 pages934-019-002 Fingerprint Developer Guide PDFbuly_boyNo ratings yet
- User Guide: Metered Rack Power Distribution UnitDocument104 pagesUser Guide: Metered Rack Power Distribution UnitJoel RodriguesNo ratings yet
- Programming the Intel Galileo: Getting Started with the Arduino -Compatible Development BoardFrom EverandProgramming the Intel Galileo: Getting Started with the Arduino -Compatible Development BoardRating: 5 out of 5 stars5/5 (1)
- C Onnector A Ttachm Ent: Installation InstructionsDocument1 pageC Onnector A Ttachm Ent: Installation Instructionsvaskoa1No ratings yet
- GSM900 BN 10996 (B)Document4 pagesGSM900 BN 10996 (B)vaskoa1No ratings yet
- GSM900 BN 10996 (B)Document4 pagesGSM900 BN 10996 (B)vaskoa1No ratings yet
- ISO 3834-6 Documents RequiredDocument3 pagesISO 3834-6 Documents RequiredEdilson SantosNo ratings yet
- Inductor de Calor SKF Tih 240Document134 pagesInductor de Calor SKF Tih 240milenko CortesNo ratings yet
- Annunciators Baseline San 200 SeriesDocument1 pageAnnunciators Baseline San 200 SeriesMohan KNo ratings yet
- EV2460-PV Battery Pack Specification 15101627 AmnntapDocument8 pagesEV2460-PV Battery Pack Specification 15101627 AmnntapTamam AbduNo ratings yet
- InteliVision 12touch DatasheetDocument4 pagesInteliVision 12touch DatasheetMaylen RivasNo ratings yet
- File-c - - u-h - - - i.docx; filename= UTF-8''File-câu-hỏiDocument5 pagesFile-c - - u-h - - - i.docx; filename= UTF-8''File-câu-hỏiJohn SnowNo ratings yet
- Relay & ContactorDocument9 pagesRelay & Contactorraj kharatNo ratings yet
- Type Script Notes For ProfessionalsDocument97 pagesType Script Notes For ProfessionalsSabrinaNo ratings yet
- GTU InternshipDocument62 pagesGTU Internshipchaurasiyajyoti93No ratings yet
- Seacor Maya: Main Particulars Electronics & ControlsDocument2 pagesSeacor Maya: Main Particulars Electronics & ControlsarnoldbusaNo ratings yet
- Project Report On Shopping ApplicationDocument118 pagesProject Report On Shopping ApplicationpassionatepriyaNo ratings yet
- Globalization PresentationDocument9 pagesGlobalization Presentationapi-239012041No ratings yet
- Chip 20 Pin Buck Controler VDD Ram Ds8231ab-07Document23 pagesChip 20 Pin Buck Controler VDD Ram Ds8231ab-07Info ByteNo ratings yet
- TEX100 - EN (Vol 1)Document48 pagesTEX100 - EN (Vol 1)Harris RahmanaNo ratings yet
- DIN-A-MITE Solid-State Power ControllerDocument21 pagesDIN-A-MITE Solid-State Power Controllermisael123No ratings yet
- ACO PACIFIC INC - 7012 - Hoja TecnicaDocument6 pagesACO PACIFIC INC - 7012 - Hoja TecnicaJuan Sebastian Juris ZapataNo ratings yet
- NanotechnologyDocument7 pagesNanotechnologyJames UgbesNo ratings yet
- Establishing A Model Flow Cell: Trident Business SystemDocument15 pagesEstablishing A Model Flow Cell: Trident Business SystemAnkurNo ratings yet
- Safety & NavDocument5 pagesSafety & NavIhwan AsrulNo ratings yet
- Cyber CrimeDocument1 pageCyber Crime7A04Aditya MayankNo ratings yet
- Sophos Quick Start Guide Xgs 5500 6500Document65 pagesSophos Quick Start Guide Xgs 5500 6500Penta_69No ratings yet
- Understanding Software and FilesDocument10 pagesUnderstanding Software and FilesMarpple SubaramosNo ratings yet
- Unit 2 - Overview of Power ElectronicsDocument64 pagesUnit 2 - Overview of Power ElectronicsKakumbi Shukhovu ChitiNo ratings yet
- Taian RHU10Document2 pagesTaian RHU10Khin Aung ShweNo ratings yet
- ROS Cheat Sheet MelodicDocument1 pageROS Cheat Sheet MelodicmatiasgramosNo ratings yet
- Online Lawyers Case Management SystemDocument7 pagesOnline Lawyers Case Management Systemசக்திவேல் கந்தசாமிNo ratings yet
- 101 Cdma BasicsDocument34 pages101 Cdma BasicsAbdul KhaderNo ratings yet
- Security Onion Cheat SheetDocument1 pageSecurity Onion Cheat SheetvhinzsanchezNo ratings yet