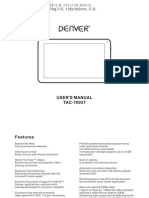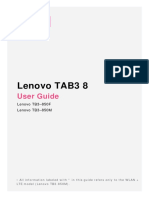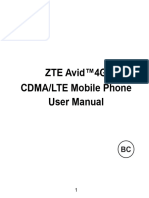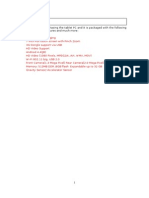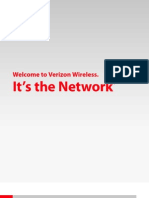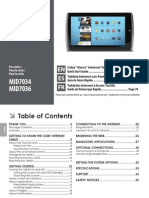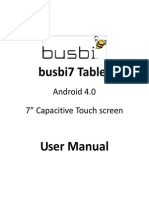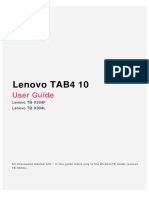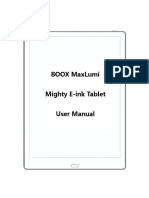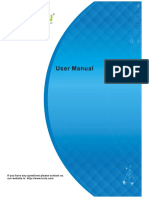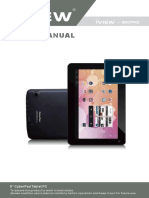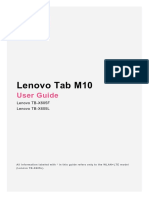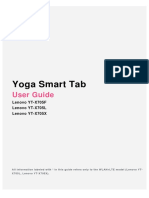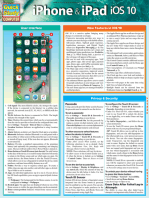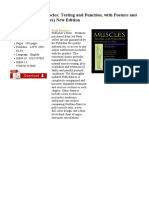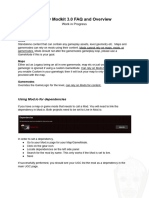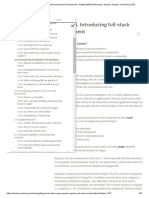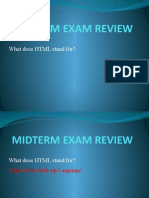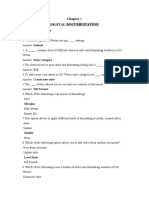Professional Documents
Culture Documents
Sylvania Tablet 10 ST
Sylvania Tablet 10 ST
Uploaded by
Jose Luis Camargo PonceOriginal Description:
Original Title
Copyright
Available Formats
Share this document
Did you find this document useful?
Is this content inappropriate?
Report this DocumentCopyright:
Available Formats
Sylvania Tablet 10 ST
Sylvania Tablet 10 ST
Uploaded by
Jose Luis Camargo PonceCopyright:
Available Formats
10 Magni Tablet User Guide
MODEL NUMBER:
Powered by
SYTAB10ST
Wireless Mobile Internet Tablet
Getting to Know Your New Tablet:
Top View
Side View
Front View
Micro SD
Back Button
Micro SD Read Only
MINI
Charging LED
Bottom View
SYTAB10ST
SYTAB10ST
Important Notes
Tap screen with the stylus or ngernail rather than the pad of your nger.
Note that this product has a resistive touch screen. This machine senses pressure applied to it in speci c areas and acts on this pressure. Please use a stylus or your ngernail when tapping the screen for optimal usage. Note that simply touching the screen with your nger will not produce optimal results. Please note that this product is not a computer. It is a Wireless Mobile Internet Device with an Android Operating System. Along with WiFi settings, make sure the WiFi manual switch is turned on.
WiFi ON
USB 2.0
The standard USB port is used primarily to connect USB storage devices. Inserting an SD Memory Card helps add additional storage capacity, for importing les, downloading applications, taking pictures, reading books and playing stored media.
Micro SD
To protect your SD cards le and directory structure integrity, it should be unmounted before removed. To do this, tap Menu > Settings > SD card & device storage > and under SD card tap Unmount SD card.
MINI
The Mini HDMI port is an OUT port designed to output to HDMI devices.
The software on your tablet is updated frequently to ensure your tablet is always optimized. Make sure to check for and run updates. Read on for details on how to update your device.
NOTE: The icons shown here in this product manual may be di erent than the icons of the
actual product.
SYTAB10ST
Getting Started 1. CHARGING YOUR DEVICE
Plug the power adapter into an electrical outlet and connect your device to the adapter. It is recommended that you fully charge the battery before use, for at least six hours.
2.
TURNING YOUR DEVICE ON
Power Key
Top
ON/OFF, Sleep Button
MIC
Press the power button on the top of the device to turn it on. You can use the device while the battery is charging. To turn the power o , hold the power button of your device for about ve seconds. Then slide Power O when it appears on the screen, followed by OK.
6:30 PM
Friday, May 13
Sleep Mode: Your device will go into sleep mode after a period of inactivity or if ON/OFF button pressed. (Go to Settings, under display to modify the sleep time.) To get out of sleep mode, press the power button to start using it again.
3.
CONFIGURING THE TOUCH SCREEN
1. 2. 3. 4. Press the MENU button on the top of the product. Tap Settings on the bottom menu. Scroll down and tap Touch Screen Calibrate. Use the stylus to tap the middle of the displayed crosshairs to calibrate the touch screen.
Note: After a system reset, it may be necessary to re-calibrate your screen. 4. INSERTING AN SD CARD Using an SD Card allows you to import other les, download applications and play stored media. 3
SYTAB10ST
Insert a Micro SD Card (supports up to 32GB) into the top SD Card Slot. You will hear a click when the card is inserted properly.
SD Card Slots
Please use the Primary SD Card Slot (top SD card slot) as the primary card slot for Android application storage and operations. The Media slot (secondary read only SD card slot) is intended to be used for read-only playback of videos, music, photos etc. Your tablet will not write or save information to the Media Slot. It is intended only for media playback. Please make sure that the Media Slot is only used to play Media les and not used to store les from your tablet.
Home Screen Features
1. You can go back directly to the Home screen by tapping on the Home icon Wi-Fi Connection Status Battery Level Time Display Screen Shot: tap to take a picture of your screen Settings Menu Using the back button (only button on the tablet front) or the return icon will bring the screen page backwards. Search Bar Application Quick Launch Bar: Frequently used applications can be dragged to the bar to be displayed. Tap the icon to access the application.
2. 3. 4. 5. 6. 7.
8. 9.
SYTAB10ST
Display Preferences Landscape (default)
Portrait
The screen orientation is set to rotate automatically between portrait and landscape (and vice versa) during use. To manually switch between Landscape and Portrait mode, tap on the Screen Orientation icon on the top menu bar. (If the Orientation icon is not present, press the menu button. Tap the Sounds and Display icon and then tap the Orientation icon. Then Orientation icon should show up on the top as shown in the screen shot).
SYTAB10ST
Setting Date And Time
1. 2.
Tap Settings from the Home Screen to access the device settings. By default, your device should be set to Automatic that will update your time and date via the internet. Tap Time zone and select your region and GMT o set. Change the way in which the date and time are displayed by tapping the Use 24-hour format and Select date format options.
3. 4.
NOTE: When Automatic option to deactivated, you can manually set the date and time.
INTERNET This tablet gives you the option to connect to the internet, with either a wi- or an Ethernet LAN Connection. When connecting to the internet, please make sure it is a network you can trust such as your own home network, that of a friend or a public Wi-Fi hotspot such as library, restaurant, hotel or school campus. It is unsafe to connect to internet or Wi-Fi sources that you do not own or cannot be trusted. If you do not have an Internet connection in your home you may have to contact your local ISP to purchase service.
SYTAB10ST
Wi-Fi Setup
Make sure the Wi-Fi manual switch on the top of the tablet is turn to the ON position.
WiFi ON
1.
To set up Wi-Fi, tap Wi- Fi settings on the Application Home Screen Panel. Tap or make sure the Network noti cation setting is active and check. Tap Turn on Wi-Fi. The device will automatically scan and list local Wi-Fi networks that it nds. A lock image indicates a secure network that requires a password for access. You must be connecting to your tablet to your own home or o ce Wi-Fi Access Point (AP) or a trusted free unsecured Wi-Fi hotspot
2.
Secure Wi-Fi network; must have a password. Unsecure Wi-Fi network; anyone can access. 3. 4. Tap the network that you would like the device to connect to. If a password is required, a noti cation screen will appear to allow you to enter the password. Tap the Wireless password box to access the keyboard and enter the password. Tap Done when nished. A wireless icon will appear in the toolbar to indicate that you are connected to the wireless network. Tap the back arrow to exit to the Home Screen. 7
5. 6.
SYTAB10ST
Ethernet
Ethernet connection Insert the end of a LAN line into the RJ-45 of this tablet Ethernet port. Notice the icon to verify connection to the Internet.
NOTE: If the Ethernet is not working or the icon con gure this Ethernet connection.
is not visible; you may need to
In the setting menu, tap the Ethernet con guration and con rm the Ethernet ON box is checked.
Email Setup
* POP3, IMAP, and other common email accounts are supported. 1. 2. 3. To set up Email, tap Email on the Application Home Screen Panel. Enter your email address and password. Tap Next. This will be your default account unless you add another email address. After you have more than one account set up, you can select a di erent address as the default account. (optional) To select the account type, or modify individual account settings, tap Manual Setup after entering your email address and password. Tap Settings Menu then tap Account Settings to change your email Settings.
SYTAB10ST
Navigating The Home Screen And Application Panels
Your device displays the Home Screen when there are no other applications or menus open. The Home Screen allows you to organize all of your favorite applications, widgets and other tools for easy access. The Home Screen is divided into three panels: the Search Panel, the Widget Panel and the Application Panel. Slide the stylus across the screen to the right or left to change panels.
Search Panel
Widget Panel
Application Panel
The Search Panel allows you to quickly search the web. The Widget Panel allows you to customize a variety of tools, or Widgets that run right on the Home Screen, such as a calendar, mp3 player and local weather updates. The Application Panel displays the Android applications pre-installed on the device. To go from the Home Screen to the Application Panel, tap the middle icon, which is a group of white small boxes, on the bottom part of the screen. Tap an application icon to launch the application on your device. To return to the Home Screen tap the icon of the house.
SYTAB10ST
Taking Photos And Videos
Your tablet is equipped with a built-in 2.1 megapixel camera. With this camera you can take both still photos and videos. 1) To operate the camera, rst click the camera icon located on the Application Panel. 2) When in the camera application, click the icon in the lower right corner to shoot a photo. 3) Then, save the picture to DCIM/CAMERA under SD1 root directory. 4) If you want to take a video, use your stylus to slide the switch from picture to video mode and follow the same instructions above to shoot. 5) To review, delete, share photos and more; click on the icon in the upper right hand corner. To return to the shooting interface, click nish. 6) To set picture size, quality and more; tap on the vertical lines on the left hand side of the device.
10
SYTAB10ST
HDMI Instructions
Connect HDMI to your HDTV.
MINI
The mini HDMI port is an out port designed to output from the tablet to to an HDTV. Once the HDMI cable is plugged into this device and the HDTV, the noti cation drop down list shows a noti cation labeled HDMI Support Connected. This does not need to be tapped, in order for the HDMI to work; however, this noti cation veri es when HDTV is on and tablet is connected. After you locate and play a video le that is being viewed using the Movies or Video Player option; press in the Menu button to activate the video on the HDTV screen. Pressing the menu button again, brings the picture back to the tablet screen.
Other Settings:
ANIMATION: You can change your screen animation from some animations (default) to more animations. 1. Tap on Settings Menu and go to Display option. 2. Tap Animation to change the setting. ADDING APPLICATIONS You can easily add applications to your device using the SAM 4.0 app store to search for and install Android applications. Please note that not all applications will work with tablets, as some applications were made to work only on Android smartphones. Some applications will not perform properly. MOVING ICONS To move any of the icons on your screen, touch and hold the stylus to the icon. The icon will highlight and then increase in size and allow you to drag and drop it anywhere on the screen, or into the trash bin. When you have selected an icon, the trash bin will pop-up on the side of the screen. Dropping an icon into the trash bin will simply remove it from view; it will not uninstall the application from your device.
11
SYTAB10ST
Included Widgets Widgets: 1. 2. 3. 4. 5. 6. Analog Clock Calendar Music Gallery Displays the time with an animated analog clock. Displays the date in a monthly calendar view. Play and manage audio les (MP3, WAV, AAC, OGG). Allows you to view photos, play video and audio les. Power Control Turn Wi-Fi, Account Sync and Screen Brightness on and o to save battery life. Weather Displays local weather conditions (Requires Wi-Fi connection).
Included Applications
APPLICATIONS 1. 2. 3. 4. 5. 6. 7. 8. 9. 10. 11. 12. 13. 14. 15. 16. File Manager Browser Email Gallery Alarm Clock Settings Contacts Calculator YouTube Wi-Fi Settings Kobo Recorder Music Player Sam 4.0 Droid Reader Manage les stored on the SD Card or on local memory. Access the Internet and surf the web. Send and receive email using your existing email accounts. Allows you to view photos, play video and audio les. Set and schedule alarms. View and change settings to personalize your device. Create, view and edit your personal contacts. Perform simple mathematical calculations. View and share popular videos online. View and update Wi-Fi settings and access points. Download and read millions of eBooks. Record voice notes or sound using the tablets on-board microphone. Play and manage audio les. Application store: Choose applications to use on your tablet. Open PDF les. have the most up to date software for your tablet.
System Update Use this application to update your system to make sure you
12
SYTAB10ST
Updating the Software
The software on your tablet is updated frequently to ensure your tablet is always optimized. Make sure to check for updates frequently. Important: Make sure all your data is backed up. Before performing an update, remove your MicroSD card from the device. Updating the software will clear all private data stored in your device. To Update Software or Check for Updates: 1. Tap Settings Application 2. Scroll to System Update and select 3. Tap System Update from the Application screen 4. Tap OK to continue
Sur ng The Web
Use the Browser application to surf the web easily and securely. 1. Select the Browser from the Application Quick Launch Bar to launch the Internet browser. 2. Tap in the top entry eld to enter a web address (e.g. google.com) or tap in the search box to search the Internet. The keypad will appear so that you can type the web address or search term. 3. Tap Done when nished.
13
SYTAB10ST
Sending and Receiving Email
After email setup is complete, you can access your current email account Inbox. 1. 2. 3. Tap Email on the Home Screen Application Panel to access your Inbox. Tap an email message in your Inbox to read the message. Reply to or delete the message by tapping the buttons at the bottom of the screen. To compose a new message, tap the Settings button while in the Inbox. Tap in any of the message entry elds to display the keypad. Tap Send to send the message.
4. 5. 6.
14
SYTAB10ST
Customer Service
Most issues can be resolved by visiting our web site at:
www.digitalgadgets.com. Locate your product and check out the instructional videos, FAQ, and download section, for the newest updates.
If you are experiencing problems with this product, please contact customer service before contacting your retailer.
Call 8885710866
or email:
dgsupport@digitalgadgets.com
www.digitalgadgets.com | 8885710866 Digital Gadgets, 21 Englehard Drive, Monroe, NJ 08831
Notices And Disclaimer
FCC Notices:
The FCC requires that you will be advised of certain requirements involving the use of this equipment. This device complies with Part 15 of the FCC Rules. Operation is subject to the following two conditions: (1) This device may not cause harmful interference, and (2) this device must accept any interference received, including interference that may cause undesired operation. Privacy of communications may not be ensured when using this device. Changes or modi cations not expressly approved in writing by the responsible party may void the users authority to operate this equipment. Note: This equipment has been tested and found to comply with the limits for Class B digital devise, pursuant to Part 15 of the FCC Rules. These limits are designed to provide reasonable protection against harmful interference in a residential installation. This equipment generates, uses, and can radiate radio frequency energy and, if not installed and used in accordance with the instructions, may cause harmful interference to radio communications. However, there is no guarantee that interference will not occur in a particular installation. If this equipment does cause harmful interference to radio or television reception, which can be determined by turning the equipment o and on, the user is encouraged to try to correct the interference by one or more of the following measures: (1) Reorient or relocate the receiving antenna. (2) Increase the separation between the equipment and receiver. (3) Connect the equipment into an outlet on a circuit di erent from that to which the receiver is connected. (4) Consult the dealer or an experienced radio TV technician for help. SYLVANIA is a registered trademark of OSRAM SYLVANIA INC., used under license. Android is a trademark of Google Inc. Use of this trademark is subject to Google Permissions. All other trademarks are those of their respective owners.
92011 PRINTED IN CHINA
2011 Digital Gadgets LLC
15
You might also like
- M9 Pro User ManualDocument32 pagesM9 Pro User ManualPrabath De SilvaNo ratings yet
- Genesis Prime - EGS004 User ManualDocument14 pagesGenesis Prime - EGS004 User ManualrammstendohNo ratings yet
- Mid User Manual: CompatibleDocument21 pagesMid User Manual: CompatibleEL OSCURONo ratings yet
- Quick Start Guide: Thank You For Choosing JoytabDocument4 pagesQuick Start Guide: Thank You For Choosing JoytabDelfi SeaNo ratings yet
- Mid-7119 Boxchip A13 English Manual 120 PDFDocument11 pagesMid-7119 Boxchip A13 English Manual 120 PDFhamzigahopNo ratings yet
- S3 User Manual English VersionDocument18 pagesS3 User Manual English VersionlaograNo ratings yet
- S1 S1 S1 S1 User User User User Manual Manual Manual Manual Tablet Tablet Tablet Tablet Android Android Android Android 4. 4. 4. 4.1 1 1 1Document18 pagesS1 S1 S1 S1 User User User User Manual Manual Manual Manual Tablet Tablet Tablet Tablet Android Android Android Android 4. 4. 4. 4.1 1 1 1valiyolNo ratings yet
- User Guide QuadraDocument24 pagesUser Guide QuadraAlina BoticaNo ratings yet
- Lenovo Tab E7: User GuideDocument23 pagesLenovo Tab E7: User GuideNosiphoNo ratings yet
- EafdbDocument29 pagesEafdbterNo ratings yet
- Users Manual 5208459Document21 pagesUsers Manual 5208459Andrew HarmonNo ratings yet
- Lenovo TAB3 8: User GuideDocument28 pagesLenovo TAB3 8: User GuideIqbal BaryarNo ratings yet
- Manual Micromax P300Document36 pagesManual Micromax P300Angel GuzmanNo ratings yet
- ZteAvid4GUsersManual799739 635752648Document134 pagesZteAvid4GUsersManual799739 635752648Ashen PereraNo ratings yet
- Boox Noteair Mighty E-Ink Tablet User ManualDocument150 pagesBoox Noteair Mighty E-Ink Tablet User ManualGabriela GodoyNo ratings yet
- Mediacom 7S2D3G Service ManualDocument15 pagesMediacom 7S2D3G Service ManualTecnico ACMTNo ratings yet
- Lenovo Tab M10 (HD) : User GuideDocument22 pagesLenovo Tab M10 (HD) : User GuidearitmeticsNo ratings yet
- Lenovo Tab p12 Pro Ug en 202112Document29 pagesLenovo Tab p12 Pro Ug en 202112Omer MesihovićNo ratings yet
- Samsung SCH-i920 Omnia II Owner's ManualDocument122 pagesSamsung SCH-i920 Omnia II Owner's ManualFirefly666No ratings yet
- Mid7034 MNDocument116 pagesMid7034 MNPruebas456No ratings yet
- G Tablet Quick Start 1.7.10Document18 pagesG Tablet Quick Start 1.7.10r2d2gizmoNo ratings yet
- Acer Iconia Tab: Quick GuideDocument31 pagesAcer Iconia Tab: Quick GuideBill NeilNo ratings yet
- User Manual 3479950Document30 pagesUser Manual 3479950MondengNo ratings yet
- Ubislate 7Cz User ManualDocument19 pagesUbislate 7Cz User Manualanchal guliaNo ratings yet
- Busbi 7-Ver1.4Document34 pagesBusbi 7-Ver1.4moriartiiNo ratings yet
- Lenovo TAB 2 A7-30: User Guide V1.0Document26 pagesLenovo TAB 2 A7-30: User Guide V1.0Shahram NahalgarNo ratings yet
- Lenovo TAB4 10: User GuideDocument26 pagesLenovo TAB4 10: User Guideroxana birtumNo ratings yet
- User Manual Wink ContactDocument34 pagesUser Manual Wink ContactjewsNo ratings yet
- Samsung Att I907Document23 pagesSamsung Att I907jonnyguga261No ratings yet
- Lenovo Tab M10 FHD Plus: User GuideDocument25 pagesLenovo Tab M10 FHD Plus: User GuideAdnNo ratings yet
- Android User GuideDocument8 pagesAndroid User Guidecatalina_harpaleteNo ratings yet
- Ainol Novo English Manual DownloadDocument13 pagesAinol Novo English Manual DownloadscribgerovNo ratings yet
- Onyx Boox Max LumiDocument155 pagesOnyx Boox Max LumisaccermoredaNo ratings yet
- Lenovo Tab M10 (3rd Gen)Document23 pagesLenovo Tab M10 (3rd Gen)tssmusrvr tssmusrvrNo ratings yet
- 9137W - TCL Tab 8 Le - Tmo - Um - enDocument69 pages9137W - TCL Tab 8 Le - Tmo - Um - enStmNo ratings yet
- Coby KyrosDocument121 pagesCoby Kyrosesgomez100% (1)
- Manual de Tablet Coby PDFDocument120 pagesManual de Tablet Coby PDFronald_ruiz3187No ratings yet
- Lenovo TAB 7 Essential: User GuideDocument30 pagesLenovo TAB 7 Essential: User GuidedragoNo ratings yet
- Lenovo Tab 2 A7-30 - User GuideDocument26 pagesLenovo Tab 2 A7-30 - User Guide775i945GZNo ratings yet
- User Manual For IRulu Q8 TabletsDocument10 pagesUser Manual For IRulu Q8 TabletsCarlos YuabeNo ratings yet
- UT10 Quick Start GuideDocument25 pagesUT10 Quick Start GuidevalyNo ratings yet
- Ms80 User ManualDocument73 pagesMs80 User ManualAlejandro MorardNo ratings yet
- User'S Manual: 900TPCIIDocument35 pagesUser'S Manual: 900TPCIIGoran MilenkovicNo ratings yet
- MID7015-4G: For SeriesDocument55 pagesMID7015-4G: For SeriesargtecnicoNo ratings yet
- 7d78e Manual Smo10dc enDocument25 pages7d78e Manual Smo10dc enRaznic MarianNo ratings yet
- Ewt935dk ManualDocument40 pagesEwt935dk ManualChristian PatriceNo ratings yet
- BOOX Note3 User ManualDocument152 pagesBOOX Note3 User ManualDamien GarnowNo ratings yet
- Lenovo Tab M10: User GuideDocument21 pagesLenovo Tab M10: User GuideOsama LariNo ratings yet
- Yoga Smart Tab: User GuideDocument23 pagesYoga Smart Tab: User GuideHelga van HeuzenNo ratings yet
- Tab p11 2nd Gen Ug en 202209Document30 pagesTab p11 2nd Gen Ug en 202209Henry Rodrigues GermanoNo ratings yet
- BOOX TabUltraC (20230508)Document128 pagesBOOX TabUltraC (20230508)Dumitru-Alin Simoiu100% (1)
- Lenovo PHAB2: User Guide V1.0Document21 pagesLenovo PHAB2: User Guide V1.0Mohammad AliNo ratings yet
- YOGA Tab 3 8: User GuideDocument22 pagesYOGA Tab 3 8: User GuideRochelle Angeli ObañaNo ratings yet
- G5 User ManualOKcvcvcDocument16 pagesG5 User ManualOKcvcvcRohanPuthalathNo ratings yet
- Mini Android PC User ManualDocument20 pagesMini Android PC User Manualempório_perfumesNo ratings yet
- EN ES FR: For Series / para La Serie / Pour La SérieDocument124 pagesEN ES FR: For Series / para La Serie / Pour La SériePepi FirminoNo ratings yet
- Coolpad Rogue User Manual For 3320ADocument53 pagesCoolpad Rogue User Manual For 3320AAnonymous DiWfMNNo ratings yet
- Mastering Your iPhone: A Comprehensive Guide to Unlocking its Full PotentialFrom EverandMastering Your iPhone: A Comprehensive Guide to Unlocking its Full PotentialNo ratings yet
- Muscles Testing and Function PDFDocument1 pageMuscles Testing and Function PDFSundar Prabhu0% (3)
- Introduction To Software EngineeringDocument41 pagesIntroduction To Software EngineeringUpekha Van de BonaNo ratings yet
- TMS Security System Quick StartDocument11 pagesTMS Security System Quick Startwilker2No ratings yet
- DocExamples ReadmeDocument4 pagesDocExamples ReadmeDaveNo ratings yet
- Mods Maps and Gamemodes Modkit 3.0Document3 pagesMods Maps and Gamemodes Modkit 3.0O5-1No ratings yet
- Quick Install GuideDocument24 pagesQuick Install GuideAgung W MunandarNo ratings yet
- Chapter 1. Introducing Full-Stack DevelopmentDocument27 pagesChapter 1. Introducing Full-Stack DevelopmentKrishna SrivastavaNo ratings yet
- Ibm Util Asu Asu82k Anyos NoarchDocument152 pagesIbm Util Asu Asu82k Anyos NoarchRado RychvaldskyNo ratings yet
- A Web Based Monitoring Sales and Inventory Management (NEW)Document11 pagesA Web Based Monitoring Sales and Inventory Management (NEW)Neth WijangcoNo ratings yet
- Midterm Exam ReviewDocument110 pagesMidterm Exam ReviewAltaa TungaaNo ratings yet
- OneDrive QuickStart Guide For Small BusinessesDocument12 pagesOneDrive QuickStart Guide For Small BusinessesGeorge HarrisNo ratings yet
- Quick Guide Festo OPC Easy ServerDocument30 pagesQuick Guide Festo OPC Easy Servercharles81No ratings yet
- Update 201407Document9 pagesUpdate 201407duyquang3510No ratings yet
- MR & YARN - Lab 1 - BigInsights 4.1.0 - UpdatedDocument30 pagesMR & YARN - Lab 1 - BigInsights 4.1.0 - UpdatedSupreet BoseNo ratings yet
- Undergarden PC Manual UKDocument12 pagesUndergarden PC Manual UKMarius MarusNo ratings yet
- Wireless Application Protocol (WAP) : Reference: Chapter 12, Section 2, Wireless Communications andDocument12 pagesWireless Application Protocol (WAP) : Reference: Chapter 12, Section 2, Wireless Communications andMarshall MahachiNo ratings yet
- Creation of New Property IDDocument12 pagesCreation of New Property IDTChandraRuhelaNo ratings yet
- f110 User Exit - Include Zxtdau01 - SCNDocument2 pagesf110 User Exit - Include Zxtdau01 - SCNrafael.mcpNo ratings yet
- CSS Tutorial: Why To Learn CSS?Document3 pagesCSS Tutorial: Why To Learn CSS?survivalofthepolyNo ratings yet
- DCN Multimedia Comme Commercial Brochure EnUS 13234400395Document12 pagesDCN Multimedia Comme Commercial Brochure EnUS 13234400395fgfsdg fdgNo ratings yet
- Losing One Voting DiskDocument5 pagesLosing One Voting DiskMohammad ShahanawazNo ratings yet
- Bts Ericsson GSM PDFDocument7 pagesBts Ericsson GSM PDFbassward100% (1)
- LogcatDocument72 pagesLogcatFariz FadlillahNo ratings yet
- One Mark Chapter 1Document5 pagesOne Mark Chapter 1Krish PatelNo ratings yet
- GENIVI Lifecycle SubsystemDocument19 pagesGENIVI Lifecycle SubsystemPrashant KumarNo ratings yet
- Android Customization - From The Kernel To The AppsDocument40 pagesAndroid Customization - From The Kernel To The AppsBradley OwensNo ratings yet
- EASE 5 Installation Instructions - November 24, 2023 - v2.1Document5 pagesEASE 5 Installation Instructions - November 24, 2023 - v2.1wasoromeoNo ratings yet
- Rahul PRSNTNDocument25 pagesRahul PRSNTNRahul SrivastavaNo ratings yet
- An Application For Donor's and Acceptor's Using Android AppDocument4 pagesAn Application For Donor's and Acceptor's Using Android AppKeerthi Vasan LNo ratings yet
- Sreenu SFDC 3+ Exp ResumeDocument4 pagesSreenu SFDC 3+ Exp ResumeRaj Vinoth ReddyNo ratings yet