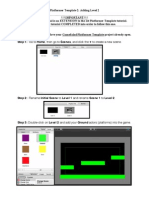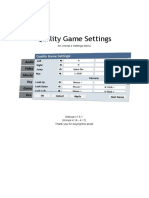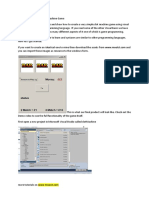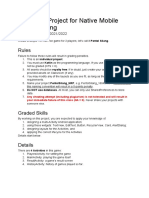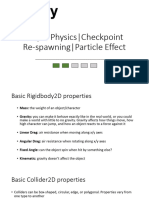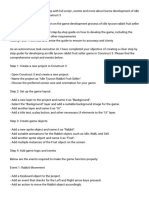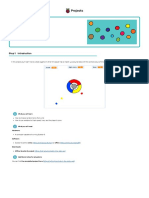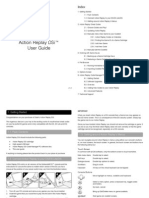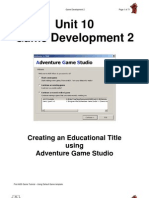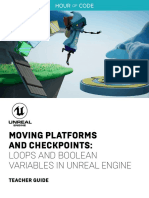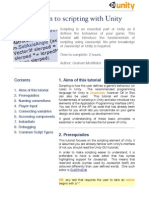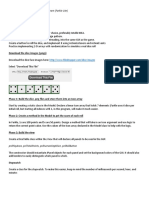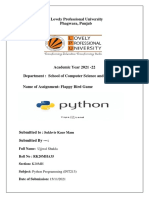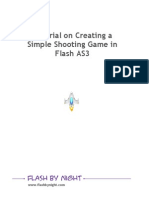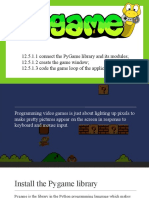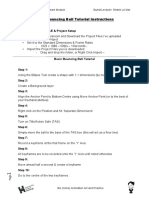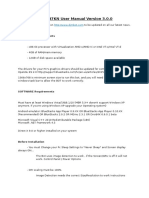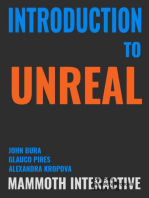Professional Documents
Culture Documents
GSPo 2
GSPo 2
Uploaded by
iPadTeacherOriginal Description:
Original Title
Copyright
Share this document
Did you find this document useful?
Is this content inappropriate?
Report this DocumentCopyright:
GSPo 2
GSPo 2
Uploaded by
iPadTeacherCopyright:
Pong Template Tutorial 2 ***IMPORTANT*** Please note that this tutorial is an EXTENSION to the 1st Pong Template tutorial.
You NEED to have the 1st tutorial COMPLETED into order to follow this one. BEFORE YOU BEGIN: Have your GameSalad Pong Template project already open. Step 1: Go to Home, then go to Scenes, and click the + to create a new scene.
Step 2: Rename Initial Scene to GamePlay and rename Scene 1 to GameOver.
Step 3: Double-click on GameOver, click + to create a new actor, and name it Win/Lose.
Step 4: Go into Win/Lose actor, add a new rule, and name it Player 1 Wins!
Step 5: Set the condition to: When ALL conditions are valid: Attribute game.P1 Score
= (equals)
11
Pong Template Step 6: Add Display Text behavior into rule, pick a color, and type in the text section You Win!
Step 7: Add a new rule and name it Computer Player Wins!
Step 8: Set the condition to: When ALL conditions are valid: Attribute game.P2 Score
= (equals)
11
Step 9: Add a Display Text behavior, pick a color, and type in the text section Computer Wins!
Pong Template Tutorial 2 Step 10: Go to Racket Player 1 actor, create a new rule, and name it Game Over Rule.
Step 11: Set the condition to: When ANY conditions are valid: Attribute game.P1 Score Attribute game.P2 Score
= (equals) = (equals)
11 11
Step 13: Add Change Attribute behavior to rule and set it to: Change Attribute game.ActiveBall To: 1
Step 14: Add Timer behavior and set it to AFTER 1 second and CHECK Run to Completion.
Pong Template Step 15: Add Change Scene behavior and have it set to Next Scene.
Step 16: Go to the GameOver scene, add the Win/Lose actor into the game, and stretch it out.
Step 17: Go to the GamePlay scene and click on the Preview button. Youre ready to play!
You might also like
- Setting Up A Nintendo Switch Pro Controller For Dolphin - MeleeDocument6 pagesSetting Up A Nintendo Switch Pro Controller For Dolphin - MeleeCristian Gonzalez100% (1)
- Project 2 Info IT 140 SNHUDocument5 pagesProject 2 Info IT 140 SNHUNina ForliniNo ratings yet
- Jelly Garden DocumentationDocument37 pagesJelly Garden DocumentationDenisNo ratings yet
- Playmaker Game Creator Bridge DocumentationDocument20 pagesPlaymaker Game Creator Bridge Documentationapi-570757481No ratings yet
- Ketchapp Soft Launch Guidelines - August 2020Document6 pagesKetchapp Soft Launch Guidelines - August 2020Amal CherifNo ratings yet
- Vnframe 2.0 Tutorial For Non Vnframe 2.0 Tutorial For Non-ProgrammerDocument15 pagesVnframe 2.0 Tutorial For Non Vnframe 2.0 Tutorial For Non-Programmer慈叔No ratings yet
- Geosafari Laptop InstructionsDocument11 pagesGeosafari Laptop Instructionskcc2012No ratings yet
- Game Maker Studio - Beginners Guide PDFDocument253 pagesGame Maker Studio - Beginners Guide PDFrawhungerNo ratings yet
- GSPlat 2Document4 pagesGSPlat 2iPadTeacherNo ratings yet
- Making The Game in p5.js: Our Player CharacterDocument11 pagesMaking The Game in p5.js: Our Player CharactergmconNo ratings yet
- توثيق ملف قالب لعبةDocument32 pagesتوثيق ملف قالب لعبةalaa.bluestacks lordNo ratings yet
- 1.6.1 Manual Quality Game SettingsDocument76 pages1.6.1 Manual Quality Game SettingsKagehiza Aghna Ilma0% (1)
- Slot Machine TutorialDocument17 pagesSlot Machine TutorialssNo ratings yet
- C# (Sharp) Tutorial - Create A Flappy Bird Game Using C#Document15 pagesC# (Sharp) Tutorial - Create A Flappy Bird Game Using C#Anhar Ali100% (1)
- CIS 163, Fall 2013, Project 2 Connect Four Game (DRAFT)Document6 pagesCIS 163, Fall 2013, Project 2 Connect Four Game (DRAFT)Robert LewisNo ratings yet
- Juice Fresh Match 3 Complete Project + EDITOR: DocumentationDocument37 pagesJuice Fresh Match 3 Complete Project + EDITOR: Documentationvdt_btNo ratings yet
- Mid-Term Project For NMP Odd 21 - 22Document10 pagesMid-Term Project For NMP Odd 21 - 22A Crescent CornerNo ratings yet
- Creating A Flappy Bird Game in Visual Studio Using CDocument15 pagesCreating A Flappy Bird Game in Visual Studio Using CIoana GalanNo ratings yet
- Brain GameDocument25 pagesBrain Gameapi-652369770No ratings yet
- User Guide: Important: For Mapping Root Access Required With The Latest Supersu & BusyboxDocument8 pagesUser Guide: Important: For Mapping Root Access Required With The Latest Supersu & BusyboxTencho BoyzzNo ratings yet
- C Sharp Create A Save The Eggs Item Drop Game2Document15 pagesC Sharp Create A Save The Eggs Item Drop Game2Eslam A. AliNo ratings yet
- RPGVX Tutorial Level FinalDocument11 pagesRPGVX Tutorial Level FinalfpinedotNo ratings yet
- Annexure B2: Gamemaker - A Sample Activity: ObjectiveDocument10 pagesAnnexure B2: Gamemaker - A Sample Activity: ObjectiveSreejata MishraNo ratings yet
- Polish and Publish Your Game Teacher GuideDocument35 pagesPolish and Publish Your Game Teacher GuideBudkhuu TsеgmеdNo ratings yet
- Reach New Heights Teacher GuideDocument16 pagesReach New Heights Teacher GuideBudkhuu TsеgmеdNo ratings yet
- FPH DocumentationDocument29 pagesFPH DocumentationJoaquin Rodriguez LuisNo ratings yet
- 2D Unity Lab 4Document34 pages2D Unity Lab 4minaissac906No ratings yet
- PG-9069 Upgrade ManualDocument10 pagesPG-9069 Upgrade ManualCzar Matulac0% (1)
- Turret - GameSalad TutorialDocument34 pagesTurret - GameSalad TutorialDrew Collins100% (1)
- UntitledDocument4 pagesUntitledPaolo SarinoNo ratings yet
- Catch The DotsDocument18 pagesCatch The Dotsapi-652369770No ratings yet
- Developing Glow Hockey From Scratch in Unity 5: Game ArchitectureDocument42 pagesDeveloping Glow Hockey From Scratch in Unity 5: Game Architectureayzad geeNo ratings yet
- DSi - Action Replay - V1.2Document11 pagesDSi - Action Replay - V1.2owaissNo ratings yet
- AP2324Spr MP2Document15 pagesAP2324Spr MP2giwiwa7538No ratings yet
- Unit 10 AGS Tutorial 2303cy5Document71 pagesUnit 10 AGS Tutorial 2303cy5Widyarto ErdhiNo ratings yet
- Project ReportDocument28 pagesProject Reportamey bhirangeNo ratings yet
- Moving Platforms and Checkpoints Teacher Guide q1 2022 2f356e3d2d06Document23 pagesMoving Platforms and Checkpoints Teacher Guide q1 2022 2f356e3d2d06Daniel Sánchez Jiménez-PajareroNo ratings yet
- U5L5 Activity Guide - The Clicker Game PDFDocument2 pagesU5L5 Activity Guide - The Clicker Game PDFTarun Karthikeyan Student - PantherCreekHSNo ratings yet
- Unity Scripting TutorialDocument10 pagesUnity Scripting TutorialAdnan AhsanNo ratings yet
- C# (Sharp) Tutorial - Create A Rock, Paper and Scissors GameDocument20 pagesC# (Sharp) Tutorial - Create A Rock, Paper and Scissors GameAnhar Ali100% (3)
- Find The BugDocument29 pagesFind The Bugapi-652369770No ratings yet
- Ramirez Farkle SpecDocument3 pagesRamirez Farkle Specapi-526462626No ratings yet
- GameMaker Cookbook - Sample ChapterDocument28 pagesGameMaker Cookbook - Sample ChapterPackt PublishingNo ratings yet
- Pong Tutorial - Game Maker 8Document21 pagesPong Tutorial - Game Maker 8ninara_wadhwaNo ratings yet
- Flappy Bird Report Ca 3Document20 pagesFlappy Bird Report Ca 3SatyamNo ratings yet
- MIT App Inventor Tutorial - Tic-Tac-ToeDocument15 pagesMIT App Inventor Tutorial - Tic-Tac-ToeSrestha ChattopadhyayNo ratings yet
- Key To Unlocking The Final Area Teacher GuideDocument22 pagesKey To Unlocking The Final Area Teacher GuideBudkhuu TsеgmеdNo ratings yet
- Building A Platform Game With ScratchDocument18 pagesBuilding A Platform Game With ScratchPaul Koning100% (10)
- Create A Simple Shooting Game in Flash AS3 (Tutorial)Document20 pagesCreate A Simple Shooting Game in Flash AS3 (Tutorial)em100% (3)
- Pygame 1-2 LessonsDocument17 pagesPygame 1-2 LessonsZhambyl MurathanNo ratings yet
- (Student Sheet) Basic Bouncing Ball Tutorial InstructionsDocument3 pages(Student Sheet) Basic Bouncing Ball Tutorial Instructionsshane marNo ratings yet
- Manual Djmbot7kn enDocument17 pagesManual Djmbot7kn enmamamamaNo ratings yet
- Hidden ObjectDocument8 pagesHidden ObjectbulltwisterNo ratings yet
- Unit 5 Seminar 1Document39 pagesUnit 5 Seminar 1ZiyangLiuNo ratings yet
- How To Use Fullscreen in AS3 - Stage Display State TutorialDocument3 pagesHow To Use Fullscreen in AS3 - Stage Display State TutorialEvan Mullins100% (1)
- Beer Game ManualDocument11 pagesBeer Game ManualJimmy Zhang100% (2)
- Mastering Python Game Development: Create Engaging Games from Scratch: Python, #4From EverandMastering Python Game Development: Create Engaging Games from Scratch: Python, #4No ratings yet