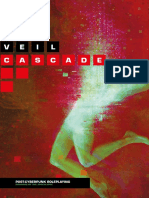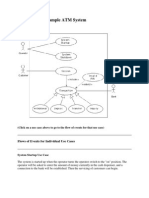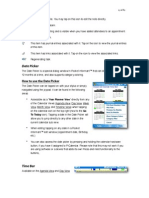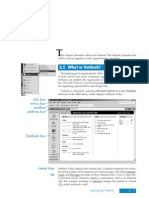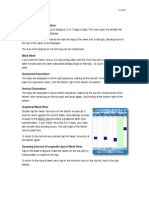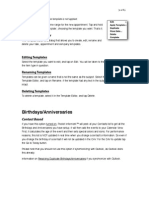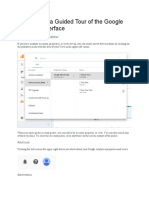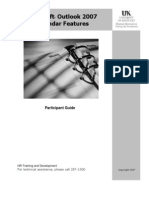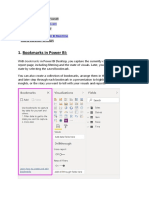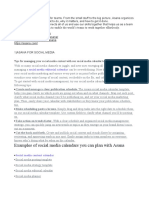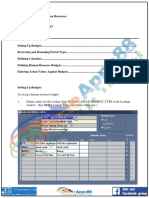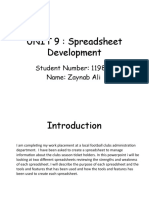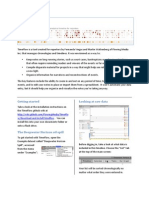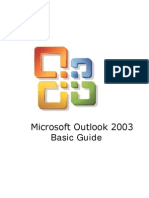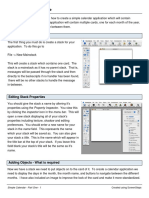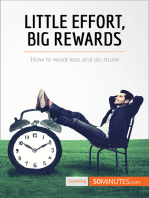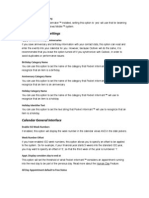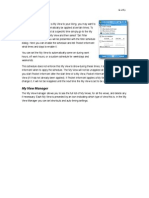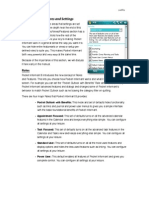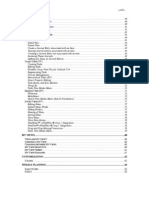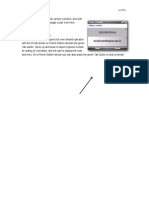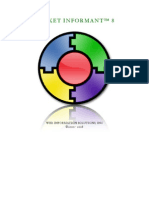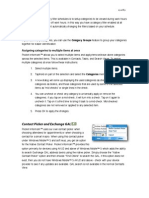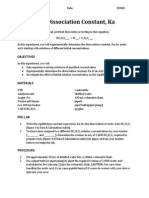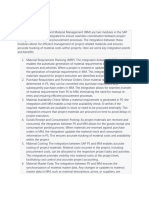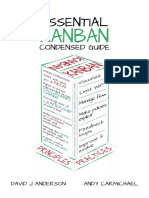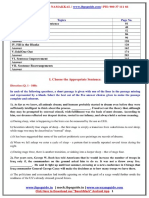Professional Documents
Culture Documents
Calendar View Basics: Breaking Recurring Series
Calendar View Basics: Breaking Recurring Series
Uploaded by
makis_g3Copyright:
Available Formats
You might also like
- The Veil - Cascade PDFDocument232 pagesThe Veil - Cascade PDFSaul100% (4)
- BOSS PlannerDocument16 pagesBOSS PlannerEduardson Justo48% (21)
- MS Project ManualDocument30 pagesMS Project ManualMarko Rakita100% (1)
- U1L05 Activity Guide - Inputs and OutputsDocument4 pagesU1L05 Activity Guide - Inputs and OutputsGladis Stella Osorio GutierrezNo ratings yet
- Use Cases For Example ATM SystemDocument54 pagesUse Cases For Example ATM SystemGayatri SharmaNo ratings yet
- Step-by-Step Tutorial On Using Monday - Com For Project Management (Beginner's Guide)Document100 pagesStep-by-Step Tutorial On Using Monday - Com For Project Management (Beginner's Guide)adrienne kaye balaza100% (2)
- Reference Part8Document2 pagesReference Part8makis_g3No ratings yet
- Calendar Handout - FINALDocument7 pagesCalendar Handout - FINALYhaine Banaticla - BravoNo ratings yet
- 2.1 What Is Outlook?Document20 pages2.1 What Is Outlook?eKnockNo ratings yet
- Timeline View (TLV) : Not Limited To Use For Project Management, Although AsDocument2 pagesTimeline View (TLV) : Not Limited To Use For Project Management, Although Asmakis_g3No ratings yet
- The LU MS Outlook GuideDocument24 pagesThe LU MS Outlook GuidePythiusNo ratings yet
- Reference Part15Document2 pagesReference Part15makis_g3No ratings yet
- Grouping Dates in Pivot TablesDocument3 pagesGrouping Dates in Pivot TablesPriya GoyalNo ratings yet
- OmniPlan 2 ManualDocument102 pagesOmniPlan 2 ManualHieu Narcisuss NguyenNo ratings yet
- Microsoft Outlook 2013 Part 2: Intermediate Outlook: C S U, L ADocument25 pagesMicrosoft Outlook 2013 Part 2: Intermediate Outlook: C S U, L AVince MarsNo ratings yet
- TC MAP InstructionsDocument17 pagesTC MAP InstructionsMalcolm Dayton, LPC, CHtNo ratings yet
- Smart Charting Tools in Timing SolutionDocument53 pagesSmart Charting Tools in Timing SolutionDinesh CNo ratings yet
- MS Project StraightDocument5 pagesMS Project StraightKarlos LaicaNo ratings yet
- Calendar Script PDFDocument2 pagesCalendar Script PDFKyawt htet htet SoeNo ratings yet
- Date CalcDocument8 pagesDate CalcPaolaNo ratings yet
- Open MS Project... File... New... Blank Project: Set A Date To Schedule FromDocument4 pagesOpen MS Project... File... New... Blank Project: Set A Date To Schedule FromاشرفاللساميNo ratings yet
- p6 ReferenceDocument27 pagesp6 ReferenceFrank Loyola BanuaNo ratings yet
- Out Look 2007 IntermediateDocument35 pagesOut Look 2007 Intermediatedan_dezideriuNo ratings yet
- 2 Tutorial 01 P6 Create ProjectDocument18 pages2 Tutorial 01 P6 Create ProjectAbdrakhman MursalimovNo ratings yet
- Using Microsoft Project To Manage ProjectsDocument42 pagesUsing Microsoft Project To Manage ProjectsFolake AjibolaNo ratings yet
- Basic Features: Using Categories To Spice Up Your LifeDocument2 pagesBasic Features: Using Categories To Spice Up Your Lifemakis_g3No ratings yet
- Reference Part36Document2 pagesReference Part36makis_g3No ratings yet
- Timeglider GuideDocument19 pagesTimeglider GuideTang Lih FangNo ratings yet
- Corel DrawDocument24 pagesCorel DrawargusacademyNo ratings yet
- My Budget Book ManualDocument35 pagesMy Budget Book ManualNestor D. Mores, Jr.No ratings yet
- MMC Project - 2Document20 pagesMMC Project - 2LizNo ratings yet
- Outlook 2007 L2 Calendar Features HandoutDocument20 pagesOutlook 2007 L2 Calendar Features HandoutmmetwaliNo ratings yet
- Zebra Bi Business Chart WhitepaperDocument18 pagesZebra Bi Business Chart WhitepaperVuong Luu0% (1)
- Progressions & Transits PDFDocument13 pagesProgressions & Transits PDFArthur SantosNo ratings yet
- Bookmarks in Power BIDocument22 pagesBookmarks in Power BIChaitanya IT ReturnsNo ratings yet
- Starting PMG Module Primavera P v6Document4 pagesStarting PMG Module Primavera P v6cret1No ratings yet
- Defining CalendarsDocument6 pagesDefining CalendarsCad NoviceNo ratings yet
- Ms Project HelpDocument39 pagesMs Project HelpBilal Ahmed BarbhuiyaNo ratings yet
- Calendar (CAV) : Creating and Editing AppointmentsDocument2 pagesCalendar (CAV) : Creating and Editing Appointmentsmakis_g3No ratings yet
- Examples of Social Media Calendars You Can Plan With AsanaDocument7 pagesExamples of Social Media Calendars You Can Plan With AsanaChandan DasNo ratings yet
- New Microsoft Word DocumentDocument7 pagesNew Microsoft Word DocumentLemsaouiNo ratings yet
- GraphicDocument9 pagesGraphicCristine joy OligoNo ratings yet
- Word Processing - Part 3 (Advanced)Document25 pagesWord Processing - Part 3 (Advanced)jassirNo ratings yet
- S CurveDocument19 pagesS CurveSalahu SaluNo ratings yet
- Microsoft Publisher 2003 TutorialDocument89 pagesMicrosoft Publisher 2003 Tutorialhugoboss89No ratings yet
- Project Management Quick Reference Guide For Project 2007Document7 pagesProject Management Quick Reference Guide For Project 2007Anonymous MVbaaUBSZTNo ratings yet
- Project Management Quick Reference GuideDocument6 pagesProject Management Quick Reference GuideGordana RodićNo ratings yet
- HRMS Budget SetupDocument6 pagesHRMS Budget Setupshyam123gNo ratings yet
- Time Series Analysis and ForecastingDocument28 pagesTime Series Analysis and Forecastingmr.boo.hNo ratings yet
- MS Project TutorialDocument19 pagesMS Project TutorialASIF WAZIRNo ratings yet
- Unit 9 Spreadsheet Development Assignment 1 Zaynab AliDocument14 pagesUnit 9 Spreadsheet Development Assignment 1 Zaynab Aliapi-591240453No ratings yet
- User's Manual Adarian Money 5Document62 pagesUser's Manual Adarian Money 5rdxqscNo ratings yet
- TimeFlow TutorialDocument11 pagesTimeFlow TutorialsarahcohenNo ratings yet
- Lab 10Document7 pagesLab 10dwepayana 2001No ratings yet
- CoSchedule GuideDocument74 pagesCoSchedule GuideMaria SepeNo ratings yet
- Step 1: Create A Task List and Work Breakdown Structure (WBS)Document15 pagesStep 1: Create A Task List and Work Breakdown Structure (WBS)taolawaleNo ratings yet
- Proj MGMT Quick Ref GuideDocument8 pagesProj MGMT Quick Ref GuideHusseiny ZakariaNo ratings yet
- E 4 Bbab 3786 D 35 Adfb 9 A 0Document11 pagesE 4 Bbab 3786 D 35 Adfb 9 A 0api-343380096No ratings yet
- Microsoft Outlook 2003 Basic GuideDocument32 pagesMicrosoft Outlook 2003 Basic Guideavi_mrunmayiNo ratings yet
- First Stack Part OneDocument7 pagesFirst Stack Part OneAmiibahNo ratings yet
- The Bullet Journal Method: Unleashing Your Creativity And OrganizationFrom EverandThe Bullet Journal Method: Unleashing Your Creativity And OrganizationRating: 3.5 out of 5 stars3.5/5 (2)
- Reference Part41Document2 pagesReference Part41makis_g3No ratings yet
- Contacts View Settings: Use Euro Address FormatDocument2 pagesContacts View Settings: Use Euro Address Formatmakis_g3No ratings yet
- Reference Part45Document1 pageReference Part45makis_g3No ratings yet
- Reference Part35Document2 pagesReference Part35makis_g3No ratings yet
- Reference Part40Document2 pagesReference Part40makis_g3No ratings yet
- Links: Inline Contact Name/Number LinksDocument2 pagesLinks: Inline Contact Name/Number Linksmakis_g3No ratings yet
- Reference Part31Document2 pagesReference Part31makis_g3No ratings yet
- Reference Part36Document2 pagesReference Part36makis_g3No ratings yet
- Smart Macros: Linking With Contacts/Tasks/AppointmentsDocument2 pagesSmart Macros: Linking With Contacts/Tasks/Appointmentsmakis_g3No ratings yet
- Task Priority Manager: Manager Mode, Selected From The Group by Menu, Has SomeDocument2 pagesTask Priority Manager: Manager Mode, Selected From The Group by Menu, Has Somemakis_g3No ratings yet
- Smartnum: Viewing A Contact'S DetailsDocument2 pagesSmartnum: Viewing A Contact'S Detailsmakis_g3No ratings yet
- Calendar (CAV) : Creating and Editing AppointmentsDocument2 pagesCalendar (CAV) : Creating and Editing Appointmentsmakis_g3No ratings yet
- How To Dial A Contact: Customize RingtonesDocument2 pagesHow To Dial A Contact: Customize Ringtonesmakis_g3No ratings yet
- Reference Part29Document2 pagesReference Part29makis_g3No ratings yet
- Timeline View (TLV) : Not Limited To Use For Project Management, Although AsDocument2 pagesTimeline View (TLV) : Not Limited To Use For Project Management, Although Asmakis_g3No ratings yet
- Task Alarms and Sync Monitor: and No Limitations ExistDocument2 pagesTask Alarms and Sync Monitor: and No Limitations Existmakis_g3No ratings yet
- Reference Part19Document2 pagesReference Part19makis_g3No ratings yet
- Roles /views/ Features and SettingsDocument2 pagesRoles /views/ Features and Settingsmakis_g3No ratings yet
- Reference Part15Document2 pagesReference Part15makis_g3No ratings yet
- Reference Part21Document2 pagesReference Part21makis_g3No ratings yet
- Reference Part2Document2 pagesReference Part2makis_g3No ratings yet
- Reference Part12Document2 pagesReference Part12makis_g3No ratings yet
- Basic Features: Using Categories To Spice Up Your LifeDocument2 pagesBasic Features: Using Categories To Spice Up Your Lifemakis_g3No ratings yet
- Reference Part8Document2 pagesReference Part8makis_g3No ratings yet
- Pocket Informant™ 8: Web Information Solutions, Inc ©2000 - 2008Document2 pagesPocket Informant™ 8: Web Information Solutions, Inc ©2000 - 2008makis_g3No ratings yet
- Category Groups: Contact Picker and Exchange GALDocument2 pagesCategory Groups: Contact Picker and Exchange GALmakis_g3No ratings yet
- Sms Example 1Document2 pagesSms Example 1makis_g3No ratings yet
- CatalogDocument20 pagesCatalogDorin ȘuvariNo ratings yet
- Lab 27Document3 pagesLab 27api-239505062No ratings yet
- Academic Integrity Issues: Benefits, Challenges, Initiatives and PracticesDocument14 pagesAcademic Integrity Issues: Benefits, Challenges, Initiatives and PracticesGem AmericaNo ratings yet
- Inmarsat C System Definition Manula - Google SearchDocument2 pagesInmarsat C System Definition Manula - Google SearchasdfaNo ratings yet
- PS-MM IntegrationDocument2 pagesPS-MM IntegrationmohammedraulmadridNo ratings yet
- Transformer T1Document1 pageTransformer T1Vikash TiwariNo ratings yet
- PHP Security CPanelDocument5 pagesPHP Security CPanelManiMegalaiNo ratings yet
- Essential Kanban Condensed Guide v0.9.3Document27 pagesEssential Kanban Condensed Guide v0.9.3Gaurav SharmaNo ratings yet
- HG-G8 Module 5 RTPDocument12 pagesHG-G8 Module 5 RTPJonoh Sebastian L TerradoNo ratings yet
- Affidavit of Loss - Bir.or - Car.1.2020Document1 pageAffidavit of Loss - Bir.or - Car.1.2020black stalkerNo ratings yet
- How To Use The Bob Beck ProtocolDocument10 pagesHow To Use The Bob Beck ProtocolzuzumwiNo ratings yet
- Motorcycle Parts Inventory Management System: AbstractDocument8 pagesMotorcycle Parts Inventory Management System: AbstractFayyaz Gulammuhammad100% (1)
- Base Institute - Namakkal - PH: 900 37 111 66: - Mock - Ibpsguide.in - 1Document288 pagesBase Institute - Namakkal - PH: 900 37 111 66: - Mock - Ibpsguide.in - 1Kartik MaheshwariNo ratings yet
- CDP 22 FinalDocument8 pagesCDP 22 FinalAnonymous GMUQYq8No ratings yet
- Seo Services in DelhiDocument9 pagesSeo Services in DelhiSunil KumarNo ratings yet
- Ib 150 Al2Document16 pagesIb 150 Al2QasimNo ratings yet
- Cerebrospinal CSFDocument31 pagesCerebrospinal CSFRashid MohamedNo ratings yet
- (1872) Regulations For The Uniform and Dress of The Army of The United StatesDocument40 pages(1872) Regulations For The Uniform and Dress of The Army of The United StatesHerbert Hillary Booker 2nd100% (5)
- Case Study 1: The London 2012 Olympic Stadium 1. The ProjectDocument15 pagesCase Study 1: The London 2012 Olympic Stadium 1. The ProjectIván Comprés GuzmánNo ratings yet
- Andrew Mickunas - Teaching Resume PortfolioDocument3 pagesAndrew Mickunas - Teaching Resume PortfolioAndrewNo ratings yet
- Cash Flow TemplateDocument9 pagesCash Flow Templatealdi ruNo ratings yet
- Fetch Documents From Dig I LockerDocument8 pagesFetch Documents From Dig I LockerRoHit SiNghNo ratings yet
- Jurists - TaxationDocument16 pagesJurists - TaxationKarla RigorNo ratings yet
- Barry Thompson Book CHAPTER 8 Cantron - Extraordinary Antioxidant and Ingenious Cancer KillerDocument32 pagesBarry Thompson Book CHAPTER 8 Cantron - Extraordinary Antioxidant and Ingenious Cancer Killermonluck100% (2)
- Clinical and Diagnostic Imaging Findings in Police Working Dogs Referred For Hip OsteoarthritisDocument11 pagesClinical and Diagnostic Imaging Findings in Police Working Dogs Referred For Hip OsteoarthritisEquilibrium EduardoNo ratings yet
Calendar View Basics: Breaking Recurring Series
Calendar View Basics: Breaking Recurring Series
Uploaded by
makis_g3Original Title
Copyright
Available Formats
Share this document
Did you find this document useful?
Is this content inappropriate?
Report this DocumentCopyright:
Available Formats
Calendar View Basics: Breaking Recurring Series
Calendar View Basics: Breaking Recurring Series
Uploaded by
makis_g3Copyright:
Available Formats
Pocket Informant 8
35 of 89
If a project is dened by a category, Pocket Informants lters can be used to view it, or parts of it, in any of the other views, such as Day View, Task View, Search View, or Year View, etc.
However, it can sometimes be difcult to visualize categories as projects. This may be because you will have got used to using categories in a certain way, which does not immediately seem compatible with being projects. But if you remember that a project can be dened as a related set of tasks, events and other items, all brought together to achieve a particular goal, it becomes clearer that a category can be used to hold those items together just as effectively as a separate project can.
Calendar View Basics
Breaking Recurring Series
You can tap/hold on a recurring series appointment and then the Tools menu and choose the Branch Series command. This will split the Series in half at that date. This is useful to break a recurring series at a certain date to make large changes to it, while keeping the previous recurrence historically. For example I may have a meeting that goes every Monday. But now it was changed to every Friday. I can break the recurrence at that point and change the ongoing days to Friday without losing the historical Monday appt.
Switching between Calendar Views
There are three ways to switch between calendar sub views: Tap on the one of the ve calendar buttons on the bottom left of the screen Press the calendar hardware button repeatedly - if assigned to the PICalendar function - to cycle through them Press the left soft key to switch views Tap and hold on any day, and choose the sub view you want to switch to.
Special Calendar View interface items Calendar Scroll Arrows (Pocket PC only)
The left and right arrows on the top toolbar allow you to move from one day/week/month/agenda period to the next, and a scroll bar allows you to scroll up and down in day view and agenda view. The left/right arrows do not move from one selected day to the next in month or week view, as it is assumed the stylus will be in use if you are navigating using these arrows. Double tapping on the left/right arrows while in day view will move you forward or back one full week instead of a single day.
Pocket Informant 8
36 of 89
Detail modes
The detail mode icon appears in the Day, Week, Month, and Timeline Views. You can select the mode you want from the menu that appears when you tap on the Detail Mode button on the tool bar. This option can be set independently in zoomed and un-zoomed modes, so that for example you can have status bars when zoomed out, but mini text when zoomed in. Category Color Bars Displays all your appointments colored in their assigned category color, as bars that span the hours of the day, one bar for a.m., one for p.m. If you are displaying Category colors and there is no color assigned to a category or the appointment has no category assigned, the detail then displays the status color. Available in Day View, Week View, Month View and Timeline View Status Color Bars Displays all your appointments in the color of their assigned status (e.g., busy, free, out-of-ofce, tentative), as bars that span the hours of the day, one bar for a.m., and one for p.m. Available in Day View, Week View, Month View and Timeline View Category Color and Status Color Work Hour Bars These styles are similar to their namesakes except instead of showing the full 24 hour day in two bars, they show a single bar for your work hours. Available in Month View and Timeline View Icons Displays appointment category icons. Icon mode also will display the Meeting icon in a Month View window when a meeting on that day exists that is not assigned to any category. A meeting is dened as an appointment with attendees. Icons that do not t in the window are not displayed. Available in Day View, Week View, Month View and Timeline View Mini-Text Detail Displays brief detail of each appointment, one per line. Available in Month View and Timeline View Mini-Text Detail Wrapped Similar to the Mini-Text Detail setting, word-wraps the text, to display as much as will t in the space available. Available in Month View and Timeline View
You might also like
- The Veil - Cascade PDFDocument232 pagesThe Veil - Cascade PDFSaul100% (4)
- BOSS PlannerDocument16 pagesBOSS PlannerEduardson Justo48% (21)
- MS Project ManualDocument30 pagesMS Project ManualMarko Rakita100% (1)
- U1L05 Activity Guide - Inputs and OutputsDocument4 pagesU1L05 Activity Guide - Inputs and OutputsGladis Stella Osorio GutierrezNo ratings yet
- Use Cases For Example ATM SystemDocument54 pagesUse Cases For Example ATM SystemGayatri SharmaNo ratings yet
- Step-by-Step Tutorial On Using Monday - Com For Project Management (Beginner's Guide)Document100 pagesStep-by-Step Tutorial On Using Monday - Com For Project Management (Beginner's Guide)adrienne kaye balaza100% (2)
- Reference Part8Document2 pagesReference Part8makis_g3No ratings yet
- Calendar Handout - FINALDocument7 pagesCalendar Handout - FINALYhaine Banaticla - BravoNo ratings yet
- 2.1 What Is Outlook?Document20 pages2.1 What Is Outlook?eKnockNo ratings yet
- Timeline View (TLV) : Not Limited To Use For Project Management, Although AsDocument2 pagesTimeline View (TLV) : Not Limited To Use For Project Management, Although Asmakis_g3No ratings yet
- The LU MS Outlook GuideDocument24 pagesThe LU MS Outlook GuidePythiusNo ratings yet
- Reference Part15Document2 pagesReference Part15makis_g3No ratings yet
- Grouping Dates in Pivot TablesDocument3 pagesGrouping Dates in Pivot TablesPriya GoyalNo ratings yet
- OmniPlan 2 ManualDocument102 pagesOmniPlan 2 ManualHieu Narcisuss NguyenNo ratings yet
- Microsoft Outlook 2013 Part 2: Intermediate Outlook: C S U, L ADocument25 pagesMicrosoft Outlook 2013 Part 2: Intermediate Outlook: C S U, L AVince MarsNo ratings yet
- TC MAP InstructionsDocument17 pagesTC MAP InstructionsMalcolm Dayton, LPC, CHtNo ratings yet
- Smart Charting Tools in Timing SolutionDocument53 pagesSmart Charting Tools in Timing SolutionDinesh CNo ratings yet
- MS Project StraightDocument5 pagesMS Project StraightKarlos LaicaNo ratings yet
- Calendar Script PDFDocument2 pagesCalendar Script PDFKyawt htet htet SoeNo ratings yet
- Date CalcDocument8 pagesDate CalcPaolaNo ratings yet
- Open MS Project... File... New... Blank Project: Set A Date To Schedule FromDocument4 pagesOpen MS Project... File... New... Blank Project: Set A Date To Schedule FromاشرفاللساميNo ratings yet
- p6 ReferenceDocument27 pagesp6 ReferenceFrank Loyola BanuaNo ratings yet
- Out Look 2007 IntermediateDocument35 pagesOut Look 2007 Intermediatedan_dezideriuNo ratings yet
- 2 Tutorial 01 P6 Create ProjectDocument18 pages2 Tutorial 01 P6 Create ProjectAbdrakhman MursalimovNo ratings yet
- Using Microsoft Project To Manage ProjectsDocument42 pagesUsing Microsoft Project To Manage ProjectsFolake AjibolaNo ratings yet
- Basic Features: Using Categories To Spice Up Your LifeDocument2 pagesBasic Features: Using Categories To Spice Up Your Lifemakis_g3No ratings yet
- Reference Part36Document2 pagesReference Part36makis_g3No ratings yet
- Timeglider GuideDocument19 pagesTimeglider GuideTang Lih FangNo ratings yet
- Corel DrawDocument24 pagesCorel DrawargusacademyNo ratings yet
- My Budget Book ManualDocument35 pagesMy Budget Book ManualNestor D. Mores, Jr.No ratings yet
- MMC Project - 2Document20 pagesMMC Project - 2LizNo ratings yet
- Outlook 2007 L2 Calendar Features HandoutDocument20 pagesOutlook 2007 L2 Calendar Features HandoutmmetwaliNo ratings yet
- Zebra Bi Business Chart WhitepaperDocument18 pagesZebra Bi Business Chart WhitepaperVuong Luu0% (1)
- Progressions & Transits PDFDocument13 pagesProgressions & Transits PDFArthur SantosNo ratings yet
- Bookmarks in Power BIDocument22 pagesBookmarks in Power BIChaitanya IT ReturnsNo ratings yet
- Starting PMG Module Primavera P v6Document4 pagesStarting PMG Module Primavera P v6cret1No ratings yet
- Defining CalendarsDocument6 pagesDefining CalendarsCad NoviceNo ratings yet
- Ms Project HelpDocument39 pagesMs Project HelpBilal Ahmed BarbhuiyaNo ratings yet
- Calendar (CAV) : Creating and Editing AppointmentsDocument2 pagesCalendar (CAV) : Creating and Editing Appointmentsmakis_g3No ratings yet
- Examples of Social Media Calendars You Can Plan With AsanaDocument7 pagesExamples of Social Media Calendars You Can Plan With AsanaChandan DasNo ratings yet
- New Microsoft Word DocumentDocument7 pagesNew Microsoft Word DocumentLemsaouiNo ratings yet
- GraphicDocument9 pagesGraphicCristine joy OligoNo ratings yet
- Word Processing - Part 3 (Advanced)Document25 pagesWord Processing - Part 3 (Advanced)jassirNo ratings yet
- S CurveDocument19 pagesS CurveSalahu SaluNo ratings yet
- Microsoft Publisher 2003 TutorialDocument89 pagesMicrosoft Publisher 2003 Tutorialhugoboss89No ratings yet
- Project Management Quick Reference Guide For Project 2007Document7 pagesProject Management Quick Reference Guide For Project 2007Anonymous MVbaaUBSZTNo ratings yet
- Project Management Quick Reference GuideDocument6 pagesProject Management Quick Reference GuideGordana RodićNo ratings yet
- HRMS Budget SetupDocument6 pagesHRMS Budget Setupshyam123gNo ratings yet
- Time Series Analysis and ForecastingDocument28 pagesTime Series Analysis and Forecastingmr.boo.hNo ratings yet
- MS Project TutorialDocument19 pagesMS Project TutorialASIF WAZIRNo ratings yet
- Unit 9 Spreadsheet Development Assignment 1 Zaynab AliDocument14 pagesUnit 9 Spreadsheet Development Assignment 1 Zaynab Aliapi-591240453No ratings yet
- User's Manual Adarian Money 5Document62 pagesUser's Manual Adarian Money 5rdxqscNo ratings yet
- TimeFlow TutorialDocument11 pagesTimeFlow TutorialsarahcohenNo ratings yet
- Lab 10Document7 pagesLab 10dwepayana 2001No ratings yet
- CoSchedule GuideDocument74 pagesCoSchedule GuideMaria SepeNo ratings yet
- Step 1: Create A Task List and Work Breakdown Structure (WBS)Document15 pagesStep 1: Create A Task List and Work Breakdown Structure (WBS)taolawaleNo ratings yet
- Proj MGMT Quick Ref GuideDocument8 pagesProj MGMT Quick Ref GuideHusseiny ZakariaNo ratings yet
- E 4 Bbab 3786 D 35 Adfb 9 A 0Document11 pagesE 4 Bbab 3786 D 35 Adfb 9 A 0api-343380096No ratings yet
- Microsoft Outlook 2003 Basic GuideDocument32 pagesMicrosoft Outlook 2003 Basic Guideavi_mrunmayiNo ratings yet
- First Stack Part OneDocument7 pagesFirst Stack Part OneAmiibahNo ratings yet
- The Bullet Journal Method: Unleashing Your Creativity And OrganizationFrom EverandThe Bullet Journal Method: Unleashing Your Creativity And OrganizationRating: 3.5 out of 5 stars3.5/5 (2)
- Reference Part41Document2 pagesReference Part41makis_g3No ratings yet
- Contacts View Settings: Use Euro Address FormatDocument2 pagesContacts View Settings: Use Euro Address Formatmakis_g3No ratings yet
- Reference Part45Document1 pageReference Part45makis_g3No ratings yet
- Reference Part35Document2 pagesReference Part35makis_g3No ratings yet
- Reference Part40Document2 pagesReference Part40makis_g3No ratings yet
- Links: Inline Contact Name/Number LinksDocument2 pagesLinks: Inline Contact Name/Number Linksmakis_g3No ratings yet
- Reference Part31Document2 pagesReference Part31makis_g3No ratings yet
- Reference Part36Document2 pagesReference Part36makis_g3No ratings yet
- Smart Macros: Linking With Contacts/Tasks/AppointmentsDocument2 pagesSmart Macros: Linking With Contacts/Tasks/Appointmentsmakis_g3No ratings yet
- Task Priority Manager: Manager Mode, Selected From The Group by Menu, Has SomeDocument2 pagesTask Priority Manager: Manager Mode, Selected From The Group by Menu, Has Somemakis_g3No ratings yet
- Smartnum: Viewing A Contact'S DetailsDocument2 pagesSmartnum: Viewing A Contact'S Detailsmakis_g3No ratings yet
- Calendar (CAV) : Creating and Editing AppointmentsDocument2 pagesCalendar (CAV) : Creating and Editing Appointmentsmakis_g3No ratings yet
- How To Dial A Contact: Customize RingtonesDocument2 pagesHow To Dial A Contact: Customize Ringtonesmakis_g3No ratings yet
- Reference Part29Document2 pagesReference Part29makis_g3No ratings yet
- Timeline View (TLV) : Not Limited To Use For Project Management, Although AsDocument2 pagesTimeline View (TLV) : Not Limited To Use For Project Management, Although Asmakis_g3No ratings yet
- Task Alarms and Sync Monitor: and No Limitations ExistDocument2 pagesTask Alarms and Sync Monitor: and No Limitations Existmakis_g3No ratings yet
- Reference Part19Document2 pagesReference Part19makis_g3No ratings yet
- Roles /views/ Features and SettingsDocument2 pagesRoles /views/ Features and Settingsmakis_g3No ratings yet
- Reference Part15Document2 pagesReference Part15makis_g3No ratings yet
- Reference Part21Document2 pagesReference Part21makis_g3No ratings yet
- Reference Part2Document2 pagesReference Part2makis_g3No ratings yet
- Reference Part12Document2 pagesReference Part12makis_g3No ratings yet
- Basic Features: Using Categories To Spice Up Your LifeDocument2 pagesBasic Features: Using Categories To Spice Up Your Lifemakis_g3No ratings yet
- Reference Part8Document2 pagesReference Part8makis_g3No ratings yet
- Pocket Informant™ 8: Web Information Solutions, Inc ©2000 - 2008Document2 pagesPocket Informant™ 8: Web Information Solutions, Inc ©2000 - 2008makis_g3No ratings yet
- Category Groups: Contact Picker and Exchange GALDocument2 pagesCategory Groups: Contact Picker and Exchange GALmakis_g3No ratings yet
- Sms Example 1Document2 pagesSms Example 1makis_g3No ratings yet
- CatalogDocument20 pagesCatalogDorin ȘuvariNo ratings yet
- Lab 27Document3 pagesLab 27api-239505062No ratings yet
- Academic Integrity Issues: Benefits, Challenges, Initiatives and PracticesDocument14 pagesAcademic Integrity Issues: Benefits, Challenges, Initiatives and PracticesGem AmericaNo ratings yet
- Inmarsat C System Definition Manula - Google SearchDocument2 pagesInmarsat C System Definition Manula - Google SearchasdfaNo ratings yet
- PS-MM IntegrationDocument2 pagesPS-MM IntegrationmohammedraulmadridNo ratings yet
- Transformer T1Document1 pageTransformer T1Vikash TiwariNo ratings yet
- PHP Security CPanelDocument5 pagesPHP Security CPanelManiMegalaiNo ratings yet
- Essential Kanban Condensed Guide v0.9.3Document27 pagesEssential Kanban Condensed Guide v0.9.3Gaurav SharmaNo ratings yet
- HG-G8 Module 5 RTPDocument12 pagesHG-G8 Module 5 RTPJonoh Sebastian L TerradoNo ratings yet
- Affidavit of Loss - Bir.or - Car.1.2020Document1 pageAffidavit of Loss - Bir.or - Car.1.2020black stalkerNo ratings yet
- How To Use The Bob Beck ProtocolDocument10 pagesHow To Use The Bob Beck ProtocolzuzumwiNo ratings yet
- Motorcycle Parts Inventory Management System: AbstractDocument8 pagesMotorcycle Parts Inventory Management System: AbstractFayyaz Gulammuhammad100% (1)
- Base Institute - Namakkal - PH: 900 37 111 66: - Mock - Ibpsguide.in - 1Document288 pagesBase Institute - Namakkal - PH: 900 37 111 66: - Mock - Ibpsguide.in - 1Kartik MaheshwariNo ratings yet
- CDP 22 FinalDocument8 pagesCDP 22 FinalAnonymous GMUQYq8No ratings yet
- Seo Services in DelhiDocument9 pagesSeo Services in DelhiSunil KumarNo ratings yet
- Ib 150 Al2Document16 pagesIb 150 Al2QasimNo ratings yet
- Cerebrospinal CSFDocument31 pagesCerebrospinal CSFRashid MohamedNo ratings yet
- (1872) Regulations For The Uniform and Dress of The Army of The United StatesDocument40 pages(1872) Regulations For The Uniform and Dress of The Army of The United StatesHerbert Hillary Booker 2nd100% (5)
- Case Study 1: The London 2012 Olympic Stadium 1. The ProjectDocument15 pagesCase Study 1: The London 2012 Olympic Stadium 1. The ProjectIván Comprés GuzmánNo ratings yet
- Andrew Mickunas - Teaching Resume PortfolioDocument3 pagesAndrew Mickunas - Teaching Resume PortfolioAndrewNo ratings yet
- Cash Flow TemplateDocument9 pagesCash Flow Templatealdi ruNo ratings yet
- Fetch Documents From Dig I LockerDocument8 pagesFetch Documents From Dig I LockerRoHit SiNghNo ratings yet
- Jurists - TaxationDocument16 pagesJurists - TaxationKarla RigorNo ratings yet
- Barry Thompson Book CHAPTER 8 Cantron - Extraordinary Antioxidant and Ingenious Cancer KillerDocument32 pagesBarry Thompson Book CHAPTER 8 Cantron - Extraordinary Antioxidant and Ingenious Cancer Killermonluck100% (2)
- Clinical and Diagnostic Imaging Findings in Police Working Dogs Referred For Hip OsteoarthritisDocument11 pagesClinical and Diagnostic Imaging Findings in Police Working Dogs Referred For Hip OsteoarthritisEquilibrium EduardoNo ratings yet