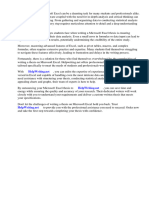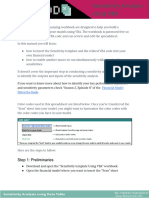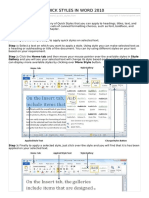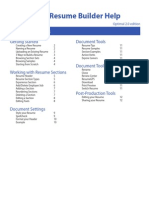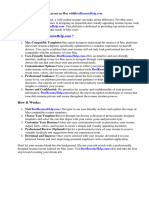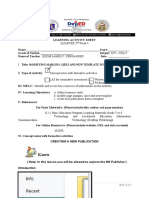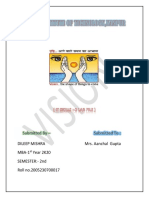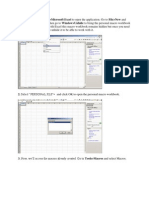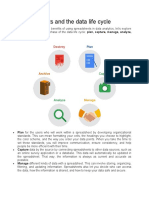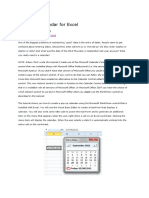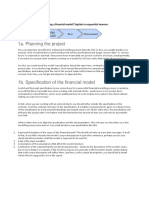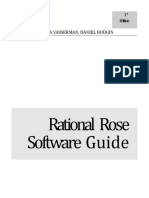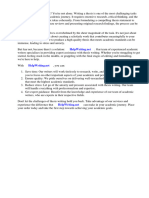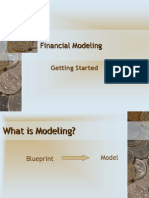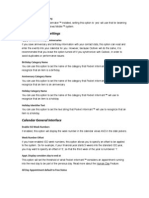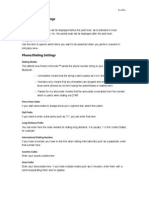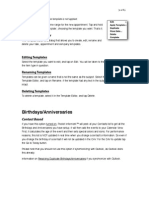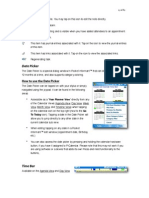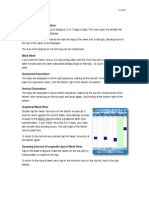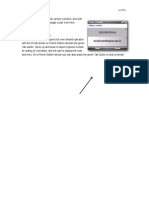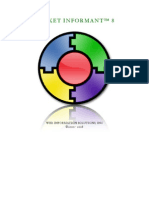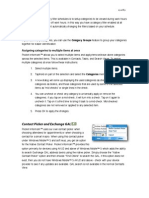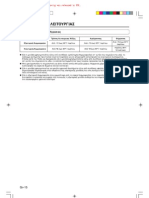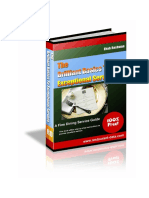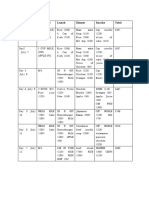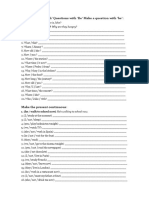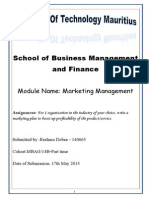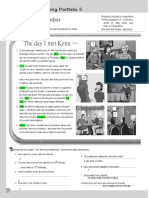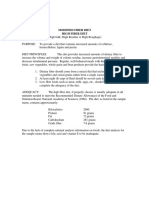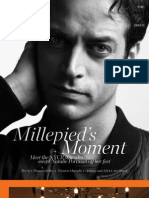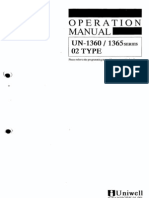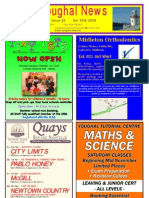Professional Documents
Culture Documents
Reference Part35
Reference Part35
Uploaded by
makis_g3Copyright
Available Formats
Share this document
Did you find this document useful?
Is this content inappropriate?
Report this DocumentCopyright:
Available Formats
Reference Part35
Reference Part35
Uploaded by
makis_g3Copyright:
Available Formats
Pocket Informant 8
69 of 89
the right you can see the menu that comes up. In this case the contact was already linked by the Parent item of the Journal. An example of this would be if you are creating a new appointment and press the Contact Smart Macro button/menu. If no contact is already linked say by creating the appointment from a contact, then a contact picker comes up. You select a contact and the menu comes up with the relevant info such as Work, Home, Other and such. Just select any of the info for it to be instantly inserted into the current text. All of this info can be also inserted using the Smart Macros via Templates.
Templates
The templates feature in Pocket Informant allows you to set up task, appointment and company templates that can be applied to new or (for appointments and tasks) existing items, saving a lot of repetitive data entry.
Creating Templates
To create a new template from an existing item, tap and hold to bring up the contextual menu, then either Save Company Template in Contacts View, or Tools and then Save As Template in Calendar and Task Views. Please note that recurring appointments are not supported as templates. To create a template from the Template Editor, tap on New. For both methods, you will get a dialog box asking you to name your template. If you need to, go to the Template Editor, select the new template, and tap on Edit. You can now enter data into the template in the same way as for a standard new item.
Using Smart Macros with Templates: Active Templates
Pocket Informant provides a very powerful new feature called Smart Macros. You can put any Smart Macro into a template and when that template is applied it will process the macro immediately including any contact based macros. This turns an ordinary template into an active template because its contents are dynamic. Any active template with contact based Smart Macros embedded in them will automatically bring up the contact picker. You can put Smart Macros into the subjects, locations, or notes of the template. When entering the macro into a template, be sure not to use the Active Macro menus as this will process the macros immediately instead of when the template is applied. Furthermore, templates in Pocket Informant support a substitution macro that allows for existing text to be put into the new template text. Normally if you apply a template to an existing item, or enter text in the subject eld before applying the template, the text will be replaced by the templates subject when it is applied.
Pocket Informant 8
70 of 89
However, if you enter %s (without the quote marks) into the subject or location elds of the template, any text that already exists in the subject or location elds of a new or existing item will be retained, and inserted into the template text at that point. In fact, you can even layer the templates. For example: Lets say that you have 5 templates: Meet with %s, Breakfast with %s, Lunch with %s, Dinner with %s, Home at %s So you start by creating an appointment from a contact - and you get Bob Rice. Apply Lunch with %s, and you end up with Lunch with Bob Rice. Then apply Home at %s and you get Home at Lunch with Bob Rice. If you have templates with no subject, but categories, status etc, it can be very useful to simply enter %s in the subject eld. That way, if you nd yourself typing the subject in to a new item before you remember to apply a template, the subject will not be lost.
Applying Templates in the Editors
The primary way to apply templates is via the appointment or task editors themselves. When you create or edit an appointment simply tap on the small icon to the left of the Subject line or go to Menu->Apply Template and choose a template. The full contents of the template from the time, date, subject, notes, icons, and so on will be applied in the editor immediately. Note: At this time for macros to be applied properly in the Note view you need to open the Notes tab before saving.
Applying Templates Directly in the Views
You can also apply a template to an existing appointment or task via the contextual menus OR create a new appointment based on a template in the Day View: On any appointment or task, tap and hold and select Apply Template. The
You might also like
- Spreadsheet ModelingDocument52 pagesSpreadsheet ModelingAnonymous 4PnhkGJ0P100% (1)
- Dave and Busters BEO Template - 09-24-2017 PDFDocument5 pagesDave and Busters BEO Template - 09-24-2017 PDFThe DePeterNo ratings yet
- Mathtype 6 5 For Windows CHMDocument367 pagesMathtype 6 5 For Windows CHMĐỗ Toàn100% (1)
- 5 Minute Quick Start: If You Need Assistance After Following The Setup Instructions and VideoDocument31 pages5 Minute Quick Start: If You Need Assistance After Following The Setup Instructions and VideoRichard MalaluanNo ratings yet
- 10 Excel Tips To Make Your Business More ProductiveDocument16 pages10 Excel Tips To Make Your Business More ProductiveALINA BALANNo ratings yet
- and SpreadsheetDocument6 pagesand SpreadsheetKaizel BritosNo ratings yet
- Rapid Developer - Module 3 Studio PDFDocument30 pagesRapid Developer - Module 3 Studio PDFjunemrsNo ratings yet
- Microsoft Equation Editor 3Document5 pagesMicrosoft Equation Editor 3Anonymous eDmTnqqy8wNo ratings yet
- Robustness: Facie Errors Is Straightforward and Often Highlights That The Modeller Has Not Undertaken A BasicDocument4 pagesRobustness: Facie Errors Is Straightforward and Often Highlights That The Modeller Has Not Undertaken A BasicMadhu RiNo ratings yet
- 5894 Getting Started With Excel 2016 WSGDocument12 pages5894 Getting Started With Excel 2016 WSGGSNo ratings yet
- Ow To Create and Use eDocument9 pagesOw To Create and Use eMark BrownNo ratings yet
- Practical File Vishal VatsDocument71 pagesPractical File Vishal VatsVishal VatsNo ratings yet
- Microsoft Publisher 2003 TutorialDocument89 pagesMicrosoft Publisher 2003 Tutorialhugoboss89No ratings yet
- Microsoft Excel ThesisDocument6 pagesMicrosoft Excel Thesistracyclarkwarren100% (2)
- Smart Macros: Linking With Contacts/Tasks/AppointmentsDocument2 pagesSmart Macros: Linking With Contacts/Tasks/Appointmentsmakis_g3No ratings yet
- An Excel Macro IsDocument8 pagesAn Excel Macro Ismananawasthi67No ratings yet
- Keynote For Seniors: A Ridiculously Simple Guide to Creating a Presentation On Your MacFrom EverandKeynote For Seniors: A Ridiculously Simple Guide to Creating a Presentation On Your MacNo ratings yet
- Sensitivity Analysis Using VBADocument11 pagesSensitivity Analysis Using VBAGarchompNo ratings yet
- Advanced 1 1Document26 pagesAdvanced 1 1Mohamed ShazlyNo ratings yet
- Love to Excel: A Financial Modeling Masterclass for the Analyst in YouFrom EverandLove to Excel: A Financial Modeling Masterclass for the Analyst in YouNo ratings yet
- Thesis Mit Word 2010Document7 pagesThesis Mit Word 2010stephanierivasdesmoines100% (2)
- Optimal Resume Builder Help: Getting Started Document ToolsDocument12 pagesOptimal Resume Builder Help: Getting Started Document ToolsClaudio Guanipa Wysocki PsicopedagogoNo ratings yet
- Resume Layout MacDocument6 pagesResume Layout Macbcrbcw6a100% (2)
- Links: Inline Contact Name/Number LinksDocument2 pagesLinks: Inline Contact Name/Number Linksmakis_g3No ratings yet
- Meet Excel 2016 New FeaturesDocument15 pagesMeet Excel 2016 New FeaturesYecid Alberto Mateus PradaNo ratings yet
- Homework Excel SpreadsheetDocument4 pagesHomework Excel Spreadsheetafmtibboa100% (1)
- Saving Time: Formatting A Template Can Store Information About Margin Settings, The Number ofDocument3 pagesSaving Time: Formatting A Template Can Store Information About Margin Settings, The Number ofchatfieldlohrNo ratings yet
- HIF2Document13 pagesHIF2Luis IbañezNo ratings yet
- Tutorial - SD - Bass Diffusion Model - ENGDocument41 pagesTutorial - SD - Bass Diffusion Model - ENGDang Khoa NgoNo ratings yet
- Excel VBA - Intermediate Lessons in Excel VBA Programming for Professional Advancement: 2From EverandExcel VBA - Intermediate Lessons in Excel VBA Programming for Professional Advancement: 2No ratings yet
- Weebly Page DocumentDocument8 pagesWeebly Page Documentapi-309185519No ratings yet
- Modifying Margins, Sizes and New Template in Ms PublicationDocument16 pagesModifying Margins, Sizes and New Template in Ms PublicationJasmine MontanoNo ratings yet
- It Skill Lab File 2 DileepDocument24 pagesIt Skill Lab File 2 DileepAvneesh KumarNo ratings yet
- Microsoft Word Thesis FormatDocument6 pagesMicrosoft Word Thesis FormatTiffany Daniels100% (2)
- Visual Basic For MacrosDocument9 pagesVisual Basic For Macrosmalvin_ongNo ratings yet
- Spreadsheets and The Data Life CycleDocument11 pagesSpreadsheets and The Data Life CycleKiel RodelasNo ratings yet
- Microsoft Office Apps Tips and TricksDocument6 pagesMicrosoft Office Apps Tips and TricksAato AatoNo ratings yet
- Popup Calender in ExcelDocument22 pagesPopup Calender in ExcelshawmailNo ratings yet
- FM Theory QuestionsDocument12 pagesFM Theory QuestionsAbhijeetNo ratings yet
- Omnioutliner ThesisDocument4 pagesOmnioutliner Thesismariapadillaomaha100% (2)
- Writing Thesis With Microsoft WordDocument7 pagesWriting Thesis With Microsoft Wordsharonpricecharleston100% (1)
- User Guide. - Mantis HubDocument18 pagesUser Guide. - Mantis HubSurekaAnandNo ratings yet
- A Report On Excel Hacks: Project Submitted in The Partial Fulfilment ofDocument17 pagesA Report On Excel Hacks: Project Submitted in The Partial Fulfilment ofAddya KhemkaNo ratings yet
- Untitled Manuscript: About ManuscriptsDocument27 pagesUntitled Manuscript: About ManuscriptsJon SantiagoNo ratings yet
- 03 How To Assign A Macro To A Button in ExcelDocument12 pages03 How To Assign A Macro To A Button in ExcelAsad AliNo ratings yet
- Freesumes Resume TemplatesDocument7 pagesFreesumes Resume Templatesettgyrejd100% (2)
- CodeDocument2 pagesCoderavi.sfdc888No ratings yet
- EmpTech Chapter2 DiscussionDocument15 pagesEmpTech Chapter2 DiscussioncthrnypNo ratings yet
- Build A Model ScriptDocument18 pagesBuild A Model ScriptFernand MalagonNo ratings yet
- Rational Rose Software Guide: Greg Krilov, Julia Vasserman, Daniel HodginDocument46 pagesRational Rose Software Guide: Greg Krilov, Julia Vasserman, Daniel HodginTaroub IssaNo ratings yet
- Mastering Excel Macros - Object - Mark Moore PDFDocument28 pagesMastering Excel Macros - Object - Mark Moore PDFDario AlvarezdNo ratings yet
- MODULE2 - Applied Productivity Tools With Advance Application TechnquesDocument24 pagesMODULE2 - Applied Productivity Tools With Advance Application TechnquesJay Em Kristel MengulloNo ratings yet
- Thesis Edit BoxDocument4 pagesThesis Edit Boxchristydavismobile100% (1)
- PDF 20230118 200445 0000Document16 pagesPDF 20230118 200445 0000abhishek mehtaNo ratings yet
- PRODUCTIVITY TOOLS (Recovered)Document33 pagesPRODUCTIVITY TOOLS (Recovered)Mari OpocNo ratings yet
- Dissertation Template Word 2011 MacDocument4 pagesDissertation Template Word 2011 MacPaySomeoneToWriteAPaperCanada100% (1)
- Financial ModelingDocument44 pagesFinancial ModelingSushil Alewa100% (1)
- Financial ModellingDocument7 pagesFinancial ModellingShanuNo ratings yet
- Reference Part41Document2 pagesReference Part41makis_g3No ratings yet
- Contacts View Settings: Use Euro Address FormatDocument2 pagesContacts View Settings: Use Euro Address Formatmakis_g3No ratings yet
- Reference Part45Document1 pageReference Part45makis_g3No ratings yet
- Smart Macros: Linking With Contacts/Tasks/AppointmentsDocument2 pagesSmart Macros: Linking With Contacts/Tasks/Appointmentsmakis_g3No ratings yet
- Reference Part40Document2 pagesReference Part40makis_g3No ratings yet
- Links: Inline Contact Name/Number LinksDocument2 pagesLinks: Inline Contact Name/Number Linksmakis_g3No ratings yet
- Reference Part29Document2 pagesReference Part29makis_g3No ratings yet
- Reference Part31Document2 pagesReference Part31makis_g3No ratings yet
- Task Priority Manager: Manager Mode, Selected From The Group by Menu, Has SomeDocument2 pagesTask Priority Manager: Manager Mode, Selected From The Group by Menu, Has Somemakis_g3No ratings yet
- Reference Part36Document2 pagesReference Part36makis_g3No ratings yet
- Task Alarms and Sync Monitor: and No Limitations ExistDocument2 pagesTask Alarms and Sync Monitor: and No Limitations Existmakis_g3No ratings yet
- Reference Part8Document2 pagesReference Part8makis_g3No ratings yet
- Reference Part15Document2 pagesReference Part15makis_g3No ratings yet
- Reference Part19Document2 pagesReference Part19makis_g3No ratings yet
- Reference Part12Document2 pagesReference Part12makis_g3No ratings yet
- Reference Part21Document2 pagesReference Part21makis_g3No ratings yet
- Smartnum: Viewing A Contact'S DetailsDocument2 pagesSmartnum: Viewing A Contact'S Detailsmakis_g3No ratings yet
- Roles /views/ Features and SettingsDocument2 pagesRoles /views/ Features and Settingsmakis_g3No ratings yet
- Timeline View (TLV) : Not Limited To Use For Project Management, Although AsDocument2 pagesTimeline View (TLV) : Not Limited To Use For Project Management, Although Asmakis_g3No ratings yet
- How To Dial A Contact: Customize RingtonesDocument2 pagesHow To Dial A Contact: Customize Ringtonesmakis_g3No ratings yet
- Reference Part2Document2 pagesReference Part2makis_g3No ratings yet
- Calendar (CAV) : Creating and Editing AppointmentsDocument2 pagesCalendar (CAV) : Creating and Editing Appointmentsmakis_g3No ratings yet
- Basic Features: Using Categories To Spice Up Your LifeDocument2 pagesBasic Features: Using Categories To Spice Up Your Lifemakis_g3No ratings yet
- Calendar View Basics: Breaking Recurring SeriesDocument2 pagesCalendar View Basics: Breaking Recurring Seriesmakis_g3No ratings yet
- Pocket Informant™ 8: Web Information Solutions, Inc ©2000 - 2008Document2 pagesPocket Informant™ 8: Web Information Solutions, Inc ©2000 - 2008makis_g3No ratings yet
- Category Groups: Contact Picker and Exchange GALDocument2 pagesCategory Groups: Contact Picker and Exchange GALmakis_g3No ratings yet
- Sms Example 1Document2 pagesSms Example 1makis_g3No ratings yet
- Food Serving PDFDocument11 pagesFood Serving PDFJimmy GeorgeNo ratings yet
- Colin Bruce-Conned Again, Watson! - Cautionary Tales of Logic, Math, and Probability-Perseus Publishing (2000) PDFDocument135 pagesColin Bruce-Conned Again, Watson! - Cautionary Tales of Logic, Math, and Probability-Perseus Publishing (2000) PDFIsidora PopescuNo ratings yet
- Project 2 Calorie Intake Final SubmissionDocument3 pagesProject 2 Calorie Intake Final Submissionapi-412144423No ratings yet
- Alpha's Regret 6-10Document18 pagesAlpha's Regret 6-10miradorvalerieanneNo ratings yet
- Best Food Trivia QuestionsDocument15 pagesBest Food Trivia Questionsjohnonepa100% (1)
- Mar Dpeo Ca 2022Document2 pagesMar Dpeo Ca 2022Shai SdmpNo ratings yet
- Present Simple WH' Questions With Be' Make A Question With Be'Document3 pagesPresent Simple WH' Questions With Be' Make A Question With Be'Adriana Cerqueira CorreaNo ratings yet
- Cafe One 'O' One Menu: Appetizers-Veg Non-VegDocument3 pagesCafe One 'O' One Menu: Appetizers-Veg Non-VegAniket SrivastavaNo ratings yet
- Food Guide: For Different Life StagesDocument22 pagesFood Guide: For Different Life StagesNoemi BalbidoNo ratings yet
- Lesson 1: The Powerpoint Window: The Quick Access ToolbarDocument20 pagesLesson 1: The Powerpoint Window: The Quick Access ToolbarKeziah MecarteNo ratings yet
- Introduction To Asian CuisineDocument51 pagesIntroduction To Asian CuisineJhyra RevaulaNo ratings yet
- Chapter 2Document8 pagesChapter 2Fidess Marie Malcaba AgbisitNo ratings yet
- Overviewbartendingflairtending 190319152701Document37 pagesOverviewbartendingflairtending 190319152701Jess Aquino Jr.No ratings yet
- Individual Marketing AssignmentDocument20 pagesIndividual Marketing AssignmentNeha Dobee100% (1)
- Theory PDFDocument13 pagesTheory PDFTen Julia100% (1)
- Going To The RestaurantDocument4 pagesGoing To The RestaurantUBALDONo ratings yet
- Antoinette: MascarelloDocument1 pageAntoinette: MascarelloAnnieMascarelloNo ratings yet
- The Day I Met Keira : A Night To RememberDocument3 pagesThe Day I Met Keira : A Night To RememberYober Mantari R0% (1)
- Modified Fiber DietDocument4 pagesModified Fiber DietkitsilcNo ratings yet
- Table MannerDocument6 pagesTable MannerfslNo ratings yet
- NYO Magazine - The Upper West Side IssueDocument96 pagesNYO Magazine - The Upper West Side IssueJesse CostelloNo ratings yet
- Boutique: Ready ForDocument72 pagesBoutique: Ready ForAlexandre Macedo FrançaNo ratings yet
- Un1360 02 Un1365 02 Operation ManualDocument82 pagesUn1360 02 Un1365 02 Operation ManualEnter_69100% (1)
- All About EthiopiaDocument16 pagesAll About EthiopiaLhezagurl100% (1)
- Types of StructureDocument9 pagesTypes of StructureManthan MahajanNo ratings yet
- Adverbs of FrequencyDocument6 pagesAdverbs of FrequencynewjanerNo ratings yet
- How To Increase Campaign Participation: "Fun-Raising" Guide: Incentives, Activities, and Events For United Way CampaignsDocument4 pagesHow To Increase Campaign Participation: "Fun-Raising" Guide: Incentives, Activities, and Events For United Way CampaignsRamona PopaNo ratings yet
- INTERCHANGE 2 - QUIZ UNITS 9 & 10 - Revisión Del IntentoDocument6 pagesINTERCHANGE 2 - QUIZ UNITS 9 & 10 - Revisión Del IntentoJOSE TANGARIFENo ratings yet
- October 3008Document40 pagesOctober 3008mwmccarthyNo ratings yet