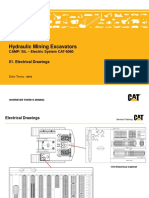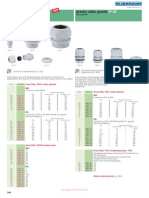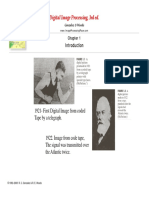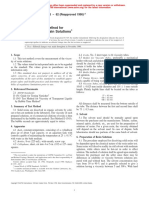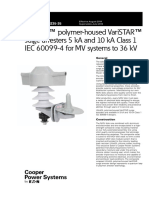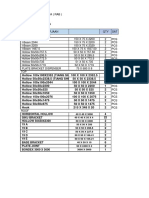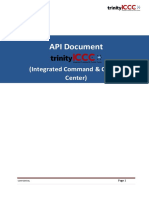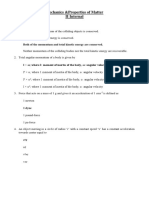Professional Documents
Culture Documents
Lunar CCD Imaging Techniques - MCollins - Revised
Lunar CCD Imaging Techniques - MCollins - Revised
Uploaded by
lunartexOriginal Title
Copyright
Available Formats
Share this document
Did you find this document useful?
Is this content inappropriate?
Report this DocumentCopyright:
Available Formats
Lunar CCD Imaging Techniques - MCollins - Revised
Lunar CCD Imaging Techniques - MCollins - Revised
Uploaded by
lunartexCopyright:
Available Formats
Lunar CCD imaging techniques
By Maurice Collins, Palmerston North, New Zealand.
Introduction
In this article I would like to pass on what I know about how to image the Moon using the Meade Lunar and Planetary Imager (LPI) CCD camera. This technique may be applicable to other imagers, but the LPI is the only CCD imager I have experience with at this time, and it seems to the job quite well. The LPI attaches to the visual back or eyepiece port of most telescopes with 1.25 focusers; it will even fit those with 0.96 eyepieces via unscrewing the outer barrel of the eyepiece port casing on the imager. Best results will be gained from telescopes that can track the sky to some extent, though perfect tracking isnt essential, it does make life a LOT easier when using the LPI, due to its narrow field of view. My ETX-90 Astro has trouble tracking some nights, and it makes life difficult on those occasions. My Celestron Advanced GT tracks fairly well and so imaging with that is easier.
Meade LPI attached to visual back of my C8-AGT telescope
How to setup the LPI CCD and Envisage software
So assuming that you have the LPI, and the telescope is all setup, aligned and tracking the Moon at the lunar rate, lets look at how to capture the images, and later, what to do with them afterwards. The LPI comes with software called Envisage as part of the Autostar Suite cdrom that comes with the imager. Envisage does the CCD control and image capture. It is fairly straightforward to use, but there are things that I missed understanding at the start that if you know ahead of time, will shorten your learning curve. Firstly if you have not used it before, you can just set Auto for the exposure once you have a portion of the Moon in the live window on the software screen. It will do a rough setting of the exposure which you can then use for the most important thing, that of getting a nice sharp focus. Focusing is fairly easy with the LPI as it has a short exposure, perhaps 1/90 sec for a bright Moon on an 8 telescope and displays about 5 frames per second I think, a little jerky but enough to see what is happening. The screen shows the LIVE moon view when the live box it ticked and you are on the LPI tab in the software window. Focus the telescope as you would normally but watching the view on your laptop screen instead of through an eyepiece. Select a crater to watch as you turn the focuser and watch as it gets sharper as you focus, then as you go past the focal position back up a little and approach it again and stop just as you anticipate the best focus. The Envisage software also has a magic eye focus assistant that will move two triangles closer to the center mark when you have correctly focused. You will have to make very small adjustments, making tiny turns of the focuser, especially if you have a not very smooth moving mirror like mine, to get it spot on. The seeing and any motion you transmit to the telescope can sometimes blur the image on screen and make it look all squiggly, let that die down if it is a problem before making the next adjustment. A longer f/ ratio telescope will make it easier too by having a larger range of best focus. Focusing usually only takes a minute or two to get right, but it make a big difference to the resulting images when nice and sharp on a night of good seeing. Now you need to set the exposure and gain settings. I set the gain to 0 but if you need to it can be up to 50% and still be ok. Higher will make for a grainer image, and the Moon is bright enough to have it set at zero. Now it is time to set the exposure. That is fairly easy if you use the Histogram under the Stats tab which shows the amount of light being received on the CCD at the different values from black to white and is displayed on the green colored histogram graph. First, un-tick the auto contrast, or just move the slider bars under the histogram so that they read 1 to 255. Then if your graph only fills part of the range, increase the exposure settings until it covers at least the middle range, and if you do move the sliders be careful not to clip off any data at either the black or white stop ends (0 or 255 ends). Or you can leave it full range and have the full image data for post-processing even if it looks a bit low contrast on screen now. It the histogram doesnt fit in the 0 to 255 range, it means the image is being overexposed, so just lower the exposure interval a step or two. What the exposure shutter speed setting ends up is not really important, just 2
as long as the image is correctly exposed across its range of brightness values.
Screenshot of the LIVE tab (LPI) showing two tracking spots selected.
Next select a bright crater on the live screen image and draw a tracking box over it (just left click, hold and drag and release the mouse). If you are using a fork mount in alt-az mode, you can even select another crater and do the same. By selecting two it will join a line between them and use them as a reference to de-rotate the field as it stacks the image. If you cant get the tracking box to lock onto a bright crater, there is a dark spot tick box you can try and then select a dark shadow that is surrounded by a bright region, like a craters interior shadow, to try to track on. Sometimes it works, and sometimes it just drifts around with no lock. Seeing or telescope movement can disturb a tracking spot lock also, ruining your image in an instant. Set the image save processes to tiff or jpeg, and set it to normal operation which stacks the frames and saves the final combined image. For the Evaluation count I just leave it at 10 with the minimum quality set depending on the seeing. A setting of 50% works for most nights, but if a good night you can go up to 80% and with bad seeing go down to 30% or lower. If you set it to 0 it will align and combine all images, good ones and bad ones. Then set the object type (Image Process box) to Moon, and then give it a name in the Object name box. I usually use Moon_date_1_ with the underscore helping to separat the image numbers as Envisage will add a frame count to the end, ie Moon_date_1_23.tiff etc. I use the first 1 for observing session 1, or imaging sequence 1, you can omit that if you like (make up your own or even just leave it set to Moon), but it is handy if you are doing multiple sessions in an evening or different pans over the lunar surface. The computer will attach the current date and time to the
image, so make sure your PC/laptop clock is on the accurate time, and note if you are on daylight savings time or standard time. I am leaving the laptop on standard time to makes it easier to remember later.
Screenshot of an image being captured. Note the virtual hand-controller box at upper right.
Controlling the telescope
I connect up my telescope via a serial cable to my laptop running Cartes du Ciel planetarium software and Virtual Moon atlas. If you have a Meade telescope with Autostar, you can use the Autostar Suite planetarium software that comes with the imager. Since this doesnt work with the Celestron telescope and Nexstar hand controller I have, I use third party software to do the job. With the virtual hand paddle I can then control the movement of the telescope with the laptop, rather than with the telescopes hand controller though this still functions as well independently. I can put the virtual keypad in the top right hand corner of the Envisage software window; there is a nice blank spot just right for it. If you are using a Meade telescope, then the Envisage software will connect directly to your telescope and has in-build keypads for moving the telescope inside the Envisage software.
Taking images
Now you are all set up and ready to take some images! All the above takes only a few minutes to setup once you know what you are doing. To start imaging, just click the Start button. The captured image will appear in a new tab, labeled as you have done above and will start stacking (combining to reduce image noise) on-screen as you watch. After the 10th frame the image will suddenly appear to sharpen (the degree of sharpening can be set). I then flick back to the LPI live tab just to see what is going on, ie clouds may be crossing the image, or something may be bumping the telescope that you
will want to stop the image capture to keep what good image is already saved. Or the tracking may be a bit off and the Moon is drifting out of frame a bit too much. I then flick back to the image for a check. If the images stop combining it may be because the image quality due to the seeing is just too low for the settings selected for minimum quality. You can lower the value on the fly and see if that starts them stacking again, or stop the exposure and wait a few minutes to see if the conditions improve. After about 25 to 100 frames have been combined (there is a frame counter) and the image looks ok to you, you can click Stop and the software will save the image and display it under the image tab. If the seeing is really bad, or you are unable to track the Moon, go into the Save Process menu (button above the Start button) and tick the single shot tick box. This converts the camera into a single shot digital camera where it takes just one frame and saves that, no stacking or evaluations are performed. I have used this many times and it works well under bad conditions like wind, daylight, bad seeing or if you just cant get the alignment box to track a crater, or are pressed for time, like for a setting thin crescent Moon low on the horizon. You can also set it to mono if you only want to capture black and white images. Sometimes that can be useful for daylight imaging. The images are saved into a folder C:\Meade images\ on your computers hard drive and they can be then copied to a working folder, in my case on my desktop PC, for processing later.
How to create an image mosaic seeing the whole of the Moon
When I start taking images of the Moon I usually aim to cover the whole of the Moons disk, and then combine the images into a full disk (or at least as much of one as possible) image of the Moon. There are a couple of ways to approach this, but the aim is the same to cover the whole Moon and not miss any sections if possible. Easier said than done, but it does get easier with practice and care, so I will share my method that I use. Method 1: Start imaging at one of the Moons poles or cusps, and move along the terminator taking images that overlap by at least one quarter to one third of a frame in the north-south direction. Better to overlap too much than not enough. Then do another pass that overlaps the first one, this time to the east or west, also moving in a north south (or vice-versa, it doesnt matter) direction, and so on until you have imaged the whole Moon from terminator to limb. It gets harder and takes longer the greater the phase of the Moon (closer to full moon). It can take about an hour or two, especially if you are stacking about 50 to 100 frames per image and about 40 images or so to cover the Moon. I usually take up to 70 or so just to be sure. Clouds or a setting Moon need to be factored in as they can and do prevent you from finishing sometimes, and so you only end up with a partial mosaic. So it does take a bit of time to do. 5
Each time the telescope is repositioned to take the new frame, remember to select a new crater to track on so the images will align during stacking/combining. Method 2: For this method, which is my latest way of doing it, I again start at the terminator near a lunar pole and move right around the Moon from terminator to limb until I am back where I started. Then I go inwards a bit and start a second circle of images. Repeat a third and perhaps a forth time, going in circles like this and you are most likely have covered the entire Moons disk. When I think I have covered the whole Moon, I use a program called Autostitch to mosaic the captured images to check if I got the coverage I was after. I also use it for the final mosaic.
Initial unprocessed autostitch mosaic of Moon 19/09/08
Making a full disk lunar mosaic
I use a program called Autostitch which can be downloaded free from the internet, just google it or go to: http://www.cs.ubc.ca/~mbrown/autostitch/autostitch.html This is a very easy to use piece of software to use that will do all the hard work of making a mosaic for you. It may not be as perfect as doing it by hand in Photoshop (which I cant do perfectly anyway, so autostitch does a better job for me) so for someone new to this is an absolutely brilliant way of stitching the images together. To be able use Autostitch, you will first need to convert all your images to jpg files if you saved them as tiffs (you can always save as jpegs to start with in Envisage and save this step). A good program to do this is conversion is 6
Ifranview, another free download. Ifranview has a batch conversion option (just open any image, press B and it will open up the dialog box) that will do the conversion to jpegs very quickly. I usually set the quality to 100% so I dont loose data quality in the conversion. I tell the batch conversion process to save them to a different folder (usually just called jpg under my Moon ddmmyy folder that I copied the tiffs in from the Meade Images folder on the laptop). This can also be done at the laptop if imaging out by the telescope if you are not still taking images, however, Autostitch is quite system intensive. Once you have your images in jpg format, launch Autostitch and go to File / Open and browse to your image folder. Now here is a part that is not always obvious for first time users. What to do at this point to open the images is to simply select the first image in the list, hold the shift and select the last image you want to stack. Click Open and it will start stitching them right away.
The autostitch OPEN dialog box and how to select images to stitch.
For more advanced use, click Edit / Options before you start, and select scale to 100% and in some cases, untick the auto straighten tick box. I leave the other options at their default values.
Autostitch options dialog box. I only change the Scale and sometimes untick the Auto Straighten box.
This will stitch the images into a whole disk image mosaic and you will see if you have missed any sections of the Moon before you pack the telescope away. When you are done you will have a whole disk mosaic called pano.jpg. If you want to save any previous attempts at stitching, remember to rename the pano.jpg each time as it overwrites using the same filename, and if you want to keep track of the details of the mosaic, save the pano.txt file also.
Processing the Mosaic
I process the final mosaic image rather than the images before stitching them. I find if they are changed they tend not to want to stitch together with autostitch, it just comes back with no matches. I use Adobe Photoshop for my image processing, but you can use whatever software is available. First I look at how the levels are recorded in the image. If the image was well exposed, no changes may be needed. But if it is too dark or light I move the sliders to make it look better, but careful not to cut the white or black values too much. I also move the middle slider for better contrast if necessary. After that I use the curves to get a nice contrast balance. The general rule is Levels before Curves, and that is the way the seems to work best. Next, I use the sharpening tool Unsharp mask to sharpen up the image.This makes the biggest improvement of all especially if the seeing was not too hot. Each image needs custom settings, but the average amount applied is 100%,
2.5 pixels and a threshold of 0 levels. But try different values for best results on particular images.
Photoshop 7.0 - applying the unsharp mask filter.
Also, if the mosaic borders are showing out in the blackness of space surrounding the Moon, I use (in Photoshop), Image / Adjustments / Replace Color. Click on the black sky and move the lightness slider toward the left to make the sky blacker. I then generally add a text to the image with a title, the date and time of the image, telescope used, and observers name and location. I name the image file in a similar way.
Your Moon
With your completed mosaic you now have a nice record of what the Moon was like that observing session to put in your log book and to share with others. You may even have captured something interesting that you can study on cloudy nights and use to learn about the Moon. It is nice to be able to work with your own images and it makes for a more personal Moon. I hope this has been useful and helps you get nice images with reasonably priced equipment. Good luck imaging the Moon. Just think only a decade or so ago only professional astronomers had CCD images and computer controlled telescopes. Clear Skies and happy imaging!
You might also like
- The Subtle Art of Not Giving a F*ck: A Counterintuitive Approach to Living a Good LifeFrom EverandThe Subtle Art of Not Giving a F*ck: A Counterintuitive Approach to Living a Good LifeRating: 4 out of 5 stars4/5 (5821)
- The Gifts of Imperfection: Let Go of Who You Think You're Supposed to Be and Embrace Who You AreFrom EverandThe Gifts of Imperfection: Let Go of Who You Think You're Supposed to Be and Embrace Who You AreRating: 4 out of 5 stars4/5 (1093)
- Never Split the Difference: Negotiating As If Your Life Depended On ItFrom EverandNever Split the Difference: Negotiating As If Your Life Depended On ItRating: 4.5 out of 5 stars4.5/5 (852)
- Grit: The Power of Passion and PerseveranceFrom EverandGrit: The Power of Passion and PerseveranceRating: 4 out of 5 stars4/5 (590)
- Hidden Figures: The American Dream and the Untold Story of the Black Women Mathematicians Who Helped Win the Space RaceFrom EverandHidden Figures: The American Dream and the Untold Story of the Black Women Mathematicians Who Helped Win the Space RaceRating: 4 out of 5 stars4/5 (898)
- Shoe Dog: A Memoir by the Creator of NikeFrom EverandShoe Dog: A Memoir by the Creator of NikeRating: 4.5 out of 5 stars4.5/5 (540)
- The Hard Thing About Hard Things: Building a Business When There Are No Easy AnswersFrom EverandThe Hard Thing About Hard Things: Building a Business When There Are No Easy AnswersRating: 4.5 out of 5 stars4.5/5 (349)
- Elon Musk: Tesla, SpaceX, and the Quest for a Fantastic FutureFrom EverandElon Musk: Tesla, SpaceX, and the Quest for a Fantastic FutureRating: 4.5 out of 5 stars4.5/5 (474)
- Her Body and Other Parties: StoriesFrom EverandHer Body and Other Parties: StoriesRating: 4 out of 5 stars4/5 (822)
- The Sympathizer: A Novel (Pulitzer Prize for Fiction)From EverandThe Sympathizer: A Novel (Pulitzer Prize for Fiction)Rating: 4.5 out of 5 stars4.5/5 (122)
- The Emperor of All Maladies: A Biography of CancerFrom EverandThe Emperor of All Maladies: A Biography of CancerRating: 4.5 out of 5 stars4.5/5 (271)
- The Little Book of Hygge: Danish Secrets to Happy LivingFrom EverandThe Little Book of Hygge: Danish Secrets to Happy LivingRating: 3.5 out of 5 stars3.5/5 (403)
- The World Is Flat 3.0: A Brief History of the Twenty-first CenturyFrom EverandThe World Is Flat 3.0: A Brief History of the Twenty-first CenturyRating: 3.5 out of 5 stars3.5/5 (2259)
- Devil in the Grove: Thurgood Marshall, the Groveland Boys, and the Dawn of a New AmericaFrom EverandDevil in the Grove: Thurgood Marshall, the Groveland Boys, and the Dawn of a New AmericaRating: 4.5 out of 5 stars4.5/5 (266)
- The Yellow House: A Memoir (2019 National Book Award Winner)From EverandThe Yellow House: A Memoir (2019 National Book Award Winner)Rating: 4 out of 5 stars4/5 (98)
- A Heartbreaking Work Of Staggering Genius: A Memoir Based on a True StoryFrom EverandA Heartbreaking Work Of Staggering Genius: A Memoir Based on a True StoryRating: 3.5 out of 5 stars3.5/5 (231)
- Team of Rivals: The Political Genius of Abraham LincolnFrom EverandTeam of Rivals: The Political Genius of Abraham LincolnRating: 4.5 out of 5 stars4.5/5 (234)
- On Fire: The (Burning) Case for a Green New DealFrom EverandOn Fire: The (Burning) Case for a Green New DealRating: 4 out of 5 stars4/5 (74)
- The Unwinding: An Inner History of the New AmericaFrom EverandThe Unwinding: An Inner History of the New AmericaRating: 4 out of 5 stars4/5 (45)
- OTL R12.x Student GuideDocument196 pagesOTL R12.x Student GuideSaqib Rahat100% (2)
- 2016 Scion Ia Guia de MantenimientoDocument48 pages2016 Scion Ia Guia de MantenimientoNayarib BusquetNo ratings yet
- Turnaround Schedule - Satrya PrastawaDocument64 pagesTurnaround Schedule - Satrya PrastawaReza Muhammad100% (3)
- HMS Electrical Drawings - CAT PDFDocument19 pagesHMS Electrical Drawings - CAT PDFEdison BarrionuevoNo ratings yet
- A320 PneumaticDocument60 pagesA320 PneumaticTarik Benzineb100% (2)
- User Manual Intelect Advanced enDocument121 pagesUser Manual Intelect Advanced enJavier Mauricio ParraNo ratings yet
- Deutz FAHR-912 ManualDocument23 pagesDeutz FAHR-912 ManualMillington MambweNo ratings yet
- HPM10000 48V Test ResultsDocument2 pagesHPM10000 48V Test ResultsakseerNo ratings yet
- Heat Treatment of Plain Carbon SteelsDocument69 pagesHeat Treatment of Plain Carbon Steelsjaybertvillones6No ratings yet
- Suspension JointsDocument15 pagesSuspension JointsIan ForemanNo ratings yet
- Legrand Cable GlandsDocument12 pagesLegrand Cable GlandsSreekanth RaveendranNo ratings yet
- 1987 Wienese The Performance of Diffuser Bagasse DewateringDocument4 pages1987 Wienese The Performance of Diffuser Bagasse DewateringAhmed AlfatihNo ratings yet
- Digital Image Processing, 3rd Ed. Digital Image Processing, 3rd EdDocument21 pagesDigital Image Processing, 3rd Ed. Digital Image Processing, 3rd Edvodeheh680No ratings yet
- TPL B ServiceDocument2 pagesTPL B ServiceRoshan D'silva100% (3)
- 6 4 A StructuralanalysisautomobloxworkDocument7 pages6 4 A Structuralanalysisautomobloxworkapi-272705534No ratings yet
- Viscosity of Resin Solutions: Standard Test Method ForDocument2 pagesViscosity of Resin Solutions: Standard Test Method Foralienz1988newNo ratings yet
- Public SchoolsDocument2 pagesPublic Schoolssofia guptaNo ratings yet
- LX3V-2RS485-BD 1Document8 pagesLX3V-2RS485-BD 1Marko GavrilovicNo ratings yet
- Hafler Xl-600 Amp ManDocument12 pagesHafler Xl-600 Amp Mandebelideki2811No ratings yet
- Sheetmetal FundamentalsDocument81 pagesSheetmetal Fundamentalsramkishore_87100% (1)
- CompletPresentationA AnDocument288 pagesCompletPresentationA AnDinhnamsgpNo ratings yet
- Ultrasil™ Polymer-Housed Varistar™ Surge Arresters 5 Ka and 10 Ka Class 1 Iec 60099-4 For MV Systems To 36 KVDocument20 pagesUltrasil™ Polymer-Housed Varistar™ Surge Arresters 5 Ka and 10 Ka Class 1 Iec 60099-4 For MV Systems To 36 KVTejo WahonoNo ratings yet
- Soal Usek 76-150 (2015)Document14 pagesSoal Usek 76-150 (2015)Vahrus Nuril AlbiNo ratings yet
- Daftar List PertashopDocument2 pagesDaftar List PertashopMaslina Royanti H.No ratings yet
- Trinity APIDocumentDocument23 pagesTrinity APIDocumentSathish KumarNo ratings yet
- (2021) Zri Solar Pump Catalog PDFDocument56 pages(2021) Zri Solar Pump Catalog PDFRyan TrươngNo ratings yet
- Samsung Galaxy Note 3 3G N9000 Vs Dual N9002 Vs LTE N9005Document6 pagesSamsung Galaxy Note 3 3G N9000 Vs Dual N9002 Vs LTE N9005Martin CamayoNo ratings yet
- Mechanics &properties of Matter II Internal: Both of The Momentum and Total Kinetic Energy Are ConservedDocument5 pagesMechanics &properties of Matter II Internal: Both of The Momentum and Total Kinetic Energy Are Conservedmadhuri santhoshiNo ratings yet
- QCDFSS-6.7 - Fire Pumps - Arabic Version of Rev ADocument4 pagesQCDFSS-6.7 - Fire Pumps - Arabic Version of Rev AAnoirNo ratings yet
- C InternshipDocument98 pagesC Internshiproshan4507No ratings yet