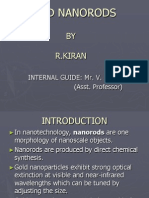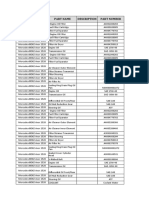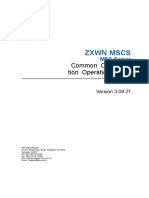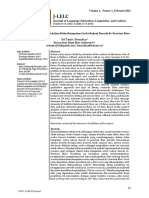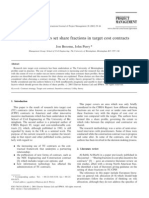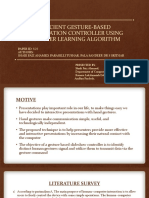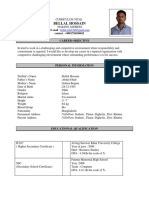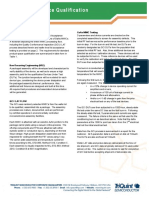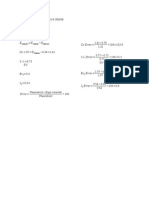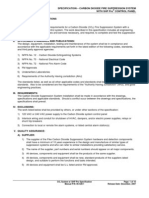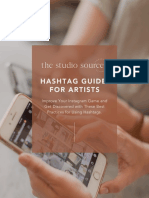Professional Documents
Culture Documents
DEM Based Hydro - Tutorials - Part 3
DEM Based Hydro - Tutorials - Part 3
Uploaded by
Samuel Fernando Mesa GiraldoOriginal Description:
Copyright
Available Formats
Share this document
Did you find this document useful?
Is this content inappropriate?
Report this DocumentCopyright:
Available Formats
DEM Based Hydro - Tutorials - Part 3
DEM Based Hydro - Tutorials - Part 3
Uploaded by
Samuel Fernando Mesa GiraldoCopyright:
Available Formats
Part 3: DEM Hydro-processing with corrected DEM
The DEM-hydro-processing module has a sequential menu. Apart from the Flow modification sub menu, all the others have to be run in the sequence given; output map produced in the current step will be used as an input map during the next step. In the Help function additional info is presented on the functionality of the routines. The data set that is going to be used is a preprocessed DEM and an outlet location. Copy the data provided to an appropriate directory on your hard disk, start ILWIS, select the directory created and display the data sets provided. In the next steps you are going to work with the DEM called DEMLangat. This is a modified DEM, so you will not use the routines as given under Flow Modification, as these options have already been incorporated.
Run the routines Fill Sink, Flow Direction and Flow Accumulation and use the DEMLangat as input for the Fill Sink, the output of the Fill Sink as input for the Flow Direction (according to steepest slope) and the output of the Flow Direction as input in the Flow Accumulation. Display each of the maps and evaluate by moving the cursor over the map the results of the operation. The Help function is providing further details. Move to the Variable Threshold Computation. The DEM is going to be used to calculate the internal relief that is reclassified into 5 flow accumulation threshold classes. Some generalization is applied using a majority filter of 5 by 5. Use the thresholds as specified in the left hand figure.
Display the results obtained and compare them with the satellite image. Also display the internal relief map created, use the Inverse Representation (dark is high internal relief and white is low internal relief). Move to the Drainage Network Extraction operation. Specify the appropriate Flow Accumulation map and use the stream threshold map created in the previous step. Now also specify the appropriate Flow Direction map and an output map name. In this step you create a raster map indicating the drainage lines. This map is going to be vectorized in the next step and a linked topological data base is created as well. Display the results and move to the next operation: Drainage Network Ordering.
Specify the input as requested to run the operation. An example is provided in the figure. Here the original DEM is used as input for the variables that are extracted for the drainage network. Display the output and use the option Pixel Information to see which attributes are created.
Display the satellite image. In the image window, use Layer, Add Layer and select the drainage vector file created. Use as Attribute StrahlerClass and the default Representation indicated. In the Legend the colour and line thickness can be modified according to your preferences. Zoom in, open Pixel Information, move the cursor over the drainage lines and check the results and evaluate the topology created. If you want to modify the density of your drainage network then you have to repeat the procedure starting with other variable drainage thresholds.
Under the operation Catchment Extraction, for each drainage segment created the corresponding catchment area is computed. This is again a raster map. Also here an attribute table is computed giving a number of relevant variables. Display the catchment map and the associated catchment table. Note that the drainage and catchment tables are linked as they have the same Identifier number. These single catchments have to be merged as there
2
are far too many. In order to do so a merging can be done using Strahler or Shreve order, but also using one or multiple user defined outlet locations. Proceed to the operation Catchment Merge. Specify the input parameters as indicated in the figure. Within this operation also the drainage can be extracted for the selected sub catchment area and the longest flow path segment can be computed. Display the results, using the satellite image as background and add the drainage segments as another layer. Also display the polygon file of the extracted catchment, using only the boundary within the display options. Visually inspect your results and use Pixel Information to see the attributes, also those of the merged catchment polygon. Also display using another colour the longest flow path.
You have now obtained a lot of information describing your drainage network. This information can be used to parameterize your hydrological model. Other information, relevant for more generic type of catchment management related studies can be obtained when computing the compound indices. Within the module Compound Parameter Extraction, four routines are developed to facilitate this module; they are Overland Flow Length, Flow Length to Outlet, Flow Path Longitudinal Profile, and Compound Index Calculation. An explanation is given in the ILWIS Help. There is another module which provides the user with additional information about the catchment in relation to the drainage network as well as with regard to other parameter maps. Open the module Statistical Parameter Extraction and select the Horton Statistics. In hydrology, the geomorphology of the watershed, or quantitative study of the surface landform, is used to arrive at measures of geometric similarity among watersheds, especially among their stream network. The quantitative study of stream networks was originated by Horton. He developed a system for ordering stream networks and derived laws relating the number and length of streams of different order. Hortons original stream ordering was slightly modified by Strahler and Schumm added the law of stream areas. Number of streams of successive order, the average stream length of successive order and the average catchment area of successive order is found to be relatively constant from one order to another. Graphically this can be visualized by construction of a Horton plot.
Specify the requested input as given in the left hand figure. Two tables will be calculated, the table with the output file name is containing for the extracted catchment the number of streams, the length (km) and the catchment area (km2) per Strahler order. This table will be used to visualize the regularity of your stream network extracted. It can also serve as a quality control indicator as during the whole DEM modification and network extraction process a lot of decisions have been taken and these should result in a relative constant increase or decrease from one order to the next. The other table, with the default extension _Ratio is containing the Bifurcation (Rb), Length (Rl) and Area (Ra) Ratios. These are obtained using a least square fit through the (logarithmic transformed) points of e.g. the number of streams per order. The ratio value represents the increase or decrease in number, length and area from one order to the next. If not displayed already, open the table Hortonplot_1. It should be similar to the figure below.
Columns C1_N, C1_L and C1_A show the number of streams, average length and average catchment area per Strahler order. The last three columns show the results of the least square fit that has been applied. These columns will be used to construct a graphical presentation, Horton Plot. Open the table Hortonplot_1_Ratio too. There are two columns in this table each giving the Rb, Rl and Ra. The _a column is the ratio calculated using all stream orders, the _b column excludes the lowest and highest Strahler order from the computation and these ratios might therefore be slightly more representative (depending on the size of the catchment). Close this table and activate the Horton_plot table.
4
Now construct the graphical representation for the Horton statistics. Use the option display graph to make the final Horton plot. Display the columns C1_N, C1_L and C1_A as points, use the left Y-axis for C1_N and the right Y-axis for C1_L and C1_A and the order on the X-axis. Transform both the left and right Y-axis to a logarithmic scale, make sure that the data range limits are set appropriate. Display the columns C1_N_Lsq (using left Y-axis), C1_L_LSq and C1_A_LSq (using right Y-axis) as lines (you can select a different line type representation). Make sure the points and the lines for N, L and A have the same colour. The results should look like the graph below.
The Horton plot shows the regularity from one order to the next. If you would select a smaller or larger catchment area there should be a consistency of stream numbers, length and area given their geometric similarity. If this is the case you can relate characteristics of flood hydrographs to stream network parameters.
5
You can define a smaller sub catchment within the catchment selected for which the previous Horton Plot is developed to check if there is a geometric similarity between the two. Besides using the Stream Order method, you can choose to use the option Outlet Location to merge catchment areas. To define a new outlet, first display the segment map with the drainage network. Then, add in the flow direction map. Zoom in to the area where you want to insert your new outlet location and make sure that in your zoom window you can see the individual raster pixels of the flow direction map. Open in the map window, File, Create and PointMap and specify an appropriate point map output name, the map extent can be left default. Use the Insert mode and add a new outlet location. Make sure that the location is slightly downstream of the node of the junction of the drainage network you want to define as your sub catchment (see the yellow circle in the example provided in the figure below). This outlet location is now going to be used in the Network and Catchment Extraction Module for the Catchment Merge routine. Enter the appropriate input maps, use the outlet location just defined. Specify an appropriate output raster map, activate the option Extract Stream Segments and Attributes. Open in a new map window the polygon map of the newly created sub catchment and display the extracted drainage network as well. Use Pixel Information to look at the attribute information.
Additional statistical information. Aggregate statistics is adding aggregated statistical information to the merged catchment table based on the information from value maps. The value map, e.g. an elevation model is crossed with the catchment map and statistics like average, minimum, maximum, standard deviation, median elevation is added to the table per catchment. Run the script and study the catchment table once more to see what has been added. Cumulative hypsometric curve is another option to calculate the area versus elevation curve for a selected catchment. A plot can be made using the cumulative area or cumulative percentage as Xaxis and the elevation as Y-axis. Open the script and compute the area-elevation curve for your catchment. Enter the appropriate variables, you might need to check the name of your catchment by displaying the catchment map if you have extracted multiple catchments. In the case where you have only one catchment, when the table is displayed, select the graph option and display for the X-axis the cumulative area and from the Y-axis the elevation (given by the column name identical to the input DEM). Change the symbol from a point symbol to a line symbol. You can also overlap a selected catchment with another layer to determine for example the coverage of a certain feature in a catchment, for example: the area of forest. In this case you can use the threshold map that was already generated. This option is very useful if area related statistics per sub-catchment have to be produced. Not all functionality has been addressed here. Additional exercises have been developed dealing into more detail with advanced functions, such as the topological and DEM optimization options.
6
These are described in Part 4 and demonstrate additional tools to be able to extract a proper drainage network in complex terrain, either by lowering the DEM values along drainage lines, or by indicating the flow direction through flat areas or lakes, ensuring proper topological relationship.
You might also like
- The Subtle Art of Not Giving a F*ck: A Counterintuitive Approach to Living a Good LifeFrom EverandThe Subtle Art of Not Giving a F*ck: A Counterintuitive Approach to Living a Good LifeRating: 4 out of 5 stars4/5 (5820)
- The Gifts of Imperfection: Let Go of Who You Think You're Supposed to Be and Embrace Who You AreFrom EverandThe Gifts of Imperfection: Let Go of Who You Think You're Supposed to Be and Embrace Who You AreRating: 4 out of 5 stars4/5 (1093)
- Never Split the Difference: Negotiating As If Your Life Depended On ItFrom EverandNever Split the Difference: Negotiating As If Your Life Depended On ItRating: 4.5 out of 5 stars4.5/5 (845)
- Grit: The Power of Passion and PerseveranceFrom EverandGrit: The Power of Passion and PerseveranceRating: 4 out of 5 stars4/5 (590)
- Hidden Figures: The American Dream and the Untold Story of the Black Women Mathematicians Who Helped Win the Space RaceFrom EverandHidden Figures: The American Dream and the Untold Story of the Black Women Mathematicians Who Helped Win the Space RaceRating: 4 out of 5 stars4/5 (898)
- Shoe Dog: A Memoir by the Creator of NikeFrom EverandShoe Dog: A Memoir by the Creator of NikeRating: 4.5 out of 5 stars4.5/5 (540)
- The Hard Thing About Hard Things: Building a Business When There Are No Easy AnswersFrom EverandThe Hard Thing About Hard Things: Building a Business When There Are No Easy AnswersRating: 4.5 out of 5 stars4.5/5 (349)
- Elon Musk: Tesla, SpaceX, and the Quest for a Fantastic FutureFrom EverandElon Musk: Tesla, SpaceX, and the Quest for a Fantastic FutureRating: 4.5 out of 5 stars4.5/5 (474)
- Her Body and Other Parties: StoriesFrom EverandHer Body and Other Parties: StoriesRating: 4 out of 5 stars4/5 (822)
- The Sympathizer: A Novel (Pulitzer Prize for Fiction)From EverandThe Sympathizer: A Novel (Pulitzer Prize for Fiction)Rating: 4.5 out of 5 stars4.5/5 (122)
- The Emperor of All Maladies: A Biography of CancerFrom EverandThe Emperor of All Maladies: A Biography of CancerRating: 4.5 out of 5 stars4.5/5 (271)
- The Little Book of Hygge: Danish Secrets to Happy LivingFrom EverandThe Little Book of Hygge: Danish Secrets to Happy LivingRating: 3.5 out of 5 stars3.5/5 (401)
- The World Is Flat 3.0: A Brief History of the Twenty-first CenturyFrom EverandThe World Is Flat 3.0: A Brief History of the Twenty-first CenturyRating: 3.5 out of 5 stars3.5/5 (2259)
- The Yellow House: A Memoir (2019 National Book Award Winner)From EverandThe Yellow House: A Memoir (2019 National Book Award Winner)Rating: 4 out of 5 stars4/5 (98)
- Devil in the Grove: Thurgood Marshall, the Groveland Boys, and the Dawn of a New AmericaFrom EverandDevil in the Grove: Thurgood Marshall, the Groveland Boys, and the Dawn of a New AmericaRating: 4.5 out of 5 stars4.5/5 (266)
- A Heartbreaking Work Of Staggering Genius: A Memoir Based on a True StoryFrom EverandA Heartbreaking Work Of Staggering Genius: A Memoir Based on a True StoryRating: 3.5 out of 5 stars3.5/5 (231)
- Team of Rivals: The Political Genius of Abraham LincolnFrom EverandTeam of Rivals: The Political Genius of Abraham LincolnRating: 4.5 out of 5 stars4.5/5 (234)
- On Fire: The (Burning) Case for a Green New DealFrom EverandOn Fire: The (Burning) Case for a Green New DealRating: 4 out of 5 stars4/5 (74)
- The Unwinding: An Inner History of the New AmericaFrom EverandThe Unwinding: An Inner History of the New AmericaRating: 4 out of 5 stars4/5 (45)
- Atlas Copco Snow Compressors: Snow-LE40, - 55 Snow-LF22, - 30, - 40, - 55 Snow-SF2, - 4 Instruction Book and Parts ListDocument48 pagesAtlas Copco Snow Compressors: Snow-LE40, - 55 Snow-LF22, - 30, - 40, - 55 Snow-SF2, - 4 Instruction Book and Parts ListGS OLDNo ratings yet
- IB Lite 1.10.0 New FeaturesDocument10 pagesIB Lite 1.10.0 New FeaturesEFNo ratings yet
- DB - Join - GRASS GIS ManualDocument2 pagesDB - Join - GRASS GIS ManualSamuel Fernando Mesa GiraldoNo ratings yet
- G.copyall - GRASS GIS ManualDocument2 pagesG.copyall - GRASS GIS ManualSamuel Fernando Mesa GiraldoNo ratings yet
- Time Series - GRASS-WikiDocument2 pagesTime Series - GRASS-WikiSamuel Fernando Mesa GiraldoNo ratings yet
- Grass and Saga - Grass-WikiDocument6 pagesGrass and Saga - Grass-WikiSamuel Fernando Mesa GiraldoNo ratings yet
- Vector Network Analysis - GRASS-WikiDocument6 pagesVector Network Analysis - GRASS-WikiSamuel Fernando Mesa GiraldoNo ratings yet
- Gold NanorodsDocument13 pagesGold NanorodsS Sri ReddyNo ratings yet
- Project Feasibility Studies 21 Oct 2019 DubaiDocument4 pagesProject Feasibility Studies 21 Oct 2019 DubaiAHMED YOUSEFNo ratings yet
- South Gujarat University Format-ConfidentialDocument2 pagesSouth Gujarat University Format-ConfidentialRishi GargNo ratings yet
- Lesson Plan Art: Chalk Bat ShadowsDocument4 pagesLesson Plan Art: Chalk Bat Shadowsapi-301371005No ratings yet
- 57 ANSI Flange RF Access Fitting - 57-DS RevBDocument8 pages57 ANSI Flange RF Access Fitting - 57-DS RevBWil Vasquez CNo ratings yet
- Apl Nov 2022Document9 pagesApl Nov 2022Taufiq SetyaNo ratings yet
- Lden Vs NEFDocument7 pagesLden Vs NEFGeorgios MikroudisNo ratings yet
- SJ-20100211152857-010-ZXWN MSCS (V3.09.21) MSC Server Common Configuration Operation GuideDocument299 pagesSJ-20100211152857-010-ZXWN MSCS (V3.09.21) MSC Server Common Configuration Operation GuideadeepcdmaNo ratings yet
- Kajian WacanaDocument6 pagesKajian WacanaPutri FatinNo ratings yet
- How Practitioners Set Share Fractions in Target Cost ContractsDocument8 pagesHow Practitioners Set Share Fractions in Target Cost ContractschouszeszeNo ratings yet
- AOA Course ContentsDocument5 pagesAOA Course ContentsMarryam ZulfiqarNo ratings yet
- Police Log September 8, 2016Document11 pagesPolice Log September 8, 2016MansfieldMAPoliceNo ratings yet
- Final PresentationDocument13 pagesFinal PresentationFaizAhamed ShaikNo ratings yet
- Bellal Hossain: Career ObjectiveDocument2 pagesBellal Hossain: Career ObjectiveNusrat JahanNo ratings yet
- whirpool-MT 244-1-Black - Microondas PDFDocument8 pageswhirpool-MT 244-1-Black - Microondas PDFjosenicolas12000No ratings yet
- Custom Effects of Offshore Drilling On Marine Life Essay Paper Writing ServiceDocument9 pagesCustom Effects of Offshore Drilling On Marine Life Essay Paper Writing ServiceMogan RajNo ratings yet
- ITMS 6xmigration GuideDocument199 pagesITMS 6xmigration Guidekeithdavid33No ratings yet
- GaAs MMIC Space Qualification PDFDocument3 pagesGaAs MMIC Space Qualification PDFDavid LopezNo ratings yet
- 420 Holiday: Pre 420 Sale! Pre 420 Sale! Pre 420 Sale!Document12 pages420 Holiday: Pre 420 Sale! Pre 420 Sale! Pre 420 Sale!liz6085No ratings yet
- Ferco Silvagas Biomasss Gasification ProcessDocument7 pagesFerco Silvagas Biomasss Gasification Processapi-3799861100% (1)
- Outstanding Entries As On 24 Jan 2023 998Document2 pagesOutstanding Entries As On 24 Jan 2023 998Hussain MerchantNo ratings yet
- E E E Zn:1.07 E ZN Error × 100 153.9: CHUA, JOHN JOSEPH - 2014-30936 Chem 26.1Document3 pagesE E E Zn:1.07 E ZN Error × 100 153.9: CHUA, JOHN JOSEPH - 2014-30936 Chem 26.1Jj ChuaNo ratings yet
- Fike Co2 With SHP ProDocument10 pagesFike Co2 With SHP ProTri Cahyono YuniantoNo ratings yet
- 220 V2a MFMS 00274Document1 page220 V2a MFMS 00274Carlos GustavoNo ratings yet
- Six Month TRG ReportDocument3 pagesSix Month TRG ReportnrjchopraNo ratings yet
- Development of Halal Pharmaceuticals Traceability Systems For Used With Mobile DevicesDocument5 pagesDevelopment of Halal Pharmaceuticals Traceability Systems For Used With Mobile DevicesChristy BrownNo ratings yet
- Hashtag GuideDocument11 pagesHashtag GuideChithra ShineyNo ratings yet
- Net CommerceDocument560 pagesNet CommercenityavinodNo ratings yet