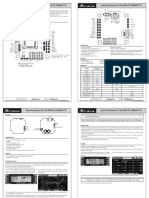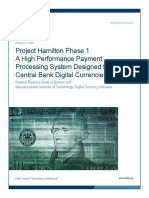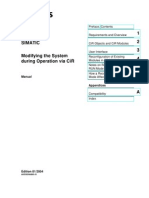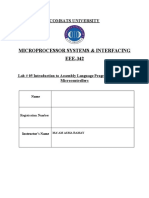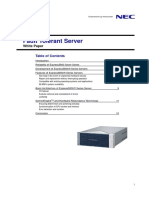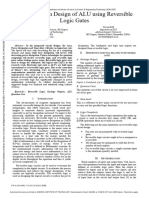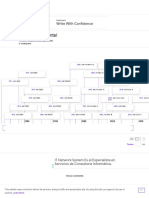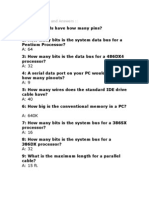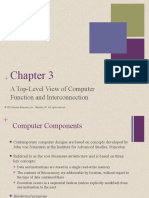Professional Documents
Culture Documents
Linux KT For Fresher
Linux KT For Fresher
Uploaded by
vamsi9191Original Title
Copyright
Available Formats
Share this document
Did you find this document useful?
Is this content inappropriate?
Report this DocumentCopyright:
Available Formats
Linux KT For Fresher
Linux KT For Fresher
Uploaded by
vamsi9191Copyright:
Available Formats
LINUX KT for freshers
1) How to see the version of a Oracle Enterprise Linux server
A: cat /etc/*release*
2) How to verify a package installed is correct A. rpm -V <packagename> This will return no value if the package is successfully installed.
3) How to check if the Linux is 32bit of 64bit A. uname m, this will give as x86_64 on a 64 bit machine and i686 on a 32 bit machine.
Database version: [prodora@usncx062 etc]$ sqlplus '/ as sysdba' SQL*Plus: Release 11.2.0.2.0 Production on Wed Jul 6 06:38:52 2011 Copyright (c) 1982, 2010, Oracle. All rights reserved. Connected to: Oracle Database 11g Enterprise Edition Release 11.2.0.2.0 - 64bit Production With the Partitioning, OLAP, Data Mining and Real Application Testing options
SYS@prod AS SYSDBA>select * from v$version;
BANNER -------------------------------------------------------------------------------Oracle Database 11g Enterprise Edition Release 11.2.0.2.0 - 64bit Production PL/SQL Release 11.2.0.2.0 - Production CORE 11.2.0.2.0 Production
TNS for Linux: Version 11.2.0.2.0 - Production NLSRTL Version 11.2.0.2.0 - Production
SYS@prod AS SYSDBA>select version from v$instance; VERSION 11.2.0.2.0
4) How to check the file size in human readable format using ls command A. If you give ls -lh <filename> this will give the file size like in MB, GB etc, example below [root@usncx058 fs01]# ls -lh redo01a.log -rw-rw---- 1 perf1ora oinstall 1.1G May 26 03:58 redo01a.log
5) How to check the system uptime A. To check the system uptime, use the command uptime, example below
linapp40.diebold.com]:/home/parapus #uptime 05:12:37 up 16 days, 2:23, 5 users, load average: 0.05, 0.19, 0.17
6) How to see what are the mount points mounted on a server and see the size of the mount point in human readable format A. df -h, example below, try using this command on any Linux server
The first line give the details of File system, in our case it gives the name of the logical volume The second line gives the total size of the logical volume The third line gives the total size utilized The fourth line gives the available free space The fifth line give the mount point name.
7) What is the command to switch a user in Linux A. su - <username>
8) What is the command to see the server utilization A. top, example below
top Header Explanation
PID Process ID USER Owner of process PR Process priority NI Nice value VIRT Virtual memory used by process RES Non-swapped physical memory used by the process SHR Shared memory used by the process
S Status of process %CPU Percentage of CPU usage %MEM Percentage of physical memory usage TIME+ Total CPU time used by process
top is also interactive.
For example, pressing Shift+M sorts the output by memory usage.
Interactive top Commands top Command Explanation Shift+M Sort by memory usage Shift+P Sort by CPU usage Shift+N Sort by PID Shift+T Sort by TIME+ k Kill a specific process by PID u Sort by specific user spacebar Immediately refresh the output h Show help q Quit top
9) How to check the memory used on the server A. Use free -m or cat /proc/meminfo to see the memory status on a Linux server, example below
In this example the total amount of available memory is 32494 MB. 3091 MB are used by processes and 29403 MB are free for other applications. Do not get confused by the first line which shows that 25898MB are free! If you look at the usage figures you can see that most of the memory use is for buffers and cache. Linux always tries to use RAM to speed up disk operations by using available memory for buffers (file system metadata) and cache (pages with actual contents of files or block devices). This helps the system to run faster because disk information is already in memory which saves I/O operations. If space is needed by programs or applications like Oracle, then Linux will free up the buffers and cache to yield memory for the applications. If your system runs for a while you will usually see a small number under the field "free" on the first line.
$ cat /proc/meminfo also gives the details of memory status as below, this also give the details of HugePages if it is implemented.
10)
Command to check the process status
$ ps aux this give the details of all the process running on the machine, this sort as per the PID example below
The header explanation is as below
USER username PID process id %CPU CPU utilization %MEM Memory utilization VSZ Virtual memory usage of entire process = VmLib + VmExe + VmData + VmStk RSS Resident set size = the non-swapped physical memory that a task has used; Resident Set currently in physical memory including Code, Data, Stack TTY terminal
STAT Status START Date TIME Time taken for execution of the command COMMAND command name (only the executable name). Modifications to the command name will not be shown. A process marked <defunct> is partly dead, waiting to be fully destroyed by its parent.
$ ps aux |grep <username> will sort as per username, example below
11) vmstat reports information about processes, memory, paging, block IO, traps, and cpu activity, example below
The following values are under the memory header: Two columns are under the procs header: r and b. The value under the r column indicates the number of processes waiting for runtime. The value under the b column tells you the number of processes in uninterruptible sleep.
swpd Amount of virtual memory used free Amount of free memory buff Amount of memory used in buffers cache Amount of memory used as cache
Under the swap header: si Amount of memory swapped in from the disk so Amount of memory swapped to the disk
Under the io header: bi Number of blocks received from a block device bo Number of blocks sent to a block device
Under the system header: in Number of interrupts per second cs Number of context switches per second
Under the cpu header: us Percentage of time the processor(s) spent running non-kernel code sy Percentage of time the processor(s) spent running kernel code id Percentage of time spent not running any code wa Percentage of time spent waiting for I/O st Percentage of time the processor(s) spent running kernel code
12)
Find out who is utilizing or eating the CPUs
$ ps -eo pcpu,pid,user,args | sort -k 1 -r | head -10
13)
Find Out The Top 10 Memory Consuming Process
$ ps aux | sort -nr -k 4 | head -10
14) To display the activities of each available process use mpstat -P ALL, details below
15)
Checking Swap Space Size and Usage
You can check the size and current usage of swap space by running the command: $ grep SwapTotal /proc/meminfo
free command also give the swap details
16)
Network statistics
To see how to network is utilized, use the below command
$ sar -n DEV | more this data is collected from /var/log/sa/sa<currentdate> file
$ sar -n DEV -f /var/log/sa/sa25 this will show the data from the file dated 25th of the current month.
17) To check which file/directory using space more on a mount point, use the below command on a Linux server
To check this first cd to the mount point for example if you want to check the size of each folders under /mnt/oraperf1/perf1db
1) $ cd /mnt/oraperf1/perf1db 2) $ du -sh * |sort -n |tail this will check the folder size in Human readable format and sort it with size
3) In the above example the app folder is utilizing more
4) Now cd to that app folder and see what is utilized more, in this way we can identify what is causing the space issue and check how to clear this.
18) To list open files use lsof, this will be helpful to trouble shoot space issue. For example if someone move a file which is currently in use for clearing space, this wont free up space. To check these use lsof
lsof /mnt/oraperf6 |more
19)
To check the number of CPUs on a system
$ cat /proc/cpuinfo
20) To check the print queue, go to the concurrent manger tier and issue the below command
$ lpstat -t |grep <printer name>
If there is any pending queue it will show as above, if there is nothing pending it will give the status as below.
21)
To give a print you can use the below command
$ lp -d<printername> <filename>
22)
To see the reboot history of a system use the below command
$ last reboot
23)
To get the details of CPU give the below command
$ grep "model name" /proc/cpuinfo
24) To see the last 10 file and sort with last modified time, use the below command $ ls -lrt |tail
25)
To create soft link use the below command
$ ln -s filename symlink
Example below
$ ln -s /mnt/oradevshare/oraperf1/applptmp temp $ ls -l temp
lrwxrwxrwx 1 perf1ora oinstall 34 May 26 02:29 temp -> /mnt/oradevshare/oraperf1/applptmp
26)
To create hard link use the below command
$ ln filename hardlink
Please find the details of the Hard Links and Symbolic (or Soft) Links
Hard Links
Multiple names pointing to same inode Increments link count All names are equal Data preserved until all names removed Must be on same file system
Symbolic (or Soft) Links
Additional names pointing to original name Separate file Additional names can be broken Data lost if original name removed Can span across file systems
27)
To check the IP address of a server, use the below command
$ hostname -i
Example below
28)
To see the Kernel IP routing table use the below command
$ netstat r
Example below
29) To see the active connection on a server use the below command $ netstat -e |more
Example below
30)
Archiving file and compressing files
To archive files we use tar and to compress files we use gzip Example below $ tar -cvf abc.tar abc this will create an archive of the folder abc $ gzip abc.tar will compress the abc.tar as abc.tar.gz
31)
To uncompress the extract files
To uncompress a file which is compressed using gzip, use the command below
$ gunzip abc.tar.gz this will uncompress as abc.tar
To extract the files of abc.tar, use the command below
$ tar -xvf abc.tar
32)
To create a file use vi/vim editors
The vi/vim editor has three modes 1) Command mode 2) Insert mode 3) EX mode To create a file
$ vi abc will Open a vi editor window this will open in command mode To go to insert mode, press I now you can enter what you want to the file To save the file you have to go to EX mode, to go to EX mode you have to go to : To save and quit use :wq To quit without saving use :q!
Check man vi to get more options
You might also like
- The Subtle Art of Not Giving a F*ck: A Counterintuitive Approach to Living a Good LifeFrom EverandThe Subtle Art of Not Giving a F*ck: A Counterintuitive Approach to Living a Good LifeRating: 4 out of 5 stars4/5 (5823)
- The Gifts of Imperfection: Let Go of Who You Think You're Supposed to Be and Embrace Who You AreFrom EverandThe Gifts of Imperfection: Let Go of Who You Think You're Supposed to Be and Embrace Who You AreRating: 4 out of 5 stars4/5 (1093)
- Never Split the Difference: Negotiating As If Your Life Depended On ItFrom EverandNever Split the Difference: Negotiating As If Your Life Depended On ItRating: 4.5 out of 5 stars4.5/5 (852)
- Grit: The Power of Passion and PerseveranceFrom EverandGrit: The Power of Passion and PerseveranceRating: 4 out of 5 stars4/5 (590)
- Hidden Figures: The American Dream and the Untold Story of the Black Women Mathematicians Who Helped Win the Space RaceFrom EverandHidden Figures: The American Dream and the Untold Story of the Black Women Mathematicians Who Helped Win the Space RaceRating: 4 out of 5 stars4/5 (898)
- Shoe Dog: A Memoir by the Creator of NikeFrom EverandShoe Dog: A Memoir by the Creator of NikeRating: 4.5 out of 5 stars4.5/5 (541)
- The Hard Thing About Hard Things: Building a Business When There Are No Easy AnswersFrom EverandThe Hard Thing About Hard Things: Building a Business When There Are No Easy AnswersRating: 4.5 out of 5 stars4.5/5 (349)
- Elon Musk: Tesla, SpaceX, and the Quest for a Fantastic FutureFrom EverandElon Musk: Tesla, SpaceX, and the Quest for a Fantastic FutureRating: 4.5 out of 5 stars4.5/5 (474)
- Her Body and Other Parties: StoriesFrom EverandHer Body and Other Parties: StoriesRating: 4 out of 5 stars4/5 (823)
- The Sympathizer: A Novel (Pulitzer Prize for Fiction)From EverandThe Sympathizer: A Novel (Pulitzer Prize for Fiction)Rating: 4.5 out of 5 stars4.5/5 (122)
- The Emperor of All Maladies: A Biography of CancerFrom EverandThe Emperor of All Maladies: A Biography of CancerRating: 4.5 out of 5 stars4.5/5 (271)
- The Little Book of Hygge: Danish Secrets to Happy LivingFrom EverandThe Little Book of Hygge: Danish Secrets to Happy LivingRating: 3.5 out of 5 stars3.5/5 (403)
- Devil in the Grove: Thurgood Marshall, the Groveland Boys, and the Dawn of a New AmericaFrom EverandDevil in the Grove: Thurgood Marshall, the Groveland Boys, and the Dawn of a New AmericaRating: 4.5 out of 5 stars4.5/5 (266)
- The World Is Flat 3.0: A Brief History of the Twenty-first CenturyFrom EverandThe World Is Flat 3.0: A Brief History of the Twenty-first CenturyRating: 3.5 out of 5 stars3.5/5 (2259)
- The Yellow House: A Memoir (2019 National Book Award Winner)From EverandThe Yellow House: A Memoir (2019 National Book Award Winner)Rating: 4 out of 5 stars4/5 (98)
- A Heartbreaking Work Of Staggering Genius: A Memoir Based on a True StoryFrom EverandA Heartbreaking Work Of Staggering Genius: A Memoir Based on a True StoryRating: 3.5 out of 5 stars3.5/5 (231)
- Team of Rivals: The Political Genius of Abraham LincolnFrom EverandTeam of Rivals: The Political Genius of Abraham LincolnRating: 4.5 out of 5 stars4.5/5 (234)
- On Fire: The (Burning) Case for a Green New DealFrom EverandOn Fire: The (Burning) Case for a Green New DealRating: 4 out of 5 stars4/5 (74)
- The Unwinding: An Inner History of the New AmericaFrom EverandThe Unwinding: An Inner History of the New AmericaRating: 4 out of 5 stars4/5 (45)
- RXSR-FC (OMNINXT F7) - ManualDocument2 pagesRXSR-FC (OMNINXT F7) - Manualtiger74.lieNo ratings yet
- Project Hamilton Phase 1 WhitepaperDocument44 pagesProject Hamilton Phase 1 WhitepaperGANESHNo ratings yet
- DSPDocument25 pagesDSPdfghNo ratings yet
- STEP 7 - Modifying The System During Operation Via CiRDocument56 pagesSTEP 7 - Modifying The System During Operation Via CiRTetsusaigaNo ratings yet
- Easa Part 66 Module 5 PDFDocument3 pagesEasa Part 66 Module 5 PDFPRASADNo ratings yet
- Different Types of Compute Hardware and Their Functioning: by Sravani YerraDocument11 pagesDifferent Types of Compute Hardware and Their Functioning: by Sravani YerraSravani sravsNo ratings yet
- Microprocessor Systems & Interfacing EEE-342: Comsats UniversityDocument10 pagesMicroprocessor Systems & Interfacing EEE-342: Comsats UniversityBilal HabibNo ratings yet
- FT - WhitePaper - NEC and StratusDocument15 pagesFT - WhitePaper - NEC and StratuslataNo ratings yet
- Basic Programming: Manado Independent School School Year 2018-2019 First Semester Mid-Term ExamDocument2 pagesBasic Programming: Manado Independent School School Year 2018-2019 First Semester Mid-Term ExamRaissa Camilla MaringkaNo ratings yet
- Siemens' Safety Integrated Adds Value To Automation ApplicationsDocument16 pagesSiemens' Safety Integrated Adds Value To Automation ApplicationsSelva KumarNo ratings yet
- MIPS Instruction Reference UIdahoDocument9 pagesMIPS Instruction Reference UIdahoMihai DragutescuNo ratings yet
- Unit - I: Chapter - 1 Basic Structure of ComputersDocument8 pagesUnit - I: Chapter - 1 Basic Structure of ComputersAjay RavuriNo ratings yet
- Lab 2 COALDocument3 pagesLab 2 COALAyaan ShahNo ratings yet
- Stdxi Voc Toca Emm 6Document40 pagesStdxi Voc Toca Emm 6anayappa worldNo ratings yet
- LogcatDocument2,528 pagesLogcatVineeth PenugondaNo ratings yet
- Digital System Design of ALU Using Reversible Logic GatesDocument5 pagesDigital System Design of ALU Using Reversible Logic GatesDhamini GowdaNo ratings yet
- q3 MerDocument78 pagesq3 Merf20220301No ratings yet
- Pid ControlDocument18 pagesPid Controlauntu_dhNo ratings yet
- Procesadores Intel Timeline - Timetoast TimelinesDocument10 pagesProcesadores Intel Timeline - Timetoast TimelinesEsteban TapiaNo ratings yet
- 19 Bee 039Document62 pages19 Bee 03919BEE039 Satyam guptaNo ratings yet
- A+ Questions and AnswersDocument52 pagesA+ Questions and AnswersakasagoNo ratings yet
- General Tehno PriceDocument31 pagesGeneral Tehno PriceMaxim BoldisorNo ratings yet
- Configure and Manage HP Virtual MachinesDocument82 pagesConfigure and Manage HP Virtual MachinesFJ2 :: Francisco JuniorNo ratings yet
- ARM Processors and Architectures - Uni ProgramDocument81 pagesARM Processors and Architectures - Uni ProgramSaavin AbeygunawardenaNo ratings yet
- ESA Authentication StandardDocument6 pagesESA Authentication StandardtomazzinNo ratings yet
- Computer Organization and Assembly Language (CS2411 & CSC2201)Document38 pagesComputer Organization and Assembly Language (CS2411 & CSC2201)ABDUL RAFIONo ratings yet
- Chapter 3 Notes NBCAS511Document18 pagesChapter 3 Notes NBCAS511Zilly cocoNo ratings yet
- CBLM For ChsDocument124 pagesCBLM For ChsANTONIO A. SANTOSNo ratings yet
- Test U8Document4 pagesTest U8WynhngNo ratings yet
- Introduction To PlcsDocument27 pagesIntroduction To PlcsGeraldoadriNo ratings yet