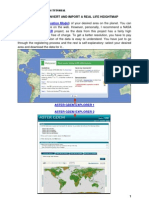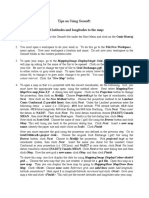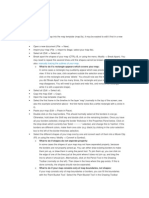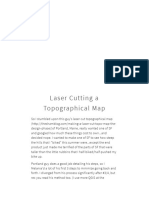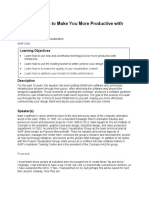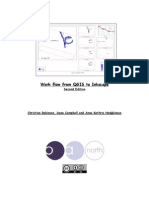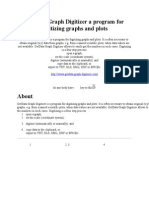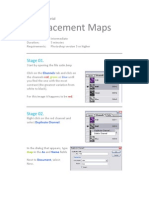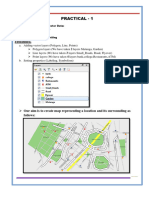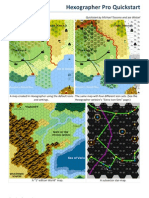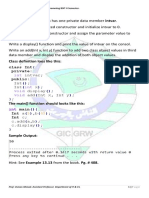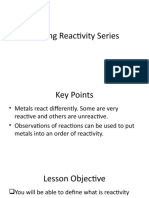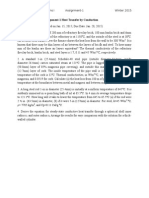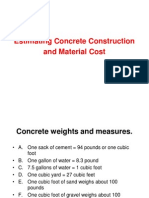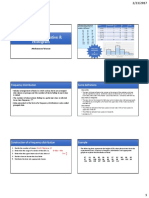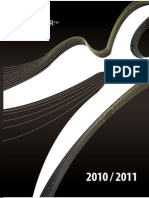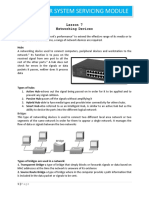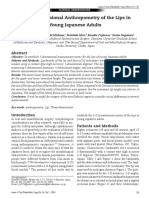Professional Documents
Culture Documents
Heightmaps From Locations On Google Earth
Heightmaps From Locations On Google Earth
Uploaded by
boudgeauCopyright:
Available Formats
You might also like
- Demystifying - Ict @ict - Leaked - CoursesDocument74 pagesDemystifying - Ict @ict - Leaked - CoursesAbhinav Shrivastava95% (38)
- AutoCAD Civil 3D - Roads Design: 2From EverandAutoCAD Civil 3D - Roads Design: 2Rating: 3.5 out of 5 stars3.5/5 (2)
- Tutorial Sphere StarccmDocument25 pagesTutorial Sphere StarccmbabmirNo ratings yet
- Assignment RFM: JawabanDocument1 pageAssignment RFM: JawabanMuhammad Teguh AuliaNo ratings yet
- Bartle Intro To Real Analysis Solutions CH 10 PDFDocument8 pagesBartle Intro To Real Analysis Solutions CH 10 PDFdoni ajah100% (1)
- Create Triton RMP MapsDocument7 pagesCreate Triton RMP MapsDavid MoodyNo ratings yet
- Glabal Mapper Training PDFDocument23 pagesGlabal Mapper Training PDFrabaatliliNo ratings yet
- QSCad Trial Version TutorialDocument23 pagesQSCad Trial Version TutorialHerman Mwakoi0% (1)
- AutoCAD 2010 Tutorial Series: Drawing Dimensions, Elevations and SectionsFrom EverandAutoCAD 2010 Tutorial Series: Drawing Dimensions, Elevations and SectionsNo ratings yet
- SolidWorks 2016 Learn by doing 2016 - Part 3From EverandSolidWorks 2016 Learn by doing 2016 - Part 3Rating: 3.5 out of 5 stars3.5/5 (3)
- Hacer MapasDocument29 pagesHacer MapaspafrikiyoNo ratings yet
- Creating HeightmapsDocument9 pagesCreating Heightmapsmtormo5462No ratings yet
- How To Download SRTM DATADocument4 pagesHow To Download SRTM DATAAshish Kr RoshanNo ratings yet
- ZGM ARMA 2 Map Making Tutorial PART 1&2Document27 pagesZGM ARMA 2 Map Making Tutorial PART 1&2James ChambersNo ratings yet
- GIS Tutorial For Watershed DelineationDocument6 pagesGIS Tutorial For Watershed Delineationashenafi negusNo ratings yet
- Geo Soft TipsDocument7 pagesGeo Soft TipsMuhammad Nanda ZyNo ratings yet
- Map Borders in GIMP 1.1Document8 pagesMap Borders in GIMP 1.1Jonathan DainNo ratings yet
- Tutorial: How To Evaluate A Raman Map With Origin Pro 9.0Document7 pagesTutorial: How To Evaluate A Raman Map With Origin Pro 9.0nselvakumar_254561No ratings yet
- Step 1: Aster or SRTM?: Downloading and Importing Dem Data From Aster or SRTM ( 30M Resolution) Into ArcmapDocument6 pagesStep 1: Aster or SRTM?: Downloading and Importing Dem Data From Aster or SRTM ( 30M Resolution) Into ArcmapAmel BoumesseneghNo ratings yet
- Making A Slope Map in QGISDocument3 pagesMaking A Slope Map in QGISrey mondNo ratings yet
- Step 1. Map Layer: Manually Tracing The Outlines of Your MapDocument5 pagesStep 1. Map Layer: Manually Tracing The Outlines of Your MapkusutdoankNo ratings yet
- Sketchup Terrain & Sandbox ToolDocument21 pagesSketchup Terrain & Sandbox ToolBrooke JarvisNo ratings yet
- Base MapDocument5 pagesBase Mapemilia597No ratings yet
- Introduction To Arcgis: Before You BeginDocument17 pagesIntroduction To Arcgis: Before You BeginEnoch ArdenNo ratings yet
- Forestry Applications in QGISDocument23 pagesForestry Applications in QGISumar83No ratings yet
- Creating A World - Basic Mapping From ScratchDocument14 pagesCreating A World - Basic Mapping From ScratchFunflo El derpy de los covers a bandoneonNo ratings yet
- Heightmap TutorialDocument15 pagesHeightmap TutorialMuer TeNo ratings yet
- QGis - Digitizing Basics LetterDocument38 pagesQGis - Digitizing Basics LetterfrankrosseliNo ratings yet
- Laser Cutting A Topographical MapDocument15 pagesLaser Cutting A Topographical MapdsticNo ratings yet
- 1 Making A MapDocument38 pages1 Making A MapDoddy Pratama PNo ratings yet
- Lesson 3 - Introduction To Graphing: Return To Cover PageDocument9 pagesLesson 3 - Introduction To Graphing: Return To Cover PagezaenalkmiNo ratings yet
- Gis NotesDocument4 pagesGis Notesmosinghi AmosNo ratings yet
- Class Handout CES321704 Mark KauffmanDocument66 pagesClass Handout CES321704 Mark KauffmanGuto LuhyNo ratings yet
- HOW-TO QGIS For Students 2020Document11 pagesHOW-TO QGIS For Students 2020brunogassogbaNo ratings yet
- Work Flow From QGIS To Inkscape V2Document9 pagesWork Flow From QGIS To Inkscape V2Jan Van Der WeijstNo ratings yet
- QA-CAD DocumentationDocument22 pagesQA-CAD DocumentationnargissuhailNo ratings yet
- ArcMap TutorialDocument10 pagesArcMap Tutorialmulyana71No ratings yet
- TEd DocumentationDocument37 pagesTEd DocumentationVũ Thiện DũngNo ratings yet
- Qgis Beginners Manual Dds WorkshopDocument15 pagesQgis Beginners Manual Dds WorkshopRafael FonsecaNo ratings yet
- Terrain Model With Rhino and GrasshopperDocument20 pagesTerrain Model With Rhino and GrasshopperTri Yuwono100% (2)
- Gmax Terrain TutorialDocument7 pagesGmax Terrain TutorialKonstantin SusdaltzewNo ratings yet
- ScanKromsator ManualDocument9 pagesScanKromsator ManualcensoredchapterNo ratings yet
- Using ShalstabDocument22 pagesUsing ShalstabLouis MagalhãesNo ratings yet
- Practice 3: Inputting Geographical Data: Arcview StepsDocument5 pagesPractice 3: Inputting Geographical Data: Arcview StepsHà VănNo ratings yet
- Tutorial DungeonographerDocument20 pagesTutorial DungeonographerJosep Rueda CollellNo ratings yet
- 106project1 2013-1Document21 pages106project1 2013-1Giusca IonutNo ratings yet
- COD RadiantDocument66 pagesCOD Radiantboggyblue50% (2)
- Shaded Relief With BlenderGIS (2020), Part 1 - The Wandering CartographerDocument12 pagesShaded Relief With BlenderGIS (2020), Part 1 - The Wandering CartographerClaudiu OneaNo ratings yet
- Generating A 3D Image From Dem Dmti File Using Arcmap/Arcscene 9.0Document7 pagesGenerating A 3D Image From Dem Dmti File Using Arcmap/Arcscene 9.0Roberto AguilarNo ratings yet
- Scaling ImagesDocument5 pagesScaling ImagesipcsafetyofficerNo ratings yet
- Creating Slope Enhanced Shaded Relief Using Global MapperDocument6 pagesCreating Slope Enhanced Shaded Relief Using Global MapperashadheNo ratings yet
- Make A DTM and Drape An Image MicroStation Pre-V8i - AskInga Community Wiki - AskInga - Bentley CommunitiesDocument16 pagesMake A DTM and Drape An Image MicroStation Pre-V8i - AskInga Community Wiki - AskInga - Bentley CommunitiesVic ValdezNo ratings yet
- 29-Contouring With ArcGISDocument4 pages29-Contouring With ArcGISAdmir BorovicNo ratings yet
- GetData Graph Digitizer A Program For Digitizing Graphs and PlotsDocument7 pagesGetData Graph Digitizer A Program For Digitizing Graphs and PlotsexpertjatakNo ratings yet
- Photoshop Tutorial: Displacement MapsDocument5 pagesPhotoshop Tutorial: Displacement MapsMichael Ott100% (58)
- TP1 Intro2020 enDocument7 pagesTP1 Intro2020 enbrunogassogbaNo ratings yet
- GIS - Class NotesDocument100 pagesGIS - Class Notesvarsha nadar 20fybscitNo ratings yet
- Bryce 5 Tutorial: How To Drape A Satellite Image Onto A DEMDocument8 pagesBryce 5 Tutorial: How To Drape A Satellite Image Onto A DEMClaudiu OneaNo ratings yet
- Flat Plate Boundary LayerDocument47 pagesFlat Plate Boundary LayerKlevin GeorheNo ratings yet
- Hexographer Manual PDFDocument24 pagesHexographer Manual PDFAntonio Boquerón de Orense100% (1)
- StitchMapsPlus EnglishDocument9 pagesStitchMapsPlus EnglishBerly Tovar VergaraNo ratings yet
- Spec Sheet SD200Document8 pagesSpec Sheet SD200Yohanes ArgamNo ratings yet
- Assignment BasicsDocument11 pagesAssignment BasicsusmanahmadawanNo ratings yet
- Quakecore Opensees Training Workshop 2017: Geotechnical Analysis in OpenseesDocument70 pagesQuakecore Opensees Training Workshop 2017: Geotechnical Analysis in OpenseesTariq MahmoodNo ratings yet
- G8 - Making Reactivity SeriesDocument18 pagesG8 - Making Reactivity SeriesListya RahmawatiNo ratings yet
- Compass CalibrationDocument8 pagesCompass CalibrationNathanael NicholasNo ratings yet
- Cost Behavior CVP Analysis Break Even Point Quali ReviewDocument3 pagesCost Behavior CVP Analysis Break Even Point Quali ReviewRoisu De KuriNo ratings yet
- Assignment1 Heat Transfer by Conduction2015Document1 pageAssignment1 Heat Transfer by Conduction2015João de QueirozNo ratings yet
- Estimating Concrete Material Fuller MethodDocument17 pagesEstimating Concrete Material Fuller MethodOliver BrownNo ratings yet
- SEW EURODRIVE X.EDocument2 pagesSEW EURODRIVE X.ELeandroNo ratings yet
- Frequency Distribution & HistogramDocument3 pagesFrequency Distribution & HistogramJahangir AliNo ratings yet
- Fle PC Her CatalogDocument71 pagesFle PC Her CatalogAmir IshakNo ratings yet
- Loans Receivable Practice (Review)Document6 pagesLoans Receivable Practice (Review)Deviline MichelleNo ratings yet
- Evaluating Color Rendition Using IES TM-30-15Document6 pagesEvaluating Color Rendition Using IES TM-30-15MauricioNo ratings yet
- PH1 SyllabusDocument2 pagesPH1 Syllabusnikhil.dharmavaramNo ratings yet
- Configuring Tomcat To Work With IISDocument3 pagesConfiguring Tomcat To Work With IISWill Wolff-MyrenNo ratings yet
- Properties of CommutatorDocument14 pagesProperties of CommutatorJoseph Isaiah MirallesNo ratings yet
- Lesson 7 Networking DevicesDocument4 pagesLesson 7 Networking DevicesSara Jane CorpuzNo ratings yet
- Lab Report A763319Document7 pagesLab Report A763319David EvansNo ratings yet
- Thermal Treatment of Kaolin Clay To Obtain Metakaolin: Institute For Testing of Materials, Belgrade, SerbiaDocument6 pagesThermal Treatment of Kaolin Clay To Obtain Metakaolin: Institute For Testing of Materials, Belgrade, SerbiaBekraoui KeltoumNo ratings yet
- 50 Questions OMR SheetDocument1 page50 Questions OMR SheetIGNITE IASNo ratings yet
- Sets and Venn Diagrams Igcse Questions AnswersDocument4 pagesSets and Venn Diagrams Igcse Questions AnswersWeteachNo ratings yet
- Concepts RadiationDocument4 pagesConcepts RadiationDarkNo ratings yet
- Three-Dimensional Anthropometry of The Lips in Young Japanese AdultsDocument6 pagesThree-Dimensional Anthropometry of The Lips in Young Japanese AdultsDrDejanDrakulNo ratings yet
- 五十铃isuzu Hatichi 4hk1 6hk1 ManualDocument351 pages五十铃isuzu Hatichi 4hk1 6hk1 Manual蔡苏100% (2)
- Well Control EquiptDocument115 pagesWell Control EquiptGhavban David100% (3)
- 2021 Grade 12 Science Paper 1 End of Term 1 TestDocument5 pages2021 Grade 12 Science Paper 1 End of Term 1 TestDavies MasumbaNo ratings yet
- CSN 513 InsDocument2 pagesCSN 513 InsAnshul ShahNo ratings yet
Heightmaps From Locations On Google Earth
Heightmaps From Locations On Google Earth
Uploaded by
boudgeauOriginal Title
Copyright
Available Formats
Share this document
Did you find this document useful?
Is this content inappropriate?
Report this DocumentCopyright:
Available Formats
Heightmaps From Locations On Google Earth
Heightmaps From Locations On Google Earth
Uploaded by
boudgeauCopyright:
Available Formats
This tutorial will show you how to extract heightmaps from locations on Google Earth and then import
them into Unreal Ed for use in a level. Here's what you'll need: -Google Earth (of course) - http://earth.google.com/ -This plugin for Google Earth. -MicroDEM Map Tool - http://www.usna.edu/Users/oceano/pgu...odem_setup.exe -DGUnreal's HMCS - http://www.lilchips.com/dgunreal/tools-hmcs.asp -GIMP (free) or photo-editing program BESIDES MS PAINT that can save as TGA Once you've download everthing from above and installed MicroDEM, double click the Google Earth plugin file. Google Earth will load up with a grid over the entire earth. Search for the grid square where your terrain is located. For purposes of this tutorial, I'm going to use the Grand Canyon.
The Grand Canyon is located in srtm_14_05. Click on the green mountain icon and scroll down to the list of servers. Under UK or US servers, choose "Download the DATA tile in zipped ARCASCII format" from either FTP or HTTP (note: downloads are usually very slow and the file is about 50MB, so try all 4 links to see if you get a faster connection). Once you have the file, unzip the ASC file to your desktop. Fire up MicroDEM (close the info window) and go to File>Open>Open DEM, under Files of type select ASCII Arc Grid and navigate to and select your ASC file. You should see something like this:
Click the 6th button in the small window 'Subset & zoom' and select the region you would like to include in the heightmap (you may have to do this multiple times, but don't worry, there's an 'Undo subset' button right next to it). For the largest map, you want a 2x2 grid area from the initial view (the max you want to go is 10km by 10km). Now right-click on the map and select 'Grid' and set the Grid option to 'Neither' and click Ok. Next, right-click and select Legends/marginalia and uncheck the four boxes on the right, click Redraw map, then click Ok. Next, right-click, select Display parameter and click Elevation. Set Display colors to 'Gray scale' and click ok. You should now have a grayscale image with no grids and no boxes (except green arrows at the edges). We're not done yet: the map needs to be 513x513 or smaller. If it looks larger than that (more than half the height of your screen if you're running at 1280x1024), click the Zoom out button (magnifying glass with a minus in it) and click Ok. Finally, right-click the image and click Save image and save it as a BMP file. Now, HMCS doesn't seem to properly support this type of BMP file, so open it up in GIMP or another photo-editing program and re-save it as a TGA file without RLE compression. Fire up HMCS, make sure that in the Options under Scale function the 'Scale all map files' box is checked, click open, set the File type to 'tga - Targa...' and open your file. Then click File>Save as (click yes on the 'power of two' alert) and save it as File type 'bmp - Unreal G16 Heightmap' with a unique name. You now have a working Unreal 16-bit grayscale heightmap. Start Unreal Editor, create the default cube brush, move it down as far as you can without leaving the editor box, and add it. In the Actor browser, select Terrain (under Info), then right-click on the top of your cube and click 'Add Terrain here'. Then in the Terrain editor window, check the boxes 'Heightmap only' and 'Into current' and click import. Select your G16 heightmap and click ok. You should now have a terrain in the editor, but it doesn't look the way it should. First, if you see walls at the edges of your terrain, lower the NumPatches slightly in the directions it occurs. You will have to play with the DrawScale and set DrawScaleZ to about 1/4 of X and Y for your terrain to look proper (if your heightmap is 10km by 10km, increase the DrawScale by factors of 1.0 and move the terrain until it touches the edges of the limiting box on the X and Y axis). Remember to move your terrain so it is back on the grid and centered in the editor box (even if it's bigger than the grid).
Your terrain will look extremely jagged due to the limited NumPatches, so select the smooth tool and set its strength to 50 and its radius to 100000 and quickly smooth over everything. At this point your terrain should be detailed, smooth and ready to use in a level. That's all I could muster for this tutorial at the moment, post any questions/comments below.
You might also like
- Demystifying - Ict @ict - Leaked - CoursesDocument74 pagesDemystifying - Ict @ict - Leaked - CoursesAbhinav Shrivastava95% (38)
- AutoCAD Civil 3D - Roads Design: 2From EverandAutoCAD Civil 3D - Roads Design: 2Rating: 3.5 out of 5 stars3.5/5 (2)
- Tutorial Sphere StarccmDocument25 pagesTutorial Sphere StarccmbabmirNo ratings yet
- Assignment RFM: JawabanDocument1 pageAssignment RFM: JawabanMuhammad Teguh AuliaNo ratings yet
- Bartle Intro To Real Analysis Solutions CH 10 PDFDocument8 pagesBartle Intro To Real Analysis Solutions CH 10 PDFdoni ajah100% (1)
- Create Triton RMP MapsDocument7 pagesCreate Triton RMP MapsDavid MoodyNo ratings yet
- Glabal Mapper Training PDFDocument23 pagesGlabal Mapper Training PDFrabaatliliNo ratings yet
- QSCad Trial Version TutorialDocument23 pagesQSCad Trial Version TutorialHerman Mwakoi0% (1)
- AutoCAD 2010 Tutorial Series: Drawing Dimensions, Elevations and SectionsFrom EverandAutoCAD 2010 Tutorial Series: Drawing Dimensions, Elevations and SectionsNo ratings yet
- SolidWorks 2016 Learn by doing 2016 - Part 3From EverandSolidWorks 2016 Learn by doing 2016 - Part 3Rating: 3.5 out of 5 stars3.5/5 (3)
- Hacer MapasDocument29 pagesHacer MapaspafrikiyoNo ratings yet
- Creating HeightmapsDocument9 pagesCreating Heightmapsmtormo5462No ratings yet
- How To Download SRTM DATADocument4 pagesHow To Download SRTM DATAAshish Kr RoshanNo ratings yet
- ZGM ARMA 2 Map Making Tutorial PART 1&2Document27 pagesZGM ARMA 2 Map Making Tutorial PART 1&2James ChambersNo ratings yet
- GIS Tutorial For Watershed DelineationDocument6 pagesGIS Tutorial For Watershed Delineationashenafi negusNo ratings yet
- Geo Soft TipsDocument7 pagesGeo Soft TipsMuhammad Nanda ZyNo ratings yet
- Map Borders in GIMP 1.1Document8 pagesMap Borders in GIMP 1.1Jonathan DainNo ratings yet
- Tutorial: How To Evaluate A Raman Map With Origin Pro 9.0Document7 pagesTutorial: How To Evaluate A Raman Map With Origin Pro 9.0nselvakumar_254561No ratings yet
- Step 1: Aster or SRTM?: Downloading and Importing Dem Data From Aster or SRTM ( 30M Resolution) Into ArcmapDocument6 pagesStep 1: Aster or SRTM?: Downloading and Importing Dem Data From Aster or SRTM ( 30M Resolution) Into ArcmapAmel BoumesseneghNo ratings yet
- Making A Slope Map in QGISDocument3 pagesMaking A Slope Map in QGISrey mondNo ratings yet
- Step 1. Map Layer: Manually Tracing The Outlines of Your MapDocument5 pagesStep 1. Map Layer: Manually Tracing The Outlines of Your MapkusutdoankNo ratings yet
- Sketchup Terrain & Sandbox ToolDocument21 pagesSketchup Terrain & Sandbox ToolBrooke JarvisNo ratings yet
- Base MapDocument5 pagesBase Mapemilia597No ratings yet
- Introduction To Arcgis: Before You BeginDocument17 pagesIntroduction To Arcgis: Before You BeginEnoch ArdenNo ratings yet
- Forestry Applications in QGISDocument23 pagesForestry Applications in QGISumar83No ratings yet
- Creating A World - Basic Mapping From ScratchDocument14 pagesCreating A World - Basic Mapping From ScratchFunflo El derpy de los covers a bandoneonNo ratings yet
- Heightmap TutorialDocument15 pagesHeightmap TutorialMuer TeNo ratings yet
- QGis - Digitizing Basics LetterDocument38 pagesQGis - Digitizing Basics LetterfrankrosseliNo ratings yet
- Laser Cutting A Topographical MapDocument15 pagesLaser Cutting A Topographical MapdsticNo ratings yet
- 1 Making A MapDocument38 pages1 Making A MapDoddy Pratama PNo ratings yet
- Lesson 3 - Introduction To Graphing: Return To Cover PageDocument9 pagesLesson 3 - Introduction To Graphing: Return To Cover PagezaenalkmiNo ratings yet
- Gis NotesDocument4 pagesGis Notesmosinghi AmosNo ratings yet
- Class Handout CES321704 Mark KauffmanDocument66 pagesClass Handout CES321704 Mark KauffmanGuto LuhyNo ratings yet
- HOW-TO QGIS For Students 2020Document11 pagesHOW-TO QGIS For Students 2020brunogassogbaNo ratings yet
- Work Flow From QGIS To Inkscape V2Document9 pagesWork Flow From QGIS To Inkscape V2Jan Van Der WeijstNo ratings yet
- QA-CAD DocumentationDocument22 pagesQA-CAD DocumentationnargissuhailNo ratings yet
- ArcMap TutorialDocument10 pagesArcMap Tutorialmulyana71No ratings yet
- TEd DocumentationDocument37 pagesTEd DocumentationVũ Thiện DũngNo ratings yet
- Qgis Beginners Manual Dds WorkshopDocument15 pagesQgis Beginners Manual Dds WorkshopRafael FonsecaNo ratings yet
- Terrain Model With Rhino and GrasshopperDocument20 pagesTerrain Model With Rhino and GrasshopperTri Yuwono100% (2)
- Gmax Terrain TutorialDocument7 pagesGmax Terrain TutorialKonstantin SusdaltzewNo ratings yet
- ScanKromsator ManualDocument9 pagesScanKromsator ManualcensoredchapterNo ratings yet
- Using ShalstabDocument22 pagesUsing ShalstabLouis MagalhãesNo ratings yet
- Practice 3: Inputting Geographical Data: Arcview StepsDocument5 pagesPractice 3: Inputting Geographical Data: Arcview StepsHà VănNo ratings yet
- Tutorial DungeonographerDocument20 pagesTutorial DungeonographerJosep Rueda CollellNo ratings yet
- 106project1 2013-1Document21 pages106project1 2013-1Giusca IonutNo ratings yet
- COD RadiantDocument66 pagesCOD Radiantboggyblue50% (2)
- Shaded Relief With BlenderGIS (2020), Part 1 - The Wandering CartographerDocument12 pagesShaded Relief With BlenderGIS (2020), Part 1 - The Wandering CartographerClaudiu OneaNo ratings yet
- Generating A 3D Image From Dem Dmti File Using Arcmap/Arcscene 9.0Document7 pagesGenerating A 3D Image From Dem Dmti File Using Arcmap/Arcscene 9.0Roberto AguilarNo ratings yet
- Scaling ImagesDocument5 pagesScaling ImagesipcsafetyofficerNo ratings yet
- Creating Slope Enhanced Shaded Relief Using Global MapperDocument6 pagesCreating Slope Enhanced Shaded Relief Using Global MapperashadheNo ratings yet
- Make A DTM and Drape An Image MicroStation Pre-V8i - AskInga Community Wiki - AskInga - Bentley CommunitiesDocument16 pagesMake A DTM and Drape An Image MicroStation Pre-V8i - AskInga Community Wiki - AskInga - Bentley CommunitiesVic ValdezNo ratings yet
- 29-Contouring With ArcGISDocument4 pages29-Contouring With ArcGISAdmir BorovicNo ratings yet
- GetData Graph Digitizer A Program For Digitizing Graphs and PlotsDocument7 pagesGetData Graph Digitizer A Program For Digitizing Graphs and PlotsexpertjatakNo ratings yet
- Photoshop Tutorial: Displacement MapsDocument5 pagesPhotoshop Tutorial: Displacement MapsMichael Ott100% (58)
- TP1 Intro2020 enDocument7 pagesTP1 Intro2020 enbrunogassogbaNo ratings yet
- GIS - Class NotesDocument100 pagesGIS - Class Notesvarsha nadar 20fybscitNo ratings yet
- Bryce 5 Tutorial: How To Drape A Satellite Image Onto A DEMDocument8 pagesBryce 5 Tutorial: How To Drape A Satellite Image Onto A DEMClaudiu OneaNo ratings yet
- Flat Plate Boundary LayerDocument47 pagesFlat Plate Boundary LayerKlevin GeorheNo ratings yet
- Hexographer Manual PDFDocument24 pagesHexographer Manual PDFAntonio Boquerón de Orense100% (1)
- StitchMapsPlus EnglishDocument9 pagesStitchMapsPlus EnglishBerly Tovar VergaraNo ratings yet
- Spec Sheet SD200Document8 pagesSpec Sheet SD200Yohanes ArgamNo ratings yet
- Assignment BasicsDocument11 pagesAssignment BasicsusmanahmadawanNo ratings yet
- Quakecore Opensees Training Workshop 2017: Geotechnical Analysis in OpenseesDocument70 pagesQuakecore Opensees Training Workshop 2017: Geotechnical Analysis in OpenseesTariq MahmoodNo ratings yet
- G8 - Making Reactivity SeriesDocument18 pagesG8 - Making Reactivity SeriesListya RahmawatiNo ratings yet
- Compass CalibrationDocument8 pagesCompass CalibrationNathanael NicholasNo ratings yet
- Cost Behavior CVP Analysis Break Even Point Quali ReviewDocument3 pagesCost Behavior CVP Analysis Break Even Point Quali ReviewRoisu De KuriNo ratings yet
- Assignment1 Heat Transfer by Conduction2015Document1 pageAssignment1 Heat Transfer by Conduction2015João de QueirozNo ratings yet
- Estimating Concrete Material Fuller MethodDocument17 pagesEstimating Concrete Material Fuller MethodOliver BrownNo ratings yet
- SEW EURODRIVE X.EDocument2 pagesSEW EURODRIVE X.ELeandroNo ratings yet
- Frequency Distribution & HistogramDocument3 pagesFrequency Distribution & HistogramJahangir AliNo ratings yet
- Fle PC Her CatalogDocument71 pagesFle PC Her CatalogAmir IshakNo ratings yet
- Loans Receivable Practice (Review)Document6 pagesLoans Receivable Practice (Review)Deviline MichelleNo ratings yet
- Evaluating Color Rendition Using IES TM-30-15Document6 pagesEvaluating Color Rendition Using IES TM-30-15MauricioNo ratings yet
- PH1 SyllabusDocument2 pagesPH1 Syllabusnikhil.dharmavaramNo ratings yet
- Configuring Tomcat To Work With IISDocument3 pagesConfiguring Tomcat To Work With IISWill Wolff-MyrenNo ratings yet
- Properties of CommutatorDocument14 pagesProperties of CommutatorJoseph Isaiah MirallesNo ratings yet
- Lesson 7 Networking DevicesDocument4 pagesLesson 7 Networking DevicesSara Jane CorpuzNo ratings yet
- Lab Report A763319Document7 pagesLab Report A763319David EvansNo ratings yet
- Thermal Treatment of Kaolin Clay To Obtain Metakaolin: Institute For Testing of Materials, Belgrade, SerbiaDocument6 pagesThermal Treatment of Kaolin Clay To Obtain Metakaolin: Institute For Testing of Materials, Belgrade, SerbiaBekraoui KeltoumNo ratings yet
- 50 Questions OMR SheetDocument1 page50 Questions OMR SheetIGNITE IASNo ratings yet
- Sets and Venn Diagrams Igcse Questions AnswersDocument4 pagesSets and Venn Diagrams Igcse Questions AnswersWeteachNo ratings yet
- Concepts RadiationDocument4 pagesConcepts RadiationDarkNo ratings yet
- Three-Dimensional Anthropometry of The Lips in Young Japanese AdultsDocument6 pagesThree-Dimensional Anthropometry of The Lips in Young Japanese AdultsDrDejanDrakulNo ratings yet
- 五十铃isuzu Hatichi 4hk1 6hk1 ManualDocument351 pages五十铃isuzu Hatichi 4hk1 6hk1 Manual蔡苏100% (2)
- Well Control EquiptDocument115 pagesWell Control EquiptGhavban David100% (3)
- 2021 Grade 12 Science Paper 1 End of Term 1 TestDocument5 pages2021 Grade 12 Science Paper 1 End of Term 1 TestDavies MasumbaNo ratings yet
- CSN 513 InsDocument2 pagesCSN 513 InsAnshul ShahNo ratings yet