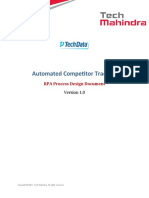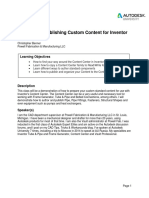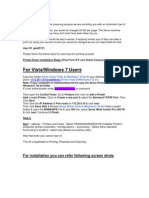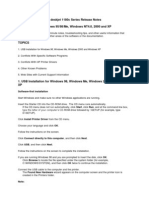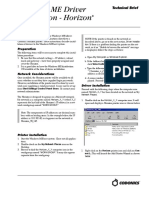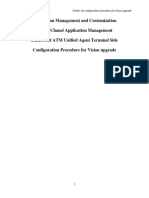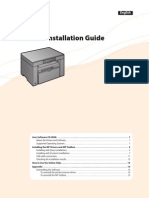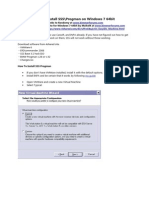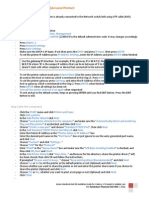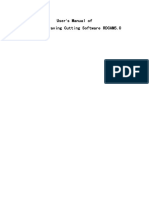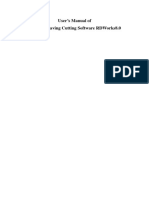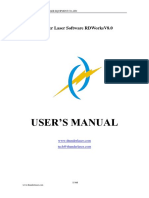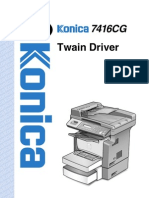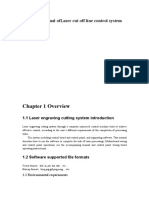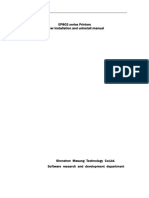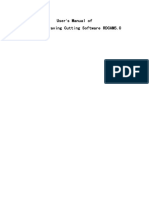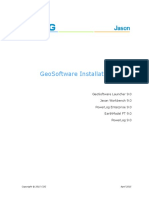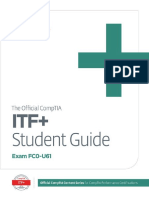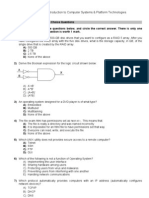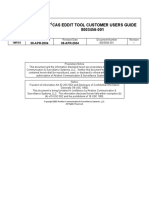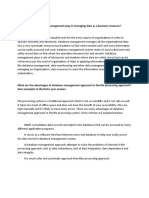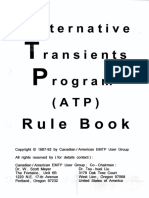Professional Documents
Culture Documents
Q prt45 PDF
Q prt45 PDF
Uploaded by
Nathaniel ElliottCopyright:
Available Formats
You might also like
- Planet PressDocument33 pagesPlanet PressEricsón S.No ratings yet
- 02.cognos TM1 Developer Guide 10.1.0Document398 pages02.cognos TM1 Developer Guide 10.1.0gabriel.auctus50% (2)
- PDD - V1.0 - Automated Competitor TrackingDocument13 pagesPDD - V1.0 - Automated Competitor TrackingRambabu kNo ratings yet
- Authoring & Publishing Custom Content For Inventor ProfessionalDocument29 pagesAuthoring & Publishing Custom Content For Inventor ProfessionalLÊ VĂN ĐỨCNo ratings yet
- Come3D Printer GuideDocument24 pagesCome3D Printer GuideRed PradoNo ratings yet
- DC-N2, DC-N3, Z5, Z6 - Guide For Printer's Installation and Setting - V1.0 - EN PDFDocument18 pagesDC-N2, DC-N3, Z5, Z6 - Guide For Printer's Installation and Setting - V1.0 - EN PDFMd Robiul khan50% (2)
- Win Server 2008 Manual Installation PDFDocument20 pagesWin Server 2008 Manual Installation PDFFery AlapolaNo ratings yet
- The Mysteries of Microsoft Print To PDFDocument12 pagesThe Mysteries of Microsoft Print To PDFbibiana8593No ratings yet
- Manual Iomega Screenplay Pro HDDocument62 pagesManual Iomega Screenplay Pro HDMiguel Angel Luque Nieto67% (3)
- Muratec Printer/Scanner Drivers and Officebridge Install/Uninstall For Windows 7Document11 pagesMuratec Printer/Scanner Drivers and Officebridge Install/Uninstall For Windows 7Bulent DogruNo ratings yet
- Update ManualDocument7 pagesUpdate ManualMarcelo CelloNo ratings yet
- Xerox IT InformationDocument6 pagesXerox IT InformationNguyễn Thanh TuấnNo ratings yet
- Muratec Printer/Scanner Drivers and Officebridge Install/Uninstall For Windows 7Document11 pagesMuratec Printer/Scanner Drivers and Officebridge Install/Uninstall For Windows 7Luca FiorentinoNo ratings yet
- Installing Digitrace 5Document3 pagesInstalling Digitrace 5Meraz AhmedNo ratings yet
- Type 1018 Postscript Level2 Compatible Kit: SupplementDocument14 pagesType 1018 Postscript Level2 Compatible Kit: SupplementAivars LīpenītsNo ratings yet
- SP J Printer DubaiDocument12 pagesSP J Printer DubaiAdhaar AgarwalNo ratings yet
- HP Deskjet 1180c Series Release NotesDocument11 pagesHP Deskjet 1180c Series Release NotesSandri Hasoloan NapitupuluNo ratings yet
- Solution: Install The Print Driver and Scan Driver On A Microsoft Windows Operating System (OS)Document1 pageSolution: Install The Print Driver and Scan Driver On A Microsoft Windows Operating System (OS)Antonio Rivera Mabini Jr.No ratings yet
- Kywoo Cura Installation & Operation Manual-V3.0Document20 pagesKywoo Cura Installation & Operation Manual-V3.0zeroescobar9No ratings yet
- HPDesignJetT130 Instructionv2Document10 pagesHPDesignJetT130 Instructionv2Tze Han ChongNo ratings yet
- Driver Installation Guide: Installing Drivers and SoftwareDocument17 pagesDriver Installation Guide: Installing Drivers and SoftwareJose Enrique Amaro SorianoNo ratings yet
- RDWorks V8.0 Manufacturer ManualDocument67 pagesRDWorks V8.0 Manufacturer ManualNMHNo ratings yet
- D203609-11 CG-AR PlotterDriver eDocument26 pagesD203609-11 CG-AR PlotterDriver eernestto707No ratings yet
- Postscript 3 Installation Guide: Installing The Postscript 3 Printer DriverDocument4 pagesPostscript 3 Installation Guide: Installing The Postscript 3 Printer DriverJose Enrique Amaro SorianoNo ratings yet
- Windows ME Driver Installation - Horizon: Technical BriefDocument3 pagesWindows ME Driver Installation - Horizon: Technical BriefRafael TejedaNo ratings yet
- Simplify3D® Quick Start Guide: Software SetupDocument4 pagesSimplify3D® Quick Start Guide: Software SetupAndres TorresNo ratings yet
- Ncode Glyphworks: General Installation ProcedureDocument4 pagesNcode Glyphworks: General Installation Procedureadrian_veidtNo ratings yet
- CutToolCDR-CUT-5.3.2 HelpDocument9 pagesCutToolCDR-CUT-5.3.2 HelpDek Noka0% (1)
- New Machine Image and Deploy ProceduresDocument7 pagesNew Machine Image and Deploy ProceduresChris SirchNo ratings yet
- How To Use This Manual: Package ContentsDocument12 pagesHow To Use This Manual: Package ContentsTom GarciaNo ratings yet
- DIEBOLD UA Agent InstallationDocument11 pagesDIEBOLD UA Agent InstallationkirubelNo ratings yet
- Screen Capture: User's GuideDocument15 pagesScreen Capture: User's GuideAlex IsidroNo ratings yet
- Driver For Windows Server 2008 Installation Guide: Trademark AcknowledgmentDocument9 pagesDriver For Windows Server 2008 Installation Guide: Trademark AcknowledgmentTUAN ANHNo ratings yet
- Mf-Inst EngDocument17 pagesMf-Inst EngVasudha GandhiNo ratings yet
- How To Add A Toshiba Print Driver On Windows 10Document8 pagesHow To Add A Toshiba Print Driver On Windows 10derdushaNo ratings yet
- GE21BW3PCL6Win8x64 21000FRDocument5 pagesGE21BW3PCL6Win8x64 21000FRTechmido AsvlogNo ratings yet
- How To Install SSS Progman On Windows 7 64bitDocument43 pagesHow To Install SSS Progman On Windows 7 64bitmiguel_e38No ratings yet
- BizHub Network Printing Installation & Setup Guide 350 For XP and Win98 (Ceated by Malphin)Document3 pagesBizHub Network Printing Installation & Setup Guide 350 For XP and Win98 (Ceated by Malphin)pani68No ratings yet
- A.User Manual: I. User Manual How To Install Visual Studio 2008Document10 pagesA.User Manual: I. User Manual How To Install Visual Studio 2008AshokNo ratings yet
- Installation / Un-Installation ManualDocument15 pagesInstallation / Un-Installation ManualdouglareNo ratings yet
- Introduction To Computer Hardware Part 2 PDFDocument6 pagesIntroduction To Computer Hardware Part 2 PDFAmrit Razz Shrestha50% (2)
- Lynksis Wireless G Print Server User GuideDocument2 pagesLynksis Wireless G Print Server User Guideklav01No ratings yet
- RDCAM5 User ManualDocument63 pagesRDCAM5 User ManualnammarisNo ratings yet
- User'S Manual of Laser Engraving Cutting Software Rdworks8.0Document64 pagesUser'S Manual of Laser Engraving Cutting Software Rdworks8.0multiNo ratings yet
- Thunder Laser Software RDWorksV8.0 USER MANUAL PDFDocument64 pagesThunder Laser Software RDWorksV8.0 USER MANUAL PDFAfzalul Karim NirvickNo ratings yet
- Twain Driver CG: User ManualDocument22 pagesTwain Driver CG: User ManualDeiv PaddyNo ratings yet
- Setting Up A User Computer (Windows 10)Document4 pagesSetting Up A User Computer (Windows 10)Jason TyslNo ratings yet
- PSPrinter Driver VistaDocument28 pagesPSPrinter Driver VistaprintxenterNo ratings yet
- Step by Step Procedure For Windows Server 2003 InstallationDocument26 pagesStep by Step Procedure For Windows Server 2003 InstallationGaurang Basarkar80% (5)
- Pdf-It Is The One For Digital SignatureDocument16 pagesPdf-It Is The One For Digital SignatureNorrie Constance D. CruzNo ratings yet
- Munbyn FAQDocument60 pagesMunbyn FAQiain.ww2No ratings yet
- RDC6332MUser's Manual OfLaser Cut Off Line Control SystemDocument63 pagesRDC6332MUser's Manual OfLaser Cut Off Line Control SystemCristian LopezNo ratings yet
- AutoCAD Civil 3D 2014 Standalone InstallationDocument8 pagesAutoCAD Civil 3D 2014 Standalone InstallationRenukadevi RptNo ratings yet
- MAGNET Collage: Installation Manual Post-Processing SoftwareDocument16 pagesMAGNET Collage: Installation Manual Post-Processing SoftwareroyNo ratings yet
- Firmware Installation Instructions v2Document3 pagesFirmware Installation Instructions v2Data PrintNo ratings yet
- EP802 Printer Driver Manual, Ver20220421Document20 pagesEP802 Printer Driver Manual, Ver202204210d serviceNo ratings yet
- Graphic Presentations of The Adding Driver MethodDocument8 pagesGraphic Presentations of The Adding Driver MethodPENUNJANG MEDIKNo ratings yet
- Xerox V4 Print Driver Xerox V4 Applications Overview v4.1Document19 pagesXerox V4 Print Driver Xerox V4 Applications Overview v4.1System ConceptsNo ratings yet
- User Laser Engraving Cutting Software RDCAM5.0: 'S Manual ofDocument63 pagesUser Laser Engraving Cutting Software RDCAM5.0: 'S Manual ofnosoyguapoNo ratings yet
- Voyager User Manual Ver2.0Document23 pagesVoyager User Manual Ver2.0Drago Dragic0% (1)
- Windows Operating System: Windows Operating System (OS) Installation, Basic Windows OS Operations, Disk Defragment, Disk Partitioning, Windows OS Upgrade, System Restore, and Disk FormattingFrom EverandWindows Operating System: Windows Operating System (OS) Installation, Basic Windows OS Operations, Disk Defragment, Disk Partitioning, Windows OS Upgrade, System Restore, and Disk FormattingNo ratings yet
- Creality Ender 3 and Creality Slicer Tutorial for 3D printers and tips and tricks.From EverandCreality Ender 3 and Creality Slicer Tutorial for 3D printers and tips and tricks.Rating: 3 out of 5 stars3/5 (1)
- 3D Printer Troubleshooting Handbook: The Ultimate Guide To Fix all Common and Uncommon FDM 3D Printing Issues!From Everand3D Printer Troubleshooting Handbook: The Ultimate Guide To Fix all Common and Uncommon FDM 3D Printing Issues!No ratings yet
- 034560h User ManualDocument29 pages034560h User ManualmarkoNo ratings yet
- Installation GuideDocument128 pagesInstallation GuidetimeNo ratings yet
- Digital Documentation - MCQsDocument6 pagesDigital Documentation - MCQsjjNo ratings yet
- At 7 Auditing in Computerized EnvironmentDocument11 pagesAt 7 Auditing in Computerized EnvironmentZach RiversNo ratings yet
- CTA G3 WhitePaper Character CreationDocument152 pagesCTA G3 WhitePaper Character CreationJamesNo ratings yet
- USB Flash Drive 101 - Flash-Media - StorageDocument7 pagesUSB Flash Drive 101 - Flash-Media - Storageshowtelay33No ratings yet
- Dell EMC Unity™ Family Security Configuration Guide - v5.1Document66 pagesDell EMC Unity™ Family Security Configuration Guide - v5.1ngdnamNo ratings yet
- NGW100Document11 pagesNGW100Himanshu N. PatelNo ratings yet
- Wollega University Department of Electrical and Computer EngineeringDocument1 pageWollega University Department of Electrical and Computer EngineeringAbuky Ye AmanNo ratings yet
- 15833ix Fit - 1Document6 pages15833ix Fit - 1Keshav KumarNo ratings yet
- FiatECUScan User Guide - 01Document63 pagesFiatECUScan User Guide - 01Alessandro Zanoni100% (1)
- Manual Elan PDFDocument343 pagesManual Elan PDFtebasdimoNo ratings yet
- CompTIA ReviewerDocument550 pagesCompTIA ReviewerMico VillanuevaNo ratings yet
- CS&PT PracticeExamDocument7 pagesCS&PT PracticeExamNishanthan JogarajahNo ratings yet
- T2cas Eddit Tool ManualDocument56 pagesT2cas Eddit Tool ManualHozyaNo ratings yet
- Jul 01Document24 pagesJul 01Damanpreet SinghNo ratings yet
- File Processing: Beec 1313 Programming FundamentalDocument23 pagesFile Processing: Beec 1313 Programming FundamentalSuhashnie MerchyNo ratings yet
- R RStudio BasicsDocument26 pagesR RStudio BasicsWulandari Amor GanelsaNo ratings yet
- CBLoader Command-Line ReferenceDocument2 pagesCBLoader Command-Line ReferenceBobby HillNo ratings yet
- What Role Does Database Management Play in Managing Data As A Business Resource?Document2 pagesWhat Role Does Database Management Play in Managing Data As A Business Resource?Sumaiya Howladar034No ratings yet
- Oblivion Mod Maker Manual v1.4Document184 pagesOblivion Mod Maker Manual v1.4dumashekNo ratings yet
- Docu82415 - Disk Library For Mainframe 4.5.0 User Guide For DLm8100 With VNX and Data Domain PDFDocument232 pagesDocu82415 - Disk Library For Mainframe 4.5.0 User Guide For DLm8100 With VNX and Data Domain PDFaksmsaidNo ratings yet
- MSI - Presentation - Tunisia - PDF - IIIDocument85 pagesMSI - Presentation - Tunisia - PDF - IIIrimouchaNo ratings yet
- ATPRuleBook BM PDFDocument835 pagesATPRuleBook BM PDFAlberto Cadena100% (1)
- Vintage Keys ManualDocument28 pagesVintage Keys ManualCaroozoNo ratings yet
- Frostwire 4.17.0 Forensic ExaminationsDocument3 pagesFrostwire 4.17.0 Forensic ExaminationsjformicaNo ratings yet
Q prt45 PDF
Q prt45 PDF
Uploaded by
Nathaniel ElliottOriginal Description:
Original Title
Copyright
Available Formats
Share this document
Did you find this document useful?
Is this content inappropriate?
Report this DocumentCopyright:
Available Formats
Q prt45 PDF
Q prt45 PDF
Uploaded by
Nathaniel ElliottCopyright:
Available Formats
Quick Reference Printer Guide
cPlease
use this guide from behind your PCg
How to use Web Image Monitor...
A Start a Web browser. B Enter the IP address of your machine as a URL. Select from one of the following functions: Top Page Status Document Server Fax Received File Job Inquiry Configuration Why use it? To have access to the machine anywhere via the web. To manage certain functions from your PC, which is easier to use.
How to install a printer driver...
A Insert the CD-ROM Printer Drivers and Utilities into the CD-ROM drive. B Select a language, and then click [OK]. C Click [Quick Install]. (RPCS printer drivers and DeskTopBinderSmartDeviceMonitor for Client are installed.) D Click [I accept the agreement], and then click [Next >]. E Select the required model. F Click [Install]. G Click [Finish], and then click [Exit].
How to receive a fax to download
Settings must be made before you can receive fax documents. See the supplied CD; Facsimile Reference <Fax via Computer> chapter 6. A Start a Web browser. B Enter the IP address of your machine as an URL. C Click [Fax Received File]. D Click the Property icon of a fax document. E View contents of fax documents. F To download a fax document, click [PDF] or [Multi-page TIFF].
How to prepare printing...
A Select [Start], [Settings], [Printers]. B Select the required printer and RPCS driver by right-click. C Select [Set as Default Printer]. D Select [Printing Preferences...]. E If you get a message Configure..., click [OK]. F Select the options that have been installed on the machine on the [Change Accessories] tab, and then click [OK]. G The next screen opens. Set original paper size. H Click [Add/Change Custom Settings...]. Make your settings under the [Setup], [Edit], [Finishing], [Cover/Slip Sheet] and [Misc.] tabs. I Click [Save as...], set a custom settings name and then click [OK].
How to print a confidential document...
A Select [File], [Print] and [Properties]. B In [Job Type:], select [Locked Print]. C Click [Details...]. D Specify [User ID:] and [Password:]. E Click [OK] and confirm the password.
How to print documents later (Hold Print) How to print stored documents on the hard disk (Stored Print)
A B C D Select [File], [Print] and [Properties]. In [Job Type:], select [Hold Print] or [Stored Print]. Click [Details...]. Specify [User ID:], and [Password:] if necessary (for password protected Stored Print documents). E Click [OK] and confirm the password if necessary. F Perform step 3 in How to print.... G Go to the machine, and press the {Printer} key. H Press [Print Jobs]. I Press [Hold Print Job List] or [Stored Print Job List]. J Select your ID, and enter the password if necessary (for password protected Stored Print documents). K Select your document, and then press [Print]. Hold Print file is being printed and also deleted. Stored Print file is being printed. This function cannot be used if the optional hard disk is not installed.
G Click [Download], and then click [OK].
How to monitor your machine in the network...
Use SmartDeviceMonitor, which is automatically installed with your printer drivers. A Right-click the green PC icon at the bottom of your screen. B Select [Property], [Option...], [Network Devices] and click [Browse...]. C Select your machine and press [OK]. D Select a machine in [Printers Folder] and select [To be monitored]. Select [Displayed on Task Bar]. If you select this machine from the SmartDeviceMonitor icon, you can see [Status], [Configuration] and [Job History]. Next time you print, you get a message on your pc in case of any failure.
How to print...
A Open your document. B - Click directly the Print icon, or - Select [File], [Print], [Properties]. C Select one of the pre-settings or make a new setting. D Click [OK]. E Set a number of copies. F Click [OK].
Copyright 2006 GB GB D3166502
F Perform step 3 in How to print.... G Go to the machine, and press the {Printer} key. H Press [Print Jobs]. I Press [Locked Print Job List]. J Select your document, and then press [Print]. K Enter your password and press [OK]. Confirm by pressing [Yes]. File is being printed and also deleted. This function cannot be used if the optional hard disk is not installed.
You might also like
- Planet PressDocument33 pagesPlanet PressEricsón S.No ratings yet
- 02.cognos TM1 Developer Guide 10.1.0Document398 pages02.cognos TM1 Developer Guide 10.1.0gabriel.auctus50% (2)
- PDD - V1.0 - Automated Competitor TrackingDocument13 pagesPDD - V1.0 - Automated Competitor TrackingRambabu kNo ratings yet
- Authoring & Publishing Custom Content For Inventor ProfessionalDocument29 pagesAuthoring & Publishing Custom Content For Inventor ProfessionalLÊ VĂN ĐỨCNo ratings yet
- Come3D Printer GuideDocument24 pagesCome3D Printer GuideRed PradoNo ratings yet
- DC-N2, DC-N3, Z5, Z6 - Guide For Printer's Installation and Setting - V1.0 - EN PDFDocument18 pagesDC-N2, DC-N3, Z5, Z6 - Guide For Printer's Installation and Setting - V1.0 - EN PDFMd Robiul khan50% (2)
- Win Server 2008 Manual Installation PDFDocument20 pagesWin Server 2008 Manual Installation PDFFery AlapolaNo ratings yet
- The Mysteries of Microsoft Print To PDFDocument12 pagesThe Mysteries of Microsoft Print To PDFbibiana8593No ratings yet
- Manual Iomega Screenplay Pro HDDocument62 pagesManual Iomega Screenplay Pro HDMiguel Angel Luque Nieto67% (3)
- Muratec Printer/Scanner Drivers and Officebridge Install/Uninstall For Windows 7Document11 pagesMuratec Printer/Scanner Drivers and Officebridge Install/Uninstall For Windows 7Bulent DogruNo ratings yet
- Update ManualDocument7 pagesUpdate ManualMarcelo CelloNo ratings yet
- Xerox IT InformationDocument6 pagesXerox IT InformationNguyễn Thanh TuấnNo ratings yet
- Muratec Printer/Scanner Drivers and Officebridge Install/Uninstall For Windows 7Document11 pagesMuratec Printer/Scanner Drivers and Officebridge Install/Uninstall For Windows 7Luca FiorentinoNo ratings yet
- Installing Digitrace 5Document3 pagesInstalling Digitrace 5Meraz AhmedNo ratings yet
- Type 1018 Postscript Level2 Compatible Kit: SupplementDocument14 pagesType 1018 Postscript Level2 Compatible Kit: SupplementAivars LīpenītsNo ratings yet
- SP J Printer DubaiDocument12 pagesSP J Printer DubaiAdhaar AgarwalNo ratings yet
- HP Deskjet 1180c Series Release NotesDocument11 pagesHP Deskjet 1180c Series Release NotesSandri Hasoloan NapitupuluNo ratings yet
- Solution: Install The Print Driver and Scan Driver On A Microsoft Windows Operating System (OS)Document1 pageSolution: Install The Print Driver and Scan Driver On A Microsoft Windows Operating System (OS)Antonio Rivera Mabini Jr.No ratings yet
- Kywoo Cura Installation & Operation Manual-V3.0Document20 pagesKywoo Cura Installation & Operation Manual-V3.0zeroescobar9No ratings yet
- HPDesignJetT130 Instructionv2Document10 pagesHPDesignJetT130 Instructionv2Tze Han ChongNo ratings yet
- Driver Installation Guide: Installing Drivers and SoftwareDocument17 pagesDriver Installation Guide: Installing Drivers and SoftwareJose Enrique Amaro SorianoNo ratings yet
- RDWorks V8.0 Manufacturer ManualDocument67 pagesRDWorks V8.0 Manufacturer ManualNMHNo ratings yet
- D203609-11 CG-AR PlotterDriver eDocument26 pagesD203609-11 CG-AR PlotterDriver eernestto707No ratings yet
- Postscript 3 Installation Guide: Installing The Postscript 3 Printer DriverDocument4 pagesPostscript 3 Installation Guide: Installing The Postscript 3 Printer DriverJose Enrique Amaro SorianoNo ratings yet
- Windows ME Driver Installation - Horizon: Technical BriefDocument3 pagesWindows ME Driver Installation - Horizon: Technical BriefRafael TejedaNo ratings yet
- Simplify3D® Quick Start Guide: Software SetupDocument4 pagesSimplify3D® Quick Start Guide: Software SetupAndres TorresNo ratings yet
- Ncode Glyphworks: General Installation ProcedureDocument4 pagesNcode Glyphworks: General Installation Procedureadrian_veidtNo ratings yet
- CutToolCDR-CUT-5.3.2 HelpDocument9 pagesCutToolCDR-CUT-5.3.2 HelpDek Noka0% (1)
- New Machine Image and Deploy ProceduresDocument7 pagesNew Machine Image and Deploy ProceduresChris SirchNo ratings yet
- How To Use This Manual: Package ContentsDocument12 pagesHow To Use This Manual: Package ContentsTom GarciaNo ratings yet
- DIEBOLD UA Agent InstallationDocument11 pagesDIEBOLD UA Agent InstallationkirubelNo ratings yet
- Screen Capture: User's GuideDocument15 pagesScreen Capture: User's GuideAlex IsidroNo ratings yet
- Driver For Windows Server 2008 Installation Guide: Trademark AcknowledgmentDocument9 pagesDriver For Windows Server 2008 Installation Guide: Trademark AcknowledgmentTUAN ANHNo ratings yet
- Mf-Inst EngDocument17 pagesMf-Inst EngVasudha GandhiNo ratings yet
- How To Add A Toshiba Print Driver On Windows 10Document8 pagesHow To Add A Toshiba Print Driver On Windows 10derdushaNo ratings yet
- GE21BW3PCL6Win8x64 21000FRDocument5 pagesGE21BW3PCL6Win8x64 21000FRTechmido AsvlogNo ratings yet
- How To Install SSS Progman On Windows 7 64bitDocument43 pagesHow To Install SSS Progman On Windows 7 64bitmiguel_e38No ratings yet
- BizHub Network Printing Installation & Setup Guide 350 For XP and Win98 (Ceated by Malphin)Document3 pagesBizHub Network Printing Installation & Setup Guide 350 For XP and Win98 (Ceated by Malphin)pani68No ratings yet
- A.User Manual: I. User Manual How To Install Visual Studio 2008Document10 pagesA.User Manual: I. User Manual How To Install Visual Studio 2008AshokNo ratings yet
- Installation / Un-Installation ManualDocument15 pagesInstallation / Un-Installation ManualdouglareNo ratings yet
- Introduction To Computer Hardware Part 2 PDFDocument6 pagesIntroduction To Computer Hardware Part 2 PDFAmrit Razz Shrestha50% (2)
- Lynksis Wireless G Print Server User GuideDocument2 pagesLynksis Wireless G Print Server User Guideklav01No ratings yet
- RDCAM5 User ManualDocument63 pagesRDCAM5 User ManualnammarisNo ratings yet
- User'S Manual of Laser Engraving Cutting Software Rdworks8.0Document64 pagesUser'S Manual of Laser Engraving Cutting Software Rdworks8.0multiNo ratings yet
- Thunder Laser Software RDWorksV8.0 USER MANUAL PDFDocument64 pagesThunder Laser Software RDWorksV8.0 USER MANUAL PDFAfzalul Karim NirvickNo ratings yet
- Twain Driver CG: User ManualDocument22 pagesTwain Driver CG: User ManualDeiv PaddyNo ratings yet
- Setting Up A User Computer (Windows 10)Document4 pagesSetting Up A User Computer (Windows 10)Jason TyslNo ratings yet
- PSPrinter Driver VistaDocument28 pagesPSPrinter Driver VistaprintxenterNo ratings yet
- Step by Step Procedure For Windows Server 2003 InstallationDocument26 pagesStep by Step Procedure For Windows Server 2003 InstallationGaurang Basarkar80% (5)
- Pdf-It Is The One For Digital SignatureDocument16 pagesPdf-It Is The One For Digital SignatureNorrie Constance D. CruzNo ratings yet
- Munbyn FAQDocument60 pagesMunbyn FAQiain.ww2No ratings yet
- RDC6332MUser's Manual OfLaser Cut Off Line Control SystemDocument63 pagesRDC6332MUser's Manual OfLaser Cut Off Line Control SystemCristian LopezNo ratings yet
- AutoCAD Civil 3D 2014 Standalone InstallationDocument8 pagesAutoCAD Civil 3D 2014 Standalone InstallationRenukadevi RptNo ratings yet
- MAGNET Collage: Installation Manual Post-Processing SoftwareDocument16 pagesMAGNET Collage: Installation Manual Post-Processing SoftwareroyNo ratings yet
- Firmware Installation Instructions v2Document3 pagesFirmware Installation Instructions v2Data PrintNo ratings yet
- EP802 Printer Driver Manual, Ver20220421Document20 pagesEP802 Printer Driver Manual, Ver202204210d serviceNo ratings yet
- Graphic Presentations of The Adding Driver MethodDocument8 pagesGraphic Presentations of The Adding Driver MethodPENUNJANG MEDIKNo ratings yet
- Xerox V4 Print Driver Xerox V4 Applications Overview v4.1Document19 pagesXerox V4 Print Driver Xerox V4 Applications Overview v4.1System ConceptsNo ratings yet
- User Laser Engraving Cutting Software RDCAM5.0: 'S Manual ofDocument63 pagesUser Laser Engraving Cutting Software RDCAM5.0: 'S Manual ofnosoyguapoNo ratings yet
- Voyager User Manual Ver2.0Document23 pagesVoyager User Manual Ver2.0Drago Dragic0% (1)
- Windows Operating System: Windows Operating System (OS) Installation, Basic Windows OS Operations, Disk Defragment, Disk Partitioning, Windows OS Upgrade, System Restore, and Disk FormattingFrom EverandWindows Operating System: Windows Operating System (OS) Installation, Basic Windows OS Operations, Disk Defragment, Disk Partitioning, Windows OS Upgrade, System Restore, and Disk FormattingNo ratings yet
- Creality Ender 3 and Creality Slicer Tutorial for 3D printers and tips and tricks.From EverandCreality Ender 3 and Creality Slicer Tutorial for 3D printers and tips and tricks.Rating: 3 out of 5 stars3/5 (1)
- 3D Printer Troubleshooting Handbook: The Ultimate Guide To Fix all Common and Uncommon FDM 3D Printing Issues!From Everand3D Printer Troubleshooting Handbook: The Ultimate Guide To Fix all Common and Uncommon FDM 3D Printing Issues!No ratings yet
- 034560h User ManualDocument29 pages034560h User ManualmarkoNo ratings yet
- Installation GuideDocument128 pagesInstallation GuidetimeNo ratings yet
- Digital Documentation - MCQsDocument6 pagesDigital Documentation - MCQsjjNo ratings yet
- At 7 Auditing in Computerized EnvironmentDocument11 pagesAt 7 Auditing in Computerized EnvironmentZach RiversNo ratings yet
- CTA G3 WhitePaper Character CreationDocument152 pagesCTA G3 WhitePaper Character CreationJamesNo ratings yet
- USB Flash Drive 101 - Flash-Media - StorageDocument7 pagesUSB Flash Drive 101 - Flash-Media - Storageshowtelay33No ratings yet
- Dell EMC Unity™ Family Security Configuration Guide - v5.1Document66 pagesDell EMC Unity™ Family Security Configuration Guide - v5.1ngdnamNo ratings yet
- NGW100Document11 pagesNGW100Himanshu N. PatelNo ratings yet
- Wollega University Department of Electrical and Computer EngineeringDocument1 pageWollega University Department of Electrical and Computer EngineeringAbuky Ye AmanNo ratings yet
- 15833ix Fit - 1Document6 pages15833ix Fit - 1Keshav KumarNo ratings yet
- FiatECUScan User Guide - 01Document63 pagesFiatECUScan User Guide - 01Alessandro Zanoni100% (1)
- Manual Elan PDFDocument343 pagesManual Elan PDFtebasdimoNo ratings yet
- CompTIA ReviewerDocument550 pagesCompTIA ReviewerMico VillanuevaNo ratings yet
- CS&PT PracticeExamDocument7 pagesCS&PT PracticeExamNishanthan JogarajahNo ratings yet
- T2cas Eddit Tool ManualDocument56 pagesT2cas Eddit Tool ManualHozyaNo ratings yet
- Jul 01Document24 pagesJul 01Damanpreet SinghNo ratings yet
- File Processing: Beec 1313 Programming FundamentalDocument23 pagesFile Processing: Beec 1313 Programming FundamentalSuhashnie MerchyNo ratings yet
- R RStudio BasicsDocument26 pagesR RStudio BasicsWulandari Amor GanelsaNo ratings yet
- CBLoader Command-Line ReferenceDocument2 pagesCBLoader Command-Line ReferenceBobby HillNo ratings yet
- What Role Does Database Management Play in Managing Data As A Business Resource?Document2 pagesWhat Role Does Database Management Play in Managing Data As A Business Resource?Sumaiya Howladar034No ratings yet
- Oblivion Mod Maker Manual v1.4Document184 pagesOblivion Mod Maker Manual v1.4dumashekNo ratings yet
- Docu82415 - Disk Library For Mainframe 4.5.0 User Guide For DLm8100 With VNX and Data Domain PDFDocument232 pagesDocu82415 - Disk Library For Mainframe 4.5.0 User Guide For DLm8100 With VNX and Data Domain PDFaksmsaidNo ratings yet
- MSI - Presentation - Tunisia - PDF - IIIDocument85 pagesMSI - Presentation - Tunisia - PDF - IIIrimouchaNo ratings yet
- ATPRuleBook BM PDFDocument835 pagesATPRuleBook BM PDFAlberto Cadena100% (1)
- Vintage Keys ManualDocument28 pagesVintage Keys ManualCaroozoNo ratings yet
- Frostwire 4.17.0 Forensic ExaminationsDocument3 pagesFrostwire 4.17.0 Forensic ExaminationsjformicaNo ratings yet