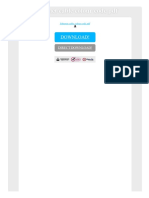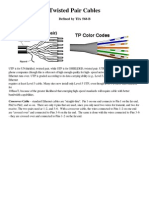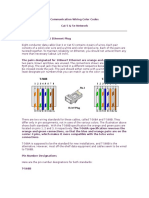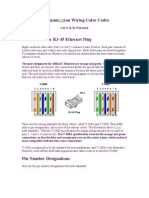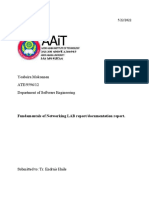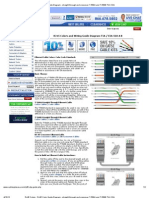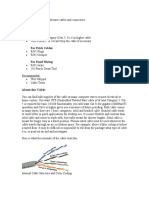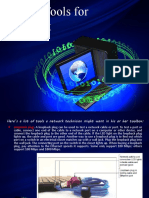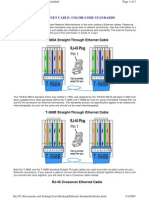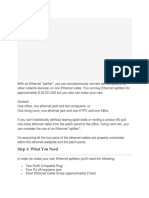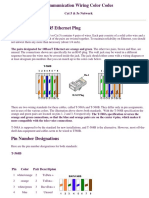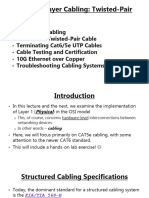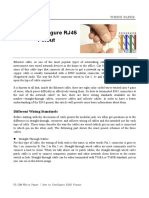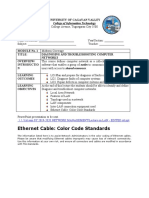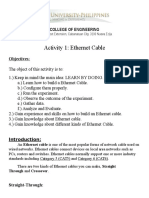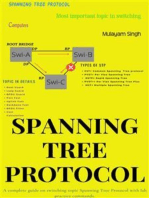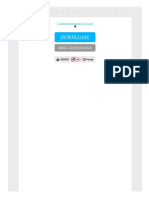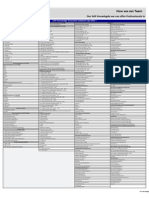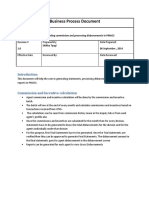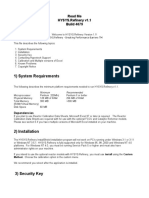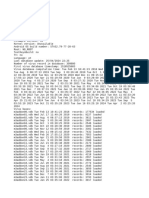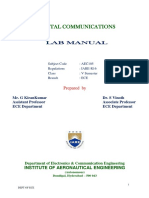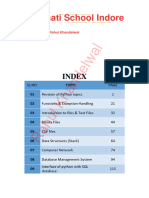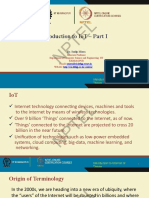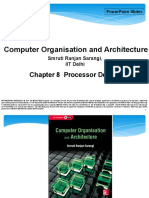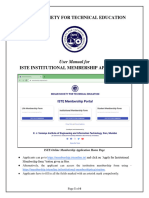Professional Documents
Culture Documents
10/100 Baset Twisted Pair (Utp/Stp) : Basic Concepts
10/100 Baset Twisted Pair (Utp/Stp) : Basic Concepts
Uploaded by
Daniel Pablo Carrillo ParadaOriginal Description:
Original Title
Copyright
Available Formats
Share this document
Did you find this document useful?
Is this content inappropriate?
Report this DocumentCopyright:
Available Formats
10/100 Baset Twisted Pair (Utp/Stp) : Basic Concepts
10/100 Baset Twisted Pair (Utp/Stp) : Basic Concepts
Uploaded by
Daniel Pablo Carrillo ParadaCopyright:
Available Formats
10/100 BaseT Twisted pair (UTP/STP)
Basic Concepts
When you are about to install a computer network, or simple want to add a new host to an existing one, one of the most common question is how you build the new patch cord. In fact, is quite easy. There are 2(two) standards for ehthernet connections, 568A and 568B. The diference between this standards is the order of colour pairs as shown below. If you need to connect two hosts directly, without passing through a hob or switch, you must build a special patch cord, called crossover patch cord or simply Xover patch cord. The Xover is the result of building a patch cord with one end based on 568A standard and the other with 568B standard.If you are planning to build a new computer network the first thing to do is choose one of the standards and stick to it. If you must build a new patch cord for an existing network, the first thing to do is ask(or discover) which standard was used when built so you can match it.Choosing the correct cable category The first step in building a network cabling is choosing the proper cable, in fact, choosing the proper cable category. Now a days you will find no excuses to choose other category than 5 or 5e for UTP or STP cable.
This guide is based on UTP (Unshielded Twister Pair) Cat.5e, called from now on as UTPc5. This guide can be applied for STP (Shielded Twisted Pair) cabling as well. The difference between UTP and STP is an extra shield, metal or teflon, placed under the PVC protection, envolving the wires for better magnetic and electrostatic isolation. The colour code and pairs order are the same.
UTPc5 has 4 pairs twisted and colour coded. Each pair is formed by a colour wire and a white wire with dashes of the same colour and twisted. The 4 pairs are twisted. So you will find 4 twisted pairs of 2 twisted wires. This system was used since dark ages for telephony and structural cabling for buildings, but colour codes were different and wire category were lower, so useless for high speed computer networks.
To find out if the cable you are planning to use is the wright one, you must search over the calbe serigraphy(factory prints) for something like shown in the image below:
Putting pairs in the correct order The colour pairs are numbered from 1 to 4, but this has nothing to do with the wire order for 568 standards! so be carefull and memorize the standards. Below I will show you a picture with a UTPc5 cable wide opened with wires in order. As I explained before, each pair has a colour wire and a white wire with a dash line of the same colour. So, for pair #1(Blue) you will find a blue wire and a white wire with a blue dash line. The following image shows the UTP pairs in order, not the way they should be connected:
Pair #1:
White/Blue Blue
Pair #2:
White/Orange Orange
Pair #3:
White/Green Green
Pair #4:
White/Brown Brown
Connectors/Jacks The jacks for this type of cable are the RJ45. This connectors are made of a sort of transparent acrylic, where the cable(with all pairs in the proper order) is inserted and then secured using a crimping tool. The letters RJ goes for the words Registered Jack, and the number 45 is the reference for the ping numbering schema.
Creating new patch cords
Standard EIA/TIA 568B RJ45 (AT&T 258A)
As I have mentioned before, the first thing to do is knowing the correct order for pairs. IEEE specs for Ethernet 10/100BaseT requires to use only two twisted pairs, one is connected to pins 1 and 2, and the other to pins 3 and 6. Yes, that is it, pins 4 and 5 are skiped, you asign one of the other pairs to them and the last pair should be connected to pins 7 and 8.According to the standard EIA/TIA 568B and 568B RJ45:Pair #2 (white/orange, orange) and Pair #3 (white/green, green) are the only two pairs used for data transmition on 10/100 BaseT.
568B
568A
Pair # 2 connected to pin 1 and 2:
Pair # 3 connected to pins 1 and 2:
Pin 1 colour:
white/orange
Pin 1 colour:
Green
Pin 2 colour:
orange
Pin 2 colour:
white/green
Pair # 3 connected to pin 3 and 6:
Pair # 2 connected to pins 3 and 6:
Pin 3 colour:
white/green
Pin 3 colour:
white/orange
Pin 6 colour:
green
Pin 6 colour:
orange
The other two pairs should be connected as follows for both standards:
Pair #1 connected pins 4 and 5
Pin 4 colour:
blue
Pin 5 colour:
white/blue
Pair #4 connected to pins 7 and 8
Pin 7 colour:
white/brown
Pin 8 colour:
brown
Get sure that all wires get to the top of the RJ45 connector before you crimp it. Wires must NOT be stripped before inserted, the connectors blade are were thought to pass through that cover. The crimping tool will down a secure at the rear part of the connector, to prevent the cable to slide off. Once crimped, the connector should look like this:
568B
568A
If you are planning tu use a hub or switch, both ends of the cable(the one connected to the host and the one connected to the network concentrator) must been built following the same standard..
Connecting two computers
Crossover patch cord / Xover patch cord
You have only two computers and doesnt justify the buy of a network concentrator?! No problem. That is a very common situation at small offices, or home. If this is your case, what you need is a xover patch cord. The components needed for this are the same, but we are going to alter the pairs order for one end of the patch cord.The only change needed is to cross pairs 2 and 3. You will need to connect wires at pins 1 and 2 of one end to pins 3 and 6 at the other. And wires on pins 3 and 6 to pins 1 and 2 of the other end of the cable. Wires at pins 4, 5, 7 and 8 should not be touched. Too complicated?, of course not, let see that in images but, keeping it simple, a crossover patch cord is a cable with one end with standard 568B and the other with 568A!Both ends of the cable should look like this:
One end - 568B
other end - 568A
Pin #1
White / Orange
White / Green
Pin #1
Pin #2
Orange
Green
Pin #2
Pin #3
White / Green
White / Orange
Pin #3
Pin #4
Blue
Blue
Pin #4
Pin #5
White / Blue
White / Blue
Pin #5
Pin #6
Green
Orange
Pin #6
Pin #7
White / Brown
White / Brown
Pin #7
Pin #8
Brown
Brown
Pin #8
Color code and pair order for a xover patch cord
Par # 2 connected to pins 1 and 2:
Pin 1 colour:
white/green
Pin 2 colour:
green
Par # 3 connected to pins 3 and 6:
Pin 3 colour:
white/orange
Pin 6 colour:
orange
IMPORTANT: Es muy importante recordar que cuando se conectan computadoras en red no solo se las esta conectando fisicamente, sino que tambien se las esta conectado elctricamente. Una descarga de voltaje puede daar una o varias maquinas. Es por esto que es de vital importancia aplicar una buena tierra fisica a la instalacin electrica y asi evitar sorpresas desagradables.RESUMING:
Straight Patchcord
Both ends based on standard 568B
Both ends on stantdard 568A
Remember to choose one standard and stick to it. Both standards has the same performance and liability, it is just the way colours are arranged. In Europe the standard chosen is 568A and in North America is 568B.
Xover Patch cord
One end
The other end
568B
568A
1. Alfredo, dentro del mismo post, en la seccin Haciendo las conexiones para la red, especificamente dnde dice: La especificacin IEEE para Ethernet 10 Base T requiere usar solo dos pares trenzados, un par es conectado a los pins 1 y 2, y el segundo par a los pins 3 y 6. Si, asi es, los pines 4 y 5 son
saltados y son conectados a uno de los restantes pares trenzados.De acuerdo con las Normas EIA/TIA 568B y 568B RJ45: El Par #2 (blanco/naranja, naranja) y el Par #3 (blanco/verde, verde) son los unicos usados para datos en 10/100 Base T. Lo que dice esa parte es que los nicos hilos usados son los correspondientes a los pares 1 y 3(Naranja y Verde). Los otros 2 pares estn sin uso, por lo que a veces son utilizados para dar POL(Power Over LAN), o sea, corriente sobre el tendido de red para dispositivos como switches que estn remotos. Los PIN 1 y 2 se encargan de transmitir(TX) y el 3 y 6 de recibir(RX).
En este manual abordaremos el tema de cmo compartir un mdem o una conexin
RDSI entre varios ordenadores para poder acceder a Internet y sus servicios desde todos ellos, a un bajo coste y sin necesidad de montar un servidor.
HARDWARE
Introduccin y requisitos previos:
Una red de rea local o LAN (Local Area Network) es toda aquella red de comunicaciones que permite a varios ordenadores de una misma empresa u organizacin el intercambio de mensajes y el compartir recursos tales como: impresoras, programas, bases de datos, etc... Nosotros entenderemos como red simple una LAN aislada del exterior, o sea, que no se comunica con otras redes. Una vez que una red simple se ha configurado correctamente y funciona, el siguiente paso lgico suele ser su interconexin con otras redes, muy especialmente con las que forman Internet. Es por ello que vale la pena configurar la red correctamente desde el principio, instalando desde el primer momento todo el software necesario para su futura comunicacin con el exterior: cliente para redes de microsoft, protocolo TCP/IP, ... Los tipos de LAN ms comunes son: Ethernet, Token Ring y FPI. De ellas la ms extendida es Ethernet, nombre que se le ha dado a una popular tecnologa LAN (Red Local) de conmutacin de paquetes inventada por Xerox PARC. Esta tecnologa permite utilizar varios tipos de cables: Thicknet (AUI), Thinnet (BNC) o par trenzado (10BaseT, RJ45). La eleccin de un tipo u otro de cable condiciona totalmente el esquema de conexiones de la red. El tipo de cable AUI es poco aconsejable para su utilizacin en la configuracin de una red local, ya que ha caido en desuso.
Con respecto al hardware, fundamentalmente, necesitaremos:
Un ordenador que tenga un mdem o una tarjeta RDSI. 1 Tarjeta de red para cada ordenador. Para red con cable BNC: o Cable BNC y un conector BNC por ordenador. Si no se disponde de herramientas para montar los cables y los conectores, o no se sabe, ser conveniente comprar cables con los conectores ya instalados de longitud suficiente para llegar de cada ordenador al siguiente. o 1 "T-conector" por cada ordenador y dos terminadores. Para red con cable trenzado: o Cables de par trenzado (1 por ordenador, de longitud que permita llegar desde cada ordenador hasta la Hub) con conectores RJ45. o Hub de tantas entradas como ordenadores queramos conectar.
Instalacin de la red:
Las tarjetas:
El primer paso ser instalar las tarjetas en cada ordenador en uno de sus slots libres. A continuacin habr que configurarlas, instalando su controlador, a travs del disquete de instalacin que venga con ellas, o aceptando la autoinstalacin (plug and play) de windows 95, si ste las reconoce.
El cableado El cable coaxial BNC se utiliza conectando directamente un ordenador con otro, utilizando un adaptador conocido como T por la forma que tiene. En cada ordenador se coloca una T en la tarjeta, de manera que pueda llegar un cable y salir otro hacia el siguiente ordenador. En la T del primer y ltimo ordenador (en las dos conexiones que quedan libres en la primera y la ltima T) de esta red, han de colocarse unos terminadores de red. Con ellos la red queda preparada para su utilizacin. El inconveniente que tiene este tipo de red es que en el momento en que deje de funcionar alguno de los elementos de la red (tarjetas, cables, terminadores), deja de funcionar toda la red.
El cable de par trenzado permite reducir el coste del cableado de la red y sus futuras reparaciones. Tambin elimina el inconveniente que tiene el cable BNC, ya que puede dejar de funcionar correctamente cualquier parte de la red sin que esto afecte a su funcionamiento global. Su principal incoveniente es que introduce un nuevo elemento en la red: el concentrador (Hub). La incorporacin de este elemento cambia totalmente el esquema de interconexin de la red. Todos los ordenadores han de estar directamente conectados al concentrador. Con lo que ste es el elemento imprescindible en este tipo de redes.
Esquema de conexiones con cable de "par trenzado" y Hub.
Esquema de conexiones con cable BNC, T-conectores y terminadores.
SOFTWARE
Para compartir un mdem se pueden usar diversos programas. Uno de los ms usados es el Wingate. Es gratuito para dos estaciones, a partir de ah hay licencias para diversos nmeros de ordenadores. Se pueden adquirir, adems de consultar buenos manuales de instalacin, en el distribuidor espaol. El programa Wingate se instala exclusivamente en el ordenador en el que tenemos el mdem y no necesita ninguna configuracin especial. Todas las opciones que vienen por defecto en la instalacin, son suficientes. No obstante, para que todo funcione bien hay que instalar el protocolo TCP/IP y configurar direcciones IP en todos los ordenadores de la red, incluyendo en el que est instalado el Wingate. Si adems queremos utilizar la red para compartir archivos, unidades de disco, impresoras, etc. entre todas las estaciones de trabajo, tendremos que instalar, en todos los ordenadores algunas cosas ms. A travs del icono Red, del Panel de control, tendremos que agregar el Cliente para redes de Microsoft, el protocolo NetBui, y la opcin de compartir archivos e impresoras. Por ltimo, en cada unidad de disco o impresora a compartir, pulsando el botn derecho, habr que elegir compartir, pudiendo elegir si ponemos restricciones o no.
Configuracin del TCP/IP en el ordenador que tiene el mdem y el Wingate:
(Instrucciones para Windows 95 y Windows NT)
Pulsar el botn de inicio, seleccionar Configuracin y abrir el Panel de Control. Hacer doble-clic sobre el icono Red, seleccionar el protocolo TCP/IP de la tarjeta de Red, NO LA DEL Adaptador de acceso telefnico y pulsar el botn propiedades. Los datos a configurar son los siguientes: Categora Direccin IP Subnet Mask Configuracin WINS Gateway Bindings Advanced Host Configuracin de DNS Dominio Orden de bsqueda del sufijo de dominio 255.255.255.0 Desactivar resolucin WINS. Dejarlo en blanco Ningn cambio Ningn cambio Nombre de usuario/a. Nombre del proveedor (por ejemplo: pangea.org). Entrar el sufijo de dominio (generalmente el mismo dominio) y pulsar el botn Agregar. Opcin Direccin IP 192.168.0.1 Indicar
Configurar las Estaciones de trabajo
En el resto de ordenadores habr que realizar 3 pasos: 1. Instalar el protocolo TCP/IP. 2. Configurar el TCP/IP (ver a continuacin). 3. Crear un archivo de hosts.
Instalar TCP/IP en las estaciones de trabajo Pulsar el botn de inicio, seleccionar Configuracin, y Panel de Control. Hacer dobleclic sobre el icono Red. Para instalar el TCP/IP, pulsar el botn Agregar, hacer dobleclic en protocolo, seleccionar Microsoft, luego TCP/IP, y 'OK'.
Configurar TCP/IP en las estaciones de trabajo Pulsar el botn de inicio, seleccionar Configuracin y abrir el Panel de Control. Hacer doble-clic sobre el icono de Red, seleccionar el protocolo TCP/IP y pulsar el botn propiedades. Los datos a configurar son los siguientes: Categora Opcin Indicar 192.168.0.x (donde x tiene que ser un nmero DIFERENTE en cada ordenador, empezando por el 2 ya que el 1 se lo hemos asignado a la mquina que tiene el Wingate). 255.255.255.0 Desactivar resolucin WINS. Dejarlo en blanco Ningn cambio Ningn cambio Host Configuracin de DNS Dominio Orden de bsqueda del servidor DNS Nombre por el que se conocer la mquina. Se puede dejar en blanco. Entrar el nmero IP del ordenador Wingate (si se ha seguido la instalacin por defecto, ser 192.168.0.1) y pulsar el botn Agregar.
Direccin IP Direccin IP Subnet Mask Configuracin WINS Gateway Bindings Advanced
Crear un archivo de hosts El archivo "Hosts" acta como una base de datos que indica a cada ordenador dnde ir a buscar una direccin concreta, como una especie de "mini servidor de nombres de dominio". Usando el "bloc de notas", crear un archivo de texto nuevo. La nica lnea que debera tener este archivo es la direccin IP y el nombre de WinGate, separado por un espacio. Debe tener, ms o menos esta apariencia: 192.168.0.1 wingate No hay que olvidar presionar un 'INTRO' al final de la lnea, ya que de lo contrario, Windows 95 tendr dificultad para reconocerlo. Habr que guardar el archivo en el directorio \WINDOWS en Windows 95 o en el directorio \win\system32\drivers\etc en NT, con el nombre de archivo 'Hosts', sin extensin ninguna (las entradas del archivo HOSTS no reemplazan o interfieren de ningn modo, con los nombres NetBIOS). Para
guardar un nombre de archivo sin extensin en el bloc de notas, basta con poner el nombre entre comillas. Todos los ordenadores que se quieran usar con el servidor de Wingate deben tener el archivo "Hosts".
Configuracin de las aplicaciones:
Netscape Se requiere configurar las siguientes cosas: En el men Opciones, en la opcin Preferencias de la red...: Pestaa Pregunta Indicar En el campo "HTTP Proxy", escribir "wingate" o cualquier otra etiqueta que hubiramos puesto en el fichero "Hosts" de la mquina en la que est instalado el Wingate. En el campo siguiente "Port:" entrar el nmero del puerto en el que el proxy WWW del Wingate est configurado para aceptar conexiones. Por defecto, el 80. Alternos Ver En el campo "SOCKS Host", escribir "wingate" o cualquier otra etiqueta que hubiramos puesto en el fichero "Hosts" de la mquina en la que est instalado el Wingate. En el campo siguiente "Port:" entrar el nmero del puerto en el que el proxy WWW del Wingate est configurado para aceptar conexiones. Por defecto, el 80. En el men Opciones, en la opcin Preferencias de correo y noticias...: Pestaa Pregunta Servidor SMTP Servidor POP3 Servidores Nombre de usuario Servidor de noticias Identidad Direccin de correo Indicar Escribir "wingate" o el nombre que le hayamos dado en el archivo Host. Igual que el anterior. Nuestro nombre de usuario/a, con el siguiente formato: usuario#nombre_servidor (En Pangea: usuario#pangea.org). Escribir "wingate" o el nombre que le hayamos dado en el archivo Host. Nuestra direccin de correo electrnico. (En Pangea: usuario/a@pangea.org
electrnica. Direccin de respuesta. Nada o igual que la anterior.
Eudora En el men Tools, comando Options, tendremos que rellenar los siguientes datos mnimos: Categora Opcin Indicar Escribir el nombre de usuario/a, el nombre de nuestro servidor de correo (no tiene que ser necesariamente igual que el nombre de nuestro servidor) y el nombre que le dimos a la mquina Wingate en el fichero "Hosts", todo ello con el siguiente formato: "usuario#servidor_de_correo@wingate". Todo seguido, sin espacios. (En Pangea: usuario#mail.pangea.org@wingate). Nuestra direccin de correo electrnico. (En Pangea: usuario@pangea.org). Escribiremos "wingate" o el nombre que hayamos puesto en el archivo Hosts de la mquina que tenga el wingate.
Getting Started
POP account
Return address Hosts SMTP
IRC En el cuadro de dilogo "mIRC Setup" que aparece cuando se inicia mIRC por primera vez, o pulsando Setup en el men File, las opciones mnimas a configurar sern: Categora Opcin Use SOCKS Firewall Firewall Hostname Identd Enable Identd sever Escribir "wingate" o el nombre que hayamos escrito en el archivo Hosts de la mquina que tiene el Wingate. Comprobar que est desactivada (es la opcin por defecto). La direccin IP asignada a ese ordenador en la configuracin del protocolo TCP/IP. Normalmente ser 192.168.0.x (donde x tendr un valor diferente en cada ordenador). Indicar Activar esa casilla de verificacin.
Local Info IP Address
Local Host
Normalmente "wingate".
Un problema aadido que hay para conectarse a servidores de IRC es que la mayora tienen limitados sus accesos con una misma IP. Por tanto habr que conectarse a un servidor de IRC que no tenga esta limitacin, o bien que cada mquina se conecte a un servidor de conferencias diferente (ver el manual de IRC).
Freeagent A travs de la opcin General Preferences (Preferencias generales) del men Options (Opciones), configurar las siguientes opciones mnimas: Categora Opcin News Server System E-mail Server Escribir "wingate", o cualquiera que sea el nombre que le dimos en el fichero "Hosts" de la mquina que ejecuta el Wingate. Indicar Escribir "wingate", o cualquiera que sea el nombre que le dimos en el fichero "Hosts" de la mquina que ejecuta el Wingate.
Ws-FTP A travs del cuadro de dilogo Propiedades de sesin que aparece al iniciar WS-FTP o pulsando el botn Connect, configurar las siguientes opciones mnimas: Categora Opcin Use Firewall Firewall Firewall Type Host Name Indicar Activar la casilla de verificacin. Seleccionar la opcin USER with no logon Escribir "wingate", o cualquiera que sea el nombre que le dimos en el fichero "Hosts" de la mquina que ejecuta el Wingate.
You might also like
- Ethernet Cable - Color Coding StandardDocument3 pagesEthernet Cable - Color Coding Standardapi-3716002100% (4)
- IPv4 Subnetting for Beginners: Your Complete Guide to Master IP Subnetting in 4 Simple Steps: Computer Networking, #1From EverandIPv4 Subnetting for Beginners: Your Complete Guide to Master IP Subnetting in 4 Simple Steps: Computer Networking, #1Rating: 5 out of 5 stars5/5 (3)
- Experiment:4 AIM:-Preparing Straight and Cross CablesDocument3 pagesExperiment:4 AIM:-Preparing Straight and Cross CablesBasit Afzal50% (2)
- Ethernet Cable Colour Code PDFDocument2 pagesEthernet Cable Colour Code PDFJennifer0% (1)
- Techtips Page: EIA/TIA 568A Wiring Standard EIA/TIA 568B Wiring StandardDocument3 pagesTechtips Page: EIA/TIA 568A Wiring Standard EIA/TIA 568B Wiring Standardcool_sandy001No ratings yet
- Twisted Pair CablesDocument11 pagesTwisted Pair CablesSuraj KumarNo ratings yet
- How To Wire Your Own Ethernet Cables and ConnectorsDocument10 pagesHow To Wire Your Own Ethernet Cables and ConnectorsVer BautistaNo ratings yet
- Communication Wiring Color CodesDocument5 pagesCommunication Wiring Color CodesVikash RaiNo ratings yet
- Wiring & Cable Color SchemeDocument4 pagesWiring & Cable Color Schemeluis.b.guerrero4779No ratings yet
- Communication Wiring Color CodesDocument5 pagesCommunication Wiring Color CodesLikando SingongiNo ratings yet
- Yeabsira Mokonnen ATE/9596/12 Department of Software EngineeringDocument9 pagesYeabsira Mokonnen ATE/9596/12 Department of Software EngineeringYeabsiraNo ratings yet
- Ethernet Cable Color Coding DiagramDocument6 pagesEthernet Cable Color Coding DiagramRalph Laurence Garcia VisayaNo ratings yet
- New Microsoft Word DocumentDocument14 pagesNew Microsoft Word DocumentgurusammyNo ratings yet
- EthernetDocument7 pagesEthernetMonish ThomasNo ratings yet
- Ethernet Cable - Color Coding DiagramDocument6 pagesEthernet Cable - Color Coding DiagramaruntbNo ratings yet
- Rahmadcnlab 01Document5 pagesRahmadcnlab 01rzamir512No ratings yet
- Cat5 Wiring Color Codes 2004Document4 pagesCat5 Wiring Color Codes 2004HAMISNo ratings yet
- Information Technology & Networking Cable-Making Lesson: Here Is What The Internals of The Cable Look LikeDocument6 pagesInformation Technology & Networking Cable-Making Lesson: Here Is What The Internals of The Cable Look LikeGreg QuineriNo ratings yet
- T-568A Straight-Through Ethernet CableDocument9 pagesT-568A Straight-Through Ethernet CableesshorNo ratings yet
- EIA/TIA 568A Wiring Standard EIA/TIA 568B Wiring StandardDocument3 pagesEIA/TIA 568A Wiring Standard EIA/TIA 568B Wiring Standardavnish100No ratings yet
- EIA/TIA 568A Wiring Standard EIA/TIA 568B Wiring StandardDocument3 pagesEIA/TIA 568A Wiring Standard EIA/TIA 568B Wiring Standardavnish100No ratings yet
- EIA/TIA 568A Wiring Standard EIA/TIA 568B Wiring StandardDocument3 pagesEIA/TIA 568A Wiring Standard EIA/TIA 568B Wiring Standardavnish100No ratings yet
- EIA/TIA 568A Wiring Standard EIA/TIA 568B Wiring StandardDocument3 pagesEIA/TIA 568A Wiring Standard EIA/TIA 568B Wiring Standardavnish100No ratings yet
- EIA/TIA 568A Wiring Standard EIA/TIA 568B Wiring StandardDocument3 pagesEIA/TIA 568A Wiring Standard EIA/TIA 568B Wiring Standardavnish100No ratings yet
- Experiment No.1 Name: Aanchal Manoj Sukhrani Roll No.: 1902169 AIM: Use of Crimping Tool For RJ45Document6 pagesExperiment No.1 Name: Aanchal Manoj Sukhrani Roll No.: 1902169 AIM: Use of Crimping Tool For RJ45AkshatNo ratings yet
- RJ45 Colors - RJ45 Color Guide Diagram - Straight Through and Crossover T-568A and T-568B TIA - EIADocument2 pagesRJ45 Colors - RJ45 Color Guide Diagram - Straight Through and Crossover T-568A and T-568B TIA - EIAPhiloz PoNo ratings yet
- What You Need:: For Patch CablesDocument13 pagesWhat You Need:: For Patch CablesMarilyn Farillon - LeysaNo ratings yet
- Cara Nak Pasang Wayar Cats Eye Utk NetworkDocument15 pagesCara Nak Pasang Wayar Cats Eye Utk NetworkKrull Hzm100% (1)
- UTP 25 Pair Cable Color CodingDocument8 pagesUTP 25 Pair Cable Color CodingJoel DilanNo ratings yet
- 2005-02-16-Basic-Network-Troubleshooting-FINAL-v1 0Document10 pages2005-02-16-Basic-Network-Troubleshooting-FINAL-v1 0Irfansyah IrfansyahNo ratings yet
- Wiring & Cable Color SchemeDocument5 pagesWiring & Cable Color SchemeClemen BunaoNo ratings yet
- Muhammad Qaim-ITF11010 - CN Lab 1Document3 pagesMuhammad Qaim-ITF11010 - CN Lab 1Muhammad QasimNo ratings yet
- 07 List of Tools For NetworkDocument27 pages07 List of Tools For NetworkGenesis Abrasaldo100% (1)
- TIA/EIA-568-A, T-568B RJ45 Wiring Standard: For Wiring Straight-Through and Cross-Over RJ-45 CablesDocument7 pagesTIA/EIA-568-A, T-568B RJ45 Wiring Standard: For Wiring Straight-Through and Cross-Over RJ-45 CablesDanny McbrideNo ratings yet
- LAN Wiring & Pinouts: 10base-T, 100base-TX/T4, 1000base-TDocument11 pagesLAN Wiring & Pinouts: 10base-T, 100base-TX/T4, 1000base-Tvedavyas99No ratings yet
- Ethernet ConnectionsDocument3 pagesEthernet ConnectionsahrikitsunewrNo ratings yet
- Ethernet Cable - Color Coding StandardDocument3 pagesEthernet Cable - Color Coding Standardzyxwv6No ratings yet
- Ethernet StandardDocument3 pagesEthernet Standardajju1378No ratings yet
- Cable: Color-Code Standards: T-568A Straight-Through Ethernet CableDocument3 pagesCable: Color-Code Standards: T-568A Straight-Through Ethernet CableRipunjay MishraNo ratings yet
- Step 1: What You NeedDocument5 pagesStep 1: What You NeedvinothNo ratings yet
- Cat5 Wiring Color Codes 2004Document4 pagesCat5 Wiring Color Codes 2004rigoberto lopez obradorNo ratings yet
- Cat 5 & 5e NetworkDocument4 pagesCat 5 & 5e NetworkMichael RicardeNo ratings yet
- 03 TwistedPairCablesDocument45 pages03 TwistedPairCablesDarwin VargasNo ratings yet
- How To Configure RJ45 Pinout: Different Wiring StandardsDocument5 pagesHow To Configure RJ45 Pinout: Different Wiring Standardskevinwz1989No ratings yet
- Cat5e Cable Wiring Schemes: White Paper SeriesDocument4 pagesCat5e Cable Wiring Schemes: White Paper Seriesp_c@igNo ratings yet
- Network Management-Module MidtermDocument9 pagesNetwork Management-Module MidtermAlvinNo ratings yet
- Soham ChakrabortyDocument6 pagesSoham ChakrabortySoham ChakrabortyNo ratings yet
- Color-Code Standards For Network CableDocument92 pagesColor-Code Standards For Network CableAlison Scott100% (1)
- Data Communication Lab 1 ManualDocument10 pagesData Communication Lab 1 ManualSanyii GuutuuNo ratings yet
- Ethernet Cable: Color-Code StandardsDocument3 pagesEthernet Cable: Color-Code StandardsCristian ParaschivNo ratings yet
- A Hobby Power Over Ethernet Solution (Homebrew Poe) : AbstractDocument3 pagesA Hobby Power Over Ethernet Solution (Homebrew Poe) : AbstractfdgNo ratings yet
- Cabling TIADocument6 pagesCabling TIASodnal M. OdeloNo ratings yet
- Power and Ethernet OVER Ethernet CableDocument7 pagesPower and Ethernet OVER Ethernet CableDejan JovanovicNo ratings yet
- Sushant MergedDocument28 pagesSushant Mergeddhruvsaini0904No ratings yet
- Activity 1: Ethernet Cable: College of EngineeringDocument8 pagesActivity 1: Ethernet Cable: College of EngineeringDavid Jan DayaoNo ratings yet
- How To Make Ethernet CablesDocument9 pagesHow To Make Ethernet CablesStuart MackieNo ratings yet
- Making Ethernet Cables - Simple and Easy: How To Make An Ethernet CableDocument14 pagesMaking Ethernet Cables - Simple and Easy: How To Make An Ethernet CableJohn YohansNo ratings yet
- Making Ethernet Cables - Simple and Easy: How To Make An Ethernet CableDocument14 pagesMaking Ethernet Cables - Simple and Easy: How To Make An Ethernet CableJohn YohansNo ratings yet
- TCP/IP: Network+ Protocols And Campus LAN Switching FundamentalsFrom EverandTCP/IP: Network+ Protocols And Campus LAN Switching FundamentalsNo ratings yet
- Evermotion Archmodels Vol 131 PDFDocument2 pagesEvermotion Archmodels Vol 131 PDFKristiNo ratings yet
- SAP-PP Restrict TECO Revoke During CLSDDocument4 pagesSAP-PP Restrict TECO Revoke During CLSDMayank MevchaNo ratings yet
- C and C++ NotesDocument134 pagesC and C++ NotesSean NormanNo ratings yet
- Intel Nic Teaming 10Document60 pagesIntel Nic Teaming 10UmutNo ratings yet
- Ict Knowledge SapDocument1 pageIct Knowledge Sapapi-273499384No ratings yet
- Master of Computer Applications (MCA) Regulations and CurriculumDocument61 pagesMaster of Computer Applications (MCA) Regulations and CurriculumRamesh KumarNo ratings yet
- Agent Commission Process in McCAMISHDocument10 pagesAgent Commission Process in McCAMISHSrinivas BalledaNo ratings yet
- 1) System Requirements: Read Me HYSYS - Refinery v1.1 Build 4079Document3 pages1) System Requirements: Read Me HYSYS - Refinery v1.1 Build 4079franklinNo ratings yet
- DrWeb CrashDocument9 pagesDrWeb CrashNayara MonteiroNo ratings yet
- Digital Communications: Lab ManualDocument77 pagesDigital Communications: Lab ManualMano HarNo ratings yet
- SGA Internals: Julian Dyke Independent ConsultantDocument59 pagesSGA Internals: Julian Dyke Independent Consultantpush5No ratings yet
- 12cs-Study Material Cs 2023-24Document121 pages12cs-Study Material Cs 2023-24Shivansh YadavNo ratings yet
- DataWolfs DP 900 DumpsDocument87 pagesDataWolfs DP 900 DumpsRoshan KumarNo ratings yet
- LIN 2.0 Compliant Driver Using The PIC18XXXX Family MicrocontrollersDocument12 pagesLIN 2.0 Compliant Driver Using The PIC18XXXX Family MicrocontrollersHappy SmileNo ratings yet
- XLPro3 IntroDocument3 pagesXLPro3 IntroEMMANUEL MREMANo ratings yet
- Introduction To Iot - Part I: Dr. Sudip MisraDocument23 pagesIntroduction To Iot - Part I: Dr. Sudip Misrammit123100% (2)
- Name:-Bharat Arora Section: - A Rollno: - 18 University Rollno: - 191500212Document3 pagesName:-Bharat Arora Section: - A Rollno: - 18 University Rollno: - 191500212Deepam AsnaniNo ratings yet
- IDS X-Series User Manual 700-398-01EDocument44 pagesIDS X-Series User Manual 700-398-01Efraboli194No ratings yet
- Chapter 08 Processor DesignDocument71 pagesChapter 08 Processor DesignJohn De ShelbyNo ratings yet
- DberrDocument8 pagesDberrYanina GaravitoNo ratings yet
- Iste Institute Membership ManualDocument6 pagesIste Institute Membership ManualdrmanoharNo ratings yet
- Ncbi - Nlm.nih - Gov NCBI SARS CoV 2 ResourcesDocument3 pagesNcbi - Nlm.nih - Gov NCBI SARS CoV 2 Resourcesphf41c n4pw1sNo ratings yet
- Monitoring Platform RequirementsDocument23 pagesMonitoring Platform Requirementsanon_660557039No ratings yet
- Distributed Shared MemoryDocument30 pagesDistributed Shared Memorymani_madhukar3654No ratings yet
- Transformation Server For AS400 - Version 6.1Document168 pagesTransformation Server For AS400 - Version 6.1alusvedejs100% (1)
- History of Boston (1825) by Caleb SnowDocument479 pagesHistory of Boston (1825) by Caleb SnowFrank HeringNo ratings yet
- Tybcom Sem-Vi Computer Systems & Applications Sample Questions AY: 2019-20Document6 pagesTybcom Sem-Vi Computer Systems & Applications Sample Questions AY: 2019-20k.sNo ratings yet
- Your Search ResultsDocument2 pagesYour Search Resultscm_chemical81No ratings yet
- Pmodacl ™ Reference Manual: Revised April 15, 2016 This Manual Applies To The Pmodacl Rev. EDocument3 pagesPmodacl ™ Reference Manual: Revised April 15, 2016 This Manual Applies To The Pmodacl Rev. EAlex Jahir NamizakeNo ratings yet
- Ge Energy: Toolboxst User GuideDocument278 pagesGe Energy: Toolboxst User Guidefergot2010No ratings yet