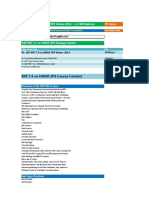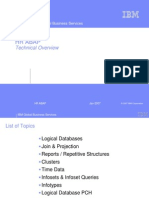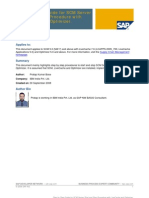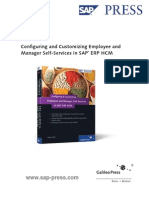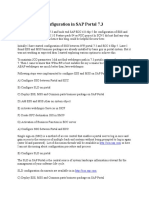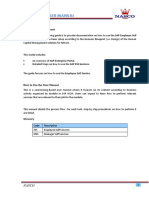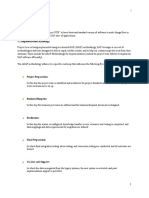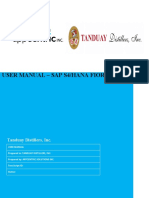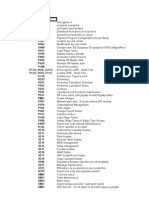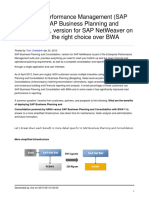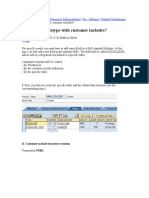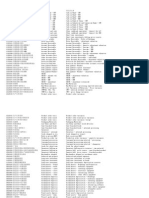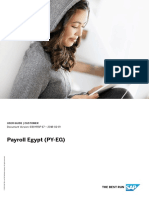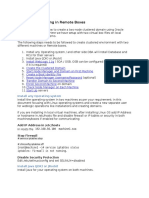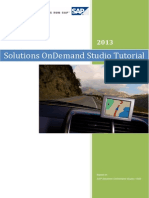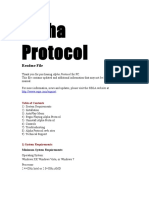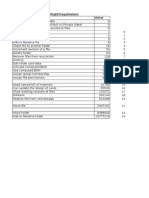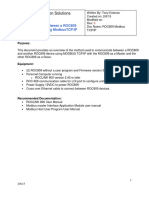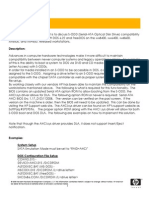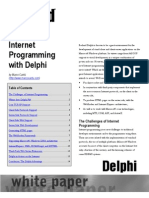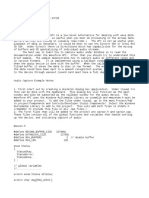Professional Documents
Culture Documents
ESS Configuration - Rahul Lala
ESS Configuration - Rahul Lala
Uploaded by
raotrajeshwarCopyright:
Available Formats
You might also like
- Implementing Integrated Business Planning: A Guide Exemplified With Process Context and SAP IBP Use CasesFrom EverandImplementing Integrated Business Planning: A Guide Exemplified With Process Context and SAP IBP Use CasesNo ratings yet
- Concepts of Central Person and Its Significance in Different Personnel AssignmentsDocument10 pagesConcepts of Central Person and Its Significance in Different Personnel AssignmentsRajasekar Rachamadgu100% (1)
- 02.SAP BW 7.4 On HANA SP8 Couse Content DetailsDocument5 pages02.SAP BW 7.4 On HANA SP8 Couse Content DetailsAnonymous DbbTBv3No ratings yet
- SAP ABAP HR Technical OverviewDocument140 pagesSAP ABAP HR Technical OverviewShiva AnnaldasNo ratings yet
- Network Checklist Ver 2Document9 pagesNetwork Checklist Ver 2baraneet67% (3)
- Sap Netweaver Portal Ess Mss ConfigurationDocument6 pagesSap Netweaver Portal Ess Mss ConfigurationmuraliNo ratings yet
- SAP interface programming with RFC and VBA: Edit SAP data with MS AccessFrom EverandSAP interface programming with RFC and VBA: Edit SAP data with MS AccessNo ratings yet
- Exercise - and - Solution - 9 Training SAP Process Orchestra Bit800Document16 pagesExercise - and - Solution - 9 Training SAP Process Orchestra Bit800RafiqhiAssegafNo ratings yet
- LiveCache Start and StopDocument10 pagesLiveCache Start and StopalamitabNo ratings yet
- Sap HCMDocument29 pagesSap HCMroaaNo ratings yet
- Abap HR Document PDFDocument83 pagesAbap HR Document PDFDavid Pieschacon RuedaNo ratings yet
- First Steps in Sap Production Processes PPDocument6 pagesFirst Steps in Sap Production Processes PPMichael Platt OlabodeNo ratings yet
- Configuring and Customizing Ess and Mss Sample 68841Document67 pagesConfiguring and Customizing Ess and Mss Sample 68841Barbyle KowalskiNo ratings yet
- Ess Mss ConfigDocument6 pagesEss Mss ConfigAswin GirmajiNo ratings yet
- Ess User Manual: Purpose of The DocumentDocument54 pagesEss User Manual: Purpose of The DocumentJayachandranNo ratings yet
- HR Blue PrintDocument54 pagesHR Blue PrintSaravanaRaajaaNo ratings yet
- Substitution in WorkflowDocument14 pagesSubstitution in WorkflowSrinivasan SriNo ratings yet
- Delta Queue DemystificationDocument22 pagesDelta Queue Demystificationsudha_sap_bw3206No ratings yet
- Sap FSCM PDFDocument1 pageSap FSCM PDFSanthoshAcutesoftNo ratings yet
- Ganesh G - SAP ABAP - ABAP HR - ABAP EWM - ABAP HANA CONSULTANTDocument11 pagesGanesh G - SAP ABAP - ABAP HR - ABAP EWM - ABAP HANA CONSULTANTKallol BhowmickNo ratings yet
- BPML PMDocument6 pagesBPML PMDINESH SINGH BHATINo ratings yet
- SAP OM Configuration Document For ReferenceDocument32 pagesSAP OM Configuration Document For Referencerashmidas100% (1)
- Accesing Fiori User Home Page and Fiori Editor and Fiori Apps LibraryDocument9 pagesAccesing Fiori User Home Page and Fiori Editor and Fiori Apps LibraryJohn Bryan AlabataNo ratings yet
- SAP HR - UtilDocument14 pagesSAP HR - UtileezequiellNo ratings yet
- Rapid Deployment of Sap Solutions FICODocument34 pagesRapid Deployment of Sap Solutions FICOJuan Diego GonzálezNo ratings yet
- Taw12 - 1 Abap ObjectsDocument3 pagesTaw12 - 1 Abap ObjectsViji JNo ratings yet
- SAP HR Sample Resume 1Document8 pagesSAP HR Sample Resume 1Alok ShuklaNo ratings yet
- TestDocument3 pagesTestLindon EchalasNo ratings yet
- Future of SAP HCM and FioriDocument2 pagesFuture of SAP HCM and Fioridbujad4687No ratings yet
- ESS and MSS Role - A Step by Step SPRO Configuration DocumentDocument12 pagesESS and MSS Role - A Step by Step SPRO Configuration DocumentPrasad Vsrk67% (3)
- Sap HRDocument88 pagesSap HRdana_b962847No ratings yet
- HR280 - Col73SAP Interactive Forms and SAP Smart Forms Sappress - Creating - Forms - in - SapDocument33 pagesHR280 - Col73SAP Interactive Forms and SAP Smart Forms Sappress - Creating - Forms - in - SapphilippeayubNo ratings yet
- S4HANA1909 Availability Dependencies en XXDocument52 pagesS4HANA1909 Availability Dependencies en XXgobashaNo ratings yet
- Optimization Process of Reading and Writing HR Master Data Through BufferDocument3 pagesOptimization Process of Reading and Writing HR Master Data Through BufferiwillmakeufeelgoodNo ratings yet
- 2016 05 Spring Catalog SAP-PRESS DOWNLOAD PDFDocument32 pages2016 05 Spring Catalog SAP-PRESS DOWNLOAD PDFVitlenNo ratings yet
- HR AbapDocument220 pagesHR AbapNarayanasamy SubramaniamNo ratings yet
- Why SAP BPC NW On Sap Hana Is The Right ChoiceDocument5 pagesWhy SAP BPC NW On Sap Hana Is The Right ChoiceDanBarrierNo ratings yet
- SAP HR Logical Database PNPCEDocument10 pagesSAP HR Logical Database PNPCERoberto MartínezNo ratings yet
- System Applications and Products in Data ProcessingDocument9 pagesSystem Applications and Products in Data ProcessingDenisa StoianNo ratings yet
- SAP HR Time Management User Manual WWW Sapdocs PDFDocument52 pagesSAP HR Time Management User Manual WWW Sapdocs PDFpuspaoktaviani0% (1)
- Enhancement of InfotypesDocument8 pagesEnhancement of InfotypesAshok KancharlaNo ratings yet
- SAP BTP Cloud Workflow and BPM TrainingDocument9 pagesSAP BTP Cloud Workflow and BPM Trainingtarun kumarNo ratings yet
- ESS Claims FeatureDocument45 pagesESS Claims Featureninaddespo99100% (1)
- Sap HCM HR Reports CodeDocument7 pagesSap HCM HR Reports Codesatishalluri100% (1)
- SAP Workflow Introduction For PresentationDocument40 pagesSAP Workflow Introduction For PresentationanantdaNo ratings yet
- Houghton Mifflin Harcourt Sap Document of UnderstandingDocument10 pagesHoughton Mifflin Harcourt Sap Document of UnderstandingSunil KumarNo ratings yet
- RFC For CRM & IS-UDocument76 pagesRFC For CRM & IS-URajkumar Deshetti100% (1)
- SAP FICO ERP 会计科目中英文对照表Document7 pagesSAP FICO ERP 会计科目中英文对照表yixiu188No ratings yet
- SCM2015 Shetty SapapoversussapintegratedDocument42 pagesSCM2015 Shetty SapapoversussapintegratedMumbai WallstreetNo ratings yet
- Sap HCM loclalization-EGDocument124 pagesSap HCM loclalization-EGrania abdelghanyNo ratings yet
- Background Job Scheduling For IP30 (RISTRA20)Document15 pagesBackground Job Scheduling For IP30 (RISTRA20)allregNo ratings yet
- ABAP HR - Day IDocument60 pagesABAP HR - Day IPriyasaphrNo ratings yet
- Sap Bw-Apo System Landscape and Interface Considerations: Global ASAP For BW AcceleratorDocument30 pagesSap Bw-Apo System Landscape and Interface Considerations: Global ASAP For BW AcceleratorHarit Parikh100% (1)
- SAP HCM Q&A For InterviewsDocument6 pagesSAP HCM Q&A For InterviewsamithchakravartiNo ratings yet
- Custom Fiori Applications in SAP HANA: Design, Develop, and Deploy Fiori Applications for the EnterpriseFrom EverandCustom Fiori Applications in SAP HANA: Design, Develop, and Deploy Fiori Applications for the EnterpriseNo ratings yet
- AlgoDocument2 pagesAlgoGenaro CifuentesNo ratings yet
- Clustering With Two Weblogic MachinesDocument17 pagesClustering With Two Weblogic Machineshareesh_jhNo ratings yet
- Alumni Portal Project ReportDocument28 pagesAlumni Portal Project ReportBharat ChaudharyNo ratings yet
- Xmgrace Gnuplot TutorialDocument2 pagesXmgrace Gnuplot TutorialSafir VazhakkadNo ratings yet
- SolarisDocument154 pagesSolarisseenuvasan1985No ratings yet
- SDK TutorialByDesign1302 PDFDocument129 pagesSDK TutorialByDesign1302 PDFSebas ArroyoNo ratings yet
- Alpha Protocol: Readme FileDocument5 pagesAlpha Protocol: Readme FilewehgsdgdNo ratings yet
- Smart Viewer Installation InstructionsDocument7 pagesSmart Viewer Installation InstructionsElduderinoNo ratings yet
- Drawing ManagementDocument88 pagesDrawing ManagementAL-Mawali87No ratings yet
- Install ActivationDocument1 pageInstall ActivationReinaldoNo ratings yet
- P N M T: PNMT (Java Version) Operation ManualDocument160 pagesP N M T: PNMT (Java Version) Operation ManualsvktcNo ratings yet
- Oracle Virtualization Installing Oracle VM Server 3 1 1Document97 pagesOracle Virtualization Installing Oracle VM Server 3 1 1pandsinNo ratings yet
- UCS Firmware: June 7, 2017Document16 pagesUCS Firmware: June 7, 2017Vipin NarangNo ratings yet
- Android Mobile Sms ProjectDocument27 pagesAndroid Mobile Sms Projectvamshi3433% (3)
- Error Compra MostradorDocument11 pagesError Compra MostradorQuilateNo ratings yet
- Rights FlagValue of Solidworks PDMDocument1 pageRights FlagValue of Solidworks PDMNataraj MohanNo ratings yet
- UserManual Mit BugfixDocument16 pagesUserManual Mit BugfixMuhammed AlhanoutiNo ratings yet
- WP Roc809 Modbus Tcpiprev2Document11 pagesWP Roc809 Modbus Tcpiprev2Ruben Ortiz CaramNo ratings yet
- Local Demo VM Opcenter RDL v2204 InstallationDocument8 pagesLocal Demo VM Opcenter RDL v2204 InstallationDilip PanditNo ratings yet
- KnoppixDocument14 pagesKnoppixAvgustin Prygl TyfernusNo ratings yet
- APM AgentsDocument102 pagesAPM Agentssintayehubiruk0No ratings yet
- SataDosBoot MWPDocument2 pagesSataDosBoot MWPMehboob ChowdhuryNo ratings yet
- SDT270 Driver InstallationDocument12 pagesSDT270 Driver InstallationHari HaranNo ratings yet
- Squeezebox Radio Feature Guide 9/18/2009Document31 pagesSqueezebox Radio Feature Guide 9/18/2009Robert WallsNo ratings yet
- LogDocument262 pagesLogmr4zieNo ratings yet
- Internet Programming With DelphiDocument14 pagesInternet Programming With DelphiVuk Vukašinović100% (1)
- Codigo en C++ de Captura Audio MicrofonoDocument9 pagesCodigo en C++ de Captura Audio MicrofonobjlancerNo ratings yet
- Open UI5Document22 pagesOpen UI5venkata_swaroopNo ratings yet
ESS Configuration - Rahul Lala
ESS Configuration - Rahul Lala
Uploaded by
raotrajeshwarOriginal Description:
Copyright
Available Formats
Share this document
Did you find this document useful?
Is this content inappropriate?
Report this DocumentCopyright:
Available Formats
ESS Configuration - Rahul Lala
ESS Configuration - Rahul Lala
Uploaded by
raotrajeshwarCopyright:
Available Formats
ESS / MSS Configuration Guide
ESS Configuration Guide
Topics Covered SSO (Single Sign On) Configuration SLD (System Landscape Directory) Configuration Importing & Deploying ESS and MSS Business Packages Maintaining JCos (Java Connectors) Portal Content Configuration Creating a Role Assigning to User in ECC Assign an Employee to User Creating User in Portal Customizing ESS Homepage Framework
9 9 9 9 9 9 9 9 9
Created by Rahul Lala
Created by Rahul J Lala
ESS / MSS Configuration Guide Reference Link for ESS/MSS http://help.sap.com/erp2005_ehp_02/helpdata/en/38/e8584c2a664547b60442646bee23b6/content.htm
I. Steps for SSO Sign On between Enterprise Portal and ECC Server (The following Procedure is also useful to configuring SSO between Portal and BW or CRM System) SSO is necessary while configuring ESS on portal. 1) First of all Make sure the All systems i.e. Portal, ECC WAS (WAS ABAP), J2EE Server (WAS JAVA), ITS is belongs to same domain To do enter the fully qualified host alias in the hosts file of Windows system. (Find it from C:\winnt (or windows)\system32\drivers\etc) Make the following entry. IP Address xx.xx.xx.xx zz.zz.zz.zz Hostname <ERP hostname> <EP hostname> FQDN xxx.capgemini.com zzz.capgemini.com
Create this entry in hosts file for server and all client system. 2) Import Portal certificate in ECC System Login in to portal with Administrator user. Navigate System Administration System Configuration Keystore Administration Select SAPLogonTicketKeypair-cert
Click on Download verify.der file Click Save. Unzip the verify.der.zip file u get verify.der file
Created by Rahul J Lala
ESS / MSS Configuration Guide
3)
Import verify.der into ERP2004 system using transaction STRUSTSSO2
Under certificate click on Import Certificate
Locate your verify.der file press enter.
Click on Add to Certificate List. Click Add to ACL
Created by Rahul J Lala
ESS / MSS Configuration Guide
Under System ID Enter SID of Portal Under Client Enter 000 (Or u can find your default Client for ACL from following in Portal. System Administration System Configuration UM Configuration Direct Editing Look at following value login.ticket_client=000) 4) Check Instance Profile Parameter. Goto ECC Transaction RZ10 Select the profile as the Instance Profile In the edit profile, select Extended Maintenance. Parameter Name login/create_sso2_ticket login/accept_sso2_ticket icm/host_name_full Parameter Value 1 1 xxx.capgemini.com
If these parameters do not exists in Instance profile. Create it. Save Your Changes, Restart the ECC Server. This completes the SSO Configuration.
Created by Rahul J Lala
ESS / MSS Configuration Guide
II. SLD (System Landscape Directory) Configuration 1) Open SLD from following location: http://<hostname>:<port>/sld
(Note: You need to login with Administrator/j2ee_admin ONLY to make any changes in the SLD)
Enter Administrator user name and password. Following screen appears.
2) Go to Administration Make sure that the SLD server is stopped Administration >> Profile >> Server Settings Enter the following Server Parameters Object Server: <Host name of the J2EE server> (FQDN) Working Directory: The working directory of the System Landscape Directory. The standard path is "/usr/sap/<SAPSID>/SYS/global/sld" Persistence: Database
Created by Rahul J Lala
ESS / MSS Configuration Guide
Save the settings.
3) Now select datasupplier Configure the data supplier bridge with following parameters. Gateway Host : <host name of J2EE server> Gateway Service : <The SAP gateway service port>
Created by Rahul J Lala
ESS / MSS Configuration Guide Save the settings. 4) Open Administration Tool for J2EE server from following Location. C:\usr\sap\<SID>\JC<instance number>\j2ee\admin\go.bat Select Default and Click on Connect. Enter password for Administrator. Click on Connect. Select Cluster->Server->Services->SLD Data Supplier Select http setting tab page and enter following details. Host: <host name of J2EE server> Port: <Port Number of J2Ee Server> (Here, 50000) User: <Administrator User> Password: <Password for Administrator User> Use https? : <Check this if you want to use https> Trust Store: <leave default i.e. TrustedCAs> Click on SAVE. Select RFC Settings tab page and enter following details. Gateway Host : <host name of J2EE server> Gateway Service/Port: sapgw<instance number> (Here, sapgw00) Click on SAVE. Restart the SLD data Supplier Service. 5) Open SLD from following location: http://<hostname>:<port>/sld Enter Administrator user name and password. Select Technical Landscape. Click on New Technical System Select Web AS ABAP Click Next. Technical System Wizard Appears. Enter the required information about the technical system. Details Web AS ABAP Name (SID): the SAP system ID (SID) Installation Number: <Installation Number of SAP system>
(Note: To get the Installation Number, log on to the ECC system, transaction SLICENSE)
Database Host Name: <Database Host Name>
Created by Rahul J Lala
ESS / MSS Configuration Guide
Click Next. Now, Enter information about the message server and the central application server. Message Server Host Name : <Host Name> Message Port: <Message Server Port> Logon Groups: PUBLIC or SPACE
(Note: For more information about Logon Groups http://help.sap.com/saphelp_nw2004s/helpdata/en/c4/3a64b4505211d189550000e829fbbd/content.htm)
Central Application Server Host Name : <Host Name> (ECC hostname) Instance Number : <SAP System instance Number>
Click Next.
Created by Rahul J Lala
ESS / MSS Configuration Guide Optionally define additional application servers. Click Next. Enter at least one client details. Client Number: 500 Logical System Name (optional): Click Add. Click Next. Now, select one or more software products, and then the software components that are installed in this system. Here, select SAP ECC 6.0 click ADD. Check all the components in the list. Click Finish. The created technical system appears on the Technical System browser page.
Created by Rahul J Lala
ESS / MSS Configuration Guide
III. Importing and Deploying ESS and MSS Business Packages Prerequisites: 1) Download the following Business Packages from www.service.sap.com http://service.sap.com/download >> Support patches and packages >> Entry By application Group >> SAP Application Components >> SAP ERP >> SAP ERP 2005 >> Entry By Component >> SAP XSS (Self Services) >> SAP PCUI_GP 600 & SAP ESS 600 SAPESS10_0-20000512.SCA SAPPCUIGP10_0-20001215.SCA
(Note: The Buss. Packages should be of the same support package and the same patch)
ALSO http://service.sap.com/download >> Support Packages and Patches >> SAP Application Components >> SAP ERP >> SAP ERP 2005 >> Entry by Component >> Portal Content >> BP ERP05 ESS 1.0 & BP ERP05 MSS 1.0 BPERP5ESS10_0-10003288.SCA BPERP5MSS10_0-10003289.SCA
(Note: The Buss. Packages should be of the same support package and the same patch)
Deploy files in the mentioned sequence. SAPPCUIGP10_0-20001215.SCA SAPESS10_0-20000512.SCA BPERP5ESS10_0-10003288.SCA BPERP5MSS10_0-10003289.SCA
2) Open SDM (Software Deployment Manager) from following Location. C:\usr\sap\< SID >\JC00\SDM\program\remotegui.bat Click on Connect. Enter Password for administrator user and click on Login. Select Deployment tab page. Click on Add SCA/SDA to Deployment List. Browse for downloaded *.sca files. Choose file name and click on Next. Again Click on Next. Deployment Starts. As Deployment gets over, click on Confirm.
Created by Rahul J Lala
10
ESS / MSS Configuration Guide
IV. Maintaining JCos (Java Connectors) 1) Open WebDynpro Tool Applications from: http://<hostname>:<port>/webdynpro/welcome/Welcome.jsp Click on Content Administrator and Logon as Administrator. Click on Check SLD Connection.
Click on Test Connection. Successful Connection to SLD Message is displayed at the left bottom of the screen.
2) Now, click on Maintain JCo Connection. Several JCo Destinations are to be maintained for ESS and MSS Applications. Select a Connection (for example, SAP_R3_Financials_MetaData) and click on create.
Created by Rahul J Lala
11
ESS / MSS Configuration Guide
Enter Client Number. Click next. Depending on the JCo being created, select the Data Type (Application / Metadata)
(Note: For more information on Data types http://help.sap.com/saphelp_nw04/helpdata/en/d1/af6d3d077d910fe10000000a114084/frameset.htm)
Click Next. Define the message server, system name and the logon group used by the JCO connection. Message Server: <Message server list appears configured in SLD> Logon Group: <Logon group list appears configured in SLD>
Created by Rahul J Lala
12
ESS / MSS Configuration Guide
Click on next. Define the used authentication method. Used Method: User/Password (For Application data, select Ticket) Name : <R/3 username> Password: <R/3 user password> Confirm Password : <Confirm Password> Language : <Logon Language>
Click on Next.
Now, the JCo Connection is created. Click on Finish. Test the connection.
Created by Rahul J Lala
13
ESS / MSS Configuration Guide
3) Additionally, the following JCos also need to be maintained Connection Name SAP_R3_Financials SAP_R3_Financials_MetaData SAP_R3_HumanResources SAP_R3_HumanResources_MetaData SAP_R3_SelfServiceGenerics SAP_R3_SelfServiceGenerics_MetaData SAP_R3_SelfServiceGenerics_MetaDataFIN SAP_R3_SelfServiceGenericsFIN SAP_R3_Travel SAP_R3_Travel_MetaData Restart the J2EE Server (optional). Logon Method Ticket User/Password Ticket User/Password Ticket User/Password User/Password Ticket Ticket User/Password
Created by Rahul J Lala
14
ESS / MSS Configuration Guide
V. Portal Content Configuration 1) Launch Portal from the URLhttp://<hostname>:port/irj Logon with (SuperAdmin) permissions. Go to System Administration-> System Configuration->System Landscape. You need to create 3 systems: a) R3 System (Aliases: SAP_BSP_EREC, SAP_R3, SAP_R3_Financials) b) ITS System (Alias: SAP_ITS_XSS) c) Webdynpro System (Alias: SAP_WebDynpro_XSS) a) R/3 System Right Click->new system->SAP system using dedicated application server. Click Next.
Enter following System parameters for SAP R/3 System. System name: SAP_R3 System ID: SAP_R3 Click on Next. Attributes to be mentioned Application Host - <HOSTNAME FOR ECC SERVER> Catalog Administration Host Name - <HOSTNAME FOR ECC SERVER> Gateway Host - <HOSTNAME FOR THE GATEWAY> Gateway Service - sapgw00 Logon Method TICKETLOGON SAP Client, SID, Sys No, Server Port 500, HID, 00, 3200 (Server Port - 32<instance_number> eg 3200 default for system number 00) System Type SAP_R3 User Mapping Type admin, user WAS Host Name - <WAS HOSTNAME: PORT NUMBER> WAS Path - /sap/bw/bex WAS Protocol - http
Created by Rahul J Lala
15
ESS / MSS Configuration Guide
In Display, choose system aliases. Enter an Alias name and Click Add. Enter following alias names: SAP_BSP_EREC SAP_R3 SAP_R3_Financials
Click SAVE. R/3 System is now created. b) ITS System for ESS Right Click->new system->SAP system using dedicated application server. Click Next. Enter following System parameters for SAP R/3 ITS System. System name: SAP_ITS_XSS System ID: SAP_ITS_XSS Click on Next. Enter Following Properties. Logon Method: SAPLOGONTICKET User Mapping Type: admin, user ITS ITS ITS ITS Description: ESS ITS Host Name: <FQDN>:port Path: /sap/bc/gui/sap/its Protocol: http
Created by Rahul J Lala
16
ESS / MSS Configuration Guide
(Note: The above configuration is done for an Integrated ITS. Incase of a standalone ITS, use ITS host and port according to installation and ITS path -> /scripts/wgate)
Choose system aliases. Enter an Alias name and Click Add. Enter following alias names: SAP_ITS_XSS Click SAVE. ITS System is now created. c) WebDynpro ESS System Right Click->new system->SAP system using dedicated application server. Click Next. Enter following System parameters for SAP R/3 System. System name: SAP_WebDynpro_XSS System ID: SAP_WebDynpro_XSS Click on Next. In Property Editor, select Property Category Web Application Server (WAS). Enter Following Properties. WAS WAS WAS WAS Description: WebDynpro WAS Host Name: <FQDN> Path: <path of WebDynpro Application> (here, /webdynpro/dispatcher/) Protocol: http
Logon Method: SAPLOGONTICKET User Mapping Type: admin, user Choose system aliases. Enter an Alias name and Click Add. Enter following alias names: SAP_WebDynpro_XSS Click SAVE. WebDynpro ESS System is now created.
Created by Rahul J Lala
17
ESS / MSS Configuration Guide
VI. Creating a Role & Assigning to User in ECC
To be able to use the ESS applications (services), your employees require particular authorizations. Log on to the SAP ECC system. Run PFCG transaction (Role Maintenance). Create copies of the composite role SAP_EMPLOYEE_ERP and all the single roles contained in it.
Click on Copy role (shift + F11)
Click on copy all.
Click Yes.
Created by Rahul J Lala
18
ESS / MSS Configuration Guide
Change the new role name. Press enter.
Press enter. Now generate the profile for each role under Composite role ZSAP_EMPLOYEE_ERP.
Click on change.
Click on Authorizations
Created by Rahul J Lala
19
ESS / MSS Configuration Guide
Enter the profile name or click on propose profile names. Enter profile Text.
Click on save.
Now click on change Authorization data.
Maintain Authorization data, Save the profile and click on generate (shift + F5). Do the same for all roles under composite roles ZSAP_EMPLOYEE_ERP.
Create a Role for RFC Authorization Run PFCG
Enter zsap_rfc in role filed. Click on create Role.
Created by Rahul J Lala
20
ESS / MSS Configuration Guide
Enter description and click Save.
Now click on Authorizations. Click on propose profile names. Click Save. Now click on change authorization Data. (If popup appears choose template do not select template)
Now click on + Manually.
Under Authorization object Add S_RFC and S_SERVICE.
Created by Rahul J Lala
21
ESS / MSS Configuration Guide
Give the full Authorization by click *. Click Save. Click Generate (shift + F5). Assign the Above two Role to R3 User. Run SU01 transaction.
In User field enter your user and click change. Now Click on Role tab.
Under Role field enter ZSAP_EMPLOYEE_ERP Press enter. Under Role field enter ZSAP_RFC Press enter. Now click on Parameters tab.
Created by Rahul J Lala
22
ESS / MSS Configuration Guide
In parameter ID enter CVR and Parameter Value ESS. Click Save.
Created by Rahul J Lala
23
ESS / MSS Configuration Guide
VII. Assign an Employee to User Now, what we have are users in ECC 6.0 with the necessary roles to access the ESS/MSS functionalities however, these users will be the employees and so must have data. This data is stored under a Personal Number for an employee. So, what we now need to do is map the personal numbers to the users, so that the users can access the data for that particular employee. There are 2 ways of doing this mapping: 1. Assign a personal number to a user OR 2. Assign a user to a personal number (vice versa) 1. Assigning a personal number to a user a. b. c. d. Log on to the ECC server. Go to Transaction PA30 Select the personal number you wish to assign to the ESS User. Select the Communications Infotype (IT 0105) Sub-type 0001.
e. f.
Press Enter and then Change (F6) Enter the ESS Users name and Save.
Created by Rahul J Lala
24
ESS / MSS Configuration Guide
2.
Assigning a user to a personal number a. Run transaction HRUSER.
b. Click Assignment of employees to existing users.
c. Enter ESSUSER in field User name. Press Execute (F8).
d. Select ESSUSER, Click Assign employees.
(Since I had assigned the user by the previous method, the mapping is visible here)
e. We search for the employee using his Personnel No. and assign it. f. The Create Relationship dialog box appears. This assignment creates a relationship between an employee and a user
Created by Rahul J Lala
25
ESS / MSS Configuration Guide VIII. Creating User in Portal 1) Create ESSUSER in portal. (Same user as R3 User for SSO) 2) Assign Role to ESS User Select User Administration Search the ESSUSER. Assign the following roles to the usercom.sap.pct.ess.employee_self_service com.sap.pct.mss.manager 3) Login in to Portal with ESS User.
(For ESS) (For MSS)
Created by Rahul J Lala
26
ESS / MSS Configuration Guide
IX. Customizing ESS Homepage Framework
We need to customize the Standard Business package for Implementation. Lets begin with simple Customization. (A) Changing the standard text In the Overview page
We first change the Default text under Employee Self-Services of Overview Page. In ECC navigate to SPRO IMG ActivityIMG activity Cross-Application ComponentsHomepage Framework Headers and Area Group Pages Define Area Group pages->Define Area Group Pages (Add Entries)
Double Click on SAPDEFAULTESS.
Change the text Under Area Group Description. Save changes. A warning message appears. Press Enter. Release the Request. For Changes you may need to restart the Portal server.
Created by Rahul J Lala
27
ESS / MSS Configuration Guide
(B) Hiding a service Link under Work sets The following is the example for hiding a service Link under particular Work Set. We will hide the Shop link under Purchasing Work Set.
In ECC navigate to SPROIMGHomepage FrameworkServicesAssign Services to SubareasAssign Services to Subareas (Find Entries) Now from Subarea Key find the Subarea EMPLOYEE_PURCHASING_SUBPURCHASING and Service Key Short (Table Key) EMPLOYEE_PURCHASING_SHOP
Change the position from 1 to 0 Save your Entry. A warning message appears Press Enter. Release the request. For Changes you may need to restart the Portal server. This way you can hide particular service link under particular Work Set but you may to know the Subarea key and Service key for service. (C) Add new service Link under Work set We want to add service link under particular Work set for our customized application. Look at following example here we add new Service Link under Career and Job Work set. Here we add a Heading name Training and service link My Bookings. This is based on ITS iView.
Created by Rahul J Lala
28
ESS / MSS Configuration Guide
First create an ITS based dynamic iView from Existing ITS based dynamic iView in portal. (It is necessary because under career and job both iViews are WebDynpro based) Login in to portal with Administrator user. Content AdministrationPortal contentContent Provided by SAPEnd User Contentcom.sap.pct.ess.employeescom.sap.pct.ess.iViews Now you can find the existing Dynamic iView based on ITS (IAC content) is purchasing.
Right click on second One Purchasing iView and Open Object. Under Property Category you can see the ContentIAC.
Created by Rahul J Lala
29
ESS / MSS Configuration Guide
This is Dynamic ITS based iView which we can used to create Own ITS based Dynamic iView under Career and Job. Right Click on Purchasing iView and click copy. Now locate to folder under portal content com.sap.pct.ess.iViews and right click paste
You can now see the three iViews for Purchasing right click on third one and click Change ID Now assign the new object name and object id to the iView. Here we save it as Career and Job Click finish. Now you can see the four iView for career and job.
Now create a new page for this iView by copying Existing Page for career and Job under com.sap.pct.ess.pages and paste it on same location. You can find four pages for career and job open the last one and remove the assigned iView, Now locate your newly created iView Career and Job under com.sap.pct.ess.iViews and right click on it and Add iView to page Delta Link.
Created by Rahul J Lala
30
ESS / MSS Configuration Guide
Now find out the URL of Newly created page which is useful later. Navigate to Content AdministrationPortal contentContent Provided by SAPEnd User Contentcom.sap.pct.ess.employeescom.sap.pct.ess.roles Right click on Employee Self-Service role open object
Under Career and Job Work set open properties for last page Career and Job.( The new page created by you) Find PCD Location and copy the PCD location.
And paste it in notepad file and save. portal_content/com.sap.pct/every_user/com.sap.pct.ess.employee/com.sap.pct.ess.roles/com.sap.pct.ess.employe e_self_service/com.sap.pct.ess.employee_self_service/com.sap.pct.ess.area_career_job/com.sap.pct.ess.serv_car eer_job_0
Now do the following customization in ECC Create new resources. In ECC navigate to SPRO IMG ActivityIMG activity Cross-Application ComponentsHomepage Framework ResourcesDefine ResourcesDefine Resources (Add Entries) Click on New Entries
Created by Rahul J Lala
31
ESS / MSS Configuration Guide
Resource Key EMPLOYEE_TRAINING_BOOKING_STATUS Description Career: My Bookings Object Name PV8I (Make sure the service PV8I is active SICFdefault hostsapbcguisapits) Now under URL of PCD page enter the PCD location that we copied in text file. portal_content/com.sap.pct/every_user/com.sap.pct.ess.employee/com.sap.pct.ess.roles/com.sap.pct.ess.employe e_self_service/com.sap.pct.ess.employee_self_service/com.sap.pct.ess.area_career_job/com.sap.pct.ess.serv_car eer_job_0 And change it to
ROLES://portal_content/com.sap.pct/every_user/com.sap.pct.ess.employee/com.sap.pct.ess.roles/com.sap.pct.ess.employee_s elf_service/com.sap.pct.ess.employee_self_service/com.sap.pct.ess.area_career_job/com.sap.pct.ess.serv_career_job_0
Save changes. A warning message appears, press enter. Release the request. Now define the Subareas Training. In ECC navigate to SPRO IMG ActivityIMG activity Cross-Application ComponentsHomepage Framework SubareasDefine Subareas Define Subareas (Add Entries) Create New Entries
Created by Rahul J Lala
32
ESS / MSS Configuration Guide
Subarea Key EMPLOYEE_CAREER_TRAINING Subarea Text Training Save changes. A warning message appears, press enter. Release the request. Now assign the Subareas to Areas In ECC navigate to SPRO IMG ActivityIMG activity Cross-Application ComponentsHomepage Framework SubareasAssign Subareas to Areas Assign Subareas to Areas (Find Entries) Create New Entries.
Area Key EMPLOYEE_CAREER Subarea KeyEMPLOYEE_CAREER_TRAINING Position5 Save changes. A warning message appears, press enter. Release the request. Now Define the Service In ECC navigate to SPRO IMG ActivityIMG activity Cross-Application ComponentsHomepage Framework ServicesDefine Services Define Services (Add Entries) Create New Entries.
Created by Rahul J Lala
33
ESS / MSS Configuration Guide
Service Key EMPLOYEE_TRAINING_BOOKING Service Link Text My Bookings Service Type ITS based service Link Resource EMPLOYEE_TRAINING_BOOKING_STATUS Service Description My Bookings Status Save changes. A warning message appears, press enter. Release the request. Now Assign Service to Subareas. In ECC navigate to SPRO IMG ActivityIMG activity Cross-Application ComponentsHomepage Framework Services Assign Services to Subareas Assign Services to Subareas (Find Entries) Create New Entries.
Subarea Key EMPLOYEE_CAREER_TRAINING Service Key Short (Table Key)EMPLOYEE_TRAINING_BOOKING Position1 Save changes. A warning message appears, press enter. Release the request. Restart the Portal server to take effect.
This way you can create a service based on following.
Service Built with BSP
Created by Rahul J Lala
34
ESS / MSS Configuration Guide
For this you need the BSP Based dynamic iView. You can find this iView in portal content Career & Job and make a copy of that for creating your own iView.
Call a Portal Page(PCD)
Using this you can call an iView in Page using its PCD location and use this location under URL of PCD page of Resources.
Dont forget to check box PCD Page Static and URL of PCD page start with ROLES://
Created by Rahul J Lala
35
You might also like
- Implementing Integrated Business Planning: A Guide Exemplified With Process Context and SAP IBP Use CasesFrom EverandImplementing Integrated Business Planning: A Guide Exemplified With Process Context and SAP IBP Use CasesNo ratings yet
- Concepts of Central Person and Its Significance in Different Personnel AssignmentsDocument10 pagesConcepts of Central Person and Its Significance in Different Personnel AssignmentsRajasekar Rachamadgu100% (1)
- 02.SAP BW 7.4 On HANA SP8 Couse Content DetailsDocument5 pages02.SAP BW 7.4 On HANA SP8 Couse Content DetailsAnonymous DbbTBv3No ratings yet
- SAP ABAP HR Technical OverviewDocument140 pagesSAP ABAP HR Technical OverviewShiva AnnaldasNo ratings yet
- Network Checklist Ver 2Document9 pagesNetwork Checklist Ver 2baraneet67% (3)
- Sap Netweaver Portal Ess Mss ConfigurationDocument6 pagesSap Netweaver Portal Ess Mss ConfigurationmuraliNo ratings yet
- SAP interface programming with RFC and VBA: Edit SAP data with MS AccessFrom EverandSAP interface programming with RFC and VBA: Edit SAP data with MS AccessNo ratings yet
- Exercise - and - Solution - 9 Training SAP Process Orchestra Bit800Document16 pagesExercise - and - Solution - 9 Training SAP Process Orchestra Bit800RafiqhiAssegafNo ratings yet
- LiveCache Start and StopDocument10 pagesLiveCache Start and StopalamitabNo ratings yet
- Sap HCMDocument29 pagesSap HCMroaaNo ratings yet
- Abap HR Document PDFDocument83 pagesAbap HR Document PDFDavid Pieschacon RuedaNo ratings yet
- First Steps in Sap Production Processes PPDocument6 pagesFirst Steps in Sap Production Processes PPMichael Platt OlabodeNo ratings yet
- Configuring and Customizing Ess and Mss Sample 68841Document67 pagesConfiguring and Customizing Ess and Mss Sample 68841Barbyle KowalskiNo ratings yet
- Ess Mss ConfigDocument6 pagesEss Mss ConfigAswin GirmajiNo ratings yet
- Ess User Manual: Purpose of The DocumentDocument54 pagesEss User Manual: Purpose of The DocumentJayachandranNo ratings yet
- HR Blue PrintDocument54 pagesHR Blue PrintSaravanaRaajaaNo ratings yet
- Substitution in WorkflowDocument14 pagesSubstitution in WorkflowSrinivasan SriNo ratings yet
- Delta Queue DemystificationDocument22 pagesDelta Queue Demystificationsudha_sap_bw3206No ratings yet
- Sap FSCM PDFDocument1 pageSap FSCM PDFSanthoshAcutesoftNo ratings yet
- Ganesh G - SAP ABAP - ABAP HR - ABAP EWM - ABAP HANA CONSULTANTDocument11 pagesGanesh G - SAP ABAP - ABAP HR - ABAP EWM - ABAP HANA CONSULTANTKallol BhowmickNo ratings yet
- BPML PMDocument6 pagesBPML PMDINESH SINGH BHATINo ratings yet
- SAP OM Configuration Document For ReferenceDocument32 pagesSAP OM Configuration Document For Referencerashmidas100% (1)
- Accesing Fiori User Home Page and Fiori Editor and Fiori Apps LibraryDocument9 pagesAccesing Fiori User Home Page and Fiori Editor and Fiori Apps LibraryJohn Bryan AlabataNo ratings yet
- SAP HR - UtilDocument14 pagesSAP HR - UtileezequiellNo ratings yet
- Rapid Deployment of Sap Solutions FICODocument34 pagesRapid Deployment of Sap Solutions FICOJuan Diego GonzálezNo ratings yet
- Taw12 - 1 Abap ObjectsDocument3 pagesTaw12 - 1 Abap ObjectsViji JNo ratings yet
- SAP HR Sample Resume 1Document8 pagesSAP HR Sample Resume 1Alok ShuklaNo ratings yet
- TestDocument3 pagesTestLindon EchalasNo ratings yet
- Future of SAP HCM and FioriDocument2 pagesFuture of SAP HCM and Fioridbujad4687No ratings yet
- ESS and MSS Role - A Step by Step SPRO Configuration DocumentDocument12 pagesESS and MSS Role - A Step by Step SPRO Configuration DocumentPrasad Vsrk67% (3)
- Sap HRDocument88 pagesSap HRdana_b962847No ratings yet
- HR280 - Col73SAP Interactive Forms and SAP Smart Forms Sappress - Creating - Forms - in - SapDocument33 pagesHR280 - Col73SAP Interactive Forms and SAP Smart Forms Sappress - Creating - Forms - in - SapphilippeayubNo ratings yet
- S4HANA1909 Availability Dependencies en XXDocument52 pagesS4HANA1909 Availability Dependencies en XXgobashaNo ratings yet
- Optimization Process of Reading and Writing HR Master Data Through BufferDocument3 pagesOptimization Process of Reading and Writing HR Master Data Through BufferiwillmakeufeelgoodNo ratings yet
- 2016 05 Spring Catalog SAP-PRESS DOWNLOAD PDFDocument32 pages2016 05 Spring Catalog SAP-PRESS DOWNLOAD PDFVitlenNo ratings yet
- HR AbapDocument220 pagesHR AbapNarayanasamy SubramaniamNo ratings yet
- Why SAP BPC NW On Sap Hana Is The Right ChoiceDocument5 pagesWhy SAP BPC NW On Sap Hana Is The Right ChoiceDanBarrierNo ratings yet
- SAP HR Logical Database PNPCEDocument10 pagesSAP HR Logical Database PNPCERoberto MartínezNo ratings yet
- System Applications and Products in Data ProcessingDocument9 pagesSystem Applications and Products in Data ProcessingDenisa StoianNo ratings yet
- SAP HR Time Management User Manual WWW Sapdocs PDFDocument52 pagesSAP HR Time Management User Manual WWW Sapdocs PDFpuspaoktaviani0% (1)
- Enhancement of InfotypesDocument8 pagesEnhancement of InfotypesAshok KancharlaNo ratings yet
- SAP BTP Cloud Workflow and BPM TrainingDocument9 pagesSAP BTP Cloud Workflow and BPM Trainingtarun kumarNo ratings yet
- ESS Claims FeatureDocument45 pagesESS Claims Featureninaddespo99100% (1)
- Sap HCM HR Reports CodeDocument7 pagesSap HCM HR Reports Codesatishalluri100% (1)
- SAP Workflow Introduction For PresentationDocument40 pagesSAP Workflow Introduction For PresentationanantdaNo ratings yet
- Houghton Mifflin Harcourt Sap Document of UnderstandingDocument10 pagesHoughton Mifflin Harcourt Sap Document of UnderstandingSunil KumarNo ratings yet
- RFC For CRM & IS-UDocument76 pagesRFC For CRM & IS-URajkumar Deshetti100% (1)
- SAP FICO ERP 会计科目中英文对照表Document7 pagesSAP FICO ERP 会计科目中英文对照表yixiu188No ratings yet
- SCM2015 Shetty SapapoversussapintegratedDocument42 pagesSCM2015 Shetty SapapoversussapintegratedMumbai WallstreetNo ratings yet
- Sap HCM loclalization-EGDocument124 pagesSap HCM loclalization-EGrania abdelghanyNo ratings yet
- Background Job Scheduling For IP30 (RISTRA20)Document15 pagesBackground Job Scheduling For IP30 (RISTRA20)allregNo ratings yet
- ABAP HR - Day IDocument60 pagesABAP HR - Day IPriyasaphrNo ratings yet
- Sap Bw-Apo System Landscape and Interface Considerations: Global ASAP For BW AcceleratorDocument30 pagesSap Bw-Apo System Landscape and Interface Considerations: Global ASAP For BW AcceleratorHarit Parikh100% (1)
- SAP HCM Q&A For InterviewsDocument6 pagesSAP HCM Q&A For InterviewsamithchakravartiNo ratings yet
- Custom Fiori Applications in SAP HANA: Design, Develop, and Deploy Fiori Applications for the EnterpriseFrom EverandCustom Fiori Applications in SAP HANA: Design, Develop, and Deploy Fiori Applications for the EnterpriseNo ratings yet
- AlgoDocument2 pagesAlgoGenaro CifuentesNo ratings yet
- Clustering With Two Weblogic MachinesDocument17 pagesClustering With Two Weblogic Machineshareesh_jhNo ratings yet
- Alumni Portal Project ReportDocument28 pagesAlumni Portal Project ReportBharat ChaudharyNo ratings yet
- Xmgrace Gnuplot TutorialDocument2 pagesXmgrace Gnuplot TutorialSafir VazhakkadNo ratings yet
- SolarisDocument154 pagesSolarisseenuvasan1985No ratings yet
- SDK TutorialByDesign1302 PDFDocument129 pagesSDK TutorialByDesign1302 PDFSebas ArroyoNo ratings yet
- Alpha Protocol: Readme FileDocument5 pagesAlpha Protocol: Readme FilewehgsdgdNo ratings yet
- Smart Viewer Installation InstructionsDocument7 pagesSmart Viewer Installation InstructionsElduderinoNo ratings yet
- Drawing ManagementDocument88 pagesDrawing ManagementAL-Mawali87No ratings yet
- Install ActivationDocument1 pageInstall ActivationReinaldoNo ratings yet
- P N M T: PNMT (Java Version) Operation ManualDocument160 pagesP N M T: PNMT (Java Version) Operation ManualsvktcNo ratings yet
- Oracle Virtualization Installing Oracle VM Server 3 1 1Document97 pagesOracle Virtualization Installing Oracle VM Server 3 1 1pandsinNo ratings yet
- UCS Firmware: June 7, 2017Document16 pagesUCS Firmware: June 7, 2017Vipin NarangNo ratings yet
- Android Mobile Sms ProjectDocument27 pagesAndroid Mobile Sms Projectvamshi3433% (3)
- Error Compra MostradorDocument11 pagesError Compra MostradorQuilateNo ratings yet
- Rights FlagValue of Solidworks PDMDocument1 pageRights FlagValue of Solidworks PDMNataraj MohanNo ratings yet
- UserManual Mit BugfixDocument16 pagesUserManual Mit BugfixMuhammed AlhanoutiNo ratings yet
- WP Roc809 Modbus Tcpiprev2Document11 pagesWP Roc809 Modbus Tcpiprev2Ruben Ortiz CaramNo ratings yet
- Local Demo VM Opcenter RDL v2204 InstallationDocument8 pagesLocal Demo VM Opcenter RDL v2204 InstallationDilip PanditNo ratings yet
- KnoppixDocument14 pagesKnoppixAvgustin Prygl TyfernusNo ratings yet
- APM AgentsDocument102 pagesAPM Agentssintayehubiruk0No ratings yet
- SataDosBoot MWPDocument2 pagesSataDosBoot MWPMehboob ChowdhuryNo ratings yet
- SDT270 Driver InstallationDocument12 pagesSDT270 Driver InstallationHari HaranNo ratings yet
- Squeezebox Radio Feature Guide 9/18/2009Document31 pagesSqueezebox Radio Feature Guide 9/18/2009Robert WallsNo ratings yet
- LogDocument262 pagesLogmr4zieNo ratings yet
- Internet Programming With DelphiDocument14 pagesInternet Programming With DelphiVuk Vukašinović100% (1)
- Codigo en C++ de Captura Audio MicrofonoDocument9 pagesCodigo en C++ de Captura Audio MicrofonobjlancerNo ratings yet
- Open UI5Document22 pagesOpen UI5venkata_swaroopNo ratings yet