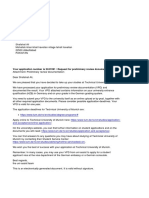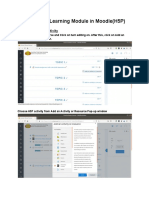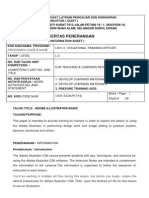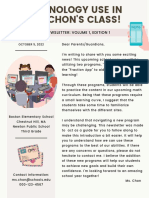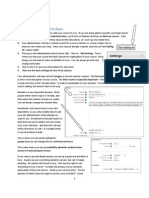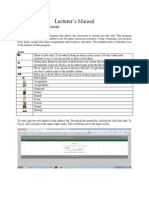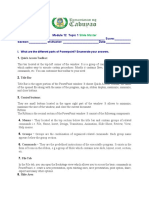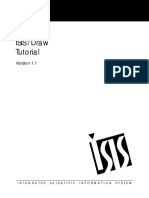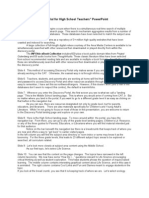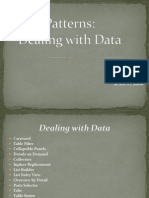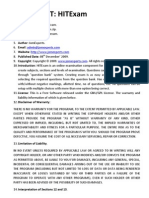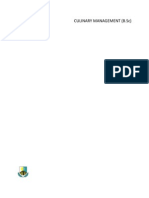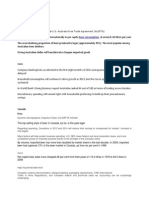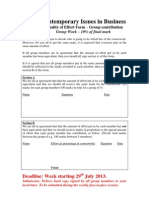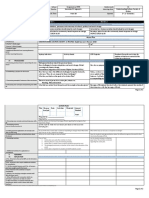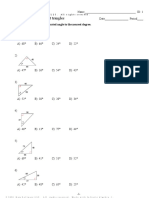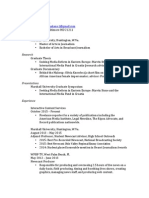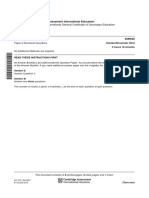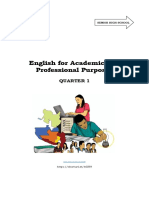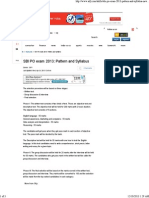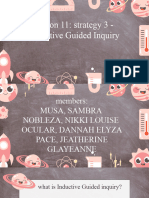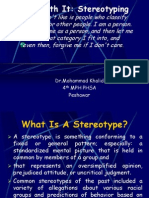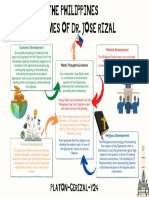Professional Documents
Culture Documents
Guide To Navigating The Learning Materials
Guide To Navigating The Learning Materials
Uploaded by
Allison Nadine MarchandOriginal Description:
Original Title
Copyright
Available Formats
Share this document
Did you find this document useful?
Is this content inappropriate?
Report this DocumentCopyright:
Available Formats
Guide To Navigating The Learning Materials
Guide To Navigating The Learning Materials
Uploaded by
Allison Nadine MarchandCopyright:
Available Formats
How to Navigate the Module Learning Materials
Figure 1.1 Accessing your modules When you first log ilearn, you can find your study modules in the top right of the screen (see Figure 1.1). All currently available modules will be listed beneath the heading My Modules. Choose the module you wish to study and you will be taken to the Module Resources page (as shown in Figure 1.2)
Figure 1.2 The Module Resources page
Module Resources Page Once you have selected the module you wish to study, you will be presented with a screen similar to the one shown below. My Resources Beneath the overview of your module, you will see a section labelled My Resources (see Figure 1.3).
Figure 1.3 My Resources These resources will aid you in your study and offer supplementary material to further your knowledge. They will include: Discussion forums (see Guide to using the Discussion Forums) My Learning Space (see Guide to using the My Learning Space) Live Chat (see Guide to using the Chat function) Blog Access to online journals and Library resources
Launching your course materials
Figure 1.4 Launching your course materials To launch your online or printable course materials for the selected module, click on the either of the links listed beneath the Study Materials. The link to launch your materials should appear similar to that shown in Figure 1.4
Using and navigating your course materials
Figure 1.5 The Module overview page Upon launching your course materials, you will be presented with a layout similar to that in Figure 1.5. The left side of the screen will show a list of the units available to study. By moving your mouse over the unit title (labelled Topic area in Figure 1.5), a short overview of the unit will be displayed on the right (labelled Overview Area in Figure 1.5). Once you have decided upon the unit you would like to study, click the title to be taken to the Lesson menu (shown below in Figure 1.6). This works in the same way as the unit menu.
Figure 1.6 The lesson overview Once you have selected the lesson you would like to study you will be taken to the materials for that lesson. Figure 1.7 shows the different areas you should be aware of.
Figure 1.7 Areas of the study materials
Navigation
The first thing you should do upon accessing your course materials for the first time is familiarise yourself with the navigation system. All of the functions described in this section are identical across all courses and modules. Breadcrumbs (Navigating between Units and Lessons) At the top left of each page (under the section Navigation Area in Figure 1.7) you will find links that take you back to either Unit or Module level navigation. If you decide you wish to study a different Unit, click the link labelled Module, or for a different lesson, click the link labelled Unit. This navigation system is similar to the one used within ilearn. Page Selection At the top right of each page (under the section labelled Page Selection Area in Figure 1.7) you can easily navigate between pages in the lesson. Using the Back and Next buttons you can skip one page in either direction. If you wish to jump to a specific page you can do this by using the drop-down menu and selecting the page required. There are also Back and Next buttons at the bottom of each page.
Description of learning features
As you work your way through the learning material you will find a number of key features, learning activities and interactive exercises (often called Knowledge Checks) that will form a key part of your learning experience and that will consolidate your learning and check that you have understood the key concepts presented in the learning material. A description of the most common features is provided below. Think About it An example or definition that stimulates the student to reflect on an idea or concept presented in the module learning material (see Figure1.8).
Figure 1.8 Think about it
Top Tips Provides summary of key points of a concept or theory (see Figure 1.9).
Figure 1.9 Top Tips
My Learning Space Activity (see Figure 1.10) These are reflective tasks present at key stages within the module learning material, that require you to carry out an independent activity (e.g. a further reading or reflective activity) and post you result or workings onto you personal Journal area on ilearn. Journals are designed as a personal area for you to safely store and keep a record of your activities and reflections. From time to time it may be appropriate for your tutor to monitor you journal activities and provide feedback. Your journal will not however be visible to other students.
Figure 1.10 My learning space activity
Research Activities Requires the student to research a topic or case study (details of which will be contained in the brief for each Research Activity) and complete a designated task. Students can upload their completed tasks to their personal Learning Space on ilearn, where tutors can monitor activity and provide formative feedback, where appropriate.
Figure 1.11 Research Activity
Group Learning Activities Take students to a Discussion Forum where students contribute to a discussion that will be moderated by the module tutor.
Figure 1.12 Group learning activity
Links to Resource Library Live links to on-line journal articles available through the resource library, or to additional reading lists.
Figure 1.13 The Resource Library
External links Live links to external sources of information.
Internal links Direct links to other sections of the module referenced in the text.
Knowledge Check Throughout your study materials, you will be presented with a selection of short activities to test your knowledge of the lesson so far. There are 10 different types of question described below. Each provides a set of simple onscreen instructions, but more information is provided here for your reference. True / False Questions The user is posed a question and given two possible options. Only one is correct. If you answer correctly you will be presented with a tick .
Figure 1.14 True / False Questions
Pick the correct answers The question posed will contain multiple answer options. The user must check all the correct options and leave the incorrect options unchecked. Once you are satisfied with your answers, click the Submit button to check your answer.
Figure 1.15 Pick the correct answers
Fill in the blanks A sentence or paragraph will be presented containing multiple missing words. The user will select missing words from the list. You can check your progress by looking at the number of correct answers you have selected at the bottom of the window.
Figure 1.16 Fill in the blanks
Match Items Two columns of options will be presented to the user. Options in the right column will be dragged by the user to match their counterparts in the left column. Upon selecting the correct items, a tick will appear
Figure 1.17 - Match Items
Multiple Choice Question A question is presented along with possible answers listed below. Only one answer is correct. Upon selecting the correct option you will be presented with a tick.
Figure 1.18 Multiple Choice Questions
Ordered List For this task, a list of options is displayed. The user must put these into the correct order as required by the question. (For example, Place these numbers in order, from highest to lowest) Simply drag one of the items in the left column to the place you think it fits on the right. Once all items are in place you will be given a tick.
Figure 1.19 Ordered List Questions
Diagram Labelling A diagram is presented to the user with the labelling missing. The user will drag the label from a list of options to the correct position on the diagram.
Figure 1.20 Diagram Labelling
Layered Content The user will be presented with a selection of headings (usually 2-3). Once the heading is selected, the corresponding content will be displayed below. By using layering, more content can be presented in a smaller space. Similar to a tabbed box.
Figure 1.21 Layered Content Tabbed Box A tabbed box will be displayed, containing a large area for descriptive text. Each tab will show further information relating to the title of the tab and hide the content relating to the other tabs.
Figure 1.21 Tabbed Box
You might also like
- Adaptive CultureDocument4 pagesAdaptive CultureAllison Nadine Marchand100% (4)
- Lee, Pamela M. - Forgetting The Art World (Introduction)Document45 pagesLee, Pamela M. - Forgetting The Art World (Introduction)Ivan Flores Arancibia100% (1)
- Your Application Number Is 2241991 / Request For Preliminary Review DocumentationDocument4 pagesYour Application Number Is 2241991 / Request For Preliminary Review DocumentationshafahatNo ratings yet
- Moodle Beginners Guide v2Document86 pagesMoodle Beginners Guide v2weejeejeeNo ratings yet
- Valamis 2.3 User GuideDocument33 pagesValamis 2.3 User GuideRedaayJimenezNo ratings yet
- Laboratoty work 14 сонгыDocument7 pagesLaboratoty work 14 сонгыsamNo ratings yet
- Types of Graphic OrganizersDocument24 pagesTypes of Graphic OrganizersRia LucenaNo ratings yet
- Interactive Learning User ManualDocument39 pagesInteractive Learning User ManualsefidNo ratings yet
- Edug at Ov Direct Instruction LessonDocument4 pagesEdug at Ov Direct Instruction Lessonapi-242897578No ratings yet
- FeedbackDocument9 pagesFeedbackEdTechSystemsNo ratings yet
- Lab Exercise 1.1 Access2010Document7 pagesLab Exercise 1.1 Access2010Srikanth Reddy BilakantiNo ratings yet
- Graphic Organizers For Writing: 1. Persuasion MapDocument19 pagesGraphic Organizers For Writing: 1. Persuasion MapRose ann rodriguezNo ratings yet
- Intro To Excel Booklet RevDocument28 pagesIntro To Excel Booklet RevdpNo ratings yet
- Adobe IllustratorDocument56 pagesAdobe IllustratorAbdul Raheym AhmadNo ratings yet
- Technology NewsletterDocument5 pagesTechnology Newsletterapi-638667083No ratings yet
- Moodle How To Basics 2 XDocument5 pagesMoodle How To Basics 2 XfrancesbloNo ratings yet
- Microsoft Office (MS-POWER POINT 2016) For Class 7Document67 pagesMicrosoft Office (MS-POWER POINT 2016) For Class 7Gyan GuragainNo ratings yet
- MADELS Student User GuideDocument20 pagesMADELS Student User GuideEm Boquiren CarreonNo ratings yet
- Rational Rose - Tutorials - Rose 98i With Visual BasicDocument44 pagesRational Rose - Tutorials - Rose 98i With Visual BasicThangaselviGovindarajNo ratings yet
- MITA Publisher 2010 Unit Lesson Plan 1website VersionDocument8 pagesMITA Publisher 2010 Unit Lesson Plan 1website VersionMary Joy Lucob TangbawanNo ratings yet
- CDT PamphletDocument2 pagesCDT Pamphletapi-240608456No ratings yet
- End User GuideDocument35 pagesEnd User GuidesatishbobbaNo ratings yet
- Instructions For Using The E-Learning Module On Service-Learning For StudentsDocument10 pagesInstructions For Using The E-Learning Module On Service-Learning For StudentsjasminetsoNo ratings yet
- What Are Graphic OrganizersDocument8 pagesWhat Are Graphic OrganizersKatrina LabradorNo ratings yet
- Blinn ECampus Quick GuideDocument8 pagesBlinn ECampus Quick GuideTerra DrakeNo ratings yet
- Level 1 Workbook-Electronic EditionDocument22 pagesLevel 1 Workbook-Electronic EditionJames Bryan100% (1)
- Illustrator Cs 5 P 1Document22 pagesIllustrator Cs 5 P 1Carlos RíosNo ratings yet
- Instructions To Use MoodleDocument7 pagesInstructions To Use Moodlebaceto6767ergowiki.comNo ratings yet
- Lecturer ManualDocument30 pagesLecturer ManualAndrew JoriNo ratings yet
- Module 10 Topic 1 IntroductionDocument3 pagesModule 10 Topic 1 Introductionsophia lorreine chattoNo ratings yet
- Systematic Instructional PlanningDocument1 pageSystematic Instructional Planningapi-291624110No ratings yet
- J/SHS: Activity Sheet-Quarter 2 - Week 8Document8 pagesJ/SHS: Activity Sheet-Quarter 2 - Week 8Paul Senen DiduloNo ratings yet
- Module 12 Topic 1 Slide MasterDocument3 pagesModule 12 Topic 1 Slide Mastersophia lorreine chattoNo ratings yet
- Reveal Math and Inspire Science: Task Cards For The Digital Platform (OLP)Document7 pagesReveal Math and Inspire Science: Task Cards For The Digital Platform (OLP)hiba waisNo ratings yet
- How To Study This Unit: Calendar Study Blocks From 5th/6th/7th Edition Textbook Learning GuideDocument2 pagesHow To Study This Unit: Calendar Study Blocks From 5th/6th/7th Edition Textbook Learning GuideOoplahh2No ratings yet
- Grades6 12DemoLessonPlanSpring201611416Document18 pagesGrades6 12DemoLessonPlanSpring201611416onyeka ilobaNo ratings yet
- ISIS /draw Tutorial: Integrated Scientific Information SystemDocument82 pagesISIS /draw Tutorial: Integrated Scientific Information SystemmemoliaNo ratings yet
- Sptve - Icf 9 - Q1 - M18Document15 pagesSptve - Icf 9 - Q1 - M18JONATHAN QUINTANONo ratings yet
- Tle CSS9 Q1 M5Document12 pagesTle CSS9 Q1 M5Echelle OgatisNo ratings yet
- Building QuizDocument15 pagesBuilding QuizGlenzchie TaguibaoNo ratings yet
- Multiple Choice in FlashDocument4 pagesMultiple Choice in FlashdezalmiNo ratings yet
- Etech g12 Las Module 3 q3Document9 pagesEtech g12 Las Module 3 q3Angel BayubayNo ratings yet
- Graphic Organizer Group 5Document40 pagesGraphic Organizer Group 5Niño Dwayne TuboNo ratings yet
- 2excel 1introDocument65 pages2excel 1introYsmech SalazarNo ratings yet
- Creating A Data Collection Form With Epicollect5Document11 pagesCreating A Data Collection Form With Epicollect5WirNo ratings yet
- Tech-Draw-8-Q4-Week 5-6Document21 pagesTech-Draw-8-Q4-Week 5-6JOSEPH ONGNo ratings yet
- Moodle ManualDocument86 pagesMoodle ManualAnonymous m3U97zNo ratings yet
- Empowerment Technologies: Advanced Spreadsheet SkillsDocument15 pagesEmpowerment Technologies: Advanced Spreadsheet SkillsGlyza Mae Gonzaga MontejoNo ratings yet
- Administrators GuideDocument22 pagesAdministrators GuidemusokedaudiNo ratings yet
- Discovery Portal (High School) TutorialDocument4 pagesDiscovery Portal (High School) Tutorialkjames329No ratings yet
- Training PDS Quick Guide ReferencesDocument15 pagesTraining PDS Quick Guide ReferencesMegan DonaldsonNo ratings yet
- Dealing With DataDocument38 pagesDealing With DatamultioneNo ratings yet
- Graphic OrganizersDocument20 pagesGraphic OrganizersGian TanNo ratings yet
- Virtual Manipulatives LessonDocument6 pagesVirtual Manipulatives Lessonapi-316612075No ratings yet
- BUSS101 SS 2022 Week 2 Tutorial PlanDocument4 pagesBUSS101 SS 2022 Week 2 Tutorial Planshumhari46No ratings yet
- ExercisesDocument6 pagesExercisesSang SekNo ratings yet
- Sptve - Icf 8 - Q1 - M12Document14 pagesSptve - Icf 8 - Q1 - M12JONATHAN QUINTANO100% (1)
- Handouts in ICT 8Document15 pagesHandouts in ICT 8Shin Irish VasquezNo ratings yet
- Course Page Scavenger HuntDocument1 pageCourse Page Scavenger HuntSAVORY SITHNo ratings yet
- HITExamDocument30 pagesHITExamSameer JainNo ratings yet
- Perry Instructional Screencast Task AnalysisDocument2 pagesPerry Instructional Screencast Task Analysisapi-462910351No ratings yet
- 400 Calorie MealsDocument6 pages400 Calorie MealsAllison Nadine MarchandNo ratings yet
- BSC Culinary ManagementDocument5 pagesBSC Culinary ManagementAllison Nadine MarchandNo ratings yet
- BBA THM Top Up Curriculum Outline TTHTI - 2013 14Document4 pagesBBA THM Top Up Curriculum Outline TTHTI - 2013 14Allison Nadine MarchandNo ratings yet
- Joint British Diabetes Societies Inpatient Care Group - The Management of Diabetic Ketoacidosis in Adults - Pathway PosterDocument1 pageJoint British Diabetes Societies Inpatient Care Group - The Management of Diabetic Ketoacidosis in Adults - Pathway PosterAllison Nadine MarchandNo ratings yet
- Greek TheatreDocument7 pagesGreek TheatreAllison Nadine Marchand100% (1)
- HBR Ebsco 500 ListDocument10 pagesHBR Ebsco 500 ListAllison Nadine MarchandNo ratings yet
- India Economy ResearchDocument5 pagesIndia Economy ResearchAllison Nadine MarchandNo ratings yet
- O L D T E S T A M E N T: Twelve Minor ProphetsDocument2 pagesO L D T E S T A M E N T: Twelve Minor ProphetsAllison Nadine MarchandNo ratings yet
- Chronicles of NarniaDocument21 pagesChronicles of NarniaAllison Nadine MarchandNo ratings yet
- Beer Consumption: U.S.-Australia Free Trade Agreement (AUSFTA)Document6 pagesBeer Consumption: U.S.-Australia Free Trade Agreement (AUSFTA)Allison Nadine MarchandNo ratings yet
- French AssignmentDocument14 pagesFrench AssignmentAllison Nadine MarchandNo ratings yet
- Chart - Time SpentDocument2 pagesChart - Time SpentAllison Nadine MarchandNo ratings yet
- French InfluenceDocument17 pagesFrench InfluenceAllison Nadine Marchand100% (1)
- Holy Faith Convent Couva: "The History of The Early Man in America"Document8 pagesHoly Faith Convent Couva: "The History of The Early Man in America"Allison Nadine MarchandNo ratings yet
- CarnivalDocument13 pagesCarnivalAllison Nadine MarchandNo ratings yet
- Equality of Effort Form - CibDocument1 pageEquality of Effort Form - CibAllison Nadine MarchandNo ratings yet
- BP - iNCLUSION ENVIORNDocument2 pagesBP - iNCLUSION ENVIORNAllison Nadine MarchandNo ratings yet
- DLL 20Document2 pagesDLL 20Allan Estrada Basuga100% (1)
- Math 4 CST Finding Angles in Right Triangles PDFDocument8 pagesMath 4 CST Finding Angles in Right Triangles PDFAlexandros PaesoldNo ratings yet
- MATH B1A: Precalculus I: Swarnert@csub - EduDocument4 pagesMATH B1A: Precalculus I: Swarnert@csub - EduScott WarnertNo ratings yet
- LESSON 5 Officiating StylesDocument15 pagesLESSON 5 Officiating Styleslilibeth palinoNo ratings yet
- Hanna Nakano CVDocument2 pagesHanna Nakano CVapi-298986697No ratings yet
- Chapter 8 Rhetorical AnalysisDocument15 pagesChapter 8 Rhetorical Analysisapi-261389292No ratings yet
- Module 5Document11 pagesModule 5OBAID ANSARINo ratings yet
- Cambridge International General Certificate of Secondary EducationDocument8 pagesCambridge International General Certificate of Secondary Educationbenidicto lukwagoNo ratings yet
- Eapp Q1-L1Document9 pagesEapp Q1-L1Jeanica Delacosta CesponNo ratings yet
- RA 8560 As Amended by RA 9200Document10 pagesRA 8560 As Amended by RA 9200lizette garaldeNo ratings yet
- SBI PO Exam 2013: Pattern and SyllabusDocument3 pagesSBI PO Exam 2013: Pattern and SyllabusSouvik BanerjeeNo ratings yet
- Kancheepuram Press ReleaseDocument5 pagesKancheepuram Press ReleasepsoundararajanNo ratings yet
- LESSON 11 Strategy 3 Inductive Guided InquiryDocument12 pagesLESSON 11 Strategy 3 Inductive Guided InquiryDaryll QuilantangNo ratings yet
- 2018-19 CMLIT Grad HandbookDocument91 pages2018-19 CMLIT Grad Handbookdavid riveraNo ratings yet
- Iphp11 Q4 M9Document13 pagesIphp11 Q4 M9Sarai Hagar Baccay Guzman100% (1)
- Exam Form Acknowledgment - PDFDocument1 pageExam Form Acknowledgment - PDFmad maxNo ratings yet
- StereotypingDocument15 pagesStereotypingdrkhalidfcps100% (1)
- IGCSE Science (Double Award) TSM Issue 2Document52 pagesIGCSE Science (Double Award) TSM Issue 2frogfloydNo ratings yet
- Computer SecurityDocument147 pagesComputer Securityrobertomarques106130No ratings yet
- Co - Po Mapping With Justification - Automotive ElectronicsDocument3 pagesCo - Po Mapping With Justification - Automotive ElectronicsmaheshNo ratings yet
- A Survey On Webern VocabularyDocument250 pagesA Survey On Webern VocabularyLucas Quínamo Furtado de Mendonça100% (1)
- Ede AllDocument49 pagesEde AllSneha NikamNo ratings yet
- KGSP 2020 Graduate DegreeDocument2 pagesKGSP 2020 Graduate DegreeZian YoonNo ratings yet
- Charlson OngDocument13 pagesCharlson OngMarvin BandalesNo ratings yet
- Priority RD Research Agenda 2017 2022Document39 pagesPriority RD Research Agenda 2017 2022Ferlene PalenciaNo ratings yet
- Applying Strategy Inventory For Language Learning and The Motivated Strategies For Learning Questionnaire in Assessing Learning Strategies and Motivation of Iranian Efl LearnersDocument10 pagesApplying Strategy Inventory For Language Learning and The Motivated Strategies For Learning Questionnaire in Assessing Learning Strategies and Motivation of Iranian Efl LearnersDani IstihartoNo ratings yet
- Areshidze - Politics of The Gig Economy - SyllabusDocument12 pagesAreshidze - Politics of The Gig Economy - SyllabusGiorgi Areshidze100% (1)
- Platon-Gerizal-Y24: Economic DevelopmentDocument1 pagePlaton-Gerizal-Y24: Economic DevelopmentGladys Joy PlatonNo ratings yet