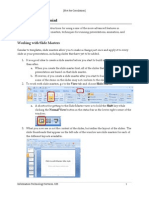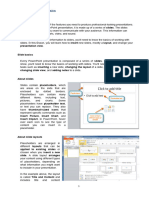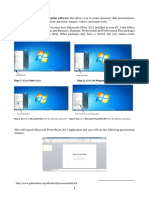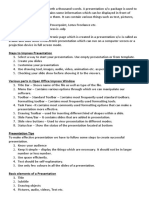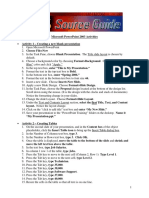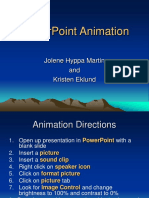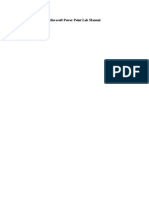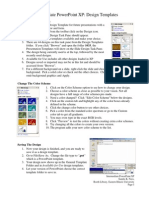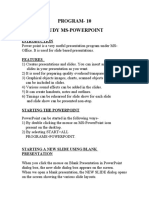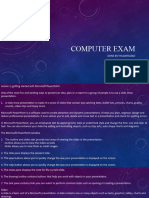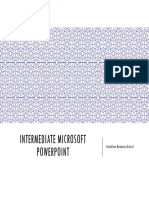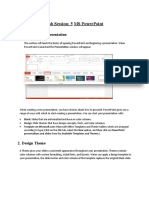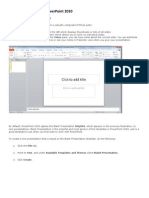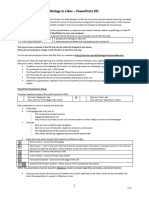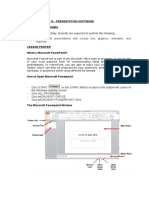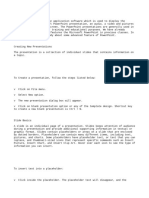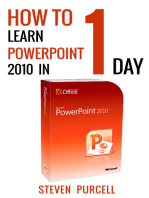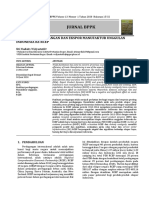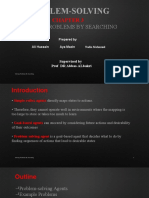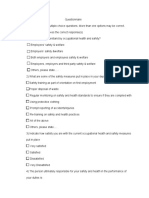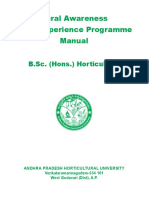Professional Documents
Culture Documents
Manual Powerpoint
Manual Powerpoint
Uploaded by
linda287898Original Description:
Copyright
Available Formats
Share this document
Did you find this document useful?
Is this content inappropriate?
Report this DocumentCopyright:
Available Formats
Manual Powerpoint
Manual Powerpoint
Uploaded by
linda287898Copyright:
Available Formats
POWERPOINT
A. Creating new presentations 1. Launch PowerPoint. The following screen will automatically be shown, bringing you into a blank presentation, displaying a blank title slide.
B. Adding new slides 1. Click on the drop down arrow beneath the NEW SLIDE button in the slides group, on the HOME ribbon. A menu with the different layout types of slides will appear.
2. Make a selection by clicking on one of these with the left mouse button.
D1
C. Adding illustrations 1. Go to the INSERT ribbon and click on the SHAPES button to open the shapes menu. 2. To draw a shape, click on the shape to select it, then click on the slide at the top left corner where you want to start and drag the outline of the shape diagonally. 3. Release the mouse and the shape appears on the slide. D. Inserting pictures 1. Go to the insert ribbon in the illustrations group and click on the picture button 2. A dialog opens to allow you to navigate to the location of your picture. After locating your picture, click on the insert button. Your picture is inserted. 3. Resize and move your picture as you would any other object
4. To crop (cut) the picture, select the Format ribbon, size group and click on the crop button 5. Position mouse over one of the resizing handles. 6. Click and drag to crop.
D2
E. Adding transitions and animation effects 1.You can animate the text in your slide to add emphasis to your topics. On a bulleted list slide, animation can be applied to both the title area and the bullets area and is most commonly used to get bullet points to appear one by one. 2.Text animation is applied using the Custom Animation task pane. You may only apply animation in normal slide view.
3. Entrance Effects change the way that objects arrive onto a slide. Text can be made to simply appear, or there are more exciting effects such as Crawl In or Fly In. 4. Emphasis Effects can be applied to objects that are already on the slide. Emphasis Effects will bring attention to an item without actually moving its location e.g. text can be made to spin in position. 5.Exit Effects change the way that objects leave a slide. The effects applied are similar to Entrance Effects. Motion Paths can be used to make objects move along a certain trajectory e.g. down, up, spiral. F. Inserting audio / video 1. You can add audio/video in your slide. Click on MOVIE or SOUND icon and choose the location of the file.
D3
G. Running a slide show 1.Click the SLIDE SHOW button in the lower-right corner of the presentation window. This will start the show at your currently select slide.
H. Saving a presentation 1. Select the OFFICE button and SAVE AS PowerPoint 2007. 2. From the displayed choices choose Save As. 3. In the type list, choose PowerPoint Show. Enter file name and location to save presentation. Click on SAVE. 4. You can also save the presentation as a web page. Click open the presentation you want to save as a web page and select the OFFICE button and SAVE AS.
D4
5. From the displayed choices choose OTHER FORMATS. 6. From the SAVE AS dialog which appears, go to the SAVE AS TYPE box near the bottom of the dialog and from that box choose WEB PAGE. 7. Enter a FILE NAME and choose a location to save presentation. 8. Click on SAVE. When you open the file it will open in internet explorer and behave as a web page.
D5
You might also like
- PowerPointBasics 2021Document9 pagesPowerPointBasics 2021PeterNo ratings yet
- Make Jose A. GalarzaDocument3 pagesMake Jose A. GalarzaAlex G StollNo ratings yet
- Ansi C82.77Document24 pagesAnsi C82.77Jose Antonio Estofanero100% (1)
- Ghana Livestock Development Policy and Strategy FinalDocument107 pagesGhana Livestock Development Policy and Strategy FinalGodsonNo ratings yet
- Brand Audit of Colgate Submitted ToDocument15 pagesBrand Audit of Colgate Submitted Tonitan4zaara67% (3)
- Powerpoint Shortcuts: Using Slides From Other PresentationsDocument10 pagesPowerpoint Shortcuts: Using Slides From Other PresentationsmanojekhiranNo ratings yet
- Chapter 8 & 9 Presentation - Power Point & Computer NetworksDocument8 pagesChapter 8 & 9 Presentation - Power Point & Computer NetworksJuliet MuchoriNo ratings yet
- CFP Powerpoint PresentationDocument11 pagesCFP Powerpoint PresentationHimanshu RajputNo ratings yet
- Microsoft PowerPointDocument16 pagesMicrosoft PowerPointMc joey NavarroNo ratings yet
- Honors Lab Questions-1Document5 pagesHonors Lab Questions-1adilabasiNo ratings yet
- Advanced Powerpoint: Working With Slide MastersDocument9 pagesAdvanced Powerpoint: Working With Slide MastersFaiza Muyrong Alim DimaanoNo ratings yet
- TOPIC 5 Power Point 1Document23 pagesTOPIC 5 Power Point 1yasser_zaytsevNo ratings yet
- SCS111 Lab2 PowerpointDocument19 pagesSCS111 Lab2 PowerpointMostafa Ahmed MajdNo ratings yet
- Lesson 2Document8 pagesLesson 2Joanne GodezanoNo ratings yet
- CLASS 9 CHAPTER 7 Introduction To Presentation SoftwareDocument5 pagesCLASS 9 CHAPTER 7 Introduction To Presentation Softwareparam hansNo ratings yet
- Business Application SoftwareDocument71 pagesBusiness Application SoftwareSantheeshNo ratings yet
- Ict ActivityDocument6 pagesIct Activitymiamichelle.alasasNo ratings yet
- Lesson-5-Slide-Basicsdocx in ICT Microsoft PowerpointDocument21 pagesLesson-5-Slide-Basicsdocx in ICT Microsoft Powerpointkai kamalNo ratings yet
- PowerPoint HandoutDocument7 pagesPowerPoint HandoutbilalrassoolNo ratings yet
- Powerpoint 2010 Practice Exercises: Self-Paced Training: Exercise 1: Format Text and Add SlidesDocument5 pagesPowerpoint 2010 Practice Exercises: Self-Paced Training: Exercise 1: Format Text and Add SlidesJeanMargarrettePetranNo ratings yet
- Ch.03 MS Office PowerPoint 2013Document20 pagesCh.03 MS Office PowerPoint 2013Islam and Science ChannelNo ratings yet
- Powerpoint (Unit-6)Document8 pagesPowerpoint (Unit-6)Kamal MittalNo ratings yet
- Advanced PowerPoint PDFDocument9 pagesAdvanced PowerPoint PDFRin KiNo ratings yet
- Microsoft PowerpointDocument3 pagesMicrosoft Powerpointhappy kumarNo ratings yet
- GivingLifetoPresentation Class6Document4 pagesGivingLifetoPresentation Class6meherveenkaur0709No ratings yet
- Introduction To Microsoft Powerpoint 2007Document65 pagesIntroduction To Microsoft Powerpoint 2007mary joyce enocNo ratings yet
- Open Office ImpressDocument5 pagesOpen Office Impress7A04Aditya MayankNo ratings yet
- Introduction To Microsoft Power Point 2010Document4 pagesIntroduction To Microsoft Power Point 2010Ronald_Bautist_5557No ratings yet
- CET Powerpoint2007 Manualv1.1Document16 pagesCET Powerpoint2007 Manualv1.1Nagraj YadavNo ratings yet
- Introduction To Power Point 2003Document20 pagesIntroduction To Power Point 2003Ensiklopedia Pendidikan MalaysiaNo ratings yet
- Nota PPT 2003Document20 pagesNota PPT 2003Gervenne AngNo ratings yet
- Power Point ActivitiesDocument7 pagesPower Point ActivitiesHaynah YusophNo ratings yet
- Class 5 L-5 Making Interesting PresentationsDocument27 pagesClass 5 L-5 Making Interesting PresentationsSmriti Tiwari100% (1)
- Microsoft Powerpoint Tips and TricksDocument8 pagesMicrosoft Powerpoint Tips and TricksJayson Ismael C. SuazoNo ratings yet
- Talking Book Animation PresDocument15 pagesTalking Book Animation PresPanji PassNo ratings yet
- PowerPoint LessonDocument13 pagesPowerPoint LessontpomeroNo ratings yet
- Introduction To PowerPoint 2003Document21 pagesIntroduction To PowerPoint 2003MyccaNo ratings yet
- Week 8-Word ArtDocument5 pagesWeek 8-Word ArtFer LeroyNo ratings yet
- Microsoft Power Point Lab ManualDocument8 pagesMicrosoft Power Point Lab ManualHa M ZaNo ratings yet
- Intermediate Powerpoint XP: Design Templates: Create A Design TemplateDocument6 pagesIntermediate Powerpoint XP: Design Templates: Create A Design Templateand2nanetNo ratings yet
- Power Point 2007 - 2Document36 pagesPower Point 2007 - 2ماجد الرويليNo ratings yet
- Basic Tasks For Creating A PowerPoint PresentationDocument19 pagesBasic Tasks For Creating A PowerPoint PresentationlynnNo ratings yet
- Program-10 Aim:To Study Ms-PowerpointDocument9 pagesProgram-10 Aim:To Study Ms-PowerpointJyoti YadavNo ratings yet
- Computer Exam 2023Document13 pagesComputer Exam 2023abnertrigo10No ratings yet
- Program-10 Aim:To Study Ms-PowerpointDocument9 pagesProgram-10 Aim:To Study Ms-PowerpointJyoti YadavNo ratings yet
- Lesson 7 Presentation MakingDocument11 pagesLesson 7 Presentation MakingJenny Lyn MasgongNo ratings yet
- CREATING A POWER POINT Things You Should KnowDocument13 pagesCREATING A POWER POINT Things You Should KnowRosiebelle DascoNo ratings yet
- Empowerment Technologies: Quarter 1 - Module 6: Advanced Techniques Using Microsoft PowerpointDocument20 pagesEmpowerment Technologies: Quarter 1 - Module 6: Advanced Techniques Using Microsoft PowerpointArlene Flor100% (1)
- Intermediate Microsoft PowerPointDocument23 pagesIntermediate Microsoft PowerPointMohamedNo ratings yet
- Lab Session: 5 Ms Powerpoint: 1. Create Slide PresentationDocument10 pagesLab Session: 5 Ms Powerpoint: 1. Create Slide PresentationKashaf FatimaNo ratings yet
- Digital PresentationDocument10 pagesDigital Presentationfire gamersNo ratings yet
- Lab Session 4Document10 pagesLab Session 4Tehreem ZafarNo ratings yet
- Creating Basic Powerpoint Presentation: Create A Title PageDocument2 pagesCreating Basic Powerpoint Presentation: Create A Title PageHexeil Meana FloresNo ratings yet
- Power PointDocument36 pagesPower PointPra MNo ratings yet
- A Beginner's Guide To PowerpointDocument19 pagesA Beginner's Guide To PowerpointRoxana CaldarusNo ratings yet
- Unit 11 Microsoft PowerpointDocument24 pagesUnit 11 Microsoft PowerpointAnurag GoelNo ratings yet
- PowerPoint 101Document2 pagesPowerPoint 101jasieqstojakNo ratings yet
- Nota PowerpointDocument6 pagesNota Powerpointfura5salNo ratings yet
- Chapter 12 - Presentation SoftwareDocument5 pagesChapter 12 - Presentation SoftwareJaynne PaduaNo ratings yet
- Working With Microsoft PowerPoint 2013Document6 pagesWorking With Microsoft PowerPoint 2013PANKAJ BALIDKARNo ratings yet
- I. Slide Basics: Microsoft PowerpointDocument7 pagesI. Slide Basics: Microsoft PowerpointAira Mae AluraNo ratings yet
- Lesson 1: The Powerpoint Screen: Title BarDocument17 pagesLesson 1: The Powerpoint Screen: Title Bargnanarajj637No ratings yet
- Shimadzu Integrated Report 2022aDocument55 pagesShimadzu Integrated Report 2022aThiết bị Ngày nayNo ratings yet
- Microsoft Partner Incentives: Cloud Solution Provider (CSP) Direct Partner Incentive GuideDocument14 pagesMicrosoft Partner Incentives: Cloud Solution Provider (CSP) Direct Partner Incentive GuideBaskharan KanakasabaiNo ratings yet
- FirmUpSWL3300 APDocument3 pagesFirmUpSWL3300 APDraon Linux LinuxNo ratings yet
- 388-Article Text-3692-1-10-20200727Document18 pages388-Article Text-3692-1-10-20200727Ira SadewaNo ratings yet
- Group3 SafeliteDocument11 pagesGroup3 SafeliteVeeranjaneyulu KacherlaNo ratings yet
- Datasheet BSS66Document1 pageDatasheet BSS66Diego DiazNo ratings yet
- Fetal MalpresentationDocument83 pagesFetal MalpresentationArianJubaneNo ratings yet
- Kalhar To Jalsu TrainDocument1 pageKalhar To Jalsu TrainatewarigrNo ratings yet
- AOR List Supreme Court PDFDocument359 pagesAOR List Supreme Court PDFप्रदीप मिश्र100% (1)
- Claw HammerDocument15 pagesClaw HammerkhalifawhanNo ratings yet
- Dimethyl Disulfide: Safety Data SheetDocument15 pagesDimethyl Disulfide: Safety Data SheetMohamed KilanyNo ratings yet
- Ft. Grund 5400hsDocument5 pagesFt. Grund 5400hstamasraduNo ratings yet
- New PPTX PresentationDocument17 pagesNew PPTX PresentationMohammed QatariNo ratings yet
- Group 3 Repair and Retrofitting of RCC StructuresDocument110 pagesGroup 3 Repair and Retrofitting of RCC Structureskhajaimad100% (2)
- Problem-Solving: Solving Problems by SearchingDocument40 pagesProblem-Solving: Solving Problems by SearchingIhab Amer100% (1)
- 807 Karnataka Yantradhare 2015Document25 pages807 Karnataka Yantradhare 2015MALLIKARJUN BIRADARNo ratings yet
- NLUJLR-Blog Calls For SubmissionsDocument2 pagesNLUJLR-Blog Calls For SubmissionsAbhijat SinghNo ratings yet
- How Does The Rain HappenDocument1 pageHow Does The Rain HappenraesaNo ratings yet
- PE Format Reverse Engineer ViewDocument87 pagesPE Format Reverse Engineer Viewsantip100% (2)
- QuestionnaireDocument3 pagesQuestionnaireBrigette Kim LumawasNo ratings yet
- Mentoring Toolkit-WebsiteDocument16 pagesMentoring Toolkit-Websiteapi-304529997No ratings yet
- 5709C PB02 RDocument2 pages5709C PB02 RMarcel MagnoNo ratings yet
- Drone TechnologyDocument22 pagesDrone TechnologyJacky KiNo ratings yet
- Rural Awareness Work Experience Programme Manual: B.Sc. (Hons.) HorticultureDocument88 pagesRural Awareness Work Experience Programme Manual: B.Sc. (Hons.) HorticulturePotsangbam Dhanabir SinghNo ratings yet
- Marketing PlanDocument51 pagesMarketing PlanS.m.Rasel100% (2)
- Political Obligation ProjectDocument23 pagesPolitical Obligation ProjectRadheyNo ratings yet