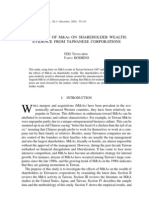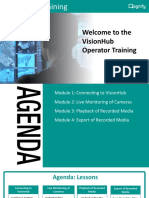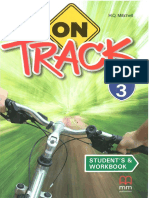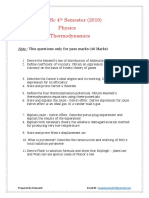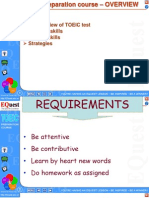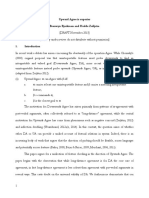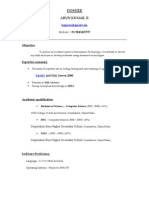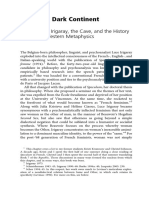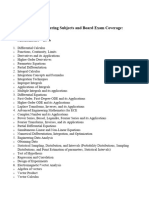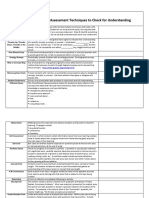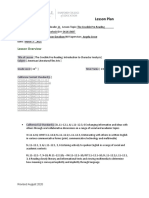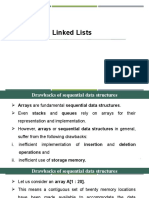Professional Documents
Culture Documents
CH 5
CH 5
Uploaded by
lluatOriginal Description:
Original Title
Copyright
Available Formats
Share this document
Did you find this document useful?
Is this content inappropriate?
Report this DocumentCopyright:
Available Formats
CH 5
CH 5
Uploaded by
lluatCopyright:
Available Formats
Dynamic Data Exchange
This chapter explains how to use Dynamic Data Exchange (DDE) with LookoutDirect. DDE is the Microsoft message-based protocol used by applications like Microsoft Excel and LookoutDirect to link to data in other applications. When the data in a source application changes, it dynamically updates all linked data (in real-time). With DDE, you can dynamically link other Windows applications to LookoutDirect. There are several DDE protocol formats. LookoutDirect supports the standard Microsoft formats, XlTable and CF-TEXT. XlTable is often referred to as the Fast table format; CF-TEXT is often called text format. LookoutDirect also supports hot DDE links and NetDDE. Any two applications participating in dynamic data exchange are engaging in a DDE conversation. In such a conversation, LookoutDirect acts as either the client application or the server application (or both, in a peer-to-peer configuration). If LookoutDirect is getting data from another application, LookoutDirect is the client. But if another application is getting data from LookoutDirect, then LookoutDirect is the server. The client application is responsible for establishing a DDE link with the server. When LookoutDirect is a client, it first tries to establish an XlTable DDE connection (because this is the most efficient). If the server application does not support this format, LookoutDirect uses the CF-TEXT DDE format. To establish a DDE link, the client application must identify the location of the desired data. A three-tier address identifies the location of the data: Service, Topic, and Item. Look in the application documentation to determine its service, topic, and item. Service specifies the name of the server application the client is linking to. Each application that supports DDE has a unique service name. For example, LookoutDirect is the service name of LookoutDirect, and EXCEL is the service name of Microsoft Excel. Topic is the second level in the three-tier address. For many server applications like Excel and LookoutDirect, topic specifies a particular file.
Automationdirect.com
5-1
Developers Manual
Chapter 5
Dynamic Data Exchange
In LookoutDirect, the topic is the process file name, minus the .LKP extension. For example, you would refer to a process file named PLANT.LKP as Plant when using it as the topic in a DDE link. Item identifies the specific data or value being linked between the server and the client. A LookoutDirect item is the object name, followed by a specific data member (such as Name.datamember) if needed. See Identifying Object Data Members in Chapter 4, Using LookoutDirect, of your Getting Started with LookoutDirect manual for detailed information on selecting objects and data members. An item in a spreadsheet, such as cell B3 in Microsoft Excel, would be r3c2.
Linking LookoutDirect to Other Applications
LookoutDirect can act as a DDE client, DDE server, and both DDE client and server. Therefore, there are three basic ways to link LookoutDirect to another application using DDE: LookoutDirect as the server LookoutDirect as the client LookoutDirect as both client and server (peer-to-peer)
Note All readable numeric, logical, and text values in LookoutDirect are automatically available to any other application through DDE. No special setup is required.
Because Microsoft Excel is widely used and accepted, it is used in the LookoutDirect DDE examples.
DDE Server Example
In this example, you can send information from LookoutDirect to another application, making LookoutDirect the server. First, create a potentiometer in LookoutDirect so you can link its value in real-time to a cell in Excel. Any time the Pot is adjusted, the value in the spreadsheet cell automatically changes. 1. 2. 3. Make sure LookoutDirect is not in edit mode. Hold down the <Ctrl> key and click on the object you want to link to. In this case, select the Pot object you just created. LookoutDirect beeps when it successfully copies the object value to the clipboard. The object can be a slider, bar graph, switch, pushbutton, digital display, text entry object, knob or almost anything else in LookoutDirect that contains a value. Start Excel and select the cell you want to link to.
4.
Developers Manual
5-2
www.Automationdirect.com
Chapter 5
Dynamic Data Exchange
5.
If your version of Excel is 5.0 or later, select EditPaste Special, then click on Paste Link. If you have an older version of Excel, select EditPaste Link.
You have just created your first DDE link. Repeat this process as many times as you need. If you are linking large numbers of objects to Excel, you might want to use the Excel copy and edit tools to speed up the process. Not all applications support the Windows clipboard shortcut method as described above. Therefore, you might have to manually enter the appropriate LookoutDirect service, topic, and item in the other application to create a DDE link to that package. The format in which you enter this information varies from one package to another. For this reason, you should refer to the documentation of the client application for instructions.
DDE Client Example
In this example, you import information from another application into LookoutDirect. For instance, you might want to use a value calculated inside a spreadsheet as a process control setpoint for a LookoutDirect application. In this kind of DDE link, LookoutDirect is the client and the spreadsheet application is the server. Because LookoutDirect is the client, it is responsible for establishing the link to the server data. Therefore, you must identify the service, topic and item in LookoutDirect. These are object parameters in the DdeLink object class. 1. Select ObjectCreate and select the DdeLink object class.
2. 3. 4.
In Service, enter the name of the software package (Excel in this example). In Topic, enter the name of the spreadsheet file. In Item, enter the address of the cell you want to read a value from. Notice that the entered cell address is r1c1. This translates to row1/column1 (cell A1) in Excel. The Excel DDE structure requires this format.
Automationdirect.com
5-3
Developers Manual
Chapter 5
Dynamic Data Exchange
5.
Click on OK, and then select OK again when LookoutDirect prompts you to insert the expression DDE1. Finally, pick the desired display format and click on OK.
To test your link, enter a numeric value into cell A1 of your spreadsheet. Whatever value you enter into the spreadsheet is immediately written to the DDE expression on your panel. You can also connect the DdeLink object you just created to other LookoutDirect objects. Refer to the DdeLink definition in the online help for more information.
Note
The DdeTable object is another way of linking data to LookoutDirect using DDE. This object class links large quantities of data though the more efficient XlTable format. Refer to the DdeTable definition in the online help for more information.
DDE Peer-to-Peer Example
Assume you want to take the LookoutDirect as a DDE server example one step farther. Suppose you want to adjust the Pot to change a value in Excel and also be able to enter a different value in Excel to adjust the Pot. That is, you want to send data both ways through a DDE link. You can easily create such two-way links for user-controlled objects (that is, Switches, Pots, and Pushbuttons). Select ObjectCreate and define a new Pot; or select ObjectModify and select the existing Pot object.
1.
Change Position source from Local to DDE.
Developers Manual
5-4
www.Automationdirect.com
Chapter 5
Dynamic Data Exchange
2. 3. 4. 5. 6.
In Service, enter the name of the software package (in this case, Excel). In Topic, enter the name of the data file. In Item, enter the address of the cell you want to read a value from, such as r1c1 (for cell A1 in Excel). Click on OK to create or modify the definition of the object. If the object is new, insert its display member into the panel so you can test your link.
To test your link, enter a value into the spreadsheet cell you specified and watch the Pot. Then adjust the Pot and watch the spreadsheet cell. You should see the values within the two applications change in unison. If you link to a Pot object, the linked value is numeric, so you enter a numeric value into the spreadsheet cell. But if you link to a Switch or Pushbutton object, the linked value is logical. Linked logical values are shown in spreadsheet cells as true or false. To change the value of a logical value in a spreadsheet cell, enter true or false, 0 or 1, or on or off.
Note
DDE Alarms
The following section explains alarms that might appear in the LookoutDirect alarm window. Cannot establish DDE conversation with <service>, <topic> This alarm occurs if a LookoutDirect client is unable to connect to the server corresponding to the given service and topic. The alarm also occurs if the server terminates the conversation (for example, if the server is shut down). The alarm is deactivated when the LookoutDirect client successfully connects to an item on the server. Verify that the service and topic were typed correctly when you created the object that is using DDE. Verify that the server application is running. If the server is on another computer on the network, verify that the network is up. If the server is on a computer running Windows NT, verify that you are authorized to log on to that computer and that the current user logged onto the NT machine has trusted the DDE share to which you are trying to connect. For more information, refer to the section Adding a Trusted DDE Share in Appendix A, Networking With DDE. DDE client error for <service>, <topic>, <item>: (received NACK for advise)
Automationdirect.com
5-5
Developers Manual
Chapter 5
Dynamic Data Exchange
DDE client error for <service>, <topic>, <item>: (received NACK for request) Verify that the named item exists on the server and that the server supports DDE links for the item. This alarm occurs when LookoutDirect is a client. DDE client error for <service>, <topic>, <item>: (received NACK for poke) This alarm occurs if you are using LookoutDirect as both client and server, and have made a remote connection to an item that is not writable in a DataTable, Pushbutton, Pot, Switch, or TextEntry. The only LookoutDirect objects that support writes (pokes) are DataTable, PushButton, Pot, Switch, and TextEntry. These support writes into their implicit data members only. If the server is running Windows NT, it is possible that the DDE share on the computer is configured to support reads (advises) but not writes (pokes). DDE client error for <service>, <topic>, <item>: (advise timed out) DDE client error for <service>, <topic>, <item>: (request timed out) DDE client error for <service>, <topic>, <item>: (poke timed out) Verify that the server application is running. Verify that the item exists on the server. If the server is on another computer on the network, verify that the network is up. DDE client error for <service>, <topic>, <item>: (received invalid data) DDE server: corrupt data block poked to item <item>, topic <topic> Either the server received a corrupt data block from the client, or the client received a corrupt data block from the server. This might be the result of network trouble. If the alarm is consistent and predictable, you might have discovered a bug. Call National Instruments technical support for further help. DDE server: failed to post advise for item <item>, topic <topic> Verify that the client application is running. Verify that the item still exists on the client. If the client is on another computer on the network, verify that the network is up.
Developers Manual
5-6
www.Automationdirect.com
You might also like
- The Subtle Art of Not Giving a F*ck: A Counterintuitive Approach to Living a Good LifeFrom EverandThe Subtle Art of Not Giving a F*ck: A Counterintuitive Approach to Living a Good LifeRating: 4 out of 5 stars4/5 (5834)
- The Gifts of Imperfection: Let Go of Who You Think You're Supposed to Be and Embrace Who You AreFrom EverandThe Gifts of Imperfection: Let Go of Who You Think You're Supposed to Be and Embrace Who You AreRating: 4 out of 5 stars4/5 (1093)
- Never Split the Difference: Negotiating As If Your Life Depended On ItFrom EverandNever Split the Difference: Negotiating As If Your Life Depended On ItRating: 4.5 out of 5 stars4.5/5 (852)
- Grit: The Power of Passion and PerseveranceFrom EverandGrit: The Power of Passion and PerseveranceRating: 4 out of 5 stars4/5 (590)
- Hidden Figures: The American Dream and the Untold Story of the Black Women Mathematicians Who Helped Win the Space RaceFrom EverandHidden Figures: The American Dream and the Untold Story of the Black Women Mathematicians Who Helped Win the Space RaceRating: 4 out of 5 stars4/5 (903)
- Shoe Dog: A Memoir by the Creator of NikeFrom EverandShoe Dog: A Memoir by the Creator of NikeRating: 4.5 out of 5 stars4.5/5 (541)
- The Hard Thing About Hard Things: Building a Business When There Are No Easy AnswersFrom EverandThe Hard Thing About Hard Things: Building a Business When There Are No Easy AnswersRating: 4.5 out of 5 stars4.5/5 (350)
- Elon Musk: Tesla, SpaceX, and the Quest for a Fantastic FutureFrom EverandElon Musk: Tesla, SpaceX, and the Quest for a Fantastic FutureRating: 4.5 out of 5 stars4.5/5 (474)
- Her Body and Other Parties: StoriesFrom EverandHer Body and Other Parties: StoriesRating: 4 out of 5 stars4/5 (824)
- The Sympathizer: A Novel (Pulitzer Prize for Fiction)From EverandThe Sympathizer: A Novel (Pulitzer Prize for Fiction)Rating: 4.5 out of 5 stars4.5/5 (122)
- The Emperor of All Maladies: A Biography of CancerFrom EverandThe Emperor of All Maladies: A Biography of CancerRating: 4.5 out of 5 stars4.5/5 (271)
- The Little Book of Hygge: Danish Secrets to Happy LivingFrom EverandThe Little Book of Hygge: Danish Secrets to Happy LivingRating: 3.5 out of 5 stars3.5/5 (405)
- The World Is Flat 3.0: A Brief History of the Twenty-first CenturyFrom EverandThe World Is Flat 3.0: A Brief History of the Twenty-first CenturyRating: 3.5 out of 5 stars3.5/5 (2259)
- The Yellow House: A Memoir (2019 National Book Award Winner)From EverandThe Yellow House: A Memoir (2019 National Book Award Winner)Rating: 4 out of 5 stars4/5 (98)
- Devil in the Grove: Thurgood Marshall, the Groveland Boys, and the Dawn of a New AmericaFrom EverandDevil in the Grove: Thurgood Marshall, the Groveland Boys, and the Dawn of a New AmericaRating: 4.5 out of 5 stars4.5/5 (266)
- A Heartbreaking Work Of Staggering Genius: A Memoir Based on a True StoryFrom EverandA Heartbreaking Work Of Staggering Genius: A Memoir Based on a True StoryRating: 3.5 out of 5 stars3.5/5 (231)
- Team of Rivals: The Political Genius of Abraham LincolnFrom EverandTeam of Rivals: The Political Genius of Abraham LincolnRating: 4.5 out of 5 stars4.5/5 (234)
- Primetime Error MessagesDocument2,768 pagesPrimetime Error Messagesokokokst6kNo ratings yet
- On Fire: The (Burning) Case for a Green New DealFrom EverandOn Fire: The (Burning) Case for a Green New DealRating: 4 out of 5 stars4/5 (74)
- The Unwinding: An Inner History of the New AmericaFrom EverandThe Unwinding: An Inner History of the New AmericaRating: 4 out of 5 stars4/5 (45)
- Talk2Me Video - : While WatchingDocument1 pageTalk2Me Video - : While WatchingRocio Chus PalavecinoNo ratings yet
- Swager Models SFA & SFBDocument3 pagesSwager Models SFA & SFBlluatNo ratings yet
- 1-20766 UsaDocument4 pages1-20766 UsalluatNo ratings yet
- Iso 9000 Certified Quality SystemDocument1 pageIso 9000 Certified Quality SystemlluatNo ratings yet
- The Impact of M&As On Shareholder Wealth: Evidence From Taiwanese CorporationsDocument11 pagesThe Impact of M&As On Shareholder Wealth: Evidence From Taiwanese CorporationslluatNo ratings yet
- Motivation For Separation KernelsDocument3 pagesMotivation For Separation KernelsInzemamul HaqueNo ratings yet
- Introduction To C Programming: Dr. Eliel KeelsonDocument26 pagesIntroduction To C Programming: Dr. Eliel KeelsonPhamous TayNo ratings yet
- Derrida, Jacques. Te Work of Mourning PDFDocument135 pagesDerrida, Jacques. Te Work of Mourning PDFRemmy_ANo ratings yet
- Welcome To The Visionhub Operator TrainingDocument58 pagesWelcome To The Visionhub Operator TrainingAzhar KhanNo ratings yet
- Economic Structures of Antiquity - Morris SilverDocument288 pagesEconomic Structures of Antiquity - Morris SilverShamsiNinurta100% (3)
- Film Review General Luna and Macario SakDocument4 pagesFilm Review General Luna and Macario SakjasminjajarefeNo ratings yet
- MD5F1GQ4UAYIGDocument32 pagesMD5F1GQ4UAYIGmirage0706No ratings yet
- On Track American 3Document107 pagesOn Track American 3Diana Huaman ApaesteguiNo ratings yet
- Reading PPT Blok 1Document9 pagesReading PPT Blok 1Al SyarfinaNo ratings yet
- Chapter 4 Verbal Aptitude Gate Ese 831674322966569Document14 pagesChapter 4 Verbal Aptitude Gate Ese 831674322966569kanishka3912No ratings yet
- B.C.A. SyllabusDocument27 pagesB.C.A. Syllabusshanmugam_sun1No ratings yet
- SP-Vol.6 202Document8 pagesSP-Vol.6 202Gaganjyoti GoswamiNo ratings yet
- Thermodynamics Imp ListDocument4 pagesThermodynamics Imp Listvenkat乡MPL 乡No ratings yet
- Quick Reference Guide PDFDocument4 pagesQuick Reference Guide PDFCarlos QuispeNo ratings yet
- Smarandache Rings, by W.B.Vasantha KandasamyDocument222 pagesSmarandache Rings, by W.B.Vasantha KandasamymarinescuNo ratings yet
- Unit 1Document23 pagesUnit 1Vũ HoàiNo ratings yet
- Bjorkman and Zeijlstra 2016Document65 pagesBjorkman and Zeijlstra 2016Anahí Lopez FavilliNo ratings yet
- Auto Add Friend To A Group On FacebookDocument10 pagesAuto Add Friend To A Group On FacebookHafiz Miftah PratamaNo ratings yet
- ArunDocument3 pagesArunshanmarshNo ratings yet
- Diotima at The Barricades French Feminists Read Plato (Miller, Paul Allen) (Z-Lib - Org) - 69-84Document17 pagesDiotima at The Barricades French Feminists Read Plato (Miller, Paul Allen) (Z-Lib - Org) - 69-84Andrea UgaldeNo ratings yet
- Electronics Engineering Subjects and Board Exam CoverageDocument8 pagesElectronics Engineering Subjects and Board Exam CoverageKyle PanganNo ratings yet
- Chaplet of Holy SpiritDocument2 pagesChaplet of Holy SpiritRaiNo ratings yet
- SikhNet Calendar 2023 GiftDocument13 pagesSikhNet Calendar 2023 Giftkahlon.manpreet556No ratings yet
- Informative Assessment TechniquesDocument3 pagesInformative Assessment Techniquescghanan cghananNo ratings yet
- Observation 2Document4 pagesObservation 2api-526299421No ratings yet
- Master Business FuntionsDocument10 pagesMaster Business FuntionsFabian Arteaga100% (1)
- Data Structures - Unit 3 Linked ListDocument87 pagesData Structures - Unit 3 Linked ListKarthik SNo ratings yet