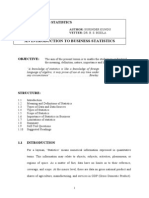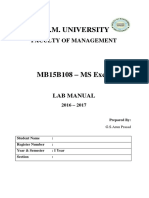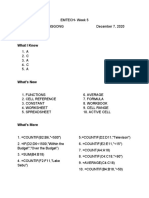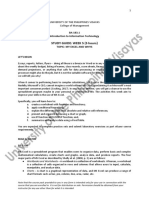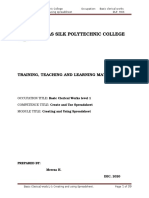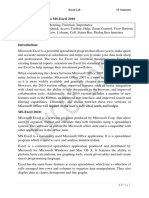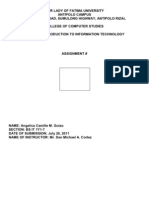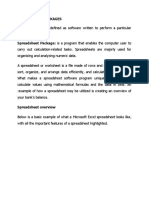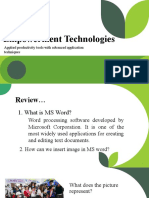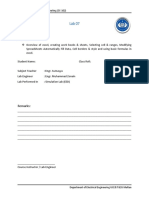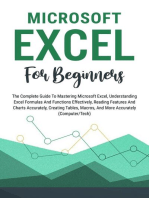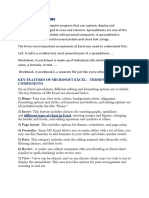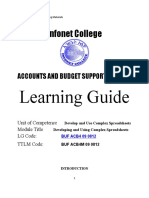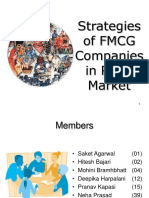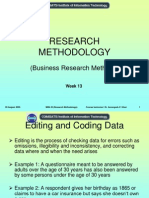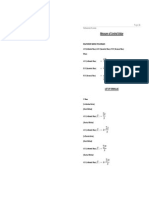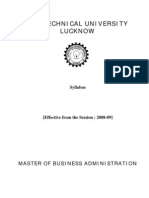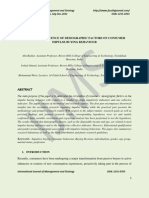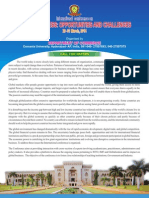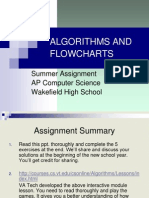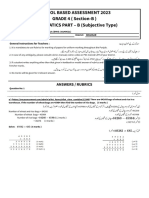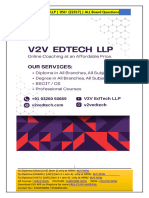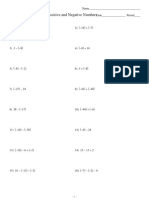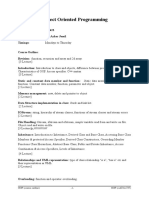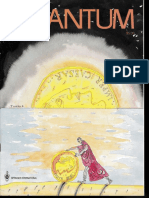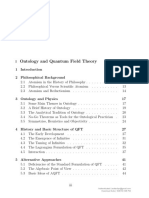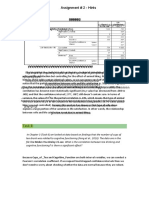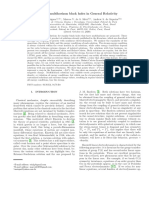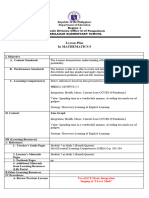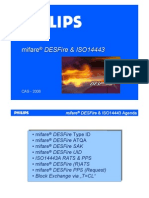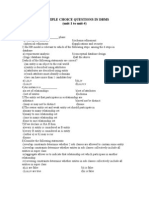Professional Documents
Culture Documents
It Record-Mba Ist Year (Students Reference Copy)
It Record-Mba Ist Year (Students Reference Copy)
Uploaded by
Nagunuri SrinivasOriginal Description:
Original Title
Copyright
Available Formats
Share this document
Did you find this document useful?
Is this content inappropriate?
Report this DocumentCopyright:
Available Formats
It Record-Mba Ist Year (Students Reference Copy)
It Record-Mba Ist Year (Students Reference Copy)
Uploaded by
Nagunuri SrinivasCopyright:
Available Formats
MBA IT LAB RECORD
EXCEL & ACCESS
DEPARTMENT OF BUSINESS MANAGEMENT
ST.JOSEPHS P.G. COLLEGE
5-9-1106, Bashir Bagh King Koti Road, King Koti Hyderabad, Andhra Pradesh 500029
DEPARTMENT OF BUSINESS MANAGEMENT
ST.JOSEPHS P.G. COLLEGE
DEPARTMENT OF BUSINSS MANAGEMENT 5-9-1106, King Koti Road, Hyderabad 500 029
This is to certify that Mr./Ms. ____________________of MBA I Year I Semester, bearing Hall Ticket Number ____________ has successfully completed his/her practical record work on Information Technology Lab(IT Lab) in the academic year 2012-13
INTERNAL EXAMINER
EXTERNAL EXAMINER
DIRECTOR
PRINCIPAL
ST.JOSEPHS PG COLLEGE | MBA IT LAB RECORD 2
DEPARTMENT OF BUSINESS MANAGEMENT
1.7.1.1: INFORMATION TECHNOLOGY LAB SYLLABUS 1. MS-EXCEL Unit I: Introductory concepts of MS-EXCEL spreadsheet: Creating, Naming Saving, Editing and Printing of Worksheets. Data Entry Manual and Automatic Formatting cells and Cell referencing. Creating and using formulas and FunctionsUse of Copy, Move and Paste Options. Unit II: Data And Graphical Options: Filling a Series, Sorting data, querying of data. Working with graphs and charts. Unit III: Advanced Options of MS-EXCEL: a) Statistical tools use statistical functions such as average, Standard Deviation, ANOVA, etc. b) Financial Tools use of Financial Functions such as NPV, IRR etc. c) Date Functions d) Building Simple Macros. 2. MS-ACCESS Unit IV Introduction to MS-ACCESS: Creating a database and tables by different methods- Entering and Editing dataSorting, Filtering and Displaying data. Creating & querying using forms. Creating & printing reports and labels. Unit V: Transfer of data between Excel & Access.
Suggested Books: 1. David Whigham, Business Data Analysis Using Excel, Oxford University Press, Indian Edition. 2. Paul Cornell, Accessing & Analyzing DATA with MS-EXCEL. 3. R & D, IT Tools and Applications, Macmillan India Ltd. 4. Sanjay Saxena, A First Course in Computers Based on Windows Office XP, Second Edition Vikas Publishing House. 5. P. Sudharsan & J. Jeyabalan, Computers Systems & Applications, Jaico Student Edition- Jaico Publishing House. 6. D.P. Apte, statistical Tools for Managers using MS Excel, 2009, Excel Books.
ST.JOSEPHS PG COLLEGE | MBA IT LAB RECORD 3
DEPARTMENT OF BUSINESS MANAGEMENT
TABLE OF CONTENTS
S.NO. UNIT EXERCISE NO EXCERCISE: 1.1 I EXCERCISE: 1.2 1. INTRODUCTORY CONCEPTS OF MS-EXCEL SPREADSHEET II 2. Data and Graphical Options EXCERCISE: 1.3 TOPIC Introduction , Creating, Naming, Saving Editing ,Printing Calculate the employee gross and net pay PAGE NO 5-9 10-11
Create an Excel Worksheet for students 12-13 marks statement and calculate the results using Formula Functions AutoFill option Sorting Auto Filter Querying of Data Pie Chart Bar Chart Line Chart Functions Statistical functions Financial functions Date Functions Macros Introduction ,Table Creation Creation of forms Creation of Reports Creation of Queries Transferring data from Ms-Access to MsExcel 15-16 17-18 19-22 23-27 28-29 30 31 33-34 35-41 4243 44 45-47 49-53 54-56 57-59 60-64 66-67
3.
III Advanced Options of MS-Excel IV Introduction to MS-Access
4.
EXCERCISE: 2.1 EXCERCISE: 2.2 EXCERCISE: 2.3 EXCERCISE: 2.4 EXCERCISE: 2.5 EXCERCISE: 2.6 EXCERCISE: 2.7 EXCERCISE: 3.1 EXCERCISE: 3.2 EXCERCISE: 3.3 EXCERCISE: 3.4 EXCERCISE: 3.5 EXCERCISE: 4.1 EXCERCISE: 4.2 EXCERCISE: 4.3 EXCERCISE: 4.4 EXCERCISE: 5.1
V Transfer of data between Excel & Access
5.
EXCERCISE: 5.1
Transferring data from Ms-Excel to MsAccess
68
6.
Practice Questions
IT Practical lab questions
question bank Excel question bank Access
70-73 74-75
ST.JOSEPHS PG COLLEGE | MBA IT LAB RECORD 4
DEPARTMENT OF BUSINESS MANAGEMENT
MICROSOFT EXCEL Ms-Excel is a windows-based spreadsheet developed by Microsoft Corp. Excel includes all standard features of a spreadsheet package like automatic recalculation, graphs and functions. It also includes several advanced utilities like the facility to include other object within a spreadsheet and form designing. Excel can be used for a variety of applications .It is commonly used to automate financial statements business forecasts, inventory control and accounting , the package provides statistical, financial and scientific functions , Therefore ,Excel can be used in many scientific and engineering environments to analyze. numerical data. Starting Ms-excel: 1. Go to start button on taskbar. 2. Choose all programs option. 3. Then choose Microsoft Office option. 4. Select Microsoft office Excel 2003. Excel toolbars: 1. Title bar: It is present at the top of an excel window. It displays name of the program (Microsoft Excel), and the name of the currently open workbook (book1). It contains 3 buttons: maximize, minimize and close button. 2. Menu bar: It contains set of menus which are help to perform various operations on the data in your workbook. Various menus like file, edit, insert, format, tools, data. 3. Standard toolbar: It consists of various buttons that provide shortcuts for various editing tasks like new button, save button, chart wizard button, print button, auto sum button, spelling button etc. 4. Formula bar: it has 2 blank boxes. The box on the left shows the address of the active cell, next box shows the contents of the active cell. 5. Status bar: it is located at the bottom of the ms-excel window. It displays ready on the left hand side and num on the right hand side. Ready indicates that the workbook is ready to accept the data. Num indicator light of the keyboard can be turned on and off by pressing the numlock key 6. Scroll bar: It is used to view the whole worksheet.
ST.JOSEPHS PG COLLEGE | MBA IT LAB RECORD 5
DEPARTMENT OF BUSINESS MANAGEMENT
Spread sheet basics: 1. Worksheet: It is a large area consisting 65,536 rows and 256 columns.The worksheet Colums are labelled as A-Z, then AA-ZZ, then BA-BZ and so on. Rows are labeled from 1 to 65,536. 2. Cell: a spread sheet consists of rows and columns. The intersection of row and column is cell into which you may enter data. 3. Cell Address: The cell address identifies the location of each cell. Cell address is specified as combination of column letter and row letter. Example: A1 (intersection of column A and row 1)valid cell address. 1A, 2Cinvalid cell address.
Saving the workbook: 1. Go to file menu, select save option, then we will get one window. 2. In that window enter the name of the workbook. (OR) Click on save button present on the standard toolbar. (OR) Press Ctrl+s.
Printing the worksheet: 1. Go to file menu, select print option, then we will get one window. 2. In that window enter details like how many number of copies we want and print range etc. click on OK (OR) Click on print button present on the standard toolbar. (OR) Press Ctrl+p.
ST.JOSEPHS PG COLLEGE | MBA IT LAB RECORD 6
DEPARTMENT OF BUSINESS MANAGEMENT
UNIT -1
INTRODUCTORY CONCEPTS OF MS-EXCEL SPREADSHEET
ST.JOSEPHS PG COLLEGE | MBA IT LAB RECORD 7
DEPARTMENT OF BUSINESS MANAGEMENT
EXCERCISE: 1.1 1.1 Create an Excel Sheet in the Name of xyz show the functioning of Editing and Printing of Excel Sheet. Procedure: STEP-1: Open a Excel Sheet by following procedure. Go to START MENU=> PROGRAMS=> MSOFFICE=> OPEN MS EXCEL. STEP-2: Create an Excel Sheet with the Name of xyz by the Field Names. S.L.no Name of the employee Address of employee STEP-3: Insert 5 records according to the requirement.
STEP-4: The Excel Sheet can be Edited and Printed by the Following procedure. EDITING: CUT OPTION Go To EDIT MENU=>Click on CUT (ctrl+X) COPY OPTION Go To EDIT MENU=> Click on COPY (ctrl+C) PASTE OPTION Go To EDIT MENU=> Click on PASTE (ctrl+V) PRINTING: PRINT OPTION Go To FILE MENU=> Click on PRINT(ctrl+P) STEP-5: Save the excel sheet after completion.
ST.JOSEPHS PG COLLEGE | MBA IT LAB RECORD 8
DEPARTMENT OF BUSINESS MANAGEMENT
OUTPUT: OUTPUT: 1.1 1.1
Output showing functions of Editing and Printing.
ST.JOSEPHS PG COLLEGE | MBA IT LAB RECORD 9
DEPARTMENT OF BUSINESS MANAGEMENT
EXCERCISE: 1.2 1.2
Calculate the gross and net pay of the following employees. Formula used to calculate DA, HRA, GROSS SALARY, PF, IT, NET SAL. DA is 5% of basic salary Formula: =5/100*basic salary that is, =5/100*c4 HRA is 12% of basic salary Formula: =12/100*basic salary that is =12/100*c4 GROSS SALARY Formula: = ( basic salary +DA+HRA) that is =c4+d4+e4 PF is 10% of basic salary Formula: =10/100* basic salary that is =10/100*c4 IT is 5% of basic salary Formula: =5/100* basic salary that is =5/100*c4 NET SALARY Formula: = Gross salary - (PF+IT) that is =f4-(g4-h4)
ST.JOSEPHS PG COLLEGE | MBA IT LAB RECORD 10
DEPARTMENT OF BUSINESS MANAGEMENT
OUTPUT:1. OUTPUT:1.2 1.2
ST.JOSEPHS PG COLLEGE | MBA IT LAB RECORD 11
DEPARTMENT OF BUSINESS MANAGEMENT
EXCERCISE: 1.3 1.3 Create an Excel Worksheet with the Following Particulars using Formula Functions ROLL NO, NAME, MARKS, AVERAGE, RESULT&DIVISION? PROCEDURE: STEP-1: Open a Excel Sheet by following procedure. Go to START MENU=> PROGRAMS=> MSOFFICE=> OPEN MS EXCEL.
STEP-2: Create columns with the following field names given below.
ROLL NO
NAME
MARKS
AVERAGE
RESULT
DIVISION
STEP-3: Insert the 5 records with values. STEP-4: Calculation of Total TOTAL=SUM (C2:E2) Calculation of Average AVERAGE=F2/3 Calculation of Result RESULT=IF (AND (C2>=40, D2>=40, E2>=40),"pass, fail") Calculation of Division DIVISION=IF (H2="pass, IF(G2>=70,"FD", IF (G2>=60,"FC", IF (G2>=50,"SC","TC"))), "Fail") STEP-5: Save the excel sheet after completion.
ST.JOSEPHS PG COLLEGE | MBA IT LAB RECORD 12
DEPARTMENT OF BUSINESS MANAGEMENT
OUTPUT : 1.3 1.3
Output showing calculation of TOTAL, AVERAGE, RESULT, DIVISION.
ST.JOSEPHS PG COLLEGE | MBA IT LAB RECORD 13
DEPARTMENT OF BUSINESS MANAGEMENT
UNIT -2
DATA AND GRAPHICAL OPTIONS
ST.JOSEPHS PG COLLEGE | MBA IT LAB RECORD 14
DEPARTMENT OF BUSINESS MANAGEMENT
EXCERCISE: 2.1 Create an Excel Worksheet with the days of the week and time from 9:00to17:00 hrs use auto fill option to create this Work Sheet. PROCEDURE STEP-1: Open a excel sheet by following procedure. Go to START MENU=> PROGRAMS=> MSOFFICE=> OPEN MS EXCEL.
STEP-2: Create columns with the following field names.
STEP-3: On the worksheet in the first column insert MONDAY And then bring the cursor on the right corner of the cell And drag. All the days of week will be displayed Automatically.
STEP-4: In the second cell enter the time as 9:00 and drag the Cell In the horizontal way till 17:00 hrs are Displayed using Auto fill features.
STEP-5: Save the excel sheet after completion.
ST.JOSEPHS PG COLLEGE | MBA IT LAB RECORD 15
DEPARTMENT OF BUSINESS MANAGEMENT
OUTPUT: OUTPUT: 2.1
Output showing the Preparation of time table using auto fill option.
ST.JOSEPHS PG COLLEGE | MBA IT LAB RECORD 16
DEPARTMENT OF BUSINESS MANAGEMENT
EXCERCISE: 2.2 2.2 Preparing a table using sorting in MS EXCEL 1. Go to START button 2. Click on Program file and select MS Office 3. Click on MS Office excel 4. A window will be displayed with a work sheet consisting of rows and columns 5. Enter the data such as employee details eid , Name , salary. 6. select the entire data . 7. Go to Data menu bar , click on sort
8. Then Sort text bar will be displayed, select the field names (i.e. eid) to sort. 9. Also select the sort either in ascending order or Descending order. 10. If you want to make the data in increasing order then select ascending. 11. If you want to make the data in decreasing order then select descending order and Press OK button.
ST.JOSEPHS PG COLLEGE | MBA IT LAB RECORD 17
DEPARTMENT OF BUSINESS MANAGEMENT
12. Then sorted data will obtain. 13. Save the worksheet. 14. Then close it.
ST.JOSEPHS PG COLLEGE | MBA IT LAB RECORD 18
DEPARTMENT OF BUSINESS MANAGEMENT
EXCERCISE: 2.3 Filters Data Filters are a very powerful way of analyzing tables of data in Excel. Put simply they are a way of reducing the table down to just the items you want to see based on the selections you choose. Steps: 1. Click a cell in the range you want to filter. 2. On the Data menu, point to Filter, and then click AutoFilter.
Filter for the smallest or largest number: Click the arrow in the column that contains the numbers, and click (Top 10...). In the box on the left, click Top, or Bottom. In the box in the middle, enter a number. In the box on the right, click Items. Filter for the specific text: Click the arrow in the column that contains the numbers, and click (Custom). In the box on the left, click equals, or does not equal, contains, or does not contain. In the box on the right, enter the text you want. ST.JOSEPHS PG COLLEGE | MBA IT LAB RECORD 19
DEPARTMENT OF BUSINESS MANAGEMENT
If you need to find text values that share some characters but not others, use a wildcard character.
Filter for the greater than or less than another number: Click the arrow in the column that contains the numbers, and click (Custom). In the box on the left, click is greater than, is less than, is greater than or equal to, or is less than or equal to. In the box on the right, enter a number. To add another criteria, click And or Or, and repeat the previous step. ST.JOSEPHS PG COLLEGE | MBA IT LAB RECORD 20
DEPARTMENT OF BUSINESS MANAGEMENT
Filtering beginning and ending of the text: Click the arrow in the column that contains the numbers, and click (Custom). In the box on the left, click begins with, or does not begin with, or ends with, or does not end with. In the box on the right, enter the text you want. Use ? (question mark) To find Any single character For example, sm?th finds "smith" and "smyth"
ST.JOSEPHS PG COLLEGE | MBA IT LAB RECORD 21
DEPARTMENT OF BUSINESS MANAGEMENT
Any number of characters * (asterisk) For example, *east finds "Northeast" and "Southeast" ~ (tilde) followed by ?, *, A question mark, asterisk, or tilde or ~ For example, fy91~? finds "fy91?"
If you need to find text values that share some characters but not others, use a wildcard character. To add another criteria, click And or Or, and repeat the previous step.
ST.JOSEPHS PG COLLEGE | MBA IT LAB RECORD 22
DEPARTMENT OF BUSINESS MANAGEMENT
EXCERCISE: 2.4 QUERYING OF DATA What is External Data Excel provides the ability to bring data that is "external" to the current workbook into your workbook. The examples shown here demonstrate how to include data stored in an Access database into a workbook and manipulate that data in various ways. You can, however, bring data from any data source that has ODBC capabilities. For example, many accounting software packages provide ODBC files with which you can query your accounting data into Excel.
STEP-1: Create a Query through the User-Interface
Under the Data menu, there is a "Get External Data" option. This is called "Import External Data"
STEP-2: To start the process of querying an external data source, choose the New Database Query option. The Choose Data Source dialog appears and is shown below. Also note that Microsoft Query has started and shows in your Taskbar. Microsoft Query is the program that Excel uses to query and return the external data. ST.JOSEPHS PG COLLEGE | MBA IT LAB RECORD 23
DEPARTMENT OF BUSINESS MANAGEMENT
STEP-3: Navigate to Northwind.mdb and click OK.
STEP-4: Select the CustomerID, Company Name and City. Your dialog box should look like this.
ST.JOSEPHS PG COLLEGE | MBA IT LAB RECORD 24
DEPARTMENT OF BUSINESS MANAGEMENT
STEP-5: If it does, click Next to show the Filter Data dialog.
ST.JOSEPHS PG COLLEGE | MBA IT LAB RECORD 25
DEPARTMENT OF BUSINESS MANAGEMENT
STEP-6:
STEP-7: Click Next to show the Finish dialog.
Click Finish to return the data to Excel. Excel will again be in focus and will show the Returning External Data to Microsoft Excel dialog box, shown here.
ST.JOSEPHS PG COLLEGE | MBA IT LAB RECORD 26
DEPARTMENT OF BUSINESS MANAGEMENT
STEP-8:
OUTPUT: 2.4
ST.JOSEPHS PG COLLEGE | MBA IT LAB RECORD 27
DEPARTMENT OF BUSINESS MANAGEMENT
CREATING CHARTS
A chart is created using the chart wizard. From chart wizard different types of chart can chosen to create a chart like Line Charts, Bar Charts, Pie Charts, Area Charts, and Column Charts.
Steps to Create a Chart: 1. Select the data range on which the chart has to be created. 2. From insert menu select chart portion. 3. The chart wizard is invoked. Standard types and custom types options are available here. 4. Click series to add names to the series in the chart, also to check whether axis label is needed or not. Click next. 5. Now you can add titles to the chart and the axis. Click the grid lines tab to add grid to the chart. Click data table tab to view data table along with the chart. Click the legend tab to place the legend at the desired position. Click next. Printing a Chart: To print a chart: Select the chart. Select the print option from the file menu. The print dialogue box is displayed. Click on selected chart option in print what and then on the ok button.
ST.JOSEPHS PG COLLEGE | MBA IT LAB RECORD 28
DEPARTMENT OF BUSINESS MANAGEMENT
EXCERCISE: 2.5
Pie Chart
Creating a pie chart for monthly sales of cars of XYZ make with the following monthly sales using MS-Excel ( 300 , 200 , 100 , 50 , 100 , 500 ,600 , 700 , 100 , 200 , 150,20 ) .
OUTPUT:
ST.JOSEPHS PG COLLEGE | MBA IT LAB RECORD 29
DEPARTMENT OF BUSINESS MANAGEMENT
EXCERCISE: 2.6
Bar Chart
ST.JOSEPHS PG COLLEGE | MBA IT LAB RECORD 30
DEPARTMENT OF BUSINESS MANAGEMENT
EXCERCISE: 2.7
LINE CHART
ST.JOSEPHS PG COLLEGE | MBA IT LAB RECORD 31
DEPARTMENT OF BUSINESS MANAGEMENT
UNIT-3 ADVANCED OPTIONS OF MS-EXCEL
ST.JOSEPHS PG COLLEGE | MBA IT LAB RECORD 32
DEPARTMENT OF BUSINESS MANAGEMENT
EXCERCISE: 3.1 FUNCTIONS A Function is a predefined formula in Excel. It performs calculation by using specific values, called arguments, in a particular order or structure.
Using the AutoSum Tool: Excel provides an AutoSum tool for finding totals. To use this simple tool, select the numbers you want to add and just click on the AutoSum tool () on the toolbar.
Mathematical Functions: Excel provides a number of Mathematical Functions. The use of some of these Mathematical Functions is illustrated below:
SUM Function: The SUM function calculates the sum of values. For Example, if you click cell E4 and type=SUM (12, 34, 40), it calculates the sum of these numbers and displays the sum of these numbers (86) in E4. If we type=SUM (B2:B7) in B8, Excel calculates the sum of the values in cells B2, B3, B4, B5, B6 and B7. It displays the sum of the values in the range B1 to B7 in cell B8 as 168.
ABS Function: This function calculates absolute value of a number. For Example, if we type ABS (-26.89) in cell E5, Excel displays 26.89 in E5. Thus Excel converts a negative number into a positive number by this function.
INT Function: This function rounds of numbers down to the nearest integer. For Example, if we type INT(26.89) in E6, Excel displays 26 in E6. If we type INT (-26.89) , Excel returns -27.
COUNT Function: ST.JOSEPHS PG COLLEGE | MBA IT LAB RECORD 33
DEPARTMENT OF BUSINESS MANAGEMENT
This function counts the number of items in a group of cells. The Syntax is: =COUNT (Value1, Value2.) For Example, if we type =COUNT (B2:B7) in Cell B8, Excel counts the items in the B2:B7 and displays 6 in B8.
ROUND Function: This function can be used to round off numbers. Rounding changes the number of decimal places. For
Example, if we type =ROUND (26.889,1) in B9, it rounds off the number to one decimal place and displays 26.9 in B9 Min(): To find the minimum value among the given numbers. Max() : To find the maximum value among the given numbers. Sin() : To find sin value of angle.
ST.JOSEPHS PG COLLEGE | MBA IT LAB RECORD 34
DEPARTMENT OF BUSINESS MANAGEMENT
EXCERCISE: 3.2 Statistical functions Statistical analysis tools Microsoft Excel provides a set of data analysis tools called the Analysis ToolPak that you can use to save steps when you develop complex statistical or engineering analyses. You provide the data and parameters for each analysis; the tool uses the appropriate statistical or engineering macro functions and then displays the results in an output table. Some tools generate charts in addition to output tables. Related worksheet functions Excel provides many other statistical, financial, and engineering worksheet functions. Some of the statistical functions are built-in and others become available when you install the Analysis ToolPak. Accessing the data analysis tools The Analysis ToolPak includes the tools described below. To access these tools, click Data Analysis on the Tools menu. If the Data Analysis command is not available, you need to load the Analysis ToolPak add-in program. Calculating the Mean and Standard Deviation with Excel 1. Enter the scores in one of the columns on the Excel spreadsheet (see the example below). After the data has been entered, place the cursor where you wish to have the mean (average) appear and click the mouse button. Now move the cursor to the Function Wizard (fx) button and click on it.
ST.JOSEPHS PG COLLEGE | MBA IT LAB RECORD 35
DEPARTMENT OF BUSINESS MANAGEMENT
2. A dialog box will appear. Click on Statistical from the left section of the box and AVERAGE on the right section. After you have made those two selections, click onNext> at the bottom of the dialog box.
ST.JOSEPHS PG COLLEGE | MBA IT LAB RECORD 36
DEPARTMENT OF BUSINESS MANAGEMENT
3. Enter the cell range for your list of numbers in the number 1 box. For example, if your data were in column A from row 1 to 11, you would enter A1:A11. Instead of typing the range, you can also move the cursor to the beginning of the set of scores you wish to use and click and drag the cursor across them. Once you have entered the range for your list, click on Finish at the bottom of the dialog box.
4. The mean (average) for the list will appear in the cell you selected.
ST.JOSEPHS PG COLLEGE | MBA IT LAB RECORD 37
DEPARTMENT OF BUSINESS MANAGEMENT
5. Place the cursor where you wish to have the standard deviation appear and click the mouse button. Now move the cursor to the Function Wizard (fx) button and click on it.
ST.JOSEPHS PG COLLEGE | MBA IT LAB RECORD 38
DEPARTMENT OF BUSINESS MANAGEMENT
6. A dialog box will appear. Click on Statistical from the left section of the box and STDEV (for a sample) on the right section (Note: If your data is from a population, click on STDEVP). After you have made your selections, click on Next> at the bottom of the dialog box.
7. Enter the cell range for your list of numbers in the number 1 box. For example, if your data were in column A from row 1 to 11, you would enter A1:A11. Instead of typing the range, you can also move the cursor to the beginning of the set of scores you wish to use and click and drag the cursor across them. Once you have entered the range for your list, click on Finish at the bottom of the dialog box.
ST.JOSEPHS PG COLLEGE | MBA IT LAB RECORD 39
DEPARTMENT OF BUSINESS MANAGEMENT
8. The standard deviation for the list will appear in the cell you selected.
ST.JOSEPHS PG COLLEGE | MBA IT LAB RECORD 40
DEPARTMENT OF BUSINESS MANAGEMENT
ANOVA The Anova analysis tools provide different types of variance analysis. The tool to use depends on the number of factors and the number of samples you have from the populations you want to test. Anova: Single Factor This tool performs a simple analysis of variance, testing the hypothesis that means from two or more samples are equal (drawn from populations with the same mean). This technique expands on the tests for two means, such as the t-test. Anova: Two-Factor With Replication This analysis tool performs an extension of the single-factor anova that includes more than one sample for each group of data. Anova: Two-Factor Without Replication This analysis tool performs a two-factor anova that does not include more than one sampling per group, testing the hypothesis that means from two or more samples are equal (drawn from populations with the same mean). This technique expands on tests for two means, such as the t-test. Correlation:The Correlation analysis tool measures the relationship between two data sets that are scaled to be independent of the unit of measurement. The population correlation calculation returns the covariance of two data sets divided by the product of their standard deviations based on the following formulas.
ST.JOSEPHS PG COLLEGE | MBA IT LAB RECORD 41
DEPARTMENT OF BUSINESS MANAGEMENT
EXCERCISE: 3.3 Financial Functions NPV Calculates the net present value of an investment by using a discount rate and a series of future payments (negative values) and income (positive values). Syntax NPV(rate,value1,value2, ...) Rate is the rate of discount over the length of one period. Value1, value2, ... are 1 to 29 arguments representing the payments and income.
Value1, value2, ... must be equally spaced in time and occur at the end of each period. NPV uses the order of value1, value2, ... to interpret the order of cash flows. Be sure to enter your payment and income values in the correct sequence. Arguments that are numbers, empty cells, logical values, or text representations of numbers are counted; arguments that are error values or text that cannot be translated into numbers are ignored. If an argument is an array or reference, only numbers in that array or reference are counted. Empty cells, logical values, text, or error values in the array or reference are ignored. A Data B Description Annual discount rate Initial cost of investment one year from today Return from first year Return from second year Return from third year Formula =NPV(A2, A3, A4, A5, A6) Description (Result) Net present value of this investment (1,188.44)
1 2 3 4 5 6
10% -10,000 3,000 4,200 6,800
In the preceding example, you include the initial $10,000 cost as one of the values, because the payment occurs at the end of the first period.
ST.JOSEPHS PG COLLEGE | MBA IT LAB RECORD 42
DEPARTMENT OF BUSINESS MANAGEMENT
IRR Returns the internal rate of return for a series of cash flows represented by the numbers in values. These cash flows do not have to be even, as they would be for an annuity. However, the cash flows must occur at regular intervals, such as monthly or annually. The internal rate of return is the interest rate received for an investment consisting of payments (negative values) and income (positive values) that occur at regular periods. Syntax IRR(values,guess) Values is an array or a reference to cells that contain numbers for which you want to calculate the internal rate of return.
Values must contain at least one positive value and one negative value to calculate the internal rate of return. IRR uses the order of values to interpret the order of cash flows. Be sure to enter your payment and income values in the sequence you want. If an array or reference argument contains text, logical values, or empty cells, those values are ignored. A Data -70,000 Initial cost of a business Net income for the first year Net income for the second year Net income for the third year Net income for the fourth year Net income for the fifth year Description (Result) Investment's internal rate of return after four years (-2%) Internal rate of return after five years (9%) To calculate the internal rate of return after two years, you need to include a guess (-44%) B Description
1 2 3 4 5 6 7
12,000 15,000 18,000 21,000 26,000 Formula =IRR(A2:A6) =IRR(A2:A7) =IRR(A2:A4,10%)
ST.JOSEPHS PG COLLEGE | MBA IT LAB RECORD 43
DEPARTMENT OF BUSINESS MANAGEMENT
EXCERCISE: 3.4 Date Functions: 1) TODAY ( ) Returns the serial number of the current date. 2) NOW ( ) Returns the serial number of the current date and time. 3) DATE (year, month, day) Returns the sequential serial number that represents a particular date. The year argument can be one to four digits. Month is a number representing the month of the year. Day is a number representing the day of the month. 4) Edate (start_date,months) the serial number of the date that is the indicated number of months before or after the start date
ST.JOSEPHS PG COLLEGE | MBA IT LAB RECORD 44
DEPARTMENT OF BUSINESS MANAGEMENT
EXCERCISE: 3.5 Use of Macro in Excel. PROCEDURE Introduction: Micro are very widely used in the most of the companies where one step has to be done repeatedly is acts like a tape recorder and also used for the automation of some manual work which can be done through the System using Macro function (like copying, pasting, retrieval of the data from the database.
STEP-1: Open a excel sheet by following procedure. Go to START MENU=> PROGRAMS=> MS OFFICE=> OPEN MS EXCEL. STEP-2: Recording a Macro; Go to Tools, select Record New Macro.
STEP-3: Give name to Macro name.
ST.JOSEPHS PG COLLEGE | MBA IT LAB RECORD 45
DEPARTMENT OF BUSINESS MANAGEMENT
STEP-4: Click on the record button and perform the task as required And reclick to stop recording of the same.
STEP-5: Run macro; To run macro, go to tools then select macro and again select macros from the cascading menu. It will give u list of existing macros. Select the one you need to run. It will automatically do the task to be performed at the active or the selected cells.
ST.JOSEPHS PG COLLEGE | MBA IT LAB RECORD 46
DEPARTMENT OF BUSINESS MANAGEMENT
OUT PUTPUT-:
ST.JOSEPHS PG COLLEGE | MBA IT LAB RECORD 47
DEPARTMENT OF BUSINESS MANAGEMENT
UNIT - 4
INTRODUCTION TO MS-ACCESS
ST.JOSEPHS PG COLLEGE | MBA IT LAB RECORD 48
DEPARTMENT OF BUSINESS MANAGEMENT
MICROSOFT ACCESS
A DBMS is an application that enables you to maintain data in a database. Maintaining data involves storing, organizing and retrieving data. One of the most popular DBMS is Microsoft Access. Access can store and maintain large amounts of information.
DB COMPONENTS 1. TABLES: Tables are used to store data about a particular person or topic. In a table data is arranged in the row and column format. Example: A table can contain personal information about all the students in a college. Every row in the Student table containing information in a record is called a Field. 2. QUERIES: These are used to retrieve information from database based on specific conditions. Example: A Query can be used to extract details about students studying in a particular class. 3. FORMS: Forms are used as interfaces for users to enter view and modify data in a table. 4. REPORTS: Reports are used to present data from tables or queries in a format of your choice. You cannot make changes to the data in a table. Example: You can print specific details such as name, address and phone number of 15 students. FEATURES: One of the features of Access is its large data management capability. It can store more than 32000 tables in database. Access is a multi-user DBMS which means that many users can access data simultaneously from the sane database. More than 250 users can simultaneously access data from an access database.
DATA TYPES The following are the data types available with the access: ST.JOSEPHS PG COLLEGE | MBA IT LAB RECORD 49
DEPARTMENT OF BUSINESS MANAGEMENT
Text: Memo: Numbers: Holds up to 255 characters. Holds up to 65,535 characters. Holds numbers used in calculations.
Date/ time: Hold date and time. Currency: Holds numbers used as amounts of currency. Auto Number: Holds sequential numbers, which are entered automatically. Yes/No: Holds only two values.
Adding Records: To add new records in to the table click on the new record tool of the tool bar. The cursor automatically reaches the last row indicated by an asterisk. Editing Records: To modify the data move the mouse to the field you want to edit. The mouse pointer changes to a beam, then type over a word. Deleting Records: To delete a record, select it highlight it from the record selector box. Press the del key or select the delete record icon on the tool bar.
ST.JOSEPHS PG COLLEGE | MBA IT LAB RECORD 50
DEPARTMENT OF BUSINESS MANAGEMENT
EXCERCISE: 4.1 Creation of Tables We can create tables in MS-Access in 3 ways 1. Create table by using wizard 2. Create table in design view 3. Create table by entering data Create table in design view: 1. open database window.(Press F11 to switch to the database window) 2. Click Tables under Objects. 3. Double click on Create table in design view option (OR) Click New on the Database window toolbar. Double-click Design View. 4. Define each of the fields in your table. a) Click in the Field Name column and type a unique name for the field. b) In the Data Type column, keep the default (Text); or click in the Data Type column, click the arrow, and select the data type you want. c) In the Description column, type a description of the information this field will contain. This description is displayed on the status when adding data to the field and is included in the table. The description is optional.
ST.JOSEPHS PG COLLEGE | MBA IT LAB RECORD 51
DEPARTMENT OF BUSINESS MANAGEMENT
5. Define a primary key field before saving your table. a) Open a table in design view. b) Select the field or fields you want to define as the primary key. c) To select one field, click the row selector for the desired field. To select multiple fields, hold down the CTRL key and then click the row selector for each field. d) Right Click and select Primary Key. Note: You don't have to define a primary key, but it's usually a good idea. If you don't define a primary key, Microsoft Access asks if you want Access to create one for you when you save the table.
ST.JOSEPHS PG COLLEGE | MBA IT LAB RECORD 52
DEPARTMENT OF BUSINESS MANAGEMENT
6. When you are ready to save your table, click Save and then type a unique name for the table.
ST.JOSEPHS PG COLLEGE | MBA IT LAB RECORD 53
DEPARTMENT OF BUSINESS MANAGEMENT
EXCERCISE: 4.2 Creation Of Forms We can create forms in MS-Access in 3 ways 1) Create form in design view 2) Create form by using wizard
Create form using wizard: The wizard asks you detailed questions about the record sources, fields, layout, and format you want and creates a form based on your answers. 1) In the Database window, click Forms under Objects. 2) Double click on create form using wizard. 3) Select the desired table and desired fields.
4) Click on next button. Select appropriate form layout.
ST.JOSEPHS PG COLLEGE | MBA IT LAB RECORD 54
DEPARTMENT OF BUSINESS MANAGEMENT
5) Click on next button. Select appropriate style from the list.
6) Click on next button and enter name of the form. 7) Click on finish button.
ST.JOSEPHS PG COLLEGE | MBA IT LAB RECORD 55
DEPARTMENT OF BUSINESS MANAGEMENT
ST.JOSEPHS PG COLLEGE | MBA IT LAB RECORD 56
DEPARTMENT OF BUSINESS MANAGEMENT
EXCERCISE: 4.3 Creation Of Reports We can create reports in MS-Access in 3 ways 1) Create report in design view 2) Create report by using wizard
Create report using wizard: The wizard asks you detailed questions about the record sources, fields, layout, and format you want and creates a report based on your answers. 1) In the Database window, click reports under Objects. 2) Double click on create report using wizard. 3) Select the desired table and desired fields.
4) Click on Next button. Select appropriate report layout.
ST.JOSEPHS PG COLLEGE | MBA IT LAB RECORD 57
DEPARTMENT OF BUSINESS MANAGEMENT
5) Click on Next button. Select appropriate style from the list.
6) Click on Next button and enter name of the form. 7) Click on Finish button. ST.JOSEPHS PG COLLEGE | MBA IT LAB RECORD 58
DEPARTMENT OF BUSINESS MANAGEMENT
ST.JOSEPHS PG COLLEGE | MBA IT LAB RECORD 59
DEPARTMENT OF BUSINESS MANAGEMENT
EXCERCISE: 4.4 Creation Of Queries We can create reports in MS-Access in 3 ways 1) Create Query in design view 2) Create Query by using wizard
Create query in design view: 1) In the database window, click Query under Objects. 2) Click the New button on the Database window toolbar. 3) In the New query dialog box, click Design View.
4) Select the table or other record source that includes the data you want to base your query on. (Here we are adding table product table) 5) Click Add.
ST.JOSEPHS PG COLLEGE | MBA IT LAB RECORD 60
DEPARTMENT OF BUSINESS MANAGEMENT
6) Go to Query menu and click on Update Query
7) Drag from the field list to the query design grid the fields you want to update or you want to specify criteria for. 8) In the Criteria cell, specify the criteria if necessary. 9) In the Update To cell for the fields you want to update, type the expression or value you want to use to change the fields.(here we are updating total field as [unit price] * [numberofitemsorder] ) 10) Click Run on the toolbar to update the records. (OR) Go to Query menu and choose Run option
ST.JOSEPHS PG COLLEGE | MBA IT LAB RECORD 61
DEPARTMENT OF BUSINESS MANAGEMENT
Selection query: 1) In the database window, click Query under Objects. 2) Click the New button on the Database window toolbar. 3) In the New query dialog box, 4) click Design View.
5) 6) Select the table or other record source that includes the data you want to base your query on. 7) Click Add.
ST.JOSEPHS PG COLLEGE | MBA IT LAB RECORD 62
DEPARTMENT OF BUSINESS MANAGEMENT
8) Write the selection query as follows in criteria cell : Like s* Like *s Like s*a This means student name starts with the letter s. This means student name ends with the letter s. This means student name starts with the letter s and ends with a letter s. 8) Go to query option and choose run option.
9) finally,we can view the data in data sheet view
ST.JOSEPHS PG COLLEGE | MBA IT LAB RECORD 63
DEPARTMENT OF BUSINESS MANAGEMENT
Sort query: To sort the data we have select the sort by cell in design view of query. Here we will get one drop down list. From that list we have to choose either ascending or descending order.we can specify criteria also for sorting.
ST.JOSEPHS PG COLLEGE | MBA IT LAB RECORD 64
DEPARTMENT OF BUSINESS MANAGEMENT
UNIT V TRANSFER OF DATA BETWEEN EXCEL & ACCESS
ST.JOSEPHS PG COLLEGE | MBA IT LAB RECORD 65
DEPARTMENT OF BUSINESS MANAGEMENT
EXCERCISE: 5.1
Transferring data from Ms-Access to Ms-Excel The steps include: 1. open the Ms-Excel sheet 2. Go to data menu and select import external data option 3. we will get one popup menu, from that popup menu select import data option.
4. Then we will get select data source window, from that select database source and click on open button. 5. Select the output range in import data source dialogue box and then click on ok button
ST.JOSEPHS PG COLLEGE | MBA IT LAB RECORD 66
DEPARTMENT OF BUSINESS MANAGEMENT
The data is imported as follows:
ST.JOSEPHS PG COLLEGE | MBA IT LAB RECORD 67
DEPARTMENT OF BUSINESS MANAGEMENT
Import Excel data to an Access database EXCERCISE: 5.2 1. Make sure the Microsoft Excel data is in list format: each column has a label in the first row and contains similar facts, and there are no blank rows or columns within the list. Close the Excel workbook that contains the data you want to use in Microsoft Access. In Access, open the database where you want to copy the Excel data. On the Access file menu, point to Get External Data, and then click Import. In the Import dialog box, click Microsoft Excel in the Files of type box. In the Look in list, locate the file you want to import, and then double-click the file. Follow the directions in the Import Spreadsheet Wizard.
2. 3. 4. 5. 6. 7.
ST.JOSEPHS PG COLLEGE | MBA IT LAB RECORD 68
DEPARTMENT OF BUSINESS MANAGEMENT
IT LAB
PRACTICAL QUESTION BANK
ST.JOSEPHS PG COLLEGE | MBA IT LAB RECORD 69
DEPARTMENT OF BUSINESS MANAGEMENT
MS EXCEL: 1. Apply Auto formatting for the following Table and find total by using Auto Sum option. Roll No 101 102 103 104 105 Name Radhika Sarika Geethika Bhoomika Karthika QT 50 60 50 80 84 FIT 90 80 70 60 57 IOM 80 60 75 80 84
2. The following are the marks obtained by the students of MBA in three subjects: Roll No Name QT FIT 1011 Pravalika 50 90 1012 Aryaman 40 80 1013 Akrosh 38 70 1014 Prajaktha 80 60 1015 Trisha 84 57 Using Conditional Formatting list out students who scored Accounts 80 60 75 68 84
a) Less than 50 in QT b) More than 65 in FIT c) Between 60 and 80 in Accounts 3. The following are the marks obtained by the students in three different subjects. Draw a Bar Diagram: Name QT FIT Accounts Roll No 1011 Pravalika 50 90 80 1012 Aryaman 40 80 60 1013 Akrosh 38 70 75 1014 Prajaktha 80 60 68 1015 Trisha 84 57 84 4. Type the following table and find out the total marks and average obtained by each student: Roll No Name Economics Banking Marketing 1 Ajay 50 90 80 2 Vijay 40 80 60 3 Arnay 38 70 75 4 Prathista 80 60 68 5 Bhoomi 84 57 84 5. From the table given below, reduce the total expenditure to Rs.16000 by reducing sales departments expenditure by applying Goal seek. Department Expenditure Rs. Production 4000 Sales 6000 Marketing 3000 Finance 5000 Total Expenditure 18000
ST.JOSEPHS PG COLLEGE | MBA IT LAB RECORD 70
DEPARTMENT OF BUSINESS MANAGEMENT
6. Principal Amount : 2, 00,000 Rate of interest : 5% Time period : 10 years Amount to be paid : ? From the above, calculate the amount payable per annum and also show the effect on amount by changing: a) Rate of Interest to 3% and 8%; b) Time period to 5 Years and 3 Years. 7. Employee Name A B C D E F Department Sales Accounts Marketing Sales Accounts Marketing Salary Rs 3000 4000 5000 6000 4000 8000
Obtain Department-wise Subtotals
8 . The following are the salaries of five employees: Pay Roll No Name Salary Rs. Part time Rs. 1011 1012 1013 1014 1015 Prasanna Anitha Ravi Saritha Mallika 10000 14000 18000 15000 17000 900 800 700 600 500
Accounts 1800 1600 1700 1600 1800
Using Conditional Formatting, list out employees who got a) Less than Rs. 15000 as salary b) More than Rs. 700 as Part time c) Between Rs. 1600 and Rs. 1800 as Arrears.
9 . The following are the marks obtained by the students in three different subjects. Draw a Pie Diagram: Roll No Name QT FIT IOM 101 Radhika 50 90 80 102 Sarika 60 80 60 103 Geethika 50 70 75 104 Bhoomika 80 60 80 105 Karthika 84 57 84 10. Create MS-Excel worksheet with the following format :
ST.JOSEPHS PG COLLEGE | MBA IT LAB RECORD 71
DEPARTMENT OF BUSINESS MANAGEMENT
Emp. No
Emp. Name
Basic Pay
TA DA HRA Gross Pay
IT
PF Net Pay
Perform the calculation as follows : DA is 30% Pay, HRA is 20% of Basic Oat. Gross Pay is sum of Basic Pay, TA, DA and HRA and Net pay = Gross Pay Deductions (IT + PF). 11. Create an MS-Excel worksheet with the following fields. Roll No. , Name, Marks in three subjects, Total marks, percentage of marks, and division of Pass. (b) Illustrate creation of Bar chart using MS-Excel. 12 .(a) Create an MS-Excel worksheet with the following fields. Product Id, Product Name, Price, Quantity and Totals. (b) Create a marks, table for MBA-I Year I Semester students using MSAccess. Create a report to list the names of students in the order of merits. 13. Create a Pie-chart for monthly sales of Cars of XYZ make with the following monthly sales, using MS-EXCEL. (300, 200, 100, 50, 100, 500, 600, 700, 100, 200, 150, 20) 14. Create an Excel Work sheet with the following data. Name of the Employee Total Income Income Tax Surcharge
ST.JOSEPHS PG COLLEGE | MBA IT LAB RECORD 72
DEPARTMENT OF BUSINESS MANAGEMENT
Income Tax is calculated as follows : Income < 1,00,000 , Tax = 0 1,00,000 < income < 2,00,000, Tax = 20% for the amount above 1,00,000 Income > 2,00,000, Tax = 20,000 + 30% for the amount above 2,00,000. Surcharge is calculated as follows : Surcharge = 0, if the Income Tax < 40,000 Surcharge = 5 % of Income tax, if income Tax > 40,000 15. Demonstrate the creation of Pie-chart in MS-Excel for the monthly sales of a product with the following monthly sales. (20, 40, 30, 100, 200, 300, 200, 100, 50, 30, 70, 30) 16. Illustrate the creation of Pie-chart in MS-Excel for the monthly accidents in Hyderabad city. (30, 20, 5, 7, 20, 30, 40, 50, 20, 30, 70, 30) 17. Create MS-Excel worksheet with the following format :
Emp. No
Emp. Name
Basic Pay
TA DA HRA Gross Pay
IT
PF Net Pay
Enter the details of Emp. No., E. Name and Basic Pay only and use formulate to find the TA, DA, HRA, GROSS PAY, IT, PF and NET PAY and RA = 17.5% of Basic Pay, DA = 35% of Basic Pay HRA=10% of Basic Pay, IT = 15% of Basic Pay, P.F. = 12.5% of Basic Pay and GROSS PAY = Basic Pay + TA + DA + HRA and NET PAY = GROSS PAY IT PF. 20. Illustrate the creation of Bar-Chart and Pie-Chart using MS-Excel for monthly sales of a product. Assume appropriate data. Demonstrate with an example about Simple Sorting and Complex Sorting in MS-Excel.
21.
ST.JOSEPHS PG COLLEGE | MBA IT LAB RECORD 73
DEPARTMENT OF BUSINESS MANAGEMENT
MS ACCESS: 1. Create a database Club and table Member. The following are the details of the table: Number S1465T J1050S S1300T Fname Jone Bill Lisa Lname Johnson Smith Stanley Address 1234 Country Club, Texas 1112 Peter Avenue, Texas 985 Venton Circle, Texas Home phone (713)-555-7890 Joining date 01/02/04
(713)-556-6556 (713)-568-1227
30/11/04 11/11/04
2. Create employee database and table emp Empno 101 102 103 104 105 Ename Ajay Arvind Rahul Rehman Sahil Job Clerk Salesmen Salesmen Manager Manager DOJ 17-12-01 20-2-02 22-3-01 1-4-01 20-9-02 Basic 6000 5000 5500 12000 11500 Deptno 20 30 20 40 10 Sex Male Male Male Male Male
3. Create a database Student. Also create table stdtable and execute the following queries SRollno Sname Class State DOB Marks Grade 101 Raj Mba I AP 21/09/82 80 A 105 Ram Mba 2 MP 31/08/81 70 B 104 Rakesh Mba 1 UP 30/06/80 90 A 103 Ramesh Mba 2 AP 25/07/82 38 C 105 Rajesh MbaI 2 MP 02/02/83 45 C a) Sort the data by Srollno b) Display Srollno, Sname, State and Marks where marks > 80 c) Display Srollno, Sname, State and Marks where Grade= A 4. Create Business table by using Design Wizard with your own data (atleast 6 fields and 10 records). 5. Create Personal table by using Design Wizard with your own data (atleast 6 fields and 10 records) 6. Create a database Library and create a table as Books and execute the queries given below: AuthorLname AuthorFname Book title Book type Year of publication Gupta Sharma Management Accounting 2002 Accounting Jain Patel Financial Accounting 2000 Reddy Ram Corporate Accounting 1990 Accounting . a) Display Book title, book type, author name where author = Ram and
ST.JOSEPHS PG COLLEGE | MBA IT LAB RECORD 74
DEPARTMENT OF BUSINESS MANAGEMENT
book type = Accounting. b) Display Author Fname, book type, year of publication where year above 2000
7.
Find the no. of students, who got first class, after creating student database using MS-Access in the following format. Create atleast ten records.
Note : There are totally six subjects. Student No 8. Student Name Total Marks
Find the number of books written by 'xyz' in the library database, after creating it using MS-Access in the following format. Create atleast ten records. Acc-No Total Publisher Author
ST.JOSEPHS PG COLLEGE | MBA IT LAB RECORD 75
You might also like
- Excel 2022 Dominate Microsoft Excel Master The 101 Most Popular Formulas From Scratch - Zeldovich - BeDocument122 pagesExcel 2022 Dominate Microsoft Excel Master The 101 Most Popular Formulas From Scratch - Zeldovich - BeJohn Brian Tagbago100% (1)
- Karuna - MBA IT Lab RecordDocument36 pagesKaruna - MBA IT Lab RecordRatnakumarJalaNo ratings yet
- Ms Excel & Its Application in BusinessDocument7 pagesMs Excel & Its Application in Businesschoppersure100% (2)
- CH 04Document19 pagesCH 04Charmaine Bernados BrucalNo ratings yet
- MS ExcelDocument37 pagesMS Excelravi100% (2)
- MC DonaldsDocument26 pagesMC DonaldsNagunuri SrinivasNo ratings yet
- Business StatisticsDocument506 pagesBusiness StatisticsLokesh Baskaran100% (22)
- Calculus 3 Lecture Notes 1 PDFDocument240 pagesCalculus 3 Lecture Notes 1 PDFJamena AbbasNo ratings yet
- ExcelDocument25 pagesExcelsanjay29872No ratings yet
- Mba LabDocument33 pagesMba LabraghuNo ratings yet
- CAB - Unit-3Document24 pagesCAB - Unit-3Chandrapriya RediexNo ratings yet
- Excel Final Anant ShuklaDocument31 pagesExcel Final Anant Shuklaadsspoken21201162No ratings yet
- MS15B108 MS Excel Lab Manual PDFDocument42 pagesMS15B108 MS Excel Lab Manual PDFasadNo ratings yet
- Emtech W5Document4 pagesEmtech W5Joela Faith Ming Gong100% (2)
- STUDY GUIDE: WEEK 5 (5 Hours) : BA 183.1 Introduction To Information TechnologyDocument5 pagesSTUDY GUIDE: WEEK 5 (5 Hours) : BA 183.1 Introduction To Information TechnologyNeyah Grace CartagoNo ratings yet
- Riya RM FileDocument75 pagesRiya RM FileJatin GeraNo ratings yet
- Lesson 1: The Spreadsheet: Computer SubjectDocument5 pagesLesson 1: The Spreadsheet: Computer SubjectRochelenDeTorresNo ratings yet
- Example: Course Content and Schedule: Customized MS Office XP TrainingDocument18 pagesExample: Course Content and Schedule: Customized MS Office XP TrainingPonnu SamyNo ratings yet
- IT 1 - Lesson 4Document23 pagesIT 1 - Lesson 4demetrio622No ratings yet
- Chapter 1Document6 pagesChapter 1Manika JenaNo ratings yet
- Bcom (CA) Oa RecordDocument34 pagesBcom (CA) Oa RecordThiyagarajan BalasuburamanianNo ratings yet
- Mini ProjectDocument17 pagesMini Projectritiksingh00007No ratings yet
- SG19861 DWDM Practical-FileDocument29 pagesSG19861 DWDM Practical-FileBaby PratimaNo ratings yet
- SG19828 - DW Practical FileDocument40 pagesSG19828 - DW Practical File828Nitish KumarNo ratings yet
- Claret College of Isabela: Information Technology DepartmentDocument15 pagesClaret College of Isabela: Information Technology DepartmentPrecious Andoy-MegabonNo ratings yet
- Create and Use Spread Sheet For Basic Clerical WorksDocument39 pagesCreate and Use Spread Sheet For Basic Clerical WorksMeresa HilufNo ratings yet
- Computing Skills - IIDocument9 pagesComputing Skills - IIAyush KhopadeNo ratings yet
- Unit I Introduction To MS-ExcelDocument8 pagesUnit I Introduction To MS-Excelvamej94400No ratings yet
- RM FileDocument70 pagesRM FileAbhimanyu ChaudharyNo ratings yet
- Assignment 1003Document13 pagesAssignment 1003Vishal PrasadNo ratings yet
- Week 5 - Introduction To Excel ApplicationDocument3 pagesWeek 5 - Introduction To Excel Applicationcahill.dokunNo ratings yet
- CF - Bba1 - Format Practical FileDocument12 pagesCF - Bba1 - Format Practical FileSneha KantNo ratings yet
- AngelicaDocument9 pagesAngelicaAngelica Camille Guiao VelascoNo ratings yet
- Math 11-ABM Business Math-Q2-Week-8Document12 pagesMath 11-ABM Business Math-Q2-Week-8camille agudaNo ratings yet
- It Mini Project 152 (1) VikashDocument27 pagesIt Mini Project 152 (1) Vikashritiksingh00007No ratings yet
- Excel AssignmentsDocument8 pagesExcel Assignmentsjsmnjasmines100% (1)
- Download full ebook of Excel 2022 Your Step By Step Beginners Guide To Master Excel By Discovering The Best Formulas And Functions Pivot Tables Business Modeling Data Analysis And Macros 2Nd Edition Joseph Thompson online pdf all chapter docxDocument70 pagesDownload full ebook of Excel 2022 Your Step By Step Beginners Guide To Master Excel By Discovering The Best Formulas And Functions Pivot Tables Business Modeling Data Analysis And Macros 2Nd Edition Joseph Thompson online pdf all chapter docxjohannaukradndan268100% (4)
- Et Module4Document12 pagesEt Module4Lezhin MamaNo ratings yet
- Create An Excel Sheet in The Name of Xyz Show The Functioning of Editing and Printing of Excel SheetDocument32 pagesCreate An Excel Sheet in The Name of Xyz Show The Functioning of Editing and Printing of Excel Sheetnaresh86chNo ratings yet
- Shusam's Computer ProjectDocument101 pagesShusam's Computer Projectswagketa987No ratings yet
- Assignment ExcelDocument5 pagesAssignment ExcelManpreet KaurNo ratings yet
- PROJECTDocument28 pagesPROJECTPraveen Reddy100% (1)
- Otm 214Document30 pagesOtm 214Fidelis Godwin100% (1)
- TOPIC 6-BSK MS ExcelDocument35 pagesTOPIC 6-BSK MS ExcelNur Aina Batrisyia Bt Abdul AzidNo ratings yet
- Global Knowledge Academy Learning Center: Angeles CityDocument3 pagesGlobal Knowledge Academy Learning Center: Angeles CityNoone F. moonNo ratings yet
- Empowerment Technologies: Applied Productivity Tools With Advanced Application TechniquesDocument41 pagesEmpowerment Technologies: Applied Productivity Tools With Advanced Application TechniquesJerick ManlagñitNo ratings yet
- Althoff, James - Excel 2023 - The Most Updated Guide From Beginner To Expert (2023)Document64 pagesAlthoff, James - Excel 2023 - The Most Updated Guide From Beginner To Expert (2023)alexandra-afrodita.mihaila92100% (2)
- Objective:: Lab 07 - Introduction To Computing (EC-102)Document10 pagesObjective:: Lab 07 - Introduction To Computing (EC-102)Ahmad MusabNo ratings yet
- Microsoft Excel For Beginners: The Complete Guide To Mastering Microsoft Excel, Understanding Excel Formulas And Functions Effectively, Creating Tables, And Charts Accurately, Etc (Computer/Tech)From EverandMicrosoft Excel For Beginners: The Complete Guide To Mastering Microsoft Excel, Understanding Excel Formulas And Functions Effectively, Creating Tables, And Charts Accurately, Etc (Computer/Tech)No ratings yet
- Ict MicroprojectDocument3 pagesIct Microprojectsarang tadeNo ratings yet
- Excel DefinitionDocument3 pagesExcel DefinitionAditya Gorrepati100% (1)
- MS Excell by PattabhiramaDocument256 pagesMS Excell by PattabhiramaPattabhi Ram MohanNo ratings yet
- Tle Ict: Quarter 4 - Module 6: Electronic SpreadsheetDocument17 pagesTle Ict: Quarter 4 - Module 6: Electronic SpreadsheetCilena DomenicinaNo ratings yet
- Infonet College: Learning GuideDocument35 pagesInfonet College: Learning Guidemac video teachingNo ratings yet
- Application of Excel in Business, Economics & Finance: Executive SummaryDocument17 pagesApplication of Excel in Business, Economics & Finance: Executive SummaryTawhida Sumaiya TarannumNo ratings yet
- Ms-Excel Lecture Notes For Owerri CBT Hi-Tech, Owerri NigeriaDocument3 pagesMs-Excel Lecture Notes For Owerri CBT Hi-Tech, Owerri NigeriaSahil AggarwalNo ratings yet
- Experiment MS WORD & EXCELDocument16 pagesExperiment MS WORD & EXCELbeheradinesh692No ratings yet
- Advanced Excel BookDocument83 pagesAdvanced Excel BookTharani lakshmi.mNo ratings yet
- Microsoft Excel 2010 (Advance) TrainingDocument6 pagesMicrosoft Excel 2010 (Advance) TrainingNurul AfizaNo ratings yet
- MicroSoft ExcelDocument10 pagesMicroSoft Excelmhammadnjmaden45No ratings yet
- Microsoft Excel MasterclassDocument3 pagesMicrosoft Excel MasterclassM Arslan AslamNo ratings yet
- Grade: Self-Learning Module in EMPOWERMENT TECHNOLOGIES LessonDocument7 pagesGrade: Self-Learning Module in EMPOWERMENT TECHNOLOGIES LessonDina Monique MeniadoNo ratings yet
- He Impact of Icts On SustainabilityDocument1 pageHe Impact of Icts On SustainabilityNagunuri SrinivasNo ratings yet
- Research Proposal: Research Report On "Performance Evaluation"Document86 pagesResearch Proposal: Research Report On "Performance Evaluation"Nagunuri SrinivasNo ratings yet
- E-Banking: Benifits and Challenges in An Indian EconomyDocument5 pagesE-Banking: Benifits and Challenges in An Indian EconomyNagunuri SrinivasNo ratings yet
- Mean Median ModeDocument36 pagesMean Median ModeBijal PatelNo ratings yet
- Innovation Management and New Product DevelopmentDocument27 pagesInnovation Management and New Product DevelopmentNagunuri SrinivasNo ratings yet
- Strategies of FMCG Companies in Rural MarketDocument52 pagesStrategies of FMCG Companies in Rural MarketNagunuri SrinivasNo ratings yet
- Overview of Indian Statistical SystemDocument3 pagesOverview of Indian Statistical SystemNagunuri SrinivasNo ratings yet
- ResearchMethodology Week13Document18 pagesResearchMethodology Week13Nagunuri SrinivasNo ratings yet
- BS FormulasDocument10 pagesBS FormulasNagunuri SrinivasNo ratings yet
- To Whomsoever It May Concern: Date: 7 February, 2013Document2 pagesTo Whomsoever It May Concern: Date: 7 February, 2013Nagunuri SrinivasNo ratings yet
- Branded JewalleryDocument51 pagesBranded JewalleryNagunuri SrinivasNo ratings yet
- Mba 3 Syllabus PDFDocument53 pagesMba 3 Syllabus PDFJai GuptaNo ratings yet
- A Study of Influence of Demographic Factors On Consumer Impulse Buying BehaviourDocument18 pagesA Study of Influence of Demographic Factors On Consumer Impulse Buying BehaviourNagunuri SrinivasNo ratings yet
- Ob 03Document28 pagesOb 03Nagunuri Srinivas100% (1)
- 94 - International Conference BroucherDocument2 pages94 - International Conference BroucherNagunuri SrinivasNo ratings yet
- Organizational Behavior: Stephen P. RobbinsDocument31 pagesOrganizational Behavior: Stephen P. RobbinsNagunuri SrinivasNo ratings yet
- Algorithms and FlowchartsDocument34 pagesAlgorithms and FlowchartsNagunuri Srinivas100% (1)
- Organisational Behavior NotesDocument41 pagesOrganisational Behavior NotesNagunuri SrinivasNo ratings yet
- A Study of Influence of Demographic Factors On Consumer Impulse Buying BehaviourDocument18 pagesA Study of Influence of Demographic Factors On Consumer Impulse Buying BehaviourNagunuri SrinivasNo ratings yet
- Determining Fake Statements Made by Public Figures by Means of Artificial IntelligenceDocument8 pagesDetermining Fake Statements Made by Public Figures by Means of Artificial Intelligenceyarrabandi Sk yogesh reddyNo ratings yet
- Report Mkt301Document22 pagesReport Mkt301Lucy PhạmNo ratings yet
- School Based Assessment 2023 GRADE 4 (Section-B) MATHEMATICS PART - B (Subjective Type)Document6 pagesSchool Based Assessment 2023 GRADE 4 (Section-B) MATHEMATICS PART - B (Subjective Type)THE PROS TRIBENo ratings yet
- 1120230-VIMP DSU Board Questions V2VDocument73 pages1120230-VIMP DSU Board Questions V2VThanos LadNo ratings yet
- Finite Element Method Simulation of Drilling Process On Metal-Matrix CompositesDocument5 pagesFinite Element Method Simulation of Drilling Process On Metal-Matrix Compositesumesh vishwakarmaNo ratings yet
- Adding+Subtracting Rational NumbersDocument4 pagesAdding+Subtracting Rational Numbersครูไก่น้อย หนูพัดNo ratings yet
- Sampling 2Document9 pagesSampling 2halayehiahNo ratings yet
- Object Oriented Programming With C++Document2 pagesObject Oriented Programming With C++Azhar JamilNo ratings yet
- Central Limit TheoremDocument38 pagesCentral Limit TheoremNiraj Gupta100% (2)
- Quantum V4 N5Document68 pagesQuantum V4 N5Edney MeloNo ratings yet
- The Ultimate Constituents of The Material World. ContentsDocument6 pagesThe Ultimate Constituents of The Material World. ContentsloparedesNo ratings yet
- Assignment # 2 - Hints GGGGGG: Task 8Document6 pagesAssignment # 2 - Hints GGGGGG: Task 8MinzaNo ratings yet
- Reliability AnalysisDocument36 pagesReliability AnalysisSavu AlexandruNo ratings yet
- Typical OLAP Operation DWDMDocument5 pagesTypical OLAP Operation DWDMCHIRAGNo ratings yet
- Reg Multi RevDocument16 pagesReg Multi RevManuel RodriguesNo ratings yet
- C0-Lesson-Plan-Math 5 - Line GraphDocument9 pagesC0-Lesson-Plan-Math 5 - Line GraphLeah May Diane CorpuzNo ratings yet
- Phillips MiFARE Desfire EV1Document22 pagesPhillips MiFARE Desfire EV1Kiran Kumar Kuppa100% (1)
- Fiitjee Jee Main-Two Year CRP - 1719 - A Lot - cpt3 - Pan India-ph-III - Set-ADocument24 pagesFiitjee Jee Main-Two Year CRP - 1719 - A Lot - cpt3 - Pan India-ph-III - Set-AMuditNo ratings yet
- FUNDAMENTALS OF FLUID MECHANICS, Cengel Cimbala Solutions Chap01 PDFDocument11 pagesFUNDAMENTALS OF FLUID MECHANICS, Cengel Cimbala Solutions Chap01 PDFLuis Varela50% (2)
- Computational ComplexityDocument11 pagesComputational ComplexityAditiNo ratings yet
- (The IMA Volumes in Mathematics and Its Applications 16) Avner Friedman (Auth.) - Mathematics in Industrial Problems-Springer-Verlag New York (1988)Document182 pages(The IMA Volumes in Mathematics and Its Applications 16) Avner Friedman (Auth.) - Mathematics in Industrial Problems-Springer-Verlag New York (1988)AL RayNo ratings yet
- Maths Grade9 AssessmentDocument22 pagesMaths Grade9 Assessmentkenebook0% (1)
- DbmsmcqsDocument13 pagesDbmsmcqspriya05_misraNo ratings yet
- CH 01Document22 pagesCH 01Fauzan AlfiNo ratings yet
- Electromagnetics in CFXDocument53 pagesElectromagnetics in CFXVignesh WaranNo ratings yet
- Master Data TransferDocument3 pagesMaster Data Transferskabbas1No ratings yet
- Informed SearchDocument36 pagesInformed SearchDUDEKULA VIDYASAGARNo ratings yet
- Section 1: Introducing The Binomial DistributionDocument6 pagesSection 1: Introducing The Binomial DistributionVarul SinhaNo ratings yet
- Aspdotnet ObjectivetypeDocument28 pagesAspdotnet ObjectivetypeBaljeet SinghNo ratings yet