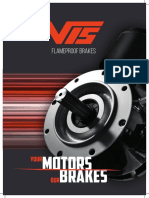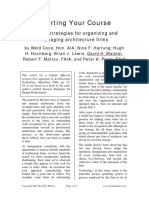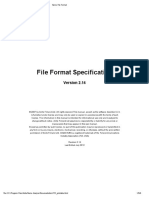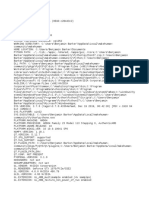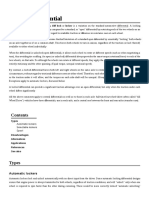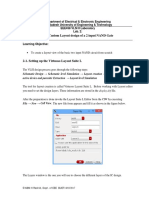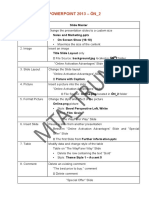Professional Documents
Culture Documents
Flowchart To C Sample Manual
Flowchart To C Sample Manual
Uploaded by
Merylle De Guzman GarciaOriginal Title
Copyright
Available Formats
Share this document
Did you find this document useful?
Is this content inappropriate?
Report this DocumentCopyright:
Available Formats
Flowchart To C Sample Manual
Flowchart To C Sample Manual
Uploaded by
Merylle De Guzman GarciaCopyright:
Available Formats
Page | 2
To be able to use the system, the user should login first
First step is to choose what account type to use (as shown above). For the admin account see page 4, for professor account see page 9 and for the student account see page 18.
Page | 3
First step to use the admin account is to login. Type in the username and password on the box provided (as shown above).
The main form for admin account will appear (as shown above).
Page | 4
First, click the Register New Account button.
Next, choose what account type to register (Professor or Student) then type the employee id or student id then click Register button.
Page | 5
Next, fill in the details (as shown in the figure above) then click Ok button.
First, click the Edit/Delete Accounts button.
Page | 6
Next is to choose what account type to edit by clicking the Student Accounts to edit student accounts and Professor Accounts to edit professor accounts.
Next, select the account you want to edit or delete by clicking it, then click the Edit button to start editing or the Delete button to delete the selected account.
Page | 7
Next, to edit an account just change the fields you want to change and when finished click the Edit Done button (see the picture above).
Page | 8
First step to use the professor account is to login. Type in the username and password on the box provided (as shown above).
The main form for professor account will appear (as shown above).
Page | 9
To view topics click the Topics button on the main form (as shown above).
Next, click the drop down menu (as shown above) to be able to view and choose from the list of topics.
Page | 10
To use the converter, click the Converter button on the main form (as shown above).
To create a new flowchart on the menu bar click File -> New -> Flowchart
Page | 11
Next, on the drop-down menu (as shown above) choose the Flowchart Symbol you want to draw or insert then click the Convert button when you finished creating a flowchart.
Page | 12
To create a new code on the menu bar click File -> New -> Code
Next, type in the C++ codes you want to convert then click Convert button once you finished typing all the codes.
Page | 13
To check your students exercises on the Menu Bar click Check Exercises.
Next, select a students name (as shown above) by clicking it, and then the list of exercises made by the selected student will be displayed on the exercises box. Then choose from the list of displayed exercises then click the Open button.
Page | 14
To use create an exercise, click the Create Exercise button on the main form (as shown above).
Next, go to file menu then click New.
Page | 15
Next, type the exercises.
After typing the exercise, if you wish to save the exercise you have created go to file menu -> Save. Enter a File Name and choose what type of exercise it is then click save.
Page | 16
To view your student list, click the Student List button on the main form (as shown above).
The list of your students will be shown, if you want to view their login logout time just click the student name.
Page | 17
First step to use the professor account is to login. Type in the username and password on the box provided (as shown above).
To view topics, first go to the Topics menu and then choose from the list of topics displayed (as shown above).
Page | 18
To view exercises, on the exercise menu click the View Exercises then choose if the exercise is for creating a Flowchart or creating a C++ code.
Next, from the drop-down menu (as shown above) choose from the list of exercises then click the Open button.
Page | 19
The question for the chosen exercise will appear, if youre ready to answer click the Answer button.
After answering, on the exercises menu click Save Exercises (as shown above) to save the exercise youve created.
Page | 20
To view the sample exercises, on the exercise menu click the Sample Exercises then choose if you want to view sample exercises on flowchart or C++ then a list of sample exercises will be displayed.
Page | 21
A form will appear containing the question, click the See Answer button to see the answer to the question.
Page | 22
Page | 23
You might also like
- The Subtle Art of Not Giving a F*ck: A Counterintuitive Approach to Living a Good LifeFrom EverandThe Subtle Art of Not Giving a F*ck: A Counterintuitive Approach to Living a Good LifeRating: 4 out of 5 stars4/5 (5835)
- The Gifts of Imperfection: Let Go of Who You Think You're Supposed to Be and Embrace Who You AreFrom EverandThe Gifts of Imperfection: Let Go of Who You Think You're Supposed to Be and Embrace Who You AreRating: 4 out of 5 stars4/5 (1093)
- Never Split the Difference: Negotiating As If Your Life Depended On ItFrom EverandNever Split the Difference: Negotiating As If Your Life Depended On ItRating: 4.5 out of 5 stars4.5/5 (852)
- Grit: The Power of Passion and PerseveranceFrom EverandGrit: The Power of Passion and PerseveranceRating: 4 out of 5 stars4/5 (590)
- Hidden Figures: The American Dream and the Untold Story of the Black Women Mathematicians Who Helped Win the Space RaceFrom EverandHidden Figures: The American Dream and the Untold Story of the Black Women Mathematicians Who Helped Win the Space RaceRating: 4 out of 5 stars4/5 (903)
- Shoe Dog: A Memoir by the Creator of NikeFrom EverandShoe Dog: A Memoir by the Creator of NikeRating: 4.5 out of 5 stars4.5/5 (541)
- The Hard Thing About Hard Things: Building a Business When There Are No Easy AnswersFrom EverandThe Hard Thing About Hard Things: Building a Business When There Are No Easy AnswersRating: 4.5 out of 5 stars4.5/5 (350)
- Elon Musk: Tesla, SpaceX, and the Quest for a Fantastic FutureFrom EverandElon Musk: Tesla, SpaceX, and the Quest for a Fantastic FutureRating: 4.5 out of 5 stars4.5/5 (474)
- Her Body and Other Parties: StoriesFrom EverandHer Body and Other Parties: StoriesRating: 4 out of 5 stars4/5 (824)
- The Sympathizer: A Novel (Pulitzer Prize for Fiction)From EverandThe Sympathizer: A Novel (Pulitzer Prize for Fiction)Rating: 4.5 out of 5 stars4.5/5 (122)
- The Emperor of All Maladies: A Biography of CancerFrom EverandThe Emperor of All Maladies: A Biography of CancerRating: 4.5 out of 5 stars4.5/5 (271)
- The Little Book of Hygge: Danish Secrets to Happy LivingFrom EverandThe Little Book of Hygge: Danish Secrets to Happy LivingRating: 3.5 out of 5 stars3.5/5 (405)
- The World Is Flat 3.0: A Brief History of the Twenty-first CenturyFrom EverandThe World Is Flat 3.0: A Brief History of the Twenty-first CenturyRating: 3.5 out of 5 stars3.5/5 (2259)
- The Yellow House: A Memoir (2019 National Book Award Winner)From EverandThe Yellow House: A Memoir (2019 National Book Award Winner)Rating: 4 out of 5 stars4/5 (98)
- Devil in the Grove: Thurgood Marshall, the Groveland Boys, and the Dawn of a New AmericaFrom EverandDevil in the Grove: Thurgood Marshall, the Groveland Boys, and the Dawn of a New AmericaRating: 4.5 out of 5 stars4.5/5 (266)
- A Heartbreaking Work Of Staggering Genius: A Memoir Based on a True StoryFrom EverandA Heartbreaking Work Of Staggering Genius: A Memoir Based on a True StoryRating: 3.5 out of 5 stars3.5/5 (231)
- Team of Rivals: The Political Genius of Abraham LincolnFrom EverandTeam of Rivals: The Political Genius of Abraham LincolnRating: 4.5 out of 5 stars4.5/5 (234)
- On Fire: The (Burning) Case for a Green New DealFrom EverandOn Fire: The (Burning) Case for a Green New DealRating: 4 out of 5 stars4/5 (74)
- The Unwinding: An Inner History of the New AmericaFrom EverandThe Unwinding: An Inner History of the New AmericaRating: 4 out of 5 stars4/5 (45)
- Freio Eletromagnético VISDocument20 pagesFreio Eletromagnético VISGlebson Augusto Da SilvaNo ratings yet
- Dodge Durango 2008 HB Parts CatalogueDocument20 pagesDodge Durango 2008 HB Parts Cataloguejamie100% (63)
- ChartingYourcourse750 PDFDocument15 pagesChartingYourcourse750 PDFabcNo ratings yet
- MX ML MOBOTIX-CREATOR en 200507Document28 pagesMX ML MOBOTIX-CREATOR en 200507saravanakumar nNo ratings yet
- Usbmedia 888k0x k1x k8x k9x l0x l1x l8x l9x j9x r22-11Document4 pagesUsbmedia 888k0x k1x k8x k9x l0x l1x l8x l9x j9x r22-11Renato RochaNo ratings yet
- Aggrement FTTH Policy - FinalDocument10 pagesAggrement FTTH Policy - Finalmanu15rohillaNo ratings yet
- Englisch WoodyDocument6 pagesEnglisch WoodyIGNACIO BARRANo ratings yet
- Nemo File Format V2.14Document545 pagesNemo File Format V2.14Claudio Garretón VénderNo ratings yet
- Makehuman DebugDocument1 pageMakehuman DebugElite GeeksNo ratings yet
- Question Bank SDE CET 1Document2 pagesQuestion Bank SDE CET 1Ritik MitraNo ratings yet
- Locking - Differential WikipediaDocument4 pagesLocking - Differential WikipediaMariano MartinNo ratings yet
- Lab 2Document10 pagesLab 2IrfanKhanNo ratings yet
- An Extended Nichols Chart With Constant Magnitude Loci of Sensitivity and Complementary Sensitivity Functions For Loop-Shaping DesignDocument6 pagesAn Extended Nichols Chart With Constant Magnitude Loci of Sensitivity and Complementary Sensitivity Functions For Loop-Shaping DesignGustavo SánchezNo ratings yet
- RTS Lecture 4 1644141180167Document21 pagesRTS Lecture 4 1644141180167Gaurav BagdeNo ratings yet
- Resume K K Gabriel Sam 2/25, 12 KAYAMBU NAGAR, Vembakottai Road, SIVAKASI - 626 123 E Mail ID: Contact: 9489818599Document4 pagesResume K K Gabriel Sam 2/25, 12 KAYAMBU NAGAR, Vembakottai Road, SIVAKASI - 626 123 E Mail ID: Contact: 9489818599Gabrielsam KNo ratings yet
- 4 Positioning Lenovo Direct Attached Storage (DAS Storage) (DDASP100)Document6 pages4 Positioning Lenovo Direct Attached Storage (DAS Storage) (DDASP100)Elvis Frank Camacho VillegasNo ratings yet
- Liebherr Wheel Loader l507 577 Service ManualDocument20 pagesLiebherr Wheel Loader l507 577 Service Manualkatherine100% (42)
- Using The Xmega Timer:CounterDocument17 pagesUsing The Xmega Timer:CounterHongquan LiNo ratings yet
- PDF Natural Language Processing For Social Media 1St Edition Anna Atefeh Farzindar Ebook Full ChapterDocument53 pagesPDF Natural Language Processing For Social Media 1St Edition Anna Atefeh Farzindar Ebook Full Chapterkenneth.ross871100% (2)
- CSE-311 Operating SystemsDocument22 pagesCSE-311 Operating Systemsbasheer usman illelaNo ratings yet
- MC780 - Maintenance Manual (1 of 2) Printer UnitDocument221 pagesMC780 - Maintenance Manual (1 of 2) Printer UnitSidnei OliveiraNo ratings yet
- Ersatzleilliste HydraulikpumpeDocument3 pagesErsatzleilliste HydraulikpumpealiwaNo ratings yet
- RTU Bus Connection - 560BCU04Document4 pagesRTU Bus Connection - 560BCU04Hormoz MehrNo ratings yet
- Construction Site Safety Manual Update 2000Document61 pagesConstruction Site Safety Manual Update 2000msc920138100% (1)
- UCoin Price Today, UCOIN To USD Live Price, Marketcap and Chart - CoinMarketCapDocument5 pagesUCoin Price Today, UCOIN To USD Live Price, Marketcap and Chart - CoinMarketCapsebastienNo ratings yet
- What Is An Audit Trail? How Does The Audit Trail of A Manual System DifferentDocument1 pageWhat Is An Audit Trail? How Does The Audit Trail of A Manual System DifferentALLIAH CARL MANUELLE PASCASIONo ratings yet
- CAT - 3516H Coolant Pressure Is HighDocument3 pagesCAT - 3516H Coolant Pressure Is Highwagner_guimarães_1No ratings yet
- Sur Pac Vision 5Document4 pagesSur Pac Vision 5Delfidelfi SatuNo ratings yet
- File-c - - u-h - - - i.docx; filename= UTF-8''File-câu-hỏiDocument5 pagesFile-c - - u-h - - - i.docx; filename= UTF-8''File-câu-hỏiJohn SnowNo ratings yet
- Saa7708h PDFDocument60 pagesSaa7708h PDFPamela Ramos SánchezNo ratings yet