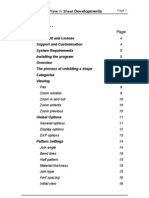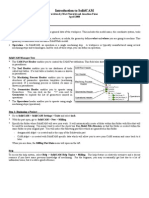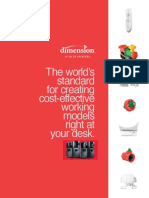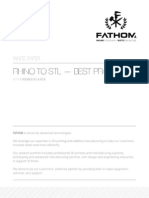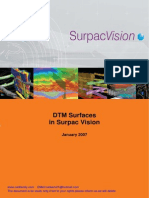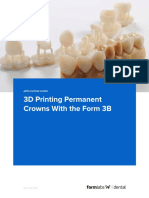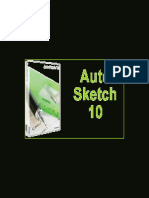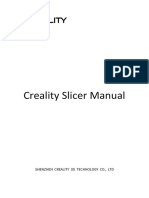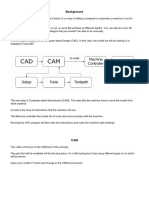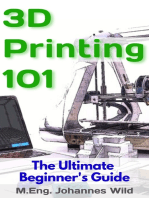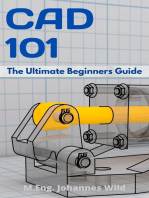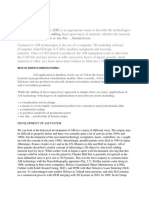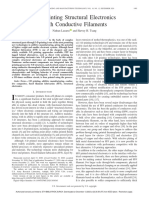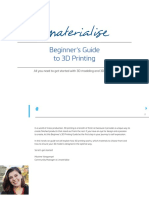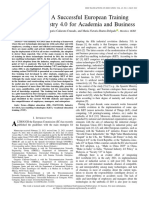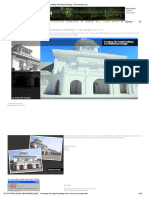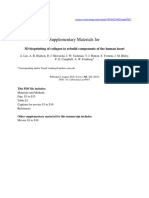Professional Documents
Culture Documents
0 ratings0% found this document useful (0 votes)
33 viewsExporting For 3D Printing - Solidworks
Exporting For 3D Printing - Solidworks
Uploaded by
Darko RendulićThis document provides instructions for exporting models from Solidworks and importing them into Zprint for 3D printing. It explains how to correctly save files in STL format from Solidworks and set the appropriate scale and units before importing into Zprint. Users are advised to check that their model is the right size after importing into Zprint using the scale tool. The document also outlines the process for submitting print requests and notes the printing costs and estimated turnaround times based on part size.
Copyright:
Attribution Non-Commercial (BY-NC)
Available Formats
Download as PDF, TXT or read online from Scribd
You might also like
- Alphacam ManualDocument28 pagesAlphacam ManualAley Chan Toletti0% (1)
- Power MillDocument158 pagesPower Millazadsingh1100% (3)
- Module-1 Additive Manufacturing 18 SchemeDocument47 pagesModule-1 Additive Manufacturing 18 SchemeSANTOSH100% (1)
- Comparison of Mechanical Properties of 3D-Printed, CAD/CAM, and Conventional Denture Base MaterialsDocument5 pagesComparison of Mechanical Properties of 3D-Printed, CAD/CAM, and Conventional Denture Base MaterialsMostafa EhsanNo ratings yet
- PhotoVCarve Getting StartedDocument15 pagesPhotoVCarve Getting StartedAlessandro SpenaNo ratings yet
- AAMSrapidprototyping Tutorial01Document4 pagesAAMSrapidprototyping Tutorial01Daniel MocanuNo ratings yet
- Plate 'N' Sheet Professional 3Document71 pagesPlate 'N' Sheet Professional 3Roger NicholsNo ratings yet
- Solidworks Tutorial 5: Preparatory Vocational Training and Advanced Vocational TrainingDocument10 pagesSolidworks Tutorial 5: Preparatory Vocational Training and Advanced Vocational TrainingElaine JohnsonNo ratings yet
- ArtCAM 3D ManufactureDocument6 pagesArtCAM 3D ManufactureLoon StNo ratings yet
- 3D WorshopDocument66 pages3D Worshopjohn doeNo ratings yet
- 3digital Factory - BlogDocument19 pages3digital Factory - Blogk4ssdcNo ratings yet
- CNC3D User Guide PDFDocument29 pagesCNC3D User Guide PDFLucas PabloNo ratings yet
- Determining Cost With Print Studio or Makerbot PrintDocument2 pagesDetermining Cost With Print Studio or Makerbot PrintMarah MazahrehNo ratings yet
- Designing 3d Printers 9-25Document17 pagesDesigning 3d Printers 9-25tanzeem ansariNo ratings yet
- SolidCAM InstructionsDocument4 pagesSolidCAM InstructionsGotaya Loka Poojitha0% (1)
- Report Cad CamDocument14 pagesReport Cad CamDanielRaoNo ratings yet
- Stratasys DimensionsDocument4 pagesStratasys DimensionsAsim Ali GardeziNo ratings yet
- PCBDocument18 pagesPCBHenrik PedersenNo ratings yet
- 3d Printing Research PaperDocument7 pages3d Printing Research Paperafnkeuooulejtl100% (1)
- Lesson 5: 3D Printing With Support Structures: OverhangsDocument6 pagesLesson 5: 3D Printing With Support Structures: OverhangsLuizA.BaptistellaNo ratings yet
- 3D Printer Troubleshooting Handbook: The Ultimate Guide To Fix all Common and Uncommon FDM 3D Printing Issues!From Everand3D Printer Troubleshooting Handbook: The Ultimate Guide To Fix all Common and Uncommon FDM 3D Printing Issues!No ratings yet
- Sop 2Document3 pagesSop 2api-304901898No ratings yet
- V5 Trace ImageDocument15 pagesV5 Trace ImagerblaisNo ratings yet
- Faqs - Dremel Digilab 3D Printers: What Is 3D Printing?Document15 pagesFaqs - Dremel Digilab 3D Printers: What Is 3D Printing?Noé VargasNo ratings yet
- Impresora 3d Ingles TecnicoDocument9 pagesImpresora 3d Ingles TecnicoAdriana RosasNo ratings yet
- Rapid Prototyping: Ashish Menon-13Bme0317 Sumit Sankhyan - 13bme0051 Siddhartha SARKAR - 13BME0281Document19 pagesRapid Prototyping: Ashish Menon-13Bme0317 Sumit Sankhyan - 13bme0051 Siddhartha SARKAR - 13BME0281AshishMenonNo ratings yet
- Bachelor Thesis 3d PrintingDocument4 pagesBachelor Thesis 3d Printingfjnev0hc100% (2)
- Collada For StudioDocument12 pagesCollada For Studionmasia_hinojosaNo ratings yet
- Drawing Sketches For Solid Models: Learning ObjectivesDocument38 pagesDrawing Sketches For Solid Models: Learning ObjectivesUday NaganurNo ratings yet
- Powermill Cowling Notes 2010Document14 pagesPowermill Cowling Notes 2010SAMEERBOBALNo ratings yet
- 3D Printing Guidelines 80810Document2 pages3D Printing Guidelines 80810Christopher JosephNo ratings yet
- 3D PrintingDocument32 pages3D Printing9700216256No ratings yet
- Rhino To STL Best PracticesDocument5 pagesRhino To STL Best PracticesLotteDomine100% (1)
- Surpac DTM - Surfaces TutorialDocument54 pagesSurpac DTM - Surfaces TutorialRizal Ma'rufi100% (1)
- Laser Cutter ManualDocument8 pagesLaser Cutter ManualAzahar Uddin MallickNo ratings yet
- 3D PrintingDocument21 pages3D Printingashishchugh44No ratings yet
- Easy Cut Studio Help PDFDocument68 pagesEasy Cut Studio Help PDFRed CristianNo ratings yet
- Skanect 3D Scanning Quickstart Guide: in A+D 235ADocument3 pagesSkanect 3D Scanning Quickstart Guide: in A+D 235ADi DiNo ratings yet
- Vectric Cut 3d FrogmillDocument9 pagesVectric Cut 3d FrogmillDavid RuizNo ratings yet
- CNC ClassDocument61 pagesCNC ClassKayla Lee GiampaoloNo ratings yet
- Tips On Designing Cost Effective Machined Parts: I.) Drawings and PrintsDocument24 pagesTips On Designing Cost Effective Machined Parts: I.) Drawings and Printssandi123inNo ratings yet
- 3D Printing-Indstrial Center of Jiangsu University-SHU HUANGDocument86 pages3D Printing-Indstrial Center of Jiangsu University-SHU HUANGAbdul Muhjib AfolabiNo ratings yet
- 3D Printing Permanent Crowns With The Form 3B: Application GuideDocument15 pages3D Printing Permanent Crowns With The Form 3B: Application GuidePaola Alexandra Laguado100% (1)
- KISSlicer Manual EN 080215 PDFDocument47 pagesKISSlicer Manual EN 080215 PDFusermellaNo ratings yet
- AutoSketch 10Document18 pagesAutoSketch 10Rachel AngelovaNo ratings yet
- CSE 3D Printing Seminar ReportDocument19 pagesCSE 3D Printing Seminar ReportKishore GowdaNo ratings yet
- Working of 3D Printing Step 1: Modelling and SoftwareDocument2 pagesWorking of 3D Printing Step 1: Modelling and SoftwarevidyaNo ratings yet
- Stratasys 3d Printing With FDMDocument5 pagesStratasys 3d Printing With FDMJOSÉ ALEJANDRO TORRES CERRÓNNo ratings yet
- Stratasys F170 Reading: The FoundryDocument11 pagesStratasys F170 Reading: The FoundryDominik BarunNo ratings yet
- 3D Printer Frequently Asked Questions (Faqs)Document2 pages3D Printer Frequently Asked Questions (Faqs)Senthil Kumar SrinivasanNo ratings yet
- Creality Slicer User Manual - EN 4.2Document20 pagesCreality Slicer User Manual - EN 4.2Milos PantelinacNo ratings yet
- CAM in Fusion360Document8 pagesCAM in Fusion360scamerrrrrropNo ratings yet
- How Stereolithography 3-D Layering Works: Inside This ArticleDocument6 pagesHow Stereolithography 3-D Layering Works: Inside This ArticleAbhilash NarayanaNo ratings yet
- WP en Direct Composite Restoration Guides With Formlabs Sla 3d PrintersDocument18 pagesWP en Direct Composite Restoration Guides With Formlabs Sla 3d PrintershpimeditNo ratings yet
- Manufacturing Process-Ii: Lab Manual 7Document7 pagesManufacturing Process-Ii: Lab Manual 7Abdul Rehman FaisalNo ratings yet
- 3D Printer Troubleshooting Handbook: The Ultimate Guide To Fix all Common and Uncommon FDM 3D Printing Issues!From Everand3D Printer Troubleshooting Handbook: The Ultimate Guide To Fix all Common and Uncommon FDM 3D Printing Issues!No ratings yet
- A Beginner's Guide to 3D Printing: 14 Simple Toy Designs to Get You StartedFrom EverandA Beginner's Guide to 3D Printing: 14 Simple Toy Designs to Get You StartedRating: 4 out of 5 stars4/5 (2)
- CAD 101: The Ultimate Beginners GuideFrom EverandCAD 101: The Ultimate Beginners GuideRating: 5 out of 5 stars5/5 (1)
- An Online 3D Printing Portal For General and Medical Fields: Muhammad Umair Wan Seok KimDocument4 pagesAn Online 3D Printing Portal For General and Medical Fields: Muhammad Umair Wan Seok KimsahirprojectsNo ratings yet
- 3 MaticDocument17 pages3 MaticKumarChirraNo ratings yet
- Investigation On The Mechanical Properties of 3D PDocument13 pagesInvestigation On The Mechanical Properties of 3D PMd Jalal Uddin RumiNo ratings yet
- CC5292-Additive Manufacturing and ToolingDocument7 pagesCC5292-Additive Manufacturing and ToolingAswathi NirmalNo ratings yet
- كتاب اللغة الإنجليزية Mega Goal 1 2 مسارات أول ثانويDocument132 pagesكتاب اللغة الإنجليزية Mega Goal 1 2 مسارات أول ثانويAmal AlharbiNo ratings yet
- 3-D Printing Structural Electronics With Conductive FilamentsDocument8 pages3-D Printing Structural Electronics With Conductive FilamentshalikonhdNo ratings yet
- Cura For HICTOP 3D Printer BeginnerDocument27 pagesCura For HICTOP 3D Printer BeginnerEduardo OlmosNo ratings yet
- Verbal Ability Handout: (Introduction To VA)Document4 pagesVerbal Ability Handout: (Introduction To VA)Khushi VermaNo ratings yet
- Ensinger Product OverviewDocument14 pagesEnsinger Product OverviewBilly FowlerNo ratings yet
- Department Elective-Iii: Nme-031: Computer Aided Manufacturing (Cam) L T P 3 1 0 Unit-IDocument20 pagesDepartment Elective-Iii: Nme-031: Computer Aided Manufacturing (Cam) L T P 3 1 0 Unit-IPandit Animesh TripathiNo ratings yet
- Applsci 10 03310Document24 pagesApplsci 10 03310Samima KhatunNo ratings yet
- Beginner - S Guide - To - 3D - PrintingDocument44 pagesBeginner - S Guide - To - 3D - PrintingDesainCADNo ratings yet
- The State of 3D Printing - 2020 Edition PDFDocument23 pagesThe State of 3D Printing - 2020 Edition PDFChristian GrunewaldNo ratings yet
- Innovations3DPrinting MerckDocument25 pagesInnovations3DPrinting MerckzombiecorpNo ratings yet
- 3D Printing of Core and Cavity InsertsDocument15 pages3D Printing of Core and Cavity InsertsSushmaNo ratings yet
- SolidWorks Education Detailed Drawing ExDocument51 pagesSolidWorks Education Detailed Drawing ExMarcos José da SilvaNo ratings yet
- IN4WOOD: A Successful European Training Action of Industry 4.0 For Academia and BusinessDocument10 pagesIN4WOOD: A Successful European Training Action of Industry 4.0 For Academia and BusinessnykaelNo ratings yet
- Pasar de Autocad A BuilderDocument3 pagesPasar de Autocad A BuilderelvysNo ratings yet
- M.tech Master Sem-3 Seminar - REportDocument22 pagesM.tech Master Sem-3 Seminar - REportPrashant VadattiNo ratings yet
- Desktop Engineering - 2014-01Document52 pagesDesktop Engineering - 2014-01Бушинкин ВладиславNo ratings yet
- Erin Mclean Resume 2015Document2 pagesErin Mclean Resume 2015api-276586348No ratings yet
- Handout 10 - Rapid Prototyping-Rapid ToolingDocument14 pagesHandout 10 - Rapid Prototyping-Rapid ToolingSai SaurabNo ratings yet
- Arsh Enterprise - 093718Document52 pagesArsh Enterprise - 093718mihirNo ratings yet
- Creating 3d Model Building - EvermotionDocument10 pagesCreating 3d Model Building - Evermotionjazz rewhyvrnNo ratings yet
- Biodegradable Polymers For Biomedical Additive ManufacturingDocument59 pagesBiodegradable Polymers For Biomedical Additive ManufacturingRafael Franco GontijoNo ratings yet
- Supplementary Materials For: 3D Bioprinting of Collagen To Rebuild Components of The Human HeartDocument35 pagesSupplementary Materials For: 3D Bioprinting of Collagen To Rebuild Components of The Human HeartBeatriz OrnelasNo ratings yet
- RPT Unit2Document180 pagesRPT Unit2MJ Sharon WilsonNo ratings yet
- Additive Manufacturing Process CategoriesDocument21 pagesAdditive Manufacturing Process CategoriesYeabsra100% (1)
Exporting For 3D Printing - Solidworks
Exporting For 3D Printing - Solidworks
Uploaded by
Darko Rendulić0 ratings0% found this document useful (0 votes)
33 views11 pagesThis document provides instructions for exporting models from Solidworks and importing them into Zprint for 3D printing. It explains how to correctly save files in STL format from Solidworks and set the appropriate scale and units before importing into Zprint. Users are advised to check that their model is the right size after importing into Zprint using the scale tool. The document also outlines the process for submitting print requests and notes the printing costs and estimated turnaround times based on part size.
Original Description:
3D ispis u stvarnosti
Original Title
3 d Ispis
Copyright
© Attribution Non-Commercial (BY-NC)
Available Formats
PDF, TXT or read online from Scribd
Share this document
Did you find this document useful?
Is this content inappropriate?
Report this DocumentThis document provides instructions for exporting models from Solidworks and importing them into Zprint for 3D printing. It explains how to correctly save files in STL format from Solidworks and set the appropriate scale and units before importing into Zprint. Users are advised to check that their model is the right size after importing into Zprint using the scale tool. The document also outlines the process for submitting print requests and notes the printing costs and estimated turnaround times based on part size.
Copyright:
Attribution Non-Commercial (BY-NC)
Available Formats
Download as PDF, TXT or read online from Scribd
Download as pdf or txt
0 ratings0% found this document useful (0 votes)
33 views11 pagesExporting For 3D Printing - Solidworks
Exporting For 3D Printing - Solidworks
Uploaded by
Darko RendulićThis document provides instructions for exporting models from Solidworks and importing them into Zprint for 3D printing. It explains how to correctly save files in STL format from Solidworks and set the appropriate scale and units before importing into Zprint. Users are advised to check that their model is the right size after importing into Zprint using the scale tool. The document also outlines the process for submitting print requests and notes the printing costs and estimated turnaround times based on part size.
Copyright:
Attribution Non-Commercial (BY-NC)
Available Formats
Download as PDF, TXT or read online from Scribd
Download as pdf or txt
You are on page 1of 11
ARC
Academic Resource Center
Exporting for 3D Printing - Solidworks
SolidWorks can be found at the UCC (55 west 13th street)
or on university computers designated for modeling and animation.
ARC
Academic Resource Center
Exporting for 3D Printing - Solidworks
Once modeling is complete select fle > save as from the main menu.
Then in the dialogue box select STL.
ARC
Academic Resource Center
Exporting for 3D Printing - Solidworks
Before clicking save, click on Option.
Make sure units are set to inches and that Resolution tickers are 4-5 before the end and not
maxed out, doing so will crash the printer. After this click ok and continue to save the fle. Note
changing the export units to inches will not change the unites or settings in solidworks wich you
modeled your part or its scale. Changing units in solidworks preferences will affect the scale
and should not be done for saving a fle for 3d printing.
ARC
Academic Resource Center
Exporting for 3D Printing - ZPrint
When Zprint is started us-
ers are prompted to locate
a fle to open. If EZ-Print is
selected uncheck this option
and continue.
ZPrint can be found at the UCC (55 west 13th street)
or on university computers designated for modeling and animation.
ARC
Academic Resource Center
Exporting for 3D Printing - ZPrint
After a fle is selected a prompt appears to se-
lect a unit. This is not the unit of measurement
the model was created in, but refers to the unit
defned while exporting from SolidWorks. Zprint
will try to pick the correct unit based on infor-
mation from the fle. It is suggested to leave the
default unit selected. It is important to note that
choosing another unit will afect the scale of the
part.
You may receive one or both of the following pop up windows when importing your fle.
Select YES to correct inverted normals, and NO to use fast rendering.
This is how a part looks
once loaded into zprint.
ARC
Academic Resource Center
Exporting for 3D Printing - ZPrint
Once your part is opened in ZPrint check that it has imported at the appropriate scale. First
select your part by clicking on it in any view window, when selected an orange box will appear
around the part. Then from the top menu select Transform> Scale. A pop up window will appear
showing the parts measurements in xyz coordinates referring to the length width and height re-
spectively to the orientation of the part. The maximum dimensions of a part is 10x14x8 inches.
In rare occasions a part may import and not be visible. If you can see white points that defne
parts of your model this means that fast rendering has been turned on. To correct this from the
top menu select View > Fast rendering, this will display the object in a shaded view. If your
model is still not visible then it has imported at very large or small scale. In this case reopen
the part by selecting File > Open. Next make sure the correct unit is selected, if the same error
occurs try importing and changing the units between inches, millimeters or centimeters. Once
you are able to import your fle using one of the settings and have confrmed that it is the correct
scale the fle is acceptable for printing.
ARC
Academic Resource Center
Exporting for 3D Printing - ZPrint
A fle can now be saved as a .ZBD fle for submission with the 3D Print request form. To save
select File > Save As and name the fle accordingly and click save. Title the fle with your frst
and last name month.day 3digit number and x number of copies. Example: John Smith 10.20
001x1.ZBD, John Smith 10.20 002x2.ZBD. Use these titles in the part name feld on the 3D
Print request form.
ARC
Academic Resource Center
Print Request - Charging
3D Prints are charged at a rate of $3.50 Per Cubic inch of material. The 3D Print Request PDF will automati-
cally calculate a part(s) individual and a total price when the number of cubic inches and copies requested
is entered. This amount is to be paid at the Cashiers ofce before a completed model can be picked up from
the 3D Print center. The Cashiering ofce is located at 72 Fifth Ave, lower level hours of operation are Mon -
Thursday, 10:00 AM - 5:45 PM Friday, 10:00 - 4:45 PM. Payment can pay by personal check, credit card (MC,
Visa, Amex), debit card or cash. 3D prints will be only be available for pick up from the 3D Print center during
posted hours. Please e-mail 3dprinter@newschool.edu with further questions.
To Determine the cubic inches of a part open it in Zprint and select the part, then click View> Calculate Part
Statistics. A pop up window will appear copy, this information into 3D Print request form. Note that shelling
a part in solidworks can greatly reduce the volume of cubic inches and cost of a part. When designing a part
that is shelled creat a hole so that execess material can be removied and recycled. The minimum wall thick-
ness is 1/8 creating thinner parts will be to fragile to be removed from the machine.
Senuing youi iequest
You are now ready to send your request to the Academic Resource
Center. Attach only your .zdb file/s and .PDF order form to an email
and send it to 3dprinter@newschool.edu. No other files are required.
Please do not attach any other files.
We uo not neeu youi soliu mouels oi stl files.
ARC
ARC
Academic Resource Center
Print Request - Output Time
Theses charts illustrate turn around time for print quests as relative to the scale of a part. The
full printable area is 14L x 11W x 8H (35.6cm L x 27.9cm W x 20.3cm H) however to process
a large number of requests within a reasonable time it is critical to be mindful of the scale of
work.
A part with the dimensions of 4 tall, 3.5 wide, 5.5 long
has a 5 business day output time. (10.2cm tall, 8.9cm wide,
14cm long)
A part with the dimensions of 4 tall, 3.5 wide, 7 long has
a 7 business day output time. (10.2cm tall, 8.9cm wide,
17.8cm long)
A part with the dimensions of 4 tall, 11 wide, 7 long has
a 10 business day output time. (10.2cm tall, 27.9cm wide,
17.8cm long)
Parts larger that 4x11x7 inches will require 14 business days or longer. (10.2 cm x 27.9 cm
x 17.8 cm) During midterm and fnnals there may behigh volume of requests which may
lengthen output time.
You will be notified when you parts are ready for pickup.
Do not email requests for early pickup.
Academic Resource Center
Ordering Glue
Infltrant (glue) can be ordered form Zcorp though their shop.
This is not provided as part of the 3D printing service.
https://zcentral.zcorp.com/
Printer # 65112 will be needed to create an account to order supplies from Z-Corp.
Please fully read instructions before using any glue and wear proper protection. Only use in
approved ventilated spaces. If you are unsure ask technicians with in your department to
verify a proper space and or handling/ storage procedures. If You have any addational ques-
tions please email 3Dprinter@newschool.edu
Z-Max epoxy is the infltrant of choice for those who need a func-
tional prototype part. Once infltrated with Z-Max, parts can easily
be machined, tapped, sanded and painted. Z-Max will give you a
very hard, very rigid, very strong part.
2 part epoxy. 1/2 hour working time 12hr cure time.
Z-Bond 90 is an economic instant infltrant for fnishing Z Corp 3D
printed models. It is a low odor, fast-curing formulation that makes
strong and very colorful models. Z-Bond 90 is the best value instant
infltrant and a great choice for concept modeling applications.
CA glue (Super Glue) 5min cure time
Z-Bond 101 is premium instant infltrant for fnishing Z Corp 3D
printed models. It is the strongest, fastest setting, lowest odor gener-
al purpose infltrant designed to rapidly strengthen parts.
CA glue (Super Glue) 5min cure time
You might also like
- Alphacam ManualDocument28 pagesAlphacam ManualAley Chan Toletti0% (1)
- Power MillDocument158 pagesPower Millazadsingh1100% (3)
- Module-1 Additive Manufacturing 18 SchemeDocument47 pagesModule-1 Additive Manufacturing 18 SchemeSANTOSH100% (1)
- Comparison of Mechanical Properties of 3D-Printed, CAD/CAM, and Conventional Denture Base MaterialsDocument5 pagesComparison of Mechanical Properties of 3D-Printed, CAD/CAM, and Conventional Denture Base MaterialsMostafa EhsanNo ratings yet
- PhotoVCarve Getting StartedDocument15 pagesPhotoVCarve Getting StartedAlessandro SpenaNo ratings yet
- AAMSrapidprototyping Tutorial01Document4 pagesAAMSrapidprototyping Tutorial01Daniel MocanuNo ratings yet
- Plate 'N' Sheet Professional 3Document71 pagesPlate 'N' Sheet Professional 3Roger NicholsNo ratings yet
- Solidworks Tutorial 5: Preparatory Vocational Training and Advanced Vocational TrainingDocument10 pagesSolidworks Tutorial 5: Preparatory Vocational Training and Advanced Vocational TrainingElaine JohnsonNo ratings yet
- ArtCAM 3D ManufactureDocument6 pagesArtCAM 3D ManufactureLoon StNo ratings yet
- 3D WorshopDocument66 pages3D Worshopjohn doeNo ratings yet
- 3digital Factory - BlogDocument19 pages3digital Factory - Blogk4ssdcNo ratings yet
- CNC3D User Guide PDFDocument29 pagesCNC3D User Guide PDFLucas PabloNo ratings yet
- Determining Cost With Print Studio or Makerbot PrintDocument2 pagesDetermining Cost With Print Studio or Makerbot PrintMarah MazahrehNo ratings yet
- Designing 3d Printers 9-25Document17 pagesDesigning 3d Printers 9-25tanzeem ansariNo ratings yet
- SolidCAM InstructionsDocument4 pagesSolidCAM InstructionsGotaya Loka Poojitha0% (1)
- Report Cad CamDocument14 pagesReport Cad CamDanielRaoNo ratings yet
- Stratasys DimensionsDocument4 pagesStratasys DimensionsAsim Ali GardeziNo ratings yet
- PCBDocument18 pagesPCBHenrik PedersenNo ratings yet
- 3d Printing Research PaperDocument7 pages3d Printing Research Paperafnkeuooulejtl100% (1)
- Lesson 5: 3D Printing With Support Structures: OverhangsDocument6 pagesLesson 5: 3D Printing With Support Structures: OverhangsLuizA.BaptistellaNo ratings yet
- 3D Printer Troubleshooting Handbook: The Ultimate Guide To Fix all Common and Uncommon FDM 3D Printing Issues!From Everand3D Printer Troubleshooting Handbook: The Ultimate Guide To Fix all Common and Uncommon FDM 3D Printing Issues!No ratings yet
- Sop 2Document3 pagesSop 2api-304901898No ratings yet
- V5 Trace ImageDocument15 pagesV5 Trace ImagerblaisNo ratings yet
- Faqs - Dremel Digilab 3D Printers: What Is 3D Printing?Document15 pagesFaqs - Dremel Digilab 3D Printers: What Is 3D Printing?Noé VargasNo ratings yet
- Impresora 3d Ingles TecnicoDocument9 pagesImpresora 3d Ingles TecnicoAdriana RosasNo ratings yet
- Rapid Prototyping: Ashish Menon-13Bme0317 Sumit Sankhyan - 13bme0051 Siddhartha SARKAR - 13BME0281Document19 pagesRapid Prototyping: Ashish Menon-13Bme0317 Sumit Sankhyan - 13bme0051 Siddhartha SARKAR - 13BME0281AshishMenonNo ratings yet
- Bachelor Thesis 3d PrintingDocument4 pagesBachelor Thesis 3d Printingfjnev0hc100% (2)
- Collada For StudioDocument12 pagesCollada For Studionmasia_hinojosaNo ratings yet
- Drawing Sketches For Solid Models: Learning ObjectivesDocument38 pagesDrawing Sketches For Solid Models: Learning ObjectivesUday NaganurNo ratings yet
- Powermill Cowling Notes 2010Document14 pagesPowermill Cowling Notes 2010SAMEERBOBALNo ratings yet
- 3D Printing Guidelines 80810Document2 pages3D Printing Guidelines 80810Christopher JosephNo ratings yet
- 3D PrintingDocument32 pages3D Printing9700216256No ratings yet
- Rhino To STL Best PracticesDocument5 pagesRhino To STL Best PracticesLotteDomine100% (1)
- Surpac DTM - Surfaces TutorialDocument54 pagesSurpac DTM - Surfaces TutorialRizal Ma'rufi100% (1)
- Laser Cutter ManualDocument8 pagesLaser Cutter ManualAzahar Uddin MallickNo ratings yet
- 3D PrintingDocument21 pages3D Printingashishchugh44No ratings yet
- Easy Cut Studio Help PDFDocument68 pagesEasy Cut Studio Help PDFRed CristianNo ratings yet
- Skanect 3D Scanning Quickstart Guide: in A+D 235ADocument3 pagesSkanect 3D Scanning Quickstart Guide: in A+D 235ADi DiNo ratings yet
- Vectric Cut 3d FrogmillDocument9 pagesVectric Cut 3d FrogmillDavid RuizNo ratings yet
- CNC ClassDocument61 pagesCNC ClassKayla Lee GiampaoloNo ratings yet
- Tips On Designing Cost Effective Machined Parts: I.) Drawings and PrintsDocument24 pagesTips On Designing Cost Effective Machined Parts: I.) Drawings and Printssandi123inNo ratings yet
- 3D Printing-Indstrial Center of Jiangsu University-SHU HUANGDocument86 pages3D Printing-Indstrial Center of Jiangsu University-SHU HUANGAbdul Muhjib AfolabiNo ratings yet
- 3D Printing Permanent Crowns With The Form 3B: Application GuideDocument15 pages3D Printing Permanent Crowns With The Form 3B: Application GuidePaola Alexandra Laguado100% (1)
- KISSlicer Manual EN 080215 PDFDocument47 pagesKISSlicer Manual EN 080215 PDFusermellaNo ratings yet
- AutoSketch 10Document18 pagesAutoSketch 10Rachel AngelovaNo ratings yet
- CSE 3D Printing Seminar ReportDocument19 pagesCSE 3D Printing Seminar ReportKishore GowdaNo ratings yet
- Working of 3D Printing Step 1: Modelling and SoftwareDocument2 pagesWorking of 3D Printing Step 1: Modelling and SoftwarevidyaNo ratings yet
- Stratasys 3d Printing With FDMDocument5 pagesStratasys 3d Printing With FDMJOSÉ ALEJANDRO TORRES CERRÓNNo ratings yet
- Stratasys F170 Reading: The FoundryDocument11 pagesStratasys F170 Reading: The FoundryDominik BarunNo ratings yet
- 3D Printer Frequently Asked Questions (Faqs)Document2 pages3D Printer Frequently Asked Questions (Faqs)Senthil Kumar SrinivasanNo ratings yet
- Creality Slicer User Manual - EN 4.2Document20 pagesCreality Slicer User Manual - EN 4.2Milos PantelinacNo ratings yet
- CAM in Fusion360Document8 pagesCAM in Fusion360scamerrrrrropNo ratings yet
- How Stereolithography 3-D Layering Works: Inside This ArticleDocument6 pagesHow Stereolithography 3-D Layering Works: Inside This ArticleAbhilash NarayanaNo ratings yet
- WP en Direct Composite Restoration Guides With Formlabs Sla 3d PrintersDocument18 pagesWP en Direct Composite Restoration Guides With Formlabs Sla 3d PrintershpimeditNo ratings yet
- Manufacturing Process-Ii: Lab Manual 7Document7 pagesManufacturing Process-Ii: Lab Manual 7Abdul Rehman FaisalNo ratings yet
- 3D Printer Troubleshooting Handbook: The Ultimate Guide To Fix all Common and Uncommon FDM 3D Printing Issues!From Everand3D Printer Troubleshooting Handbook: The Ultimate Guide To Fix all Common and Uncommon FDM 3D Printing Issues!No ratings yet
- A Beginner's Guide to 3D Printing: 14 Simple Toy Designs to Get You StartedFrom EverandA Beginner's Guide to 3D Printing: 14 Simple Toy Designs to Get You StartedRating: 4 out of 5 stars4/5 (2)
- CAD 101: The Ultimate Beginners GuideFrom EverandCAD 101: The Ultimate Beginners GuideRating: 5 out of 5 stars5/5 (1)
- An Online 3D Printing Portal For General and Medical Fields: Muhammad Umair Wan Seok KimDocument4 pagesAn Online 3D Printing Portal For General and Medical Fields: Muhammad Umair Wan Seok KimsahirprojectsNo ratings yet
- 3 MaticDocument17 pages3 MaticKumarChirraNo ratings yet
- Investigation On The Mechanical Properties of 3D PDocument13 pagesInvestigation On The Mechanical Properties of 3D PMd Jalal Uddin RumiNo ratings yet
- CC5292-Additive Manufacturing and ToolingDocument7 pagesCC5292-Additive Manufacturing and ToolingAswathi NirmalNo ratings yet
- كتاب اللغة الإنجليزية Mega Goal 1 2 مسارات أول ثانويDocument132 pagesكتاب اللغة الإنجليزية Mega Goal 1 2 مسارات أول ثانويAmal AlharbiNo ratings yet
- 3-D Printing Structural Electronics With Conductive FilamentsDocument8 pages3-D Printing Structural Electronics With Conductive FilamentshalikonhdNo ratings yet
- Cura For HICTOP 3D Printer BeginnerDocument27 pagesCura For HICTOP 3D Printer BeginnerEduardo OlmosNo ratings yet
- Verbal Ability Handout: (Introduction To VA)Document4 pagesVerbal Ability Handout: (Introduction To VA)Khushi VermaNo ratings yet
- Ensinger Product OverviewDocument14 pagesEnsinger Product OverviewBilly FowlerNo ratings yet
- Department Elective-Iii: Nme-031: Computer Aided Manufacturing (Cam) L T P 3 1 0 Unit-IDocument20 pagesDepartment Elective-Iii: Nme-031: Computer Aided Manufacturing (Cam) L T P 3 1 0 Unit-IPandit Animesh TripathiNo ratings yet
- Applsci 10 03310Document24 pagesApplsci 10 03310Samima KhatunNo ratings yet
- Beginner - S Guide - To - 3D - PrintingDocument44 pagesBeginner - S Guide - To - 3D - PrintingDesainCADNo ratings yet
- The State of 3D Printing - 2020 Edition PDFDocument23 pagesThe State of 3D Printing - 2020 Edition PDFChristian GrunewaldNo ratings yet
- Innovations3DPrinting MerckDocument25 pagesInnovations3DPrinting MerckzombiecorpNo ratings yet
- 3D Printing of Core and Cavity InsertsDocument15 pages3D Printing of Core and Cavity InsertsSushmaNo ratings yet
- SolidWorks Education Detailed Drawing ExDocument51 pagesSolidWorks Education Detailed Drawing ExMarcos José da SilvaNo ratings yet
- IN4WOOD: A Successful European Training Action of Industry 4.0 For Academia and BusinessDocument10 pagesIN4WOOD: A Successful European Training Action of Industry 4.0 For Academia and BusinessnykaelNo ratings yet
- Pasar de Autocad A BuilderDocument3 pagesPasar de Autocad A BuilderelvysNo ratings yet
- M.tech Master Sem-3 Seminar - REportDocument22 pagesM.tech Master Sem-3 Seminar - REportPrashant VadattiNo ratings yet
- Desktop Engineering - 2014-01Document52 pagesDesktop Engineering - 2014-01Бушинкин ВладиславNo ratings yet
- Erin Mclean Resume 2015Document2 pagesErin Mclean Resume 2015api-276586348No ratings yet
- Handout 10 - Rapid Prototyping-Rapid ToolingDocument14 pagesHandout 10 - Rapid Prototyping-Rapid ToolingSai SaurabNo ratings yet
- Arsh Enterprise - 093718Document52 pagesArsh Enterprise - 093718mihirNo ratings yet
- Creating 3d Model Building - EvermotionDocument10 pagesCreating 3d Model Building - Evermotionjazz rewhyvrnNo ratings yet
- Biodegradable Polymers For Biomedical Additive ManufacturingDocument59 pagesBiodegradable Polymers For Biomedical Additive ManufacturingRafael Franco GontijoNo ratings yet
- Supplementary Materials For: 3D Bioprinting of Collagen To Rebuild Components of The Human HeartDocument35 pagesSupplementary Materials For: 3D Bioprinting of Collagen To Rebuild Components of The Human HeartBeatriz OrnelasNo ratings yet
- RPT Unit2Document180 pagesRPT Unit2MJ Sharon WilsonNo ratings yet
- Additive Manufacturing Process CategoriesDocument21 pagesAdditive Manufacturing Process CategoriesYeabsra100% (1)