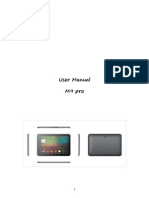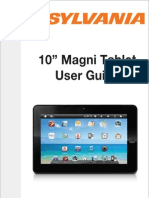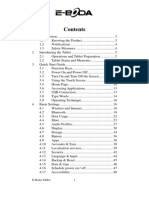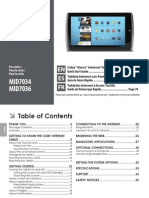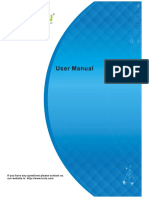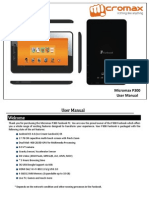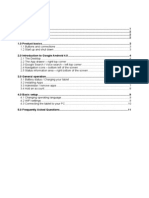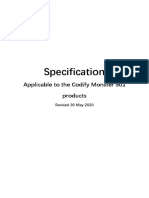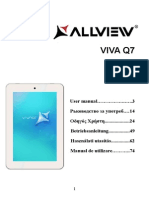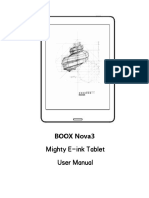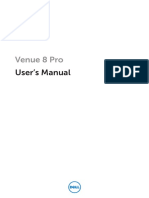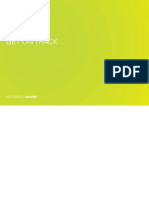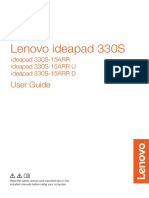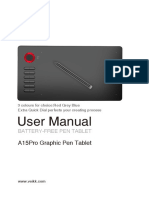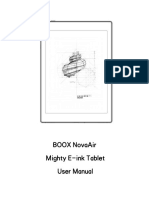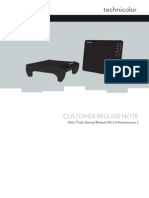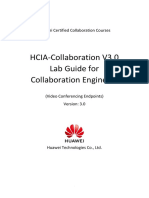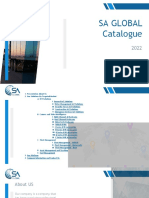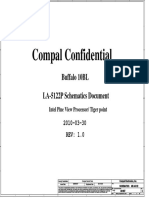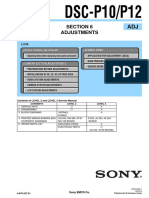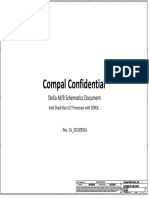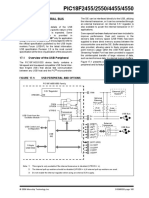Professional Documents
Culture Documents
S3 User Manual English Version
S3 User Manual English Version
Uploaded by
laograOriginal Description:
Copyright
Available Formats
Share this document
Did you find this document useful?
Is this content inappropriate?
Report this DocumentCopyright:
Available Formats
S3 User Manual English Version
S3 User Manual English Version
Uploaded by
laograCopyright:
Available Formats
User Manual 7" Tablet Android 4.
1 Model: S3
Welcome .............................................................................................................. Important Notices ............................................................................................... Keys and Functions............................................................................................. I. Getting Started................................................................................................. 1.1 Turn on/off .............................................................................................. 1.1.1 Turn on .......................................................................................... 1.1.2 Turn off .......................................................................................... 1.2 Lock/unlock the screen (sleep mode)............................................. 1.3 Reset function........................................................................................ 1.4 Connect to computer ......................................................................... II. The Home Screen............................................................................................ 2.1 Change wallpaper for home screen ............................................... 2.2 Add/delete applications on home screen..................................... 2.3 Add widgets to home screen ............................................................ III. Network Connection ..................................................................................... 3.1 Wi-Fi .......................................................................................................... 3.1.1 Turn on Wi-Fi................................................................................. 3.1.2 Turn off Wi-Fi................................................................................. 3.1.3 Add a Wi-Fi network.......................................................................... 3.2 Bluetooth................................................................................................. 3.2.1 Make device discoverable ............................................................. 3.2.2 Scan for devices ................................................................................ 3.2.3 Pair with the Bluetooth device........................................................ 3.3 3G Network ............................................................................................ IV. Internet Browsing ........................................................................................... 4.1 Internet Browsing................................................................................... V. Install and Manage Apps......................................................................... 5.1 Install Apps.......................................................................................... 5.2 Manage Apps.................................................................................... VI. Multi-media Functions .............................................................................. 6.1 Music.................................................................................................... 6.2 Video ................................................................................................... 6.2.1 HDMI output.................................................................................... 6.3 Gallery ................................................................................................. 6.4 Camera............................................................................................... 6.5 E-book reader.................................................................................... VII. Settings........................................................................................................ VIII. Battery........................................................................................................ Troubleshooting ............................................................................................. 8
Welcome Thank you for purchasing this tablet. It brings you much convenience for your business (supports Word, Excel, send & receive e-mails...) and entertainment (supports 3D game, chatting, movie playback, eBooks.....). Running on Android 4.1, with a 1.6 GHz processor and highly responsive capacitive touch screen, it brings you wonderful user experience. Before beginning, please read this user manual carefully.
Important Notices It may cause hearing damage when volume is excessively high. So please adjust the volume of the player to a moderate level and balance the time of using. Do not disconnect the tablet suddenly when formatting or uploading and downloading, which can lead to program errors. Do not dismantle the tablet by yourself, and do not use alcohol, thinner or benzene to clean its surface. The tablet cannot support USB charge. If you want to charge the tablet, please use the AC adaptor supplied. Please use the original accessories, other tablets may does not fit. Do not upgrade the firmware by yourself. It may cause damage to the tablet.
Keys and Functions
1. 2. 3. 4. 5. 6. 7. 8. 9.
power and lock key volume + volume Earphone Jack HDMI Micro USB slot TF card slot DC port Reset hole
Press to turn on or turn off the unit. Briefly press to turn on or turn off the screen. Press to increase the volume Press to decrease the volume Connect the earphone with tablet Connect to TV output via a HDMI cable Connect to a computer via a USB cable to transfer data To insert TF card Connect to a 5V output adaptor as included in the accessories Reset the tablet if it freezes or behaves abnormal 0.3M pixel Front camera 2M pixel rear camera. Speakers
10. Front camera 11. Rear camera 12. Speakers
I. Getting Started 1.1 Turn on/off 1.1.1 Turn on To start the tablet, press the power key for a while. Tab and drag the lock out of the circle to unlock.
Tab and drag the lock
out of the circle to unlock.
Drag the lock to right: go to the home screen. Drag the lock to left: go to camera directly. 1.1.2 Turn off To power off the tablet, press the power button until the Would you like to shut down? dialog appears and tap OK to power it off. 1.2 Lock/unlock the screen (sleep mode) Power could be saved by putting the tablet in sleep mode: shortly press the power key. Press it again to wake up the screen. 1.3 Reset function Press the reset hole with a sharp tool or pen-top when the device couldnt be rebooting or other 1.4 Connect to computer Connect the tablet to computer with the supplied USB cable. If the computer system is with XP system, please install a Windows Media Player 11 for the computer before transfer media files as android 4.1 system supports Windows Media Player 11.
II. The Home Screen a b c
a. Google search b. Widgets c. Google shop d. ESC key e. Home f. Recent operations g. Screen shoot h. Volume + i. Volume j. Screen shoot review k. System time l. Wi-Fi m. Battery status
Tap to enter Google search page Tap to open widget list Tap to go to the app shop Tap to return to the previous screen/ page. Tap to return to home page Tap to show your recent operations Tap to shoot the picture of current screen Press to increase the volume Press to decrease the volume Tap to check the screen shoot pictures Show the current time of system Wi-Fi signal bar appears here when connected with Wi-Fi Show battery status
2.1 Change wallpaper for home screen: Tab and hold your finger in any blank space of the home screen, you will see a pop-up options; choose wallpaper from Gallery, live Wallpapers or Wallpapers as you like. 2.2 Add/delete applications on home screen: There are several apps in the home screen, you can also add more frequently-used app icons in this home page and delete some as you like. Tab the app launcher in the top right corner to go to all apps panel, tap and move the app you want to the home screen. To delete an app from home screen, tap and hold it, and them movie it to the remove icon 2.3 Add widgets to home screen: Tab all Apps launcherTab WIDGETS. There are Analog clock, bookmarks, calendar, Email, and lots of other widgets. Drag the widget you want to the home screen. Tips: Besides the home screen, you can access to other four panels by sliding left or right in the home screen. You can also customize these panels.
III. Network Connection 3.1 Wi-Fi Wi-Fi can only be used when it connects with home Wi-Fi Access Point (AP) or a free unsecured Wi-Fi hotpot. In Wireless & networks, tap Wi-Fi to turn it on. After a moment, the Wi-Fi networks list would be listed. If you need to rescan for available networks, tap "scan" 3.1.1 Turn on Wi-Fi Within the App Panel, tap Settings then Wireless & networks Wi-Fi to turn on wifi.
Tap a network to connect. If necessary, enter Network SSID, Security, and Wireless password, and tap Connect. When the tablet is connected to the network, the wireless indicator connection strength. 3.1.2 Turn off Wi-Fi To saving power, please turn off Wi-Fi if you dont use it. appears in the status bar. Waves indicate
3.1.3 Add a Wi-Fi network Users may also add a Wi-Fi network under Wi-Fi settings. In Wi-Fi settings, tap Add network. Enter the SSID (name) of the network. If necessary, enter security or other network configuration details. Touch Save.
3.2 Bluetooth 3.2.1 Make device discoverable Pair the tablet with a device before you connect to it. Once you pair the tablet with a device, they stay paired unless you disconnect them. Under Settings, choose Bluetooth settings. Tap Bluetooth to turn on it and tap Search for devices. The Bluetooth indicator status bar. 3.2.2 Scan for devices After scanning, there will be a list of the IDs of all available Bluetooth devices in range. If the device you want to pair with isnt in the list, ensure that the other device is turned on and set to be discoverable. 3.2.3 Pair with the Bluetooth device then appears in the
Tap the name of an available Bluetooth device to pair with. In the popup Bluetooth pairing request dialog, type a PIN. If the pairing is successful, the tablet connects to the device. Example: to transmit a photo
Go to Gallery, choose a photo to share. Tap photo to view a submenu. Tap
icon or any spot on the , and then choose the
device name in the Paired devices list. The photo will then be sent. Touch the right icon to unpair the device. Note: After pairing, it shows under the Bluetooth device Paired but not connected, but file transmission is still possible. You can see the received files by touch the top right corner icon. At present, the Bluetooth function only supports files transmission. To extend battery life, turn Bluetooth power off when its not in use.
3.3 3G Network 3.3.1 External 3G Network A 3G network is a mobile network that allows high-speed data access and advanced network capacity. This tablet supports external 3G network by a 3G dongle. Connect the 3G dongle to USB HOST port via the USB convertor cable, the convertor cable is contained in the accessories. However, this tablet supports some 3G dongles, but not all dongles. If you need a special dongles to support, please check with the shop before you buy it.
IV. Internet Browsing 4.1 Internet Browsing
Before using your browser, make sure Wi-Fi or internet is connected.
In your app panel, Tab the browser
icon to open your browser.
Tap the address bar, the Android keyboard will appear for your entry of keywords or URL.
New tab
Submenu
Tab the
icon in the top corner of the brower page to open the submenu.
V. Install and Manage Apps 5.1 Install Apps
Go to the ApkInstaller
to install and manage your apps. To install an
application, follow below steps: 1. Tap to open the APKInstaller Install then tap Internal Memory or TF Card. Available .apk files will appear at the right side. Touch the required one to install it. Note: Make sure the .apk file is workable on android 4.0, and the suffix is .apk. e.g. angry birds.apk. In some cases, there may be no icon on in the App Panel after a file with type of .apk is installed. Possible reasons may be that this app is not compatible with your OS or the downloaded .apk file is a broken one so you may need to download a full version.
5.2 Manage Apps Tap to open the APKInstaller Manage. Tab the app and then you can launch, export, and uninstall it.
You can also go to AppS under Settings to manage apps.
VI. Multi-media Functions 6.1 Music After loading your music into the tablet, tap the music icon to open the music player. You can select songs by Artist, Albums, songs or Play lists. Tap to select. The media player allows you to shuffle, skip, or pause your current selection and even displays the album artwork when available.
Tab 6.2 Video
in the bottom line to open a submenu in music playing page.
You can play videos saved in the tablet or TF card. To play, tap Video icon to launch the video player:
Tab the video you would like to play. Tab the screen to show the video tool bar. You can play back, fast forward, pause your video here. You can also add bookmark for your video, adjust brightness, or set screen ratio here. Here is the toolbar:
With the Wi-Fi on, you are also able to view an on-line video. 6.2.1 HDMI output a. Tap 'Video player' or other video players and play a required movie. b. Adjust your TV set and select HDMI output c. Connect the tablet to your TV via HDMI cable, and wait for a few seconds for your TV set to receive signal. When HDMI output function is used, the screen of the tablet goes dark. Touch any point of the dark screen, on your TV screen will appear 'Vol+/Vol+', 'Play', 'Pause'... To have required volume, proportion, brightness, etc., you may adjust before connecting the tablet to TV. 6.3 Gallery You can view, show off, and even edit your digital pictures on the tablets full
color, high-resolution display. After loading your media, tap display your pictures:
Gallery to
Tab the picture you want to display, and slide right or left to show other pictures. Tap the menu icon, you can edit, rotate, crop, or set it as wallpaper. 6.4 Camera
Tap the
icon to open camera. The tablet is built in 0.3M front camera
and 2M rear camera. You can take a photo, or a video both by front camera and rear camera.
View photos
Select Front/ back camera
Tab to take a photo
Set up pixel, white balance, Scene mode, etc. Pan-shot
Video-taking Interface
6.5 E-book reader The tablet supports formats like PDF, Text, E-Pub, FB2, PDB etc.... Tap the e-book the book and read. icon to open e-book shelves. Tab an e-book to open
You can page up or page down by sliding your finger right or left. Tab or the menu button to check the sub-menus. You can set the font
size, Go to Page jump; check bookmarks, set the auto flip time, etc.
VII. Settings
Tap the Settings icon
to go to settings.
You can check and set wireless&networks, sound, display, storage, Battery, Accounts &sync, security, language, date&time, about tablet, etc.
Wi-Fi: tap Settings Wireless & networks to turn on wifi and scan. It will show a list of Wi-Fi networks scanned in range. Choose a strong Wi-Fi network to connect. (You may need to input the password). Display: To set Brightness, Wallpaper, Sleep time-out, Font size here. Storage: Check internal storage here. If you insert a Micro SD card, or USB disk, you can check the total and available space for your Micro SD card or USB disk. Please unmount it to safely remove it. Battery: Check the Battery status here. Display: Tab Settings Display to set brightness, screen time-out, etc. Language & input: to set language and keyboard input. Backup & reset: to go to submenu "back up my data" and "Factory data reset". If you choose factory data reset, all data from the tablet's internal storage will be erased. Choose this option carefully. About Tablet: To check information about the tablet, such as Model number, android version, etc.
VIII. Battery
Very Low Battery
Full Battery
Charging Battery
indicates that the power of Battery is full. When the battery level becomes too low, a prompt comes up to note you to charge the tablet. While charging, you can check the charging status in the lock screen:
It takes around 5 hours to charge the tablet to full battery. Please only use a 5V /2.5A adaptor included in the gift box to charge it.
Troubleshooting 1. Can not turn on the tablet Check the battery level; please charge it before starting it. In case the tablet still cannot be turned on, you may try to reset it. 2. No sound from earphone Check if volume is set to 0. Or earphone may be broken, please change for another one. 3. I set the password, but I forgot my password, how to cancel the password? Answer: re-install the system. 4. Screen drift or unresponsive screen Pin the reset button to reset the tablet and power it on again. 6. Application not workable Possible reasons may be that this app is not compatible with your OS or the downloaded .apk file is broken so you may need to download a full version. 7. How delete a Google account? If an account is added, the account is shown in Accounts & sync of Settings, where you may also add another account. To delete an undesired account, go to Settings Privacy settings Factory data reset. The tablets internal storage, downloaded apps, etc. will also be deleted at the same time, except the info in your flash memory. Be careful before you carry out this operation. 8. The battery has been fully charged very fast. There may have some bugs there, so reset the tablet, please do not forget to save the important data in the tablet.
You might also like
- Minicam InstructionsDocument6 pagesMinicam Instructionsdwhotmail0% (1)
- M7 Pro User ManualDocument37 pagesM7 Pro User ManualAndrés Sánchez FuentesNo ratings yet
- M9 Pro User ManualDocument32 pagesM9 Pro User ManualPrabath De SilvaNo ratings yet
- S1 S1 S1 S1 User User User User Manual Manual Manual Manual Tablet Tablet Tablet Tablet Android Android Android Android 4. 4. 4. 4.1 1 1 1Document18 pagesS1 S1 S1 S1 User User User User Manual Manual Manual Manual Tablet Tablet Tablet Tablet Android Android Android Android 4. 4. 4. 4.1 1 1 1valiyolNo ratings yet
- Genesis Prime - EGS004 User ManualDocument14 pagesGenesis Prime - EGS004 User ManualrammstendohNo ratings yet
- M9 Pro OTA User ManualDocument46 pagesM9 Pro OTA User ManualkategatNo ratings yet
- 9137W - TCL Tab 8 Le - Tmo - Um - enDocument69 pages9137W - TCL Tab 8 Le - Tmo - Um - enStmNo ratings yet
- Nitro 8 User ManualDocument12 pagesNitro 8 User ManualscribdribNo ratings yet
- BOOX TabUltraC (20230508)Document128 pagesBOOX TabUltraC (20230508)Dumitru-Alin Simoiu100% (1)
- Sylvania Tablet 10 STDocument16 pagesSylvania Tablet 10 STJose Luis Camargo PonceNo ratings yet
- Tablet User's ManualDocument296 pagesTablet User's ManualVasile RaduNo ratings yet
- SKY DevicesDocument25 pagesSKY DevicesakimbeniaNo ratings yet
- Haier Y11b TabletDocument25 pagesHaier Y11b TabletJaleel AhmadNo ratings yet
- M8 PRO User Manual PDFDocument36 pagesM8 PRO User Manual PDFcchuekeNo ratings yet
- Mid7034 MNDocument116 pagesMid7034 MNPruebas456No ratings yet
- BOOX TabUltra UserManual (20221020)Document116 pagesBOOX TabUltra UserManual (20221020)Zeine DaoudiNo ratings yet
- Pab2411 Manual en ADocument17 pagesPab2411 Manual en Adali2No ratings yet
- User Manual - PD2200Document18 pagesUser Manual - PD2200Владимир БрусницынNo ratings yet
- Manual Usuario Alcatel TetraDocument93 pagesManual Usuario Alcatel TetraLuis CarlosNo ratings yet
- Quick Start Guide: English - CJB1L6001AACDocument49 pagesQuick Start Guide: English - CJB1L6001AACYeye ContrerasNo ratings yet
- Ewt935dk ManualDocument40 pagesEwt935dk ManualChristian PatriceNo ratings yet
- User Manual For IRulu Q8 TabletsDocument10 pagesUser Manual For IRulu Q8 TabletsCarlos YuabeNo ratings yet
- User Guide QuadraDocument24 pagesUser Guide QuadraAlina BoticaNo ratings yet
- Lenovo G700/G710: User Guide User GuideDocument46 pagesLenovo G700/G710: User Guide User GuideAnonymous Qa4hsIwrgmNo ratings yet
- Manual Micromax P300Document36 pagesManual Micromax P300Angel GuzmanNo ratings yet
- En - Protab 2 Ips - Manual Android 4.0Document12 pagesEn - Protab 2 Ips - Manual Android 4.0XopermarkNo ratings yet
- User Manual Wink ContactDocument34 pagesUser Manual Wink ContactjewsNo ratings yet
- Allview VivaD8Document201 pagesAllview VivaD8Tiberiu IonescuNo ratings yet
- Manual Obdpro 501Document46 pagesManual Obdpro 501Llaves AlexNo ratings yet
- Motosmart Flip en GSGDocument78 pagesMotosmart Flip en GSGzackNo ratings yet
- Mediacom 7S2D3G Service ManualDocument15 pagesMediacom 7S2D3G Service ManualTecnico ACMTNo ratings yet
- User Manual Viva Q7 LifeDocument85 pagesUser Manual Viva Q7 LifemdgtallNo ratings yet
- 7d78e Manual Smo10dc enDocument25 pages7d78e Manual Smo10dc enRaznic MarianNo ratings yet
- Lenovo Tab M10 (3rd Gen)Document23 pagesLenovo Tab M10 (3rd Gen)tssmusrvr tssmusrvrNo ratings yet
- Allview AX4Document96 pagesAllview AX4Tiberiu IonescuNo ratings yet
- Coby KyrosDocument121 pagesCoby Kyrosesgomez100% (1)
- Mighty E-Ink Tablet User Manual: BOOX Nova3Document170 pagesMighty E-Ink Tablet User Manual: BOOX Nova3Valentin NichiforNo ratings yet
- Lenovo Tab p12 Pro Ug en 202112Document29 pagesLenovo Tab p12 Pro Ug en 202112Omer MesihovićNo ratings yet
- Coolpad Rogue User Manual For 3320ADocument53 pagesCoolpad Rogue User Manual For 3320AAnonymous DiWfMNNo ratings yet
- NuVision TM818 Manual 012315Document34 pagesNuVision TM818 Manual 012315Balasubramanian RamaswamiNo ratings yet
- Venue 8 Pro: User's ManualDocument44 pagesVenue 8 Pro: User's ManualJason Han TYNE Engineering Inc.No ratings yet
- Acer Iconia Tab 7 A1-713HD - Iconia Tab 7 User Guide English PDFDocument47 pagesAcer Iconia Tab 7 A1-713HD - Iconia Tab 7 User Guide English PDFBudi AjiNo ratings yet
- Alcatel T10 User ManualDocument20 pagesAlcatel T10 User ManualJhkz JjNo ratings yet
- Get On Track: Motorola CharmDocument60 pagesGet On Track: Motorola Charmmayank_varNo ratings yet
- Atrix2 Ug Us en 68016171001aDocument87 pagesAtrix2 Ug Us en 68016171001aYossefHaimLegrosNo ratings yet
- User Manual - M10K PRO-06-09 PDFDocument22 pagesUser Manual - M10K PRO-06-09 PDFnqrcNo ratings yet
- Lenovo Ideapad Z710: User GuideDocument50 pagesLenovo Ideapad Z710: User GuideAnonymous HPzqFXnNo ratings yet
- Lenovo Ideapad 330S: User GuideDocument30 pagesLenovo Ideapad 330S: User GuideYosep Dwi IrawanNo ratings yet
- Users Manual 5208459Document21 pagesUsers Manual 5208459Andrew HarmonNo ratings yet
- Boox Nova3Color UsermanualDocument179 pagesBoox Nova3Color Usermanualchibano9alvaNo ratings yet
- Manual de Tablet Coby PDFDocument120 pagesManual de Tablet Coby PDFronald_ruiz3187No ratings yet
- Argosy HV358T User Manual (En)Document48 pagesArgosy HV358T User Manual (En)Priyo SanyotoNo ratings yet
- Lenovo TAB A7-30: User GuideDocument29 pagesLenovo TAB A7-30: User GuideAlfred LacandulaNo ratings yet
- VEIKK A15Pro Instruction ManualDocument22 pagesVEIKK A15Pro Instruction ManualWanda Wanda100% (1)
- Lenovo Yoga 13 User GuideDocument39 pagesLenovo Yoga 13 User Guideac67No ratings yet
- BOOX NovaAir User Manual (2021126)Document181 pagesBOOX NovaAir User Manual (2021126)Bek Zhe Hao Lucas (Nhps)No ratings yet
- Tab p11 2nd Gen Ug en 202209Document30 pagesTab p11 2nd Gen Ug en 202209Henry Rodrigues GermanoNo ratings yet
- Essential Android Tablets: The Illustrated Guide to Using AndroidFrom EverandEssential Android Tablets: The Illustrated Guide to Using AndroidNo ratings yet
- Samsung Galaxy Tab 3, 4, & S Unofficial Guide: Complete Tips, Tricks, & How to Setup & Use Your DeviceFrom EverandSamsung Galaxy Tab 3, 4, & S Unofficial Guide: Complete Tips, Tricks, & How to Setup & Use Your DeviceNo ratings yet
- Lenovo Legion 5 17ITH6 SpecDocument7 pagesLenovo Legion 5 17ITH6 SpecCikal MuharramNo ratings yet
- P V ™ PD6200 Analog Input Flow Rate/Totalizer: Instruction ManualDocument50 pagesP V ™ PD6200 Analog Input Flow Rate/Totalizer: Instruction ManualJesus A. Ojeda OrtegaNo ratings yet
- M2S Ac391 AnDocument16 pagesM2S Ac391 AnFarhan Bin KhalidNo ratings yet
- User Manual: USB/RS485 Serial Multi-Functional Programmable USB Cable TSXCUSB485CDocument9 pagesUser Manual: USB/RS485 Serial Multi-Functional Programmable USB Cable TSXCUSB485CLeandro OliveiraNo ratings yet
- DMS CRN 20110124 0006 - v3.0 - PublicDocument78 pagesDMS CRN 20110124 0006 - v3.0 - Publicqube23No ratings yet
- Precision 5820 Tower Spec SheetDocument6 pagesPrecision 5820 Tower Spec Sheetbonsai todayNo ratings yet
- HCIA-Collaboration V3.0 Lab Guide For Collaboration EngineersDocument282 pagesHCIA-Collaboration V3.0 Lab Guide For Collaboration Engineersbaccari taoufikNo ratings yet
- Liebert RDU-SIC ManualDocument54 pagesLiebert RDU-SIC ManualKonikaHossain100% (1)
- DH-KIT/HCVR7104C-S3/4-HFW1200R-0360B: 4 CH 1080P HD Surveillance Security SystemDocument4 pagesDH-KIT/HCVR7104C-S3/4-HFW1200R-0360B: 4 CH 1080P HD Surveillance Security Systemisyal_2000No ratings yet
- 1154 DatasheetDocument3 pages1154 DatasheetjagdishsimariyaNo ratings yet
- Release Notes 123scan v5.02.0004 PDFDocument11 pagesRelease Notes 123scan v5.02.0004 PDFJames HowardNo ratings yet
- MOBO Basic PartsDocument17 pagesMOBO Basic PartsJohara Mundas DiocolanoNo ratings yet
- ZyWALL IPSec VPN Client Release Note 3.0.204.61.71Document7 pagesZyWALL IPSec VPN Client Release Note 3.0.204.61.71Filip Cosmin IonutNo ratings yet
- Report Individual Fyp (1082)Document29 pagesReport Individual Fyp (1082)Trick ZairulNo ratings yet
- Numark Orbit - VirtualDJ 8 Operation GuideDocument13 pagesNumark Orbit - VirtualDJ 8 Operation GuideCasiLokoNo ratings yet
- Dell Dock wd19s 180w Data SheetDocument5 pagesDell Dock wd19s 180w Data Sheetsunilkhairnar38No ratings yet
- SAGLOBAL Catalogue 2021 - 2022Document78 pagesSAGLOBAL Catalogue 2021 - 2022Zinik DelajiNo ratings yet
- Compal Confidential: Buffalo 10BLDocument39 pagesCompal Confidential: Buffalo 10BLVitakizNo ratings yet
- Konftel Cam50: Capture PerfectionDocument2 pagesKonftel Cam50: Capture Perfectionshobit razdanNo ratings yet
- Manuela Emulador FloppyDocument3 pagesManuela Emulador FloppyJose Nicolas Espinosa AristaNo ratings yet
- DSC-P10 AdjDocument38 pagesDSC-P10 AdjAnonymous Lfgk6vygNo ratings yet
- HA031522 1 USB CPI Clip User ManualDocument18 pagesHA031522 1 USB CPI Clip User ManualGavril VengescuNo ratings yet
- Compal La-A341p R1a 20130902a SchematicsDocument43 pagesCompal La-A341p R1a 20130902a Schematicspdg com100% (1)
- Latitude E5x70 Precision 3510 1.18.6Document10 pagesLatitude E5x70 Precision 3510 1.18.6BruceNo ratings yet
- Raspberry Pi As A Sensor Web Node For Home AutomationDocument19 pagesRaspberry Pi As A Sensor Web Node For Home AutomationOkky MabruriNo ratings yet
- Virtex-4 LX 100 PrtoboardDocument71 pagesVirtex-4 LX 100 PrtoboardkakrodiNo ratings yet
- DisplayLink USB Graphics Software For Windows11.1 M1-Release NotesDocument3 pagesDisplayLink USB Graphics Software For Windows11.1 M1-Release NotesEduardo NavarroNo ratings yet
- PIC18F4550 Usb PagesDocument32 pagesPIC18F4550 Usb PagesVladimir SimićNo ratings yet
- DragonFly Black FlightManual enDocument24 pagesDragonFly Black FlightManual enManunoghiNo ratings yet