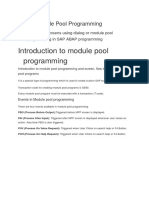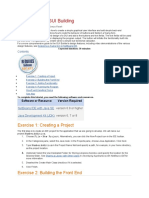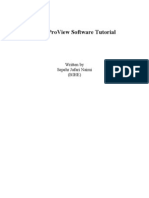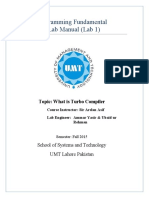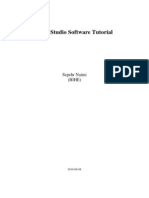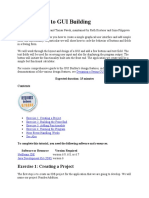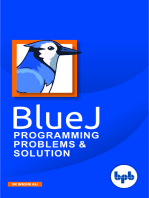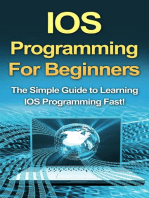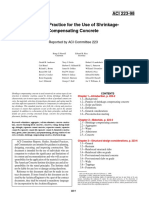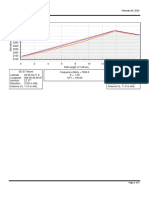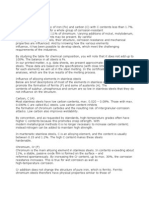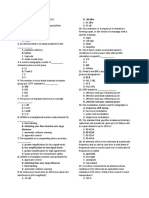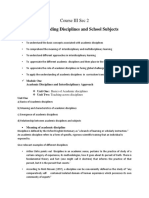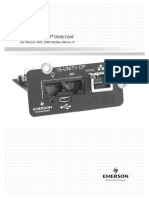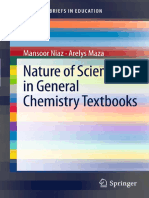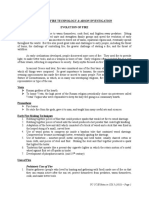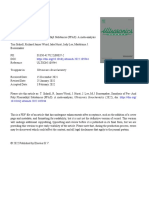Professional Documents
Culture Documents
Microchip MPLAB IDE User Guide
Microchip MPLAB IDE User Guide
Uploaded by
Mohamad HasnanOriginal Description:
Original Title
Copyright
Available Formats
Share this document
Did you find this document useful?
Is this content inappropriate?
Report this DocumentCopyright:
Available Formats
Microchip MPLAB IDE User Guide
Microchip MPLAB IDE User Guide
Uploaded by
Mohamad HasnanCopyright:
Available Formats
Microchip MPLAB IDE User Guide
Fairuz Abdullah
1. What is MPLAB IDE
It is a software develop by Microchip to help programmer develop software for application using their product. It consist of a text editor, a simulator, a cross assembler that support all microcontrollers and digital signal processor and a device driver made by Microchip.
2. Getting Started
To start, select Start Menu > Programs > Microchip > MPLAB IDE v8.10 > MPLAB IDE. Or you can simply click on the icon (icon g) on your desktop. A splash screen appears for a while then followed by this MPLAB IDE desktop (Figure 1).
Figure 1: MPLAB IDE Desktop
3.
Using MPLAB
To start using MPLAB you have to create a new project. Here are the steps to do such that. 1. Create a new project 2. Enter source les 3. Add source les into the project 4. complile and build the executable code 5. debug the project using the simulator, or ICD2, or ICE
3.A. Creating simple project
Before creating new project, you must congure the project and select the target device. To do so, go to Congure > settings menu and choose the Project tab. Make sure the setting follows what is shown in Figure 2. Then click OK.
Figure 2: Congure the project
Next is to select the right device. As an example, you will use PIC18F452. To select device go to Congure > Select Devices... and the selection as shown in Figure 3. For this course, we will use PIC18F452 throughout as the device. Make sure also the MPLAB SIM bubble is green. Click OK when you have make the necessary change. However, by default, all this setting is already at what you want. Meaning you dont have to make any change. You can just open MPLAB IDE and straight away use it.
Figure 3: Select device dialog
Now it is time to create new project. Selece Project > New and the dialog box (Figure 4) opens. Type a le name, whatever you like and select a place to save the le. Once nished, click OK.
Figure 4: New project dialog
Once you have created new project, you need to set language tools location so that MPLAB can assemble you le correctly. To do so, select Project > Set Language Tools Locations... menu. Once a window shown in Figure 5 opens, select MPASM Assembler as depicted in the gure. Next is to select the language tool. Click Project > Select Language Tools... and windows depicted in Figure 6 opens. Make sure you select MPASM Toolsuite. Then click OK.
Figure 5: Setting language tool location dialog
Figure 6: Dialog for selecting language tool suite
Now you can create new le. Select File > New. Type you program and save it with extension .asm. Once you nished typing your program and save, you have to include the assembly le in the project. To do that, click Project > Add les to project... and select the assembly le you created previously as depicted in Figure 7.
Figure 7: Select input le dialog
Select View > Project to open windows like in Figure 8. Make sure under Source Files folder, the assembly le name is listed. This mean that the le is already included in the project.
Figure 8: Project pane
Next is to build the assembly le. Select Project > Build All or press Ctrl+F10. The assembly will do its work now and if there is any error, it will appear in output window. Double click on the error list and MPLAB will show the error location in your assembly le. Troubleshoot the program and rectify the error before you save and build again. Once you nished building the assembly le, it is time to simulate. Select Debugger > Select Tool > MPLAB SIM. Once you do that, MPLAB SIM text will appear in status bar as shown in Figure 9 (circled in red).
Figure 9: MPLAB IDE window status change after selecting SIM
On top right corner of the tool bar, you can see a set of new icons appear. Click reset, yellow colored icon and this will make the simulator reset and go to the start on the program. In the assembly le window, you will see a green arrow appear at the start of you program as shown in Figure 10.
Figure 10: Source code window after Reset
This indicates that the simulator (processor) is ready to run the program. To go one step or run one step at a time, you can press F7 and you will notice that the green arrow jump to next instruction, which may be next line or few lines after. When you move your cursor over a variable in the source code, MPLAB will display the current value the variable hold as depicted in Figure 11.
10
Figure 11: Mouse over variable count
If you want to watch multiple variables and registers at the same time, you can select View > Watch and it will open the window shown in Figure 12a where you can type the symbol name or variable name or the address you want to watch. For example, you want to watch WREG, just type WREG in symbol name and press enter. When you run the program, any changes in the variable and register will be marked by red-coloured numbers.
11
(a) Watch window for tutor1
(b) Watch window after step through the program
Figure 12: Watch window
12
You might also like
- Quick StartDocument19 pagesQuick Startperera.randikaNo ratings yet
- Quick StartDocument19 pagesQuick StartPeloOz Alcantara Ramirez100% (1)
- MPLAB TutorialDocument13 pagesMPLAB TutorialMohamad HasnanNo ratings yet
- Mplab Xc8 Getting Started GuideDocument12 pagesMplab Xc8 Getting Started GuideTutorias CardonaNo ratings yet
- Introduction To Visual C++ 2010 ExpressDocument7 pagesIntroduction To Visual C++ 2010 ExpressNaeem NasserNo ratings yet
- Experiment 1Document11 pagesExperiment 1Yash PatelNo ratings yet
- Visual C++ 2008 TutorialDocument12 pagesVisual C++ 2008 TutorialvmanstheaNo ratings yet
- Le1 2Document11 pagesLe1 2Nivedita Acharyya 2035No ratings yet
- MPLAB Tutorial (v6.62)Document18 pagesMPLAB Tutorial (v6.62)sweedweeeNo ratings yet
- Mplab IDE TutorialDocument12 pagesMplab IDE Tutorialahsoopk100% (1)
- 23-Dialog Module Pool ProgrammingDocument21 pages23-Dialog Module Pool ProgrammingKIRAN100% (2)
- 23-Dialog Module Pool ProgrammingDocument21 pages23-Dialog Module Pool ProgrammingKIRAN100% (2)
- Microsoft Visual Studio 2005 TutorialDocument9 pagesMicrosoft Visual Studio 2005 TutorialAidee84No ratings yet
- Masm ProceduresDocument9 pagesMasm ProceduressenthamilairmenNo ratings yet
- Modulepool - Dialog ProgramingDocument72 pagesModulepool - Dialog ProgramingSUDHARSANA SNo ratings yet
- How To Run Cobol 85 Porgrams Using Fujitsu CompilerDocument4 pagesHow To Run Cobol 85 Porgrams Using Fujitsu CompilerHappy DsNo ratings yet
- Le1 1Document12 pagesLe1 1Nivedita Acharyya 2035No ratings yet
- Procedures To Find and Create User-ExitsDocument7 pagesProcedures To Find and Create User-ExitsBill TaylorNo ratings yet
- Introduction To GUI BuildingDocument6 pagesIntroduction To GUI BuildingErnesto S. Caseres JrNo ratings yet
- Proview TutorialDocument12 pagesProview TutorialManoel NascimentoNo ratings yet
- How To Create A Simple Calculator in Visual Basic 6.0: $0.01 Web HostingDocument4 pagesHow To Create A Simple Calculator in Visual Basic 6.0: $0.01 Web HostingBayu Aji SNo ratings yet
- Lab Manual 1 (Code Blocks)Document20 pagesLab Manual 1 (Code Blocks)Gul sher BalochNo ratings yet
- Introduction To Visual Basics (Week One)Document42 pagesIntroduction To Visual Basics (Week One)proflatibedrew6No ratings yet
- HiTech - Guía RápidaDocument19 pagesHiTech - Guía RápidaMAURO ALEJANDRO PRIETONo ratings yet
- Sim8085 PDFDocument2 pagesSim8085 PDFDebashis Dave BanerjeeNo ratings yet
- How To Start Using Visual BasicDocument20 pagesHow To Start Using Visual BasicBryan MontenegroNo ratings yet
- ELEC 3300 Homework 1: Introduction To Keil MDK A. ObjectiveDocument18 pagesELEC 3300 Homework 1: Introduction To Keil MDK A. ObjectiveKeith wongNo ratings yet
- LESSON 1 - Getting Started ADocument29 pagesLESSON 1 - Getting Started AMani SindhavNo ratings yet
- Βήματα Για Το Δικό Σας ProjectDocument29 pagesΒήματα Για Το Δικό Σας ProjectEirini MelianouNo ratings yet
- A Guide To Simulating and Programming PIC Microcontrollers Using The MPLAB IDE ProgramDocument7 pagesA Guide To Simulating and Programming PIC Microcontrollers Using The MPLAB IDE ProgramHarshal AmbatkarNo ratings yet
- Lab Chapter 6: Introduction To GUI Building: Online Lab Tutorial Week 11 ISB 37603: Software Design and IntegrationDocument7 pagesLab Chapter 6: Introduction To GUI Building: Online Lab Tutorial Week 11 ISB 37603: Software Design and IntegrationMD TVNo ratings yet
- Sim 8085Document2 pagesSim 8085Iftekhar AliNo ratings yet
- Visual Basic From Excel or WordDocument3 pagesVisual Basic From Excel or WordHasan IsfahaniNo ratings yet
- Core 9: Visual Programming E-Content Unit - 1 1.1 Getting Started With VB6Document43 pagesCore 9: Visual Programming E-Content Unit - 1 1.1 Getting Started With VB6Rayeez PMNo ratings yet
- Installation Visual C++ and MASMDocument5 pagesInstallation Visual C++ and MASMHugo ValenciaNo ratings yet
- Convert Demo Software To Full version-OllyDbg - PDFDocument7 pagesConvert Demo Software To Full version-OllyDbg - PDFSreekanth KrishnamurthyNo ratings yet
- Visual C++ CompilerDocument12 pagesVisual C++ Compilershakir MahmudNo ratings yet
- Creating React Native Application 1) The React Native CLI: Preparing The Android DeviceDocument7 pagesCreating React Native Application 1) The React Native CLI: Preparing The Android DeviceAnuj GuptaNo ratings yet
- Visual Programming Lab Manual: Make Sure You Have Dotnet Framework 4.5 Is Installed You Can Download It FromDocument16 pagesVisual Programming Lab Manual: Make Sure You Have Dotnet Framework 4.5 Is Installed You Can Download It FromShahid HussainNo ratings yet
- MPLAB Xpress Evaluation Board Serial - MonitorDocument10 pagesMPLAB Xpress Evaluation Board Serial - MonitorsivaNo ratings yet
- Mplab Xc8 Getting Started Guide Mplab XC8 Getting Started GuideDocument30 pagesMplab Xc8 Getting Started Guide Mplab XC8 Getting Started GuideanandkalodeNo ratings yet
- Windows Programming: Faculty of Information Technology Internal Circulation, 2020Document23 pagesWindows Programming: Faculty of Information Technology Internal Circulation, 2020Duy Bùi LêNo ratings yet
- Avr Studio TutorialDocument12 pagesAvr Studio TutorialHieu Vo QuocNo ratings yet
- Introduction To GUI BuildingDocument7 pagesIntroduction To GUI BuildingPaul NegrilaNo ratings yet
- Visual C++ Express Edition User GuideDocument7 pagesVisual C++ Express Edition User GuideDola KrishnaNo ratings yet
- Exercise No 2 Java SwingDocument11 pagesExercise No 2 Java SwingJaysonNo ratings yet
- How To Use C++ EnvironmentDocument12 pagesHow To Use C++ EnvironmentRoyce GodenNo ratings yet
- Create An Android ProjectDocument17 pagesCreate An Android ProjectAkshaya ThengodeNo ratings yet
- Using The Amicus18 Compiler With MPLAB IDEDocument13 pagesUsing The Amicus18 Compiler With MPLAB IDEMarco SalasNo ratings yet
- Generating Delay Using Timer With MPLAB Xpress Evaluation BoardDocument10 pagesGenerating Delay Using Timer With MPLAB Xpress Evaluation BoardsivaNo ratings yet
- IOS Programming For Beginners: The Simple Guide to Learning IOS Programming Fast!From EverandIOS Programming For Beginners: The Simple Guide to Learning IOS Programming Fast!No ratings yet
- Hapter WO Bearing Capacity of Shallow FoundationsDocument16 pagesHapter WO Bearing Capacity of Shallow Foundationsdmz shetuNo ratings yet
- Aci 222R-01Document28 pagesAci 222R-01farhadamNo ratings yet
- Transmission Details - PB2Document3 pagesTransmission Details - PB2Daniel Herrera AstudilloNo ratings yet
- Ship Resistance NotesDocument66 pagesShip Resistance Noteskhalaf1987No ratings yet
- HybridcapacitorDocument23 pagesHybridcapacitorMathir LiansyahNo ratings yet
- SANDVIK What Is Stainless SteelDocument7 pagesSANDVIK What Is Stainless Steelpipedown456No ratings yet
- AGV 50 Gas Turbine Fuel ValveDocument4 pagesAGV 50 Gas Turbine Fuel Valvehzq1eNo ratings yet
- Foundry Technologies 130-nm CMOS and RF CMOS: State-Of-The-Art Process Technology For Optimal Performance and DensityDocument3 pagesFoundry Technologies 130-nm CMOS and RF CMOS: State-Of-The-Art Process Technology For Optimal Performance and DensityVLSISD36 Edwin DominicNo ratings yet
- Pinoybix CommsDocument62 pagesPinoybix CommsRalph Jayson SilangNo ratings yet
- November 2021 QPDocument36 pagesNovember 2021 QPPhoneHtut KhaungMinNo ratings yet
- Ascott Manual S Ip RangeDocument80 pagesAscott Manual S Ip Rangejeremias100% (1)
- Questions About Reverse OsmosisDocument6 pagesQuestions About Reverse OsmosisManjunath HrmNo ratings yet
- Conditional IndependenceDocument4 pagesConditional Independencedaniel656No ratings yet
- Wi-Fi Security: Canadian Institute of Technology (Cit)Document11 pagesWi-Fi Security: Canadian Institute of Technology (Cit)Bum MusicNo ratings yet
- Second Order ODE UWSDocument17 pagesSecond Order ODE UWSnirakaru123No ratings yet
- Understanding Disciplines and School Subjects PDFDocument28 pagesUnderstanding Disciplines and School Subjects PDFSham0% (1)
- Liebert Intellislot Unity Card: User Manual-Web, SNMP, Modbus, Bacnet, IpDocument36 pagesLiebert Intellislot Unity Card: User Manual-Web, SNMP, Modbus, Bacnet, IplucasengcpsNo ratings yet
- Financial ModellingDocument13 pagesFinancial ModellingPRACHI DASNo ratings yet
- Standards Status ReportDocument4 pagesStandards Status Reportramnik20098676No ratings yet
- Book General ChemistryDocument52 pagesBook General Chemistryamin jamalNo ratings yet
- AtmDocument84 pagesAtmshwetajunejaNo ratings yet
- 2b. T24 Collateral - Product Features V1.0Document30 pages2b. T24 Collateral - Product Features V1.0gasay sinhtoNo ratings yet
- *Document330 pages*Fátima GouveiaNo ratings yet
- Simulation of Forward Osmosis Using CFDDocument7 pagesSimulation of Forward Osmosis Using CFDMohammadreza NaghaviNo ratings yet
- Question Papers of Two Year M. Tech I Semester Regular Examinations April - 2012Document29 pagesQuestion Papers of Two Year M. Tech I Semester Regular Examinations April - 2012mdphilipNo ratings yet
- P54X Current InjectionDocument1 pageP54X Current InjectionInsan AzizNo ratings yet
- Notes in Fire Technology & Arson Investigation Evolution of FireDocument41 pagesNotes in Fire Technology & Arson Investigation Evolution of FireYangBedoyaNo ratings yet
- Sonolysis of PFASDocument103 pagesSonolysis of PFASWorkNo ratings yet
- Advanced Extensible Interface (Axi)Document23 pagesAdvanced Extensible Interface (Axi)ankurNo ratings yet
- Pile Driving EquipmentsDocument23 pagesPile Driving EquipmentsAbhishek BhushanNo ratings yet