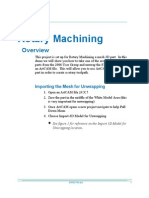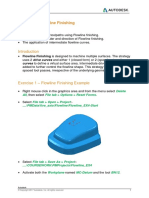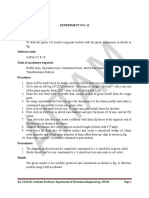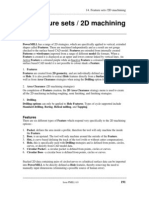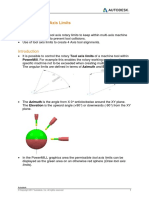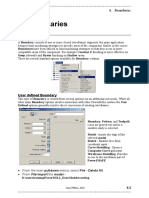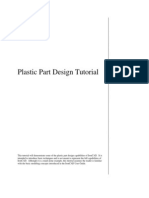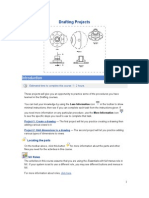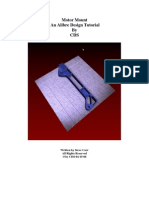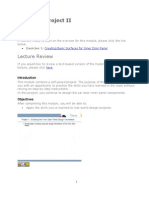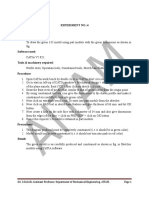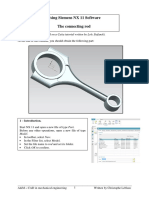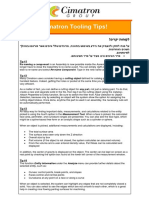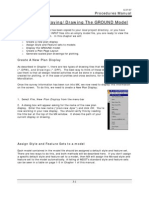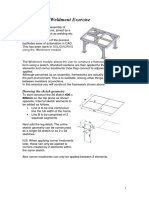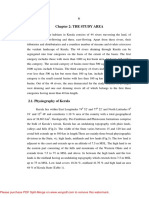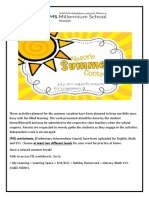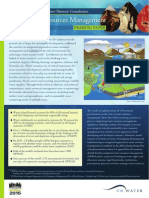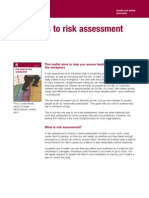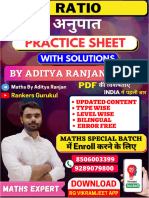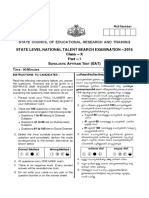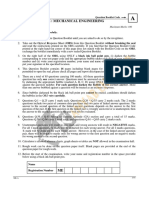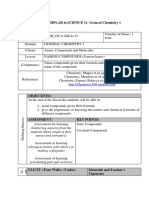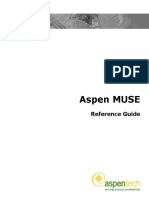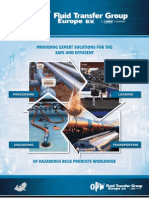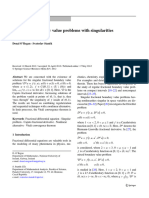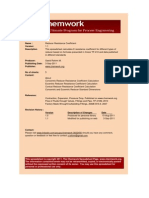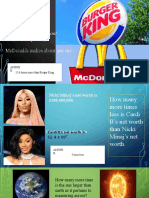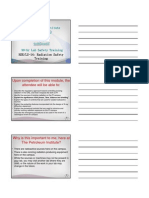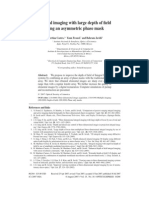Professional Documents
Culture Documents
PM 12 Patterns
PM 12 Patterns
Uploaded by
Nissam SidheeqOriginal Description:
Copyright
Available Formats
Share this document
Did you find this document useful?
Is this content inappropriate?
Report this DocumentCopyright:
Available Formats
PM 12 Patterns
PM 12 Patterns
Uploaded by
Nissam SidheeqCopyright:
Available Formats
PowerMILL
12. Patterns
12. Patterns
Introduction.
Patterns are specific 2D or 3D wireframe entities mainly used as the basis for toolpath creation. A Pattern is either projected onto the model or traced in situ using Pattern Finishing. Other useful applications include controlling the shape of 3D Offset Finishing strategies, and as the medium for taking wireframes in and out of the PS-Sketcher (PowerSHAPE wireframe constructor). Unlike Boundaries, Patterns can contain open segments.
Select Delete All and Reset Forms. Right click Patterns from the explorer and select Toolbar.
Select the Create pattern icon and this generates an empty Pattern named 1, into which the user can insert geometry.
When created the Pattern is automatically numbered and made Active as shown in the Explorer (left).
A Pattern can be created using the following options: Automatic Pattern generation (Open the Pattern Maker form). Insert file into active pattern (picture or dgk file). Insert boundary into active pattern. Insert active toolpath into active pattern. Insert selected model into active pattern (Selected Model). Insert a sketch into active pattern. Insert a sketch from PS-Sketcher.
Issue PMILL 6.0
175
12. Patterns Patterns applied to 3D Offset machining
PowerMILL
A Pattern can be used as the specified shape to be offset across the machining area of a 3D Offset Finishing strategy allowing tailoring of the toolpath. The following exercise involves the creation of a Selected Surface Boundary on part of the model and a Pattern is then created along the one of the edges to be use in conjunction with 3D Offset Finishing.
Open the example, model speaker.dgk and select an Iso3 view. Define a 6 Ball Nose called bn6. Define a block to Min/Max limits and reset the Safe Heights and Tool Start Point. Select the 3 surfaces shown shaded in the following diagram.
Create a Selected Surfaces Boundary to a Tolerance of 0.02.
176
Issue PMILL 6.0
PowerMILL
12. Patterns
From the Pattern toolbar click the Create Pattern icon the Insert Boundary into active pattern icon .
followed by
Undraw both the model and Boundary to visually isolate the Pattern.
Only the leading edge of the Pattern is required. The remaining parts are to be removed.
Select the single Pattern, segment by dragging a box around it. Right click on Pattern 1 in the Explorer and select Edit Split Selected (The Pattern is now divided into many small, individual segments). Select and delete the top and side segments of the profile to leave the bottom, leading edge.
On closer inspection it is evident that the remaining Pattern still consists of many small segments. It is now necessary to Merge all of these back into one.
Drag a window around the Pattern to select it. From the pattern 1 in the Explorer select Edit -> Merge.
PowerMILL confirms that it has merged the Pattern into one segment.
Select OK on the form and redraw the model.
Issue PMILL 6.0
177
12. Patterns
PowerMILL
Select a 3D Offset Finishing strategy and enter data into the form exactly as shown below.
At the moment the toolpath contains a lot of movement in fresh air. To reduce the amount of lift moves the Links need to be forced to be On Surface.
178
Issue PMILL 6.0
PowerMILL
12. Patterns
Select the Lead and Links icon . Select the Links tab and put the short links On surface and Apply.
The toolpath follows the contour of the Pattern across the Boundary limits.
If Use Pattern had not been ticked the 3D Offset strategy would have followed the shape of the Boundary segment as shown left.
Issue PMILL 6.0
179
12. Patterns Automatic Pattern Generation
PowerMILL
The Automatic Pattern Generation icon opens the Pattern Maker form. This provides a series of 6 specialized options allowing the user to create 4 different types of Offset Patterns between 2 open segments, an Offset Pattern inside a closed segment, as well as a Trochoidal Pattern across a segment.
Delete all and Reset forms. Open the Example model speaker_core.dgk. Calculate the Block to model limits. Define a diameter 6mm Ball Nose tool named bn6. Reset Safe Heights and Start Point. Select an Iso2 to display the model in the orientation shown below.
Be careful not to select any other surrounding surfaces not required for this exercise. Hold down the Shift key for multi select and the Ctrl key to deselect surfaces.
In the Patterns toolbar select the icon Create Pattern
followed by
. select Insert model into active pattern With the above surfaces still selected create a Selected Surface Boundary with the box labeled Roll Over, ticked. Undraw the model and Boundary leaving a view of the new Pattern on its own in the graphics window.
The edges of the surfaces are captured and a Pattern is created. The Pattern must be Split into small geometric segments to enable the deletion of the unwanted sections while retaining the 2 sides (arrowed).
180
Issue PMILL 6.0
PowerMILL
12. Patterns
Select the Pattern by Dragging a window over it, right click over Pattern 1 in the explorer, and in the menu select Edit -> Split Selected. Delete the top and bottom straight segments to leave the two side sections.
The two remaining profiles still consist of many small segments are now Merged to form two.
Right mouse click on the Pattern in the explorer or in the graphics area to open the local menu and select Edit -> Merge.
A form will appear, similar to this one, informing the user that the Pattern has been merged as two separate open curves.
Select OK to close the dialogue.
The next step will be to ensure that the direction of each segment is the same. This is important when using Automatic pattern Generation later in the exercise.
Drag a window around both segments in the graphics area, right click over the Pattern in the Explorer, and select Instrument (displays segment directions).
It is now noticeable that the two segments are travelling in opposite directions. This segment will be reversed.
Select the segment (arrowed) above with the mouse, right click over the Pattern, and select Edit -> Reverse Selected.
Issue PMILL 6.0
181
12. Patterns
PowerMILL
The segments now travel in the same direction and as a result are now suitable for use with Automatic Pattern Generation.
Select them both again and select Instrument again (Switch off display segment directions). Select both of the above Pattern segments. From the Pattern toolbar select the icon Create Pattern the Automatic pattern generation icon . followed by
The form allows you to create various styles of automatic Pattern.
As shown in the above diagram select the option for Create pattern along curves, two way and input a Stepover value of 1. Apply and Accept the form.
The new Pattern has been generated between the two selected segments of the original, de-activated Pattern.
Select a Pattern Finishing strategy.
182
Issue PMILL 6.0
PowerMILL
12. Patterns
Enter the settings in the form exactly as shown (including Keep Inside Boundary 1) then Apply and Cancel the form. Undraw the model and Pattern1 to view the toolpath.
The Pattern Finishing, toolpath is created and limited to the inside of the Selected Surface Boundary created earlier. The Short Links are set to Safe Z at present but would benefit from being changed to On Surface to reduce the machining time.
Open the Leads and Links form and select the Links tab. Set the Short Links to be On Surface. Apply and Accept the form.
Issue PMILL 6.0
183
12. Patterns
PowerMILL
The amount of lifts has been dramatically reduced.
Below is a diagram of an alternative toolpath running along the shut off face in a one-way, Climb Milling direction. It starts at the bottom and works its way up the shut off face. This strategy is more typical of a High Speed Machining application.
By Utilising the same 2 Pattern, segments used in the previous example apply the Automatic Pattern Generator to create the alternative Pattern Finishing strategy described in the above pargraph.
Use these two straight segments to produce this toolpath shown with the Links undrawn.
184
Issue PMILL 6.0
PowerMILL
12. Patterns
Trochoidal Pattern Generator
The Trochoidal Pattern option within the Automatic Pattern Maker form is a technique for machining slots especially in High Speed Machining applications. The Trochoidal Pattern consists of a continuous spiral of advancing loops which have the effect of restricting the tool contact area to only a part of its circumference. This method creates the need to use a tool diameter that is smaller than the slot to be machined. The CNC controller then performs spiral movements to mimic the full width tool. Since the tool is no longer cutting at full width the problem of overheating is effectively removed. (particularly important for coated solid carbide cutters used in High Speed Machining).
Delete All, Reset Forms, and Import the Examples model dashboard.dgk.
This slot to be machined using the Trochoidal Pattern method.
Define the Block to Min/Max limits. Create a new Pattern and use insert file into active pattern input the file \PowerMILL_DATA\Patterns\trochoidal_pattern.pic. to
Before the slot can be produced a Helically drilled hole of diameter 8mm will be machined to create clearance for a slot drill to plunge down to the full slot depth. This can be achieved using Feature Sets. (Covered in more detail in the next chapter.)
Define a Ball Nose cutter of 6mm diameter. Right click over Feature Sets in the Explorer and select Create Feature Set to open the Feature Form. Select the curved Pattern (1st click) and end point (2nd click).
Issue PMILL 6.0
185
12. Patterns
PowerMILL
Fill in the Feature Form exactly as shown below (Create tab selected).
A new Feature will be created that represents the hole ready for the helical drilling.
Apply and Close the form. Select the Toolpath Strategies icon on the Main toolbar. Select the Drilling icon then OK to open the Drilling form.
Before the toolpath can be calculated, the Hole Feature must first be selected.
Click on the Select button.
186
Issue PMILL 6.0
PowerMILL
12. Patterns
Click on the Diameter 8.5 on the left of the form. Click the Select Button and Close the form.
Fill in the form with the values shown then Apply and Close the form.
It is noticeable on animation that the tool is Climb Milling in an anti-clockwise direction. The 8.5mm Diameter hole has now provided the clearance necessary for a smaller tool to plunge into the slot prior to the Trochoidal milling operation.
Note: Feature Sets are not gouge checked to a Surface model so care must be taken when creating them with regard to both size and position.
Issue PMILL 6.0
187
12. Patterns
PowerMILL
Create an End Mill of diameter 6mm called em6. Deactivate Pattern 1 (trochoid_curve), but keep it displayed. (Toggle the lightbulb; the Pattern will be displayed green). Create another empty Pattern (2). Select the curved Pattern (1) with the mouse then click on the Automatic pattern generation icon .
Fill in the form as shown then Apply and Accept.
Note: The Radius must not be a value greater than half the Width. A fine Stepover is required when applying to High Speed Machining of hardened steel.
If the Radius value used in the Pattern Maker form were 2.5 the resultant Pattern would appear as shown to the left.
188
Issue PMILL 6.0
PowerMILL
12. Patterns
Select the Toolpath Strategies icon on the Main toolbar then select the Pattern Finishing strategy to open up the following form
Fill in the form exactly as shown. Apply and Cancel the form.
The 6mm end mill tool will plunge into the previously created 8.5mm clearance hole. The Trochoidal toolpath defaults to a Climb Mill direction and is ideally suited to High Speed Machining applications.
Activate toolpath 1 (drilling) in the Explorer.
Issue PMILL 6.0
189
12. Patterns
PowerMILL
Open the Block form.
Fill in the form exactly as shown to create a Block definition locally along the back half the slot width. Accept the form.
Position the Block in the graphics area in preparation for toggling into Viewmill. Select the Raise ViewMILL Toolbar icon. Select the Toggle ViewMILL Window icon. Check both the Helical and Trochoidal toolpaths in turn with ViewMILL.
Helical drill toolpath.
Trochoidal mill toolpath.
190
Issue PMILL 6.0
You might also like
- Rotary MachiningDocument9 pagesRotary MachiningBikram Singh100% (2)
- Tutorial Sphere StarccmDocument25 pagesTutorial Sphere StarccmbabmirNo ratings yet
- StarCCM TutorialDocument84 pagesStarCCM TutorialJuan Ignacio González100% (1)
- SolidWorks 2016 Learn by doing 2016 - Part 3From EverandSolidWorks 2016 Learn by doing 2016 - Part 3Rating: 3.5 out of 5 stars3.5/5 (3)
- Manual For Wire RopesDocument25 pagesManual For Wire RopesAnand Agrawal0% (1)
- PM 03 AreaclearanceDocument32 pagesPM 03 AreaclearanceNissam SidheeqNo ratings yet
- Introduction To The Freestyle Surface Modeling ProcessDocument30 pagesIntroduction To The Freestyle Surface Modeling ProcessEmmanuel Morales Chilaca100% (1)
- Five Axis Swarf MachiningDocument10 pagesFive Axis Swarf MachiningNissam SidheeqNo ratings yet
- 3D Area ClearanceDocument6 pages3D Area ClearanceMohamedHassanNo ratings yet
- Introduction To Part ModelDocument11 pagesIntroduction To Part Modelsmg26thmayNo ratings yet
- Importing 3d Model Into Mastercam-2Document20 pagesImporting 3d Model Into Mastercam-2martfilNo ratings yet
- PM 05 3doffset+constzDocument16 pagesPM 05 3doffset+constzNissam SidheeqNo ratings yet
- Advanced Design TechniquesDocument23 pagesAdvanced Design Techniquesapi-3748063No ratings yet
- Importing 3d Model Into MastercamDocument20 pagesImporting 3d Model Into MastercamMarsono Bejo SuwitoNo ratings yet
- Ej Create PartsDocument24 pagesEj Create PartsNOCHE3No ratings yet
- Lesson 6 - Flowline FinishinDocument10 pagesLesson 6 - Flowline FinishinDhika PurnomoNo ratings yet
- 3d Mug Tutorial in 3d MaxDocument5 pages3d Mug Tutorial in 3d MaxCalvin TejaNo ratings yet
- MAE 477/577 - Spring 2016 CAD Applications: CategoryDocument22 pagesMAE 477/577 - Spring 2016 CAD Applications: CategoryZurina MANo ratings yet
- Date: Experiment No.:6: Sri. Y.SAGAR, Assistant Professor, Department of Mechanical Engineering, AITAMDocument2 pagesDate: Experiment No.:6: Sri. Y.SAGAR, Assistant Professor, Department of Mechanical Engineering, AITAMN MAHESHNo ratings yet
- Solid WorksDocument11 pagesSolid WorksGeorgiana DumitruNo ratings yet
- 12M512-Cad/Cam-Laboratory Ex - No:1. Introduction To 3D Modeling/ Solidworks Features, Part Modeling, Assembly ModelingDocument15 pages12M512-Cad/Cam-Laboratory Ex - No:1. Introduction To 3D Modeling/ Solidworks Features, Part Modeling, Assembly ModelingaaryemNo ratings yet
- Date: Experiment No.:7: Sri. Y.SAGAR, Assistant Professor, Department of Mechanical Engineering, AITAMDocument2 pagesDate: Experiment No.:7: Sri. Y.SAGAR, Assistant Professor, Department of Mechanical Engineering, AITAMN MAHESHNo ratings yet
- Date: Experiment No.:11: Sri. Y.SAGAR, Assistant Professor, Department of Mechanical Engineering, AITAMDocument2 pagesDate: Experiment No.:11: Sri. Y.SAGAR, Assistant Professor, Department of Mechanical Engineering, AITAMN MAHESHNo ratings yet
- PM 14 2D Feature SetsDocument32 pagesPM 14 2D Feature SetsNissam SidheeqNo ratings yet
- Lesson 8 - Tool Axis LiDocument14 pagesLesson 8 - Tool Axis LiDhika PurnomoNo ratings yet
- Date: Experiment No.:5: Sri. Y.SAGAR, Assistant Professor, Department of Mechanical Engineering, AITAMDocument2 pagesDate: Experiment No.:5: Sri. Y.SAGAR, Assistant Professor, Department of Mechanical Engineering, AITAMN MAHESHNo ratings yet
- FreeCAD Tutorial For 3D PrintingDocument10 pagesFreeCAD Tutorial For 3D Printingjefe_e578726100% (1)
- v2010 06 BoundariesDocument22 pagesv2010 06 BoundariesDEEPNo ratings yet
- Plastic Part Design TutorialDocument13 pagesPlastic Part Design Tutorialsathya_jbNo ratings yet
- PM 04 Raster EtcDocument16 pagesPM 04 Raster EtcNissam SidheeqNo ratings yet
- Drafting Projects: Estimated Time To Complete This Course: 1 - 2 HoursDocument33 pagesDrafting Projects: Estimated Time To Complete This Course: 1 - 2 HoursseventhhemanthNo ratings yet
- Motor Mount An Alibre Design Tutorial by CDS: Written by Steve Carr All Rights Reserved @by CDS 04-15-06Document38 pagesMotor Mount An Alibre Design Tutorial by CDS: Written by Steve Carr All Rights Reserved @by CDS 04-15-06rogermisaelNo ratings yet
- Date: Experiment No.:14: Sri. Y.SAGAR, Assistant Professor, Department of Mechanical Engineering, AITAMDocument3 pagesDate: Experiment No.:14: Sri. Y.SAGAR, Assistant Professor, Department of Mechanical Engineering, AITAMN MAHESHNo ratings yet
- ProE Surfacing - Module 8Document19 pagesProE Surfacing - Module 8inthemoney8No ratings yet
- Embedded Pattern Finishing - EngravingDocument4 pagesEmbedded Pattern Finishing - EngravingNissam SidheeqNo ratings yet
- Camera TutorialDocument21 pagesCamera TutorialEfren ElegadoNo ratings yet
- Tutorial 1Document16 pagesTutorial 1fonsecariNo ratings yet
- ME 210 Mechanical Engineering Drawing & Graphics: College of Engineering SciencesDocument15 pagesME 210 Mechanical Engineering Drawing & Graphics: College of Engineering SciencesEbrahim HanashNo ratings yet
- Extrude&extrude Cut CommandDocument9 pagesExtrude&extrude Cut CommandICE CREAM ENTERTAINMENTSNo ratings yet
- Date: Experiment No.:3: Sri. Y.SAGAR, Assistant Professor, Department of Mechanical Engineering, AITAMDocument2 pagesDate: Experiment No.:3: Sri. Y.SAGAR, Assistant Professor, Department of Mechanical Engineering, AITAMN MAHESHNo ratings yet
- 2D TutorialDocument21 pages2D Tutorialtoky-topoNo ratings yet
- Date: Experiment No.:10: Sri. Y.SAGAR, Assistant Professor, Department of Mechanical Engineering, AITAMDocument2 pagesDate: Experiment No.:10: Sri. Y.SAGAR, Assistant Professor, Department of Mechanical Engineering, AITAMN MAHESHNo ratings yet
- Part ModellingDocument15 pagesPart ModellingMaudi MasemolaNo ratings yet
- Solidworks Drawing TutorialDocument4 pagesSolidworks Drawing TutorialMarco Alonzo Rodriguez MallquiNo ratings yet
- Pro-E Part 2Document20 pagesPro-E Part 2sjaichandranNo ratings yet
- Date: Experiment No.:4: Sri. Y.SAGAR, Assistant Professor, Department of Mechanical Engineering, AITAMDocument2 pagesDate: Experiment No.:4: Sri. Y.SAGAR, Assistant Professor, Department of Mechanical Engineering, AITAMN MAHESHNo ratings yet
- Chapter 6Document7 pagesChapter 6Emilian PopaNo ratings yet
- 21 Tutorial Bielle enDocument10 pages21 Tutorial Bielle enguilhermeNo ratings yet
- Exercise: Creating and Editing Solid GeometryDocument11 pagesExercise: Creating and Editing Solid GeometrymuhannedNo ratings yet
- Cimatron Tooling Tips!: Tip #1 Re-Naming A Component in An Assembly Is Now Possible Inside The Assembly Tree. You NoDocument8 pagesCimatron Tooling Tips!: Tip #1 Re-Naming A Component in An Assembly Is Now Possible Inside The Assembly Tree. You NoKholil MawardieNo ratings yet
- Chapter 3 Displaying/Drawing The GROUND Model: Create A New Plan DisplayDocument12 pagesChapter 3 Displaying/Drawing The GROUND Model: Create A New Plan DisplayBalachanter RamasamyNo ratings yet
- Tutorial Cylinder Refined MeshDocument9 pagesTutorial Cylinder Refined MeshShawn WaltzNo ratings yet
- A CAD 2021 3D M: UTO OdelingDocument8 pagesA CAD 2021 3D M: UTO Odelingsanjas teabr omeioNo ratings yet
- Frameworks/Weldment Exercise: Drawing The Sketch GeometryDocument7 pagesFrameworks/Weldment Exercise: Drawing The Sketch GeometryResha FebriansyahNo ratings yet
- Mold MachiningDocument159 pagesMold MachiningTanNguyễnNo ratings yet
- SolidCAM 2022 5-Axis Basic Training Vol-2Document45 pagesSolidCAM 2022 5-Axis Basic Training Vol-2FelipeNo ratings yet
- Week 2 Class Exercise v2Document18 pagesWeek 2 Class Exercise v2GibsonNo ratings yet
- APJ Quotes PDFDocument1 pageAPJ Quotes PDFNissam SidheeqNo ratings yet
- 0 Motivational Quotes To Inspire Greatness in The Gym.: Arnold SchwarzeneggerDocument1 page0 Motivational Quotes To Inspire Greatness in The Gym.: Arnold SchwarzeneggerNissam SidheeqNo ratings yet
- COMMUNICATION - Communication Is A Process in Which We Share Our ThoughtsDocument2 pagesCOMMUNICATION - Communication Is A Process in Which We Share Our ThoughtsNissam SidheeqNo ratings yet
- (16065) TransportDocument1 page(16065) TransportNissam SidheeqNo ratings yet
- Fractions: Q 1) - Colour The Figures That Have Been Divided Into HalvesDocument4 pagesFractions: Q 1) - Colour The Figures That Have Been Divided Into HalvesNissam SidheeqNo ratings yet
- Cherne Catalog PDFDocument72 pagesCherne Catalog PDFNissam SidheeqNo ratings yet
- DewateringDocument1 pageDewateringNissam SidheeqNo ratings yet
- Bailey Test Plug PDFDocument6 pagesBailey Test Plug PDFNissam SidheeqNo ratings yet
- Chapter 2: The Study AreaDocument30 pagesChapter 2: The Study AreaNissam SidheeqNo ratings yet
- (PIE) Worksheets: (Preliminary-Intermediate-Expert) Have Been Uploaded For English, MathDocument4 pages(PIE) Worksheets: (Preliminary-Intermediate-Expert) Have Been Uploaded For English, MathNissam SidheeqNo ratings yet
- What Is A Rain Barrel?: Environmental Assessment & Innovation Division EPA Region 3, Philadelphia, PADocument1 pageWhat Is A Rain Barrel?: Environmental Assessment & Innovation Division EPA Region 3, Philadelphia, PANissam SidheeqNo ratings yet
- Water Resources Framing PaperDocument2 pagesWater Resources Framing PaperNissam SidheeqNo ratings yet
- 5 Steps To Risk AssessmentDocument8 pages5 Steps To Risk AssessmentAnnie HawkinsNo ratings yet
- Ratio Pracic PDFDocument14 pagesRatio Pracic PDFviralroshNo ratings yet
- Ntse Mat Question PaperDocument32 pagesNtse Mat Question PaperSaraswathi v kNo ratings yet
- Advanced Computational Models FLUENT - NOTESDocument179 pagesAdvanced Computational Models FLUENT - NOTESapi-3803751100% (3)
- PIEAS Fellowship MS Mechanical Engineering Paper 2012Document16 pagesPIEAS Fellowship MS Mechanical Engineering Paper 2012Mazhar aliNo ratings yet
- LESSON EXEMPLAR in SCIENCE 11-General Chemistry 1Document5 pagesLESSON EXEMPLAR in SCIENCE 11-General Chemistry 1UdieokfchwNo ratings yet
- Math 403 Engineering Data Analysis ModuleDocument191 pagesMath 403 Engineering Data Analysis ModuleArtemisNo ratings yet
- En ENSOL - Installation Instruction Flat RoofDocument24 pagesEn ENSOL - Installation Instruction Flat Roofخالد بنسالمNo ratings yet
- Aspen MUSE Reference GuideDocument101 pagesAspen MUSE Reference GuideKong LingweiNo ratings yet
- Assignment On Flow ProcessesDocument2 pagesAssignment On Flow ProcessesWafa A. NasserNo ratings yet
- MCESE 203 Theory of Plates and Shells - Set1Document2 pagesMCESE 203 Theory of Plates and Shells - Set1simon maaaklaNo ratings yet
- Flexiflo TankTruckEquipmentsDocument20 pagesFlexiflo TankTruckEquipmentstdecebalus100% (2)
- Manual de Pruebas O150853gDocument52 pagesManual de Pruebas O150853gRoberto MoctezumaNo ratings yet
- Fractional Boundary Value Problems With Singularities in Space VariablesDocument12 pagesFractional Boundary Value Problems With Singularities in Space Variablesjoke weikdNo ratings yet
- NAD T751 Service ManualDocument64 pagesNAD T751 Service ManualIrving AguilarNo ratings yet
- SRM Valliammai Engeineering CollegeDocument21 pagesSRM Valliammai Engeineering CollegeprabuparthibanNo ratings yet
- INFOTECH Module 1Document17 pagesINFOTECH Module 1Phee JhayNo ratings yet
- SAP ABAP Code For DR ReportDocument3 pagesSAP ABAP Code For DR ReporthallarmemonNo ratings yet
- Questions About Reverse OsmosisDocument6 pagesQuestions About Reverse OsmosisManjunath HrmNo ratings yet
- Astm D 2161 PDFDocument25 pagesAstm D 2161 PDFalbert_ben1380% (5)
- Reducer Resistance Coefficient CalculationDocument5 pagesReducer Resistance Coefficient CalculationRafael ReyesNo ratings yet
- Components of A BridgeDocument4 pagesComponents of A BridgeBhemalee Tono DimalaluanNo ratings yet
- Comparing Scientific Notation Interactive PPDocument6 pagesComparing Scientific Notation Interactive PPJordan ReidNo ratings yet
- Test 1 SolutionsDocument4 pagesTest 1 SolutionsAswin Kumar TiriyaNo ratings yet
- *Document330 pages*Fátima GouveiaNo ratings yet
- Extrusion D'une Barre D'aluminium: Mise en Œuvre Des MatériauxDocument4 pagesExtrusion D'une Barre D'aluminium: Mise en Œuvre Des Matériauxelouis2No ratings yet
- HSE-LS-14 Radiation Safety Training PDFDocument23 pagesHSE-LS-14 Radiation Safety Training PDFAkhil AbrahamNo ratings yet
- Gyratory Crusher 24x36. FlsmidthDocument1 pageGyratory Crusher 24x36. FlsmidthWILLIAM ANDRES CORONEL CARPIONo ratings yet
- Deep Matching Prior Network: Toward Tighter Multi-Oriented Text DetectionDocument8 pagesDeep Matching Prior Network: Toward Tighter Multi-Oriented Text DetectionTo IsaacNo ratings yet
- Albertina Castro-Integral Imaging With Large Depth of Field Using An Asymmetric Phase MaskDocument8 pagesAlbertina Castro-Integral Imaging With Large Depth of Field Using An Asymmetric Phase MaskJorge Francisco Victoria RodriguezNo ratings yet