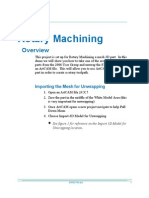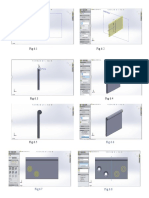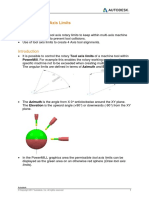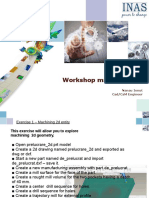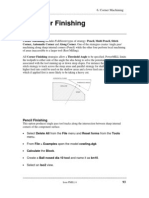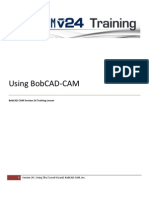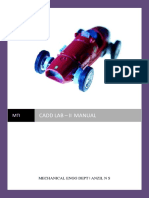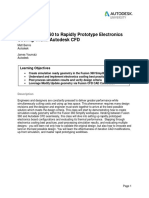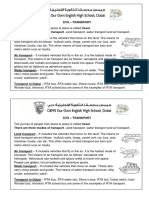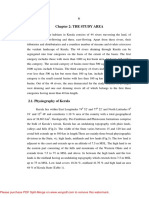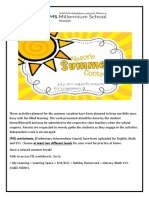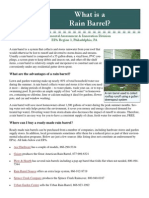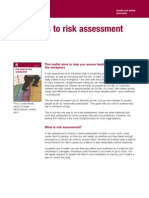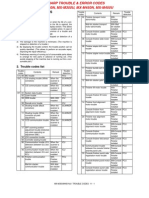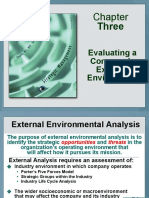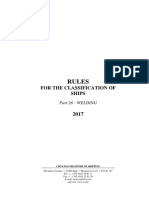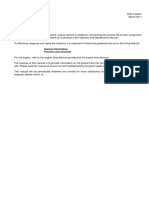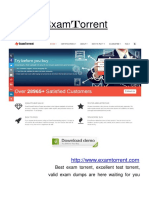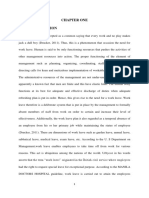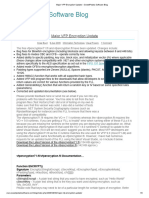Professional Documents
Culture Documents
PM 14 2D Feature Sets
PM 14 2D Feature Sets
Uploaded by
Nissam SidheeqCopyright:
Available Formats
You might also like
- SolidCAM 2021 Multiblade MachiningDocument47 pagesSolidCAM 2021 Multiblade MachiningArminNezićNo ratings yet
- Rotary MachiningDocument9 pagesRotary MachiningBikram Singh100% (2)
- Pharmacy Statistics Midterms - Hypothesis TestingDocument41 pagesPharmacy Statistics Midterms - Hypothesis TestingKaguraNo ratings yet
- Bomba de Diafragma Samoa DF50 PDFDocument54 pagesBomba de Diafragma Samoa DF50 PDFArnulfo Diaz CuellarNo ratings yet
- Nakshatra Nadi Astrology - AstrogurukulDocument8 pagesNakshatra Nadi Astrology - AstrogurukulRakesh Soni60% (5)
- Lesson 10 - 2D MachiningDocument28 pagesLesson 10 - 2D MachiningNguyễn TớiNo ratings yet
- Solidcam Mill TutorialDocument50 pagesSolidcam Mill TutorialPramote.Su100% (1)
- PM 12 PatternsDocument16 pagesPM 12 PatternsNissam SidheeqNo ratings yet
- Five Axis Swarf MachiningDocument10 pagesFive Axis Swarf MachiningNissam SidheeqNo ratings yet
- Date: Experiment No.:14: Sri. Y.SAGAR, Assistant Professor, Department of Mechanical Engineering, AITAMDocument3 pagesDate: Experiment No.:14: Sri. Y.SAGAR, Assistant Professor, Department of Mechanical Engineering, AITAMN MAHESHNo ratings yet
- Multiblade MachiningDocument41 pagesMultiblade Machiningwilian_carNo ratings yet
- Fig 6.1 Fig 6.2Document10 pagesFig 6.1 Fig 6.2Rajesh PuniaNo ratings yet
- Date: Experiment No.:5: Sri. Y.SAGAR, Assistant Professor, Department of Mechanical Engineering, AITAMDocument2 pagesDate: Experiment No.:5: Sri. Y.SAGAR, Assistant Professor, Department of Mechanical Engineering, AITAMN MAHESHNo ratings yet
- Solidworks 2Document20 pagesSolidworks 2luongnguyendinhNo ratings yet
- SolidCAM 2015 Mold MachiningDocument177 pagesSolidCAM 2015 Mold Machininghed_pan100% (1)
- 3 Axis Standard CAM Rev 2Document31 pages3 Axis Standard CAM Rev 2Fatima NayabNo ratings yet
- Date: Experiment No.:11: Sri. Y.SAGAR, Assistant Professor, Department of Mechanical Engineering, AITAMDocument2 pagesDate: Experiment No.:11: Sri. Y.SAGAR, Assistant Professor, Department of Mechanical Engineering, AITAMN MAHESHNo ratings yet
- Lesson 8 - Tool Axis LiDocument14 pagesLesson 8 - Tool Axis LiDhika PurnomoNo ratings yet
- SolidCAM 2015 Port MachiningDocument57 pagesSolidCAM 2015 Port Machiningadict26No ratings yet
- PM 03 AreaclearanceDocument32 pagesPM 03 AreaclearanceNissam SidheeqNo ratings yet
- Date: Experiment No.:6: Sri. Y.SAGAR, Assistant Professor, Department of Mechanical Engineering, AITAMDocument2 pagesDate: Experiment No.:6: Sri. Y.SAGAR, Assistant Professor, Department of Mechanical Engineering, AITAMN MAHESHNo ratings yet
- Date: Experiment No.:10: Sri. Y.SAGAR, Assistant Professor, Department of Mechanical Engineering, AITAMDocument2 pagesDate: Experiment No.:10: Sri. Y.SAGAR, Assistant Professor, Department of Mechanical Engineering, AITAMN MAHESHNo ratings yet
- SolidCAM 2022 Closed Impeller Machining Vol-1Document147 pagesSolidCAM 2022 Closed Impeller Machining Vol-1FelipeNo ratings yet
- Workshop Machining 2D: Nanau Ionut Cad/Cam EngineerDocument11 pagesWorkshop Machining 2D: Nanau Ionut Cad/Cam EngineerflorentinaNo ratings yet
- ArtCam 19-2dmachiningDocument30 pagesArtCam 19-2dmachiningMilannet MilannetNo ratings yet
- SolidCAM 2015 Mold MachiningDocument178 pagesSolidCAM 2015 Mold MachiningWanderley XavierNo ratings yet
- BAYU FeatureCAM Turn-MillDocument120 pagesBAYU FeatureCAM Turn-Millasu690890No ratings yet
- Date: Experiment No.:7: Sri. Y.SAGAR, Assistant Professor, Department of Mechanical Engineering, AITAMDocument2 pagesDate: Experiment No.:7: Sri. Y.SAGAR, Assistant Professor, Department of Mechanical Engineering, AITAMN MAHESHNo ratings yet
- SolidCAM 2022 Closed Impeller Machining Vol-2Document101 pagesSolidCAM 2022 Closed Impeller Machining Vol-2FelipeNo ratings yet
- Inventorcam 2014 Application Tutorial: Multiblade Machining: ©1995-2013 Solidcam All Rights ReservedDocument45 pagesInventorcam 2014 Application Tutorial: Multiblade Machining: ©1995-2013 Solidcam All Rights ReservedKhai Huynh100% (1)
- MUMTAZ Practical Genral CADDocument61 pagesMUMTAZ Practical Genral CADMumtaz AliNo ratings yet
- Lesson 12 - Specialist FinishingDocument16 pagesLesson 12 - Specialist FinishingNguyễn TớiNo ratings yet
- AcmaDocument18 pagesAcmaDurga SravanNo ratings yet
- Cad L2Document9 pagesCad L2Kamilė PociūtėNo ratings yet
- Die Design FeaturesDocument46 pagesDie Design FeaturesMohamed Abdel FattahNo ratings yet
- PM 06 Corner FinishingDocument12 pagesPM 06 Corner FinishingNissam SidheeqNo ratings yet
- CIMATRON BlenderDocument39 pagesCIMATRON Blenderpepepomez3No ratings yet
- Pro-E Part 2Document20 pagesPro-E Part 2sjaichandranNo ratings yet
- PM 05 3doffset+constzDocument16 pagesPM 05 3doffset+constzNissam SidheeqNo ratings yet
- SolidCAM 2015 Port Machining PDFDocument48 pagesSolidCAM 2015 Port Machining PDFDmitriyNo ratings yet
- Solid 14Document20 pagesSolid 14luongnguyendinhNo ratings yet
- Syiham F1008 PT2Document7 pagesSyiham F1008 PT2Syiham HatmiNo ratings yet
- Date: Experiment No.:3: Sri. Y.SAGAR, Assistant Professor, Department of Mechanical Engineering, AITAMDocument2 pagesDate: Experiment No.:3: Sri. Y.SAGAR, Assistant Professor, Department of Mechanical Engineering, AITAMN MAHESHNo ratings yet
- SolidCAM 2020 Mold MachiningDocument121 pagesSolidCAM 2020 Mold MachiningatulppradhanNo ratings yet
- SolidCAM 2018 2.5D Milling Training Course (200-322)Document123 pagesSolidCAM 2018 2.5D Milling Training Course (200-322)Santiago Hernan GranadaNo ratings yet
- Solidworks ManualDocument56 pagesSolidworks ManualSAMNo ratings yet
- Whats New V6 08 OctDocument44 pagesWhats New V6 08 OctPraba HarNo ratings yet
- Lesson 6 - Flowline FinishinDocument10 pagesLesson 6 - Flowline FinishinDhika PurnomoNo ratings yet
- Solid 13Document21 pagesSolid 13luongnguyendinhNo ratings yet
- Solidworks 1Document21 pagesSolidworks 1luongnguyendinhNo ratings yet
- PM 04 Raster EtcDocument16 pagesPM 04 Raster EtcNissam SidheeqNo ratings yet
- Solidworks 10Document13 pagesSolidworks 10luongnguyendinhNo ratings yet
- Cylinder in GeomagicDocument3 pagesCylinder in GeomagicJaved_AalamNo ratings yet
- Visi Machining2dDocument42 pagesVisi Machining2deestradabarbosa1447No ratings yet
- SolidCAM 2022 5-Axis Basic Training Vol-2Document45 pagesSolidCAM 2022 5-Axis Basic Training Vol-2FelipeNo ratings yet
- BobCAD V24 TutorialDocument67 pagesBobCAD V24 TutorialgiantepepinNo ratings yet
- Autoplant XM 3D-Structural Training TutorialDocument85 pagesAutoplant XM 3D-Structural Training TutorialbillNo ratings yet
- Mold MachiningDocument159 pagesMold MachiningTanNguyễnNo ratings yet
- Cadd Lab 2 Manual MtiDocument56 pagesCadd Lab 2 Manual MtiAlbinNo ratings yet
- Class Handout MFG225533 Using Fusion 360 To Rapidly Prototype Electronics Cooling Within Autodesk CFDMatt BemisDocument37 pagesClass Handout MFG225533 Using Fusion 360 To Rapidly Prototype Electronics Cooling Within Autodesk CFDMatt BemisArun CherianNo ratings yet
- Mahek - 28 GEAR BOX EXPLAINDocument34 pagesMahek - 28 GEAR BOX EXPLAINAbhijeet PatilNo ratings yet
- APJ Quotes PDFDocument1 pageAPJ Quotes PDFNissam SidheeqNo ratings yet
- 0 Motivational Quotes To Inspire Greatness in The Gym.: Arnold SchwarzeneggerDocument1 page0 Motivational Quotes To Inspire Greatness in The Gym.: Arnold SchwarzeneggerNissam SidheeqNo ratings yet
- Fractions: Q 1) - Colour The Figures That Have Been Divided Into HalvesDocument4 pagesFractions: Q 1) - Colour The Figures That Have Been Divided Into HalvesNissam SidheeqNo ratings yet
- COMMUNICATION - Communication Is A Process in Which We Share Our ThoughtsDocument2 pagesCOMMUNICATION - Communication Is A Process in Which We Share Our ThoughtsNissam SidheeqNo ratings yet
- (16065) TransportDocument1 page(16065) TransportNissam SidheeqNo ratings yet
- Cherne Catalog PDFDocument72 pagesCherne Catalog PDFNissam SidheeqNo ratings yet
- Bailey Test Plug PDFDocument6 pagesBailey Test Plug PDFNissam SidheeqNo ratings yet
- DewateringDocument1 pageDewateringNissam SidheeqNo ratings yet
- Chapter 2: The Study AreaDocument30 pagesChapter 2: The Study AreaNissam SidheeqNo ratings yet
- (PIE) Worksheets: (Preliminary-Intermediate-Expert) Have Been Uploaded For English, MathDocument4 pages(PIE) Worksheets: (Preliminary-Intermediate-Expert) Have Been Uploaded For English, MathNissam SidheeqNo ratings yet
- What Is A Rain Barrel?: Environmental Assessment & Innovation Division EPA Region 3, Philadelphia, PADocument1 pageWhat Is A Rain Barrel?: Environmental Assessment & Innovation Division EPA Region 3, Philadelphia, PANissam SidheeqNo ratings yet
- 5 Steps To Risk AssessmentDocument8 pages5 Steps To Risk AssessmentAnnie HawkinsNo ratings yet
- Water Resources Framing PaperDocument2 pagesWater Resources Framing PaperNissam SidheeqNo ratings yet
- SHARP-mxm350n M350u m450n M450uDocument12 pagesSHARP-mxm350n M350u m450n M450uIoas IodfNo ratings yet
- Lec 27Document4 pagesLec 27Piyush KumarNo ratings yet
- Reservoir Fluids Day 4Document57 pagesReservoir Fluids Day 4Bella cedricNo ratings yet
- Ielts Write Right-AfarineshDocument257 pagesIelts Write Right-AfarineshFatemeh AziziNo ratings yet
- Multimodal Assignment Sheet 1900-28Document3 pagesMultimodal Assignment Sheet 1900-28api-446885679No ratings yet
- Ccna Report On Project WanDocument60 pagesCcna Report On Project Wanmanoum2No ratings yet
- ASME PTC 30-1991 Air Cooled Heat ExchangersDocument19 pagesASME PTC 30-1991 Air Cooled Heat ExchangersShanNo ratings yet
- Eee-III-Analog Electronic Circuits (15ee34) - Question PaperDocument4 pagesEee-III-Analog Electronic Circuits (15ee34) - Question PaperchaitanyaNo ratings yet
- Three: Evaluating A Company's External EnvironmentDocument30 pagesThree: Evaluating A Company's External EnvironmentPromiti SarkerNo ratings yet
- A Critical Review of Urban LivabilityDocument18 pagesA Critical Review of Urban LivabilityEdwin SilvaNo ratings yet
- Transformer Design For SMPSDocument6 pagesTransformer Design For SMPSKiran Raghuram IyengarNo ratings yet
- Part 26, 2017 - 07Document82 pagesPart 26, 2017 - 07vallirajuNo ratings yet
- Dispensing Circuit BEST: Minimum Tubing Lengths Required: 2.4 Meters 816400700Document1 pageDispensing Circuit BEST: Minimum Tubing Lengths Required: 2.4 Meters 816400700Dinesh SreedharanNo ratings yet
- Ma6351-Transforms and Partial Differential Equations Anna University Important QuestionsDocument14 pagesMa6351-Transforms and Partial Differential Equations Anna University Important QuestionsAmal_YaguNo ratings yet
- Alocohol Detection Automatic Engine Locking System 2Document10 pagesAlocohol Detection Automatic Engine Locking System 2HimajaNo ratings yet
- Point 21 Sales Catalogue (Eichholtz)Document31 pagesPoint 21 Sales Catalogue (Eichholtz)Point 21No ratings yet
- 90ZV-2 Function & StructureDocument499 pages90ZV-2 Function & StructureKawasaki100% (1)
- CHN 2 Lec - Week 12 Documentation and ReportingDocument12 pagesCHN 2 Lec - Week 12 Documentation and Reportingyuuki konnoNo ratings yet
- Examtorrent: Best Exam Torrent, Excellent Test Torrent, Valid Exam Dumps Are Here Waiting For YouDocument5 pagesExamtorrent: Best Exam Torrent, Excellent Test Torrent, Valid Exam Dumps Are Here Waiting For YoukkkkkkNo ratings yet
- Leave Scheduler SystemDocument42 pagesLeave Scheduler SystemOkunade OluwafemiNo ratings yet
- Com. English 1st Term Exam XIDocument3 pagesCom. English 1st Term Exam XIjohnadhikari999No ratings yet
- Unit-3 Activity Planning and Risk Management The Objectives of Activity Planning Feasibility AssessmentDocument21 pagesUnit-3 Activity Planning and Risk Management The Objectives of Activity Planning Feasibility AssessmentzoeNo ratings yet
- Taes Padhihary Potd, Jee 2023 KidDocument2 pagesTaes Padhihary Potd, Jee 2023 KidmonyNo ratings yet
- Proposed Disbursement ProcessDocument4 pagesProposed Disbursement ProcessmarvinceledioNo ratings yet
- Major VFP Encryption Update - SweetPotato Software BlogDocument8 pagesMajor VFP Encryption Update - SweetPotato Software BlogAntonio BeltránNo ratings yet
- F172N&P POH Thielert Aircraft SystemsDocument114 pagesF172N&P POH Thielert Aircraft SystemsJuvet Baluyot BigcasNo ratings yet
PM 14 2D Feature Sets
PM 14 2D Feature Sets
Uploaded by
Nissam SidheeqOriginal Description:
Copyright
Available Formats
Share this document
Did you find this document useful?
Is this content inappropriate?
Report this DocumentCopyright:
Available Formats
PM 14 2D Feature Sets
PM 14 2D Feature Sets
Uploaded by
Nissam SidheeqCopyright:
Available Formats
PowerMILL
14. Feature sets /2D machining
14. Feature sets / 2D machining
Introduction
PowerMILL has a range of 2D strategies, which are specifically applied to vertical, extruded shapes called Features. These are machined independently and as a result are not gouge checked to the surface based CAD model. Features are extruded from internally created Patterns or wireframes imported from a range of different model file formats. When a Feature is created it is displayed as an upper and lower contour linked by vertical lines. An Active Feature is coloured purple while an Inactive Feature is coloured light grey. Unlike a surface based CAD model it is not possible to colour shade a Feature. 1. Features Features are created from 2D geometry, and are individually defined as a Pocket, Slot, Boss or Hole. It is also possible to extract Hole features directly from a Surface or Solid model as well as from Area Clearance strategies when using the Drilling option for Lead In Moves. 2. Area Clearance (2D machining strategies) On completion of Feature creation, the 2D Area Clearance strategy menu is used to create all the 2D machining including roughing, semi finishing, and finishing strategies. 3. Drilling. Drilling options can only be applied to Hole Features. Types of cycle supported include Standard drilling, Boring, Helical milling, and Tapping.
Features
There are six different types of Feature which respond very specifically to the 2D machining options:1. Pocket, defines the area inside a profile, therefore the tool will only machine the inside the Feature. 2. Boss, is an upstand. The tool will only machine around the outside of the Feature. 3. Slot, is curve based defining the track of the tool (with or without cutter compensation). 4. Hole, this is specifically used with Drilling strategies and is defined from points, circles, curves, or directly from CAD model data. 5. Circular Pocket - a circular pocket is defined from points, circles or curves. 6. Circular Boss - a circular boss is defined from points, circles or curves.
Stacked 2D data containing pairs of circles/curves or cylindrical surface data can be imported into PowerMILL to be directly defined as Hole features, thereby removing the need to manually input dimensions (eliminating a possible source of human error).
Issue PMILL 6.0
191
14. Feature sets /2D machining
PowerMILL
Creating Features from Wireframe.
Drilling
Feature generation
Delete All and Reset Forms. Import the model PM_holes.dgk from Examples.
Create a new Feature Set from the PowerMILL explorer.
192
Issue PMILL 6.0
PowerMILL
14. Feature sets /2D machining
When selecting Create Feature Set from the Feature right click menu the Feature Form is automatically diaplyed.
Input Name root as 1. Select the option for Type as Hole. Input Values for Define top by as 0 and Define bottom by as 25. Select the option for Use as Curves
Select all the wireframe Circles from the Graphic Window. Apply and Close.
A Feature is created over each of the circles at its correct diameter value. Z 0 at the top and Z25 at the bottom.
Issue PMILL 6.0
193
14. Feature sets /2D machining
PowerMILL
Define a Block to the exact Feature size by selecting Type - Feature before Calculating. Expand in X - Y only by 10 (Lock the Min Z - Max Z values first). From the Toolpath strategies form, select the Drilling tab
Select Drilling.
Define a Diameter 10 Drill
Click on the Select button to bring up the Feature selection form which is shown on the next page.
194
Issue PMILL 6.0
PowerMILL
14. Feature sets /2D machining
All the Hole sizes in the Feature Set are shown in the left hand box of the form.
Select the Dia 10 holes. Click on the Transfer button to move the Dia 10 holes to the selection area.
Click on the Select button to highlight the chosen Hole Features in the graphics area and Press Close. Select Deep Drill from the Cycle Type section. Set Define Top By to Hole Top. Enter Clearance 3 and Peck Depth 5. Click on Ordering and select Shortest path.
Apply and Close the form.
A Drilling toolpath is created in the Explorer area.
Right click on this toolpath and select Settings to bring up the Drilling form again. Select Edit Copy.
Issue PMILL 6.0
195
14. Feature sets /2D machining
PowerMILL
Define a Diameter 16 Drill and create a Drilling strategy for the Diameter 18 Hole Features in the same way as used previously for the Diameter 10 Holes.
PowerMILL displays this message just as a check that the user has not unintentionally selected an incorrect drill size. The selected Holes will still be drilled.
Define a Diameter 25 Drill and Drill the Diameter 40 Feature.
This 25 drill is used to create a Pilot hole. The next operation will be to use a 30 Endmill to Helically machine the Hole to size.
Define a 30 diameter Endmill. Select the diameter 40 hole Select Helical from the Cycle Type section. In the Pitch area enter 1 (which will be the pitch of the helix) and then Apply and close the form.
Exercise
Create a Pattern, from a Sketch, to add 2 additional Diameter 6 Holes, 30mm each side of the Diameter 40 Hole, with 3 Degrees of Draft.
Define suitable tools to Drill and Machine the two new Holes.
196
Issue PMILL 6.0
PowerMILL
14. Feature sets /2D machining
Pocket, Boss and Slot Features
For this exercise the 2D drawing shown below will be used. Three Features will be generated and used later on for 2D machining. Refer to this dimension drawing when filling in values.
Delete All and Reset forms Import the model 2d_Wizard_Example.dgk from the Powermill_data Models folder.
Issue PMILL 6.0
197
14. Feature sets /2D machining
PowerMILL
A slot, pocket and boss feature need to be created and machined. The 2.5D Machining Wizard guides the user through the process of creating 2.5D toolpaths from wireframe or surface topology.
Select Toolpath strategies . Select the 2.5D Area clearance tab
Select the 2D Machining Wizard.
Create a New feature with the name Example and select Next to advance to the next stage of the Wizard.
198
Issue PMILL 6.0
PowerMILL
14. Feature sets /2D machining
Select the pocket wireframe with the left mouse button so it is yellow.
Define the top of the feature by an Absolute value of 0, bottom by an Absolute value of 25 and a Draft Angle of 5. Set the Feature type as Pocket.
A pocket feature is created and displayed in the feature list.
De-select the pocket. Select the inner profile and using the values shown, generate a Boss Feature.
Issue PMILL 6.0
199
14. Feature sets /2D machining
A boss feature is created and displayed in the feature list.
PowerMILL
The Wizard also contains an option to delete selected features.
Select the Centre Line wireframe and using the values shown, define a Slot Feature.
Undraw all wireframe to view the created features.
200
Issue PMILL 6.0
PowerMILL
14. Feature sets /2D machining
Select Next to advance the wizard.
This page of the wizard allows the user to select the required features for machining
Select the Slot feature followed by Next.
This page of the wizard allows the user to Define basic parameters for the toolpath.
Select the Block icon, enter the values below and Accept the form.
Issue PMILL 6.0
201
14. Feature sets /2D machining
PowerMILL
Set the Start Point as Block centre safe z. Set Rapid Move Heights as Safe 5, Start 2. Select Next to advance the wizard.
This page of the wizard allows the user to select a machining strategy. Note: 2.5D Area Clearance is the only type of strategy that can be used to machine Features.
Select the Profile AreaClear Feature Set strategy followed by Create.
202
Issue PMILL 6.0
PowerMILL
14. Feature sets /2D machining
Do NOT close the Machining Wzard.
Define a 10 diameter EndMill. Set Thickness 0.
Set Stepdown to 2
Set Cut Direction to Climb. Set Slot Cutting to Centreline. Apply the form.
A toolpath is generated through the slot centre.
Make a Copy of the Toolpath Left.
and modify the Slot Cutting to Keep
Issue PMILL 6.0
203
14. Feature sets /2D machining
PowerMILL
A toolpath is generated to the left of the slot centre.
Make a Copy of the Toolpath Right.
and modify the Slot Cutting to Keep
A toolpath is generated to the right of the slot centre.
Select Back on the machining wizard to return to the Select Features Page. Select the Pocket and Boss feature followed by Next.
204
Issue PMILL 6.0
PowerMILL
14. Feature sets /2D machining
Select the outside edge of the 2D data and select Boundaries in the explorer followed by Create Boundary - User Defined.
Create a User defined Boundary from Model and Accept the Boundary form.
This Boundary will be used to create the Block.
Select the Block icon, from the machining wizard.
Define the Block by Boundary , Set the Min Z to 30 and Accept the Block form.
Issue PMILL 6.0
205
14. Feature sets /2D machining
PowerMILL
Select Next to advance the wizard.
Select the Offset AreaClear Feature Set strategy followed by Create. Do NOT close the Machining Wizard.
206
Issue PMILL 6.0
PowerMILL
14. Feature sets /2D machining
Define a Tipped Radius tool, diameter 12, rad 3 Lead in to Ramping. Set Thickness 0. Set Stepdown to 5 Set Cut Direction to Climb. Tick Final Profile Pass and enter an Allowance of 1.0 with Last Z. Apply the form and Cancel.
Run all toolpaths in Viewmill.
It will be necessary to define a suitable tool to apply the draft angle to the pocket walls.
Issue PMILL 6.0
207
14. Feature sets /2D machining
PowerMILL
Create a Tapered Spherical tool using the values as shown below.
Select the Profile AreaClear Feature Set strategy, from the Machining Wizards Toolpath Creation page, followed by Create.
Fill in the form as shown using a Manual Stepdown value of 25.
Apply and Cancel the form.
208
Issue PMILL 6.0
PowerMILL
14. Feature sets /2D machining
Apply suitable leads and links to the toolpath and simulate in viewmill.
Creating Features from Model holes
As well as being able to use imported 2D geometry, 3D surface and solid models can have hole features defined automatically from Blind or Through holes in the 3D model.
Delete All and Reset forms and from File > Examples, Import the model corner_bowl.dgk.
Make sure the Block is not defined at this stage. If it is the Hole features will not all be created the correct way round.
Issue PMILL 6.0
209
14. Feature sets /2D machining
Select the whole model. Right click over Feature Sets and select Recognise Holes in Model.
PowerMILL
Calculate a Block based on the min/max limits of the model. Undraw the model
A Feature is created over each of the holes in the model (including the counter-bores).
Define suitable tools, then drill and counter bore these holes
Hole Capping
Hole Features can be used as the basis for capping holes in the model. If the intersection of the hole and the top face is non-planar, PowerMILL will try and cap the hole with a curved surface, matching the tangency of the surrounding surface. If it is not possible to create Hole features because the holes are not exact, circular sections then it will be necessary to follow the capping procedure in the Edit Boundaries chapter. In The exercise below we will go through the process of capping Hole Features created from a model.
210
Issue PMILL 6.0
PowerMILL
14. Feature sets /2D machining
Exercise
Delete All and Reset Forms. Import the model Block_with_holes.dgk from PowerMILL_Data.
Calculate a Block based on the min/max limits of the model. Select the whole model by holding down the left hand mouse button and dragging a box over it.
Next Hole Features will be created from the model.
Select Recognise Holes in Model.
Feature Set, 1 will be created containing 9 Hole features extracted from the model.
Issue PMILL 6.0
211
14. Feature sets /2D machining
In this case the holes will be created upside down so they need to be reversed.
PowerMILL
Right click on Feature Set, 1 and select Edit > Reverse Holes.
Finally, select the top surface then right click over feature set 1 and select the Cap Holes option.
The Cap surfaces will be generated and new model called Capping Surfaces created along with a new level of the same name.
Expand Levels by clicking on the + symbol Click the light bulb to un-draw the level. Also Click the Feature Set light bulb off to un-draw the features.
The capping surfaces may be facing the wrong direction.
212
Issue PMILL 6.0
PowerMILL
14. Feature sets /2D machining
Select all the cap surfaces, right click on them and pick Reverse Selected.
99
Click the light bulb to draw the Block with holes level back on.
Exercise: Load in the 5axis_with_holes.dgk file from the examples directory and cap all the holes.
Creating Features from 3DModels.
Delete All and Reset Forms. Import the model 2DExample.dgk from Examples.
The model contains a combination of Pockets, bosses and slots.
Issue PMILL 6.0
213
14. Feature sets /2D machining
Calculate a Block based on the min/max limits of the model. Select the Two surfaces shown.
PowerMILL
Select Toolpath strategies . Select the 2.5D Area clearance tab. Select the 2D Machining Wizard. Create a New feature with the name Example2 and select Next to advance to the next stage of the Wizard. Input the values shown and create a Pocket feature.
The Wizard creates two pockets using the supplied data and also identifies the three Bosses based on the trimming of the surfaces used.
214
Issue PMILL 6.0
PowerMILL
14. Feature sets /2D machining
Select the three Bosses and apply a Draft Angle of 3 Degrees.
Select Next to advance the Wizard. Do NOT select any features for machining. This way all features will be machined.
Select Next Reset Rapid Move Heights and Start Point. Select Next to advance the Wizard. Select the Offset AreaClear Feature Set strategy followed by Create. Define a 10 diameter EndMill. Lead in move Ramping. Set Thickness 1.
Set Stepdown to 4 Set Cut Direction to Climb.
Apply and Cancel the form.
Issue PMILL 6.0
215
14. Feature sets /2D machining
A toolpath should be created similar to the one below.
PowerMILL
Return to the Feature selection stage of the Wizard by choosing the Select Features option.
Select the pocket that does not contain any Bosses.
Advance to the Create Toolpths stage of the Wizard.
216
Issue PMILL 6.0
PowerMILL
14. Feature sets /2D machining
Select the Profile AreaClear Feature Set strategy followed by Create. Rename the toolpath Pocket Finish.
Fill in the form as shown using a Manual Stepdown, Defined by Flat. Apply and Cancel the form.
Apply a Lead in/out move to the toolpath Horizontal Arc, Angle 90, Radius 5.
Save the Project as 2Dtest.
Issue PMILL 6.0
217
14. Feature sets /2D machining
PowerMILL
Return to the Start of the Wizard and create a New Feature Set with the name Slot.
Select the Create Workplane icon. Rename the workplane Slot Select Align to Pick and choose the bottom surface of the slot.
A workplane will be generated called Slot that is automatically aligned to the selected surface.
218
Issue PMILL 6.0
PowerMILL
14. Feature sets /2D machining
Select a view along the X-axis.
With the bottom surface of the slot still highlighted, Select Next to advance the Wizard. Input the values shown and create a Slot feature.
The feature is created displaying top and bottom grab handles that allow the user to dynamically define the top and bottom of the feature
Grab the top handle and drag the Ztop value to approx 30.0mm.
Issue PMILL 6.0
219
14. Feature sets /2D machining
PowerMILL
Advance the Wizard to the Parameters stage. Define the Block using the Min/Max Limits of the Feature as shown in the form.
Reset SafeZ Heights. Advance to the next stage of the Wizard. Select the Profile AreaClear Feature Set strategy followed by Create. Define a 20 diameter EndMill. Lead in move Plunge. Set Thickness 0.
Set Stepdown to 5
Set Cut Direction to Climb. Slot Cutting Keep Left. Apply and Cancel the form.
220
Issue PMILL 6.0
PowerMILL
14. Feature sets /2D machining
The Slot is Machined.
Area Clearance Cutter Compensation.
There is an additional option for applying Cutter Compensation to a toolpath available from the Expert area of the Area Clearance dialog.
Activate Toolpath Pocket Finish. Select the Settings of the toolpath and make a Copy. Select the option to toggle the Expert Area Clearnce form.
Automatic is the default setting when creating a toolpath. PowerMILL compensates for the entire tool radius, and in doing so assumes the tool used is an accurate tool size, meaning the user is not required to define compensation at the machine tool.
Set the compensation type to Off and Apply the toolpath.
Issue PMILL 6.0
221
14. Feature sets /2D machining
PowerMILL
Select the Settings of the toolpath and make a Copy. Set the compensation type to Protected and Apply the toolpath.
With Off selected PowerMILL will not compensate for the radius of the tool. In this instance it is required to define the tool radius at the machine tool. This process is often referred to as Part Edge Programming but is of limited value as most machine tools will not accurately represent the contour in concave corners, or when an arc exists that is less than the tool radius.
With Protected selected PowerMILL compensates for the nominal tool radius and the machine tool compensates for any difference. This is often referred to as Wear Compensation. It corrects for the limitations of the Off option by ensuring that, in concave corners, a Minimun Radius field controls the size of the arc in corners after a tool radius offset. Most machine tools will then be able to accurately represent the contour in concave corners. This allows PowerMILL to use the nominal tool size to check for collisions, but last-minute corrections for the physical tool size can be applied on the machine.
Protected Toolpath Radius
Profile Radius
222
Issue PMILL 6.0
You might also like
- SolidCAM 2021 Multiblade MachiningDocument47 pagesSolidCAM 2021 Multiblade MachiningArminNezićNo ratings yet
- Rotary MachiningDocument9 pagesRotary MachiningBikram Singh100% (2)
- Pharmacy Statistics Midterms - Hypothesis TestingDocument41 pagesPharmacy Statistics Midterms - Hypothesis TestingKaguraNo ratings yet
- Bomba de Diafragma Samoa DF50 PDFDocument54 pagesBomba de Diafragma Samoa DF50 PDFArnulfo Diaz CuellarNo ratings yet
- Nakshatra Nadi Astrology - AstrogurukulDocument8 pagesNakshatra Nadi Astrology - AstrogurukulRakesh Soni60% (5)
- Lesson 10 - 2D MachiningDocument28 pagesLesson 10 - 2D MachiningNguyễn TớiNo ratings yet
- Solidcam Mill TutorialDocument50 pagesSolidcam Mill TutorialPramote.Su100% (1)
- PM 12 PatternsDocument16 pagesPM 12 PatternsNissam SidheeqNo ratings yet
- Five Axis Swarf MachiningDocument10 pagesFive Axis Swarf MachiningNissam SidheeqNo ratings yet
- Date: Experiment No.:14: Sri. Y.SAGAR, Assistant Professor, Department of Mechanical Engineering, AITAMDocument3 pagesDate: Experiment No.:14: Sri. Y.SAGAR, Assistant Professor, Department of Mechanical Engineering, AITAMN MAHESHNo ratings yet
- Multiblade MachiningDocument41 pagesMultiblade Machiningwilian_carNo ratings yet
- Fig 6.1 Fig 6.2Document10 pagesFig 6.1 Fig 6.2Rajesh PuniaNo ratings yet
- Date: Experiment No.:5: Sri. Y.SAGAR, Assistant Professor, Department of Mechanical Engineering, AITAMDocument2 pagesDate: Experiment No.:5: Sri. Y.SAGAR, Assistant Professor, Department of Mechanical Engineering, AITAMN MAHESHNo ratings yet
- Solidworks 2Document20 pagesSolidworks 2luongnguyendinhNo ratings yet
- SolidCAM 2015 Mold MachiningDocument177 pagesSolidCAM 2015 Mold Machininghed_pan100% (1)
- 3 Axis Standard CAM Rev 2Document31 pages3 Axis Standard CAM Rev 2Fatima NayabNo ratings yet
- Date: Experiment No.:11: Sri. Y.SAGAR, Assistant Professor, Department of Mechanical Engineering, AITAMDocument2 pagesDate: Experiment No.:11: Sri. Y.SAGAR, Assistant Professor, Department of Mechanical Engineering, AITAMN MAHESHNo ratings yet
- Lesson 8 - Tool Axis LiDocument14 pagesLesson 8 - Tool Axis LiDhika PurnomoNo ratings yet
- SolidCAM 2015 Port MachiningDocument57 pagesSolidCAM 2015 Port Machiningadict26No ratings yet
- PM 03 AreaclearanceDocument32 pagesPM 03 AreaclearanceNissam SidheeqNo ratings yet
- Date: Experiment No.:6: Sri. Y.SAGAR, Assistant Professor, Department of Mechanical Engineering, AITAMDocument2 pagesDate: Experiment No.:6: Sri. Y.SAGAR, Assistant Professor, Department of Mechanical Engineering, AITAMN MAHESHNo ratings yet
- Date: Experiment No.:10: Sri. Y.SAGAR, Assistant Professor, Department of Mechanical Engineering, AITAMDocument2 pagesDate: Experiment No.:10: Sri. Y.SAGAR, Assistant Professor, Department of Mechanical Engineering, AITAMN MAHESHNo ratings yet
- SolidCAM 2022 Closed Impeller Machining Vol-1Document147 pagesSolidCAM 2022 Closed Impeller Machining Vol-1FelipeNo ratings yet
- Workshop Machining 2D: Nanau Ionut Cad/Cam EngineerDocument11 pagesWorkshop Machining 2D: Nanau Ionut Cad/Cam EngineerflorentinaNo ratings yet
- ArtCam 19-2dmachiningDocument30 pagesArtCam 19-2dmachiningMilannet MilannetNo ratings yet
- SolidCAM 2015 Mold MachiningDocument178 pagesSolidCAM 2015 Mold MachiningWanderley XavierNo ratings yet
- BAYU FeatureCAM Turn-MillDocument120 pagesBAYU FeatureCAM Turn-Millasu690890No ratings yet
- Date: Experiment No.:7: Sri. Y.SAGAR, Assistant Professor, Department of Mechanical Engineering, AITAMDocument2 pagesDate: Experiment No.:7: Sri. Y.SAGAR, Assistant Professor, Department of Mechanical Engineering, AITAMN MAHESHNo ratings yet
- SolidCAM 2022 Closed Impeller Machining Vol-2Document101 pagesSolidCAM 2022 Closed Impeller Machining Vol-2FelipeNo ratings yet
- Inventorcam 2014 Application Tutorial: Multiblade Machining: ©1995-2013 Solidcam All Rights ReservedDocument45 pagesInventorcam 2014 Application Tutorial: Multiblade Machining: ©1995-2013 Solidcam All Rights ReservedKhai Huynh100% (1)
- MUMTAZ Practical Genral CADDocument61 pagesMUMTAZ Practical Genral CADMumtaz AliNo ratings yet
- Lesson 12 - Specialist FinishingDocument16 pagesLesson 12 - Specialist FinishingNguyễn TớiNo ratings yet
- AcmaDocument18 pagesAcmaDurga SravanNo ratings yet
- Cad L2Document9 pagesCad L2Kamilė PociūtėNo ratings yet
- Die Design FeaturesDocument46 pagesDie Design FeaturesMohamed Abdel FattahNo ratings yet
- PM 06 Corner FinishingDocument12 pagesPM 06 Corner FinishingNissam SidheeqNo ratings yet
- CIMATRON BlenderDocument39 pagesCIMATRON Blenderpepepomez3No ratings yet
- Pro-E Part 2Document20 pagesPro-E Part 2sjaichandranNo ratings yet
- PM 05 3doffset+constzDocument16 pagesPM 05 3doffset+constzNissam SidheeqNo ratings yet
- SolidCAM 2015 Port Machining PDFDocument48 pagesSolidCAM 2015 Port Machining PDFDmitriyNo ratings yet
- Solid 14Document20 pagesSolid 14luongnguyendinhNo ratings yet
- Syiham F1008 PT2Document7 pagesSyiham F1008 PT2Syiham HatmiNo ratings yet
- Date: Experiment No.:3: Sri. Y.SAGAR, Assistant Professor, Department of Mechanical Engineering, AITAMDocument2 pagesDate: Experiment No.:3: Sri. Y.SAGAR, Assistant Professor, Department of Mechanical Engineering, AITAMN MAHESHNo ratings yet
- SolidCAM 2020 Mold MachiningDocument121 pagesSolidCAM 2020 Mold MachiningatulppradhanNo ratings yet
- SolidCAM 2018 2.5D Milling Training Course (200-322)Document123 pagesSolidCAM 2018 2.5D Milling Training Course (200-322)Santiago Hernan GranadaNo ratings yet
- Solidworks ManualDocument56 pagesSolidworks ManualSAMNo ratings yet
- Whats New V6 08 OctDocument44 pagesWhats New V6 08 OctPraba HarNo ratings yet
- Lesson 6 - Flowline FinishinDocument10 pagesLesson 6 - Flowline FinishinDhika PurnomoNo ratings yet
- Solid 13Document21 pagesSolid 13luongnguyendinhNo ratings yet
- Solidworks 1Document21 pagesSolidworks 1luongnguyendinhNo ratings yet
- PM 04 Raster EtcDocument16 pagesPM 04 Raster EtcNissam SidheeqNo ratings yet
- Solidworks 10Document13 pagesSolidworks 10luongnguyendinhNo ratings yet
- Cylinder in GeomagicDocument3 pagesCylinder in GeomagicJaved_AalamNo ratings yet
- Visi Machining2dDocument42 pagesVisi Machining2deestradabarbosa1447No ratings yet
- SolidCAM 2022 5-Axis Basic Training Vol-2Document45 pagesSolidCAM 2022 5-Axis Basic Training Vol-2FelipeNo ratings yet
- BobCAD V24 TutorialDocument67 pagesBobCAD V24 TutorialgiantepepinNo ratings yet
- Autoplant XM 3D-Structural Training TutorialDocument85 pagesAutoplant XM 3D-Structural Training TutorialbillNo ratings yet
- Mold MachiningDocument159 pagesMold MachiningTanNguyễnNo ratings yet
- Cadd Lab 2 Manual MtiDocument56 pagesCadd Lab 2 Manual MtiAlbinNo ratings yet
- Class Handout MFG225533 Using Fusion 360 To Rapidly Prototype Electronics Cooling Within Autodesk CFDMatt BemisDocument37 pagesClass Handout MFG225533 Using Fusion 360 To Rapidly Prototype Electronics Cooling Within Autodesk CFDMatt BemisArun CherianNo ratings yet
- Mahek - 28 GEAR BOX EXPLAINDocument34 pagesMahek - 28 GEAR BOX EXPLAINAbhijeet PatilNo ratings yet
- APJ Quotes PDFDocument1 pageAPJ Quotes PDFNissam SidheeqNo ratings yet
- 0 Motivational Quotes To Inspire Greatness in The Gym.: Arnold SchwarzeneggerDocument1 page0 Motivational Quotes To Inspire Greatness in The Gym.: Arnold SchwarzeneggerNissam SidheeqNo ratings yet
- Fractions: Q 1) - Colour The Figures That Have Been Divided Into HalvesDocument4 pagesFractions: Q 1) - Colour The Figures That Have Been Divided Into HalvesNissam SidheeqNo ratings yet
- COMMUNICATION - Communication Is A Process in Which We Share Our ThoughtsDocument2 pagesCOMMUNICATION - Communication Is A Process in Which We Share Our ThoughtsNissam SidheeqNo ratings yet
- (16065) TransportDocument1 page(16065) TransportNissam SidheeqNo ratings yet
- Cherne Catalog PDFDocument72 pagesCherne Catalog PDFNissam SidheeqNo ratings yet
- Bailey Test Plug PDFDocument6 pagesBailey Test Plug PDFNissam SidheeqNo ratings yet
- DewateringDocument1 pageDewateringNissam SidheeqNo ratings yet
- Chapter 2: The Study AreaDocument30 pagesChapter 2: The Study AreaNissam SidheeqNo ratings yet
- (PIE) Worksheets: (Preliminary-Intermediate-Expert) Have Been Uploaded For English, MathDocument4 pages(PIE) Worksheets: (Preliminary-Intermediate-Expert) Have Been Uploaded For English, MathNissam SidheeqNo ratings yet
- What Is A Rain Barrel?: Environmental Assessment & Innovation Division EPA Region 3, Philadelphia, PADocument1 pageWhat Is A Rain Barrel?: Environmental Assessment & Innovation Division EPA Region 3, Philadelphia, PANissam SidheeqNo ratings yet
- 5 Steps To Risk AssessmentDocument8 pages5 Steps To Risk AssessmentAnnie HawkinsNo ratings yet
- Water Resources Framing PaperDocument2 pagesWater Resources Framing PaperNissam SidheeqNo ratings yet
- SHARP-mxm350n M350u m450n M450uDocument12 pagesSHARP-mxm350n M350u m450n M450uIoas IodfNo ratings yet
- Lec 27Document4 pagesLec 27Piyush KumarNo ratings yet
- Reservoir Fluids Day 4Document57 pagesReservoir Fluids Day 4Bella cedricNo ratings yet
- Ielts Write Right-AfarineshDocument257 pagesIelts Write Right-AfarineshFatemeh AziziNo ratings yet
- Multimodal Assignment Sheet 1900-28Document3 pagesMultimodal Assignment Sheet 1900-28api-446885679No ratings yet
- Ccna Report On Project WanDocument60 pagesCcna Report On Project Wanmanoum2No ratings yet
- ASME PTC 30-1991 Air Cooled Heat ExchangersDocument19 pagesASME PTC 30-1991 Air Cooled Heat ExchangersShanNo ratings yet
- Eee-III-Analog Electronic Circuits (15ee34) - Question PaperDocument4 pagesEee-III-Analog Electronic Circuits (15ee34) - Question PaperchaitanyaNo ratings yet
- Three: Evaluating A Company's External EnvironmentDocument30 pagesThree: Evaluating A Company's External EnvironmentPromiti SarkerNo ratings yet
- A Critical Review of Urban LivabilityDocument18 pagesA Critical Review of Urban LivabilityEdwin SilvaNo ratings yet
- Transformer Design For SMPSDocument6 pagesTransformer Design For SMPSKiran Raghuram IyengarNo ratings yet
- Part 26, 2017 - 07Document82 pagesPart 26, 2017 - 07vallirajuNo ratings yet
- Dispensing Circuit BEST: Minimum Tubing Lengths Required: 2.4 Meters 816400700Document1 pageDispensing Circuit BEST: Minimum Tubing Lengths Required: 2.4 Meters 816400700Dinesh SreedharanNo ratings yet
- Ma6351-Transforms and Partial Differential Equations Anna University Important QuestionsDocument14 pagesMa6351-Transforms and Partial Differential Equations Anna University Important QuestionsAmal_YaguNo ratings yet
- Alocohol Detection Automatic Engine Locking System 2Document10 pagesAlocohol Detection Automatic Engine Locking System 2HimajaNo ratings yet
- Point 21 Sales Catalogue (Eichholtz)Document31 pagesPoint 21 Sales Catalogue (Eichholtz)Point 21No ratings yet
- 90ZV-2 Function & StructureDocument499 pages90ZV-2 Function & StructureKawasaki100% (1)
- CHN 2 Lec - Week 12 Documentation and ReportingDocument12 pagesCHN 2 Lec - Week 12 Documentation and Reportingyuuki konnoNo ratings yet
- Examtorrent: Best Exam Torrent, Excellent Test Torrent, Valid Exam Dumps Are Here Waiting For YouDocument5 pagesExamtorrent: Best Exam Torrent, Excellent Test Torrent, Valid Exam Dumps Are Here Waiting For YoukkkkkkNo ratings yet
- Leave Scheduler SystemDocument42 pagesLeave Scheduler SystemOkunade OluwafemiNo ratings yet
- Com. English 1st Term Exam XIDocument3 pagesCom. English 1st Term Exam XIjohnadhikari999No ratings yet
- Unit-3 Activity Planning and Risk Management The Objectives of Activity Planning Feasibility AssessmentDocument21 pagesUnit-3 Activity Planning and Risk Management The Objectives of Activity Planning Feasibility AssessmentzoeNo ratings yet
- Taes Padhihary Potd, Jee 2023 KidDocument2 pagesTaes Padhihary Potd, Jee 2023 KidmonyNo ratings yet
- Proposed Disbursement ProcessDocument4 pagesProposed Disbursement ProcessmarvinceledioNo ratings yet
- Major VFP Encryption Update - SweetPotato Software BlogDocument8 pagesMajor VFP Encryption Update - SweetPotato Software BlogAntonio BeltránNo ratings yet
- F172N&P POH Thielert Aircraft SystemsDocument114 pagesF172N&P POH Thielert Aircraft SystemsJuvet Baluyot BigcasNo ratings yet