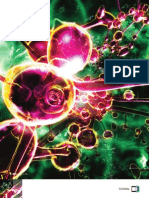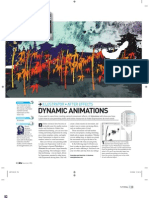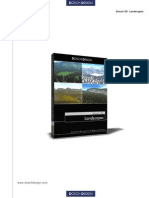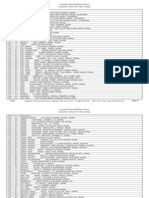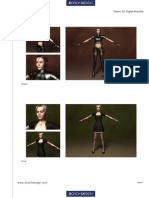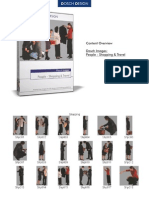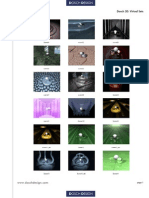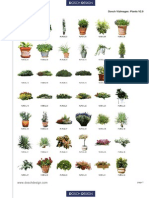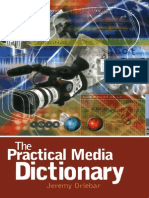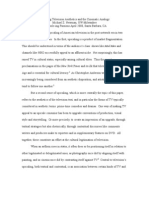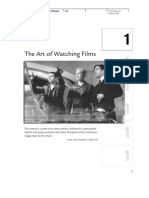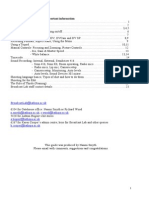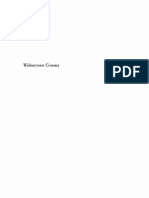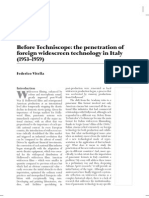Professional Documents
Culture Documents
ART114 Tut Liquify
ART114 Tut Liquify
Uploaded by
KALFEROriginal Description:
Copyright
Available Formats
Share this document
Did you find this document useful?
Is this content inappropriate?
Report this DocumentCopyright:
Available Formats
ART114 Tut Liquify
ART114 Tut Liquify
Uploaded by
KALFERCopyright:
Available Formats
| TUTORIAL
GETTY IMAGES / TAXI COLLECTION
ON THE CD
Youll nd all the les you need to complete this tutorial in the folder marked Tutorial\Liquify on this months CD.
TIME LENGTH
AFTER EFFECTS
CREATE LIQUID TRANSITIONS
By cleverly combining lters and masks in After Effects you can easily make one layer swirl and ripple into the next to create a convincing liquid transition. Christopher Kenworthy explains how
Most video applications provide you with hundreds of ways to create a transition from one shot to the next. But the beauty of After Effects is that you can create your own transitions, and netune them to reect your footage. This tutorial will show you how to combine the Liquify lter with a mask to create a liquid transition effect that sees one shot bleeding gradually into the next. Ideally, these transitions should reect some aspect of the connecting shots, or the lms mood. Here, two water shots are connected, so the liquid effect is ideal. The waterclock used for this tutorial will swirl and ripple for a few moments before the image drains away, revealing the rippling image beneath, which then settles. Rather than having the mask unfold evenly, it instead reveals just the right-hand side of the image rst (leaving a space where the man will appear). His movement motivates the opening of the mask to reveal his layer completely. Watch the LiquidTransition.mov, included on the cover CD, to see how this works. Once youve mastered this simple technique youll soon nd ways to apply it to a range of lters and transitions.
Tutorial by Christopher Kenworthy http://homepage.mac.com/thoughtfox/index.html
25 minutes
INFO
Christopher Kenworthy is currently working on a variety of books, television shows and lms as a writer, director and visual effects artist. Find out more by visiting http:// homepage.mac.com/ thoughtfox/index.html.
First create a new DVPLA Widescreen Composition and import the WaterClock and WaterColour movies from the cover CD. Go to File>InterpretFootage for each and then set the pixel aspect ratio to DV/PAL Widescreen. Drag your clips to the timeline and arrange them so they overlap as shown.
60
October 2005
ART114.tut_liquify 60
11/8/05 11:32:02 am
TUTORIAL |
MASK OPTIONS If you would like part of the image to remain a logo, for example just apply another Mask around the logo and then set it to Add. Now, as the rest of the layer liquees away, the logo will remain on screen. If you would prefer the image to ow away from many points, rather than the middle, use several small masks with the rst set to Subtract, and the rest set to Intersect.
Drag the Current Time Indicator to the end of the clock clip and then select Effects>Distort>Liquify. In the Effect Controls panel the Liquify Filter displays a number of tools. Using the default settings, select the Reection tool and drag it over the image until it is thoroughly distorted.
Move forward about ten frames, select the mask and change it to Subtract. Using the pointer, drag the mask points into the very centre of the image. So long as you keyframed the mask shape earlier on, the mask should now unfurl over time.
To work on the lower clip, click off the Eye icon for the clock clip to make it invisible. Apply the Liquify lter to the WaterColour clip and place the Current Time Indicator at the start of the clip. Set Distortion to 100 per cent and keyframe.
LIQUID CONTROL By keyframing the Distortion percentage you control how the effect is applied over time. For even more control you can change the distortion itself. Begin by applying a tiny bit of distortion and click the keyframe clock. Move a second forward, apply more distortion, and keyframe. This enables you to apply different tools, looks and levels of distortion over time.
In the Tools palette check RotoBzier and select the Pen tool. Now click all around the outer perimeter of your image to create an uneven mask with many points. This mask should be set to Add automatically. Now Press S and then the keyframe clock for Mask Shape in the timeline.
9
You dont want the mask to be visible at rst, otherwise there will be a hole in the image for the rst few seconds. To make the mask invisible, set Mask Expansion to -40 and keyframe. Now move forward ten frames and set Mask Expansion to zero.
Move forward a couple of seconds, change the Distortion to 0 per cent and watch the result. Ideally, the ripples in the lower clip should match those from above, settling after the clock clip has vanished. If not, drag the keyframe diamonds in the timeline until you get the required result.
In the Effect Controls panel, click the keyframe cloth for Distortion percentage, which should be set at 100 per cent. Now drag the Current Time Indicator back until it aligns with the beginning of the WaterColour clip (not the clock clip). Again, click the keyframe clock for Distortion percentage.
Rather than having the mask open evenly, you want it to reveal the righthand side of the frame rst. So go to a point where the mask is half open and drag all of the points from the left to the right. As a result, the left-hand side should now open rapidly after this point.
Finally, press F and drag the mask Feather setting to about six to soften the edge of the mask. You can now render and export the clip. You can now try this approach with other distortion lters and tools within the Liquify lter.
10
October 2005
| 61
ART114.tut_liquify 61
11/8/05 11:32:15 am
You might also like
- The Subtle Art of Not Giving a F*ck: A Counterintuitive Approach to Living a Good LifeFrom EverandThe Subtle Art of Not Giving a F*ck: A Counterintuitive Approach to Living a Good LifeRating: 4 out of 5 stars4/5 (5820)
- The Gifts of Imperfection: Let Go of Who You Think You're Supposed to Be and Embrace Who You AreFrom EverandThe Gifts of Imperfection: Let Go of Who You Think You're Supposed to Be and Embrace Who You AreRating: 4 out of 5 stars4/5 (1093)
- Never Split the Difference: Negotiating As If Your Life Depended On ItFrom EverandNever Split the Difference: Negotiating As If Your Life Depended On ItRating: 4.5 out of 5 stars4.5/5 (845)
- Grit: The Power of Passion and PerseveranceFrom EverandGrit: The Power of Passion and PerseveranceRating: 4 out of 5 stars4/5 (590)
- Hidden Figures: The American Dream and the Untold Story of the Black Women Mathematicians Who Helped Win the Space RaceFrom EverandHidden Figures: The American Dream and the Untold Story of the Black Women Mathematicians Who Helped Win the Space RaceRating: 4 out of 5 stars4/5 (898)
- Shoe Dog: A Memoir by the Creator of NikeFrom EverandShoe Dog: A Memoir by the Creator of NikeRating: 4.5 out of 5 stars4.5/5 (540)
- The Hard Thing About Hard Things: Building a Business When There Are No Easy AnswersFrom EverandThe Hard Thing About Hard Things: Building a Business When There Are No Easy AnswersRating: 4.5 out of 5 stars4.5/5 (349)
- Elon Musk: Tesla, SpaceX, and the Quest for a Fantastic FutureFrom EverandElon Musk: Tesla, SpaceX, and the Quest for a Fantastic FutureRating: 4.5 out of 5 stars4.5/5 (474)
- Her Body and Other Parties: StoriesFrom EverandHer Body and Other Parties: StoriesRating: 4 out of 5 stars4/5 (822)
- The Sympathizer: A Novel (Pulitzer Prize for Fiction)From EverandThe Sympathizer: A Novel (Pulitzer Prize for Fiction)Rating: 4.5 out of 5 stars4.5/5 (122)
- The Emperor of All Maladies: A Biography of CancerFrom EverandThe Emperor of All Maladies: A Biography of CancerRating: 4.5 out of 5 stars4.5/5 (271)
- The Little Book of Hygge: Danish Secrets to Happy LivingFrom EverandThe Little Book of Hygge: Danish Secrets to Happy LivingRating: 3.5 out of 5 stars3.5/5 (401)
- The World Is Flat 3.0: A Brief History of the Twenty-first CenturyFrom EverandThe World Is Flat 3.0: A Brief History of the Twenty-first CenturyRating: 3.5 out of 5 stars3.5/5 (2259)
- The Yellow House: A Memoir (2019 National Book Award Winner)From EverandThe Yellow House: A Memoir (2019 National Book Award Winner)Rating: 4 out of 5 stars4/5 (98)
- Devil in the Grove: Thurgood Marshall, the Groveland Boys, and the Dawn of a New AmericaFrom EverandDevil in the Grove: Thurgood Marshall, the Groveland Boys, and the Dawn of a New AmericaRating: 4.5 out of 5 stars4.5/5 (266)
- A Heartbreaking Work Of Staggering Genius: A Memoir Based on a True StoryFrom EverandA Heartbreaking Work Of Staggering Genius: A Memoir Based on a True StoryRating: 3.5 out of 5 stars3.5/5 (231)
- Team of Rivals: The Political Genius of Abraham LincolnFrom EverandTeam of Rivals: The Political Genius of Abraham LincolnRating: 4.5 out of 5 stars4.5/5 (234)
- On Fire: The (Burning) Case for a Green New DealFrom EverandOn Fire: The (Burning) Case for a Green New DealRating: 4 out of 5 stars4/5 (74)
- The Unwinding: An Inner History of the New AmericaFrom EverandThe Unwinding: An Inner History of the New AmericaRating: 4 out of 5 stars4/5 (45)
- Tdw72 T ZbrushDocument6 pagesTdw72 T ZbrushKALFERNo ratings yet
- Tdw78 T ClothDocument4 pagesTdw78 T ClothKALFERNo ratings yet
- tdw66 InfiniteworldsDocument4 pagestdw66 InfiniteworldsKALFERNo ratings yet
- Lucasfilm Sound Effects Library Complete Track and Index ListingDocument10 pagesLucasfilm Sound Effects Library Complete Track and Index ListingKALFERNo ratings yet
- Tdw74 T CharacterDocument6 pagesTdw74 T CharacterKALFERNo ratings yet
- Pixel Art Animation: Best PracticeDocument2 pagesPixel Art Animation: Best PracticeKALFERNo ratings yet
- Tutorial: 54 December 2004Document4 pagesTutorial: 54 December 2004KALFERNo ratings yet
- Marlin Studios: Tropical Trees & Foliage Alpha MapsDocument3 pagesMarlin Studios: Tropical Trees & Foliage Alpha MapsKALFERNo ratings yet
- Dynamic Animations: Illustrator - After EffectsDocument2 pagesDynamic Animations: Illustrator - After EffectsKALFERNo ratings yet
- Softimage BasicDocument402 pagesSoftimage BasicKALFERNo ratings yet
- Dosch 3D: LandscapesDocument11 pagesDosch 3D: LandscapesKALFERNo ratings yet
- LucasFilm Sound Effects Library - Track & Index ListDocument22 pagesLucasFilm Sound Effects Library - Track & Index ListKALFER0% (1)
- Dosch 3D: Digital Beauties: AngelaDocument5 pagesDosch 3D: Digital Beauties: AngelaKALFERNo ratings yet
- Content Overview Dosch Images: People - Shopping & TravelDocument8 pagesContent Overview Dosch Images: People - Shopping & TravelKALFERNo ratings yet
- D3D RoadsDocument22 pagesD3D RoadsKALFERNo ratings yet
- Dosch 3D: Virtual SetsDocument6 pagesDosch 3D: Virtual SetsKALFERNo ratings yet
- VizImages PlantsDocument13 pagesVizImages PlantsKALFERNo ratings yet
- Operating Guide: DCR-DVD105/DVD205/DVD305/ DVD605/DVD705/DVD755Document156 pagesOperating Guide: DCR-DVD105/DVD205/DVD305/ DVD605/DVD705/DVD755Renee WyattNo ratings yet
- قاموس الاعلام العملي محمد يوسف سوسن عبود PDFDocument206 pagesقاموس الاعلام العملي محمد يوسف سوسن عبود PDFMohammad A YousefNo ratings yet
- GEL Iptv StyleguideDocument38 pagesGEL Iptv StyleguideGemma gladeNo ratings yet
- Cinema and I - Ritwik GhatakDocument150 pagesCinema and I - Ritwik GhatakSaikat GhoshNo ratings yet
- Anamorphic De-Squeeze White PaperDocument10 pagesAnamorphic De-Squeeze White PaperluisregNo ratings yet
- Aspect Ratio and FramingDocument1 pageAspect Ratio and FramingKishor RaiNo ratings yet
- Film - Terms Glossary PDFDocument96 pagesFilm - Terms Glossary PDFeternoNo ratings yet
- Projector Manual ToshibaDocument51 pagesProjector Manual ToshibaDaveNo ratings yet
- BMW DVD Rear Seat Entertainment System: For Your Driving EnjoymentDocument68 pagesBMW DVD Rear Seat Entertainment System: For Your Driving EnjoymentSalvador HUEBRA ARANANo ratings yet
- History of Anamorphic SchneiderDocument13 pagesHistory of Anamorphic SchneiderAnonymous RRYuFXtKNo ratings yet
- Upscaling Television Aesthetics and The Cinematic AnalogyDocument11 pagesUpscaling Television Aesthetics and The Cinematic AnalogyMichael Z. Newman100% (1)
- Camera Lenses Explained - Understanding The Different Types of Camera Lenses and What They Do (Ebook)Document104 pagesCamera Lenses Explained - Understanding The Different Types of Camera Lenses and What They Do (Ebook)ASDFNo ratings yet
- Samsung HP s4253 SpecsDocument2 pagesSamsung HP s4253 SpecsKarina Esmeralda ZNo ratings yet
- Boggs Chapter 1Document18 pagesBoggs Chapter 1Ciara Nicole GettridgeNo ratings yet
- E-Book Final Film Making Dictionary Print (Open 1)Document170 pagesE-Book Final Film Making Dictionary Print (Open 1)Felix BankoleNo ratings yet
- VmixDocument234 pagesVmixAndrie Istiya NNo ratings yet
- Camera Fv-5 The Official User GuideDocument54 pagesCamera Fv-5 The Official User GuideRagil AdiputraNo ratings yet
- Smart PodiumDocument2 pagesSmart Podiumdr gawdatNo ratings yet
- Radio Shack Cinego D 1000 ManualDocument29 pagesRadio Shack Cinego D 1000 ManualpitotinclinoNo ratings yet
- Sony z1 User Guide PDFDocument24 pagesSony z1 User Guide PDFMadalina ChirilaNo ratings yet
- Aspect RatioDocument20 pagesAspect RatioRavdeep Singh100% (1)
- DCI and OTHER Film FormatsDocument10 pagesDCI and OTHER Film Formatstatoescrib100% (1)
- Pioneer-Presentation G5 Product Update Guide 5th Generation Plasma ModelsDocument88 pagesPioneer-Presentation G5 Product Update Guide 5th Generation Plasma ModelsGayle HempNo ratings yet
- UN32J4000EFXZC TVDocument2 pagesUN32J4000EFXZC TVM mNo ratings yet
- Styles Media PDF 32404755L2400 Series VJ en Web 0401Document32 pagesStyles Media PDF 32404755L2400 Series VJ en Web 0401Corey PorterNo ratings yet
- John Belton - Widescreen Cinema-Harvard University Press (1992)Document312 pagesJohn Belton - Widescreen Cinema-Harvard University Press (1992)Andreea Cristina BortunNo ratings yet
- Federico Vitella - Before Techniscope: The Penetration of Foreign Widescreen Technology in Italy (1953-1959)Document11 pagesFederico Vitella - Before Techniscope: The Penetration of Foreign Widescreen Technology in Italy (1953-1959)federicovitellaNo ratings yet
- Canon MV 900Document6 pagesCanon MV 900virzavNo ratings yet
- Zenith HDTV Case StudyDocument7 pagesZenith HDTV Case StudyAbhishek MishraNo ratings yet