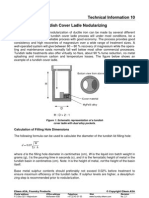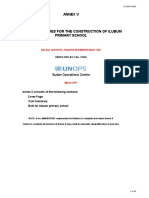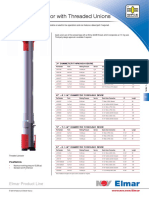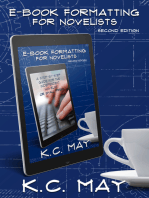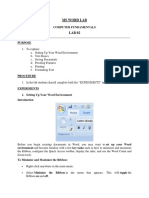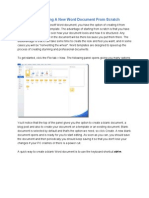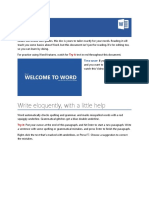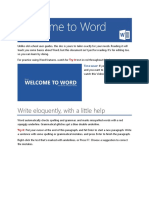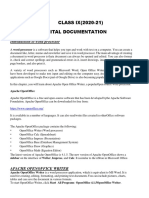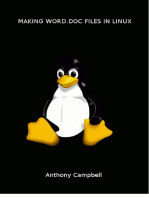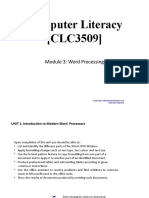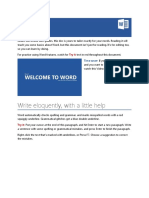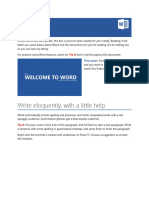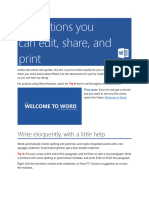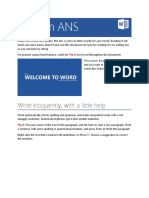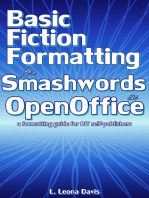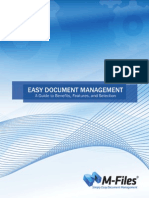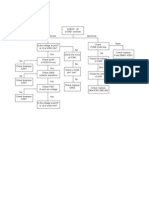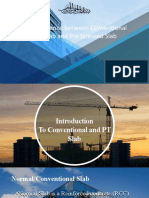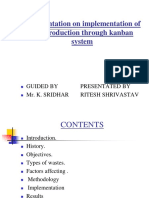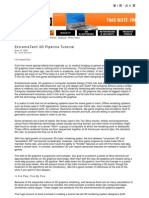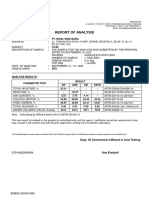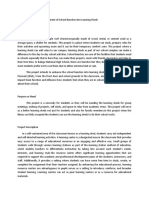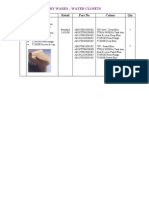Professional Documents
Culture Documents
... Because Using A Word Processor Isn't Enough
... Because Using A Word Processor Isn't Enough
Uploaded by
Vedamurthy JOriginal Title
Copyright
Available Formats
Share this document
Did you find this document useful?
Is this content inappropriate?
Report this DocumentCopyright:
Available Formats
... Because Using A Word Processor Isn't Enough
... Because Using A Word Processor Isn't Enough
Uploaded by
Vedamurthy JCopyright:
Available Formats
Writing documents with OpenOffice.
org Writer
Published on Free Software Magazine (http://www.freesoftwaremagazine.com)
Writing documents with OpenOffice.org Writer
...because using a word processor isn’t enough
By Marco Marongiu
Everybody uses word processors, but very few people use them in the right way. Maybe it’s time you learned
to use your word processor with… style!
Despite their obvious advantages, WYSIWIG word processors have a fundamental drawback: people get
interested in the final layout of the document too soon, and concentrate less on the content, which is exactly
the opposite of what one should do when writing a document (and, by the way, it’s also the opposite of what
happens with systems like LaTeX, where you are required to take care of the content first, and concentrate on
the visual side later).
With WYSIWIG word processors people get interested in the final layout of the document too soon
Taking care of the layout too soon has inauspicious consequences. Suppose you are writing a report, for
example. You start writing and, before you’re finish, you start messing around with fonts, font sizes, text
alignment, colours and so on; you also mark important keywords in a bold, italicised typeface so that they
stand up clearly through the document.
Then you bring the document to your boss for a review; he likes the idea of the highlighted keywords, but he
doesn’t like the formatting and asks you to make them just bold. Now, since you didn’t mark keywords
logically as such, you have to select them one by one and change the formatting. And you start crying of
course, because you know you’re going to waste a lot of time doing a stupid and boring job. Not to mention
that when you take the document to the boss to review it again, he will also ask you to change the fonts and
alignment of the titles… or worse, ask you to put the italics back because he likes it better the way it was.
Well, I’m here to help you in doing first things first.
A little history
It all started in 1989, with the first release of Microsoft Word.
Soon after, in 1991, Word 2.0 was released and it finally brought WYSIWIG text processing to the masses.
WYSIWIG, as you may already know, is an acronym for “What You See Is What You Get”, which means
that you can set the layout of a document on the screen, and that will be the layout of the printed document.
Everybody uses a word processor nowadays. You do, too.
What you need
To make the most out of this article you need:
What you need 1
Writing documents with OpenOffice.org Writer
• a PC
• a good Word Processor, like OpenOffice.org Writer is!
• patience and relax: don’t hurry
• a simple, short document to write, like a letter
Step 1: start OpenOffice.org Writer
Figure 1: The graphical interface of OpenOffice.org Writer
Start the program. Probably you already have a “OpenOffice.org Writer” item in your menu; in GNOME it’s
usually in the “Applications” menu, under the “Office” submenu. Or you can run the oowriter command
straight from a terminal window.
Once you start it, you’ll see a window like the one in figure 1. This is the graphical interface of OpenOffice’s
Writer module.
Step 2: start writing
Figure 2: Start writing, concentrating only on the content
Start writing. Care only about the content. Don’t be concerned about the fonts, don’t be concerned about font
sizes, don’t be concerned about anything but the content.
Start writing. Care only about the content. Don’t be concerned about the fonts, don’t be concerned
about font sizes, don’t be concerned about anything but the content
Step 2: start writing 2
Writing documents with OpenOffice.org Writer
Step 3: once finished, think about the style
Once you are done with the content and you are happy with the things you wrote, it’s time to do a kind of
document make-over.
Figure 3: Doing things with style: start here
Open the “Format” menu and look for the “Styles and Formatting” item (see figure 3), or just press the F11
key. You will get a pop-up window where you can select and modify existing styles, or create your own.
Figure 4: Modifying the default style
Many of the styles are based on the “Default” style. Hence, if you want to change, say, the font of nearly the
whole document you can start modifying this one. Look for the “Default” item in the pop-up window, right
click and select “Modify…” (see figure 4).
Step 3: once finished, think about the style 3
Writing documents with OpenOffice.org Writer
Figure 5: Changing the “Default” style
A new window pops up. From this window you can define almost all aspects of the style. For the moment just
change the font family, by choosing a beautiful Bitstream Vera, sans-serif font (one of my favourites, and it’s
released under a free license too!). As soon as you press the “Ok” button you’ll see how the fonts of the entire
document suddenly change to reflect your choice.
Step 4: logically restyle individual parts of the
document
Now it’s time to think about the text from a logical perspective, and apply styles according to the logic. In the
specific case of our letter, it’s easy to decompose it into a few blocks, each one playing a specific role:
1. the address;
2. the opening, that is: the salutation that opens the letter;
3. the body of the letter, where the real content of the message is; usually, that’s the biggest part of the
letter;
4. the closing, that is: the salutation that ends the letter;
5. the signature, that is: your name (and some room for the real signature that you will write by hand).
Each of these parts need different formatting. Start formatting the body.
Figure 6: Starting the real styling: we select the body of the letter to redefine its style
Step 4: logically restyle individual parts of the document 4
Writing documents with OpenOffice.org Writer
Select it with the mouse, then go to the styles pop-up. The “Text body” item is active: as shown before with
the Default style, just right click on it, select “Modify…”, then change the style however you want. In my
case, I just added some vertical space at the end of each paragraph (want to know how to do it? keep reading!)
and indented the first line, but you may want to experiment by changing different parameters and seeing the
results of your customisations: it’s an interesting experience!
Figure 7: Customising the signature style
You can customise all the other parts of the document in the same way, for example: select the signature, look
up the “Signature” style in the pop-up and apply it; if you don’t like it, just customise it the same way as
above. Go on and customise all the other parts.
Think about the text from a logical perspective, and apply styles according to the logic
Step 5: adding you own styles
In the letter above, I intentionally “forgot” to put in a subject line. Now I’ll show you how to add one,
customise it and create a style out of it.
Figure 8: Creating a new style from selection
First of all: type in the subject line. Once you are done, select it, right click and select “Paragraph”: that’s
where you will define how a subject line should appear.
Step 5: adding you own styles 5
Writing documents with OpenOffice.org Writer
Figure 9: Creating a new style from selection: styling the text
In this case, I just wanted the line in a bold face, so that it stands out and you can easily locate what the letter
is about; I also added some room below it. In figure 9, you can see how you can set a 1.00cm space below the
paragraph.
Figure 10: Creating a new style from selection: making the style out of the text
Having done that, press the rightmost button in the pop-up and select “New style from selection”.
Figure 11: Creating a new style from selection: naming your style
You are then prompted to name your style. It is better that you adopt some kind of naming convention, so that
you can easily recognise your styles from the bundled ones. In this case, I chose to prefix my own styles with
Step 5: adding you own styles 6
Writing documents with OpenOffice.org Writer
the word “My”, e.g.: “MySubject”, “MyFirstLine” and so on.
Having dealt with with the subject line, repeat the same steps to create new styles every time OpenOffice.org
doesn’t provide one that fits your needs.
Updating existing styles: an easier way
Going through a tabbed pop-up window to personalise a part of a document is not a hassle (or, at least, that’s
my opinion but yours could be different). Really, is there no easier way to modify an existing style?
Figure 12: Updating a style from a selection
Well, actually there is. As before, select a part of the text you have already styled (in figure 12, I selected the
closing of the letter, styled with “Complimentary close”), then modify it using the normal tools available in
the interface of the program (e.g.: click on the buttons to align the paragraph to the centre, change margins
interactively using the cursors in the upside ruler and so on). After you’re done, click the rightmost button in
the pop-up again, choosing “Update Style” this time. The style is automatically updated with the changes you
made to the text.
Summing up: is it worth it?
This was just a little example, and you may well wonder if the procedure shown is general enough. Well,
actually it’s not. The aim of the article was to show why using styles should be preferred over sloppy
formatting, not to give a general procedure on how to write documents. It isn’t wise, for example, to write a
document of some tens of pages and leave it to the very end to style the text.
Styled documents are ready for automation
So, for longer documents, what you should do? Well, now that you know that styles are important, just apply
them on the go. When you are writing a level 1 heading, mark it as such! When you are writing the body of
the text, do the same. Once all your text has been completely marked, you can make any changes to your
document and you won’t be worried if your boss wants dark red, widely spaced headings or wants to change
the font of all the text body. (Even if you don’t have a boss that requires you to write reports, you are exposed
to the same problems anyway. Using styles will solve them!)
Another advantage is that styled documents are ready for automation. What do I mean by that? Well, many
things…
Summing up: is it worth it? 7
Writing documents with OpenOffice.org Writer
Inside-document automation
Big documents always have a table of contents. If you styled your documents marking the headings, then
OpenOffice.org can create and update the table of contents for you because it knows which parts are headings
and where they are (the page number). Creating a tables of contents by hand is a real pain; worse, updating it
when parts of the document are changed can lead to suicide! So, why not let something else take care of it for
you?
For this functionality look in the “Insert”→“Indexes and Tables”→“Indexes and Tables…” menu.
Outside-document automation
You may want to know that an OpenOffice.org has a lot of XML under the hood. Therefore, if you logically
marked the parts of your document and you know what you are doing, you can extract information from the
document even if you don’t have an OpenOffice.org installation at all! Of course, if the whole document is
just a sloppily-formatted, Default-styled document, it provides the same amount of structural information that
a plain text files does (which means: almost nothing). However, if you write your documents wisely then you
can, for example, automatically create a pretty web page with all your documents’ titles and abstract.
So, if you’ve never written your documents with style, it’s never too late to start. Begin today, and after a
short time you will ask yourself why you never did it before!
Biography
Marco Marongiu (/user/26" title="View user profile.): Born in 1971, Marongiu graduated in applied
mathematics in 1997; he's now a full-time system administrator for a European ISP. He's also a Perl
programmer and technical writer and lecturer by passion, and is interested in web and XML related
technologies. Marongiu has been a Debian User since version 1.1.10 and he helped found the GULCh Linux
Users Group (Gruppo Utenti Linux Cagliari), the first one in Sardinia. He recently became a father to his first
son Andrea, and he's been trying to reorganise his life since, so that he can start writing technical articles
again and holding seminars.
Copyright information
This article is made available under the "Attribution-NonCommercial" Creative Commons License 2.5
available from http://creativecommons.org/licenses/by-nc/2.5/.
Source URL:
http://www.freesoftwaremagazine.com/articles/openoffice_writer_intro
Inside-document automation 8
You might also like
- Learn Microsoft Office Word Fast and Easy: Ultimate Beginners GuideFrom EverandLearn Microsoft Office Word Fast and Easy: Ultimate Beginners GuideRating: 4 out of 5 stars4/5 (14)
- A Complete MDMA Synthesis For The First Time Chemist: Compilation and Editorial by Bright StarDocument14 pagesA Complete MDMA Synthesis For The First Time Chemist: Compilation and Editorial by Bright StarAdrien G. S. Wald100% (3)
- NSA Project Stargate (Remote-Viewing Program) RemoteViewing - 01Document9 pagesNSA Project Stargate (Remote-Viewing Program) RemoteViewing - 01Wilhelm Eigo Hagiwara100% (1)
- Microsoft Word 2007 Beginner's Training ManualDocument105 pagesMicrosoft Word 2007 Beginner's Training ManualDamil100% (7)
- BDA PresentationDocument81 pagesBDA PresentationManu DcNo ratings yet
- USTER HVI Spectrum Measuring PrinciplesDocument45 pagesUSTER HVI Spectrum Measuring PrinciplesRAMARAMRAM100% (2)
- Tundish Cover Ladle NodularizingDocument2 pagesTundish Cover Ladle Nodularizingarnaldorcr8646No ratings yet
- Annex V-Bill of Quantities (BoQ)Document18 pagesAnnex V-Bill of Quantities (BoQ)SCReddy100% (1)
- Instruments Question BankDocument50 pagesInstruments Question Bankmomanbh100% (4)
- WPCE Wireline Lubricator With Threaded UnionsDocument1 pageWPCE Wireline Lubricator With Threaded UnionsMARIONo ratings yet
- E-Book Formatting for Novelists: A step-by-step guide for the independent novelist or small pressFrom EverandE-Book Formatting for Novelists: A step-by-step guide for the independent novelist or small pressRating: 3 out of 5 stars3/5 (1)
- Word Processing Openoffice WriterDocument22 pagesWord Processing Openoffice WriterFrans R. ElisonNo ratings yet
- How To Write and Manage Using Common Features and Styles: Provided byDocument14 pagesHow To Write and Manage Using Common Features and Styles: Provided byshamp_aNo ratings yet
- Tutorial: Microsoft Office 2003 Word IntroductionDocument17 pagesTutorial: Microsoft Office 2003 Word Introduction-Tono'x Doank-No ratings yet
- Word Lesson PlanDocument72 pagesWord Lesson Planirfanbwp100% (1)
- Word Basics Class HandoutDocument11 pagesWord Basics Class HandoutAbdiaziz QabileNo ratings yet
- Microsoft Word 2007 TutorialDocument71 pagesMicrosoft Word 2007 TutorialOedin ElkiflyNo ratings yet
- MS Word 2007 TutorialDocument86 pagesMS Word 2007 Tutorialkgn1100% (18)
- Lab 02Document18 pagesLab 02No One BhattiNo ratings yet
- Deconstruction Magazine Layout Guide Spring 2011Document13 pagesDeconstruction Magazine Layout Guide Spring 2011Alain Michael VeranNo ratings yet
- Microsoft Word ExercisesDocument25 pagesMicrosoft Word ExercisesAvinash Dulhani80% (5)
- MS Word 2007 Tutorial NewDocument31 pagesMS Word 2007 Tutorial NewDegee GonzalesNo ratings yet
- Safety VVVDocument15 pagesSafety VVVRspl MRPL PlanningNo ratings yet
- Front and Index Page For Lab File For Grade 10Document17 pagesFront and Index Page For Lab File For Grade 10haarshit01No ratings yet
- WelcomeDocument8 pagesWelcomeAlvi ChowdhuryNo ratings yet
- III Useful Functions in Word: (1) Using Menus and Dialog BoxesDocument17 pagesIII Useful Functions in Word: (1) Using Menus and Dialog BoxesRimple AroraNo ratings yet
- IntroduceDocument8 pagesIntroducemasayu gandasariNo ratings yet
- MS WORD Lab ManualDocument52 pagesMS WORD Lab ManualMalathi SankarNo ratings yet
- Introduction To Computing Lab 01: Topic MS Word ObjectiveDocument16 pagesIntroduction To Computing Lab 01: Topic MS Word Objectivesaad shahNo ratings yet
- Welcome To Word: Write Eloquently, With A Little HelpDocument8 pagesWelcome To Word: Write Eloquently, With A Little HelpRose GolNo ratings yet
- Full Circle: Scribus Special Edition ENDocument24 pagesFull Circle: Scribus Special Edition ENRoman SukochevNo ratings yet
- Moving Text From Word To Indesign: Create Your Indesign TemplateDocument6 pagesMoving Text From Word To Indesign: Create Your Indesign TemplateOlek Dela CruzNo ratings yet
- How To Learn Word 2010 In 1 Day | Don't Read Any Word 2010 Until You Read This FirstFrom EverandHow To Learn Word 2010 In 1 Day | Don't Read Any Word 2010 Until You Read This FirstNo ratings yet
- Ms Word and Ms ExcelDocument38 pagesMs Word and Ms ExcelAmarjeet VermaNo ratings yet
- OpenOffice Writer For StudentsDocument44 pagesOpenOffice Writer For StudentsAchwanNo ratings yet
- Digital DocumentationDocument54 pagesDigital DocumentationPerajothi PalanirajaNo ratings yet
- Introduction To Computing - CSCS1514: Lab Manual Microsoft WordDocument17 pagesIntroduction To Computing - CSCS1514: Lab Manual Microsoft WordTechnical Information100% (1)
- Module 3-Word ProcessingDocument54 pagesModule 3-Word ProcessingEmma PreciousNo ratings yet
- Feature #1: The Editor Inside The Box: Use The Spelling CheckerDocument20 pagesFeature #1: The Editor Inside The Box: Use The Spelling Checkerpooja170487No ratings yet
- IT Workshop IntroductionDocument11 pagesIT Workshop Introductionmaruthi631No ratings yet
- WRD NotesDocument13 pagesWRD NotesRoy GichukiNo ratings yet
- Scrap Document 4181Document10 pagesScrap Document 4181api-549664192No ratings yet
- Write Eloquently, With A Little Help: YguygjhvjhvjhDocument8 pagesWrite Eloquently, With A Little Help: YguygjhvjhvjhAlvi ChowdhuryNo ratings yet
- KrishnaDocument8 pagesKrishnaakkireddykumar368No ratings yet
- Microsoft Office Word 2007: To Display or Hide The RulerDocument20 pagesMicrosoft Office Word 2007: To Display or Hide The Rulerarun000009No ratings yet
- Typesetting in Microsoft Word: Part 1: Getting StartedDocument16 pagesTypesetting in Microsoft Word: Part 1: Getting StartedJoseph KongNo ratings yet
- Module 2-EDocument477 pagesModule 2-ELyca Honey JaminalNo ratings yet
- CHARANDocument8 pagesCHARANakkireddykumar368No ratings yet
- Welcome To WordDocument8 pagesWelcome To WordManisha JagtapNo ratings yet
- Welcome To WordDocument9 pagesWelcome To WordRamesh ChalumuriNo ratings yet
- SomeshDocument8 pagesSomeshakkireddykumar368No ratings yet
- Welcome To WordDocument8 pagesWelcome To WordMuhammad FajriNo ratings yet
- Ms Word Tutorial 1Document29 pagesMs Word Tutorial 1direkjohn jaclalaglevaNo ratings yet
- Welcome To WodDocument8 pagesWelcome To WodFajri Febrini AuliaNo ratings yet
- NOTES_stepbyStepDocument14 pagesNOTES_stepbyStepbatoolgul2003No ratings yet
- Lets GoDocument8 pagesLets Gomasayu gandasariNo ratings yet
- Computer Fundamentals Lab FileDocument32 pagesComputer Fundamentals Lab Fileshardareena111No ratings yet
- Lesson 3 For IctDocument7 pagesLesson 3 For IctClark francis LuceroNo ratings yet
- Suresh BabuDocument8 pagesSuresh Babuakkireddykumar368No ratings yet
- Hi I Am ANSDocument8 pagesHi I Am ANSAchutanand ShuklaNo ratings yet
- Learn Photoshop for Print on Demand BusinessFrom EverandLearn Photoshop for Print on Demand BusinessRating: 2 out of 5 stars2/5 (1)
- Easy DIY E-book Formatting to Increase Book Sales: Self-Publishing Hacks, #2From EverandEasy DIY E-book Formatting to Increase Book Sales: Self-Publishing Hacks, #2No ratings yet
- TeamViewer For Remote Control APK v10.0.2938 PDFDocument13 pagesTeamViewer For Remote Control APK v10.0.2938 PDFAnonymous LUIwju87ARNo ratings yet
- 115 Sample Exam 1Document6 pages115 Sample Exam 1bebo4gpaNo ratings yet
- Document Management - White Paper (M-Files)Document46 pagesDocument Management - White Paper (M-Files)optical420100% (1)
- Goddstar Cb21t20s Pc-81aDocument19 pagesGoddstar Cb21t20s Pc-81aedisonic2000No ratings yet
- Comparision Between The PT and Normal Slab - by Aaqib ShoukatDocument13 pagesComparision Between The PT and Normal Slab - by Aaqib ShoukatAaqib ShoukatNo ratings yet
- Interfacing LED To PICDocument10 pagesInterfacing LED To PICshweta goyalNo ratings yet
- Vaisala PTB330 Datasheet B210708EN EDocument2 pagesVaisala PTB330 Datasheet B210708EN Ezivko13No ratings yet
- FinalDocument26 pagesFinalRitesh KumarNo ratings yet
- 3D Pipeline TutorialDocument41 pages3D Pipeline Tutorialvamsee.aluruNo ratings yet
- Outsourced New Product DevelopmentDocument5 pagesOutsourced New Product Developmentvinnakota5No ratings yet
- PROPOSED Isales and Inventory Monitoring SystemDocument27 pagesPROPOSED Isales and Inventory Monitoring SystemDMNo ratings yet
- How To Claim Land and Not BuyDocument36 pagesHow To Claim Land and Not BuyJoshua Sygnal GutierrezNo ratings yet
- Nikel Rubi Bara - 000904Document1 pageNikel Rubi Bara - 000904yoyok sutionoNo ratings yet
- Critical Design Configuration Control LimitationsDocument3 pagesCritical Design Configuration Control LimitationsHESTI BASUKINo ratings yet
- Product Blending CalculationsDocument23 pagesProduct Blending CalculationsCatlinhbk08100% (1)
- ASTM A106 Seamless Steel PipeDocument2 pagesASTM A106 Seamless Steel PipeWahluyo Budi UtomoNo ratings yet
- Real Time Transport ProtocolDocument3 pagesReal Time Transport ProtocolBhakti MehtaNo ratings yet
- Projec Proposal Final PowerPoint #1Document7 pagesProjec Proposal Final PowerPoint #1Karen Claire RussNo ratings yet
- Toto CatalogueDocument20 pagesToto CatalogueHerdiyantoNo ratings yet
- ResultsDocument30 pagesResultssunilkumar_863570770No ratings yet
- Rear Axle: Models FA and FBDocument32 pagesRear Axle: Models FA and FBKomatsu Perkins HitachiNo ratings yet